Page 1
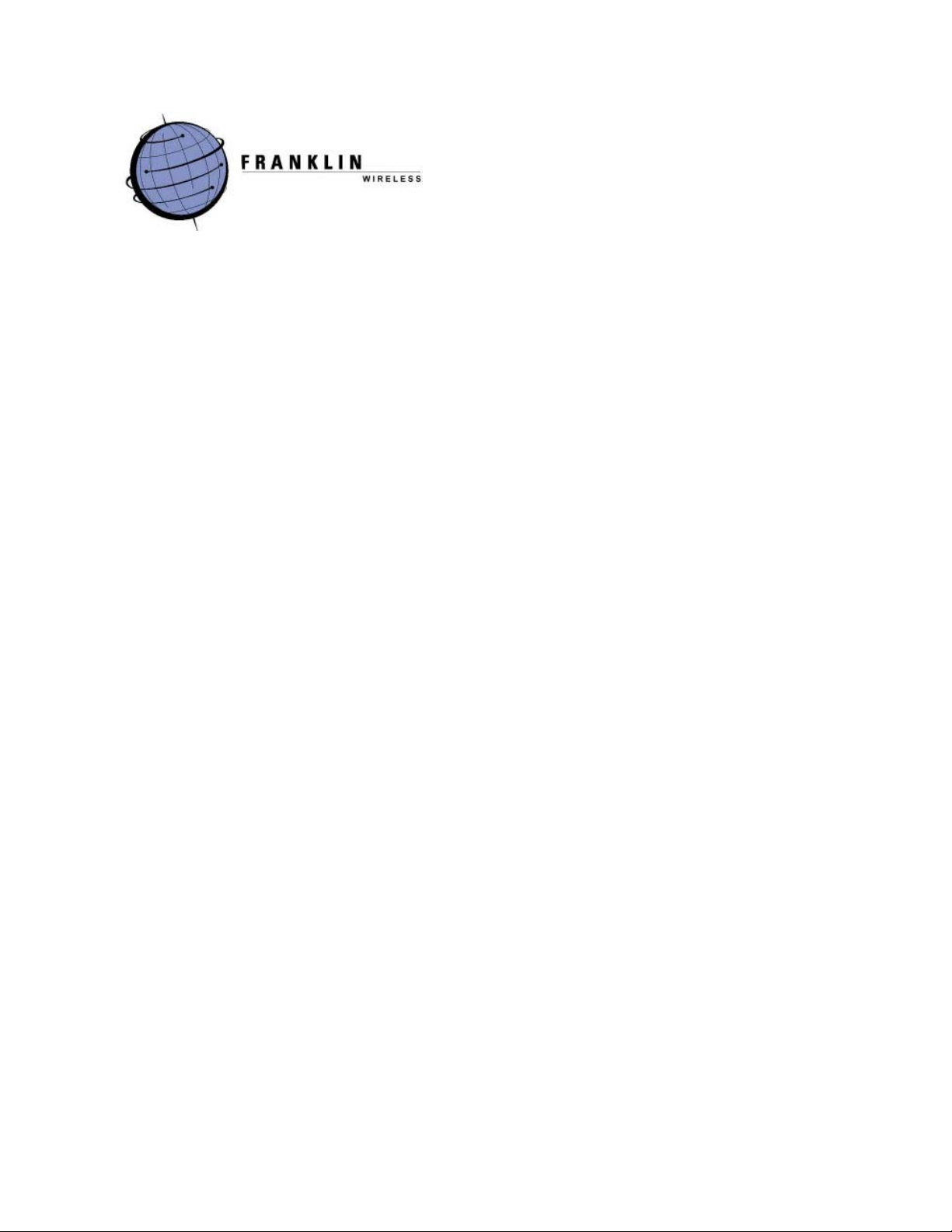
CDU680 Quick Installation Guide Windows Mac Linux Ver-UAC01
CDU-680DOrA Mobile Broadband USB
TM
Modem+Disk
Quick Installation Guide
Ver. CDU680-UAC01
©2007 Franklin Wireless, Corp., All rights reserved. No reproduction in whole or in part without prior written approval.
1
Page 2
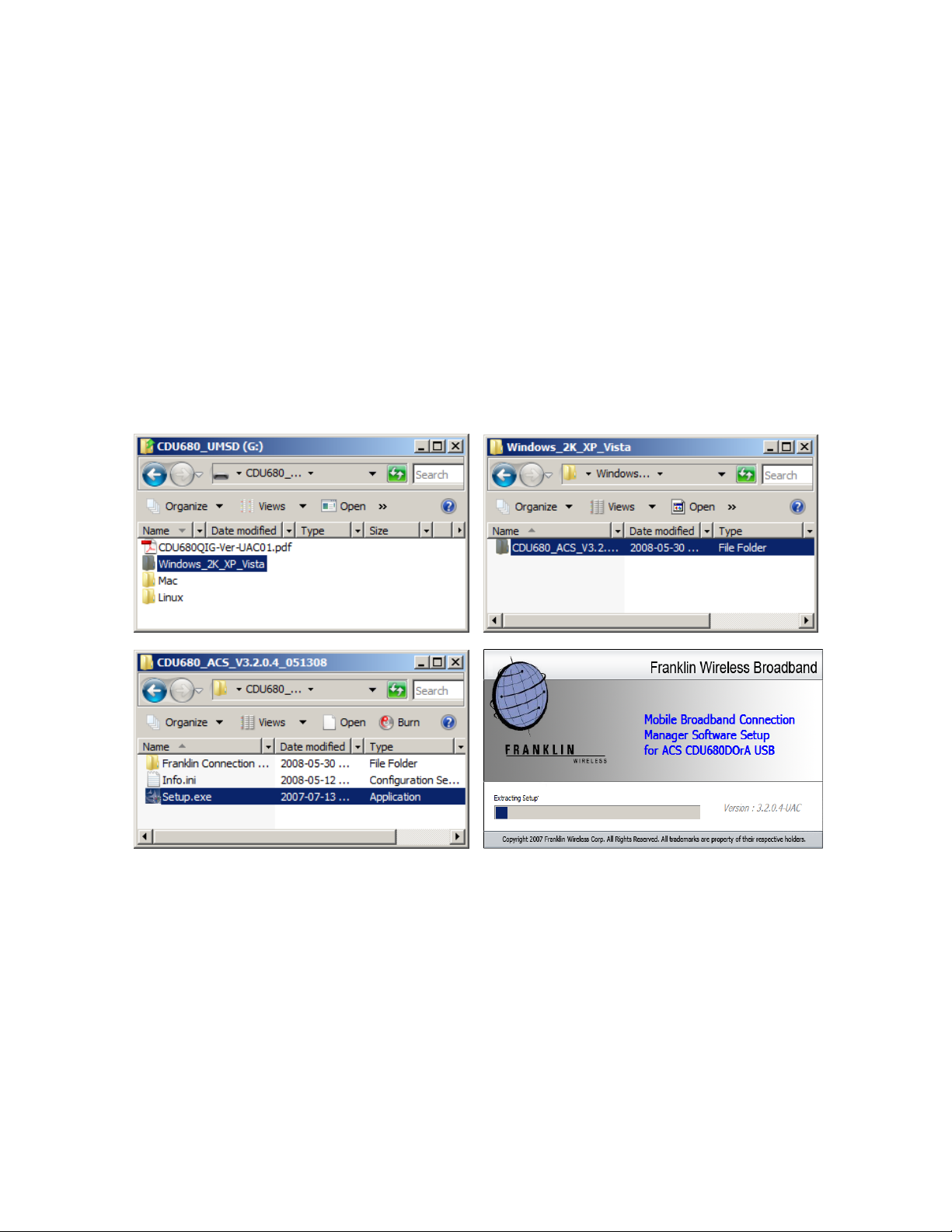
CDU680 Quick Installation Guide Windows Mac Linux Ver-UAC01
Setup for Windows® PC Users
For Windows® 2000, XP, Vista users only, Mac users please skip to “Setup for Mac
Users”
Before connecting your PC or laptop to your service provider for Mobile Broadband Data Service, you must
first install the Connection Manager software on your PC or laptop.
Connection Manager Software Installation (for Windows® 2000, XP, Vista users only)
1. Insert the CDU-680 USB Modem+DiskTM into an USB slot on your PC. The device will be shown as a
removable storage (CDU680_UMSD) on your computer. Go to the correct directory below to locate the
installation files. Now please double-click on “Setup.exe” file to start.
2. This will automatically launch the InstallShield® Wizard which will guide you through the rest of the setup
process.
3. Click ‘Next’ to install the software into the default destination. To install to a different folder click ‘Browse’
and select destination folder.
4. Make sure to select both Device Driver and Modem Manager UI, click ‘Next’.
5. Click “install” and wait for Installation to complete.
6. Wait for your PC to reboot. You may need to restart your PC manually by selecting
Start>Shutdown>Restart.
2
Page 3
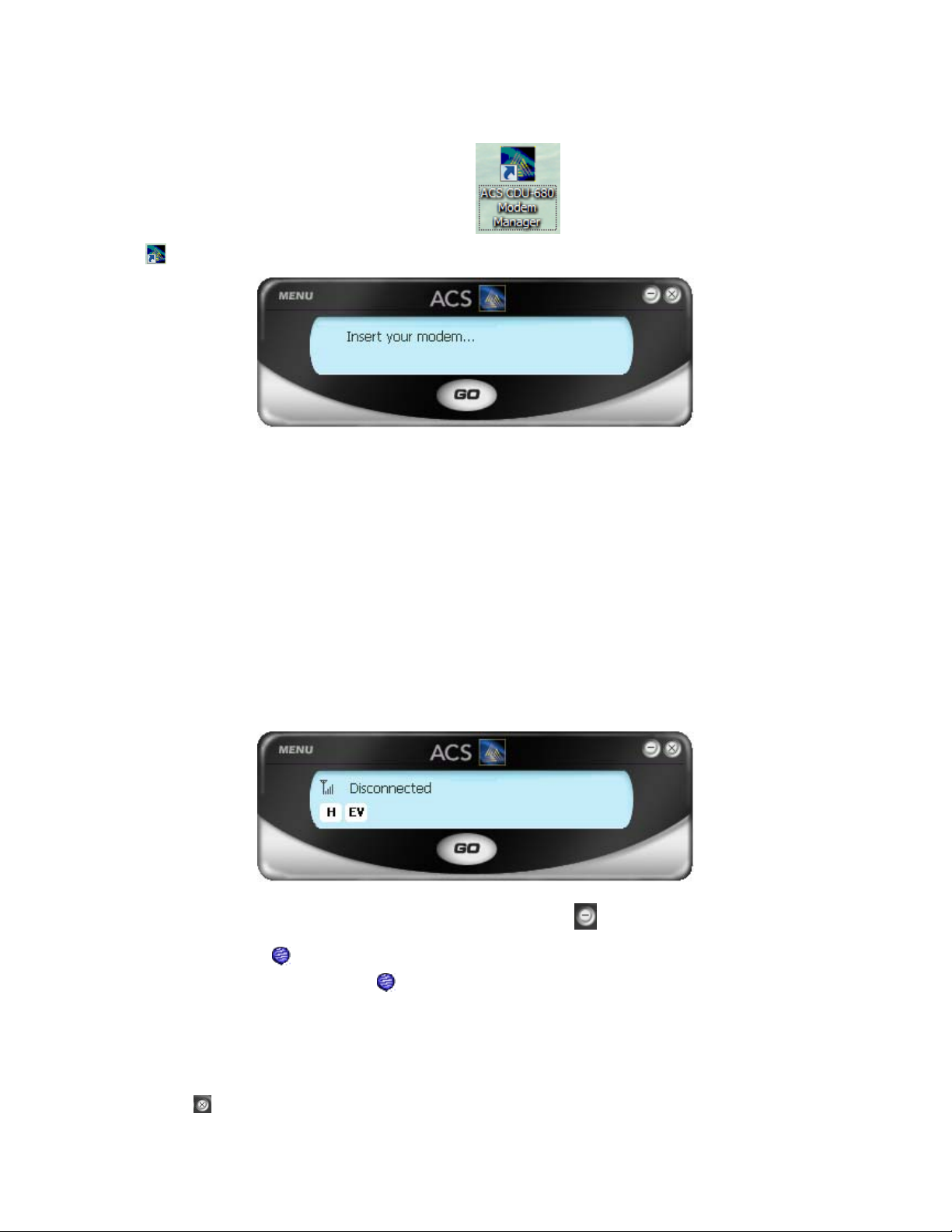
Starting a Data Session
CDU680 Quick Installation Guide Windows Mac Linux Ver-UAC01
1. Double-click the “ACS CDU-680 Modem Manager
on your Windows® desktop to launch the application. You will see this user interface below appears:
2. Now your Franklin CDU-680 USB Card has to be inserted into one of the available USB slots on your
computer. Once it is detected, the screen on the Connection Manager will start to change. The modem
will go through a series of tasks to prepare the modem for a data session, these include:
i. Initializing the modem
ii. Checking the connection
iii. Searching for service
3. Once the modem completes the above tasks, which may take a few minutes, the window in the user
interface will show: “Disconnected” indicating the modem is ready to connect to the Data Service. If the
signal is low or does not exist at all, move to a different location to achieve the best signal condition in
your area.
” Connection Manager Software icon
4. From here, click “Go” to start a data session. Click the minimize
interface, the icon:
user interface again, click the icon:
will appear in the System Tray on the right side of the Task Bar. To display the
in the System Tray.
button to minimize the user
Ending a Data Session
To end a data session, click the “Stop” button on the user interface. Close the Connection Manager window
by clicking
. It is now safe to remove the USB Card from your computer.
3
Page 4

CDU680 Quick Installation Guide Windows Mac Linux Ver-UAC01
Setup for Mac Users
Connection Manager Software Installation for Mac Users
Insert your Mobile Broadband USB modem into any available USB port, and wait for the USB device icon
to appear on your desktop. Click on the icon to open the USB storage, and select the Mac
(Macintosh) directory. Double-click on the “Franklin Modem Installer V157.pkg” folder
Double-click on the “Franklin Modem Installer” package to install your Connection Manager, a series of
installation windows will pop up and guide you through the process.
The software installation will start after you click Continue in the above window and Install in the next.
When done, the Mac will prompt you to restart your computer to finish your installation.
4
Page 5

CDU680 Quick Installation Guide Windows Mac Linux Ver-UAC01
Launching the Connection Manager
Insert your USB Modem into any available USB port. After the USB device is detected by the Mac, the
modem icon
on your desktop, indicating that the Connection Manager is launched and ready to connect.
If this is the first time you have inserted the modem into that USB slot or you used other USB slots before
this, your device will have to be confirmed and configured. You only need to click the Continue button to
proceed on the above window pop-up, and enter your Mac password when asked.
will be displayed on the taskbar at the upper right corner
5
Page 6

CDU680 Quick Installation Guide Windows Mac Linux Ver-UAC01
Note: If your modem has been activated for service, please skip it and Go to “Starting a
Data Session”.
Activating CDU-680 USB Modem
Click icon to expand the menu and select Activation under Settings to start activation. Follow the
instructions in the following window, and click Next to proceed.
You will be asked to enter the Activation Code (000000)
Follow by your assigned Phone Number (MDN) and MSID (MIN). Once you confirm this information, you may
click Next again to activate your modem.
6
Page 7

CDU680 Quick Installation Guide Windows Mac Linux Ver-UAC01
When your modem is successfully provisioned by your service provider, a window will pop up to confirm
that the activation is successful. Click Finish, and your USB modem is ready to connect to your service
provider’s network. User ID and Password populated automatically.
For ACS Alaska,
User ID: MDN@acsalaska.net
Password: MDN ( *MDN is 10 digits Modem’s phone number)
( *MDN is 10 digits Modem’s phone number)
Starting a Data Session
Insert your device into any available USB port. Wait for the modem to search for data service in your area.
When service is found, you will see the signal bars appear next to the modem icon
menu bar. If the signal is low or does not exist at all, try a different location, preferably near a window or
in a open space, to find the best signal condition in your area.
With the dots above the telephone icon
connected yet, click on
attempt to connect to the Mobile Broadband Data Service, and the dots above the telephone will be turned
on and off showing the connecting progress. To have word “Connecting…” scrolling across on the menu
bar
service is established, the dots will turn solid
connection time displayed
time connected”.
to expand the menu and select Connect to start a Data Session. Mac will
, go under and check “Show status when connecting”. When
faded out indicating that the modem is not
, indicating a data session is in service. To have your
on the menu bar icon, go under and check “Show
on the
Ending a Data Session
To end the data session, click the Signal icon then select Disconnect. The modem is now
disconnected and ready to re-connect.
7
Page 8

CDU680 Quick Installation Guide Windows Mac Linux Ver-UAC01
Setup for Linux-Ubuntu Users
Scripts for Ubuntu Linux distribution are provided. You may
need to develop your own scripts for other distributions.
TM
1. Insert the CDU-680 USB Modem+Disk
will be shown as a removable storage on your computer.
2. The script files are located under the “Linux” directory. Copy the whole
directory to your desktop.
3. Do the following steps:
a. Open terminal
b. Run “cd Desktop/Linux"
c. Run "sudo ./connect"
d. Enter root password (Admin Password)
into an USB slot on your PC. The device
4. Devic e will switch to modem mode and attempt to connect.
5. To disconnect, press Ctrl-C twice.
User Name and Password configuration information;
FOR SIP only (QCMIP=0) Carriers
SIP carrier case, you may need to modify following part at “execute.sh” file.
Please replace Username and Password with your Service providers (SIP User ID and
Password)
"Phone = #777\nUsername = <MDN>@acsalska.net\nPassword = <MDN>" >>
cdu680config
SIP Username and Password information:
ACS Alaska :
1x and EVDO
Login: <MDN>@acsalaska.net, Example:1234567890@acsalaska.net
Password: MDN (MDN is 10 digits Modem Phone Number)
8
 Loading...
Loading...