Page 1
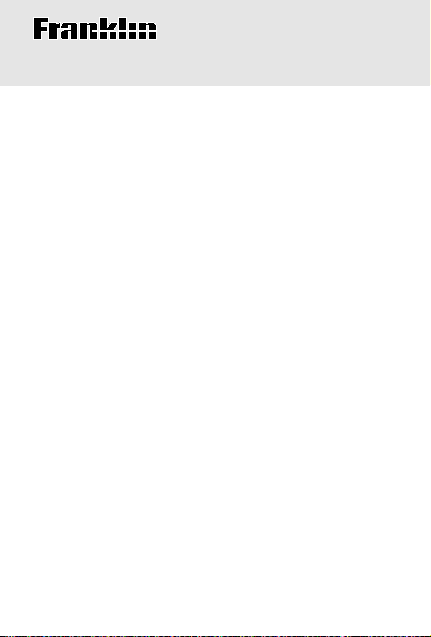
Electronic Publishers
Talking
Children’s
Dictionary
USER’S GUIDE
CDS-240
24
Page 2
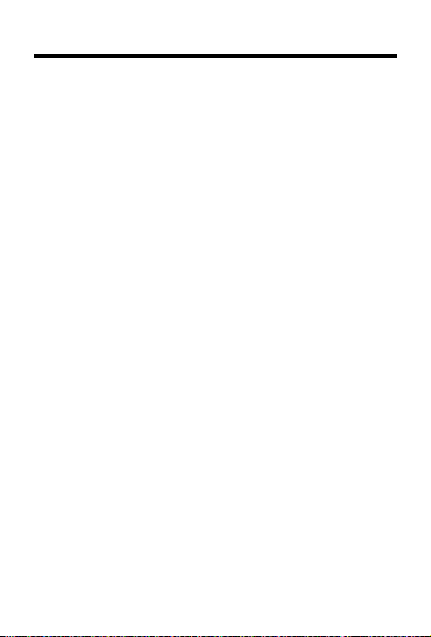
License Agreement
READ THIS LICENSE AGREEMENT BEFORE USING
THE PRODUCT . YOUR USE OF THE PRODUCT
DEEMS THAT YOU ACCEPT THE TERMS OF THIS
LICENSE. IF YOU DO NOT AGREE WITH THESE
TERMS, YOU MA Y RETURN THIS PACKAGE WITH
PURCHASE RECEIPT TO THE DEALER FROM
WHICH YOU PURCHASED THE PRODUCT AND
YOUR PURCHASE PRICE WILL BE REFUNDED.
PRODUCT means the software product and
documentation found in this package and FRANKLIN
means Franklin Electronic Publishers, Inc.
LIMITED USE LICENSE
All rights in the PRODUCT remain the property of
FRANKLIN. Through your purchase, FRANKLIN grants
you a personal and nonexclusive license to use this
PRODUCT . You may not make any copies of the
PRODUCT or of the data stored therein, whether in
electronic or print format. Such copying would be in
violation of applicable copyright laws. Further, you may
not modify, adapt, disassemble, decompile, translate,
create derivative works of, or in any way reverse
engineer the PRODUCT . You may not export or reexport,
directly or indirectly, the PRODUCT without compliance
with appropriate governmental regulations. The
PRODUCT contains Franklin’s confidential and
proprietary information which you agree to take adequate
steps to protect from unauthorized disclosure or use. This
license is effective until terminated. This license
terminates immediately without notice from FRANKLIN if
you fail to comply with any provision of this license.
1
Page 3
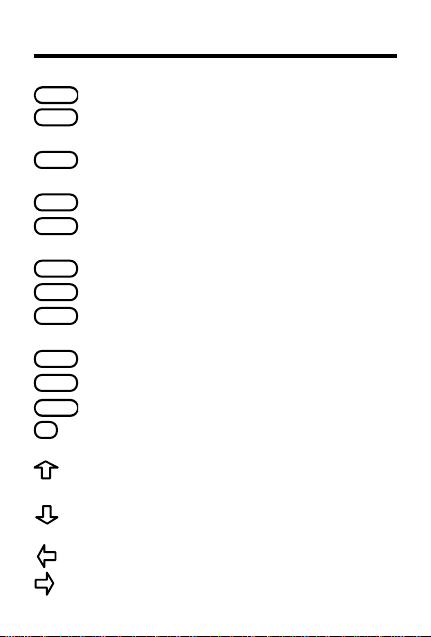
Key Guide
(red) Writes words in cursive script.
abc
abc
(maroon) Writes words in manuscript
printing.
BACK
Erases a letter, backs up to the previous
screen, or turns off the highlight in definitions.
CLEAR
Clears the most recently entered word.
ENTER
(purple) Enters words, starts the highlight in definitions, or selects items.
GAMES
(purple) Shows the Games menu.
HELP
(light blue) Shows help messages.
LIST
(blue) Lets you use your word list, change
settings, or view a demonstration.
ON/OFF
Turns the dictionary on or off.
SHIFT
Shifts the keys to type capital letters.
(green) Pronounces words aloud.
SPEAK
?
Types a ? to stand for a missing in a
word, or shows confusables
Moves up, or makes the screen darker
Enter a word
at the
Moves down, or makes the screen
lighter at the
Moves the cursor or text to the left.
Moves right, or types a space.
screen.
Enter a word
2
®
.
screen.
Page 4
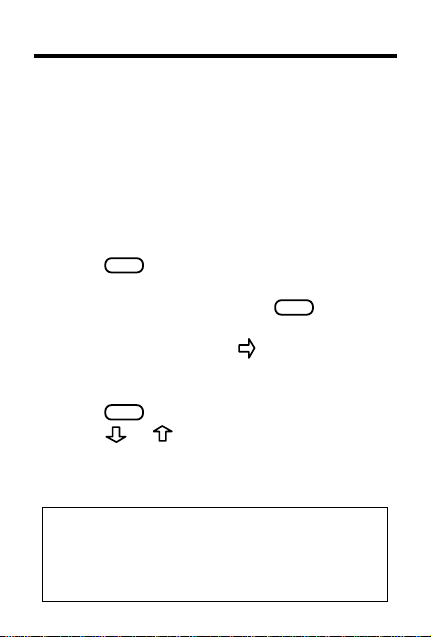
Getting Started
Before you start, you should install new batteries and adjust the screen contrast. Note: Replace the batteries when the screen contrast is
too light even after adjustment. When you remove batteries, stored information is erased.
1. Remove the battery compartment cover
on the back of the unit.
2. Install four AAA batteries.
3. Press
4. T ype your name as you want it to appear
5. Press
6. Press
ON/OFF
.
in this dictionary. Or press
ENTER
if you do
not want your name to appear.
To type a space, press
. The first letter of
each word you type in your name will automatically appear as a capital in this dictionary.
ENTER
.
or repeatedly to make the
screen lighter or darker.
Note: Y ou can make the screen lighter or darker
only when
RETAIN FOR FUTURE REFERENCE: Use batteries only of
the same or equivalent type, inserted with the correct polarity, as recommended in this manual. Exhausted batteries
should be removed. Do not mix old and new batteries or batteries of different types. In addition, the supply terminals
should not be shorted.
Enter a word
is on the screen.
3
Page 5
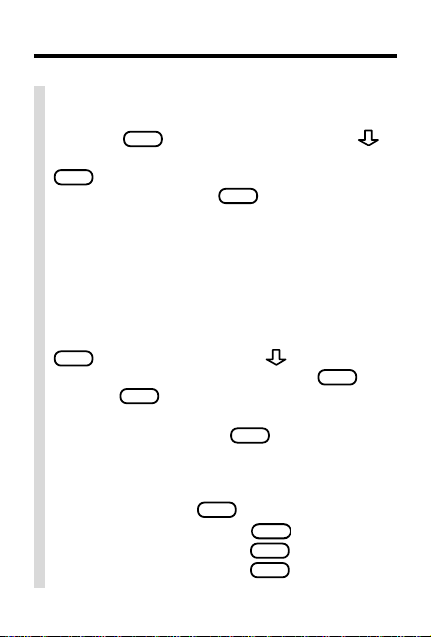
Getting Started
✓ Seeing a Demonstration
You can see a brief demonstration by first
pressing
until you see
ENTER
demonstration, press
LIST
(blue) and then pressing
See Me Work
. Then press
to see the demonstration. To stop the
CLEAR
.
✓ Changing the Name
As you saw in “Getting Started,” you can
enter your name or nickname so that it appears when you turn on the dictionary or
win a game.
To enter or change the name, first press
LIST
(blue) and then press until you
see
Enter Your Name
and use
BACK
. Then press
to erase the letters. Type
ENTER
your name or nickname as you want it to
appear and then press
ENTER
again.
✓ Help is Always at Hand
Y ou can view a help message at almost any
screen by pressing
the help message, press
turn off the speech, press
to where you were, press
HELP
(light blue). T o hear
SPEAK
(green). To
BACK
. To go back
BACK
again.
4
Page 6
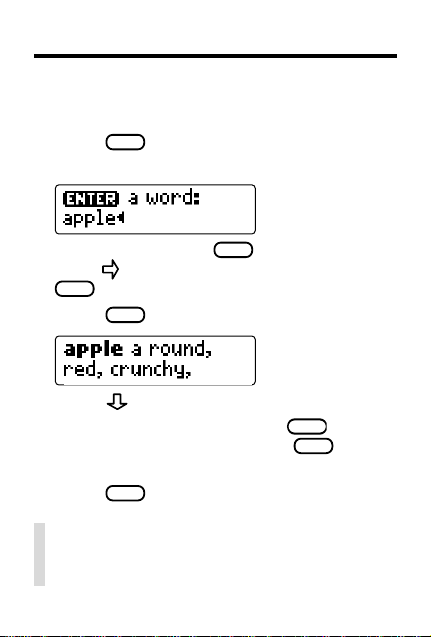
Looking up a Word
It’s easy to look up the definitions of words with
your dictionary. Let’s learn how.
1. Press
2. Type a word. For example, type
CLEAR
.
apple
.
To erase letters, use
press
3. Press
. To type a capital letter, hold down
SHIFT
while you type a letter.
ENTER
to see its definition.
BACK
. To type a space,
4. Press to read more of the definition.
SPEAK
5. To hear the definition, press
T o turn off the speech, press
(green).
BACK
.
To learn more, read “Hearing Words.”
6. Press
CLEAR
when you are finished.
✓ About the Automatic Shutoff
If you forget to turn off the dictionary, it will turn
off automatically in about two minutes.
5
Page 7
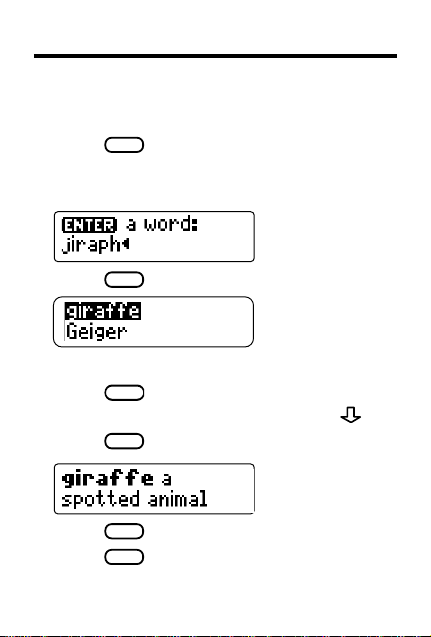
Correcting Misspellings
If you misspell a word, the dictionary automatically shows you a list of spelling corrections.
type
CLEAR
jiraph
.
.
1. Press
2. Type a misspelled word. For example,
3. Press
ENTER
.
The “boing” sound indicates a misspelling.
4. Press
SPEAK
(green) to hear the word.
To highlight another correction, press
ENTER
5. Press
6. Press
7. Press
to see its definition.
BACK
to go back to the corrections.
CLEAR
when you are finished.
6
.
Page 8
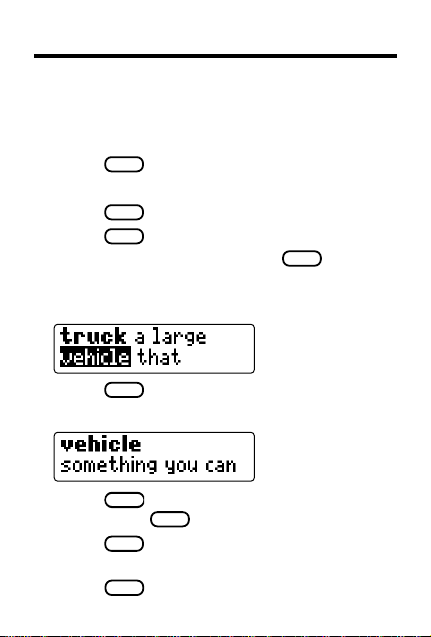
Jumping to a Word
If you want to learn the meaning of a word that
you see in a definition, you can highlight the
word and then jump to its definition.
1. Press
2. T ype a word. For example, type
3. Press
4. Press
5. Press the arrow keys to highlight a word.
CLEAR
.
ENTER
.
ENTER
again to start the highlight.
To turn off the highlight, press
For example, highlight
vehicle
BACK
truck
.
.
.
6. Press
ENTER
highlighted word.
7. Press
SPEAK
Then press
8. Press
BACK
that you typed.
9. Press
CLEAR
to jump to the definition of the
(green) to hear the definition.
BACK
to stop the speech.
again to go back to the word
when you are finished.
7
Page 9

Finding Letters in Words
If you don’t know how to spell a word, type a
question mark (?) in place of each letter that
you are unsure about.
Y ou can type more than one question mark in a
word. You can use ?’s to help you solve crossword puzzles and other word games. Try this
example.
1. Press
2. Type a word with ?’s in place of letters.
CLEAR
.
For example, type
p?rt
.
3. Press
ENTER
.
4. Use to highlight a word.
ENTER
5. Press
to see the definition of the
highlighted word.
6. Press
7. Press
BACK
to go back to the matches.
CLEAR
when you are finished.
8
Page 10

Writing Letters and Words
The dictionary can write letters and words in both
cursive script and manuscript printing.
1. Press
2. Type or enter one or more words. For ex-
3. Press
CLEAR
.
ample, type or enter
hot dog
To type a space, press
abc
(red) to see the word(s) writ-
ten in cursive script.
.
.
To see the word(s) written again, press
(red) again or
fit on the screen, use
4. Press
ENTER
. If the word is too long to
to see it.
abc
(maroon) to see the word(s)
written in manuscript printing.
✓ Changing the Writing Speed
You can change the speed of the handwriting by pressing
until you see
pressing
LIST
(blue), pressing
Handwriting Speed
or .
9
, and then
abc
Page 11

Viewing Confusables
®
Confusables are words that are spelled or
sound alike that people often confuse. When
you see a question mark flashing to the right of
a word, that word has confusables.
1. Press
2. Type
CLEAR
.
red
and then press
ENTER
.
Notice the flashing question mark.
3. Press
?
.
Each confusable is followed by a word that
explains its meaning.
4. Press
to view more confusables, if any .
5. To jump to the definition of a word, highlight it and press
ENTER
.
To learn how to highlight a word, read “Jumping to a Word.”
6. Press
7. Press
BACK
to go back to the confusables.
CLEAR
when you are finished.
10
Page 12

Saving Words for Study
You can save as many as 80 words in your own
word list for study and review. You can add
words to the list that are not found in this dictionary , but they take up more space in your list.
To Add a Word to Your List
1. Press
2. Press
3. Press
4. T ype a word and then press
1. Press
2. T ype or enter a word.
3. Press
4. Press
CLEAR
.
LIST
(blue).
and then press
or until you see
ENTER
.
Add a Word
ENTER
.
If the word is not in this dictionary , press
or to see your options and then press
ENTER
to select one.
- or -
CLEAR
.
If you entered a word, you can press
again and then use the triangle keys to highlight a word in the definition. You can also
add highlighted words from spelling correction and confusables lists.
LIST
(blue).
ENTER
to add the word.
11
ENTER
Page 13

Saving Words for Study
T o See and Hear Your Words
1. Press
2. Press
and then press
3. Press
4. Press
to see its definition,
(maroon) to see it written, or ? to see its
confusables, if any.
LIST
(blue).
or to see
See Your Words
ENTER
.
or to highlight a word.
SPEAK
(green) to hear a word,
abc
(red) or
ENTER
abc
T o Erase a W ord
1. Press
2. Press
then press
3. Press
4. Press
Or press
LIST
(blue).
or to see
ENTER
Erase a Word
.
or to highlight a word.
ENTER
to erase the highlighted word.
BACK
to cancel.
and
T o Erase Your Entire List
1. Press
2. Press
press
3. Press Y to erase your list. Or press N to
cancel.
LIST
(blue).
or to see
ENTER
.
Erase List
12
and then
Page 14

Hearing Words
The Talking Children’s Dictionary can pronounce the words that appear on almost any
screen–in definitions, handwriting examples,
spelling correction lists, your word list,
confusables, games, menus, prompts, and
even help messages. Just press the green
SPEAK key whenever you want to hear words.
To adjust the volume, turn the volume control
wheel on the side of the dictionary. You can
plug headphones into the headphone jack on
the other side to listen by yourself.
Try this example.
1. Press
2. T ype
3. Press
4. Press
CLEAR
.
elephant
and then press
SPEAK
(green) to hear the word.
If you press
SPEAK
for a misspelled word or a
word not in this dictionary , a “boing” sounds.
ENTER
and then press
SPEAK
(green)
to hear its definition.
A tone sounds at the end of the definition. To
stop the speech, press
ENTER
and then use the arrow keys
BACK
.
to highlight a word in the definition.
13
Page 15

Hearing Words
5. Press
SPEAK
(green) to hear the high-
lighted word.
6. Press
abc
(red) or
abc
(maroon) to see
the highlighted word written.
7. Press
SPEAK
(green) to hear the written
word.
8. Press
CLEAR
when you are finished.
✓ Turning the Sound Off or On
You can turn the sound on or off by press-
LIST
ing
and then pressing
(blue), pressing to see
or .
✓ Hearing the Menus
If the sound is turned on, you can press
SPEAK
(green) to hear the items on the List
or Games menu. Just press
GAMES
(purple) and then press
LIST
SPEAK
(blue) or
to try it.
✓ Just Follow the Arrows
Do you see the flashing arrows at the right
of the screen? They show you which arrow
keys you can press to see more words in
lists and definitions.
14
Sound
(green)
,
Page 16

Changing Games Settings
This dictionary has six fun word games. You
can choose a skill level (easy or hard) and
which game words (all or your list) to use.
1. Press
2. T o change the skill level, press
3. T o change the game words, press
GAMES
(purple).
to see
Skill Level
to switch between settings.
The check marks your current setting.
to see
or to switch between settings.
Game Words
and then press or
and then press
or
✓ Understanding the Skill Levels
The skill levels change the number of
guesses in Hangman, the difficulty of the
computer opponent in Tic-Tac-Toe, and the
number of letters in Jumble, Flashcards,
and Guess That Word. Tic-Tac-Toe 2Player is unaffected by the skill level.
✓ Understanding the Game Words
If you choose
chosen at random from the dictionary. If
you choose
be from the words in your list. Words in
your list that have capitals, punctuation, or
spaces will not appear in the games.
All
, the game words will be
Your List
, the game words will
15
or
Page 17

Playing the Games
Hangman
Hangman challenges you to guess a mystery
word, indicated by ?’s, one letter at a time.
1. Press
2. Press
3. Type letters you think are in the word.
4. To give up and reveal the word, press ?.
5. To see the definition of the word, press
6. Press
Jumble
Jumble scrambles the letters of a mystery word.
You must unscramble all the letters to form the
word. Note: When you are playing Jumble using
Your List
word list will appear as game words.
1. Press
2. Press
GAMES
, if needed.
press
or to see
ENTER
.
Hangman
To go back to the game, press
to play a new round.
, only words that are in this dictionary's
GAMES
, if needed.
or to see
Jumble
16
and then
BACK
.
and then
ENTER
.
Page 18

Playing the Games
ENTER
press
.
3. T o shuffle the letters, press
ENTER
.
4. T ype your guess and press
5. T o give up and reveal the word, press
ENTER
6. Press
to see the definition of the word.
To go back to the game, press
7. Press
to play a new round.
ENTER
BACK
.
?
.
Flashcards
Flashcards flashes words for you to spell or say .
GAMES
1. Press
2. Use
press
3. Press
4. Press
To go back to the game, press
5. Press
, if needed.
or to see
ENTER
.
SPEAK
(green) to hear the word.
ENTER
to see the definition of the word.
Flashcards
BACK
to play a new round.
17
and then
.
.
Page 19

Playing the Games
Guess That Word
In Guess That Word, you must type the missing
letters in the mystery word.
1. Press
2. Press
GAMES
, if needed.
or to see
and then press
Guess that Word
ENTER
.
To read the definition of the mystery word,
press
3. If needed, use
, if needed.
or to select a missing
letter, and then type the letter that you
think belongs there.
4. Continue typing letters until the word is
complete or no more tries are left. Or
?
press
5. Press
to give up and reveal the word.
to play a new round.
✓ Seeing Your Score
Your score appears after each round of
most games until you change games or
until you exit the game.
18
Page 20

Playing the Games
Tic-Tac-T oe
In Tic-Tac-Toe, your challenge is to get three
X’s in a row before your computer opponent
can get three O’s in a row .
1. Press
2. Press
GAMES
or to see
then press
, if needed.
ENTER
.
Tic-Tac-T oe
and
3. Use the arrow keys to move your X to the
spot that you want and then press
ENTER
The computer will place its O.
4. Continue playing until one side wins or
the round ends in a tie.
5. Press
to play a new round.
✓ Playing Tic-Tac-Toe 2-Player
Tic-Tac-Toe 2-Player is the same as regular Tic-Tac-Toe except that you play with a
friend instead of against the computer.
One player plays X and the other plays O.
.
19
Page 21

Limited Warranty (U.S. only)
LIMITED WARRANTY, DISCLAIMER OF WARRANTIES AND LIMITED REMEDY
(A) LIMITED WARRANTY . FRANKLIN W ARRANTS TO THE ORIGINAL END USER THAT FOR
A PERIOD OF ONE (1) YEAR FROM THE ORIGINAL DATE OF PURCHASE AS EVIDENCED
BY A COPY OF YOUR RECEIPT, YOUR FRANKLIN PRODUCT SHALL BE FREE FROM
DEFECTS IN MATERIALS AND WORKMANSHIP. THIS LIMITED WARRANTY DOES NOT
INCLUDE DAMAGE DUE TO ACTS OF GOD, ACCIDENT, MISUSE, ABUSE, NEGLIGENCE,
MODIFICATION, UNSUITABLE ENVIRONMENT OR IMPROPER MAINTENANCE. THE SOLE
OBLIGATION AND LIABILITY OF FRANKLIN, AND YOUR EXCLUSIVE REMEDY UNDER THIS
LIMITED WARRANTY, WILL BE REPAIR OR REPLACEMENT WITH THE SAME OR AN
EQUIVALENT PRODUCT OF THE DEFECTIVE PORTION OF THE PRODUCT, AT THE SOLE
OPTION OF FRANKLIN IF IT DETERMINES THAT THE PRODUCT WAS DEFECTIVE AND THE
DEFECTS AROSE WITHIN THE DURATION OF THE LIMITED W ARRANTY. THIS REMEDY IS
YOUR EXCLUSIVE REMEDY FOR BREACH OF THIS WARRANTY. THIS WARRANTY GIVES
YOU CERTAIN RIGHTS; YOU MA Y ALSO HAVE OTHER LEGISLATED RIGHTS THAT MAY
VARY FROM JURISDICTION TO JURISDICTION.
(B) DISCLAIMER OF WARRANTIES AND LIMITATION OF LIABILITY. EXCEPT FOR THE
LIMITED WARRANTIES EXPRESSLY RECITED ABOVE, THIS FRANKLIN IS PROVIDED ON
AN “AS IS” BASIS, WITHOUT ANY OTHER WARRANTIES OR CONDITIONS, EXPRESS OR
IMPLIED, INCLUDING, BUT NOT LIMITED TO, WARRANTIES OF MERCHANT ABLE QUALITY,
MERCHANTABILITY OR FITNESS FOR A PARTICULAR PURPOSE, OR THOSE ARISING BY
LAW, ST ATUTE, USAGE OF TRADE, OR COURSE OF DEALING. THIS WARRANTY APPLIES
ONLY TO PRODUCTS MANUF ACTURED BY FRANKLIN AND DOES NOT INCLUDE
BATTERIES, CORROSION OF BA TTERY CONTACTS OR ANY OTHER DAMAGE CAUSED BY
BATTERIES. NEITHER FRANKLIN NOR OUR DEALERS OR SUPPLIERS SHALL HA VE ANY
LIABILITY TO YOU OR ANY OTHER PERSON OR ENTITY FOR ANY INDIRECT, INCIDENT AL,
SPECIAL, OR CONSEQUENTIAL DAMAGES WHATSOEVER, INCLUDING, BUT NOT LIMITED
TO, LOSS OF REVENUE OR PROFIT, LOST OR DAMAGED DATA OR OTHER COMMERCIAL
OR ECONOMIC LOSS, EVEN IF WE HAVE BEEN ADVISED OF THE POSSIBILITY OF SUCH
DAMAGES, OR THEY ARE OTHERWISE FORESEEABLE. WE ARE ALSO NOT
RESPONSIBLE FOR CLAIMS BY A THIRD PARTY. OUR MAXIMUM AGGREGATE LIABILITY
TO YOU, AND THAT OF OUR DEALERS AND SUPPLIERS, SHALL NOT EXCEED THE
AMOUNT PAID BY YOU FOR THE FRANKLIN PRODUCT AS EVIDENCED BY YOUR
PURCHASE RECEIPT. YOU ACKNOWLEDGE THAT THIS IS A REASONABLE ALLOCATION
OF RISK. SOME STATES/COUNTRIES DO NOT ALLOW THE EXCLUSION OR LIMITATION OF
LIABILITY FOR CONSEQUENTIAL OR INCIDENTAL DAMAGES, SO THE ABOVE LIMITATION
MAY NOT APPLY TO YOU. IF THE LAWS OF THE RELEVANT JURISDICTION DO NOT
PERMIT FULL WAIVER OF IMPLIED WARRANTIES, THEN THE DURATION OF IMPLIED
WARRANTIES AND CONDITIONS ARE LIMITED TO THE DURATION OF THE EXPRESS
WARRANTY GRANTED HEREIN.
(C) WARRANTY SERVICE: UPON DISCOVERING A DEFECT, YOU MUST CALL
FRANKLIN’S CUSTOMER SERVICE DESK, 1-800-266-5626, TO REQUEST A RETURN
MERCHANDISE AUTHORIZATION (“RMA”) NUMBER, BEFORE RETURNING THE
PRODUCT (TRANSPORTATION CHARGES PREPAID) TO:
FRANKLIN ELECTRONIC PUBLISHERS, INC.
ATTN: SERVICE DEPARTMENT
ONE FRANKLIN PLAZA
BURLINGTON, NJ 08016-4907
IF YOU RETURN A FRANKLIN PRODUCT, PLEASE INCLUDE A NOTE WITH THE RMA,
YOUR NAME, ADDRESS, TELEPHONE NUMBER, A BRIEF DESCRIPTION OF THE
DEFECT AND A COPY OF YOUR SALES RECEIPT AS PROOF OF YOUR ORIGINAL DATE
OF PURCHASE. YOU MUST ALSO WRITE THE RMA PROMINENTLY ON THE PACKAGE
IF YOU RETURN THE PRODUCT, OTHERWISE THERE MAY BE A LENGTHY DELAY IN
THE PROCESSING OF YOUR RETURN. WE STRONGLY RECOMMEND USING A
TRACKABLE FORM OF DELIVERY TO FRANKLIN FOR YOUR RETURN.
20
Page 22

Limited Warranty (outside U.S., EU
and Switzerland)
This product, excluding batteries and liquid
crystal display (LCD), is guaranteed by
Franklin for a period of one year from the date
of purchase. It will be repaired or replaced
with an equivalent product (at Franklin’s
option) free of charge for any defect due to
faulty workmanship or materials.
Products purchased outside the United
States, the European Union and Switzerland
that are returned under warranty should be
returned to the original vendor with proof of
purchase and description of fault. Charges will
be made for all repairs unless valid proof of
purchase is provided.
This warranty explicitly excludes defects due
to misuse, accidental damage, or wear and
tear. This guarantee does not affect the
consumer’s statutory rights.
21
Page 23

FCC Notice
This device complies with Part 15 of the FCC Rules. Operation is
subject to the following two conditions: (1) This device may not
cause harmful interference, and (2) This device must accept any
interference received, including interference that may cause
undesired operation.
Warning: Changes or modifications to this unit not expressly
approved by the party responsible for compliance could void the
user’s authority to operate the equipment.
NOTE: This equipment has been tested and found to comply with
the limits for a Class B digital device, pursuant to Part 15 of the
FCC Rules. These limits are designed to provide reasonable
protection against harmful interference in a residential installation.
This equipment generates, uses and can radiate radio frequency
energy and, if not installed and used in accordance with the
instructions, may cause harmful interference to radio communications. However, there is no guarantee that interference will not
occur in a particular installation. If this equipment does cause
harmful interference to radio or television reception, which can be
determined by turning the equipment off and on, the user is
encouraged to try to correct the interference by one or more of the
following measures:
–Reorient or relocate the receiving antenna.
–Increase the separation between the equipment and receiver.
–Connect the equipment into an outlet on a circuit different from
that to which the receiver is connected.
–Consult the dealer or an experienced radio/TV technician for
help.
NOTE: This unit was tested with shielded cables on the peripheral
devices. Shielded cables must be used with the unit to insure
compliance.
NOTE: The manufacturer is not responsible for any radio or TV
interference caused by unauthorized modifications to this
equipment. Such modifications could void the user’s authority to
operate the equipment.
22
Page 24

Product Information
Model: CDS-240
• Dimensions: 2.3 x 10 x 16 cm
• Weight: 7 oz
• Batteries: 4 AAA
• Screen size: 17 x 79 continuous pixel
To clean this spelling corrector, spray a mild glass cleaner onto
a cloth and wipe its surface. Don't spray liquids directly on the
spelling corrector. Don't use or store this dictionary in extreme or
prolonged heat, cold, humidity, or other adverse conditions.
have a problem with your unit, refer to the limited warranty. For
sales and customer service, please call 1-800-266-5626.
© 1998-2004 Franklin Electronic Publishers, Inc., Burlington,
N.J. 08016-4907 USA. All rights reserved.
© 1993 First Byte. All rights reserved.
Confusables is a trademark of Franklin.
U.S. Patents; 4,830,618; 4,891,775; 5,113,340; 5,203,705;
5,218,536; 5,396,606.
ISBN 1-56712-414-3
Copyrights, Patents, and Trademarks
This unit may change operating modes due to Electrostatic Discharge. Normal operation of this unit can be reestablished by pressing the reset key,
removing/replacing batteries.
Specifications
Talking Children’s Dictionary
Cleaning, Storage, Problems
ON/OFF
If you
or by
FSS-28006-00
Rev. A
23
 Loading...
Loading...