Page 1

mymail
Franking machine
Operator Manual
FP Mailing HCS
0844 264 1440
Page 2
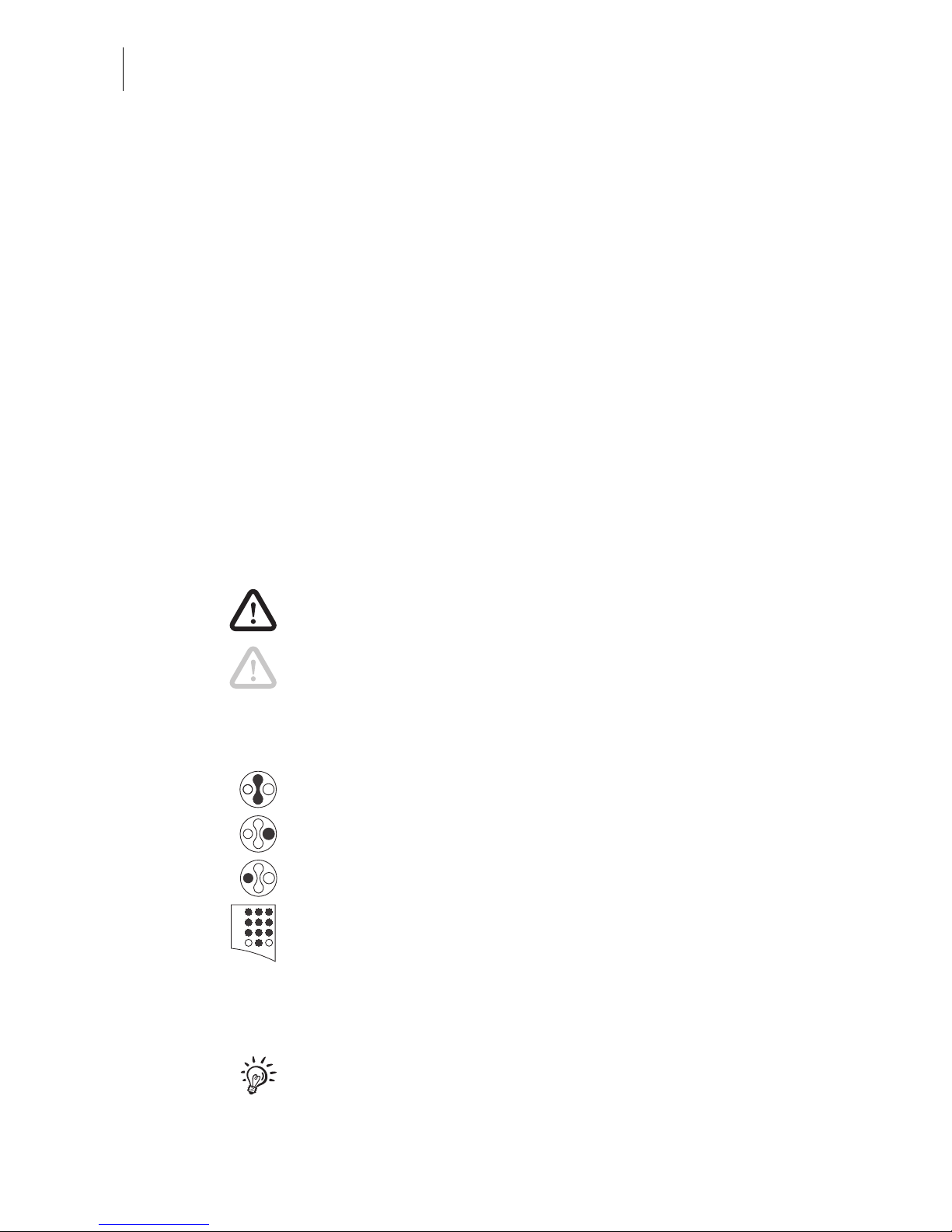
2
Please read this operator manual before using the
mymail franking machine. Please keep the manual
near the mymail at all times for reference.
This operator manual describes the mymail
– in its standard version and
– with integrated scales
as well as the optional accessory.
Functions which are only available with certain
configurations are recognisable by a suffix,
e.g. (optional).
Quick Reference Guide The ‘Quick Reference Guide’ gives you an overview
of the operating menu and franking with the mymail.
Installation Guide Please read the ‘Installation Guide’ to find out how to
install and commission the mymail.
The following keywords and symbols identify the
safety tips in this operator manual:
Warning! indicates a potential hazard which may
result in injury.
Caution! indicates a potential hazard that may result
in damage to the mymail or impair the franking
process.
The following symbols and text features are used in
this operator manual:
Press arrow keys – select/scroll
Press E-key (Enter) – confirm
Press C-key (Clear) – back/clear
Press numeric key(s) to enter values or letters.
“Log off” Elements from the operating menu (e.g. menu
names and messages) are highlighted by inverted
commas (speech marks) in the text.
A tip offers advice or additional suggestions for
improving the operation.
About this Operator Manual
Page 3
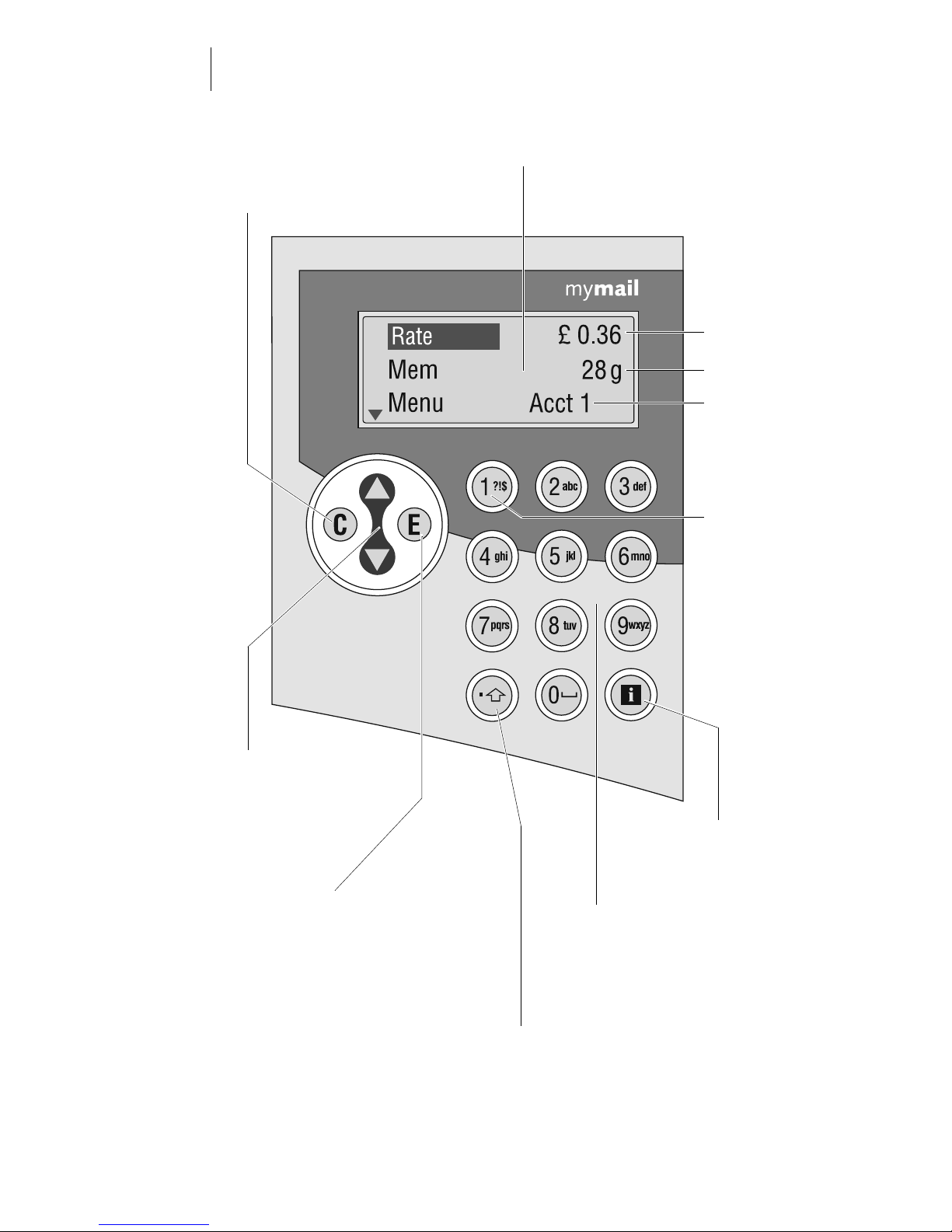
3
The operating panel
Display (showing the main menu)
Info key:
– Display information
– Close info window
Clear key
– Clear inputs
– Back to the higher menu
Arrow keys:
Scroll in a menu/
menu level
Enter key:
– Confirm inputs and selection
– Acknowledge error message
Home/Shift key:
– Selection: return to main menu
– Text: Switch upper/lower case letters
– Numerical value: Enter decimal point
Numeric keys:
– Enter digits
– Enter letters
– Enter punctuation and special characters
Postage value
Weight
Account
Available
special characters:
? ! $ 1 % ” # & , . *
+ - = _ ( )[ ] < > / \
Page 4
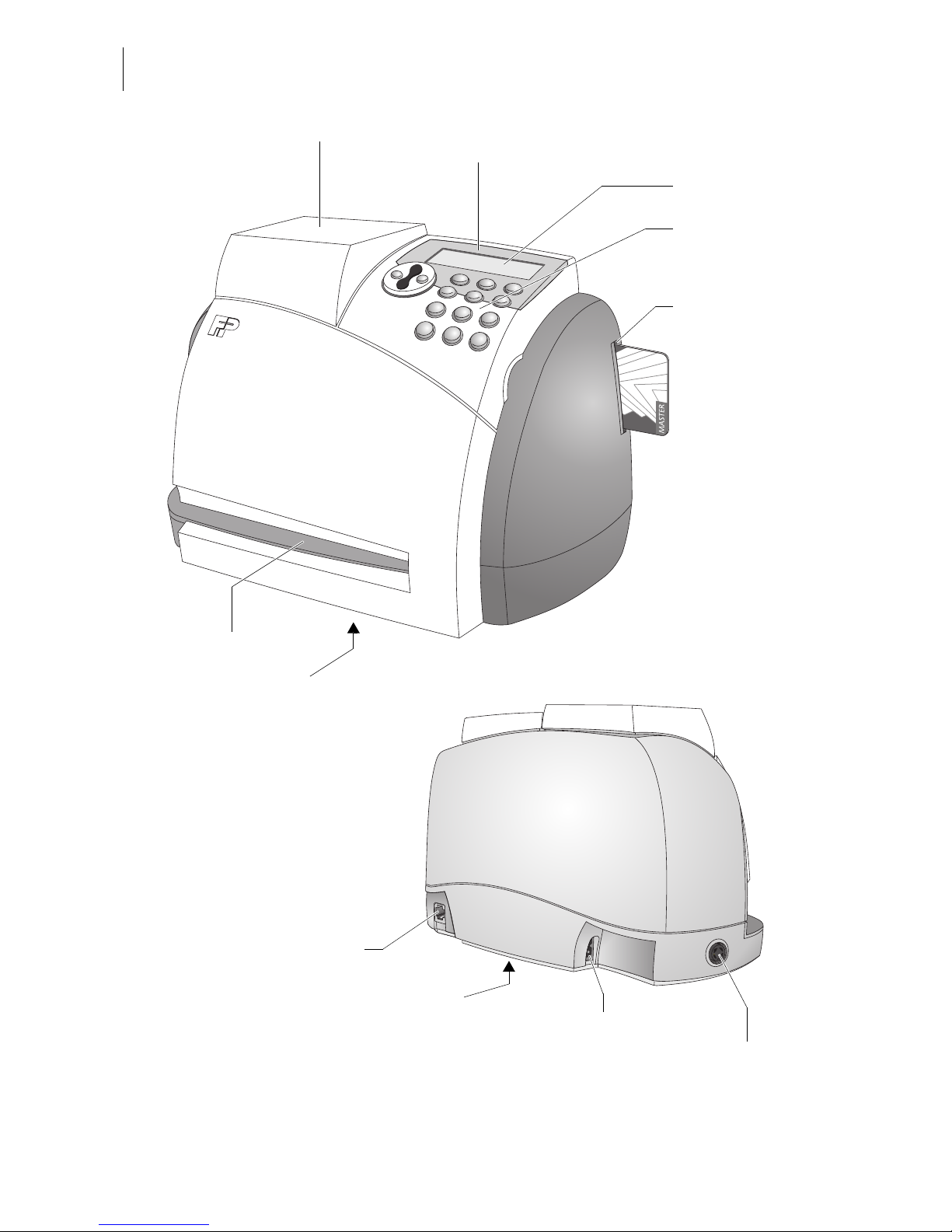
4
Power connection
Modem socket
Serial number plate
(on the bottom)
Connecting socket
for PC connection
cable
mymail with scales*
Card reader
with MASTER card*
Letter slot
Display
Scales* Operating panel
ink cartridge below it
Battery compartment
(on the bottom)
Keyboard
* optional
Page 5
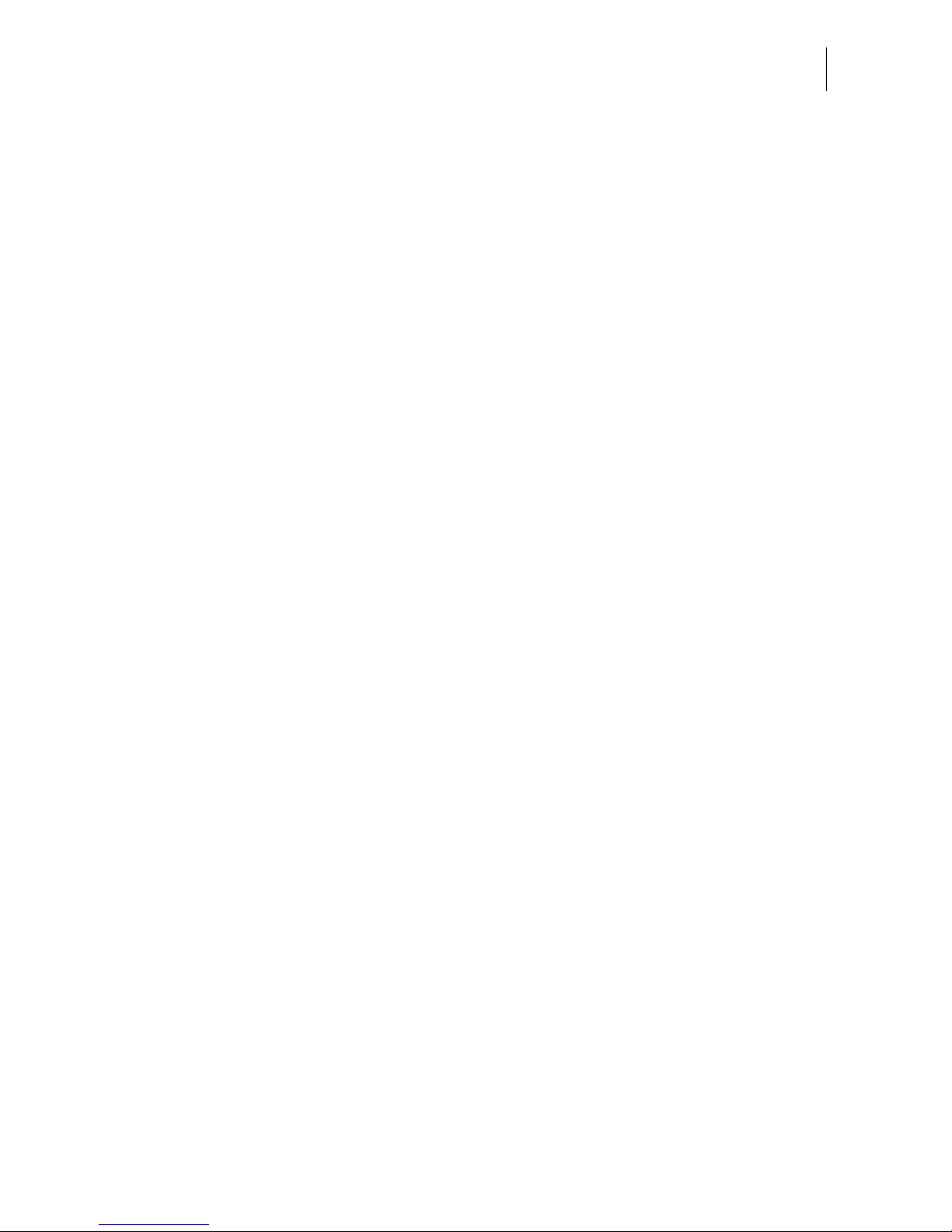
Contents
5
1 Safety tips ___________________________________________________ 9
2 A short description of the mymail _______________________________10
3 The ABC of mymail operation __________________________________ 11
3.1 The main menu _________________________________________ 11
3.2 The info window ________________________________________13
3.3 The mode of operation ___________________________________13
3.4 Enter texts _____________________________________________16
3.5 Trial run (zero test print) __________________________________18
3.6 Access control by MASTER card (optional) _____________________20
3.7 Standby _______________________________________________ 21
4 Setting the franking imprint ____________________________________22
4.1 Postage value – Royal Mail product selection _________________22
4.1.1 Selecting mailing data ____________________________________23
4.1.2 mymail without scales: Manually specifying the weight __________26
4.1.3 mymail with scales: Weighing mail pieces ____________________ 27
4.1.4 Entering the weight manually (for certain products only) _____________28
4.1.5 Entering the postage value manually ________________________29
4.2 Setting the endorsement __________________________________ 30
4.3 Date for the franking imprint _______________________________31
4.4 Setting the advertising imprint ______________________________32
5 Franking ____________________________________________________ 33
6 Quick select memories ________________________________________ 35
6.1 Setting the postage value / product using the memory ___________35
6.2 Display memory assignments ______________________________ 37
6.3 Print the memory assignments _____________________________38
6.4 Save product settings (mailing data and weight) as memory items _39
6.5 Renaming the quick select memories ________________________40
6.6 Clearing the quick select memories _________________________41
7 Account function _____________________________________________42
7.1 Franking on accounts ____________________________________42
7.2 Change account ________________________________________43
7.3 Setting up accounts _____________________________________44
7.4 Assigning an advertising imprint to an account _________________45
7.5 Renaming accounts _____________________________________ 46
7.6 Deleting accounts _______________________________________47
Page 6
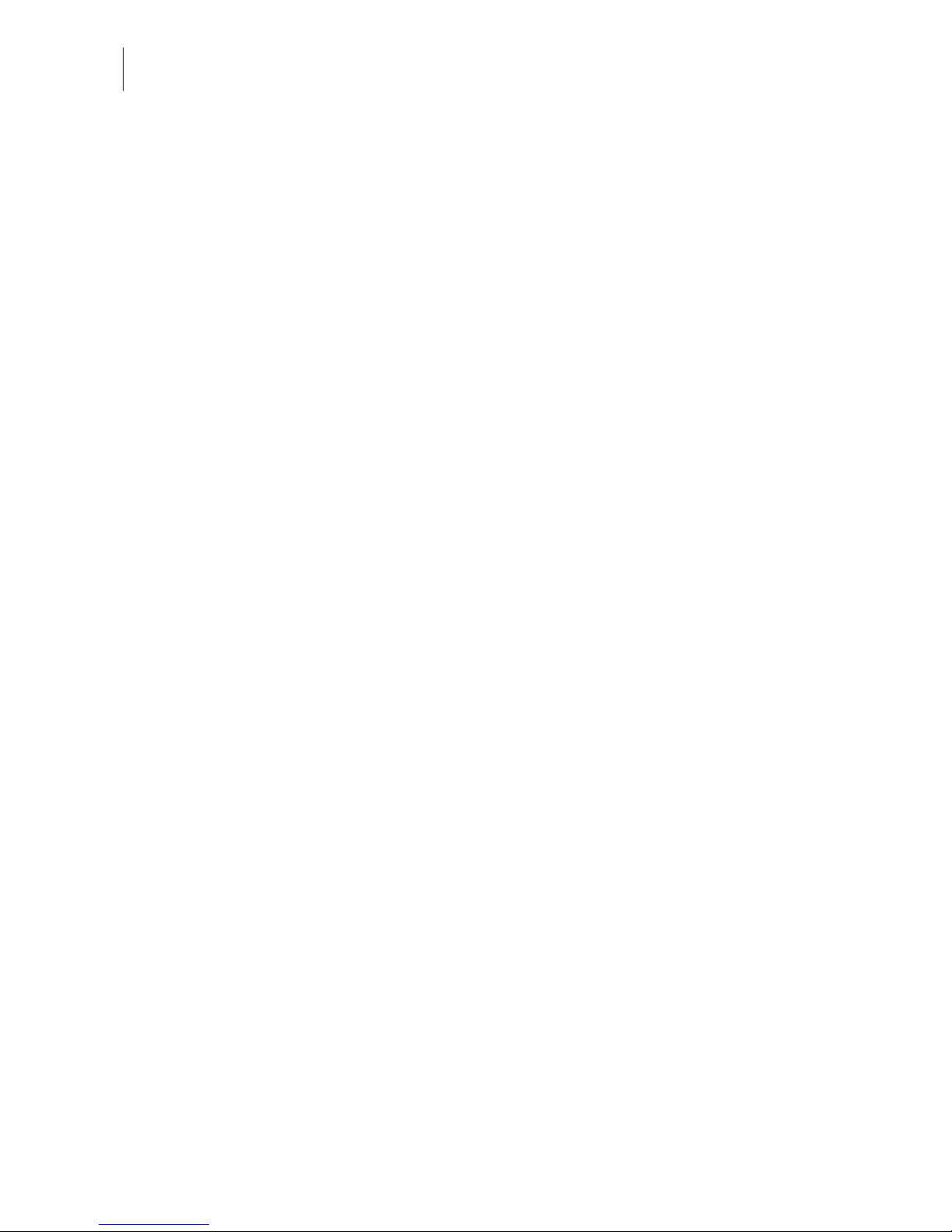
mymail Operator Manual
6
8 Register ____________________________________________________ 48
9 Loading postage – Teleset _____________________________________ 50
10 Basic settings _______________________________________________ 52
10.1 Changing the town circle _________________________________ 52
10.2 Reloading endorsements _________________________________ 53
10.3 Update rate table _______________________________________ 54
10.4 Loading advertising imprint ________________________________ 55
10.5 Delete advertising imprint _________________________________ 56
10.6 Setting available postage warning __________________________ 57
10.7 Standby time ___________________________________________ 58
10.8 Setting up mymail for operation with MailCredit ________________ 59
10.9 Internal modem – setting the outside dialling parameters ________ 61
10.10 Changing the phone number of the Teleset data centre _________ 63
10.11 Changing the remote diagnostics phone number _______________ 64
10.12 Setting the clock ________________________________________ 65
10.13 Switching access control on and off (optional) __________________ 68
10.14 Printing reports _________________________________________ 69
10.15 Sending machine data to Service (Remote diagnostics) _________ 70
10.16 Zeroing scales (mymail with scales only) _________________________ 71
10.17 Updating the mymail software _____________________________ 72
11 Maintenance and care ________________________________________ 73
11.1 Cleaning the mymail _____________________________________ 73
11.2 Checking the ink level ____________________________________ 73
11.3 Changing the ink cartridge ________________________________ 74
11.4 Cleaning the ink cartridge _________________________________ 80
11.5 Adjusting the ink cartridge ________________________________ 82
11.6 Test print ______________________________________________ 83
11.7 Changing the battery ____________________________________ 84
11.8 Hints for transporting the mymail ___________________________ 86
12 Error messages and help ______________________________________ 87
12.1 Error messages (alphabetically) ____________________________ 88
12.2 Helpful user tips ________________________________________ 94
12.3 Display diagnostics list ___________________________________ 97
12.4 Automatic error diagnosis (self-test) _________________________ 98
13 Withdrawal and disposal of the mymail __________________________ 99
Page 7
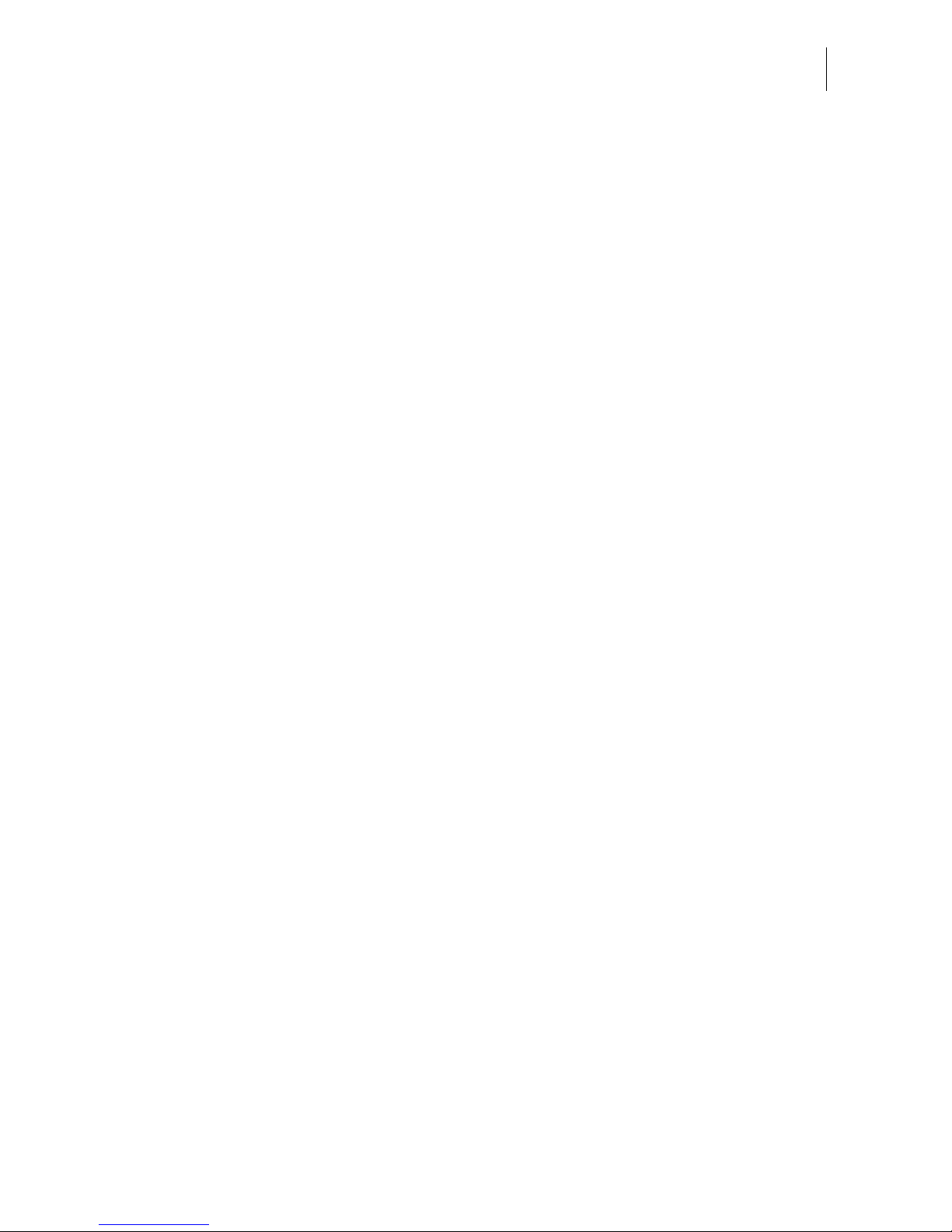
Contents
7
Appendix
Menu tree __________________________________________________101
Technical Data _______________________________________________ 102
Declaration of Conformity ______________________________________ 104
Glossary ___________________________________________________ 105
Index ______________________________________________________ 107
Service _____________________________________________________ 117
Page 8
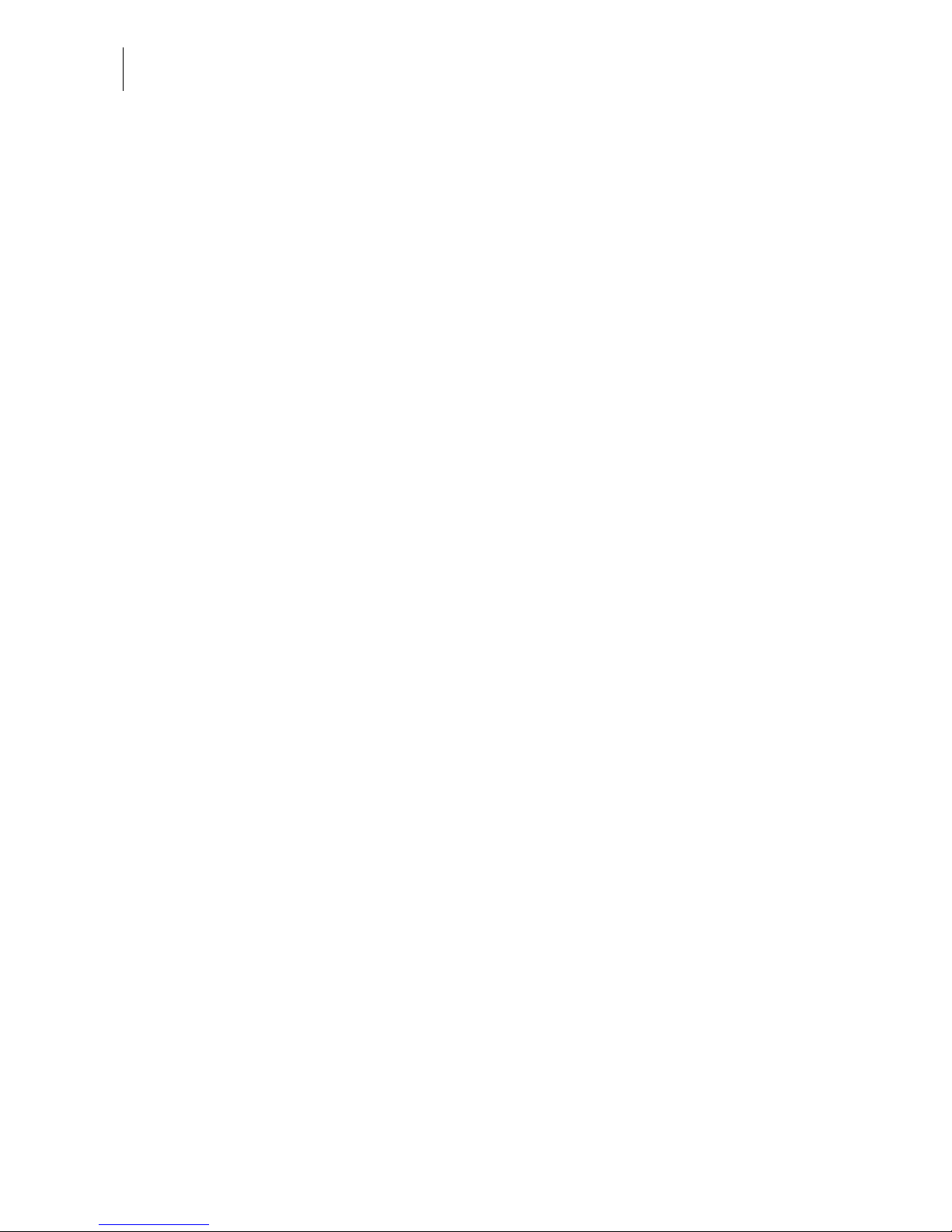
mymail Operator Manual
8
Page 9
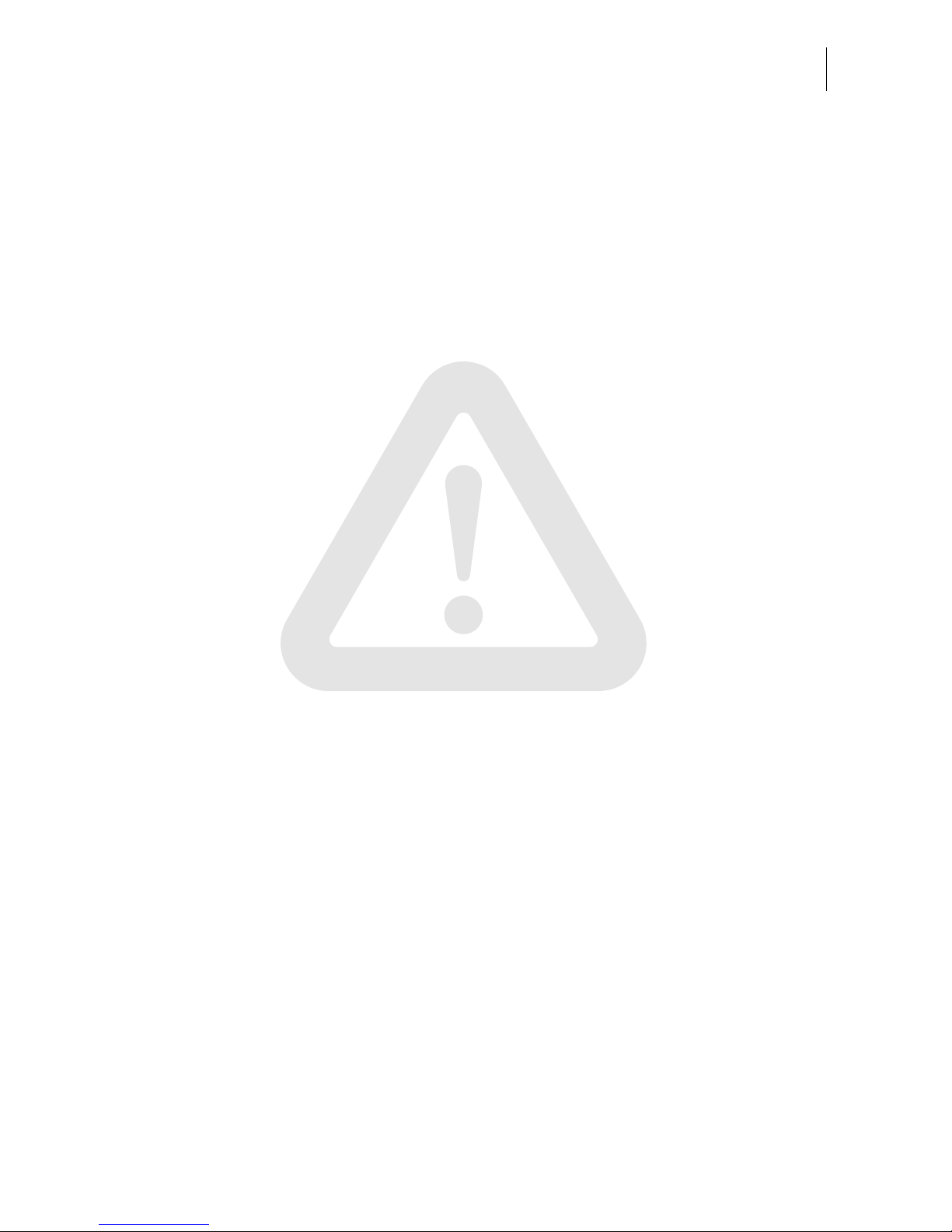
Safety tips
9
1 Safety tips
The mymail is a franking machine with an inkjet printer for franking letter mail.
The mymail complies with the pertinent safety regulations for office information
equipment.
Please observe the following tips for your own safety:
• Install and commission the mymail according to the instructions in the Installation
Guide.
• Only operate the mymail on 230 V AC.
• Make sure the socket for connecting the mymail is close by and easily accessible
at all times.
• Use only the cables provided or approved by Francotyp-Postalia. Make sure that
cables are not damaged.
• Pull out the mains plug in the event of danger! Do not remove any parts of the
housing. Call the after-sales service.
• Make sure that no liquids or foreign objects penetrate the interior of the mymail.
If this happens, pull out the mains plug immediately. Have the mymail checked
by the after-sales service before reconnecting the mains plug.
• We recommend to use only approved FP equipment and FP original parts.
The manufacturer FP has established reliability, safety and applicability.
The manufacturer cannot assess the reliability, safety and applicability for products
not approved by FP, and therefore not vouch for such products.
• Ingestion of the ink can be hazardous to your health. Avoid contact with the eyes.
Keep the ink cartridge away from children. Further instructions for use are enclosed
with the ink cartridge.
• Only use the batteries provided by Francotyp-Postalia. Observe the instructions
enclosed with the battery for correct use and disposal.
• Only have maintenance and repair work done by qualified personnel authorised by
Francotyp-Postalia. Otherwise your warranty will be voided. You will be liable for
any damages.
Page 10
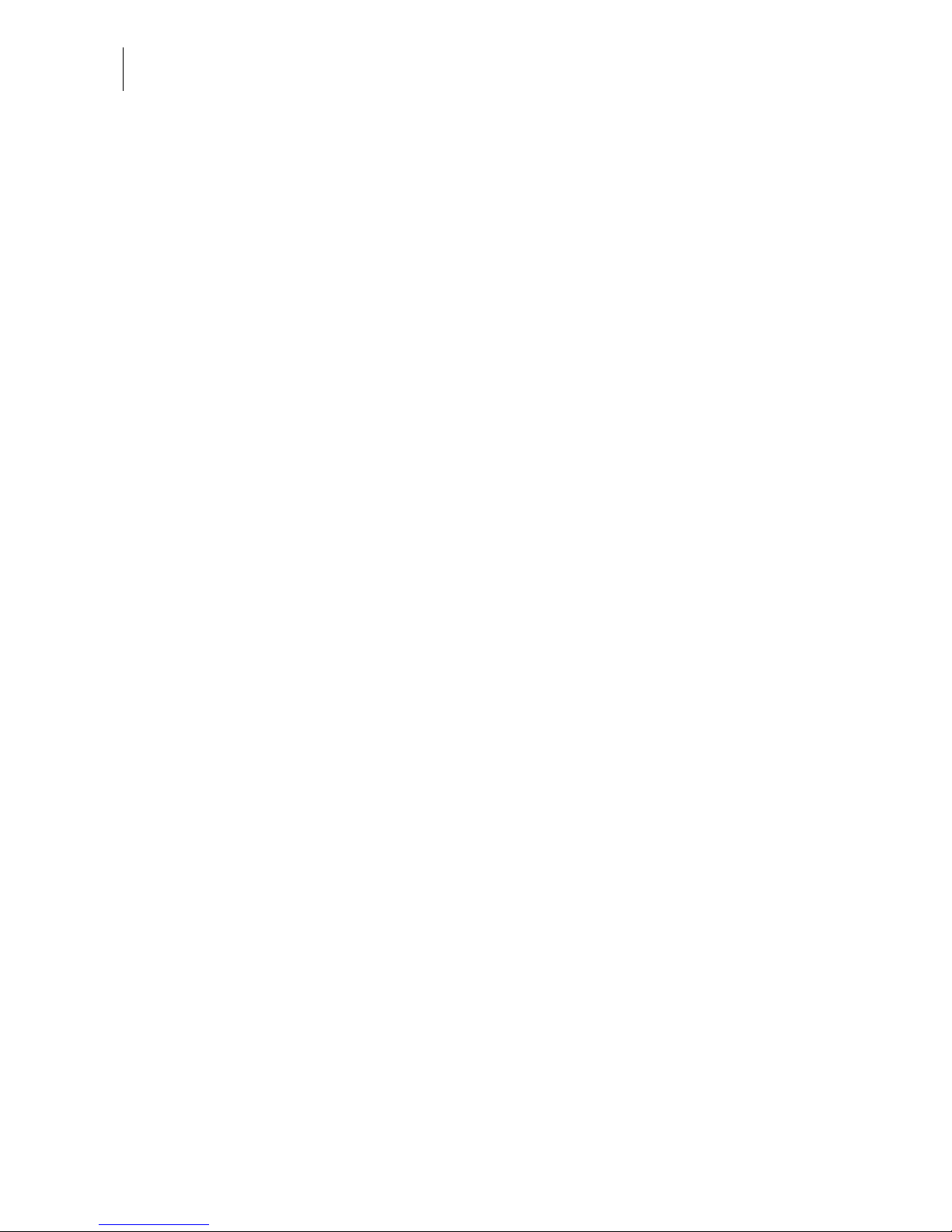
mymail Operator Manual
10
2 A short description of the mymail
The mymail is the digital franking machine for small
mail volumes. It franks up to 15 letters per minute.
Franking – as easy as
using the telephone
All the settings for the franking process can be
selected quickly. You just insert the letter and the
mymail starts printing. You will soon get used to
using your franking machine.
Optional scales When the equipment includes the integrated 2 kg
scales, the mymail determines the weight of your
mail in a fast and reliable way.
Advertising imprint and slogan The mymail prints a logo or slogan of your choice on
every letter. By means of the freely editable slogans
you can put important messages right on the
envelope.
Loading postage - Teleset You can load postage very comfortably by Teleset –
at any time around the clock.
To connect to the data centre, mymail offers the
following options:
– direct connection via the internal modem
– web access using a PC with MailCredit software.
Safe from unauthorised access If required, you can protect mymail against unau-
thorised access. Only persons with a MASTER card
authorised by you are allowed to use the mymail.
Additional functions You have 10 quick select memories at your disposal
for frequently used settings.
The account function allows separate registration of
postage costs.
Flexible and always up to date New advertising imprints, your new town circle or
new Royal Mail pricing – you can simply load
updated data into your mymail.
Page 11
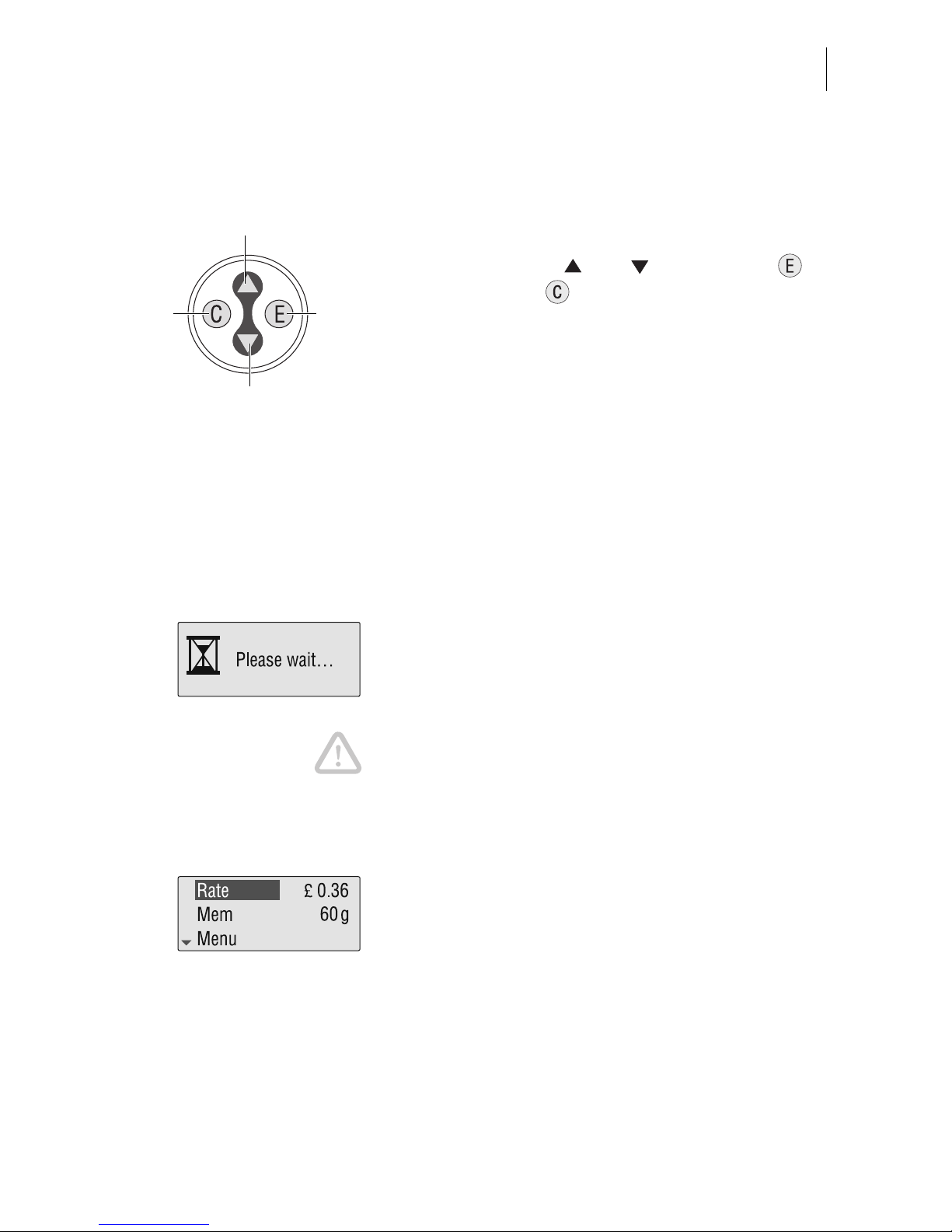
The ABC of mymail operation
11
3 The ABC of mymail operation
In this chapter you will learn about the basic mymail
functions and how to handle the operating menu.
With the arrow keys and , the Enter key
and the Clear key you can move through the
menu.
For fast orientation you will find an overview of the
operating menu on page 101 and in the quick
reference.
3.1 The main menu
Call the main menu
As soon as you connect mymail to a power socket or
activate it from standby by pressing any key, the
start routine begins.
The display lighting switches on. An hourglass and
the message “Please wait” appear in the display.
You clearly hear how the mymail runs a series of
internal tests.
Caution! Never lift up the operating panel during the
start routine. This can cause faults in the printing
system.
If more than one account is set up in the mymail, you
have to ‘log in’ to one of these accounts.
The main menu appears in the display.
The example shows the main menu of a mymail with
no accounts set up.
Clear
key
Arrow up key
Arrow down key
Enter
key
Page 12
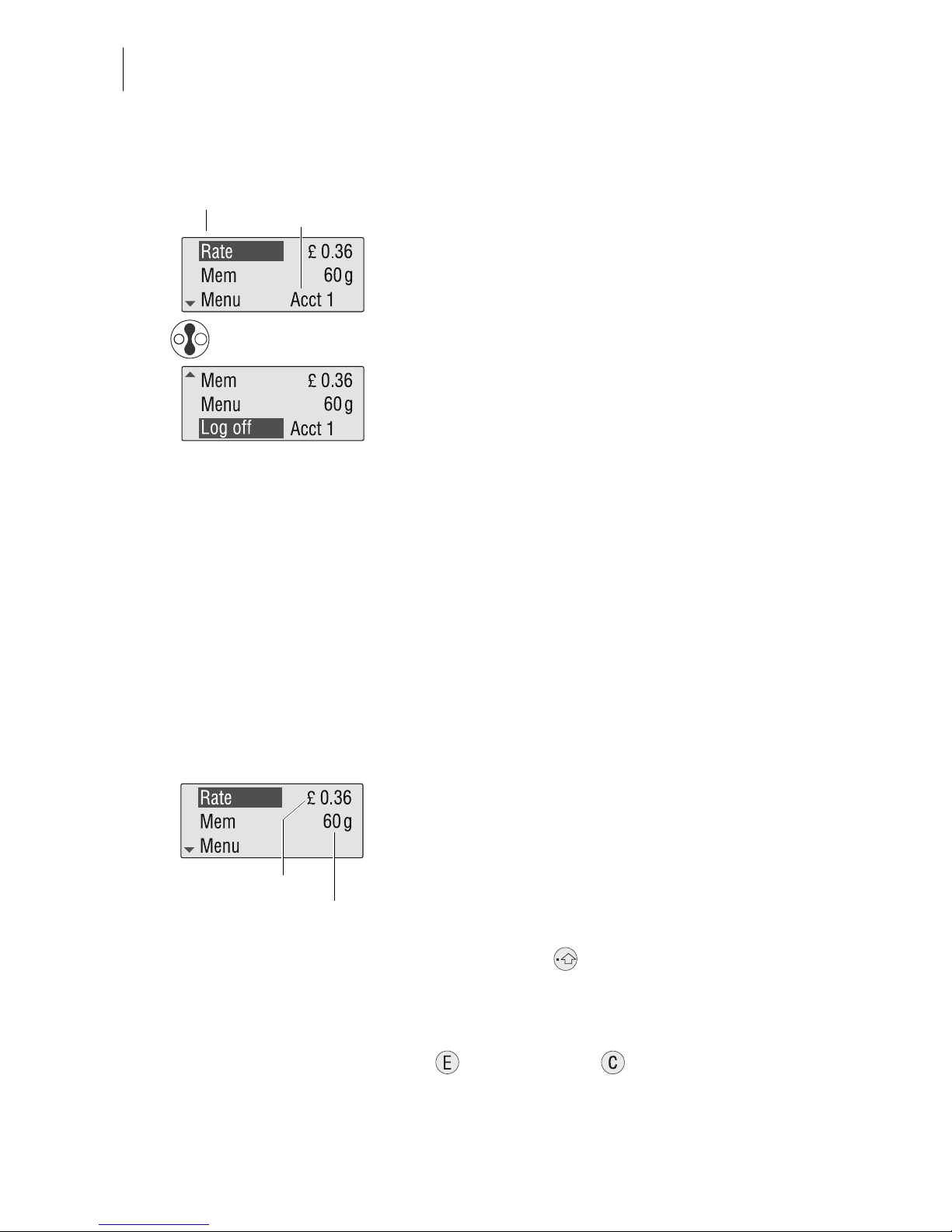
mymail Operator Manual
12
The main menu
The main menu is the ‘operations centre’.
From here you have access to the menus for setting
the franking imprint, the basic settings and all further
functions.
An arrow in the display indicates that other menu
items are available and in which direction you can
scroll with the arrow keys.
If you are working with accounts, the main menu
displays the current account at the bottom right.
You can access the following menus/functions from
the main menu:
– “Rate” for selecting postal rates.
– “Mem” for displaying and selecting the saved
settings.
– “Menu” for loading postage, showing system infor-
mation (register, configuration…), basic settings
(minimum funds, connection to the Teleset data
centre, …), service functions (clean/adjust ink cartridge…) and further functions (set up account…).
– “Log off” for switching the mymail to standby.
Main menu – mymail
ready for operation
When the display shows the main menu with the
desired postage value you can frank with your
mymail.
Returning to the main menu
With the Home key you usually return to the main
menu directly from any point in the operating menu.
If the display currently shows an input box for a text
or a value or a prompt, you have to confirm this first
with or cancel it with . You cannot return to
the main menu before you do so.
Menus Current
account
Postage value
Weight
Page 13
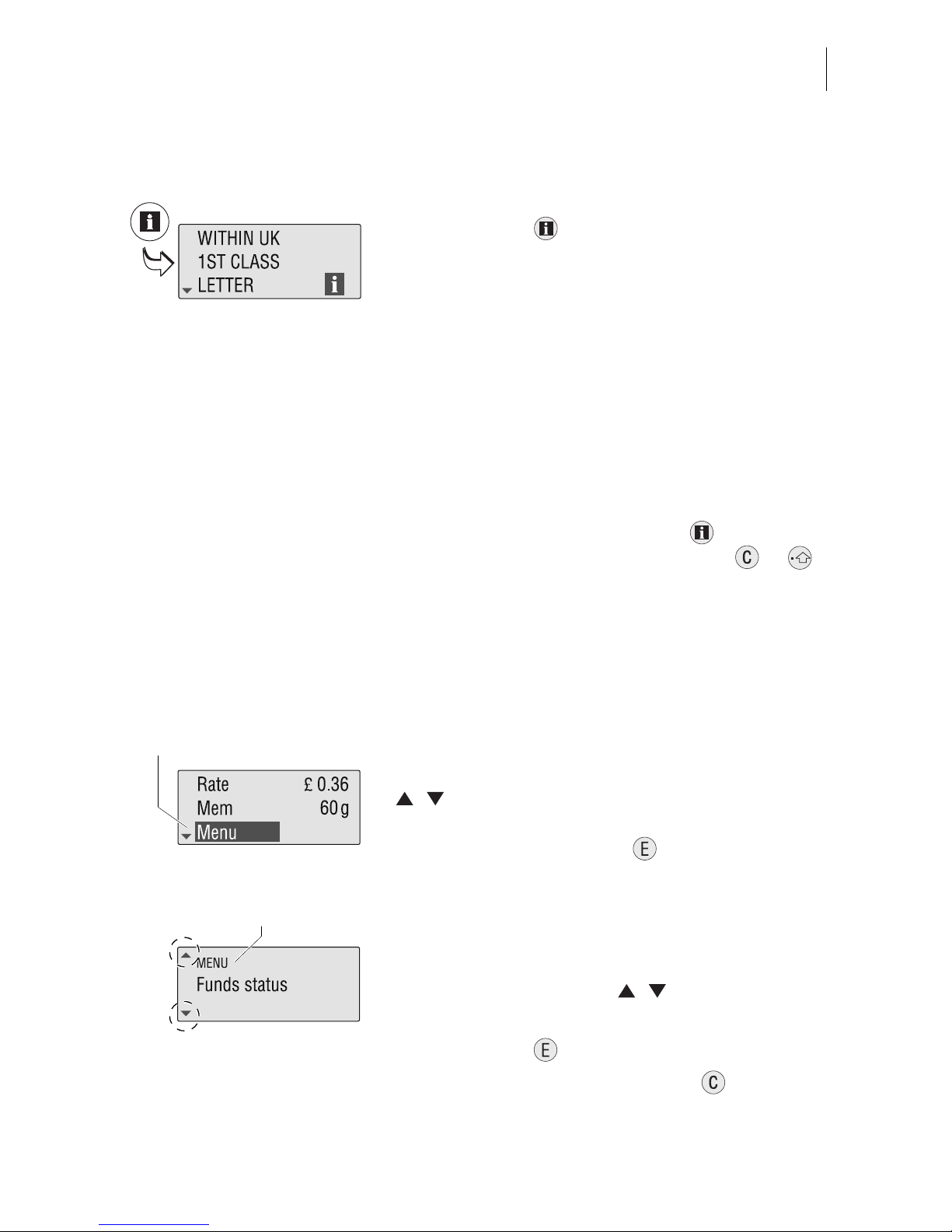
The ABC of mymail operation
13
3.2 The info window
You can open an info window in the operating menu
with the Info key .
The info window serves exclusively for displaying
information. You cannot change settings or frank
here.
Possible info windows:
– Settings for the franking imprint.
– Assignments of the quick select memories.
– Accounts (postage usage data and standard
settings).
If the info window contains several lines, you can
scroll with the arrow keys.
To close the info window, press the key again.
You can also leave the info window using or .
3.3 The mode of operation
This chapter describes how to ‘move’ in the operating menu, select menus and change settings. You
get to know the operating procedures in this operator
manual.
Highlight the desired menu with the arrow keys
/ (highlighting = bright letters against a dark
background).
Open the marked menu with .
You will see the menu level you are currently in at
the top left for your orientation. Arrows show in which
direction you can scroll in the current menu level.
Scroll with the arrow keys ( / ) until the desired
menu or the desired setting appears.
Confirm with the key.
You go back to the higher menu with .
Menu, highlighted
Menu level
Page 14

mymail Operator Manual
14
Try it! Familiarise yourself with the operating menu
using the example on page 15.
The mymail ‘remembers’ where you left the menu
level. This menu item is selected automatically the
next time you select this menu level.
Presentation of the operating procedures
This manual presents operating procedures for
inputs/settings in the operating menu as follows:
Sequences of key symbols and displays show the
procedure. A short text describes the operating
steps.
Key symbols represent the following actions:
Press arrow keys (up / down ) – select/scroll.
Press E-key (Enter) – confirm.
Press C-key (Clear) – back/clear.
Press Home key – call main menu.
Press Info key – call an info window.
Press numeric key(s) to enter values or letters.
Page 15
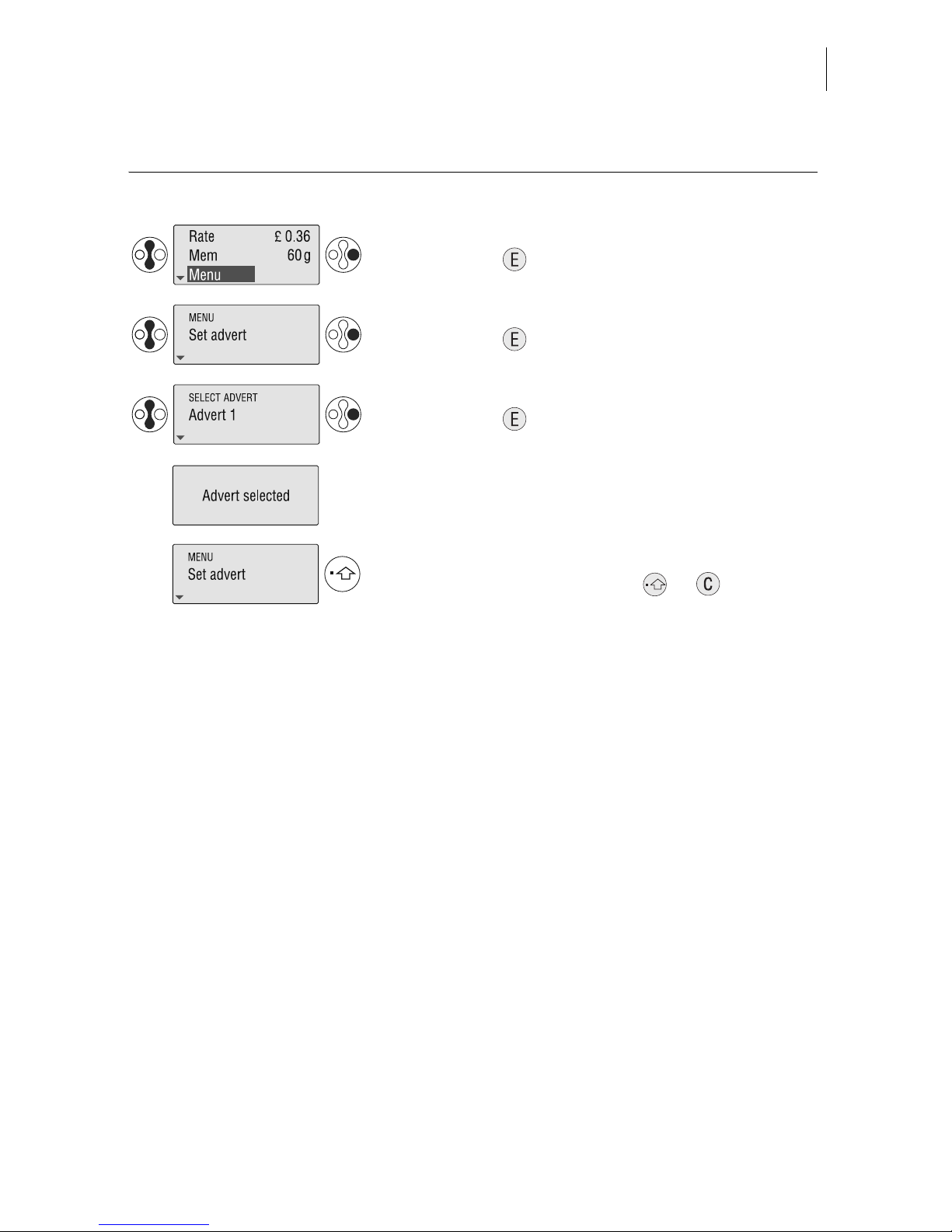
The ABC of mymail operation
15
Setting the “Advertising imprint 1”
Select “Menu” in the main menu with the arrow keys.
Confirm with .
Select “Set advert” with the arrow keys.
Confirm with .
Select “Advert 1” with the arrow keys.
Confirm with .
The display briefly reads: “Advert selected”.
Then you see the menu “Set Advert” again.
Return to the main menu with or .
Example
Page 16
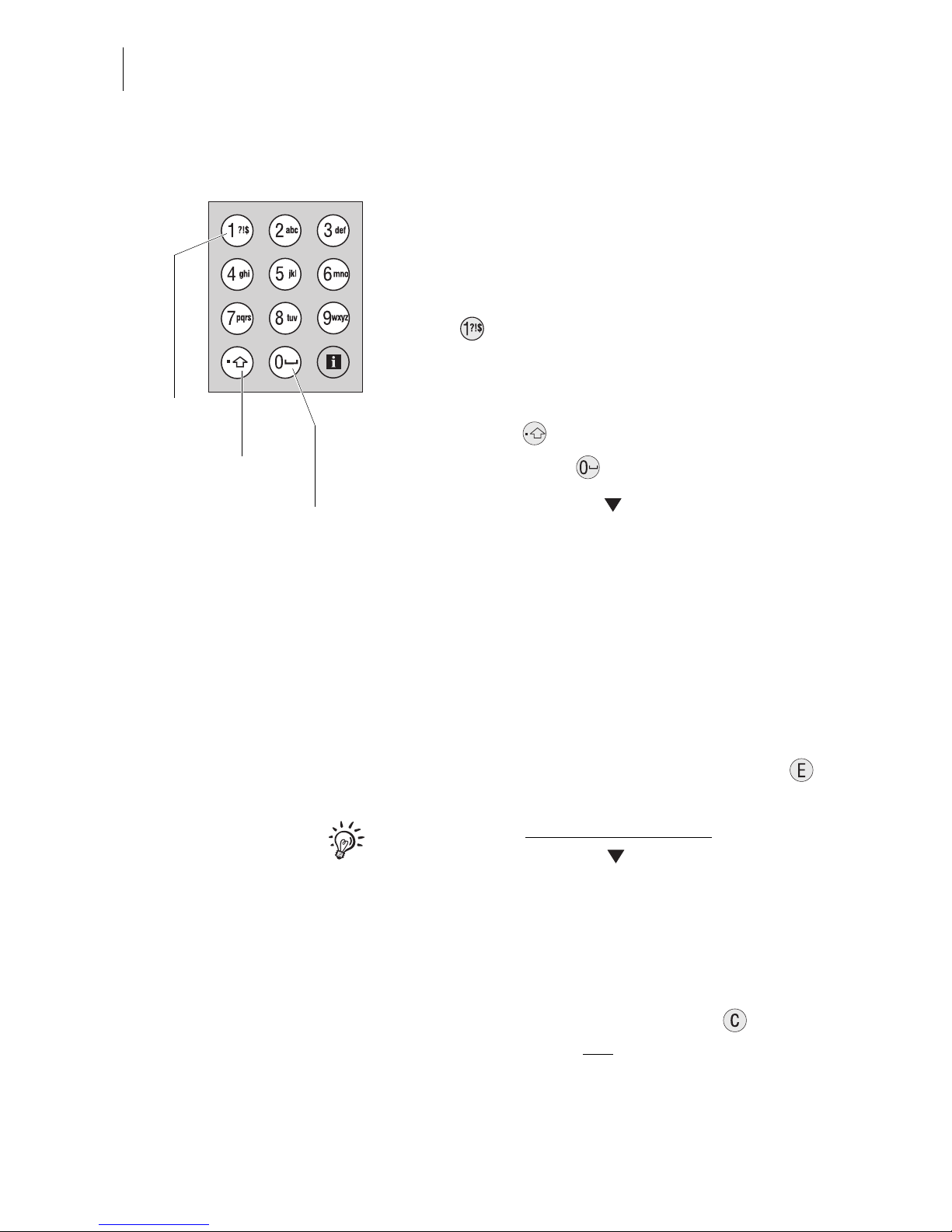
mymail Operator Manual
16
3.4 Enter texts
Letters, punctuation marks and special characters
are assigned to the numeric keys for entering texts
such as account name or short dialling
abbreviations. The assignment is printed on every
key.
On the key you will find much more than the
three special characters shown:
? ! $ 1 % ” # & , . * + - = _ ( )[ ] < > / \ .
You can switch between upper and lower case
letters with the key.
Enter blanks with the key.
Enter line break with the key.
Enter text
Press the appropriate numeric key as many times in
rapid succession as necessary to display the desired
character in the display.
Wait until the cursor jumps to the right of the
character that has just been written.
Then enter the next character.
When you have entered the text, confirm it with .
Please note for texts with several lines
:
Enter line breaks with the key. Otherwise the text
might be cut off at the end of the line.
We recommend to test new slogans by doing a trial
run with postage value ‘0’ (zero test print).
Clear text
You can clear text during input with the key.
Every keypress clears one character.
Punctuation
and special
characters
Upper and
lower case letters
Blanks
Page 17
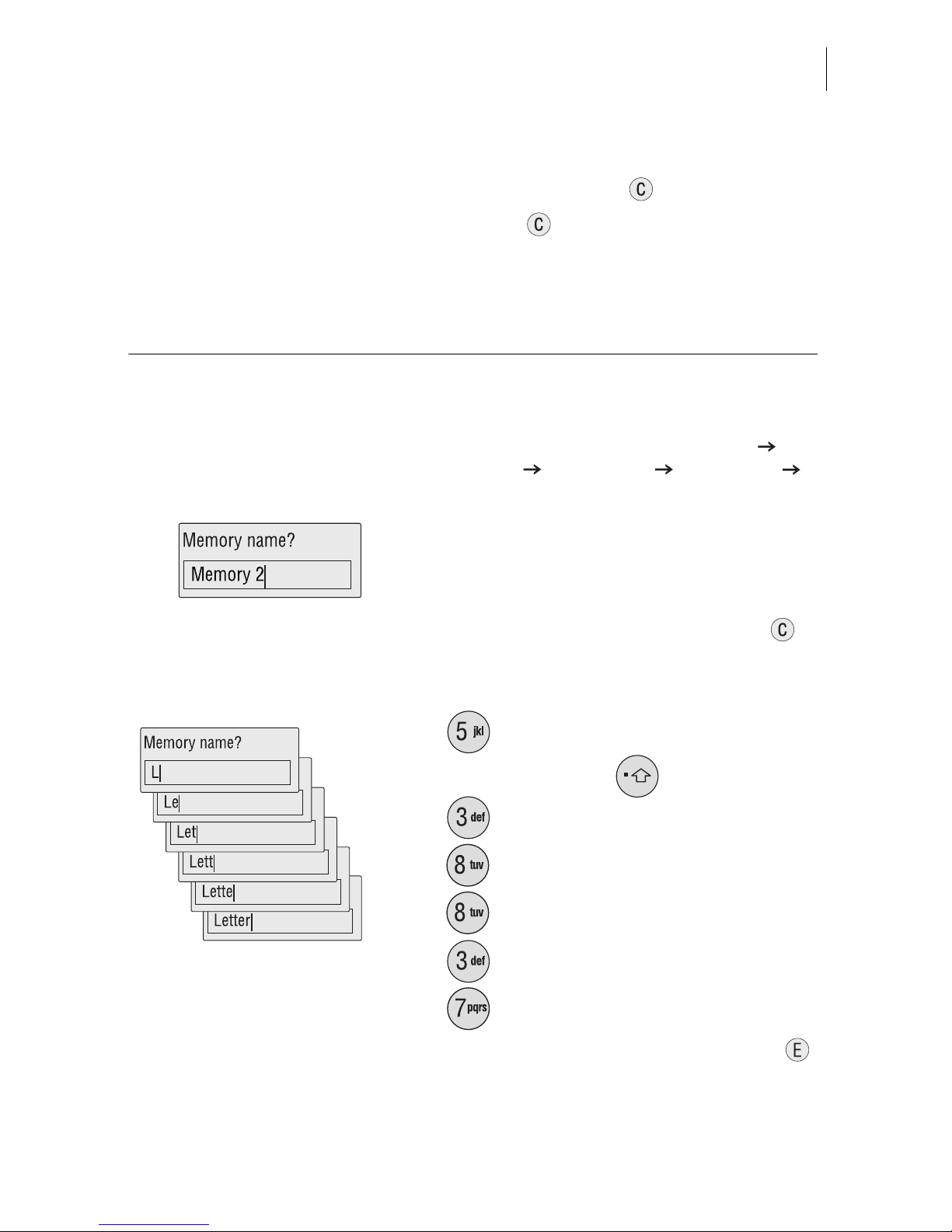
The ABC of mymail operation
17
Abort text input
Clear all characters with the key.
If you press the key again, you leave the input
window and abort the text input. The original text is
retained.
Changing quick select names
You want to assign the name ‘Letter’ to ‘Memory 2’.
Select the function “Change name” (“Menu”
“Configuration” “Memories” “Memory 2”
“Change name”).
The mymail opens the input window for memory
name 2.
The factory set names for the 10 quick select
memories are “Memory 0” to “Memory 9”. Clear the
text letter by letter by repeatedly pressing the
key.
Then enter the text ‘Letter’:
Press 3 times (= L).
Set lower case letters with .
Press twice (= e).
Press once (= t).
Press once (= t).
Press twice (= e).
Press 3 times (= r).
When you have entered the text, confirm it with .
Example
Page 18
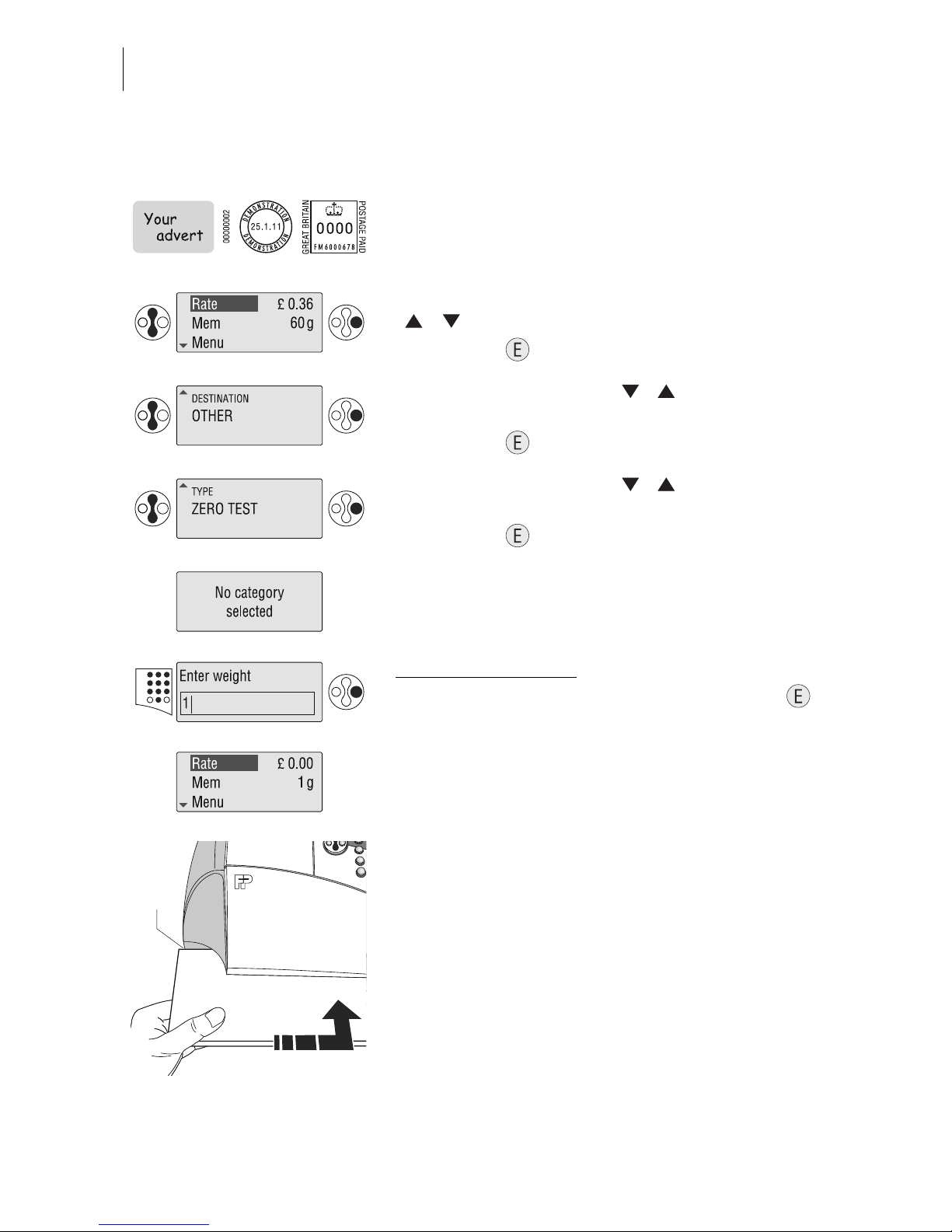
mymail Operator Manual
18
3.5 Trial run (zero test print)
You can check the settings for the franking process
as well as the imprint quality by doing a trial run with
postage value ‘0000’ (zero test print).
Select “Rate” in the main menu with the arrow keys
( / ).
Confirm with .
Scroll with the arrow keys ( / ) until “OTHER”
appears in the display.
Confirm with .
Scroll with the arrow keys ( / ) until
“ZERO TEST” appears in the display.
Confirm with .
The mymail sets the postage value “£ 0.00”.
mymail without scales
:
Enter weight (at least 1 gram) and confirm with .
When the mymail displays the main menu with a
postage of “£ 0.00”, you can load a sheet for a trial
run.
To do the trial run, fold a sheet of paper (ISO A4)
down the middle.
Place the sheet folded edge first in the letter slot.
The sheet must touch the right hand edge of the
letter slot! Push the sheet into the letter slot as far as
it will go.
The sensor (in the back right hand corner of the
letter slot) recognises a letter. The mymail starts the
trial run after a short time.
Folded
edge
Page 19
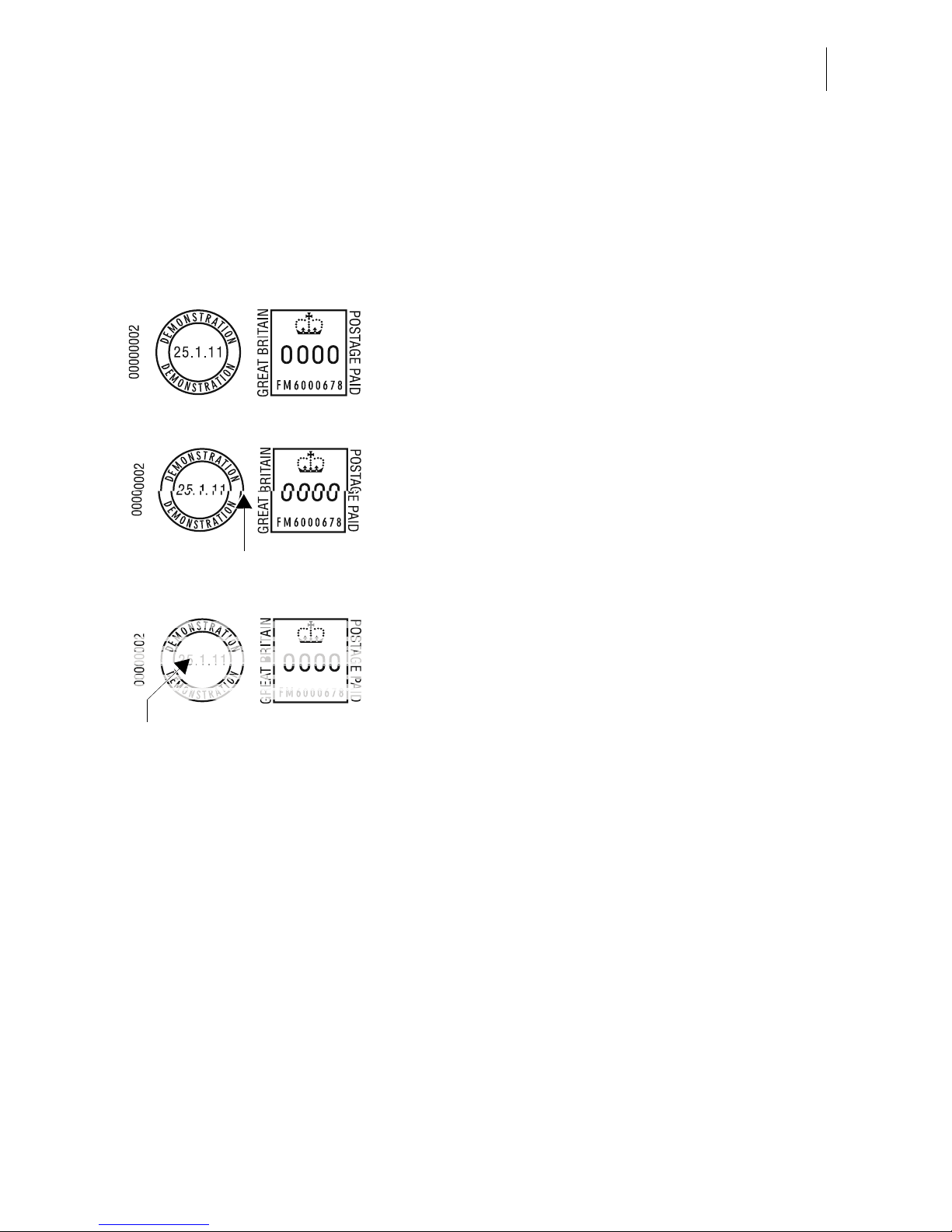
The ABC of mymail operation
19
Check imprint quality
Make sure your mymail always produces flawless
imprints.
Check the print image. It must not contain any gaps
or misalignments.
This is a proper imprint.
If the imprint exhibits misalignment:
Adjust the ink cartridge (see chapter 11.5, page 82).
If the imprint contains gaps:
Clean the ink cartridge (see chapter 11.4, page 80).
Misalignment
Gaps
Page 20
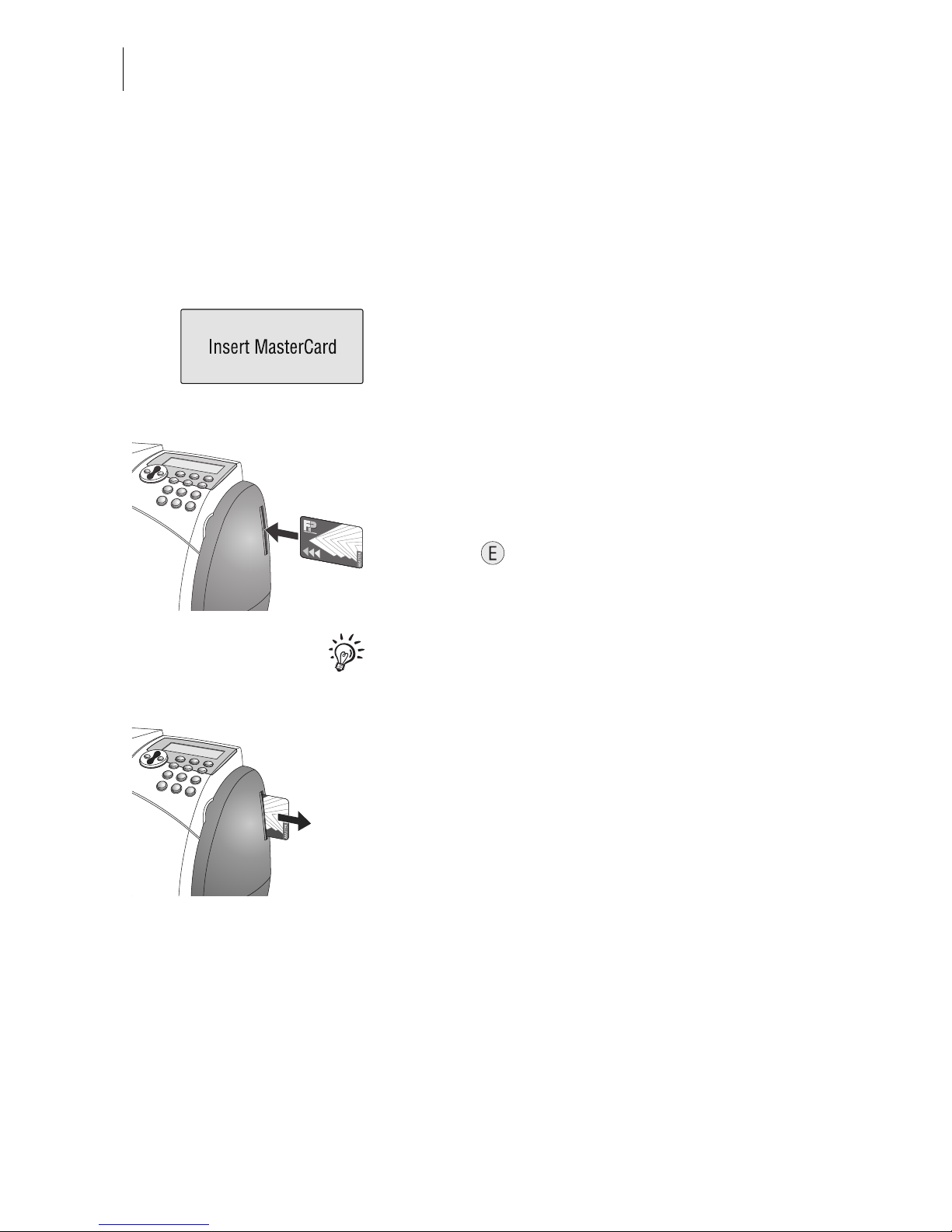
mymail Operator Manual
20
3.6 Access control by MASTER card
(optional)
The mymail can be protected against unauthorised
use. In this case, only the MASTER card holder can
use the mymail.
If access is controlled by the MASTER card, the
prompt “Insert MasterCard” appears in the display.
Inserting card
Insert the MASTER card in the card reader on the
right hand side of the mymail. Make sure the card
chip faces backwards.
Confirm the message “Insert MasterCard” with the
Enter key .
You now have access to all mymail functions.
Do not forget to remove the MASTER card after
finishing with the mymail.
Removing MASTER card
Simply pull the card out of the card reader.
Page 21
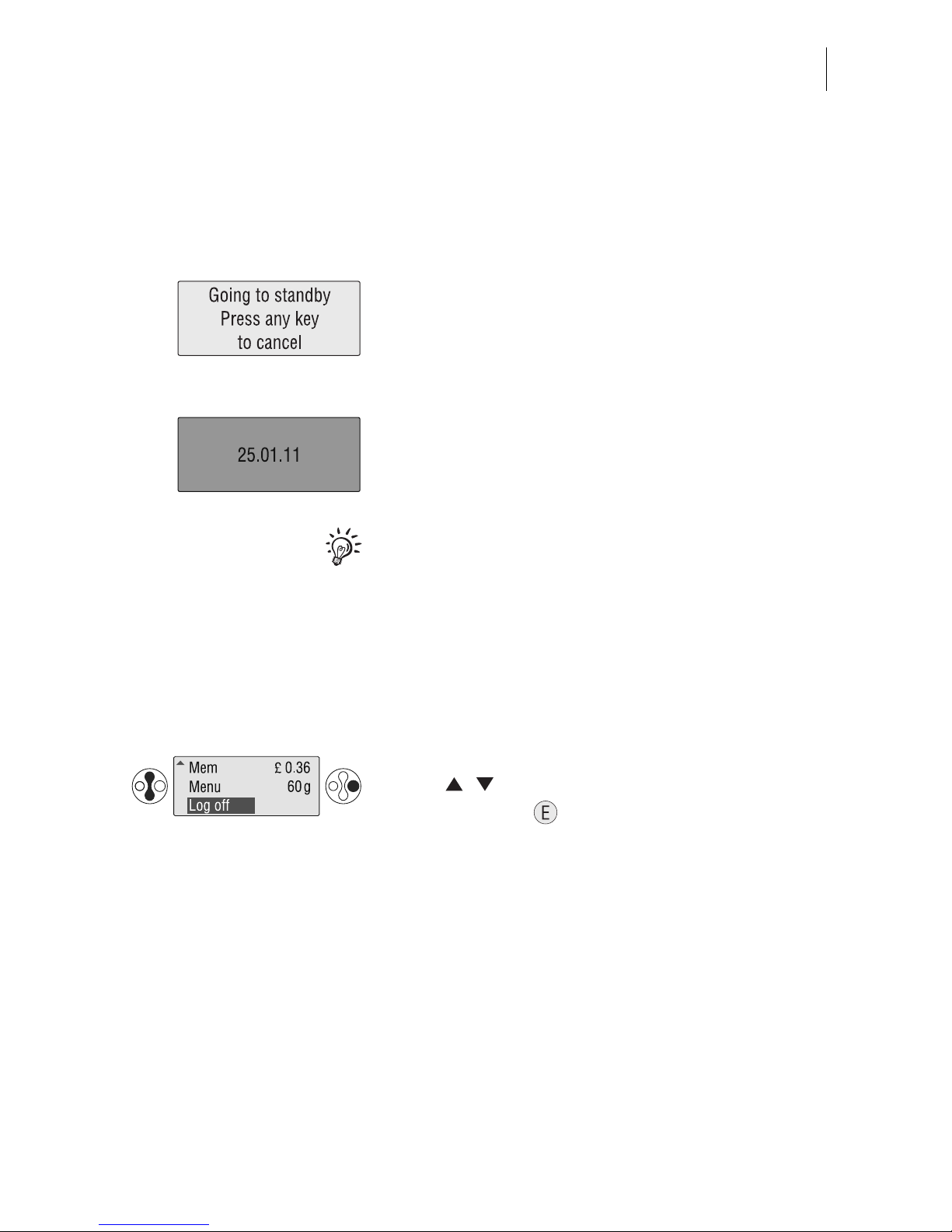
The ABC of mymail operation
21
3.7 Standby
The mymail power cable should be connected to the
mains all the time to ensure it is always ready for
quick use.
The mymail goes to standby if you do not use it, i.e.
do not feed any letters or press any keys for some
time. A message will appear for approximately one
minute advising that the machine will shut down.
Standby The mymail displays the current date, the display
light goes out and the printing head travels to the
sealed position.
You can reactivate the mymail by pressing any key.
The time period after which the mymail switches to
standby is set at factory to 5 minutes.
For instructions on how to change this setting, see
chapter 10.7 on page 58.
Switch to standby
In addition to automatic changeover, you can
manually switch to standby by selecting “Log off”.
Select “Log off” in the main menu with the arrow
keys ( / ).
Confirm with the key.
Page 22
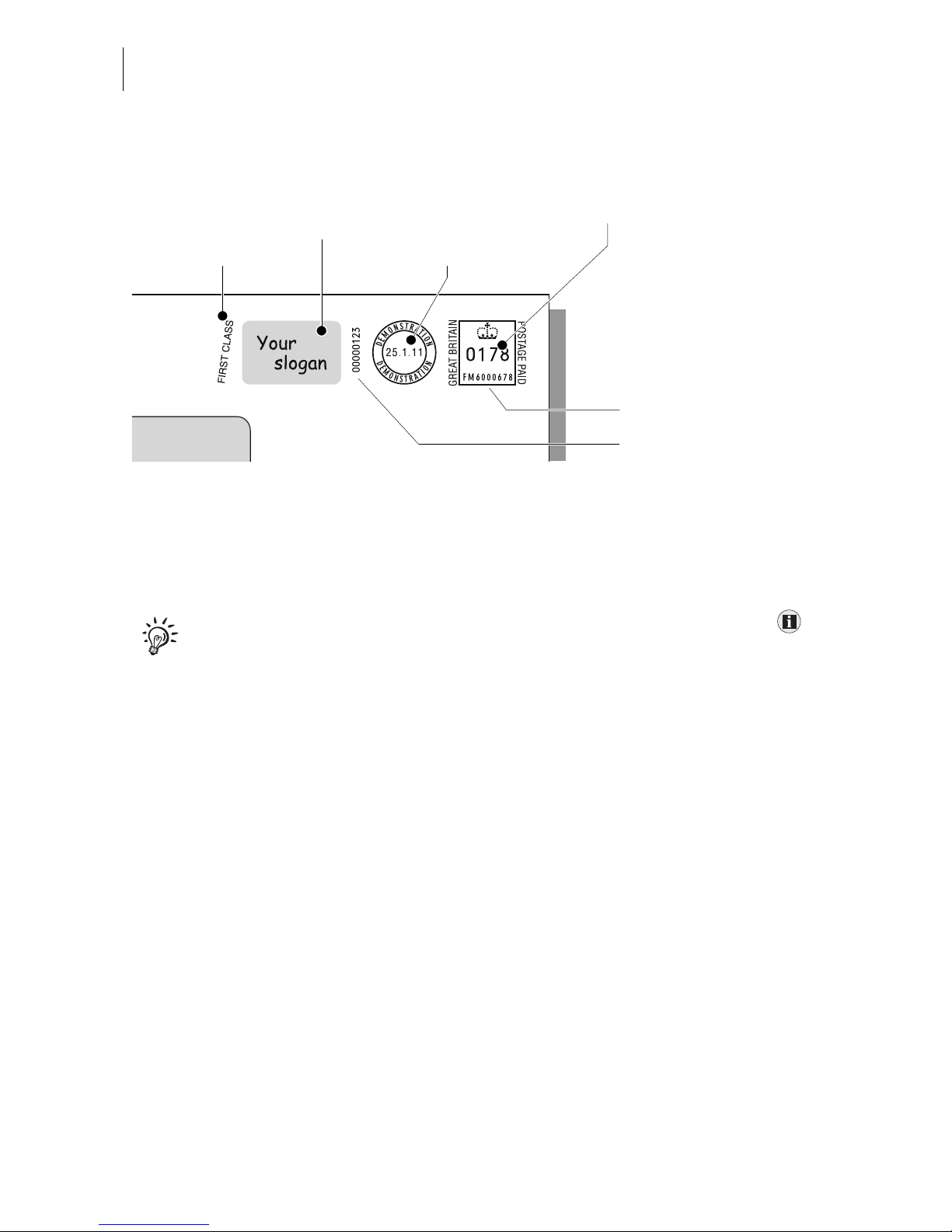
mymail Operator Manual
22
4 Setting the franking imprint
The following settings define the franking imprint:
– Product of Royal Mail / postage value (see chapter 4.1)
– Endorsement (see chapter 4.2)
– Date (see chapter 4.3)
– Advertising imprint (see chapter 4.4).
The current settings for the franking imprint can be displayed with the
key. You can also make a trial run with postage value ‘0’.
4.1 Postage value – Royal Mail product selection
mymail uses the selected mailing data and the weight of the mail piece to automatically set the postage value, i.e. the price for the Royal Mail product.
Set the mailing data in the “Rate” menu. Read chapter 4.1.1.
How to set the weight depends on your mymail’s equipment:
– You must enter the weight of your mail piece by hand if you work with a mymail
without scales. After having selected the mailing data, an input window for the
weight appears. Read chapter 4.1.2.
– Simply put your mail piece on the scales if you work with a mymail with scales.
For details on how to use the integrated scales, please refer to chapter 4.1.3.
You can type the weight of mailpieces exceeding the weighing area of the
integrated scales. Read chapter 4.1.4.
Use the memory to fast and easily set a product. Read chapter 6.
You can manually type the postage of products the mymail does not offer for
selection. Read chapter 4.1.5.
Postage value
Endorsement Town circle with date
Advertising imprint
(slogan, logo)
Serial number
Machine identification
Page 23
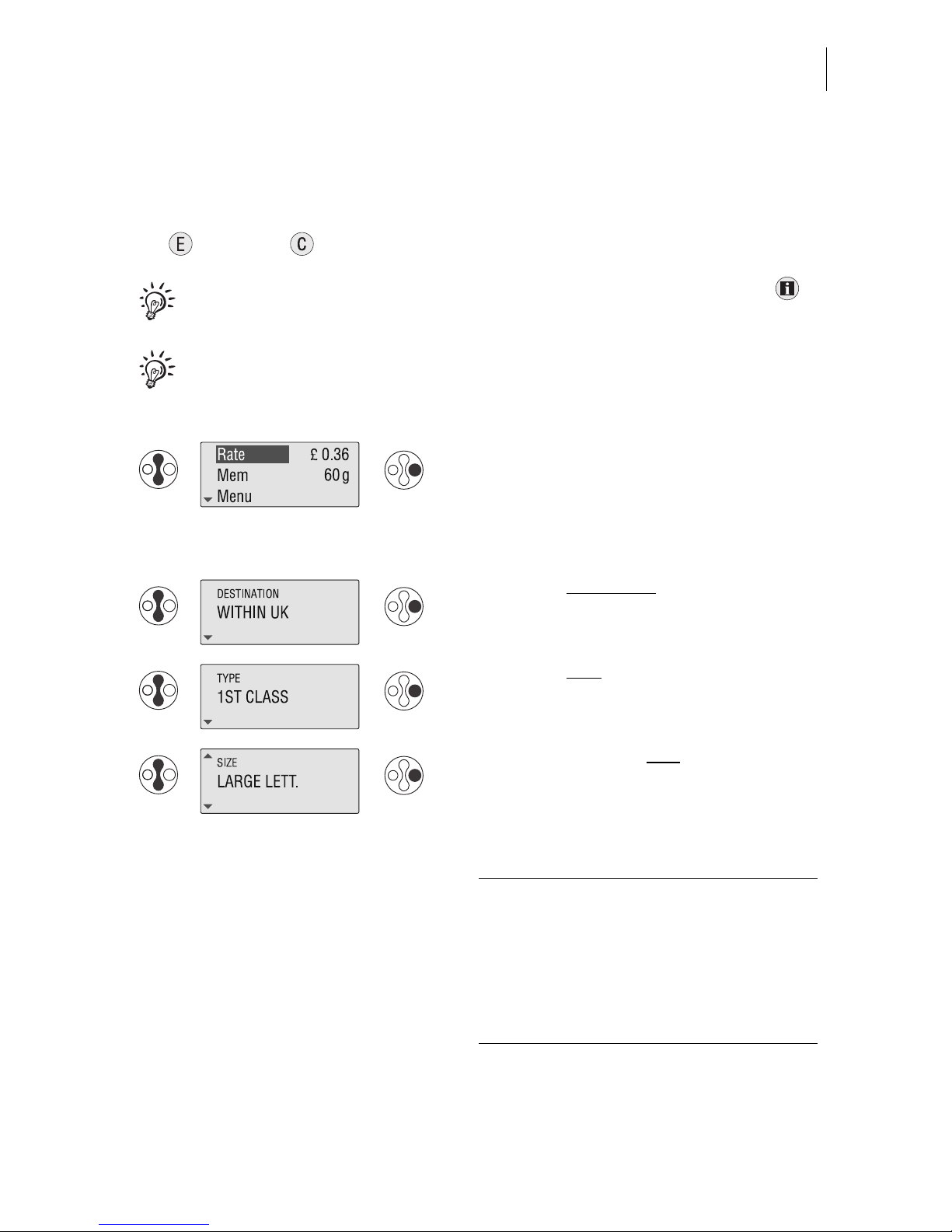
Setting the franking imprint
23
4.1.1 Selecting mailing data
The mymail successively prompts you to specify all necessary details (destination,
type, …). You select the desired settings respectively with the arrow keys and confirm
with . Using the key you can clear inputs and abort the product selection.
You can display the selected mailing data in the Rate menu using the
key.
Please heed the specifications of Royal Mail regarding maximum and
minimum dimensions and the assignment to country groups and zones for
international deliveries. If in doubt, please contact Royal Mail.
Select “Rate” in the main menu and
confirm.
The mymail opens the Rate menu
(product selection menu) and asks for the
destination of the mail piece.
Select the destination
of the mail piece
and confirm. In the example: Within UK.
Select the type
of mail and confirm.
In the example: First Class mail.
Select the matching size (format) and
confirm. In the example: Large Letter.
For Royal Mail services without format
distinctions (e.g. international letter mail),
you won’t be requested to enter the size.
On mail types for which Royal Mail offers
no special services:
If all necessary mailing data have been
set, the mymail returns to the main menu
(message displayed: “No category
selected”).
Page 24
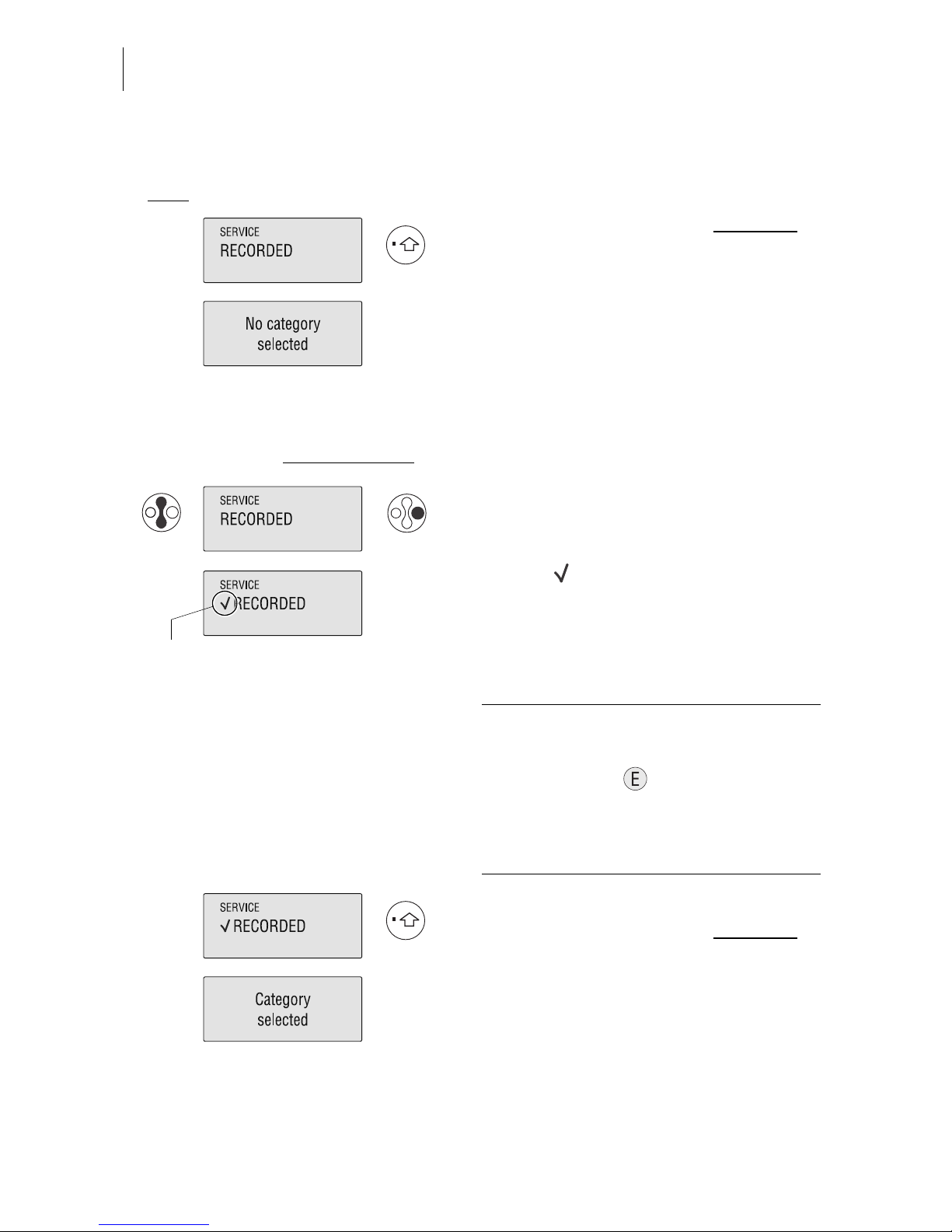
mymail Operator Manual
24
Special services
If none of the displayed special services is to be utilised:
If you want to use special services
(e.g. Recorded delivery / Signed for):
Exit the Rate menu with the Home key
.
The mymail displays “No category
selected” briefly and returns to the main
menu. The mailing data are set.
Continue by entering the weight.
Select the desired service and confirm.
In the example: Recorded.
A check appears in front of the set
special service.
You can select other services in the same
way. The mymail does not allow illegal
combinations.
Deselect a special service:
Select the set (marked) special service
and confirm with .
The check disappears from in front of the
service. The special service is deselected.
If all desired services have been set:
Exit the Rate menu with the Home key
.
The mymail briefly shows “Category
selected” and returns to the main menu.
The mailing data are set.
Continue by entering the weight.
Service selected
Page 25
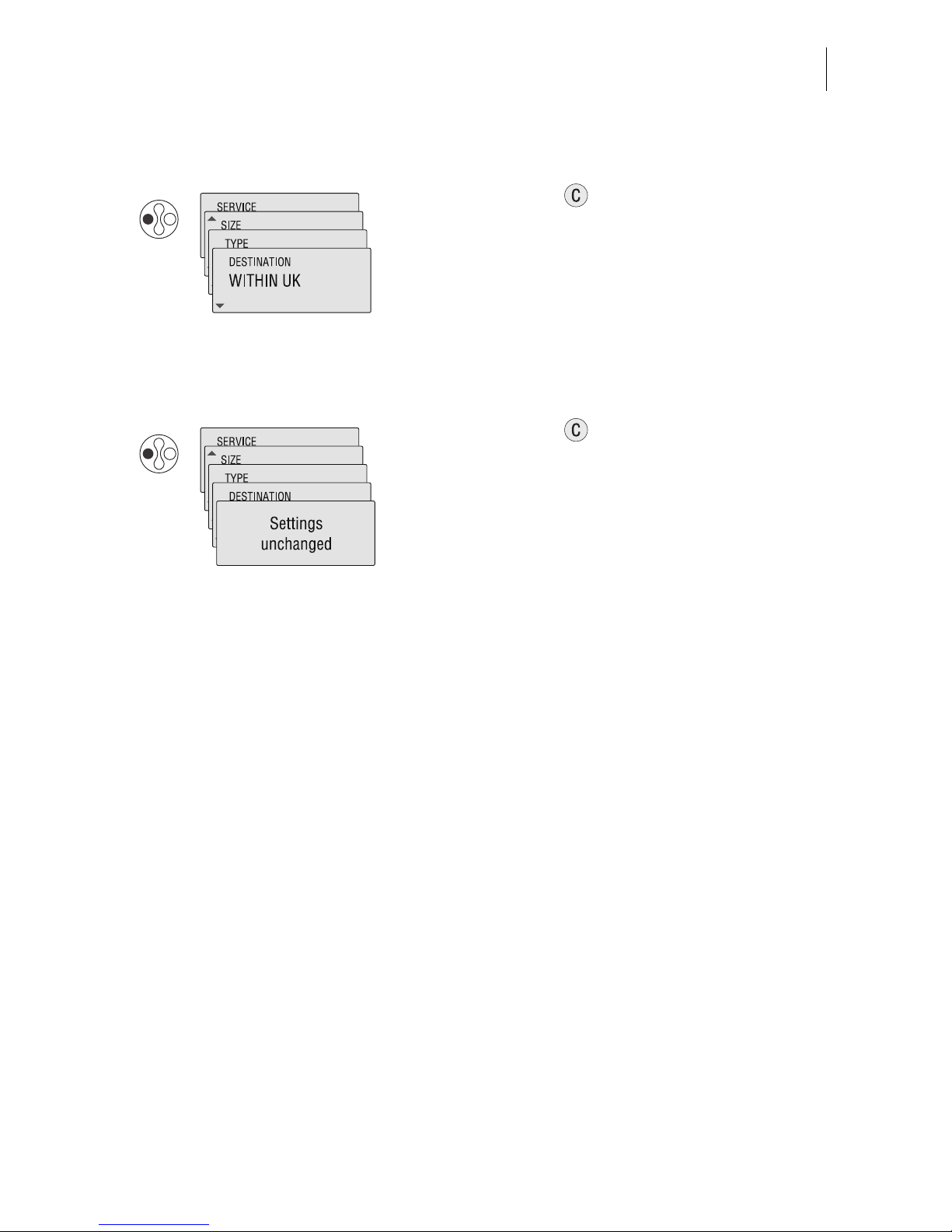
Setting the franking imprint
25
Correct entries
Abort input / product selection
Using the key you can clear entries
made in the Rate menu step by step and
select new settings.
Press the key repeatedly until all
selected mailing data are cleared.
The mymail briefly displays “Settings
unchanged” and returns to the main
menu.
The formerly used mailing data are
retained.
Page 26
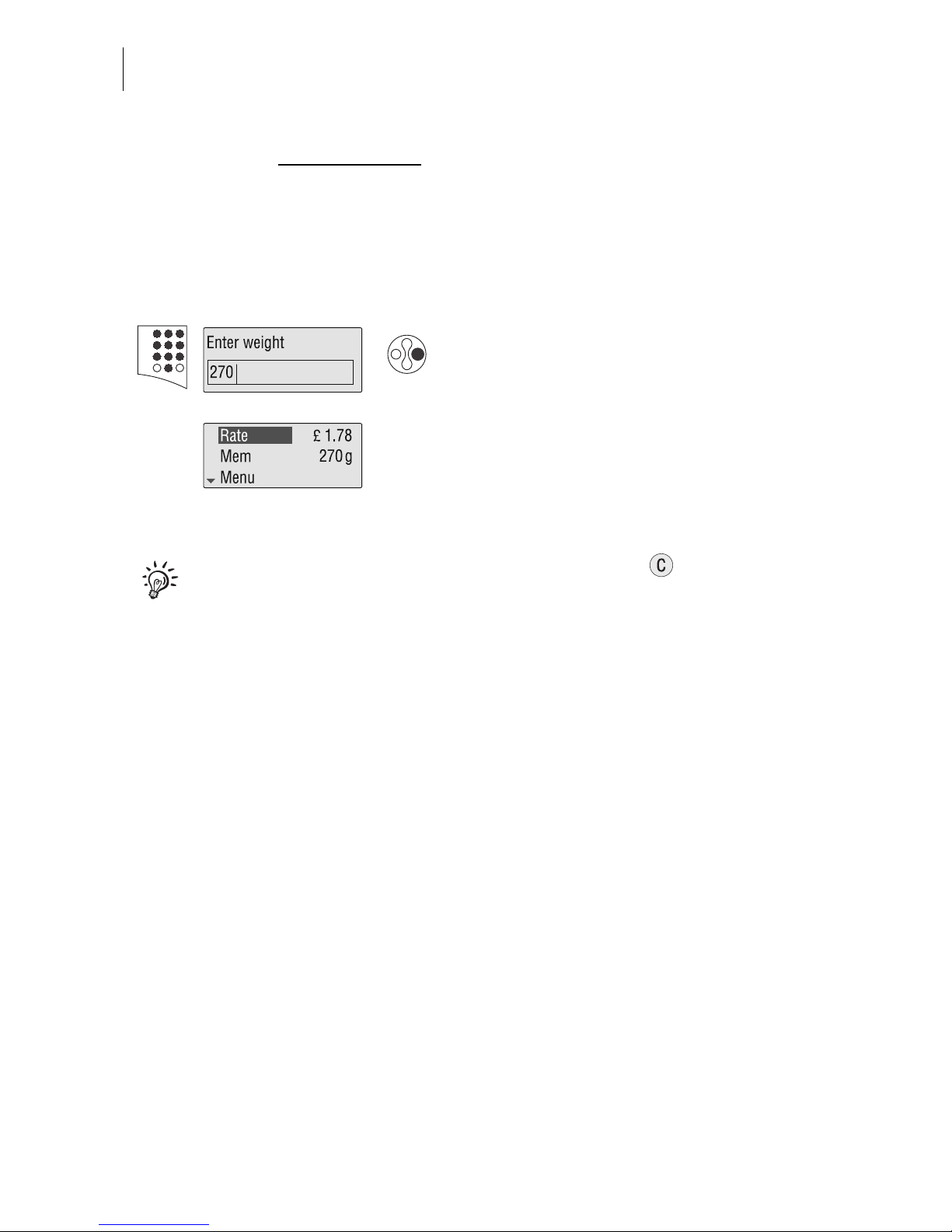
mymail Operator Manual
26
4.1.2 mymail without scales
: Manually specifying the weight
A mymail without integrated scales prompts you to enter the weight after having
selected the mailing data. The input box for the weight appears only if all product data
has been entered.
Entering the weight
You cannot abort the input window for the weight with .
You have to enter at least 1 gram.
The mymail prompts you to enter the
weight.
Enter the weight in grams and confirm.
The mymail returns to the main menu and
displays the current settings for weight
and postage value.
The selected Royal Mail product is set.
Page 27
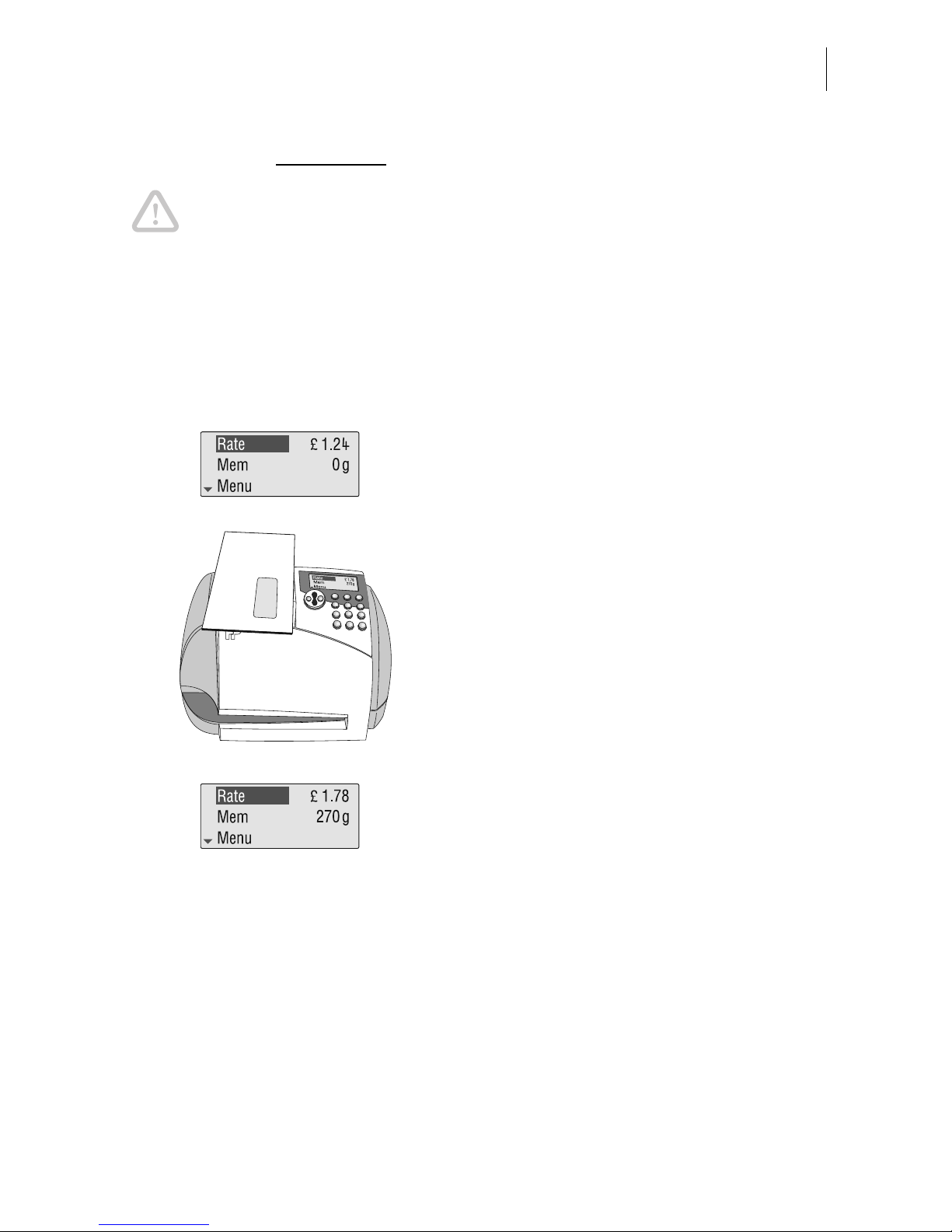
Setting the franking imprint
27
4.1.3 mymail with scales
: Weighing mail pieces
Caution! Please heed the following notes on how to use the scales:
• The scales are designed for a maximum weight of 2 kg.
• Place large mail pieces (e.g. ISO B4 size letters) on the scales so that
these are not touching the housing of the mymail. This prevents you
getting false weighing results.
• The mymail can determine a new weight only if the scales have been
emptied beforehand. Wait until a beep signals that the scales are again
ready for operation before placing the next mail piece.
For weighing, the display must show the
main menu.
Place letter on scales.
Wait until a beep tone indicates that the
weight and postage value have been
determined.
The selected Royal Mail product is set.
Page 28
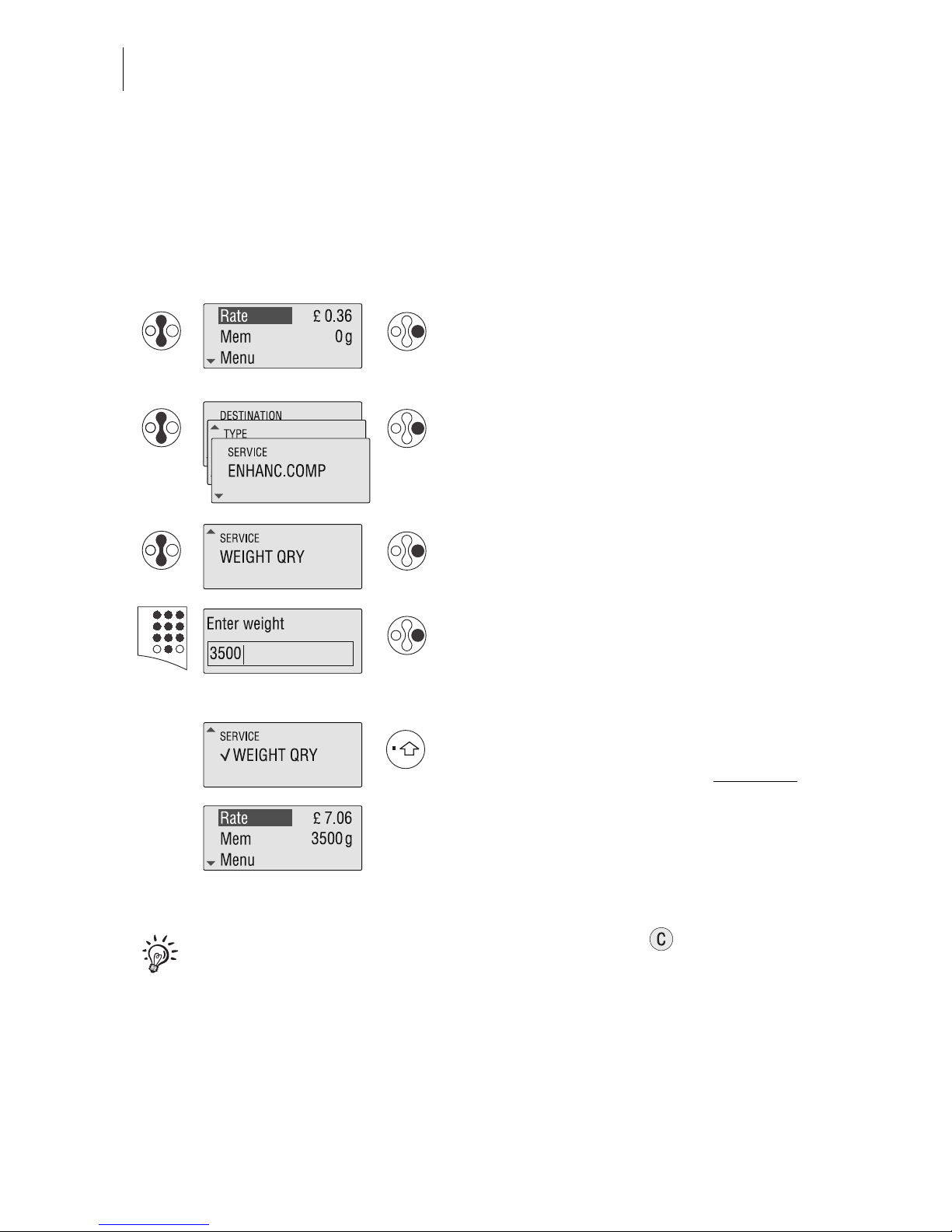
mymail Operator Manual
28
4.1.4 Entering the weight manually
(for certain products only)
For certain products (e.g. parcels), the mymail offers the possibility to enter the
weight manually. This feature is necessary for mail pieces that exceed the scale’s
weighing range (> 2 kg). The weight entry feature is shown at the end of the special
services list in the Rate menu.
You cannot abort the input window for the weight with .
You have to enter at least 1 gram.
Select “Rate” in the main menu and
confirm.
The mymail opens the Rate menu.
Select the desired mailing data as usual.
In the special services list, scroll until
“WEIGHT QRY” appears and confirm.
The mymail opens an input window for
entering the weight.
Enter the weight of the mail piece in
grams and confirm.
If all desired mailing data and the weight
have been set:
Exit the Rate menu with the Home key
.
The mymail returns to the main menu and
displays the current settings for weight
and postage value.
Page 29
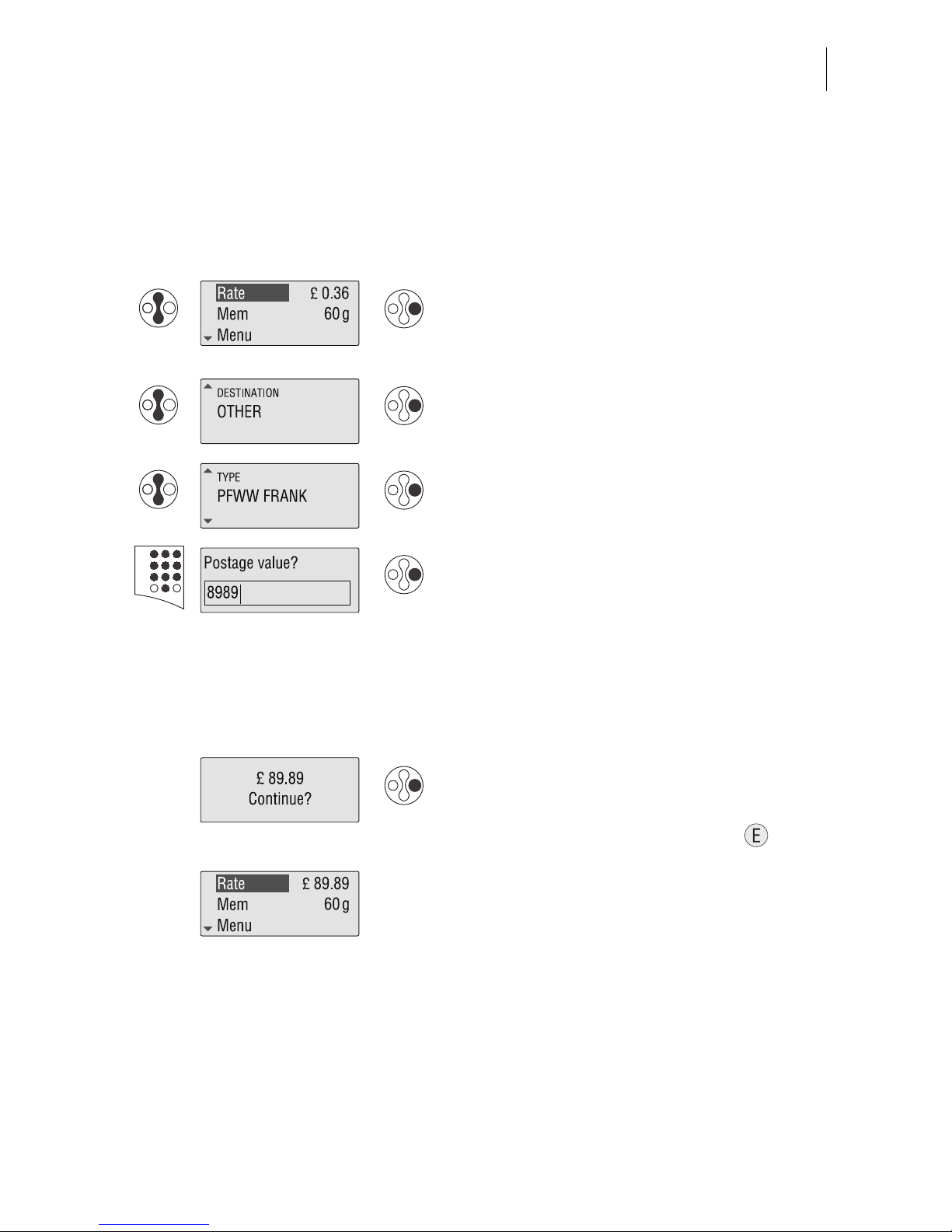
Setting the franking imprint
29
4.1.5 Entering the postage value manually
There may be Royal Mail products where the mymail does not offer the required
dispatch data and therefore fails to calculate the postage. In such a situation you can
use the numerical keys to type the postage.
Select “Rate” in the main menu and
confirm.
The mymail opens the Rate menu.
Select “OTHER” and confirm.
Select the desired type of mail and
confirm. In the example: Parcel Force
World Wide Frank.
The mymail opens an input window where
you can enter the postage value.
Enter the postage value of the mail piece
and confirm.
You can enter the postage value in two
different ways:
For £ 1.00, type 1.00 or 100.
For verification the mymail displays the
set postage value.
To set the postage value for franking:
Confirm the prompt by pressing .
The mymail sets the postage value and
returns to the main menu.
Page 30
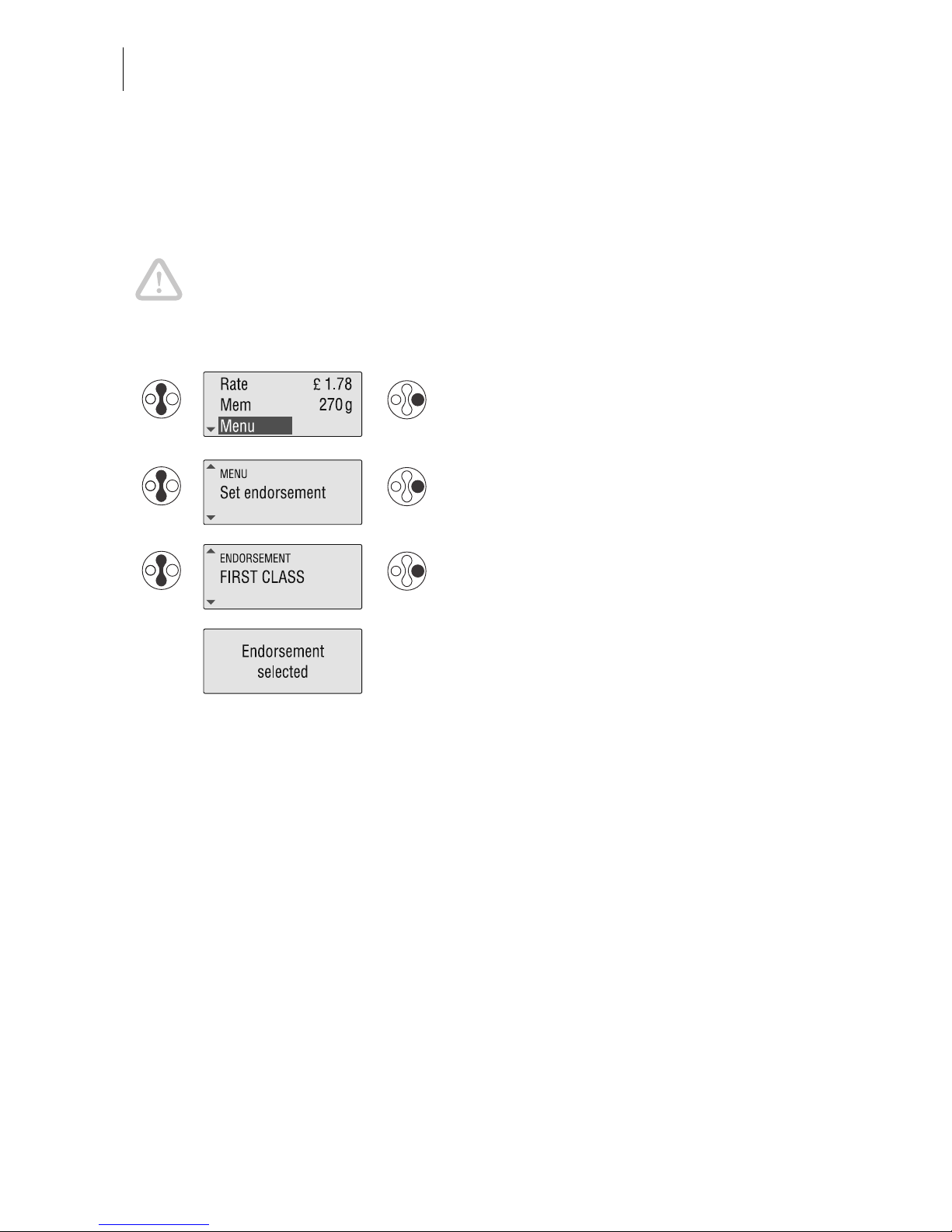
mymail Operator Manual
30
4.2 Setting the endorsement
Specific types of mail can be marked with the respective endorsement imprint (e.g.
FIRST CLASS, OVERSEAS MAIL).
Caution! The mymail will delete the set endorsement when you change
mailing data / product settings. This way, the mymail prevents franking with
incorrect endorsements. We recommend that you specify the Royal Mail
product first and choose the appropriate endorsement only then.
When the postage for franking has been
specified:
Select “Menu” and confirm.
Select “Set endorsement” and confirm.
Select the desired endorsement and
confirm.
The endorsement is set.
Page 31
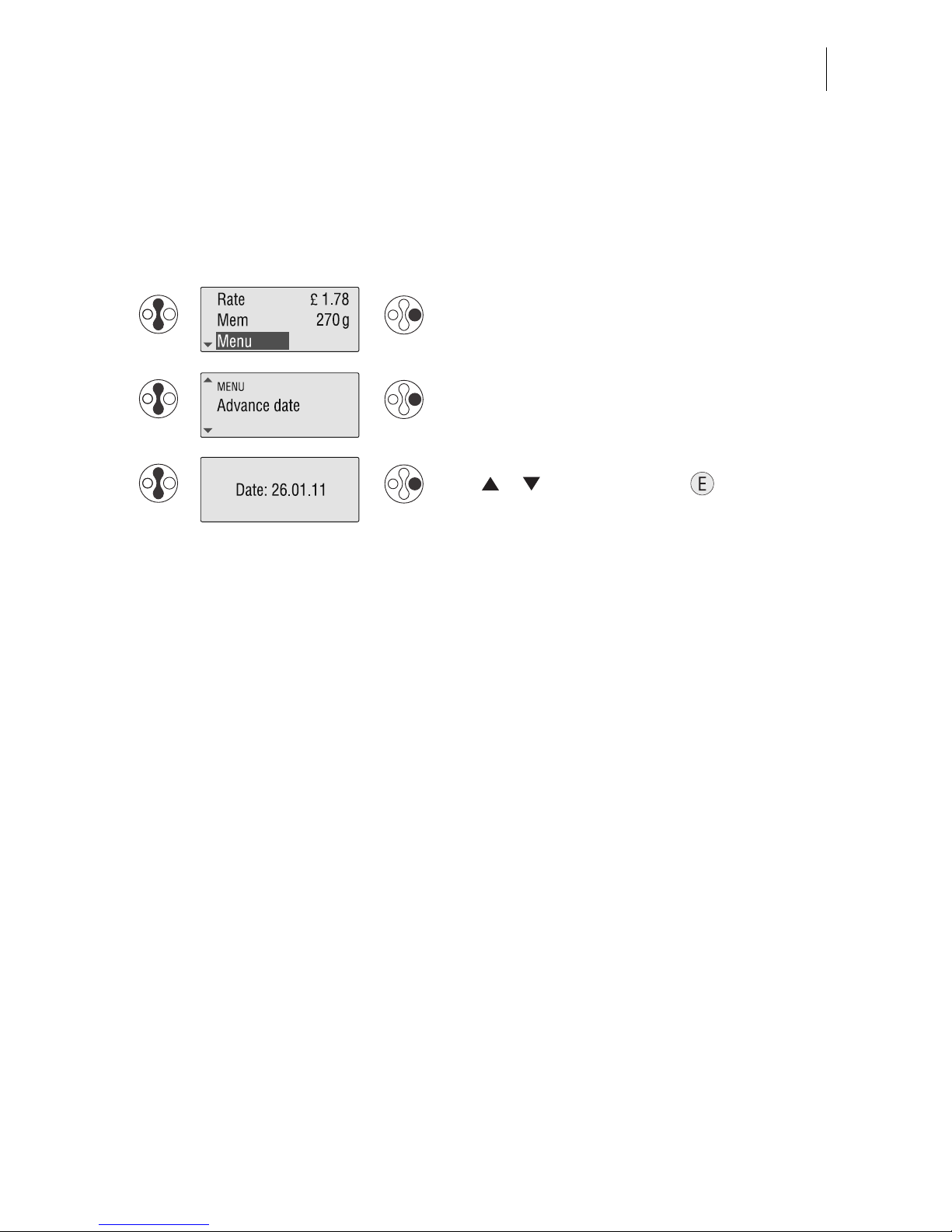
Setting the franking imprint
31
4.3 Date for the franking imprint
The date for the franking imprint is set automatically to today’s date by the built-in
clock. You can set the date of the franking imprint forward by up to 30 days.
The mymail does not allow backdating.
The date for the franking imprint is reset to the current date as soon as you log off and
restart the mymail.
Select “Menu” and confirm.
Select “Advance date” and confirm.
You see the current date.
Change the date with the arrow keys
/ and confirm with .
Page 32

mymail Operator Manual
32
4.4 Setting the advertising imprint
With the franking imprint you can print an advertisement of your choice (logo) or a
freely editable text message (slogan) on your mail piece.
If you are not familiar with entering texts with a telephone keypad, read
chapter 3.4.
Refer to chapter 10.4 on how to load adverts from a chip card to your mymail.
Select “Menu” and confirm.
Select “Advert” and confirm.
Select an advertising imprint (logo or
slogan) and confirm.
When you select “Slogan …” the stored
text is displayed.
You can simply confirm the slogan
with or
change it at your will.
The advertising imprint is set.
Cursor
Page 33
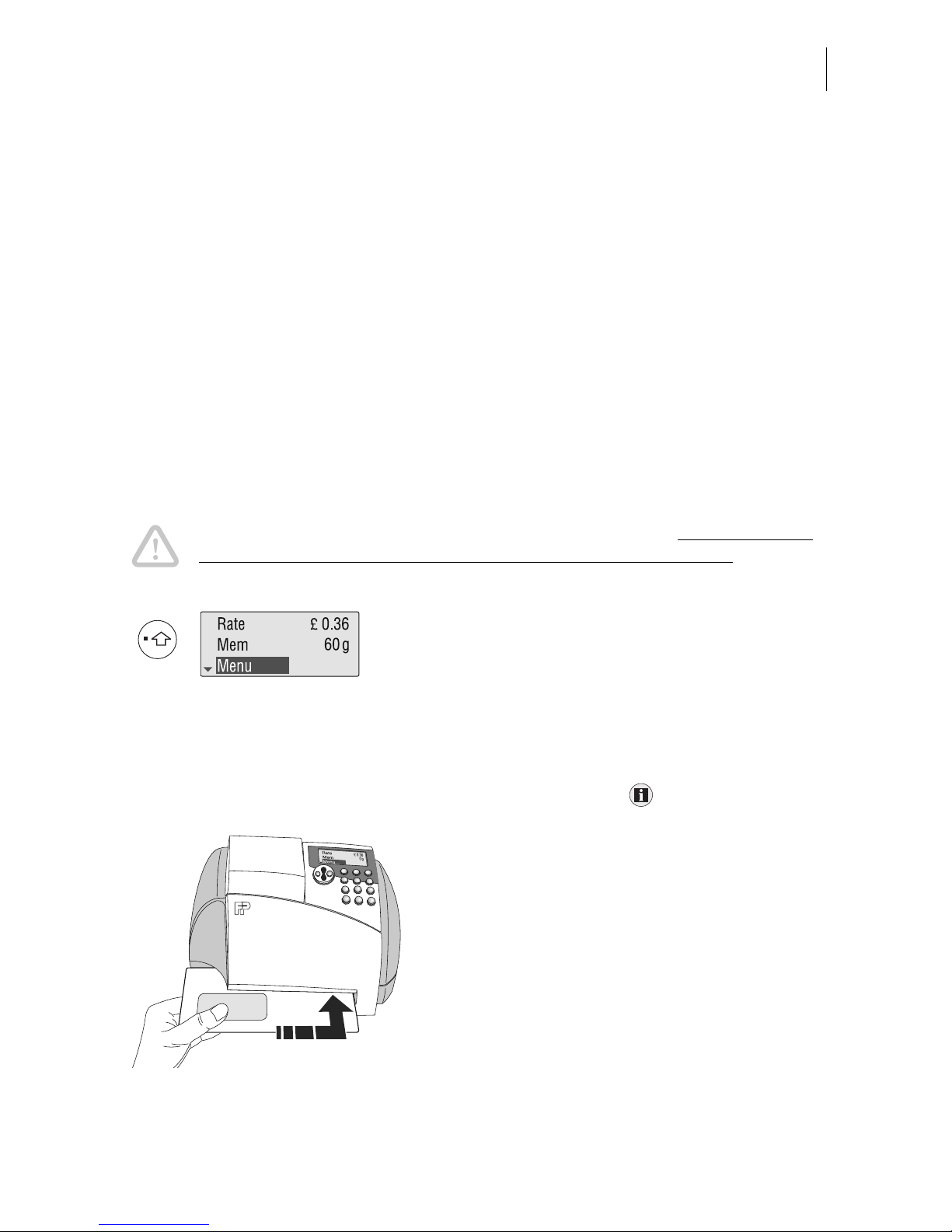
Franking
33
5 Franking
In this chapter you can read how to frank your mail pieces with the mymail. Please
refer to chapter 4 for detailed information on how to set the franking imprint.
If you want to use the account function of the mymail for separate accounting, read
chapter 7 on page 42.
You can frank letters up to a thickness of 6 mm. For thicker letters, frank the empty
envelope or use the special FP franking labels (double labels) of at least 140 mm
length. Observe the specifications for mail pieces on page 103.
Use envelopes made of ink-absorbent material with as smooth a surface as possible.
This gives the best printing results.
Positioning and franking a letter
Caution! Never lift up the operating panel during franking. Opening the flap
causes the mymail to abort printing immediately for safety reasons
. Franking
may be incomplete and useless.
Make sure that all settings for the franking
imprint are correct:
– Product of Royal Mail (mailing data and
weight)
– Endorsement
– Advertising imprint
– Date.
Using the Info key you can display the
current settings.
The main menu must be visible in the
display for franking.
Position the letter
– side to be printed face up
– top edge first.
Place a letter at the right hand edge of the
letter slot and push in as far as it goes.
Page 34

mymail Operator Manual
34
Ending franking – logging off
You can switch the mymail to standby when you have finished franking. The mymail
is left permanently connected to the mains and is ready to use quickly at the push of
a button.
Caution! If you wish to disconnect the mymail from the mains: Make sure
that the mymail is in standby (display is dark, showing the date), otherwise
the safety functions installed for the protection of the print head cannot be
operational.
If no letters are inserted or no keys pressed, after a certain period of time the
mymail automatically switches to sleep mode (= standby). For instructions
on how to change the standby time setting, see chapter 10.7 on page 58.
As soon as the sensor (in the back right
hand corner of the letter slot) detects the
letter, the mymail grips the letter tightly
and prints (franks) it after a short time.
“Please wait …” appears in the display
during franking.
Do not remove the letter until the main
menu reappears and the mymail releases
the letter.
Select “Log off” and confirm.
The current date appears in the display.
The printing head moves into the idle
position. The display light goes out. The
mymail is in sleep mode (standby).
Do not forget to remove the MASTER
card when you have been working with
access control.
Page 35

Quick select memories
35
6 Quick select memories
To quickly and conveniently set the postage, you can save frequently used Royal Mail
products as memory items that can be called by simply pressing a key.
The mymail has 10 quick select memories. Ex factory, typical products of Royal Mail
are saved as memory items. You can display and print the assignments of memories.
You can delete memory items, overwrite them with a new assignment and assign
them names of your choice.
When a new rate table comes into effect, all quick select memories are automatically
updated to the new postal rates.
6.1 Setting the postage value / product using the memory
There are two ways to set the franking imprint using the memory:
– enter the memory number in the main menu
– display the available memories in the “Mem” menu and adopt the desired setting.
If you know the assignment of the memories
:
Unload scales (mymail with scales).
Enter the number of the desired memory
in the main menu (keys to ).
The mymail adopts the saved product
setting.
The main menu displays the set postage
value and the weight.
Memory items without valid weight
If mailing data without valid weight are saved as memory items, you have to
enter the weight / weigh the mail piece every time you select such a memory.
Page 36

mymail Operator Manual
36
Memory items without valid weight
If mailing data without valid weight are saved as memory items, you have to
enter the weight / weigh the mail piece every time you select such a memory.
If you do not know which memories are available:
Unload scales (mymail with scales).
Select “Mem” in the main menu and
confirm.
mymail offers all assigned memories for
selection.
You can scroll the list of available
memories using the arrow keys.
Using the Info key , you can display
the saved settings for each memory.
Select the desired memory (in the
example “Memory 3”) and confirm.
The mymail adopts the saved settings
and returns to the main menu.
The main menu displays the set postage
value and the weight.
Page 37
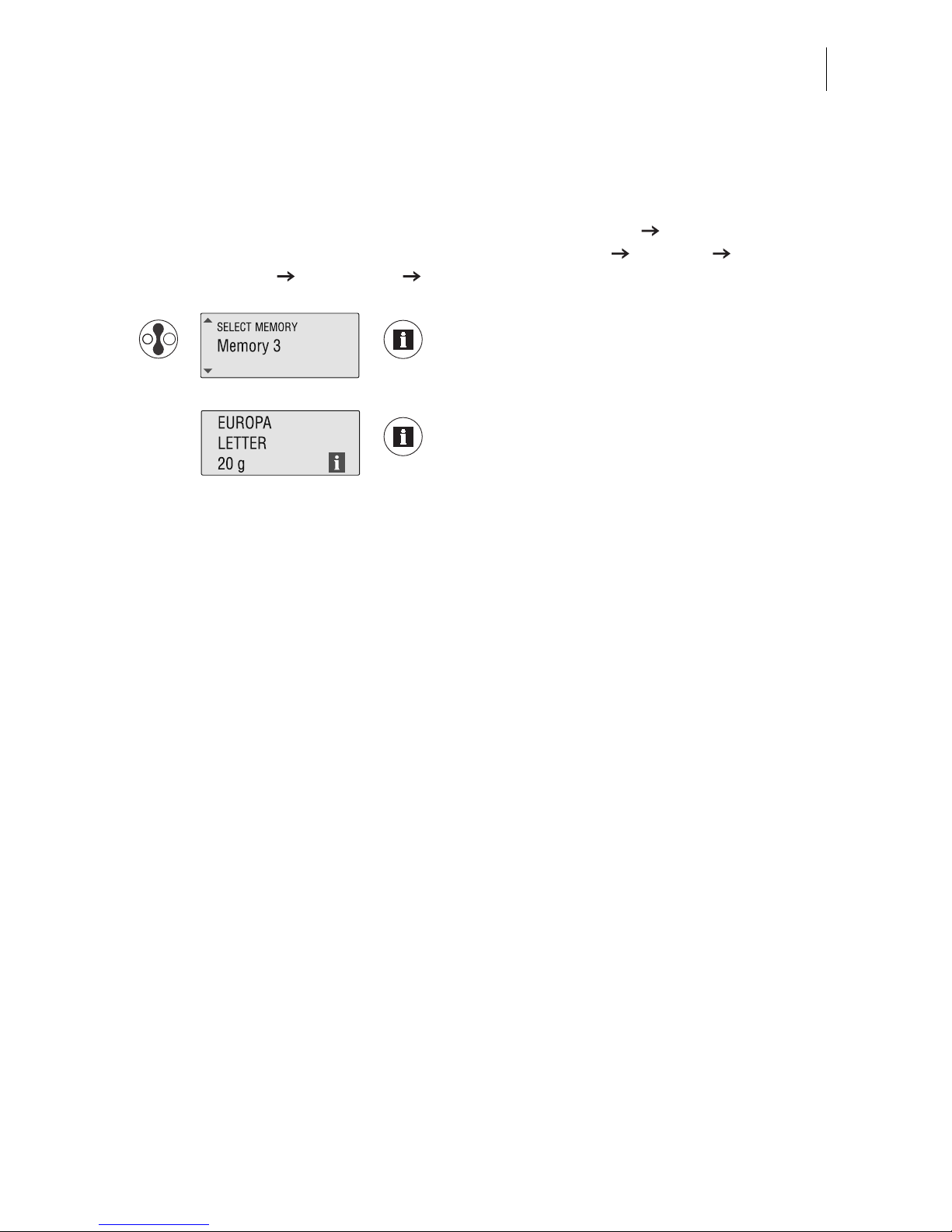
Quick select memories
37
6.2 Display memory assignments
You can display the data stored for each quick select memory in an info window:
– When calling up the data for franking purposes (Main menu “Mem”)
– When setting up the quick select memories (Main menu “Menue”
“Configuration” “Memories” “Memory…”).
Select the desired quick select memory
(e.g. “Memory 3”).
Press the Info key.
You will see the saved data.
Close the info window with the Info key.
Page 38

mymail Operator Manual
38
6.3 Print the memory assignments
Have several empty envelopes, sheets of paper or self-adhesive labels ready.
mymail prints the memory assignments in several lists. Each print contains up to
3 memories.
We recommend to print on self-adhesive franking labels which you can
compile to a concise list on a sheet of paper. Use only self-adhesive double
labels from Francotyp-Postalia (see page 103).
Select “Menu” in the main menu and
confirm.
Select “Reports” and confirm.
Select “Memories” and confirm.
Place a folded sheet (folded edge first) in
the letter slot.
mymail prints the first three memory
items.
Position more sheets if necessary.
As soon as all memory items are printed,
mymail returns to the “Reports” menu.
To abort the printing of lists: press ,
several times if necessary.
Page 39
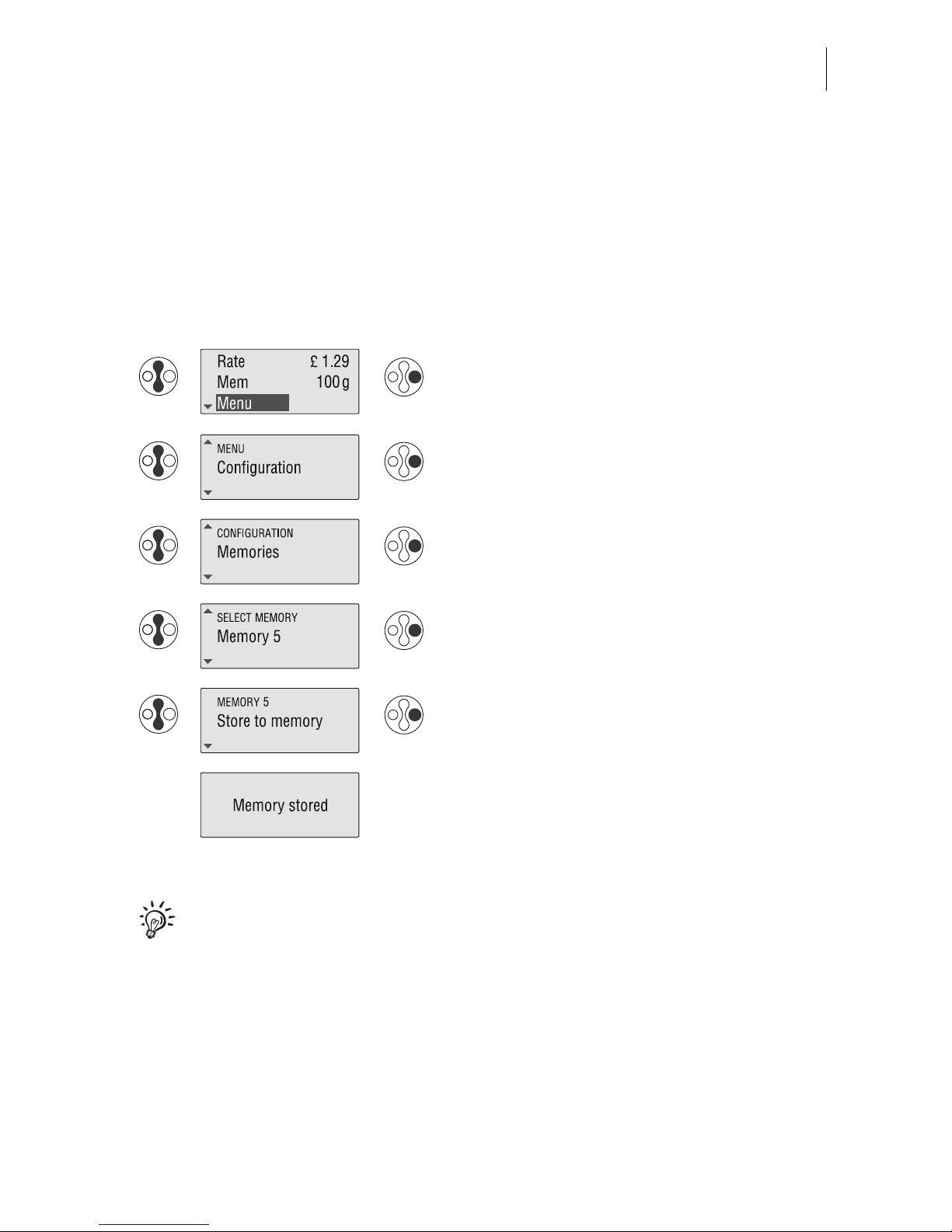
Quick select memories
39
6.4 Save product settings (mailing data and weight)
as memory items
The current product settings (mailing data and weight) can be saved as memory
items. For further information on setting mailing data and weight refer to chapter 4.1.
Products for which the postage value has to be entered manually (“Other”) cannot be
saved as memory items.
Per default, typical products of Royal Mail are saved as memory items. You
can overwrite these memory items with a new assignment. For information
on how to get back to the default assignments, refer to page 41.
Select “Menu” in the main menu and
confirm.
Select “Configuration” and confirm.
Select “Memories” and confirm.
Select any quick select memory
(e.g. “Memory 5”) and confirm.
Select “Store to memory” and confirm.
mymail saves the set mailing data and the
weight displayed.
Page 40
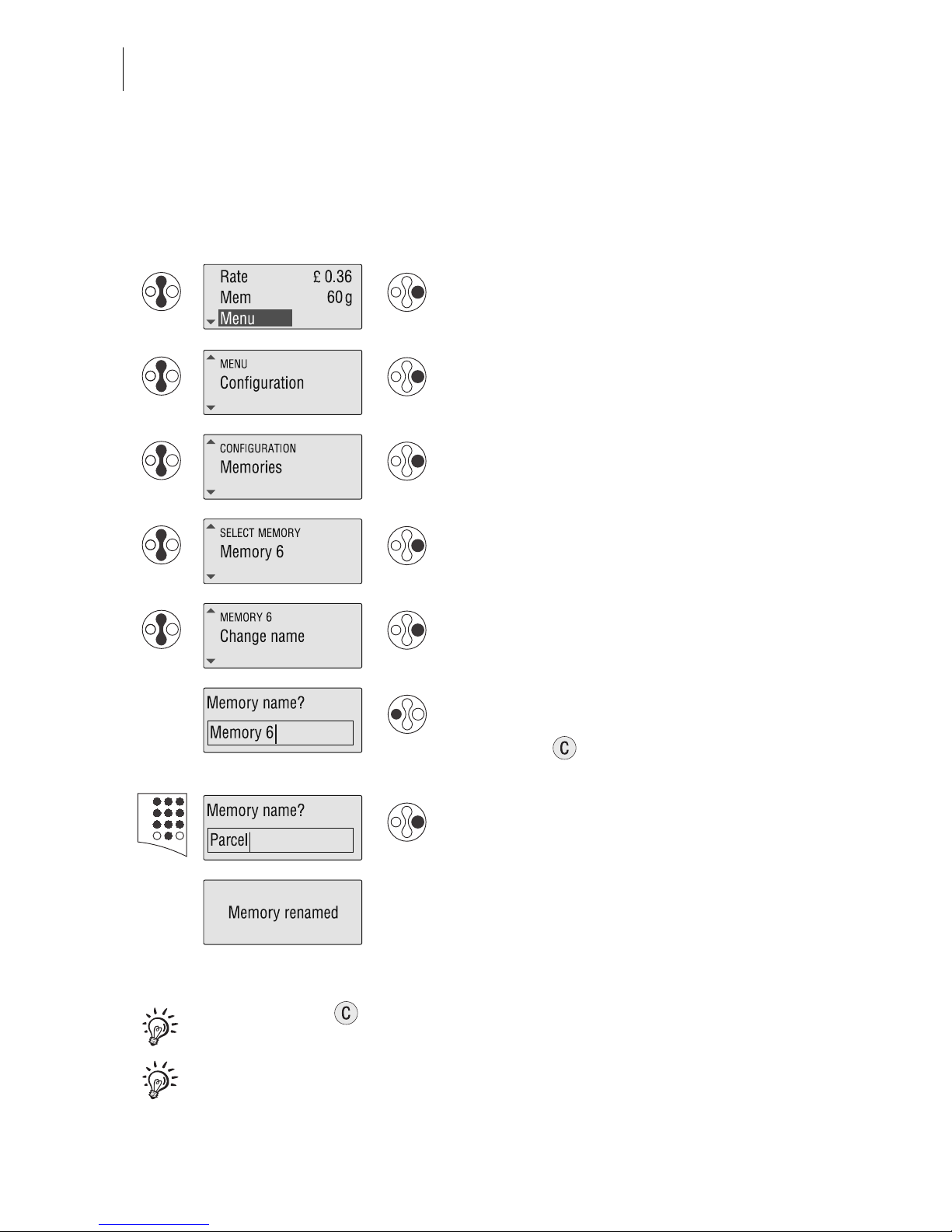
mymail Operator Manual
40
6.5 Renaming the quick select memories
The factory set names for the 10 quick select memories are “Memory 0” to
“Memory 9”. You can assign your own names to the memories.
If you press the key again after clearing all the letters, the mymail jumps
back one level and the previous account name is retained.
Refer to chapter 3.4 for detailed information on entering text.
Select “Menu” in the main menu and
confirm.
Select “Configuration” and confirm.
Select “Memories” and confirm.
Select the memory you want to rename
(e.g. “Memory 6”) and confirm.
Select “Change name” and confirm.
An input box for the name of the memory
appears.
Use the key to clear the old name
letter by letter.
Enter the desired name for the memory
(e.g. “Parcel”) and confirm.
mymail uses the new name from now on.
Page 41

Quick select memories
41
6.6 Clearing the quick select memories
You can overwrite superfluous memory items with a new assignment or clear them.
When clearing a quick select memory, you also clear the name you have assigned to
the memory. The memory now bears the name which was set at the factory
(e.g. “Memory 3”).
To restore the default setting of a memory item: Delete the memory item.
Power cycle the mymail. The deleted memory item is now reset to default.
Select “Menu” in the main menu and
confirm.
Select “Configuration” and confirm.
Select “Memories” and confirm.
Select the memory you want to clear (e.g.
“Memory 3”) and confirm.
Select “Clear memory” and confirm.
Confirm the prompt if you really do want to
clear the memory.
Otherwise cancel with .
The memory is cleared.
Page 42

mymail Operator Manual
42
7 Account function
The account function of the mymail offers you the possibility of registering and evaluating frankings separately according to accounts, i.e. according to the sending
persons or departments of a company. You can set up a maximum of 3 accounts and
assign an advertising imprint to each account.
The account function also includes renaming and clearing accounts.
You can print an account report to evaluate the account information. Read
chapter 10.14 “Printing reports”.
7.1 Franking on accounts
To be able to use the account function, you have to set up at least one account.
If more than one account is set up you have to “log in” to one of these accounts.
After having logged into an account, you can start using the mymail. The postage
costs are charged to the active account. Refer to chapters 4 and 5 for information on
how to set the franking imprint and how to frank your mail.
Activate the mymail from the standby
mode with any key.
Select the account you want to log in to
and confirm.
The main menu appears showing the
active account in the display
(e.g. “Acct 1”).
Page 43

Account function
43
7.2 Change account
Select “Log off” in the main menu and
confirm. The mymail switches to standby.
Activate the mymail from the standby
mode with any key.
Select the account you want to frank in
and confirm.
The main menu appears showing the
selected account in the display.
Page 44

mymail Operator Manual
44
7.3 Setting up accounts
You can set up a maximum of 3 accounts. When all three memory slots are occupied,
the menu entry “Create account” is not available.
If you are not familiar with entering texts with a telephone keypad, read
chapter 3.4.
Refer to chapter 7.4 on how to assign an advertising imprint to the account.
Select “Menu” in the main menu and
confirm.
Select “Accounts” and confirm.
Select “Create account” and confirm.
Enter the desired account name
(maximum 8 characters) and confirm.
The account is set up.
If you wish to select the newly created
account for franking: Press to confirm.
Otherwise press .
When creating the first account, this
message does not appear. The account is
selected automatically.
Page 45

Account function
45
7.4 Assigning an advertising imprint to an account
You can save standard settings for the advertising imprint to each account. This
advertising imprint (logo or slogan) is set for franking as soon as you log in to the
account. You can adjust this setting according to your preferences at any time.
In the “Select account” menu you can open an info window showing the
setting for the advertising imprint and the usage data (mail pieces and
postage used) of each account.
Select “Menu” in the main menu and
confirm.
Select “Accounts” and confirm.
Select “Account settings” and confirm.
Select account for which you want to save
the settings (e.g. “Miller”).
Select “Save account current settings”
and confirm.
Select the desired advertising imprint and
confirm (e.g. “Advert 2”).
The selected advertising imprint is
assigned to the account.
Page 46

mymail Operator Manual
46
7.5 Renaming accounts
If you press the key again after clearing all the letters, the mymail jumps
back one level and the previous account name is retained.
Select “Menu” in the main menu and
confirm.
Select “Accounts” and confirm.
Select “Account settings” and confirm.
Select the account you want to rename
(e.g. “Acct 1”) and confirm.
Select “Change name” and confirm.
Clear the old account name letter by
letter.
Enter the new account name
(e.g. “Office”) and confirm.
The account has the new name.
Page 47

Account function
47
7.6 Deleting accounts
Select “Menu” in the main menu and
confirm.
Select “Accounts” and confirm.
Select “Account settings” and confirm.
Select the account you want to clear
(e.g. “Miller”) and confirm.
Select “Delete account” and confirm.
If you really wish to delete the account:
Confirm with .
You can abort with without deleting.
The account and the relevant account
information is cleared.
Page 48

mymail Operator Manual
48
8Register
The mymail saves important parameters and postage usage information in registers.
You can have the register states displayed and printed as a register report.
Displaying register states
Select “Menu” in the main menu and
confirm.
Select “Funds status” and confirm.
Descending register
Postage still available
(max. £ 9,999.99).
Ascending register
Postage used. Total value of all frankings.
Control total (Checksum)
Sum of all paid values.
Piece count
Total number of frankings performed.
Last Postage Value Download (PVD)
Last set amount for loading postage.
Date of the last connection to the Teleset
data centre.
Page 49

Register
49
Print register report
Select “Menu” in the main menu and
confirm.
Select “Reports” and confirm.
Select “Register” and confirm.
Place an FP double label or a folded
sheet (folded edge first) in the letter slot.
The mymail prints the register report.
Page 50

mymail Operator Manual
50
9 Loading postage – Teleset
Teleset is the loading of the desired postage credit. To load postage a connection is
made to the Teleset data centre (TDC) with the mymail and the desired amount is
loaded. Accounting is as per your contract with Royal Mail.
Permissible amounts
Amounts in steps of £ 10 are permissible. The minimum amount is £ 10.
The maximum amount which may be loaded is dependent on the postage credit still
available at your mymail (Descending register). When topping up, you must not
exceed the upper postage credit limit of £ 9,999.99.
The maximum amount which may be loaded is calculated as follows (example):
Loading postage
Make sure all settings for communication with the Teleset data centre are correct and
that the configured link (internal modem or MailCredit) is ready for a connection (see
chapter 10.8 and 10.9).
£ 9,999.99 Maximum permissible postage credit
– £ 137.29 Postage still available (Descending register)
= £ 9,862.70 Calculated amount
£ 9,860.00 Maximum amount which may be loaded, rounded down to the nearest £ 10.
Select “Menu” in the main menu and
confirm.
Select “Get postage” and confirm.
Enter the desired amount (in pounds) and
confirm. Amounts in steps of £ 10 are
permissible.
Page 51

Loading postage – Teleset
51
For verification the mymail displays the
set amount.
If you wish to load the amount displayed
now, confirm with .
Otherwise, cancel with .
Your mymail now establishes a connection with the Teleset data centre.
Please stand by. Data exchange takes
some time.
After the loading procedure you can print
a ‘Teleset Receipt’.
Confirm the prompt with or
skip with .
Place an FP double label or a folded
sheet (folded edge first) in the letter slot.
The mymail prints the ‘Teleset Receipt’.
Page 52

mymail Operator Manual
52
10 Basic settings
The following chapters describe the settings or processes which you only have to
perform once or very infrequently.
10.1 Changing the town circle
If the town circle for your franked mail pieces changes, you have to load the new town
circle in your mymail. Francotyp-Postalia will supply a ‘Town circle’ chip card on
request.
Select “Menu” in the main menu and
confirm.
Select “Configuration” and confirm.
Select “Load from card” and confirm.
Select “Town circle” and confirm.
Insert the ‘Town Circle’ card in the card
reader. The chip must face the rear.
Confirm insertion of the card.
The mymail loads the new town circle
from the card.
The data are loaded.
Remove the card.
Page 53

Basic settings
53
10.2 Reloading endorsements
If you require new endorsement imprints, you can order these from FrancotypPostalia. Francotyp-Postalia will supply you with a chip card containing the
endorsements you have ordered.
Caution! It is not possible to load single endorsement imprints. The mymail
will always load all endorsement imprints stored on the card and overwrite
any which may already exist.
Select “Menu” in the main menu and
confirm.
Select “Configuration” and confirm.
Select “Load from card” and confirm.
Select “Endorsements” and confirm.
Insert the card with the endorsements in
the card reader. The chip must face the
rear.
Confirm insertion of the card.
The mymail loads the data for the
endorsement imprints from the card.
The data are loaded.
Remove the card.
Page 54
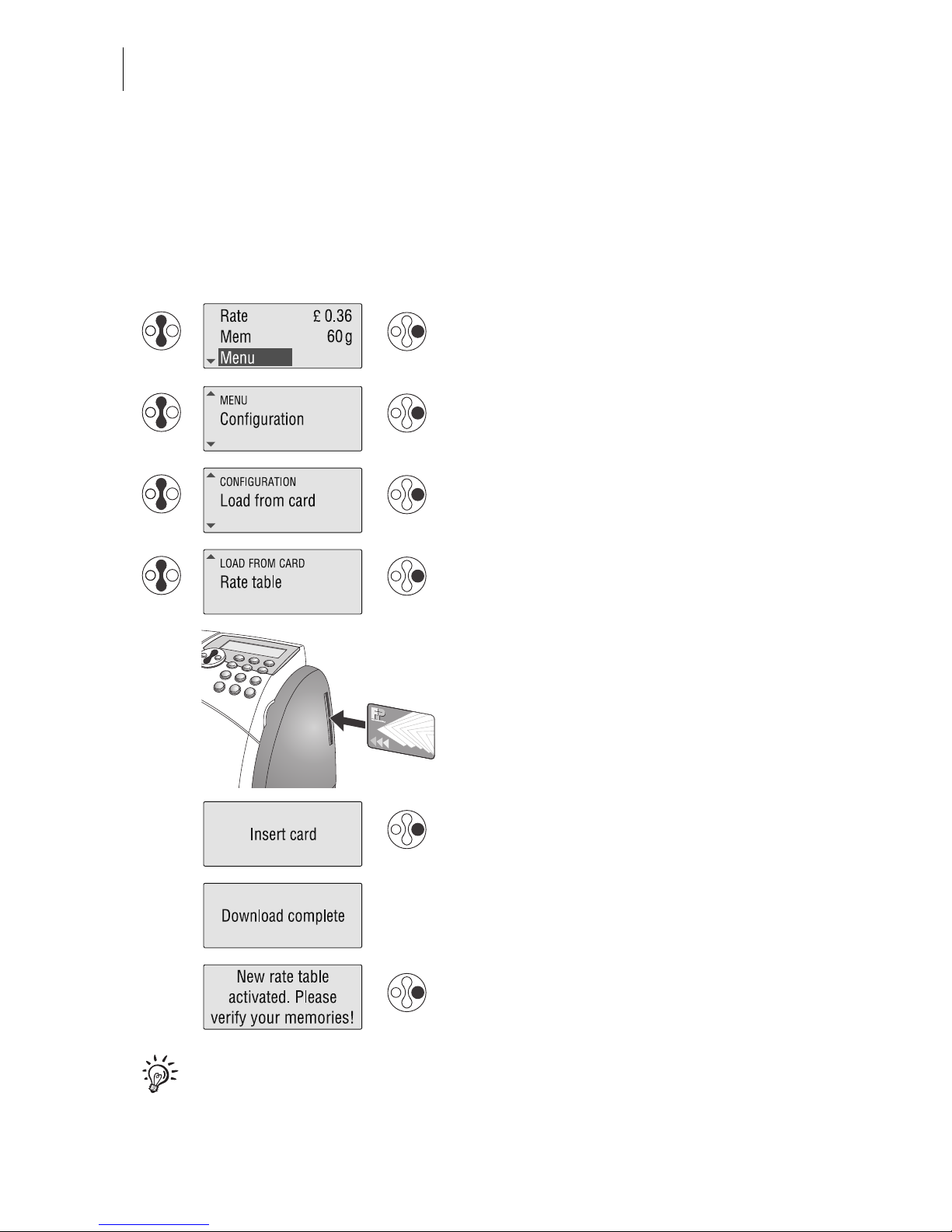
mymail Operator Manual
54
10.3 Update rate table
If postal rates change, you have to load a new rate table for correct postage
calculation. Order this from Francotyp-Postalia.
Upon activation of a new rate table, the memory items will be erased and reprogrammed.
The Configuration Report contains data of the currently stored rate table.
Read chapter 10.14 “Printing reports”.
Select “Menu” in the main menu and
confirm.
Select “Configuration” and confirm.
Select “Load from card” and confirm.
Select “Rate table” and confirm.
Insert the card containing the new rate
table in the card reader. The chip must
face the rear.
Confirm insertion of the card.
The mymail loads the data for the rate
table from the card.
The data are loaded.
Remove the card.
Carefully read all displayed information
and follow the instructions.
Confirm all messages.
Page 55

Basic settings
55
10.4 Loading advertising imprint
The mymail can store up to three different advertising imprints. If you need new
adverts you can order these from Francotyp-Postalia. Francotyp-Postalia supplies
the adverts on chip card.
Select “Menu” in the main menu and
confirm.
Select “Configuration” and confirm.
Select “Load from card” and confirm.
Select “Advert” and confirm.
Insert the card with the advert in the card
reader. The chip must face the rear.
Confirm insertion of the card.
The mymail loads the data for the
advertising imprint from the card.
The data are loaded.
Remove the card.
Page 56

mymail Operator Manual
56
10.5 Delete advertising imprint
You can clear advertising imprints you no longer need to make room for new ones.
Select “Menu” in the main menu and
confirm.
Select “Configuration” and confirm.
Select “Adverts” and confirm.
Select “Delete advert” and confirm.
Select the advertising imprint you want to
delete and confirm.
If you really wish to delete the advertising
imprint: Confirm with .
You can abort with without deleting.
The advertising imprint is deleted.
Page 57
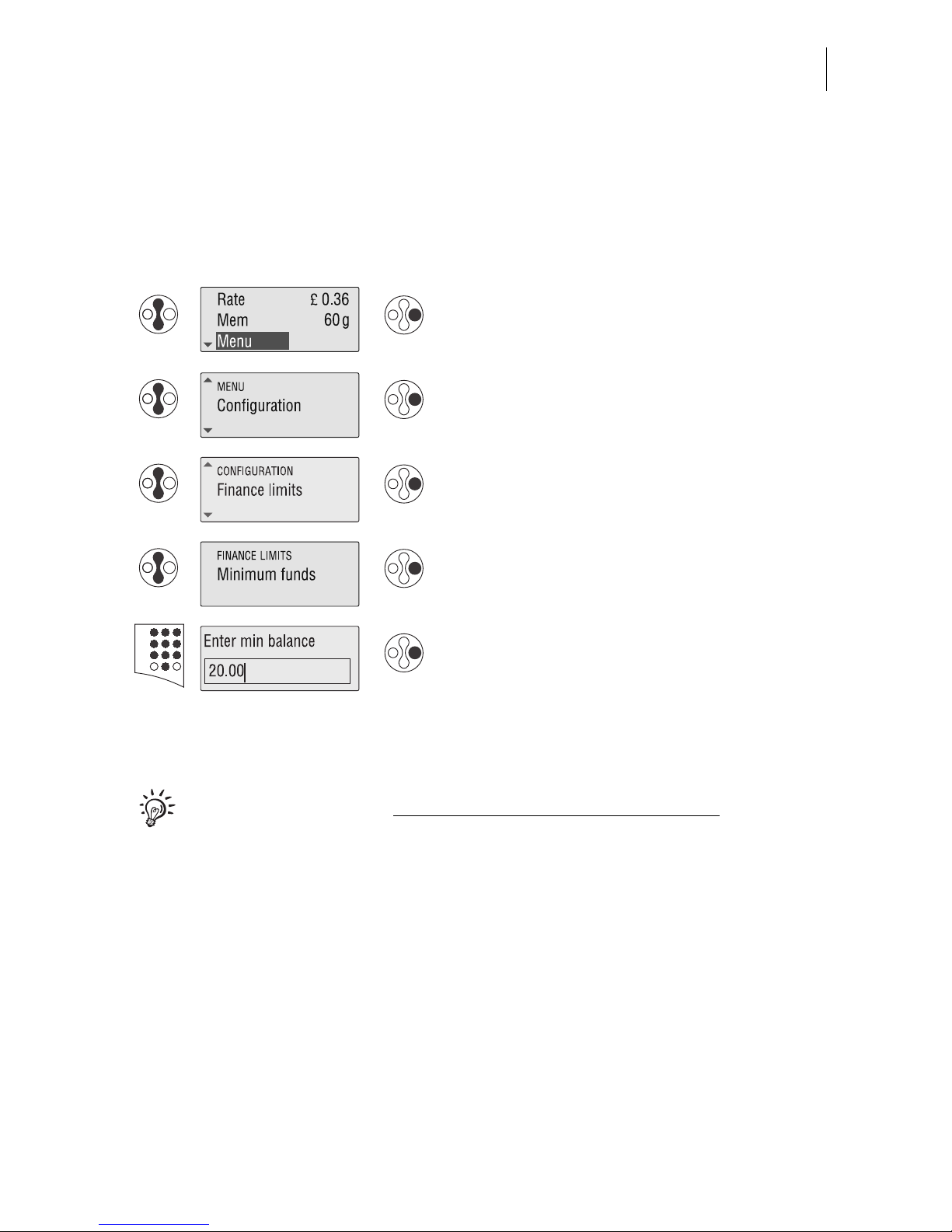
Basic settings
57
10.6 Setting available postage warning
The ‘Available postage warning’ function warns you when the available postage in
your mymail drops below a preset minimum amount. The limit is set to £ 100.00 at
the factory.
Enter “0” for the limit to switch off the available postage warning
.
Select “Menu” in the main menu and
confirm.
Select “Configuration” and confirm.
Select “Finance limits” and confirm.
Select “Minimum funds” and confirm.
Enter the limit for the available postage
warning and confirm.
You can enter the limit in two different
ways: Type 20.00 or 2000 for a limit of
£20.
Page 58

mymail Operator Manual
58
10.7 Standby time
If some time passes without letters being inserted or keys pressed, the mymail
switches to sleep mode. The time to shut down can be adjusted by setting the
standby time. The standby time is set at factory to 5 minutes (300 seconds).
Extending the standby time preset at the factory can lead to increased ink
consumption.
Select “Menu” in the main menu and
confirm.
Select “Configuration” and confirm.
Select “Print standby time” and confirm.
Enter the desired time in seconds and
confirm.
Possible values: 30 to 1200 seconds.
Page 59

Basic settings
59
10.8 Setting up mymail for operation with MailCredit
You need the MailCredit Kit for mymail that you can order from Francotyp-Postalia to
establish connection to a PC and to make use of MailCredit. The mymail comes with
a special PC interface ex works.
This chapter will provide information on the mymail settings required for MailCredit to
detect the franking machine.
Before connecting the mymail to a PC, please read the Installation Guide of
your mymail.
Please read the MailCredit manual with regard to installation and operation
of the MailCredit software.
Select “Menu” in the main menu and
confirm.
Select “Configuration” and confirm.
Select “Use serial interface for
connection” and confirm.
Select the desired setting using the arrow
keys.
“unused”
Set this option when no PC is to be used.
“MailCredit connection”
Set this option when the mymail is to communicate with the data centre via PC and
MailCredit.
“Karat connection”
Set this option when you use the cost
account software KARAT / mailreport.
Confirm the setting.
Page 60

mymail Operator Manual
60
Please read the manuals of the PC applications with regard to installation
and operation of KARAT / mailreport.
Communication between MailCredit and mymail
Return to the main menu with the Home
key.
Select “Log off” and confirm.
If mymail is in standby: Start MailCredit on
the PC.
MailCredit starts and detects mymail.
Heed the status messages of MailCredit.
Note
: MailCredit will detect the mymail
only when the mymail is in the standby
mode.
Page 61

Basic settings
61
10.9 Internal modem – setting the outside dialling parameters
The mymail has an integrated analogue modem. The correct dialling parameters for
your telephone connection must be set when you want to use the internal modem for
connection to the data centre.
The modem configuration is part of the installation routine during commissioning. You
should verify and, if necessary, correct the settings if changes were made to your
telephone system.
For information on how to connect the modem cable please read the
Installation Guide.
Disable the PC connection if you used MailCredit for connection to the data
centre before. Read chapter 10.8.
Select “Menu” in the main menu and
confirm.
Select “Configuration” and confirm.
Number for dialling outside line
Select “Dial code” and confirm.
Extension: Enter the number for dialling
the outside line.
To insert a dial pause: Press the key
three times in succession. A comma
appears in the display at this point. You
can also enter several commas one after
another for a longer pause.
Direct line
: When connected to a direct
line, leave the input box for the dial code
empty.
Confirm the setting.
Page 62

mymail Operator Manual
62
The dial code is saved.
Wait for the dial tone: Yes / No?
Select “Dialling control” in the
“Configuration” menu and confirm.
You will see the current settings.
Select “Yes” or “No” with the arrow keys
and confirm.
“Yes” – Standard setting
(recommended)
“No” – for operation on an extension
‘without dialling control’.
Page 63

Basic settings
63
10.10 Changing the phone number of the Teleset data centre
The Teleset data centre number is stored in your mymail at the factory. Usually there
is no need to change it. This is the number mymail uses to connect to the Teleset data
centre.
Caution! Only change the stored number if you have been advised to do so
by Francotyp-Postalia. Any incorrect setting of the phone number for the
TDC results in non loading of postage.
Select “Menu” in the main menu and
confirm.
Select “Configuration” and confirm.
Select “Telephone number” and confirm.
You see the set telephone number.
Use to delete the old number.
Abort input:
If you press the key again after having
deleted all numbers, you leave the input
window without saving. The former
number is retained.
Enter the new phone number of the
Teleset data centre and confirm.
The new phone number is saved.
Page 64

mymail Operator Manual
64
10.11 Changing the remote diagnostics phone number
The remote diagnostics phone number is stored in your mymail at the factory. The
mymail dials this number when sending data to the Service. Change the number only
when instructed to do so by Francotyp-Postalia.
Select “Menu” in the main menu and
confirm.
Select “Configuration” and confirm.
Select “Remote Diag. Num” and confirm.
You see the set number.
Use to delete the old number.
Abort input:
If you press the key again after having
deleted all numbers, you leave the input
window without saving. The former
number is retained.
Enter the new phone number for remote
diagnostics and confirm.
The new phone number is saved.
Page 65

Basic settings
65
10.12 Setting the clock
The mymail has a built-in clock. You can set the time zone, switch between standard
and summer time and set the time forward or back 5 minutes. It is rarely necessary
to correct the time.
Setting the time zone
Select “Menu” in the main menu and
confirm.
Select “Configuration” and confirm.
Select “Clock” and confirm.
Select “Clock offset” and confirm.
You see the time offset relative to
GMT/UTC and the current time.
For use in Great Britain, select
no time offset
(“Clock offset: 0”).
If necessary: Select the appropriate
setting using the arrow keys and confirm.
The time zone is set.
Page 66

mymail Operator Manual
66
Setting Summer time
Select “Menu” in the main menu and
confirm.
Select “Configuration” and confirm.
Select “Clock” and confirm.
Select “Summer time” and confirm.
You see the setting for the summer time
and the current time.
Select the appropriate setting using the
arrow keys and confirm.
The new time is set.
Page 67

Basic settings
67
Correcting the time
Select “Menu” in the main menu and
confirm.
Select “Configuration” and confirm.
Select “Clock” and confirm.
Select “Adjust clock” and confirm.
Set the clock forward or back with the
arrow keys. Every keypress adjusts the
clock by one minute. Confirm the desired
time.
Possible correction: 5 minutes.
The new time is set.
–
+
Page 68

mymail Operator Manual
68
10.13 Switching access control on and off (optional)
The mymail can be protected against unauthorised use. If access control is switched
on, only a MASTER card holder can use the mymail. For switching access control on
or off, the MASTER card must be inserted.
In case you wish to use access control, you should have a second MASTER card
ready at all times. Thus you make sure you can continue to use your mymail, even if
you should lose one of the cards.
MASTER cards are available as accessories from Francotyp-Postalia.
In the same way you can switch the access control off. The mymail asks
“Master Card off?”.
Select “Menu” in the main menu and
confirm.
Select “Configuration” and confirm.
Select “Master Card” and confirm.
Insert your MASTER card in the card
reader. The chip must face the rear.
Confirm insertion of the card.
Confirm the prompt “Master Card on?”.
The access control by MASTER card is
switched on.
Page 69

Basic settings
69
10.14 Printing reports
You can print out a series of status information for the mymail.
Register Report Important parameters and postage usage information
(see also chapter 8).
Account Report Set up user accounts and their postage usage data.
Memories Memories and their assignments (see also chapter 6.3).
Configuration Report Machine identification and information about software
version, rate table version, modem settings and access
control.
Scale Report Information about scales and rate table
(mymail with scales only).
SD Report Technical information important for service.
Error Report Error code, date and time of the last five errors.
Select “Menu” in the main menu and
confirm.
Select “Reports” and confirm.
Select the report you want to print and
confirm.
Place an FP double label or a folded
sheet (folded edge first) in the letter slot.
The mymail prints the selected report.
Page 70

mymail Operator Manual
70
10.15 Sending machine data to Service (Remote diagnostics)
The mymail assists you in transmitting important machine data to the Service.
Please transmit data only upon request by Francotyp-Postalia.
Make sure all settings for communication
with the data centre are correct and that
the configured link (internal modem or
MailCredit) is ready for a connection (see
chapter 10.8 and 10.9).
Select “Menu” in the main menu and
confirm.
Select “Reports” and confirm.
Select “Remote Diagnostic” and confirm.
The mymail now automatically connects
to Service.
Please stand by. Data exchange takes
some time.
Page 71

Basic settings
71
10.16 Zeroing scales (mymail with scales only)
You have to zero the scales if
– mymail displays a weight “<0 g”
– you want to set a pre-load (e.g. because you are using an extra weighing tray).
Set initial state:
Unload scales or place pre-load.
Select “Menu” in the main menu and
confirm.
Select “Scale” and confirm.
Confirm “Zero scale”.
The scales are zeroed.
Page 72

mymail Operator Manual
72
10.17 Updating the mymail software
You can use the Francotyp-Postalia “MailCredit” PC application to update the
operating software of your mymail. To do so, the mymail must be connected to a PC
with MailCredit software.
The Configuration Report indicates the software version installed on your
mymail (see chapter 10.14, page 69).
Connect the mymail to the PC. Please
read the mymail Installation Guide.
Set up mymail for operation with MailCredit. See chapter 10.8 on page 59.
Select “Log off” in the main menu and
confirm.
You can start software updating when the
mymail is in standby and MailCredit
indicates that communication with the
mymail is possible.
To do so, run the MailCredit function
“Update meter” on the PC. Also refer to
the MailCredit manual.
Page 73

Maintenance and care
73
11 Maintenance and care
11.1 Cleaning the mymail
Caution! Make sure that no liquids or foreign objects penetrate the interior
of the mymail. If this happens, pull out the mains plug immediately. Have the
mymail checked by the after-sales service before reconnecting the mains
plug.
Clean dirt from the housing with a slightly damp cloth. You can also use a
commercially available washing-up liquid.
11.2 Checking the ink level
Select “Menu” in the main menu and
confirm.
Select “Service” and confirm.
Select “Ink level” and confirm.
The ink level is displayed for about
two seconds. The dark part of the bar
shows how much ink is left, the bright part
the used ink.
Page 74
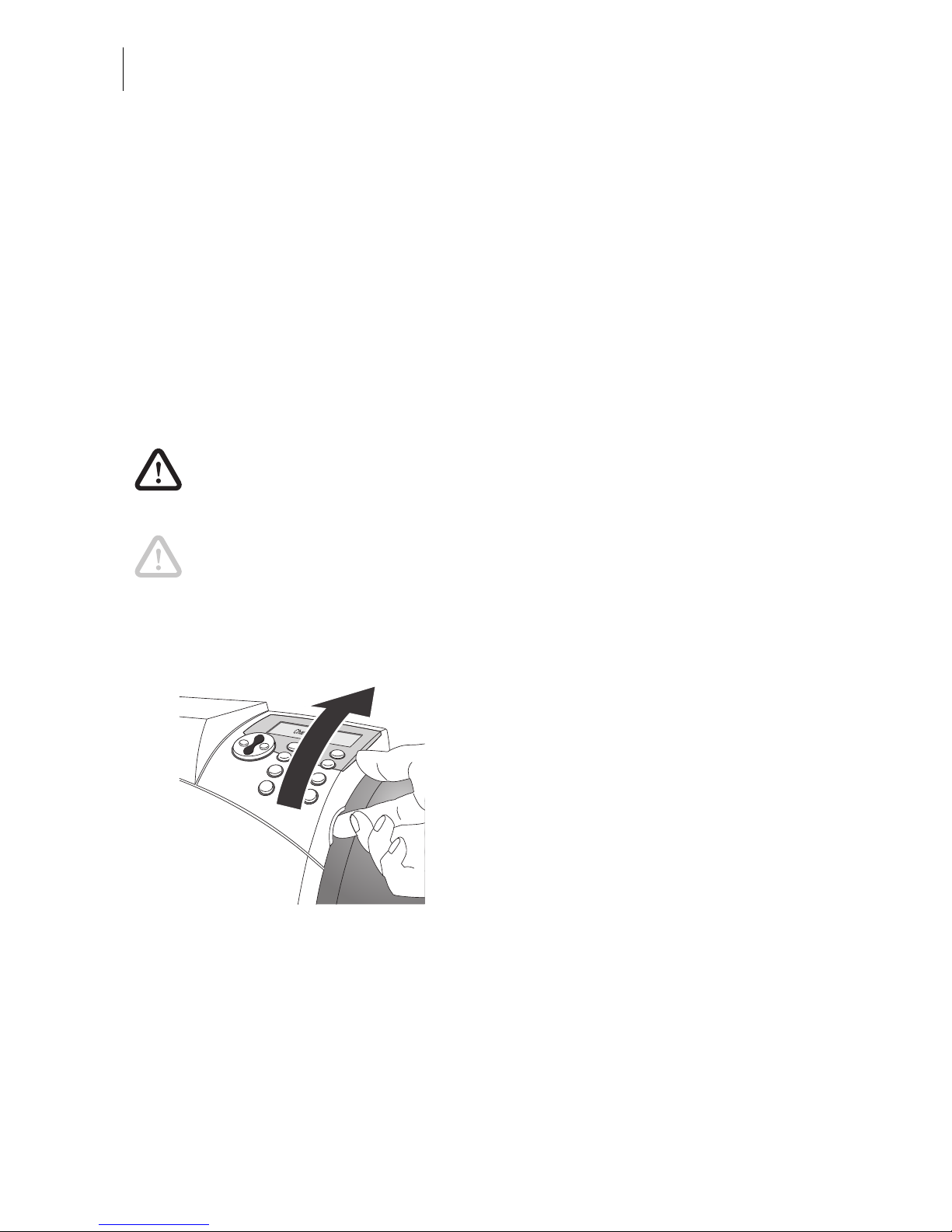
mymail Operator Manual
74
11.3 Changing the ink cartridge
The mymail warns you when the ink in the cartridge is running out. We recommend
you always keep a replacement cartridge handy.
We recommend to use only approved FP equipment and FP original parts.
The manufacturer FP has established reliability, safety and applicability. The manufacturer cannot assess the reliability, safety and applicability for products not
approved by FP, and therefore not vouch for such products.
We advice to clean the contacts in the cartridge holder at each cartridge replacement.
Use the FP cleaning kit ‘clean & renew for Ink-Jet Printsystem’, available at
Francotyp-Postalia.
Warning! Ingestion of the ink can be hazardous to your health. Avoid
contact with the eyes. Keep the ink cartridge away from children. Further
instructions for use are enclosed with the ink cartridge.
Caution! This avoids faults in the printing system: Leave the power cable
plugged in so that the cartridge can move to the changing position. Never lift
up the operating panel during the mymail’s start routine.
Removing the empty ink cartridge
Lift up the operating panel as far as it
goes.
It snaps in this position. The mymail
moves the ink cartridge to the change
position.
Page 75

Maintenance and care
75
Push back the yellow bolt.
Lift up the cartridge lock.
Hold the ink cartridge with your thumb and
forefinger and lift it up out of the cartridge
compartment.
Page 76

mymail Operator Manual
76
Preparing the new ink cartridge
Remove the ink cartridge from the
packing.
Remove the nozzle protection.
For details, please refer to the instruction
leaflet that comes with every cartridge.
Inserting the ink cartridge
Caution! Contact problems due to an incorrectly inserted ink cartridge may
lead to machine failure.
Insert the ink cartridge vertically from
above with a slight tilt into the cartridge
holder.
The contacts on the ink cartridge must be
at the front!
Press down the cartridge lock, hold it and
push the yellow bolt forward.
Do not use force to close the cartridge
lock. If the lock cannot be closed properly:
Remove the cartridge and try again.
Contacts
Page 77

Maintenance and care
77
Caution! Never lift up the operating panel during the start routine. This can
cause faults in the printing system.
Lower the operating panel back into
position.
The mymail restarts and starts the
cartridge adjustment procedure.
Adjusting the ink cartridge
The adjustment of the cartridge is necessary to achieve a perfect imprint without misalignments.
To adjust, simply follow the instructions in the display.
For test printing, you can use white paper instead of envelopes:
– Fold an ISO A4 sheet in the middle.
– Insert the folded edge of the sheet into the letter slot.
Confirm the message with and
continue.
Continue with .
Continue with .
Page 78

mymail Operator Manual
78
Test print
Place an empty envelope or a folded
sheet in the letter slot.
The mymail generates a test imprint for
adjusting the ink cartridge.
During printing, the display shows the
message “Please wait…”.
Do not remove the envelope until the
mymail has released it.
Horizontal lines
Examine the numbered horizontal lines
on the test print.
Determine the number where the three
sections of the line are closest to being
aligned with one another.
This is “6” in the example.
Enter the determined number using the
number keys.
Confirm with .
Vertical lines
Examine the numbered vertical lines on
the test print.
Determine the number where the two
partial vertical lines are closest to being
aligned with one another.
This is “5” in the example.
Page 79

Maintenance and care
79
If you want to repeat the adjustment or you have accidentally aborted the
adjustment, call up the adjustment procedure in the menu. To do this, select
“Menu” “Service” “Align cartridge”. Read chapter 11.5 on page 82.
Enter the determined number using the
number keys.
Confirm with .
Second test print
Place the second envelope or a folded
sheet into the letter slot.
The mymail prints the second test print.
Correct: Check
Examine the circles on the second test
print.
The ink cartridge is well adjusted if the
circle pattern looks more or less as shown
on the test print in the example.
The adjustment procedure is complete.
Insufficient: If the circle pattern exhibits any misalign-
ment, repeat the adjustment procedure.
2 crossed lines
Closed circles
Misalignment
Page 80

mymail Operator Manual
80
11.4 Cleaning the ink cartridge
You should only start the cartridge cleaning process if the quality of the stamp is not
good enough (e.g. gaps in the imprint after longer periods of non-use).
Starting the automatic cleaning procedure
When the cartridge is heavily stained it may occur that even the automatic
cleaning process does not improve imprint quality as expected. In such
cases, you can clean the print head manually.
Select “Menu” in the main menu and
confirm.
Select “Service” and confirm.
Select “Clean cartridge” and confirm.
The cartridge is being cleaned.
Page 81

Maintenance and care
81
Cleaning the print head manually
Caution! Inexpert cleaning can damage the print head and render them
useless. To avoid damage to the print head, observe the following hints:
• You should only clean the print head manually in exceptional cases, when
automatic cleaning fails to restore the normal print quality.
• Only use a soft, fibreless cloth that is moistened with de-ionised water for
cleaning. Small fibres might clog the nozzles. A cloth that is dry or not soft
enough may cause scratches. Such scratches make the print cartridge
useless because they prevent the ink jet from being correctly positioned
during printing.
• Do not use chemical cleaning agents.
If you do not have de-ionised water at hand, you can also use distilled or tap
water. Tap water contains minerals that can leave deposits on the print head
though.
Best results are achieved with the FP contact cleaner and cleaning clothes
of the FP cleaning kit ‘clean & renew for Ink-Jet Printsystem’, available at
Francotyp-Postalia.
You find information on removing and
inserting the ink cartridge in chapter 11.3
on page 74.
Moisten a soft, fibreless cloth with deionised water.
Hold the cartridge as shown in the figure.
The nozzles face down
!
Wipe the print head slowly and very softly
with the cloth in the direction of the arrow.
Repeat this procedure several times.
The water will blend with ink residues on
the print head and clean the nozzles.
Page 82

mymail Operator Manual
82
11.5 Adjusting the ink cartridge
You only need to adjust the ink cartridge if the stamp of the mymail has shifted
position.
The ink cartridge adjustment procedure commences automatically:
– during installation directly after completion of the start routine
– after changing the cartridge
– each time you open and close the operating panel.
You can also call up the adjustment procedure in the menu:
Select “Menu” in the main menu and
confirm.
Select “Service” and confirm.
Select “Align cartridge” and confirm.
The adjustment procedure commences.
Follow the instructions in the display.
You will find details of the adjustment
procedure on pages 77 to 79.
Page 83

Maintenance and care
83
11.6 Test print
The test print primarily is a tool for the service technician for checking the print
functions.
Select “Menu” in the main menu and
confirm.
Select “Service” and confirm.
Select “Test print” and confirm.
Place a folded sheet folded edge first in
the letter slot.
The mymail creates a test print like the
one used during the alignment procedure
for the ink cartridge.
Page 84

mymail Operator Manual
84
11.7 Changing the battery
Caution! The used battery has a special rated voltage of 3.6 V. There is a
risk of severely damaging the machine when inserting the wrong battery.
Only use a battery 90.4701.8004.00 as provided by Francotyp-Postalia.
Warning! Observe the instructions enclosed with the battery for correct use
and disposal.
The mymail monitors the charging state of the battery. An appropriate message
appears in the display when it is time to change the battery.
To be observed for a mymail with scales
:
Caution! The scales are not permanently fixed to the mymail housing. You
have to remove the scales or secure them against falling out before you turn
over the mymail to change the battery.
Select “Log off” in the main menu and
confirm.
Pull out the mains plug!
Secure scales against falling out
or
lift the scales carefully and release the
connection.
Connector
Page 85

Maintenance and care
85
Turn the mymail onto its back.
You now have access to the battery
compartment on the bottom of the
mymail.
Press the clip catch in the direction of the
arrow and remove the battery
compartment cover.
Remove the old battery.
Insert the new battery (90.4701.8004.00)
in the specified position.
Close the battery compartment.
Turn the mymail back to the upright
position.
Dispose of the old battery as prescribed.
Replace the scales if necessary:
Reconnect the scales to the mymail and
place the scales back on the mymail.
Battery compartment
Page 86

mymail Operator Manual
86
11.8 Hints for transporting the mymail
Caution! Please take the following precautions when transporting the
mymail or sending it in for service:
• Always remove the ink cartridge.
• Transport the mymail in the original box.
• Transport the mymail upright.
Press down slightly on the weighing tray.
This ensures that the four rubber feet of
the scales are pushed firmly onto the
pegs in the housing.
You will find details for assembling the
scales in the Installation Guide.
Reconnect to the mains. The mymail runs
the normal start routine.
Page 87

Error messages and help
87
12 Error messages and help
Caution! Remove the ink cartridge from the mymail before you transport the
mymail or send it in for service.
Caution! Do not remove any parts of the housing. Only have maintenance
and repair work done by qualified personnel authorised by FrancotypPostalia. Otherwise your warranty will be voided. You will be liable for any
damages.
If you cannot eliminate a fault yourself, please contact the FrancotypPostalia Service.
You can eliminate minor faults and problems with the mymail yourself. On the
following pages, you will find help and tips for eliminating and avoiding faults.
Error messages
help you to determine the causes of errors and to eliminate them.
Acknowledge error messages with
the key.
In case your mymail behaves ‘strangely’:
Select “Log off” in the main menu and
confirm.
If the mymail is in standby mode, pull out
the mains plug.
Wait one minute.
Plug the mains plug back in.
Page 88

mymail Operator Manual
88
12.1 Error messages (alphabetically)
Error message
Possible cause and remedy
<0g! The scales had a pre-load which was removed.
Tare the scales (see chapter 10.16).
>2kg! The mail piece weighs more than 2 kg.
The scales are overloaded.
Do not place more than 2 kg on the scales.
Authorise failed Authorisation of your mymail has failed.
The mymail is not yet released for franking.
Repeat the installation routine (see Installation Guide).
Cannot authorise
MAC verify errors
Repeat installation routine (see Installation Guide).
Note: Only the incomplete installation steps are offered
in the repetition.
Cannot print
download postage
mymail is not released for franking.
Please load postage!
Cannot print:
meter not validated
The mymail is not yet released for franking.
Run the installation routine (see Installation Guide).
Cartridge error Ink cartridge is missing or not correctly inserted.
Remove and re-insert the ink cartridge (see chapter 11.3).
Contacts are dirty.
Clean contacts in the print system (cartridge holder)
with the FP cleaning kit ‘clean & renew for Ink-Jet
Printsystem’, available at Francotyp-Postalia.
Download failed Repeat the process.
Download postage
(date credit)
The last postage loading was too long ago.
Please load postage!
Download postage
(piece credit)
The last postage loading was too long ago.
Please load postage!
Page 89

Error messages and help
89
Duplicate
endorsement IDs
Endorsements card defective.
Request new endorsements card, specifying the error
message.
Duplicate name Assign a different name.
ERR Rate calculation error (e.g. the weight does not fit the
selected mailing data / the mail piece is too heavy).
Check mailing data. To display the current setting:
Press .
Check and change the product setting (weight and
mailing data).
mymail with scales
:
Unload scales and wait until a beep signals that the
scales are ready again for operation.
Place letter on the scales. The mymail determines the
weight.
Verify mailing data and select new if necessary.
Error reading card Wrong card or card inserted incorrectly. Check the card
and re-insert it (chip must face backwards).
Error xxx Note the error number and call Service.
Ink level low The ink cartridge is almost empty.
Insufficient funds The postage in the mymail is insufficient.
Load new postage.
Invalid card Wrong card inserted (e.g. in menu “Load rate table?” a
“Logo” card inserted). Check card and use right card.
The card contains no valid data. Call Service.
(Note: Data of the ‘Town Circle’ card are always deleted
after loading.)
Invalid text
in table
Defective endorsement card.
Request new card from FP specifying the error
message.
Error message
Possible cause and remedy
Page 90

mymail Operator Manual
90
Low remaining funds
Continue?
This franking will bring you below the set limit for the
available postage warning. Reload postage soon.
Memory full The available memory space for advertising imprints is
exhausted (max. 3 advertising imprints).
Clear an advertising imprint you no longer need and try
again.
Memory Overflow
Run Teleset
Contact with Teleset data centre is due.
Perform Teleset immediately (amount of £ 0 is
sufficient).
No answer The modem does not get a dial tone or the Teleset data
centre is unavailable.
Check the outside dialling parameters (see chapter 10.9).
Check the TDC phone number (see chapter 10.10).
Repeat the procedure.
No dial tone The modem gets no dialling tone. Check the connection
of the modem cable on the mymail and at the BT jack.
For operation on a telephone system/extension: Switch
off “Wait for dial tone…” if necessary (see chapter 10.9).
Old issue rate table You have tried to overwrite the stored rate table with an
older rate table.
Option error Combination of selected special services not permitted
by Royal Mail. Select a permissible mail setting.
Out of ink
Please change cartridge
The ink cartridge is empty. Insert new ink cartridge
(see chapter 11.3).
Overload: please
contact service
The mymail has been locked. You can frank
max. 500 letters a day.
Franking is possible only the day after.
Please select
category
Franking is not possible. Missing postage.
Set Royal Mail product / postage value (see chapter 4.1).
Error message
Possible cause and remedy
Page 91

Error messages and help
91
Please select
another category
Products for which the postage value has to be entered
manually (“Other” products) cannot be saved as
memory items.
Print aborted
envelope moved
The letter was moved before or during printing.
Remove letter and re-insert.
PVD error illegal value You have entered a too high value for postage loading.
Select a smaller amount and repeat the procedure.
Rate table invalid Call Service.
Rate table out of date Call Service.
Replace battery
immediately
The battery is empty. You have to change the battery to
be able to continue using the mymail
(see chapter 11.7).
SD battery low
Contact dealer
The cast battery in the safety module (SD battery) is
almost empty. Call Service immediately.
SD: unknown state
Contact dealer
Call Service.
Self test failed Repeat procedure and note error.
TDC error
account disabled
Call Service.
TDC error
bad reset value
You have entered a too high value for postage loading.
Select a smaller amount and repeat the procedure.
TDC error
no connection
Check the connection of the modem cable on the
mymail and at the BT jack (see Installation Guide).
Repeat the procedure.
Check whether or not the connection cable between
mymail and PC is properly connected (see Installation
Guide).
Check whether or not MailCredit is running on the
connected PC (see MailCredit manual).
Error message
Possible cause and remedy
Page 92

mymail Operator Manual
92
(continued)
TDC error
no connection
Check the settings for connection to the Teleset data
centre (see chapter 10.8 and 10.9).
MailCredit has no connection to mymail. The status
display (the postage stamp in the MailCredit icon) is
RED (see also the MailCredit manual).
Select “Log off” in the main menu and confirm. The
mymail switches to standby.
The display reads “Please wait …”. The connection
between MailCredit and the mymail is now established.
The status display of MailCredit on the PC changes from
RED to GREEN.
Note: The connection between MailCredit and the
mymail can be established only when the mymail is in
standby (the date appears on the dark display).
PC problem, web access failure.
Check the TDC phone number (see chapter 10.10).
Call Service.
TDC error
no credit
Desired amount too high. Select a smaller amount and
repeat the procedure.
TDC not available Call Service.
TDC: data record
locked
Call Service.
TDC: mymail
disabled
Call Service.
TDC: mymail
not available
Call Service.
TDC: mymail
not released
Call Service.
TDC: mymail
out of operation
Call Service.
Error message
Possible cause and remedy
Page 93

Error messages and help
93
Too many
endorsements
Endorsements card defective.
Request new endorsements card from FrancotypPostalia, specifying the error message.
Unable to connect Repeat the procedure.
Underweight The mail piece is too light for the selected mailing data.
Check and change the mailing data.
Validate failed mymail is not released for franking.
Please load postage!
Warning battery low Change battery (see chapter 11.7).
Warning: stored item
weight too great
for selected category
The weight last set or placed on the scales does not fit the
selected mailing data.
mymail without scales
:
Enter weight and mailing data again.
mymail with scales
Finish the selection of mailing data as usual and return to
the main menu.
Unload scales and wait until a beep signals that the
scales are ready again for operation.
Place mail piece on scales. The mymail determines the
weight again.
Error message
Possible cause and remedy
Page 94

mymail Operator Manual
94
12.2 Helpful user tips
Problem
Possible cause and remedy
…in general
Blank display Check whether the power cable is plugged in correctly.
Display lit,
but display blank
Pull out the plug, wait one minute then plug back in.
mymail blocks shortly and
emits loud mechanical
noise
Pull out the power cable IMMEDIATELY. Check that
the cartridge lock is closed correctly (see page 76).
Plug the power cord back in.
Call Service if the problem persists.
Menu item “Create
account” missing
All 3 available account memories are already
occupied. Delete an account you no longer need.
Noises as when franking
although no letter is
inserted
This is not an error. The printing head moves into the
standby position. This prevents the ink cartridge from
drying out. You can change the time span
(see chapter 10.7).
Postage value / weight
not displayed in the
main menu
No product set for franking. mymail is not ready for
franking.
Call up “Rate” menu, select mailing data and weight /
weigh the mail piece.
Strange behaviour, strange
displays
Select main menu “Log off” and confirm, pull out the
plug, wait 1 minute then re-insert the plug. Call Service
if the problem persists.
Page 95

Error messages and help
95
…when franking
mymail does not print Sensor does not recognise letter.
Place a letter at the right hand edge of the letter slot
and push in as far as it goes. (The sensor is in the back right
hand corner of the letter slot.)
Sensor does not recognise the double label.
Place a sheet or empty envelope under
the label to be
printed and try again.
Sensor does not recognise the sheet (e.g. for trial run).
Fold the sheet down the middle and place it in the
letter slot folded edge first.
Display does not show the main menu.
Press the Home key and try again.
The letter was already in the letter slot when you made
the settings in the operating menu.
Remove letter and re-insert.
Imprint quality –
misalignments in the
imprint
Align ink cartridge (see chapter 11.5).
Imprint quality –
gaps in the imprint
Clean the ink cartridge (see chapter 11.4).
Imprint quality –
the printing image is
distorted
Letter has been moved during printing.
Let go of the letter during printing. Give large
envelopes just a little support.
Slogan is not printed as
expected
Do not fill up lines with blanks.
Enter line break with the arrow down key.
Please note: The mymail always prints the slogan
centred!
Problem
Possible cause and remedy
Page 96

mymail Operator Manual
96
…when selecting mailing data / Royal Mail product
Desired product of Royal
Mail is missing from the
“Rate” menu
For such products you can enter the postage value
manually (see chapter 4.1.5).
No input window for the
weight when leaving the
“Rate” menu (mymail without
scales)
Selection of mailing data was incomplete when leaving
the product selection. mymail retains the last valid
settings for product and weight.
Call the “Rate” menu again and completely select the
mailing data (see chapter 4.1.1).
…when weighing
No weight is determined
for the mail piece on the
scales
Unload scales and wait until a beep signals that the
scales are ready again for operation.
Scales not ready for operation, because mailing data
not selected / incomplete.
Call the “Rate” menu and completely select the mailing
data (see chapter 4.1.1).
Zero scales (see chapter 10.16).
The mymail does not “recognise” the scales.
“Log off” and then pull out the mains plug.
Check the connection between scales and franking
machine. Reconnect the mains plug. (See Installation
Guide.)
Scales are not working “Log off” and then pull out the mains plug.
Remove the scales (see page 84).
Reconnect the mymail to the mains.
Now you can enter the weight manually (see chapter 4.1.5).
Problem
Possible cause and remedy
Page 97

Error messages and help
97
12.3 Display diagnostics list
The diagnostics list of the mymail lists the last 10 faults.
…when loading postage
Desired amount cannot
be called
Impermissible amount. Enter a permissible amount
and try again. Amounts in steps of £ 10 are
permissible.
Remember that the maximum amount which can be
set is dependent on the postage credit still available at
your mymail! (See page 50.)
Select “Menu” in the main menu and
confirm.
Select “Service” and confirm.
Select “Show error log” and confirm.
Errors and their frequency are displayed.
Use the arrow keys to scroll through the
list. (Print as report see page 69.)
Problem
Possible cause and remedy
Page 98

mymail Operator Manual
98
12.4 Automatic error diagnosis (self-test)
The automatic error diagnosis is a self-test program in which the mymail checks all
components.
Select “Menu” in the main menu and
confirm.
Select “Service” and confirm.
Select “Self test” and confirm.
The mymail now runs a series of test
routines. The object…
…and result of the test appear in the
display.
The mymail requests inputs for some
tests.
Page 99

Withdrawal and disposal of the mymail
99
13 Withdrawal and disposal of the mymail
When withdrawing the mymail franking machine, all relevant postal services
must be signed off properly.
For withdrawal and disposal of your franking machine, please contact the
Francotyp-Postalia Service.
Page 100

mymail Operator Manual
100
 Loading...
Loading...