FP Excel Series, Excel 20, Excel 10, Excel 30 Installation And Operating Instructions Manual
Page 1

Francotyp-Postalia
Excel Scale with USB Interface
Installation and Operating Instructions
Page 2
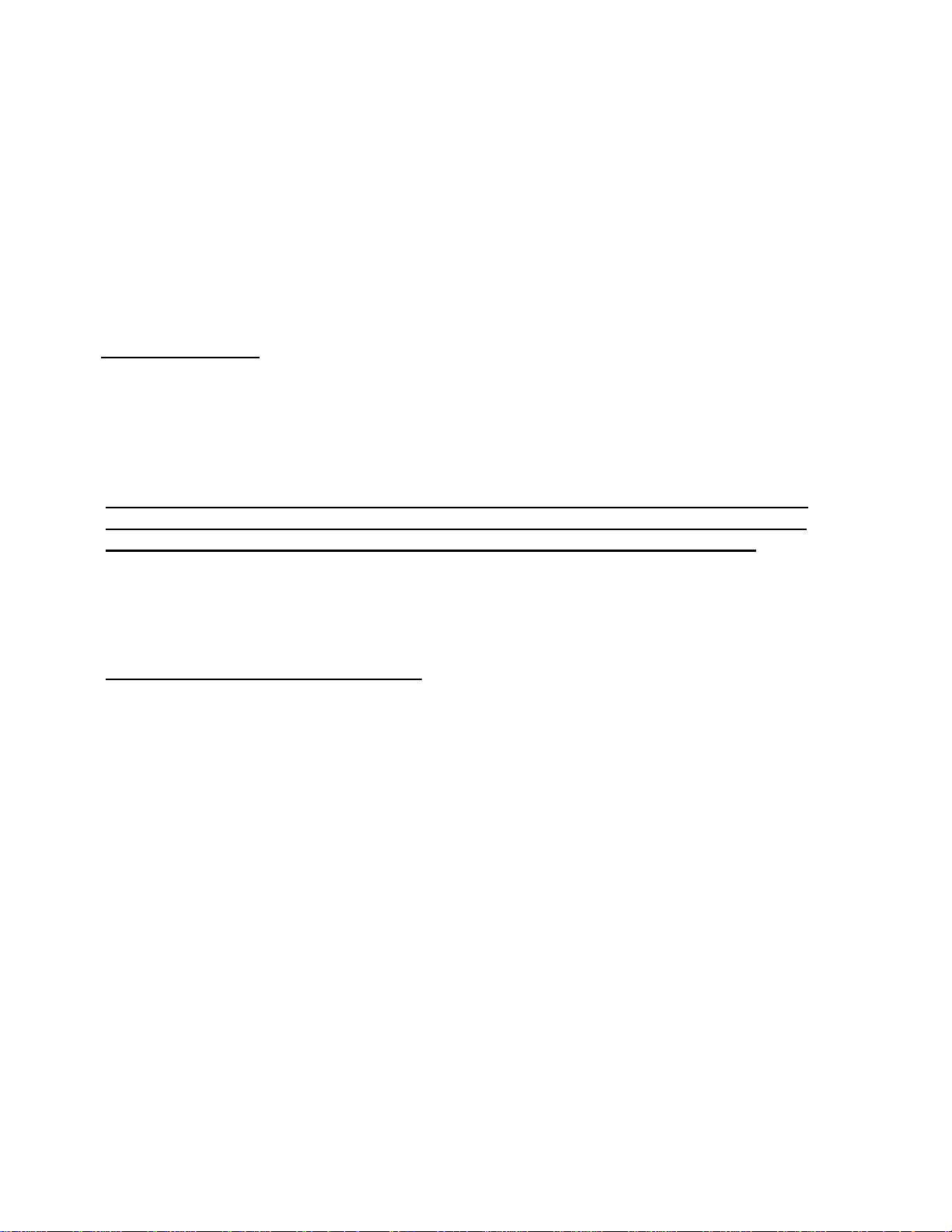
Please note: the Excel Scale DOES NOT connect directly to the mailing
machine. The Excel Scale must be connected to a host Windows PC running
the FP Navigator software application.
First steps:
To use this scale interfaced to the mailing machine, you must first download
and install FP Navigator software and the Excel Scale USB drivers from:
http://www.francotyp.ca/support
Product Overview
The Excel Scale is a non rate-calculating weigh scale with a USB interface allowing
connection to a Windows PC running FP’s Navigator postage meter interface
program.
Important requirement prior to use: After unpacking your scale, the first step in
putting it into operation is to remove the transit screw located on the bottom of
the scale. Failure to do so will result in the scale not weighing accurately.
1. Turn scale over and locate the transit screw located next to the white circular
decal.
2. Use a small Phillips screw driver to remove the screw completely. Discard
screw.
Installation and Instructions for use
1) Unpack scale, weighing platform, USB cable and AC power adapter.
2) Remove transit screw per instructions above.
3) Attach weighing platform and plug in AC adapter.
4) Attach USB cable to back of scale and other end of USB cable to an available
USB port on your PC. (do not attach USB cable to postage meter!)
5) Open FP Navigator on PC and establish connection to your postage meter.
6) Turn on scale with power rocker switch located on bottom left side of scale.
7) Allow scale to boot up and allow 30 seconds for scale to establish connection
with PC.
8) To test, place an item on the scale platform and verify that the weight is
transferred to Navigator.
Page 3

Specifications:
Model/Capacity Matrix:
Excel 10: 0 to 500 g x 1 g, 505 to 10000 g x 5 g
Excel 20: 0 to 500 g x 1 g, 505 to 20000 g x 5 g
Excel 30: 0 to 500 g x 1 g, 510 to 30000 g x 10 g
Platter size: 215 x 275 mm (9” x 11”)
Overall size: 340 x 300 x 110 mm (13.4” x 11.8” x 4.3”)
Display: 6 digit backlit LCD, 0.8” (20 mm) tall, backlight is LED
Color: Black and gray
Keys: 2-key tactile switch keypad
Functions: ZERO, PCS (piece counting), UNIT key not used
Power: AC Adapter UL/CUL approved Input: 120 VAC, 60Hz, 5 Watts. Output:
9 VDC, 200mA Class 2 AC-DC power adapter model A20920N
Foot: Adjustable (5)
Calibration test weight : Fixed: 100% of scale capacity
Warranty: 3 months
USB for connection to PC running FP Navigator
Features
Accurate and reliable
Piece Count feature
Compact and lightweight
Backlight for LCD
Page 4

LCD
Annunciator
MEANING
g
Indicates the unit of the displayed weight.
pcs
Indicates that the scale is in pieces mode.
This light is on whenever the scale is stable.
Front Panel Keypad
Annunciator definitions
Keyboard definitions:
Unit – Unit key is not used in Canadian configuration.
Zero - This key sets the scale to display zero provided the scale is not in motion or in
overload.
Pcs - This key is used to place the scale into sample mode for the pieces feature.
Page 5

Piece Counting Operation
This mode is used to indicate the number of pieces of an item you have placed on the scale’s platform
and is accessed by pressing the PCS key. To ensure accuracy, the parts you are counting must be
consistent in weight.
The scale uses the sampling method to determine the average piece weight (APW) of the items you
wish to count. When sampling items, always count the parts in your hand and place them on the
platform all at once. If the APW of the items is too light or the total weight of the sample is too light,
accuracy cannot be guaranteed.
1. If the items you will be counting require a container, you must first tare the container off by pressing
the ZERO key.
2. Press the PCS key once: “5 0” is indicated on the display. If the screen does not show
“5 0”, press the ZERO key once. The scale is prompting you to place five identical items on the
platform.
NOTE: If you wish to change the sample number, simply press the PCS key repeatedly until the
desired sample number appears. Available choices are 5, 10, 25, 50 and 100.
3. Place the sample items on the platform all at once and allow the weight indication to stabilize. If the
sample weight is large enough, the zero indicated after the sample number will change to a “–“. For
example, “5 –“. If not, the scale will automatically increment the sample size.
4. Press the PCS key to take the sample. If the sample size is large enough, the scale now displays
the number of pieces on the platform and the “PCS” annunciator is lit.
NOTE: If the scale continues to display “0” even after sampling 100 pieces, the unit weight of the
items you wish to count is too light for your scale to process accurately.
5. To exit the piece count mode, press the UNIT key.
5/2019
 Loading...
Loading...