Foxjet SoloSeries 45, SoloSeries 90 Operation Manual

Operations
Manual
Thermal Jet
Ink Jet System
1 Missouri Research Park Drive • St. Charles, MO 63304 • 1-800-369-5384
5780-329
Revision J
Illinois Tool Works Inc © 2010
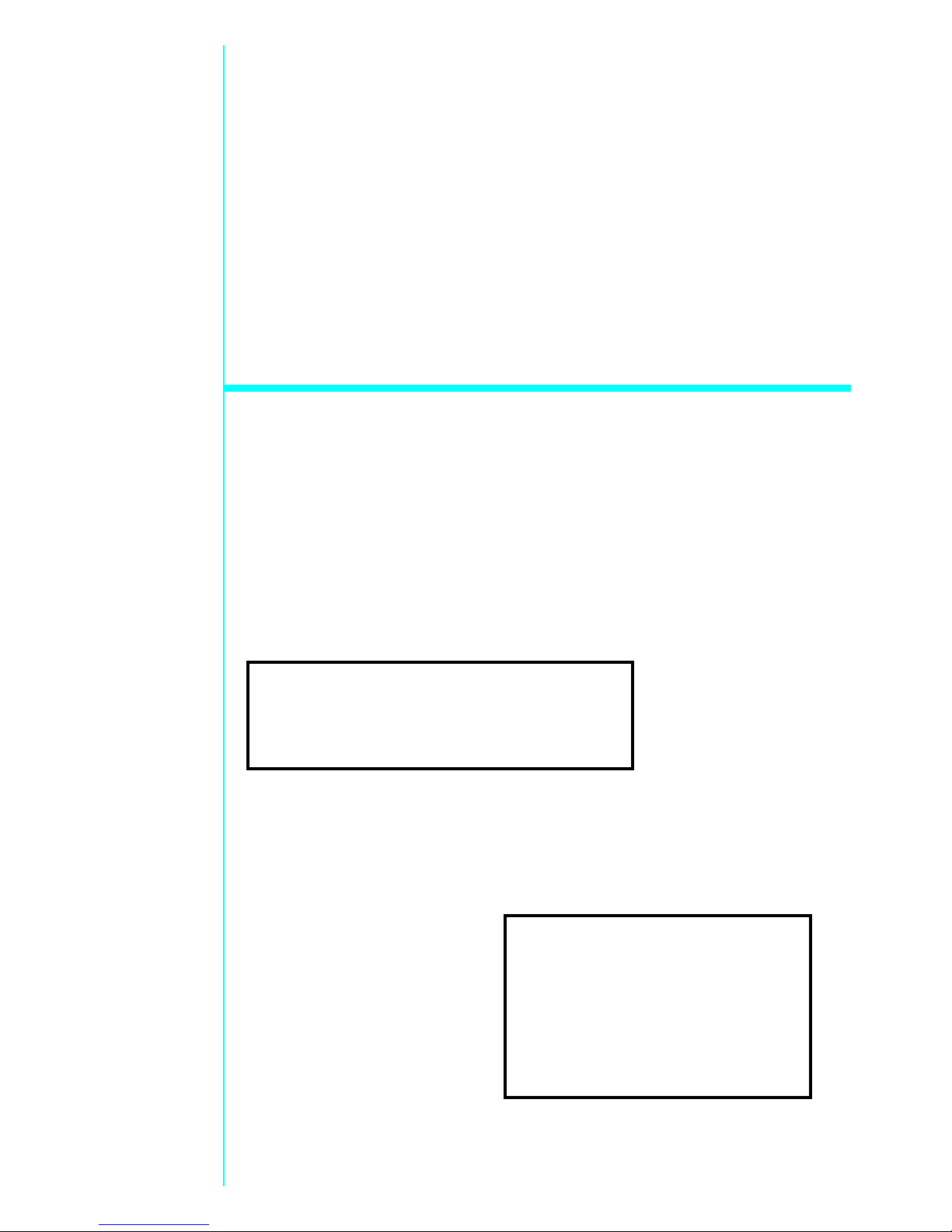
Operations Manual
Ink Cartridge: The SoloSeries has been engineered
and designed to work with Foxjet ink cartridges. The
SoloSeries’ Smart Level Ink Detection System,
which provides ink level monitoring to ensure complete ink usage and product safety, will not be functional if used with non-Foxjet ink cartridges.
Thermal Jet
Ink Jet System
5780-329
Revision J
The information contained in this manual
is correct and accurate at the time of its
publication. Foxjet reserves the right to
change or alter any information or
technical specifications at any time and
without notice.
©2010 Illinois Tool Works Inc.
All rights reserved
Printed in the United States of America
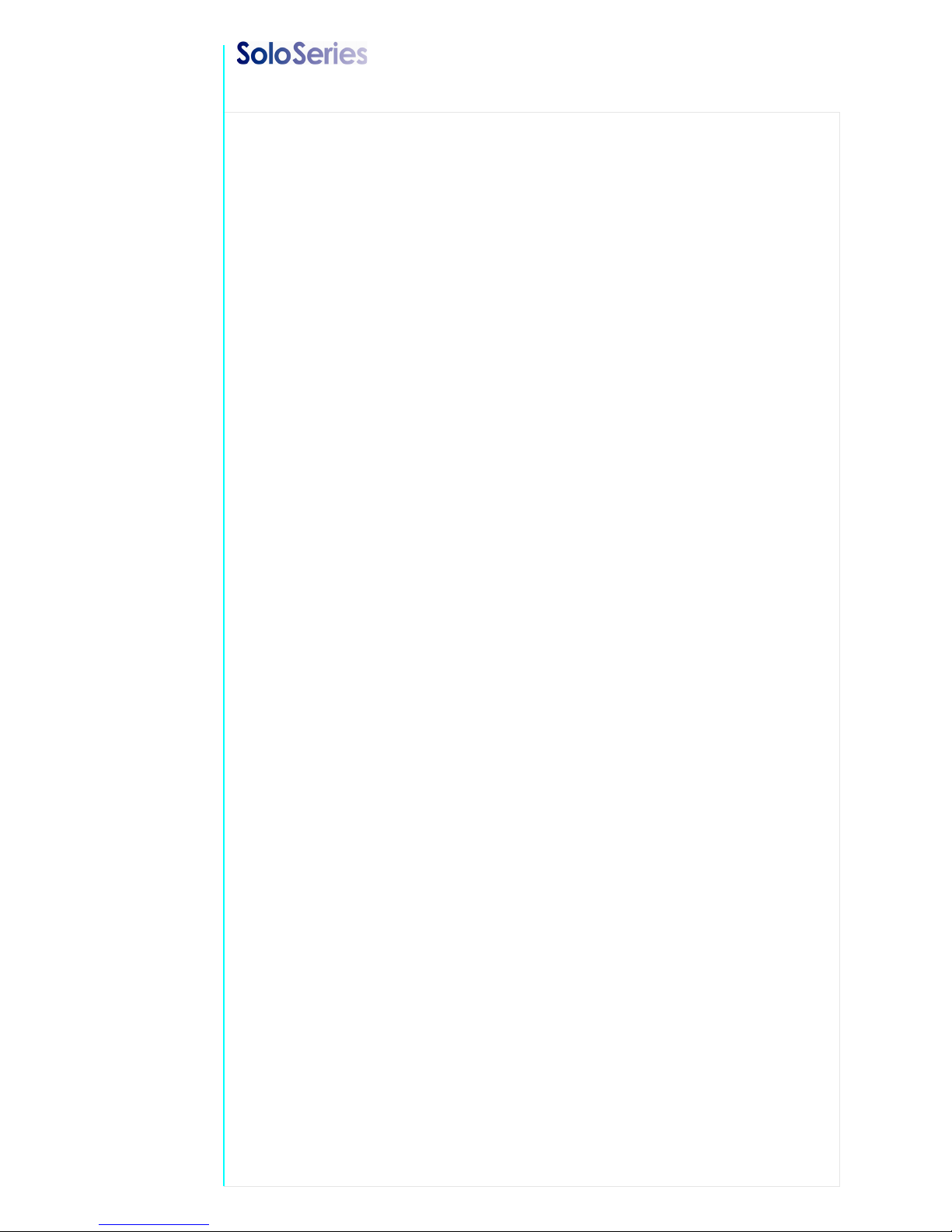
Thermal Jet
Warranty:
The SoloSeries Thermal Jet system, including all components unless otherwise
specified, carries a limited warranty.
The inks and conditioners used with the SoloSeries Thermal Jet system carry a limited
warranty.
For all warranty terms and conditions, contact Foxjet an ITW Company for a complete
copy of the Limited Warranty Statement.
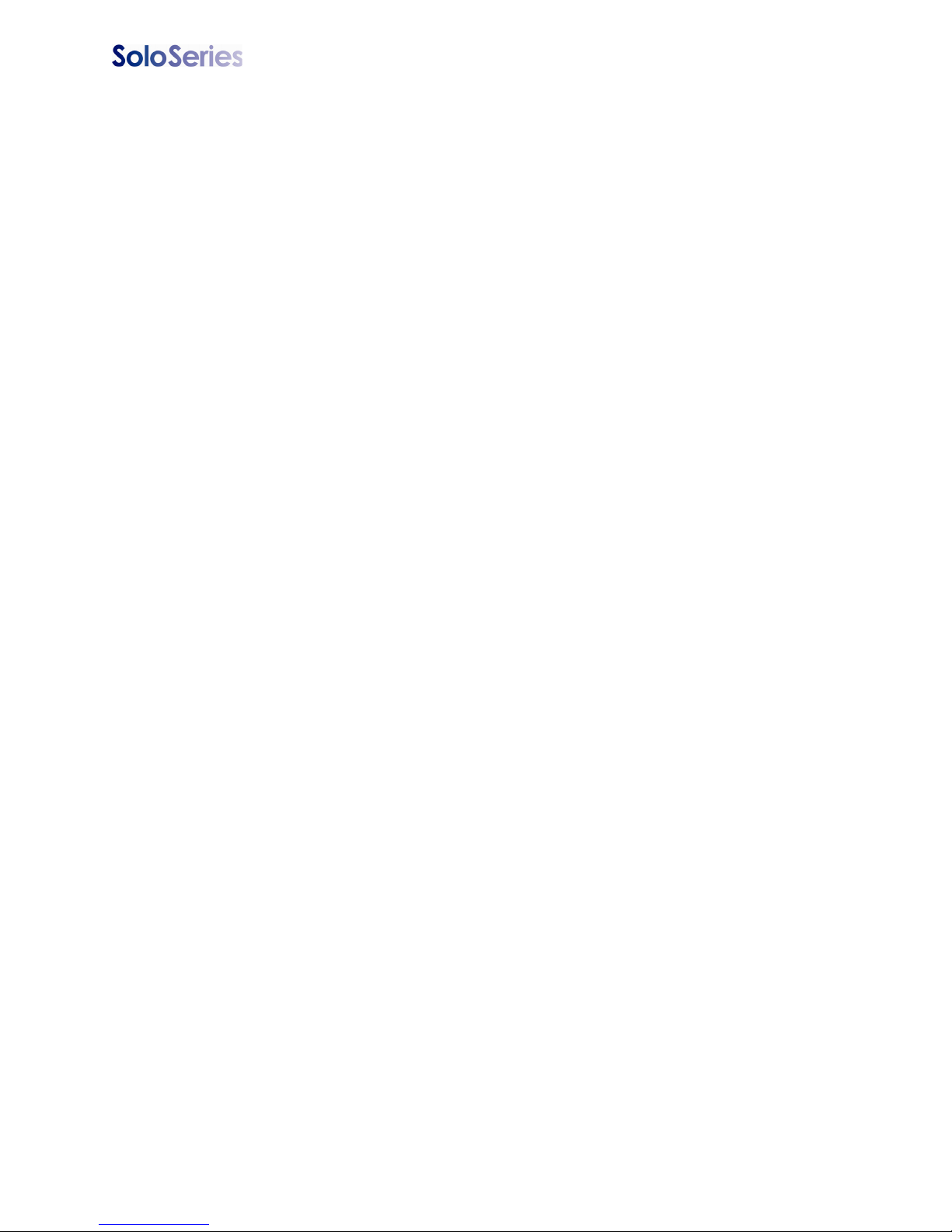
Thermal Jet
Section 1: Safety and Ink Cartridge Usage . . . . . . . . . . . . . . . . . . . . . . . . . . . . . . . . . . . . . . . . 1
Section 2: Quick Start .. . . . . . . . . . . . . . . . . . . . . . . . . . . . . . . . . . . . . . . . . . . . . . . . . . . . . . . . . 2
Step 1: Assemble Bracketry . . . . . . . . . . . . . . . . . . . . . . . . . . . . . . . . . . . . . . . . . . . . . . . . 3
Step 2: Assemble Bracketry to Conveyor .. . . . . . . . . . . . . . . . . . . . . . . . . . . . . . . . . . . . . 3
Step 3: Assemble SoloSeries Print Head and Power Supply to Bracketry .. . . . . . . . . . . . 4
Step 4: Adjust SoloSeries Print Head to Substrate . . . . . . . . . . . . . . . . . . . . . . . . . . . . . . . 5
Step 5: Insert Cartridge Pen into Print Head .. . . . . . . . . . . . . . . . . . . . . . . . . . . . . . . . . . . 6
Step 6: Cabling, Power, and Serial Port Setup . . . . . . . . . . . . . . . . . . . . . . . . . . . . . . . . . . 7
Step 7: Configure the Print Head . . . . . . . . . . . . . . . . . . . . . . . . . . . . . . . . . . . . . . . . . . . 10
Step 8: Create a Message . . . . . . . . . . . . . . . . . . . . . . . . . . . . . . . . . . . . . . . . . . . . . . . . . 11
Step 9: Print a Message .. . . . . . . . . . . . . . . . . . . . . . . . . . . . . . . . . . . . . . . . . . . . . . . . . . 12
Section 3: Marksman HHI or GUI Functionality . . . . . . . . . . . . . . . . . . . . . . . . . . . . . . . . . . 13
Keypad or Keyboard .. . . . . . . . . . . . . . . . . . . . . . . . . . . . . . . . . . . . . . . . . . . . . . . . . . . . 13
Home Screen .. . . . . . . . . . . . . . . . . . . . . . . . . . . . . . . . . . . . . . . . . . . . . . . . . . . . . . . . . . 14
Main Menu . . . . . . . . . . . . . . . . . . . . . . . . . . . . . . . . . . . . . . . . . . . . . . . . . . . . . . . . . . . . 16
Print Menu . . . . . . . . . . . . . . . . . . . . . . . . . . . . . . . . . . . . . . . . . . . . . . . . . . . . . . . . . . . . 16
Messages Dialog & the Message Editor . . . . . . . . . . . . . . . . . . . . . . . . . . . . . . . . . . . . . . 16
Control Panels Menu . . . . . . . . . . . . . . . . . . . . . . . . . . . . . . . . . . . . . . . . . . . . . . . . . . . . 22
Time & Date Setting Screens . . . . . . . . . . . . . . . . . . . . . . . . . . . . . . . . . . . . . . . . . . . . . . 24
Status Screen. . . . . . . . . . . . . . . . . . . . . . . . . . . . . . . . . . . . . . . . . . . . . . . . . . . . . . . . . . . 25
Section 4: Maintenance & Shutdowns . . . . . . . . . . . . . . . . . . . . . . . . . . . . . . . . . . . . . . . . . . . 26
Daily Maintenance, Ink Cartridge . . . . . . . . . . . . . . . . . . . . . . . . . . . . . . . . . . . . . . . . . . 26
Weekly to Monthly Maintenance, Print Head . . . . . . . . . . . . . . . . . . . . . . . . . . . . . . . . . 27
Shutdowns Less Than 3 Days .. . . . . . . . . . . . . . . . . . . . . . . . . . . . . . . . . . . . . . . . . . . . . 27
Shutdowns More Than 3 Days . . . . . . . . . . . . . . . . . . . . . . . . . . . . . . . . . . . . . . . . . . . . . 27
Section 5: Troubleshooting . . . . . . . . . . . . . . . . . . . . . . . . . . . . . . . . . . . . . . . . . . . . . . . . . . . . 28
Appendix A: Specifications . . . . . . . . . . . . . . . . . . . . . . . . . . . . . . . . . . . . . . . . . . . . . . . . . . . . 29
SoloSeries45 . . . . . . . . . . . . . . . . . . . . . . . . . . . . . . . . . . . . . . . . . . . . . . . . . . . . . . . . . . . 29
SoloSeries90 . . . . . . . . . . . . . . . . . . . . . . . . . . . . . . . . . . . . . . . . . . . . . . . . . . . . . . . . . . . 30
SoloSeries IS. . . . . . . . . . . . . . . . . . . . . . . . . . . . . . . . . . . . . . . . . . . . . . . . . . . . . . . . . . . 31
Marksman HHI . . . . . . . . . . . . . . . . . . . . . . . . . . . . . . . . . . . . . . . . . . . . . . . . . . . . . . . . . 32
Appendix B: Theory of Operation . . . . . . . . . . . . . . . . . . . . . . . . . . . . . . . . . . . . . . . . . . . . . . 33
SoloSeries Print Heads . . . . . . . . . . . . . . . . . . . . . . . . . . . . . . . . . . . . . . . . . . . . . . . . . . . 33
Marksman HHI. . . . . . . . . . . . . . . . . . . . . . . . . . . . . . . . . . . . . . . . . . . . . . . . . . . . . . . . . 34
Interconnect Diagram . . . . . . . . . . . . . . . . . . . . . . . . . . . . . . . . . . . . . . . . . . . . . . . . . . . . 38
Appendix C: Part Numbers - Consumables and Service Parts . . . . . . . . . . . . . . . . . . . . . . . 39
Consumables .. . . . . . . . . . . . . . . . . . . . . . . . . . . . . . . . . . . . . . . . . . . . . . . . . . . . . . . . . . 39
Service Parts . . . . . . . . . . . . . . . . . . . . . . . . . . . . . . . . . . . . . . . . . . . . . . . . . . . . . . . . . . . 39
Optional Equipment . . . . . . . . . . . . . . . . . . . . . . . . . . . . . . . . . . . . . . . . . . . . . . . . . . . . . 42
5780-329 Operations Manual Rev J
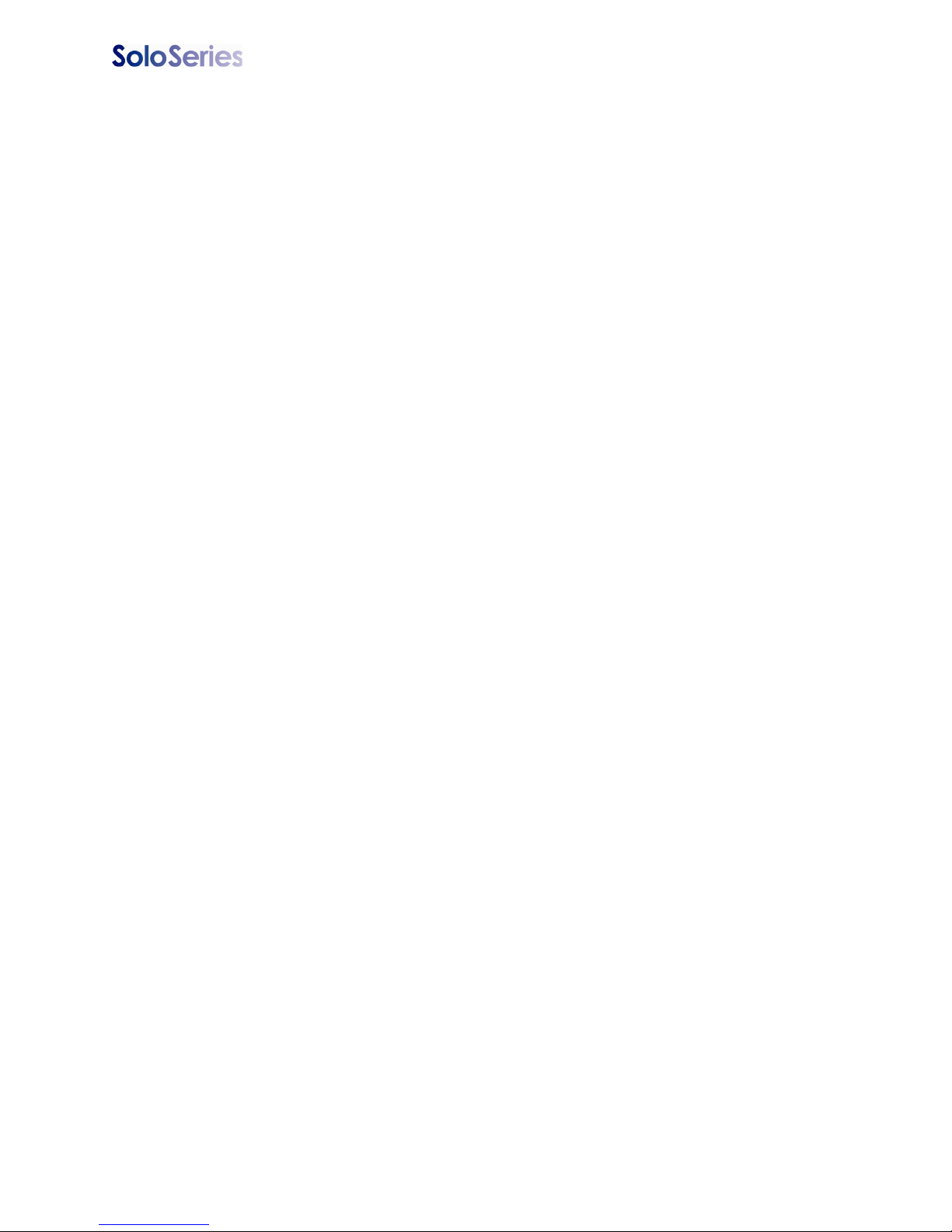
Thermal Jet
Appendix D: File Backup and Restore . . . . . . . . . . . . . . . . . . . . . . . . . . . . . . . . . . . . . . . . . . . 44
File Backup . . . . . . . . . . . . . . . . . . . . . . . . . . . . . . . . . . . . . . . . . . . . . . . . . . . . . . . . . . . . 45
Restoring Backed-Up Files .. . . . . . . . . . . . . . . . . . . . . . . . . . . . . . . . . . . . . . . . . . . . . . . 46
Appendix E: Configuring a PC to Communicate with the IJ3000-ES .. . . . . . . . . . . . . . . . . 47
Windows XP® . . . . . . . . . . . . . . . . . . . . . . . . . . . . . . . . . . . . . . . . . . . . . . . . . . . . . . . . . 47
Windows 2000® . . . . . . . . . . . . . . . . . . . . . . . . . . . . . . . . . . . . . . . . . . . . . . . . . . . . . . . . 49
Appendix F: Font Samples .. . . . . . . . . . . . . . . . . . . . . . . . . . . . . . . . . . . . . . . . . . . . . . . . . . . . 51
Appendix G: Creating Logo Files . . . . . . . . . . . . . . . . . . . . . . . . . . . . . . . . . . . . . . . . . . . . . . . 52
Appendix H: Uploading Files to the Print Head and File Management . . . . . . . . . . . . . . . . 54
Appendix I: Communicating Directly to the Print Head . . . . . . . . . . . . . . . . . . . . . . . . . . . . 59
Appendix J: Aligning the 1" (25.4 mm) Print Head . . . . . . . . . . . . . . . . . . . . . . . . . . . . . . . . 60
Appendix K: SoloSeries IS Bulk Ink System . . . . . . . . . . . . . . . . . . . . . . . . . . . . . . . . . . . . . . 61
5780-329 Operations Manual Rev J

Thermal Jet Section 1: Safety and Ink Cartridge Usage
Section 1: Safety and Ink Cartridge Usage
Following is a list of safety symbols and their meanings, which are found throughout this
manual. Pay attention to these symbols where they appear in the manual.
Wear safety goggles when performing the procedure described!
!
!
Caution or Warning! Denotes possible personal injury and/or damage to the equipment.
Caution or Warning! Denotes possible personal injury and/or equipment damage due to
electrical hazard.
NOTE: (Will be followed by a brief comment or explanation.)
ESD protection should be worn when servicing internal printed circuit boards.
After service to the equipment is completed, replace all protective devices such as ground-
ing cables and covers before operating the equipment.
It is extremely important to:
• Clean up all spills with the appropriate solvents immediately and dispose of all waste according
to local and state regulations.
• Wear safety glasses and protective clothing, including gloves, when handling all inks and conditioners.
• Store inks and solvents under the recommended conditions found on the MSDS (Material
Safety Data Sheet).
Ink Cartridge: The SoloSeries has been engineered and designed to work with Foxjet ink
cartridges. The SoloSeriess’ Smart Level Ink Detection System, which provides ink level
monitoring to ensure complete ink usage and product safety, will not be functional if used
with non-Foxjet ink cartridges.
5780-329 Operations Manual Rev J Page 1

Thermal Jet Section 2: Quick Start
Optional Marksman HHI
controller
Section 2: Quick Start
Contents:
• SoloSeries Print Head
• Bracketry Kit
• Power Supply, 15 V
• Power Supply Bracket
•Power Cord
• Software CD
TYPICAL INSTALLATION
5780-329 Operations Manual Rev J Page 2
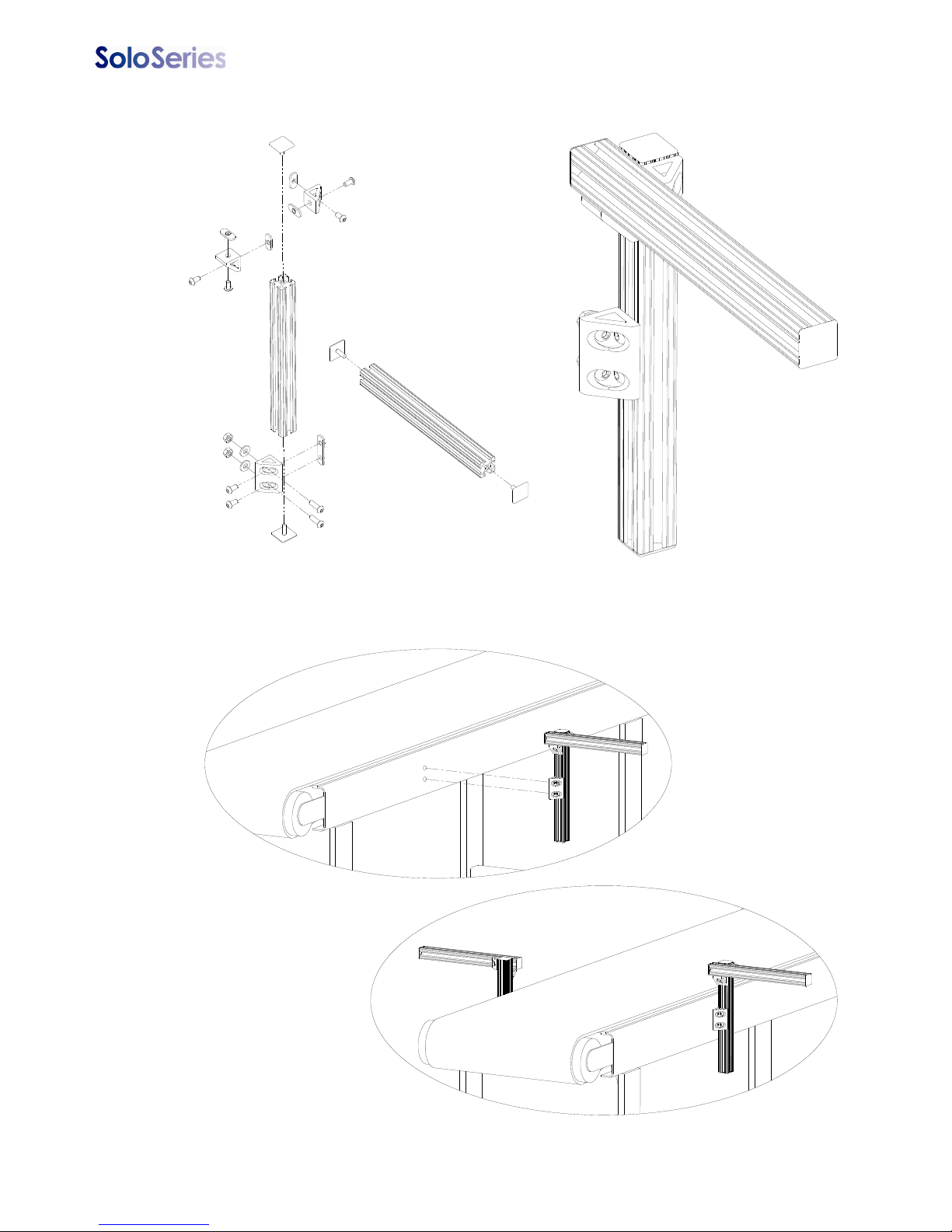
Thermal Jet Section 2: Quick Start
Step 1: Assemble Bracketry
Step 2: Assemble Bracketry to Conveyor
5780-329 Operations Manual Rev J Page 3
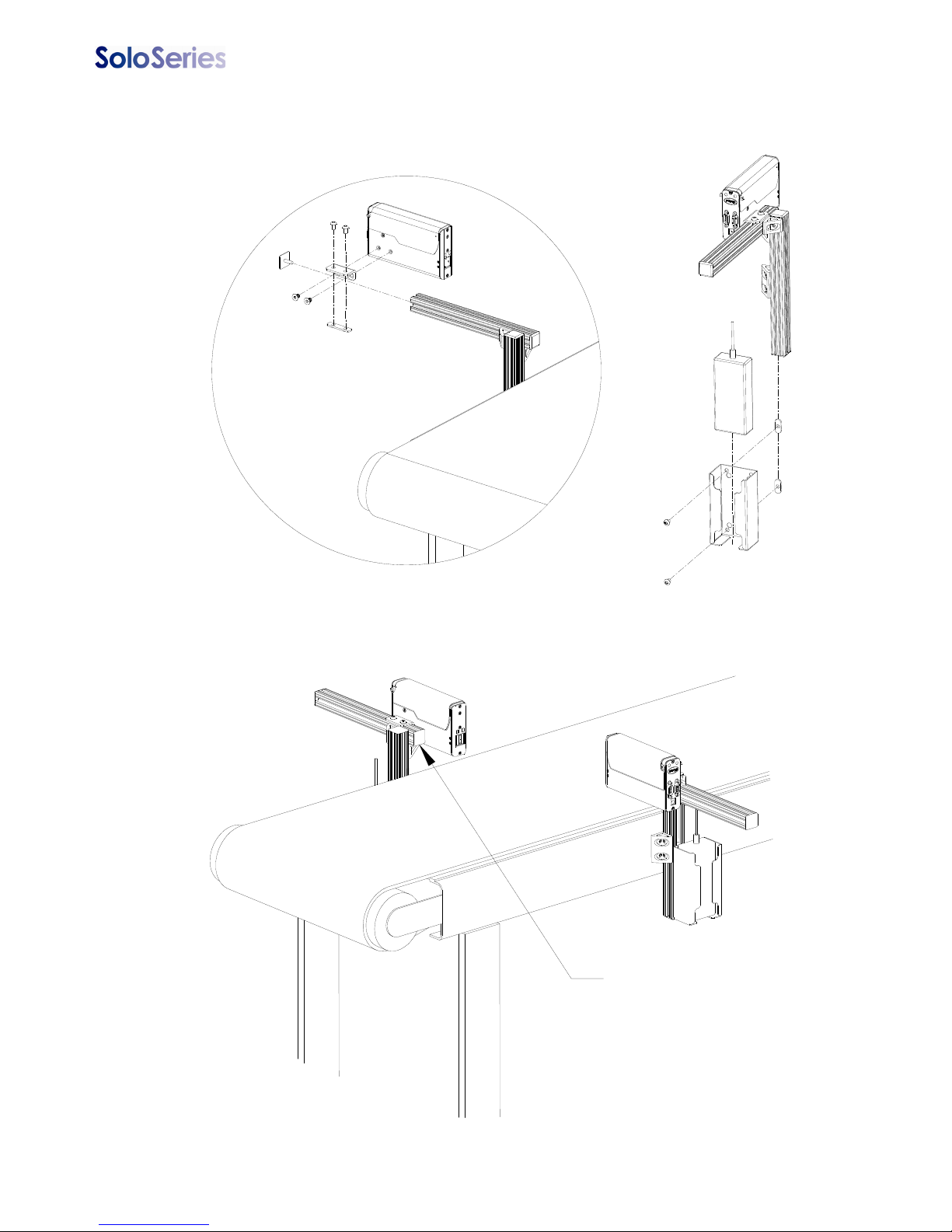
Thermal Jet Section 2: Quick Start
Ensure bar is
behind front
face of print head
Step 3:Assemble SoloSeries Print Head and Power Supply to
Bracketry
5780-329 Operations Manual Rev J Page 4
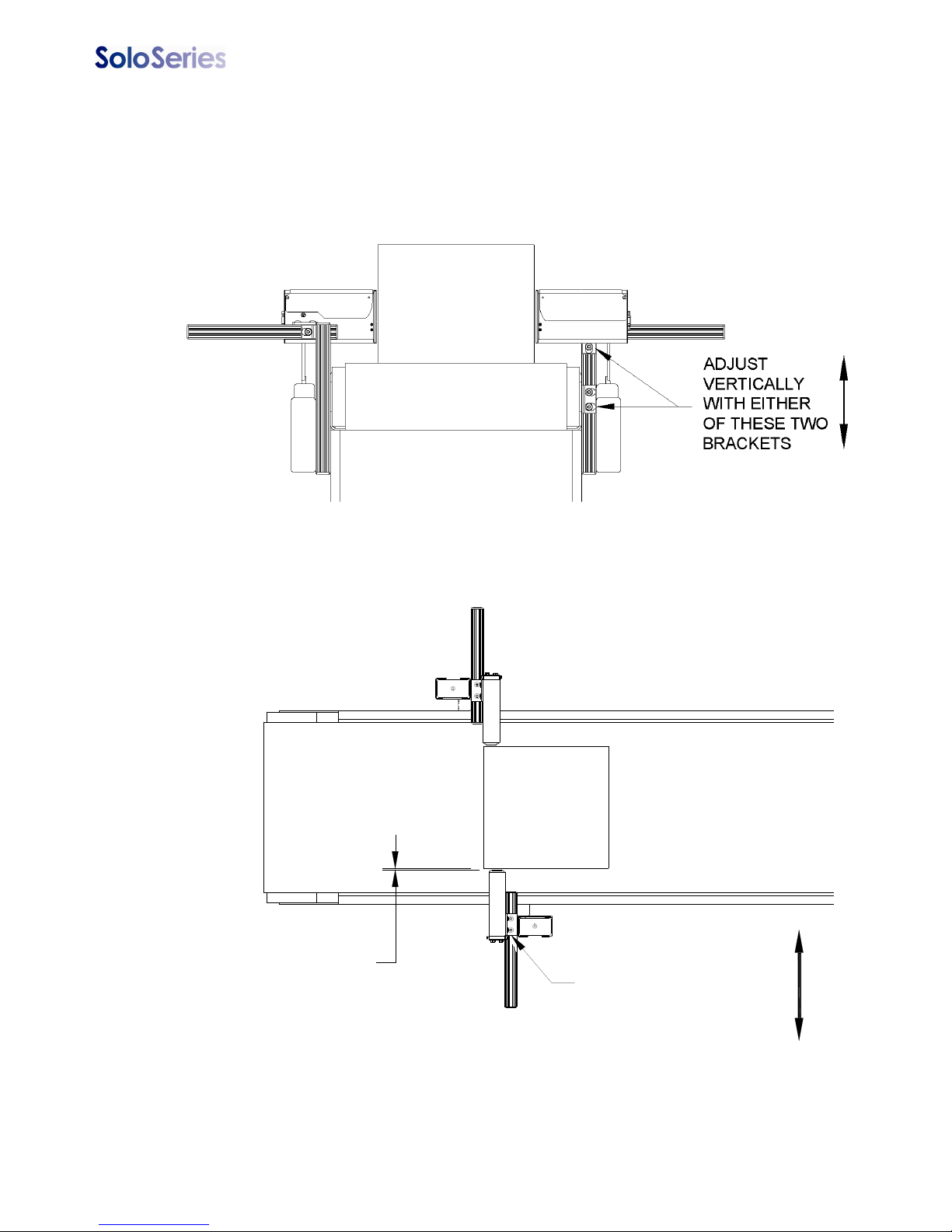
Thermal Jet Section 2: Quick Start
ADJUST THE PRINT
HEAD TO THE
SUBSTRATE WITH
THIS BRACKET
.1" (2.5mm) GAP
RECOMMENDED
Step 4: Adjust SoloSeries Print Head to Substrate
Adjust print head vertically to meet requirement.
Adjust print head horizontally to set print gap.
5780-329 Operations Manual Rev J Page 5
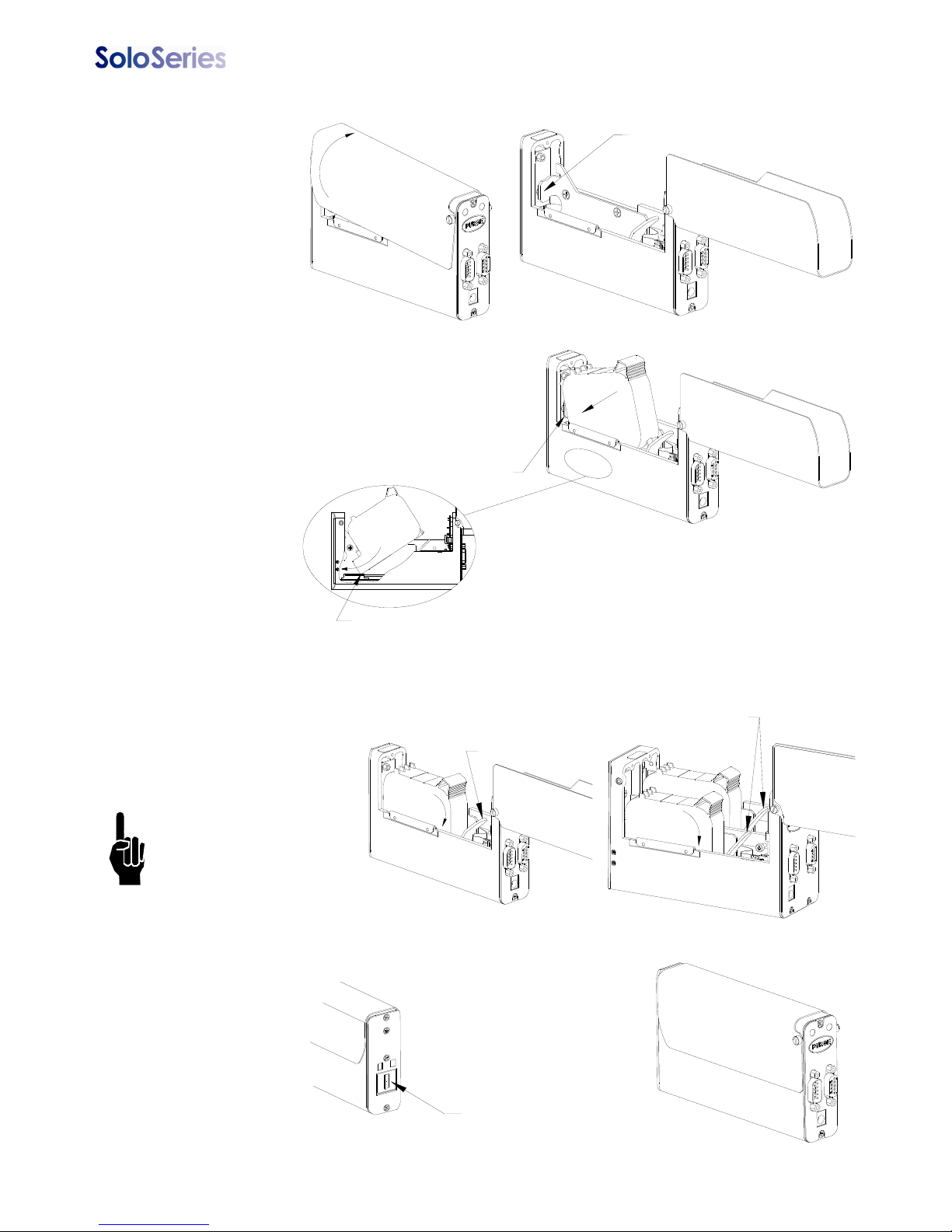
Thermal Jet Section 2: Quick Start
PEN STOP
When inserting cartridge, aim nose at an
angle towards black pogo pin component.
Slide pen cartridge up to Pen Stop.
PEN STOP
After pen cartridge
is installed
FINGER RELEASE T AB
FINGER RELEASE TABS
Step 5: Insert Pen Cartridge into Print Head
Rotate Cover
Open
Insert Pen Cartridge at an angle up to
Pen Stop
Rotate Pen Cartridge
down until it snaps in
place.
NOTE: The pen is
released by pressing
down on the Finger
Release Tab and pulling up on the rear of
the cartridge.
Close Cover
5780-329 Operations Manual Rev J Page 6

Thermal Jet Section 2: Quick Start
COM PORT
PC OR LAPTOP
Marksman HHI
Step 6: Cabling, Power, and Serial Port Setup
Cabling
CAUTION: Power should be disconnected from the print head prior to connecting or disconnecting any external device, including: PC, controller, or print head daisy chain cables.
Electrical arcing may occur if external cabling is connected or disconnected while power is
supplied to the unit.
Print heads are controlled via a COM port from a PC or an Marksman HHI controller. One
com port can control up to eight SoloSeries45 print heads, four SoloSerie90 print heads, or
any combination of the two totalling eight print cartridges. Using the supplied serial cables,
connect the print heads daisy chain style by connecting the output port of one print head to
the input port of the next. Then connect the COM port of the PC or Marksman HHI to the
daisy chain. A PC connects to the first head in the daisy chain, while a Marksman HHI connects to the last.
5780-329 Operations Manual Rev J Page 7
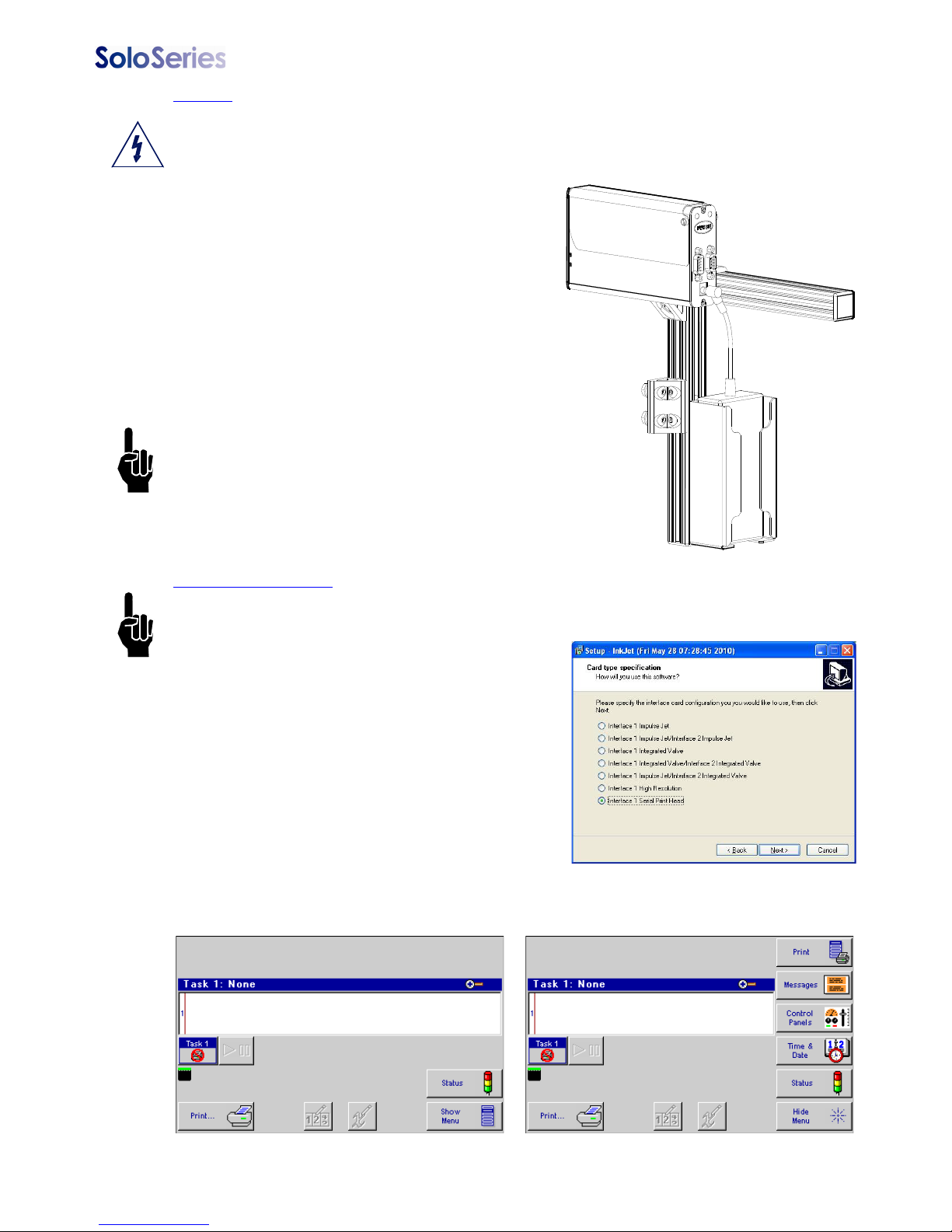
Thermal Jet
Power
CAUTION: Power should be disconnected from the print head prior to connecting or disconnecting any external device, including: PC, controller, or print head daisy chain cables.
Electrical arcing may occur if external cabling is connected or disconnected while power is
supplied to the unit.
Install the power plug from the previously mounted
power supply into the power jack on the rear of
each SoloSeries print head.
Press and hold the "PURGE" button on the rear of
the print head while slowly moving a piece of
paper, cardboard, or comparable material in front
of the print cartridge. Print several purge images
and validate that all channels are printing. If not,
refer to “Section 4: Maintenance & Shutdowns” on
page 26.
NOTE: Do not rub the print cartridge face with
the print sample material as this will scratch
the orifice array and affect print quality.
The power supply for the Marksman HHI or the
computer may now be installed.
Serial Port Setup
NOTE: Depending on GUI /Marksman HHIstatus, this step may already be complete.
If a computer will be used, install the SoloSeries/
Marksman HHI GUI PC software using the CD
included with the print head. Follow the installation
prompts, and at this prompt, select "Interface 1
Serial Print Head".
After the GUI program has been installed, launch
the program.
Ensure the home screen menu is present via the Hide Menu / Show Menu button, and
then press the Control Panels button.
5780-329 Operations Manual Rev J Page 8
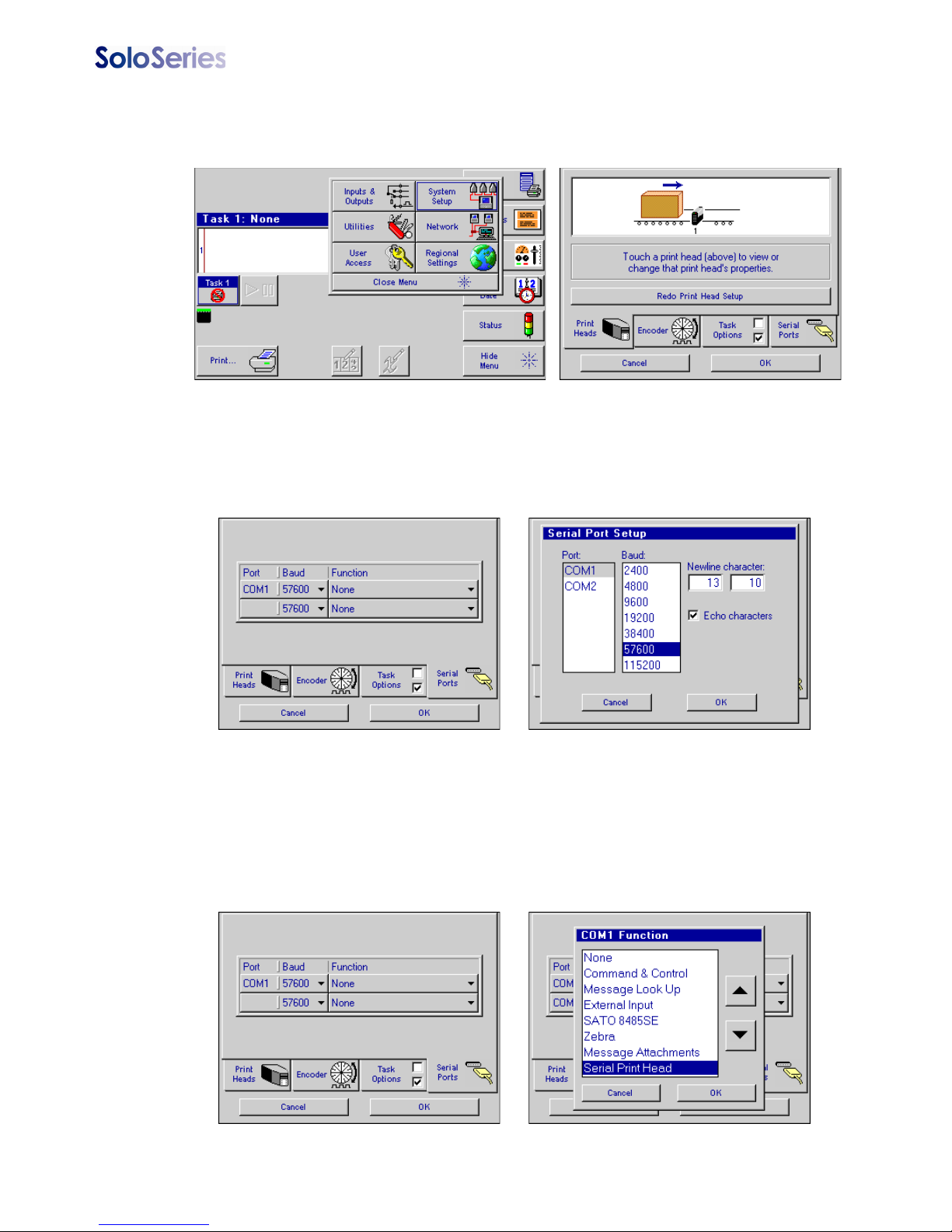
Thermal Jet
Press the System Setup button, and then the Serial Ports tab.
To ensure the baud rate is set for 57600, press the button beneath the Port/Baud column
and adjust if necessary. Press the OK button to exit the Serial Port Setup screen.
If "Serial Print Head: Task x" is not shown on theCOM1 Function button, press the button
and select the Serial Print Head option. Press the OK button to exit the COM 1 Function
screen. Press OK again to exit the System Setup screen.
5780-329 Operations Manual Rev J Page 9
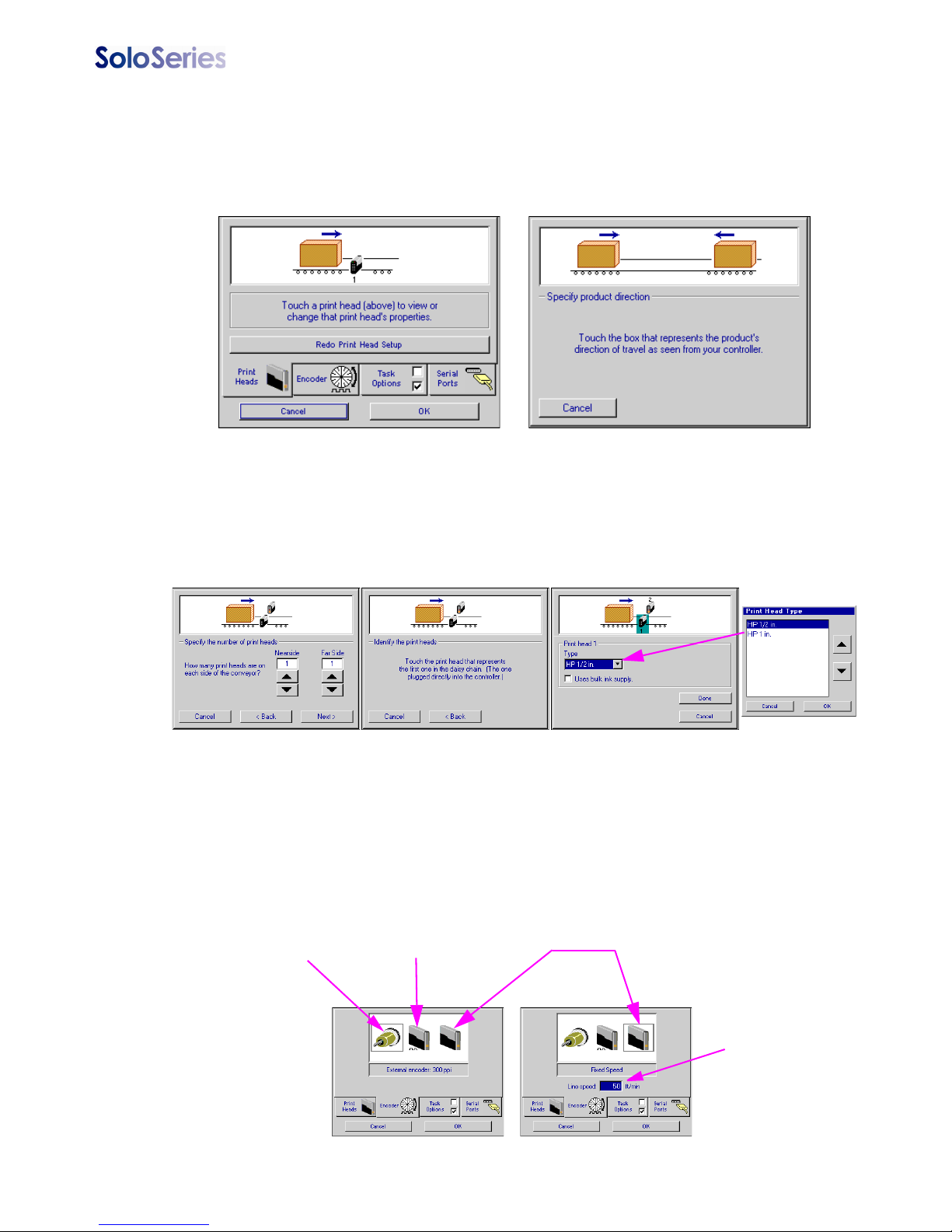
Thermal Jet
Step 7: Configure the Print Head
On the home screen, press the Control Panels button, and then press the System Setup
button. On the Print Heads page press the Redo Print Head Setup button. Select the
desired direction.
Select the number of print heads, identify the first in the daisy chain, and select the appropriate print head type by touching each one and then the drop down box.
Print head setup complete. Next, select the Encoder tab, and choose the desired encoder
type.
External Encoder:
Line speed measured by
an externally mounted
encoder and connected
to the last print head in
the daisy chain
Auto Speed Detect:
Line speed
automatically detected
via SoloSeries
photocells
Fixed Speed:
User types in the
desired line speed
5780-329 Operations Manual Rev J Page 10
Touch this
box, then type
in the desired
speed
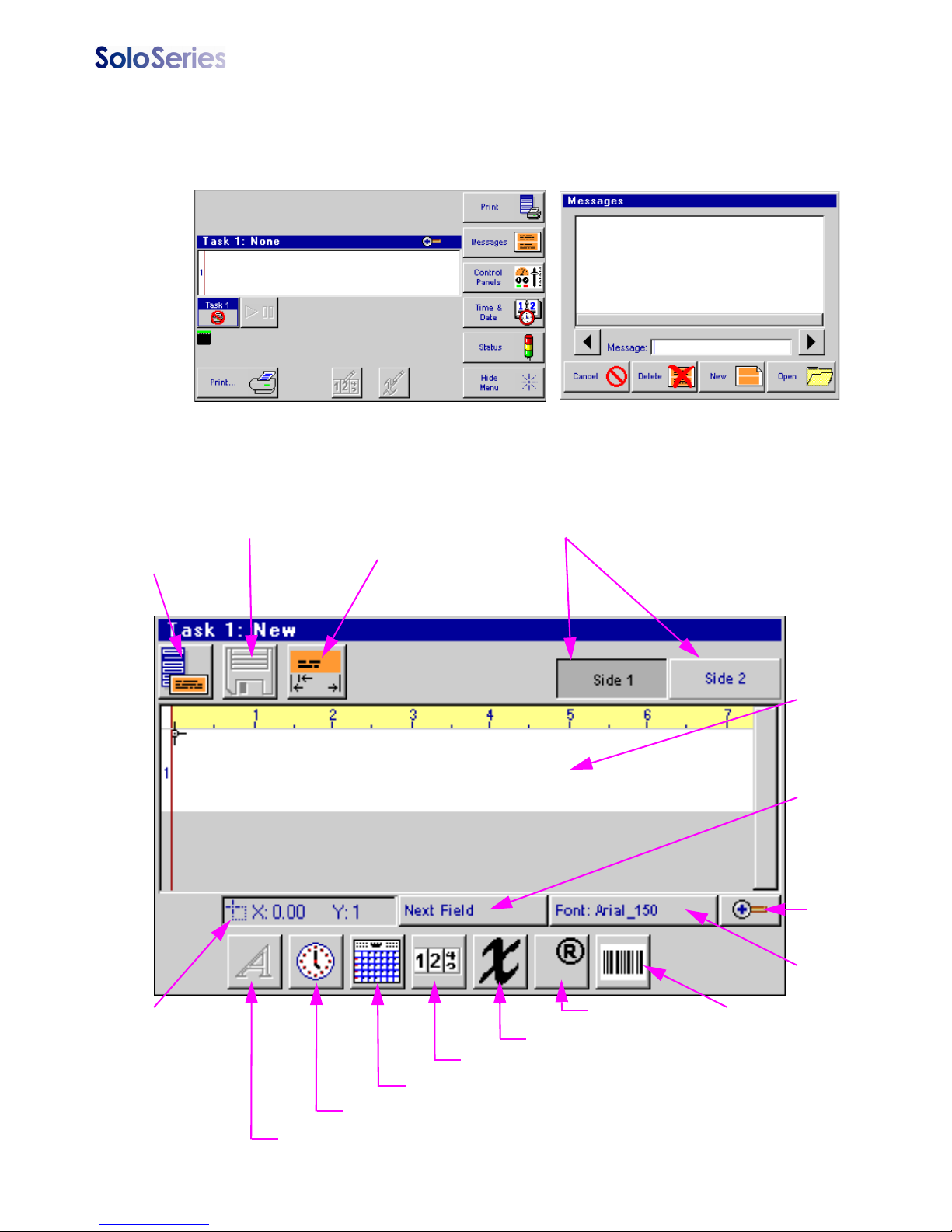
Thermal Jet
Step 8: Create a Message
From the home screen, select the Messages button and then the New button to enter the
message editor.
Create and save the message, and then exit the message editor.
File Menu
Quick Save
Product Setup
Product Side
Message
Display
Area
Field
Selection
Zoom
Font
Selection
Field
Coordinates
Alpha / Numeric
5780-329 Operations Manual Rev J Page 11
Date Code
Time Code
Variable Field
Count Code
Logo
Barcode
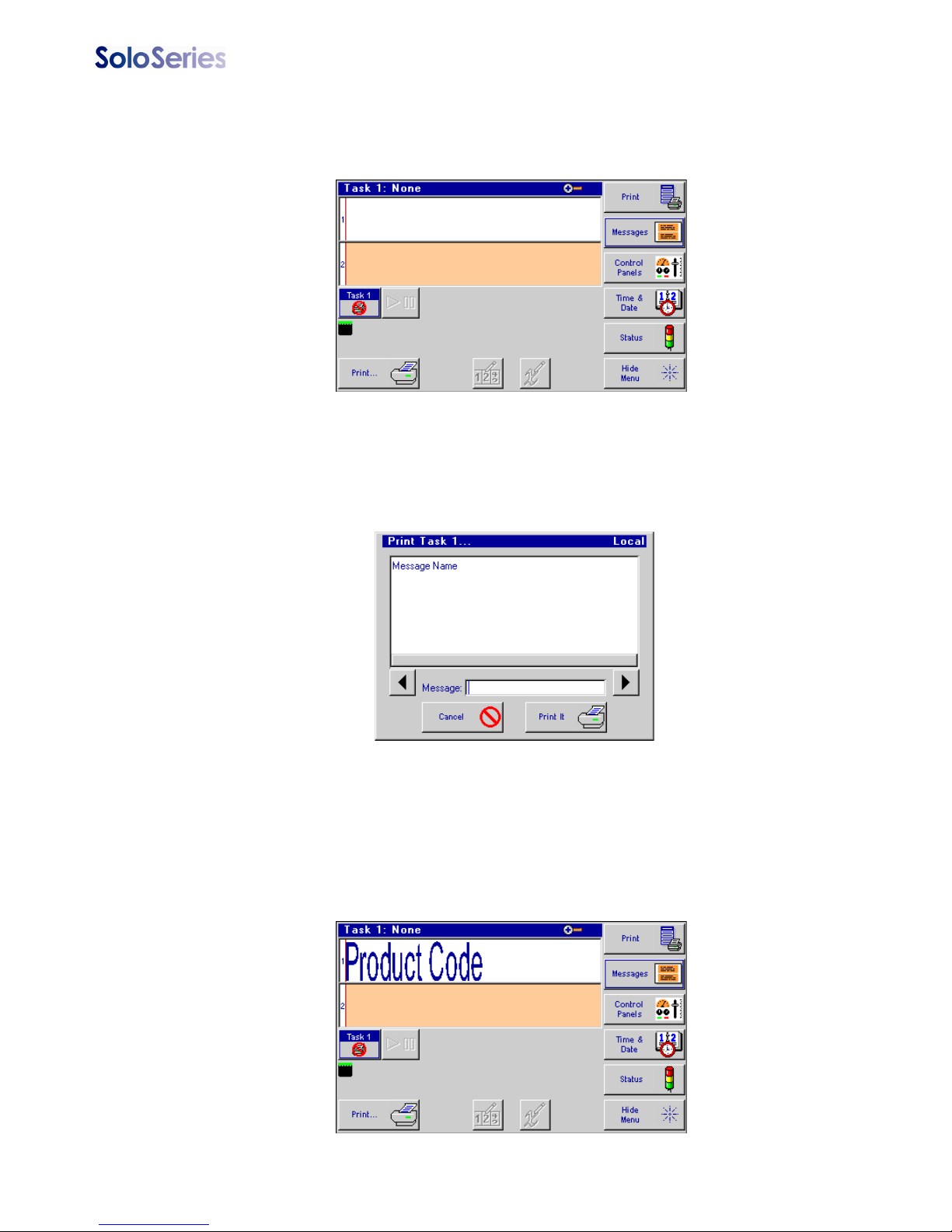
Thermal Jet
Step 9: Print a Message
From the home screen, push the Print button.
Select the desired message to print, and push the Print It button.
The message will print on the next photocell trigger.
5780-329 Operations Manual Rev J Page 12

Thermal Jet Section 3: Marksman HHI or GUI Functionality
POWER
SCREEN BRIGHTNESS
BACKSPACE
Section 3: Marksman HHI or GUI Functionality
Keypad or Keyboard
ESC (Escape):
• Closes the current window, a dialog box, or menu.
• Restores the original contents of any input entry box, if Enter has not been pressed.
Arrow Keys:
• Shifts focus between screen controls.
• Moves highlighted fields or the cursor around in the Message Editor.
Tab:
• Shifts focus between screen controls.
• Shifts focus between fields in the Message Editor.
Backspace in Message Editor:
• Normal functionality as QWERTY keyboard.
• Deletes a highlighted field.
Ctrl (Control) in Message Editor:
• Amplifies the movement of the arrow keys.
• Holding the Ctrl key while pressing the Enter key at the end of a text line enables paragraph
functionality.
F4/F8:
The F4/F8 key pulls up the extended characters dialog.
5780-329 Operations Manual Rev J Page 13
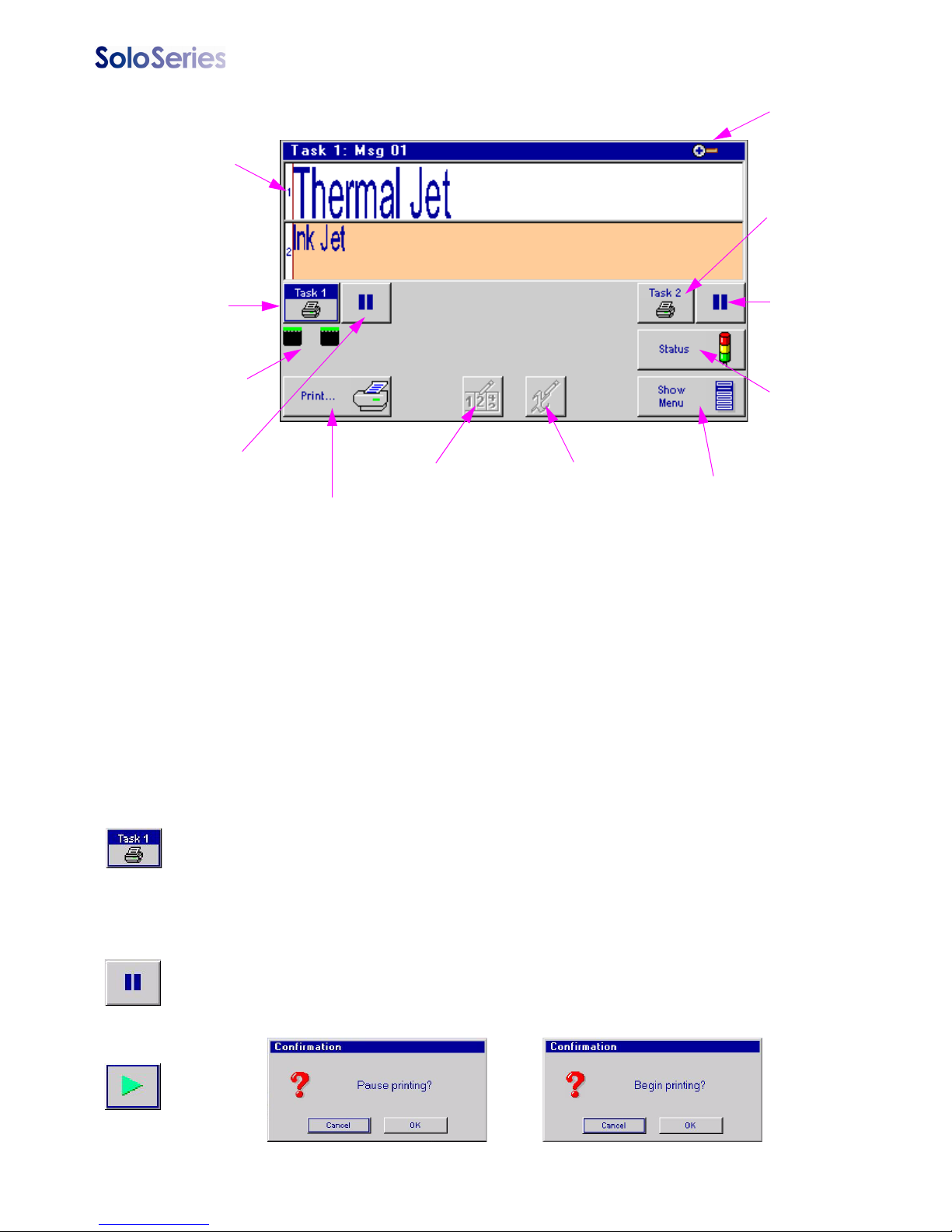
Thermal Jet
Home Screen
Print Head
Daisy Chain
Identifier
Message
Window
{
Task 1
Select
Button
Task 1, Task 2
Ink Status
Task 1
Print / Pause
Button
Quick Print
Button
Print Counts
Button
Variable Field
Button
Zoom
Button
Task 2
Select
Button
Task 2
Print / Pause
Button
Status
Screen
Access
Button
Show / Hide
Main Menu
Button
{
Play State
Press to
Pause
Pause State
Press to
Print
Message Window:
• Displays the current print message.
• Updated approximately every seven seconds, so it likely will not show each print.
• Long print messages can be viewed by using the F1 and F2 keys to scroll the message left and
right, respectively.
• White or beige bars represent a print head in the daisy chain and are identified by their respective numbering.
• The header displays the task number and file name of the message being printed. If no message is loaded to print, "None" is displayed.
Task Select Button:
• Places focus on the selected task. This allows one to view what is being printed on either task in
the home screen. Additionally, items in the main menu vary from one task to the other.
Task Print / Pause Button:
• Starts and Stops print after an operator response to a confirmation popup dialog box.
• If a message is currently printing, pressing the Pause button will discontinue printing after the
message completes printing.
• If the Play button is pushed, print will resume on the next product detected.
5780-329 Operations Manual Rev J Page 14
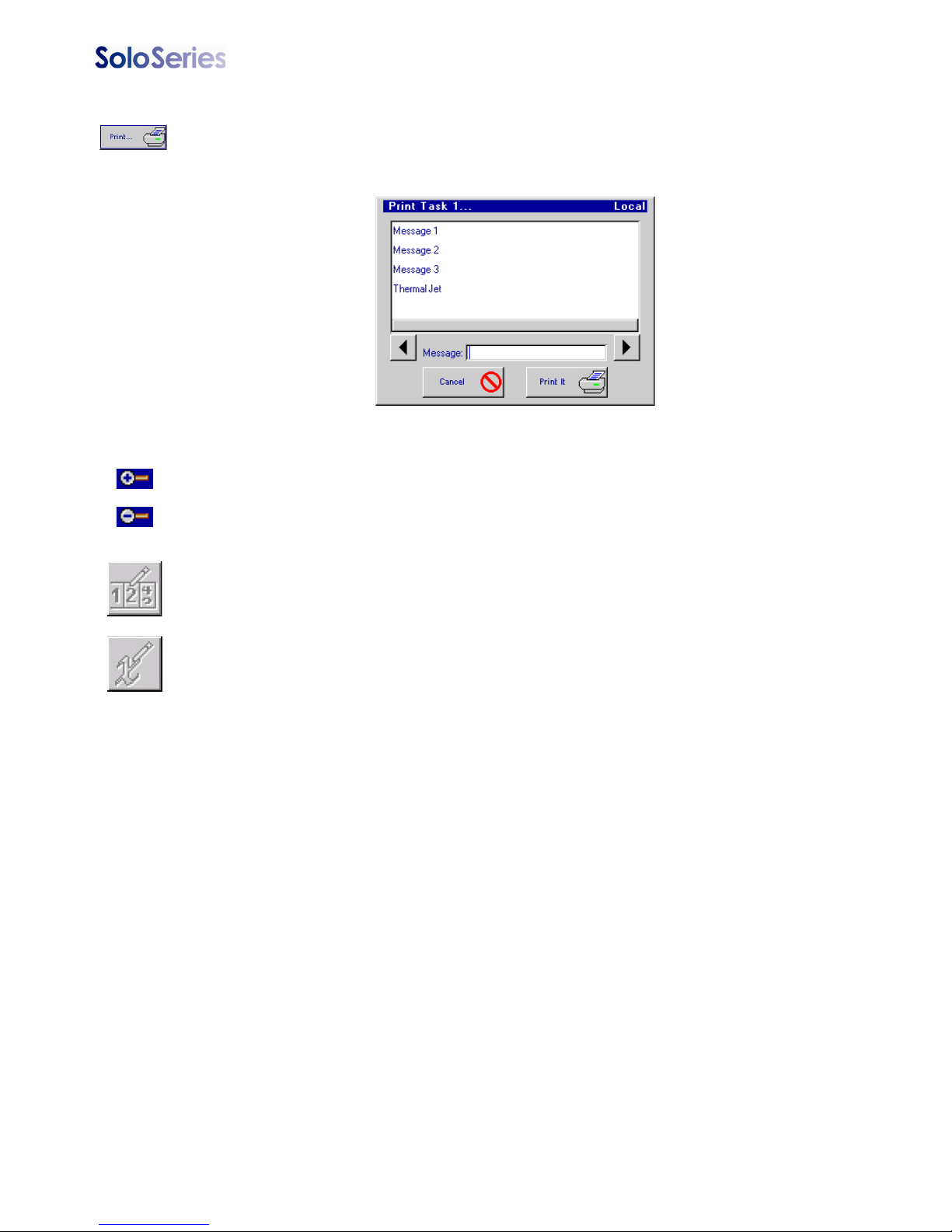
Thermal Jet
Quick Print Menu Button:
• Allows one to access the Print dialog box directly, even with Restricted User Access enabled.
• Simply select the desired message and press the Print It button. The message will print at the
next photocell trigger.
Zoom:
• Expands the message window to full screen and magnifies the print message so that fine details
may be seen.
• F1, F2, F5 and F6 keys, or the Arrow keys, scroll the message left, right, up and down.
• Press the Zoom button or the ESC key to zoom back out.
Counter:
• Count codes are allowed, but one must select the "Print" button to adjust the count.
Variable Field:
• Variable information fields are allowed, but one must select the "Print" button to change the
information being printed.
5780-329 Operations Manual Rev J Page 15

Thermal Jet
Main Menu
Main Menu Collapsed
Print Menu
Main Menu Expanded
Print Menu Button
Cancels print immediately
after a confirmation popup
dialog box
Closes this menu
immediately
NOTE: The Variable Field button
is not available. In order to
update a variable field, reselect
the message to Print.
Fires all jets for a short
period of time on the
selected print head
Messages Dialog & the Message Editor
Messages Dialog
Returns to
Home Screen
Deletes Selected Message
Returns to Home
Screen
Message List
Selected
Message
Opens Selected
Message in the
Editor
Starts a new message in the Editor
5780-329 Operations Manual Rev J Page 16
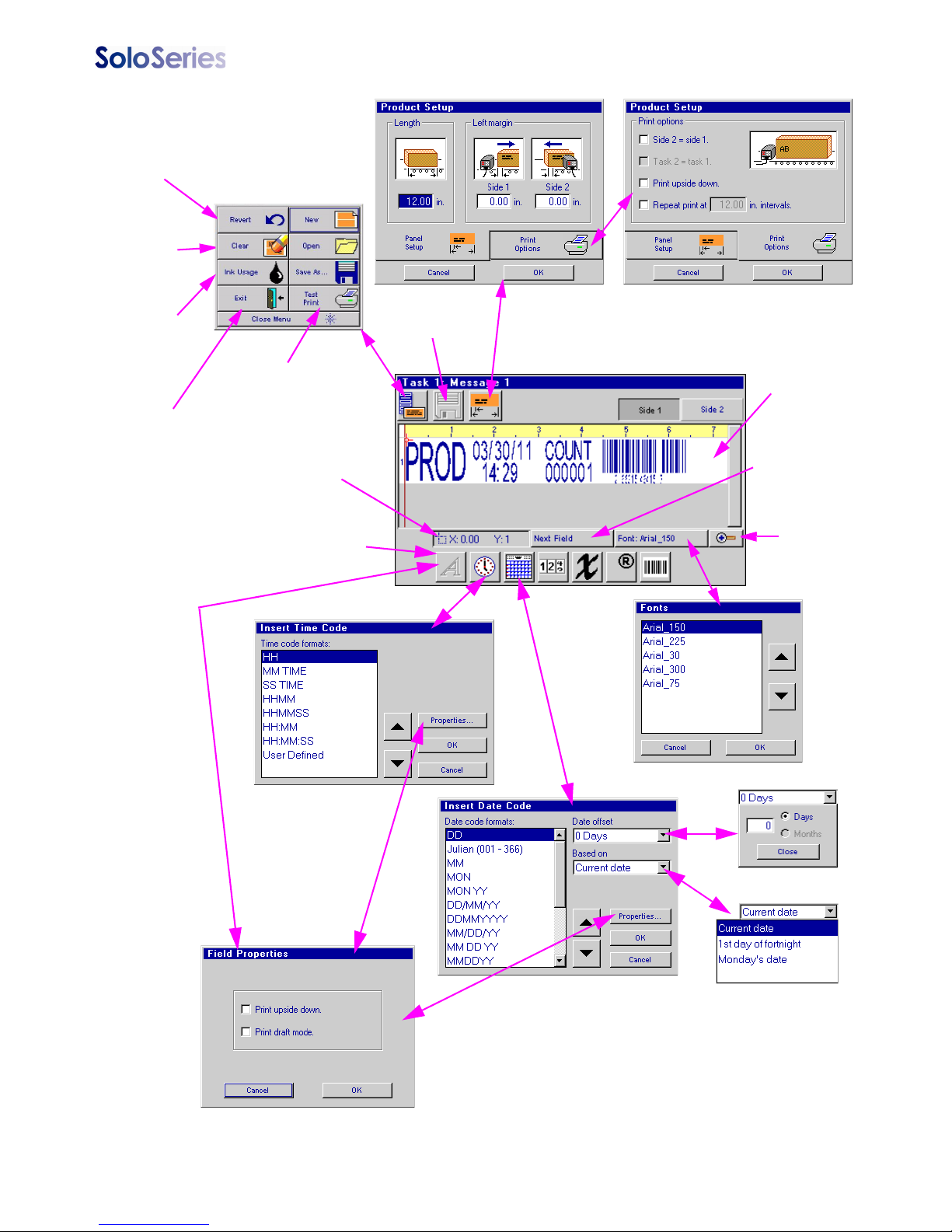
Reverts
message
to the last
saved
Clears
contents of
message
editor
Thermal Jet
Message Editor
File Menu
Calculates
estimated ink
usage for the
contents of
the editor
Exits the
editor to the
Home
screen
Prints the contents
of this editor on the
next photocell
trigger
Field or cursor
coordinates
Opens Field Properties
dialog box for text fields
Quick save
of current
message
Message
display
area
Moves from
field to field in
the display area
Zoom
5780-329 Operations Manual Rev J Page 17
 Loading...
Loading...