Foscam R2/R4, R2 Quick Installation Manual
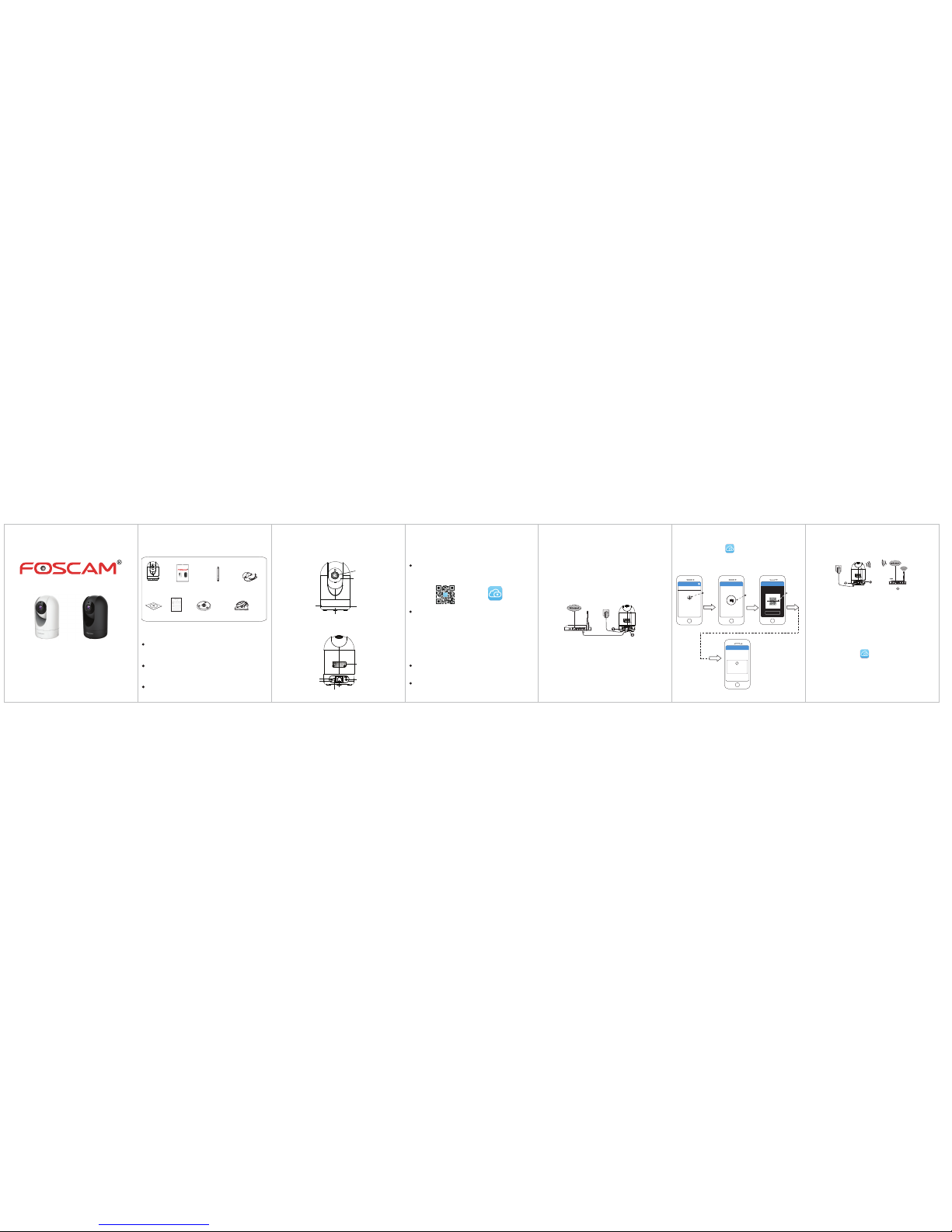
Quick Installation Guide
V1.0
2 Physical Description1 Installation Notice
Package Contents
Note:
For R4, In order to watch smoother video, we recommend that
you use wired connection.
4.1 Wired Connection
4.2 Wireless Connection
There are two ways (Wired connection and Wireless
connection ) to add IP camera via Foscam APP.
You can
choose either of the following way:
Security Warning
Suggest you to change the password of your camera
regularly, the password should be the combination of
numbers,letters and special characters.
To make sure your camera is safe and you get the better
product experience ,we suggest you to update your camera
to the latest rmware every three months.
Please take good care of your camera username and
password, do not let other person know these information.
3 Download APP 4 Add IP Camera
Scan QR code
If you have a QR Code APP on your phone, scan the
code below.
Download from App store
You can simply go to the App Store or Google Play Store
and search for the term "Foscam". Find the APP that
appears with the same icon as shown above, and
download it to your device.
Make sure your wireless router is enabled DHCP feature,
and connected to internet.
Make sure your smartphone is connected to your
wireless router and located near the camera.
Before you continue, please note:
1. Connect the power adapter to the camera and wait
a moment. Then the camera will play a sound
”Hello, Foscam” .
2. Connect your camera with router by Ethernet cable, then
the camera will play a sound ” Wired connection
succeed”.
3. Make sure your smartphone is connected to your wireless
router.
1.
Install wireless antenna and position upright.
2. Connect the power adapter to the camera and wait a
moment. Then the camera will play a sound ”Hello,
Foscam” .
3. Make sure your smartphone is connected to your wireless
router.
4. Run the Foscam APP on your smartphone, register
an Foscam Cloud account then log in. The camera will
play the warming tone ”Ready for WiFi conguration”,
then you can follow the below steps to add your camera.
4. Run the Foscam APP on your smartphone, register
an Foscam Cloud account then log in. Please follow the
below steps to add your camera.
Please put the QR code within the frame. Put the
barcode outside the frame to avoid interference.
Album
Scan
Tap here
Tap here
Scan the
QR code
Connection
succeeded!
Tap ‘+’ to add new camera
Add New Camera
My Cameras
Tap to scan QR Code
Please scan the QR code on
your camera to add.
Setup Wizard
轻触扫描二维码
√
Connection succeeded!
Tap the camera in the list to
watch live video.
Setup Wizard
To install the Foscam APP on your smartphone, you can
choose either of the following methods:
Foscam
Model: R2 / R4 Model: R2
Quick Installation Guide
Model: R2 / R4 Model: R2
IP Camera
CD-ROM
Quick Installation Guide
Warranty Card
Mounting Bracket (R2) Mounting Bracket (R4)
Power Adapter
Wi-Fi Antenna
Front panel
Rear panel
WPS/Reset
Micro SD Card Slot
Microphone
Infrared LED
Lens
LAN
Power
Network light
Power light
Antenna
Speaker
WPS
WiFi
Note:
Do not connect the camera with router via Ethernet cable.

. 264
8 Technical Support
6 Hardware Installation
5 Access the IP Camera
7 Important Notice
If you have problems with your Foscam IP Camera, please
contact the Foscam reseller you purchased from. If you still
can’t resolve the problem, please e-mail the Foscam
headquarter technical support team: tech@foscam.com.
Your valuable comments and suggestions on improving
Foscam products are welcomed!
ShenZhen Foscam Intelligent Technology Co., Ltd
www.foscam.com
CE Certicate Website:
http://www.foscam.com/company/ce-certicate.html
. 264
Web UI
Foscam Cloud Service
If you want to manage your camera more professionally,
we suggest you to access your camera via browser. You
can download the ”Equipment Search Tool” from
http://www.foscam.com to your computer, then access
the camera directly via the search tool.
You can view the video of your camera via the Foscam
APP anytime, anywhere.
After connecting your camera successfully, you can
access your camera through three dierent ways (APP
on smartphone, Foscam cloud website, Web UI).
Note:
Only with the “Foscam” APP, you can experience the new
features including EZLink, Online-Update, Message Push, etc.
Any the third-party APP (other than "Foscam") can’t
experience these features.
Foscam cloud service account / password is used to access
Foscam APP or Foscam cloud service website, you can register
the account / password on one of them.
Foscam APP
Foscam cloud service Account / Password
Camera Username / Password
You can upgrade the rmware on Foscam APP with new feature
"One-key Online Upgrade"(Enter Foscam APP, select “Settings >
Firmware Upgrade”).
You also can download the latest version to upgrade your
camera from oce website http://www.foscam.com (Access the
website, select “Support > Firmware Downloads”).
The camera username / password is used to access and
manage your camera on computer. The username / password
can improve the security of your camera signicantly.
If you have forgotten the camera's username or password, you
need to press and hold the "Reset" button on the camera with
the camera powered on. After hearing the voice prompt,
release the button. The camera will automatically reboot and
restored factory settings. The factory default username /
password is admin / (blank).
After restoring to factory settings, you need to delete it from
Foscam APP, and then add the camera again.
Firmware Upgrade
Support cloud storage, NVR(Network Video Recorder), Micro
SD card.
If you hope to storage the video for a whole day, suggest you
to use the NVR of Foscam.
Storage Media
Please check the power adapter before using the camera.
Please lock and x the camera and brackets with the locating
screws for avoiding falling.
To avoid the risk of re or electric shock, please keep your
camera in dry and cool place , do not let the camera be
aected with damp.
Camera is precision electronic equipment, please keep it
away from children.
Change your default port to greater range, because hackers
often target default ports.
Check the logs of your Foscam cameras often. Foscam
Cameras have embedded logs which tell you which IP
addresses are accessing the camera.
Safety Tips
You can access camera via Foscam cloud website:
www.myfoscam.com .
You can enjoy the following good experience on this web.
It’s so easy to access and manage your all IP cameras.
You can enjoy the latest feature rstly on the website. For
example you can use cloud storage, share your video, etc.
If you have registered account on Foscam APP, you also can
use this account to log in and access the IP camera directly
via browser.
Foscam Cloud
EZLink
WLAN:
WLAN Password:
Connect your phone to Wi-Fi and input Wi-Fi
password for camera to connect.
NPU5YHSZSADVC59D111ABZZZ
doc
QR Code UID
CONNECT
EZLink
Please put the QR code within the frame. Put the
barcode outside the frame to avoid interference.
Album
Scan
Tap here
Tap here
Tap here
Scan the
QR code
The camera will
play a sound
“Wireless
Connection
Succeed” .
Enter your Wi-Fi
password.
Tap ‘+’ to add new camera
Add New Camera
My Cameras
Tap to scan QR Code
Please scan the QR code on
your camera to add.
Setup Wizard
轻触扫描二维码
√
Connection succeeded!
Tap the camera in the list to
watch live video.
Setup Wizard
Note:
If your device fails to connect to the Wi-Fi using the
Setup Wizard, press the “Reset” button on the camera to
reset the camera then try again.
1. Screw the mount on the wall with the two screws
provided.
2. Loosen the thumb screws to adjust the mount to the
desired position. Once the position is set, tighten the
screws securely.
 Loading...
Loading...