Page 1
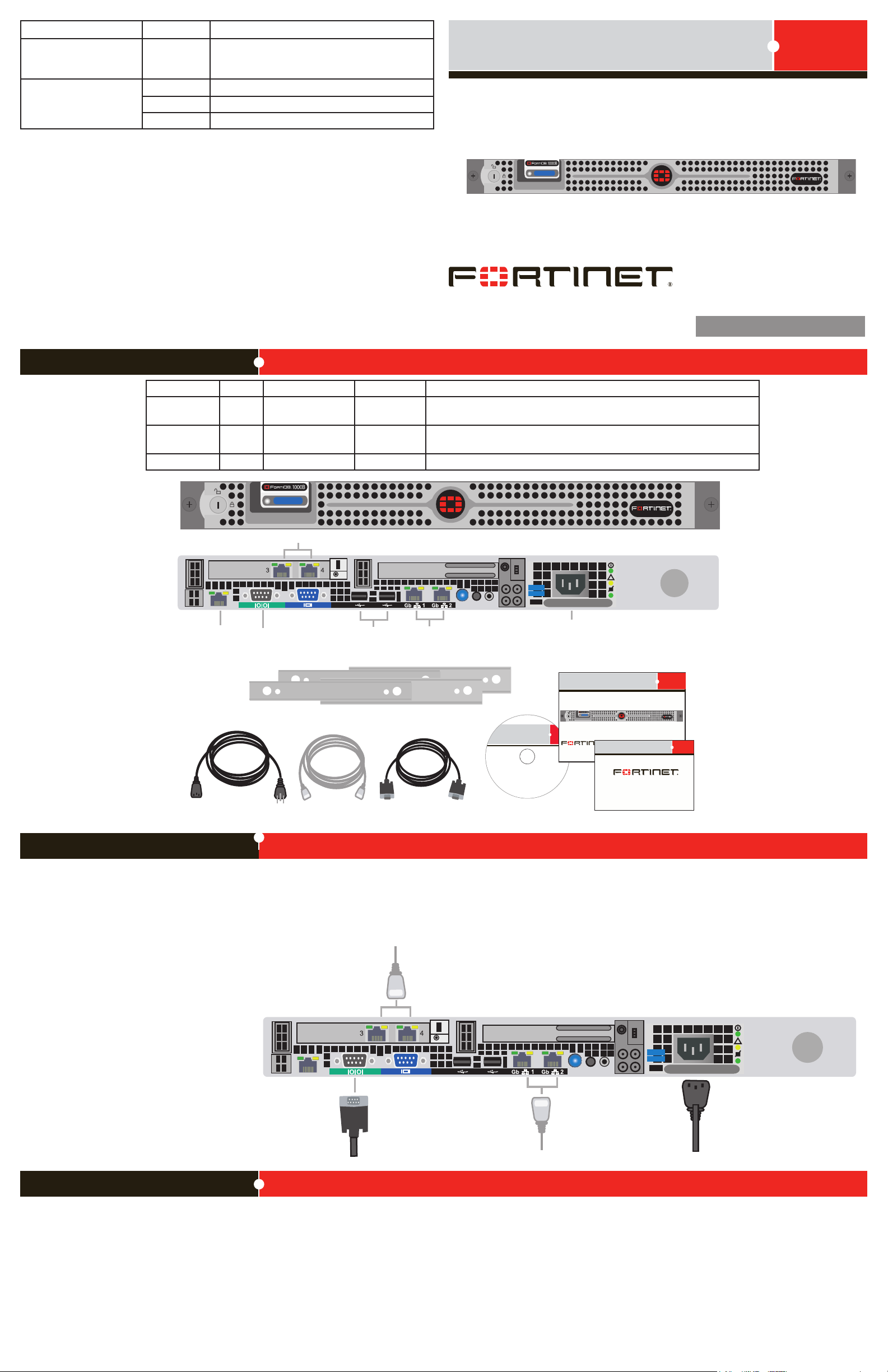
R
R
For future
use
USB
Ethernet
ports
Ethernet ports
Power supply
Console
connection
Ethernet cables connect to
the internal network and to
the Internet (public switch
or router)
Power cable
connects to
power supply
Ethernet cables connect to
the internal network and to
the Internet (public switch
or router)
Null modem
cable connects to serial
port on management
computer
Straight-through
Ethernet cable
Power Cable
FortiGat e-30B
Tools and Documenation
Copyright 2008 Fortin et Incorpor ated. All r ights reser ved.
Trademarks
Products m entioned in this docum ent are tra demarks.
QuickS tart Gu ide
Welcome | Bienvenue | Willkommen | ?迎 | 歓迎 | Bienvenido | Benvenuto
2 Mounting Slide Rails
R
Null-Modem Cable
(RS-232)
LED State Description
Green The correct cable is connected to the copper
Ports 1 to 4 Left LED
Flashing Network activity at this interface.
Ports 1 to 4 Right LED
Green The interface is connected at 1000 Mbps.
Yellow The interface is connected at 100 Mbps.
Visit these links for more information and documentation for your Fortinet product.
Technical Documentation - http://docs.forticare.com
•
Fortinet Knowledge Center - http://kc.forticare.com
•
Fortinet Technical Support - http://support.fortinet.com
•
10/100/1000 interface and the connected equipment has power.
QuickStart Guide
© Copyright 2008 Fortinet Incorporated. All rights reserved.
Products mentioned in this document are trademarks or registered trademarks
of their respective holders.
Regulatory Compliance
FCC Class B Part 15 CSA/CUS
30 September 2008
FortiDB-1000B
15-31000-78779-20080930
Package Contents
Connector Type Speed Protocol Description
Ports 1 to 4 RJ-45 10/100/1000
CONSOLE DB-9 9600 8/N/1 RS-232 serial Optional connection to the management computer. Provides access to
USB USB USB Optional connection to a USB key for rmware backup and installation.
Ethernet Copper gigabit connection to 10/100/1000 copper networks.
Base-T
the command line interface (CLI).
Connecting
Connect the following to the FortiDB unit. Ensure the FortiDB unit is placed on a stable surface or install in a standard 19 inch rack.
See the FortiDB-1000B Rack Installation Guide for details.
Insert one end of a an Ethernet cable into port 1.
•
Connect the other end of the Ethernet cable to the network hub or switch.
•
Connect the AC Power cable to the Power Supply on the back of the
•
FortiDB unit.
Connect the other end of the Power cable to a surge protected
•
power bar or power supply.
Conguration Tools
Web-based manager
The FortiDB web-based manager is an easy-to-use management tool.
Use it to congure the administrator password, the interface and default gateway addresses,
and congure reports.
Requirements:
An Ethernet connection between the FortiDB unit and management computer.
•
A web browser such as FireFox or Internet Explorer on the management computer.
•
Command Line Interface (CLI)
The CLI is a full-featured management tool. Use it to congure the administrator password,
the interface addresses, the default gateway address, and the DNS server addresses. To
congure advanced settings, see the Tools and Documentation CD included with the
FortiDB unit.
Requirements:
The DB9 serial connection between the FortiDB unit and management
•
computer.
A terminal-emulation application such as HyperTerminal for Windows, on the manage-
•
ment computer.
Page 2
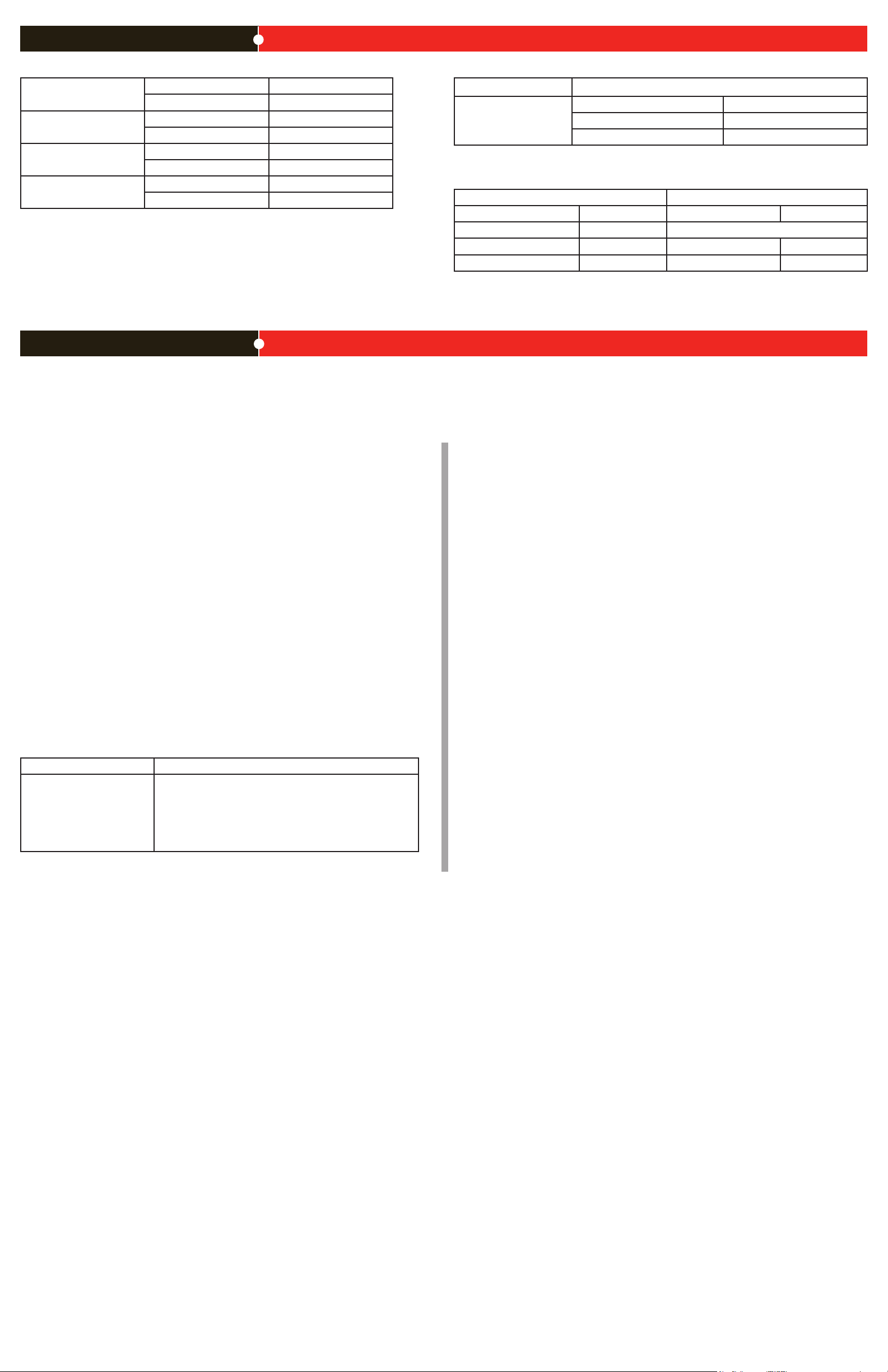
Collecting Information
Port Information
Port 1 IP: ____.____.____.____
Netmask: ____.____.____.____
Port 2 IP: ____.____.____.____
Netmask: ____.____.____.____
Port 3 IP: ____.____.____.____
Netmask: ____.____.____.____
Port 4 IP: ____.____.____.____
Netmask: ____.____.____.____
The internal interface IP address and netmask must be valid for the internal network.
Conguring
Use the following CLI commands to congure the FortiDB unit for the network. For details on
using the CLI, see the CLI Reference.
Conguring the IP address and netmask
cong system interface
edit port1
set ip <intf_ip><netmask>
end
Congure the default gateway
cong system route
edit 1
set device <port_number>
set dst <ip_address><netmask>
set gateway <gateway_ip>
end
General settings
Administrator password:
Network Settings: Default Gateway:
Primary DNS Server: ____.____.____.____
Secondary DNS Server: ____.____.____.____
____.____.____.____
Factory default settings
NAT/Route mode Transparent mode
Port 1 interface 192.168.1.99 Management IP 0.0.0.0
Port 2 interface 0.0.0.0 Administrative account settings
Port 3 interface 0.0.0.0 User name admin
Port 4 interface 0.0.0.0 Password fortidb1!$
To reset the FortiDB unit to the factory defaults, in the CLI type the command
execute reset all-settings
header.
Add the newly created connection to a target-database group.
4.
Note: FortiDB runs assessments against target-database groups not individual database connections. And a group can consist of one or more target database.
Go to Target Management > Target Groups.
a.
Select Add.
b.
Enter a name for your group in the Group Name text box. (Here assume the group
c.
name is mygroup.)
Build a lter by lling in the following:
d.
In the Column dropdown list, choose Database Name.
•
In the Operator dropdown list, choose Contains.
•
In the Value text box, enter all or part of the Name of the target you created
•
above (For example, use targ, a substring within the name, vatarget, that
you assigned above.)
Select Apply to see if this lter selects the target you created above.
e.
Select the Save icon.
5.
Verify that the target group you just created is then listed on the Target Groups page.
Application QuickStart
This section leads you through the process that results in the creation of a vulnerability
assessment report for one of your target databases.
Note: All GUI elds marked with an asterisk (*) must be lled in or specied.
Note: The example below assumes you will be assessing an Oracle target database.
Therefore you will need to make sure that the FortiDB user for your Oracle target database
has the privileges shown below. If your target is other than an Oracle one, refer to the
FortiDB Target Privilege Matrix in the FortiDB Administration Guide.
RDBMS Required Privilege(s)
Oracle CREATE SESSION
Login to FortiDB as the FortiDB admin user using fortidb1!$ for the password.
1.
Create a FortiDB user who can create a target database group, run an assessment, and
2.
review a report about that assessment.
Go to Administration > User Management.
a.
Select Add and select the General tab.
b.
Enter the information in the text boxes marked with an asterisk (*). (Assume a user
c.
name of vauser and a password of fdb!23.)
On the Add New User page, select on the Roles tab.
d.
Select these roles from the Available Roles list box:
e.
Target Manager
•
Assessment Manager
•
Report Manager
•
Select the Right arrow button to move those role names to the Assigned Roles text
g.
box.
Select Save.
h.
Select Logout at the top-right of the screen to logout the admin user.
i.
As the newly created user, create a target-database connection.
3.
Login to FortiDB as the FortiDB vauser user using fdb!23 for the password. You
a.
should notice the absence of an Administration section in the left-side navigation
menu. (vauser cannot create, or even view, other users from within the FortiDB
application.)
Go to Target Management > Targets.
b.
Select Add and select the General tab.
c.
Enter the information in the text boxes marked with an asterisk (*) with settings
d.
appropriate to your target database. Assume an Oracle target with these
parameters:
Name: vatarget
•
Type: Oracle
•
Port: 1521
•
Host Name:(IP address or machine name on your system that contains the
•
Oracle target database.)
User Name:(Name of the FortiDB user for your Oracle target database)
•
Password:(Password of the FortiDB user for your Oracle target database)
•
Select Test Connection to verify your target database is reachable and that your
f.
connection parameters are correct. You should see a ‘Success’ message.
Select Save. vatarget appears on the Targets page under the Alias Name column
g.
•
SELECT_CATALOG_ROLE
•
SELECT ON:
•
SYS.USER$
•
SYS.LINK$
•
SYSTEM.SQLPLUS_PRODUCT_PROFILE
•
Assess the vulnerability of the target database in your group.
6.
Go to Assessment Managment > Assessments.
a.
Select Add.
b.
Enter a name for your new assessment in the Assessment Name text box. (Here
c.
assume the assessment name is myscan.)
Associate your newly created target-database group with your assessment. Select
d.
the Targets tab.
In the Available Target Groups list box in the Target Groups-tab, select mygroup,
e.
the target-database group you just created, and select the Right arrow button to
move mygroup to the Assigned Target Groups text box.
Associate the appropriate group of FortiDB-shipped policies with your assessment.
f.
Select the Policies tab.
In the Available Policy Groups list box in the Policy Groups tab, select Oracle Policy
g.
Group (assuming you are assessing an Oracle target database) and then select
the Right Arrow button to move that group name to the Assigned Policy Groups text
box. If you select a Policy Group in the Available Policy Groups or Assigned Policy
Groups list box, policies that belong to the Policy Group are displayed in the Active
Policies list box.
Note: The policies in the Active Policies lists box are selectable, but there is not
functionality in the selection.
Select Save. You should then see a ready-to-run assessment called myscan on the
h.
Assessments page.
Run your newly created assessment. FortiDB offers assessment scheduling as well as
7.
email and SNMP-trap notications of assessment results. Here, however, we will simply
run the assessment created above which does not incorporate these features.
Select the checkbox to the left of the myscan row.
a.
Select Run. After a minute, you should see the Last Run Time column in the
b.
myscan row populated with a stop date and time for the assessment you just ran.
FortiDB ships with several pre-dened reports that will help you analyze your
8.
assessments. Here we will examine our assessment with the Summary Failed Report
which summarizes failed-policy results.
Go to Report Management > Pre-Dened Reports.
a.
Select Summary Failed Report.
b.
On the Vulnerability Assessment Summary Failed Report page, select:
c.
myscan from the Assessment Name dropdown list
•
The start date and time associated with myscan from the Assessment Time
•
dropdown list.
From the Target dropdown list, the target group (here vatarget) associated
•
with myscan On the Target Information tab of the Vulnerability Assessment
Summary Failed Report page, you will see the elds populated with the
parameters of your assessment.
Select the Preview Report tab of the Vulnerability Assessment Summary Failed
d.
Report page and, after it is compiled, a Summary Failed Report appears in your
browser.
To view your report in another of the supported formats, scroll down to the Export
e.
as drop down list, select a le format, and select Export. The following le formats
are supported:
PDF
•
Excel
•
Tab-delimited
•
Comma-separated values
•
 Loading...
Loading...