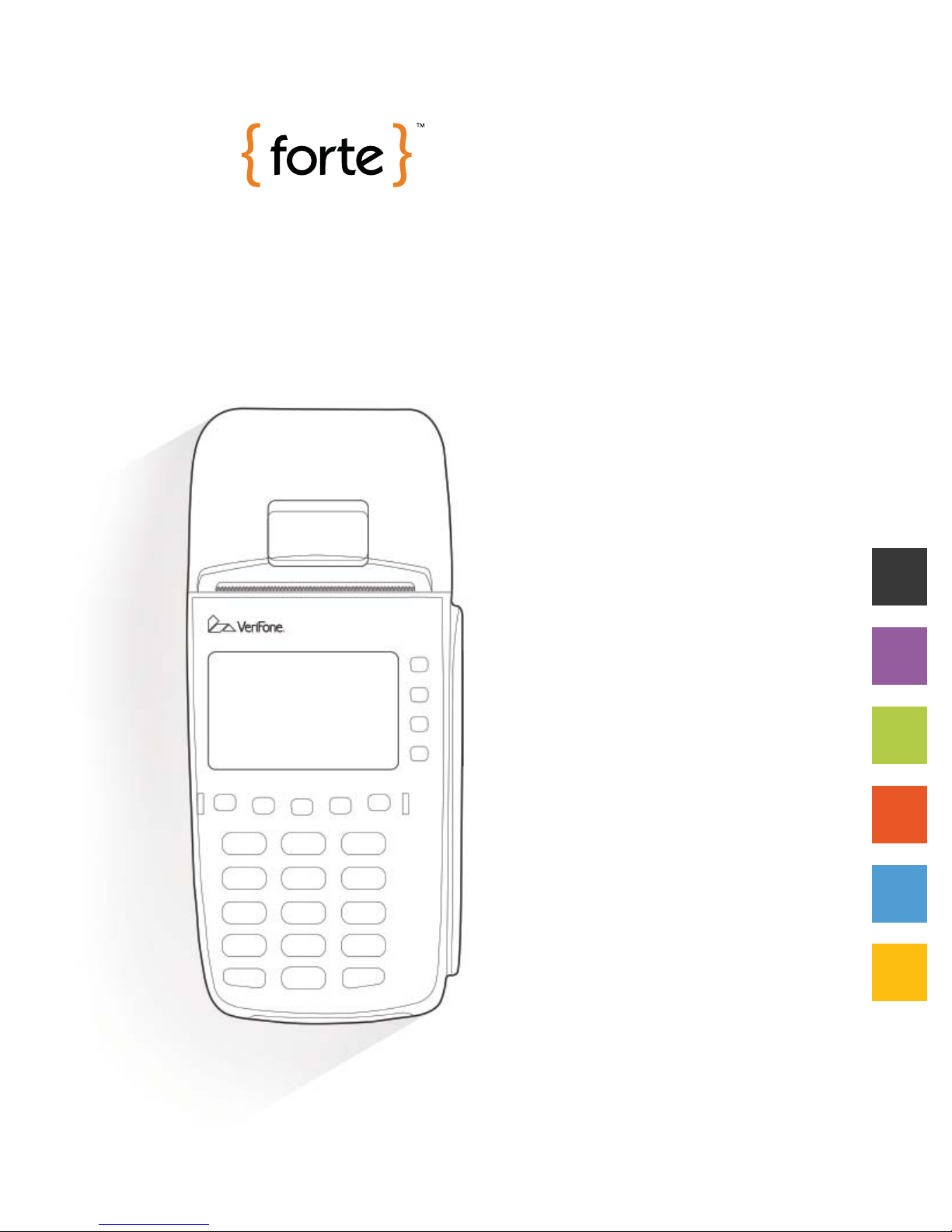
VX 520
Quick Reference Guide
v1.0
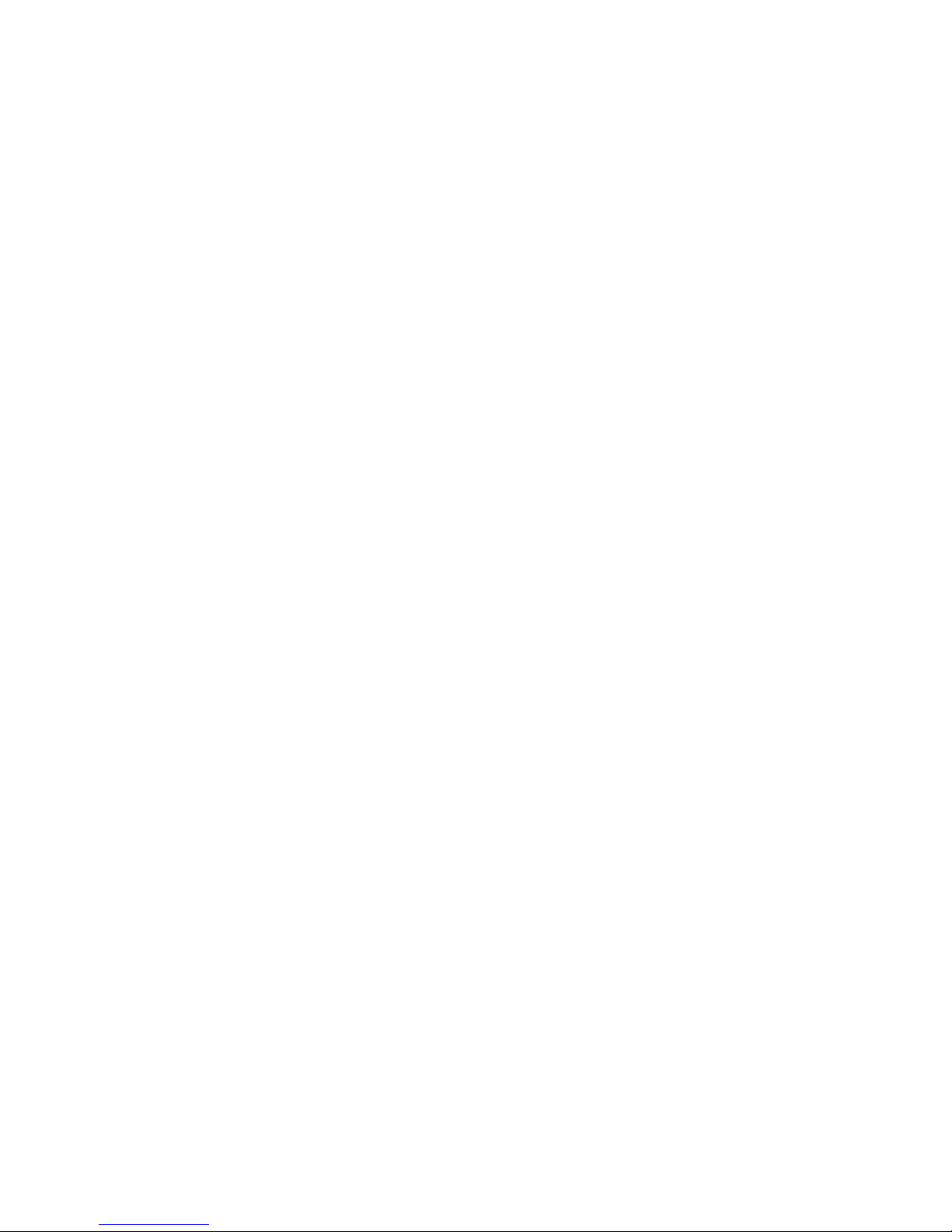
Howdy,
Welcome to Forte!
This is your VX 520 Quick Reference Guide, a helpful
and handy document that can walk you through the
easy setup and common operations of your device.
This guide shouldn’t have come alone. Make sure
you also received the correct point of sale device(s)
that you ordered.
If you have any questions, you can fi nd our contact
information listed on the back of this guide.
Thanks for choosing us as your payment provider.
We’re thrilled to off er you a reliable and secure, swift
and smooth payments experience. Let’s get started.
Sincerely,
Forte Payment Systems
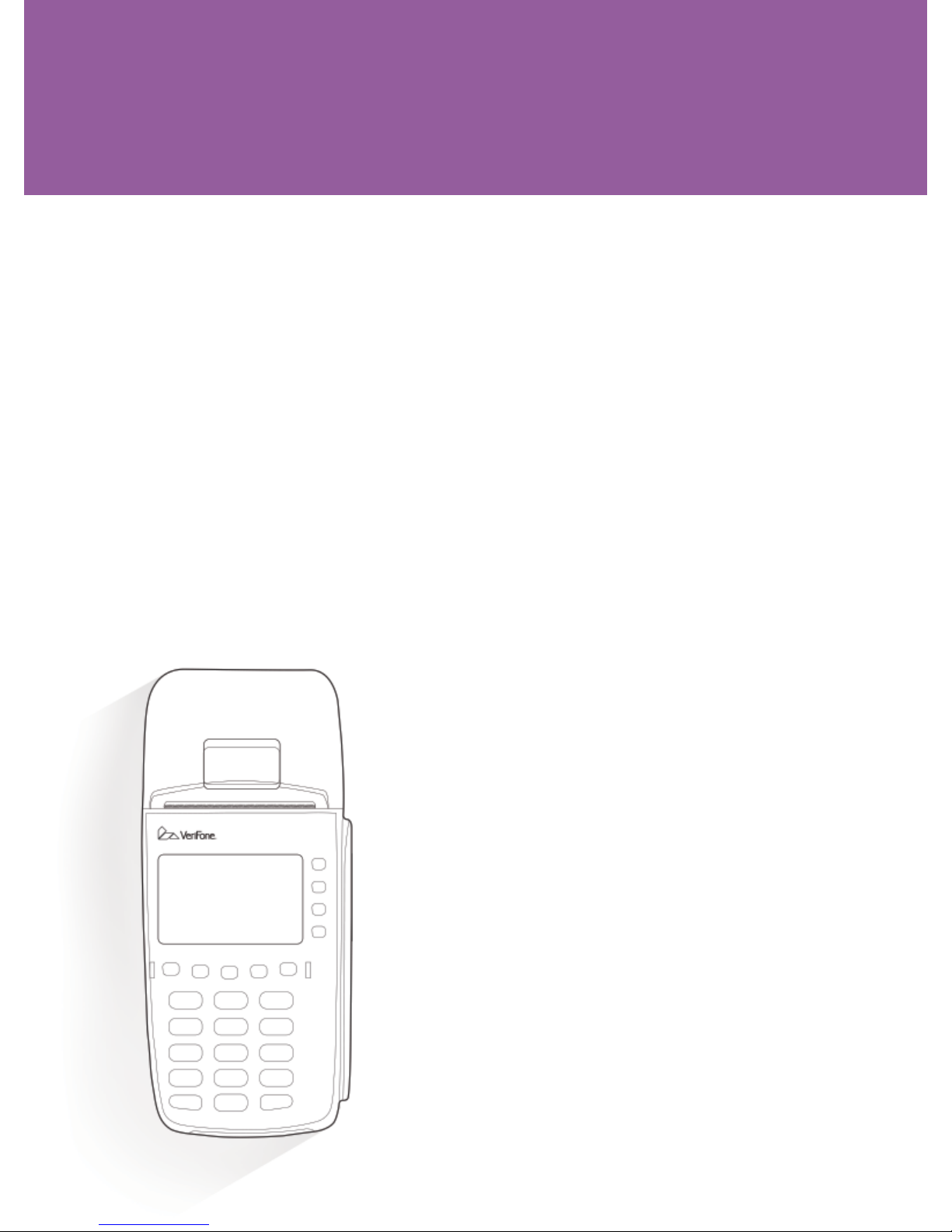
Table of Contents
Terminal Setup
Hybrid Terminal Setup - (RS232)
Hybrid Terminal Setup - (Mini USB)
Standalone Terminal Setup
Sale
Manual Keyed Entry Sale
Refund
Forced Sale
Void
Reprint Receipt
Print Reports
Troubleshooting Tips
FAQs
Terminal Packaging List
Notes
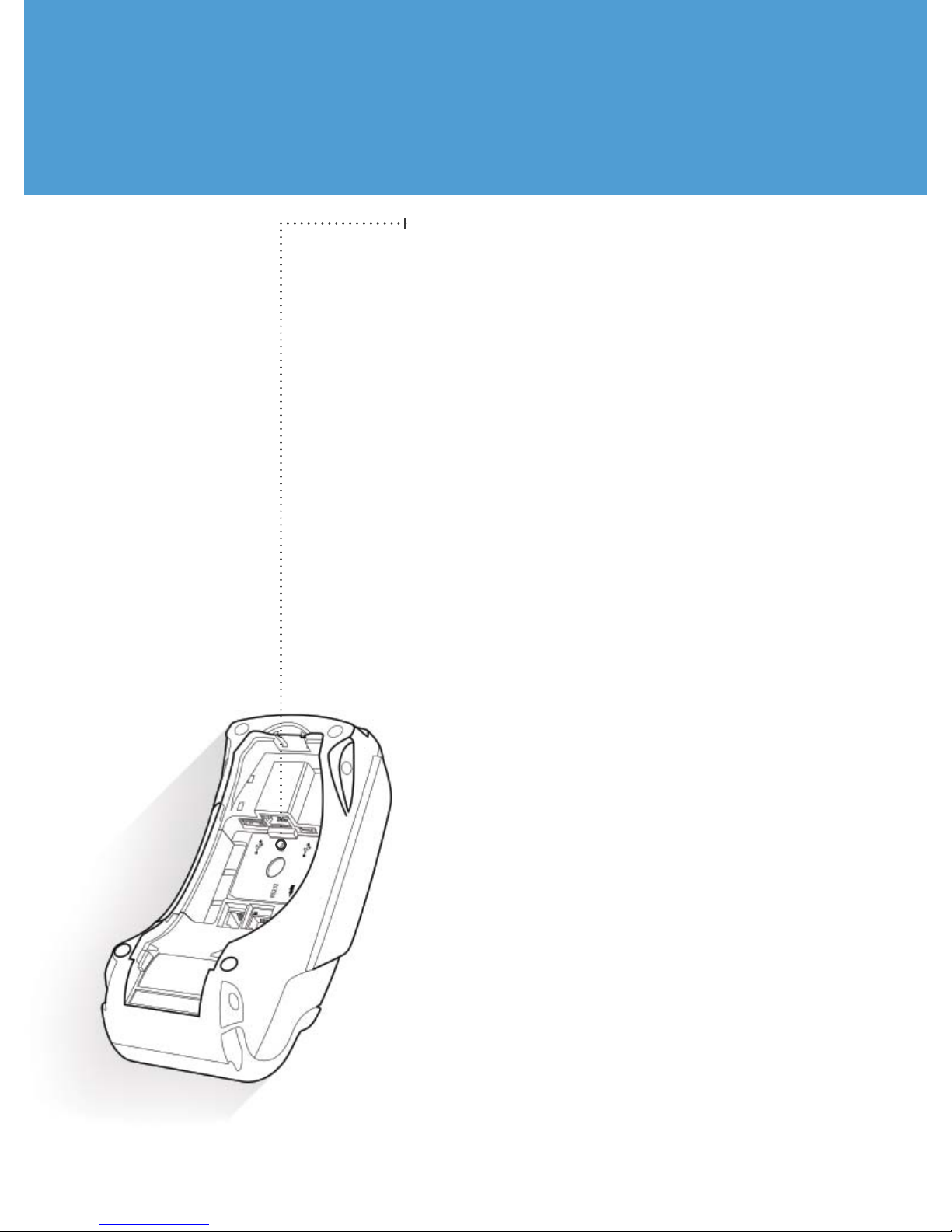
Terminal Setup
1. Plug network (Ethernet) cable into the
bottom of the terminal (labeled ETH).
NOTE: Do not use a phone cord.
2. Plug in the terminal’s power cable. A
blank screen will appear momemtarily.
3. Wait for the CommServer, Forte and
CAM screen.
4. Press F3 for Forte.
5. The screen will cycle through the
following messages:
Reading Batch File for Merchant I
Communication Status - Connected
6. Wait for the Credit/Debit/Check screen.
a. Reading Batch File for Merchant I
b. Communication Status
c. Initializing Pin Pad
d. Initializing - Please wait
7. The terminal is now ready to use.
8. We recommend running a test
transaction to ensure functionality. A
good option is to charge $0.01 and then
to void the transaction.
4
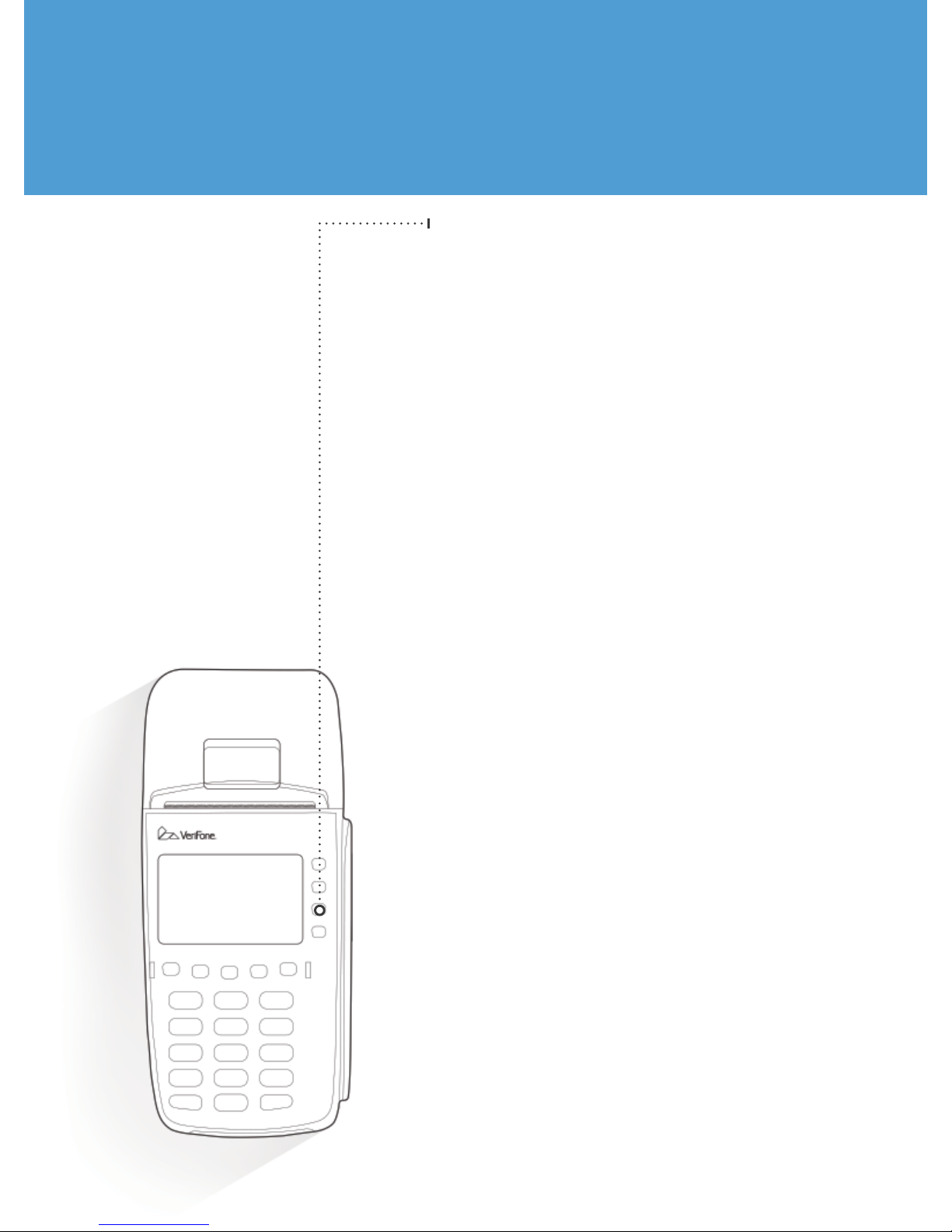
1. Press the F3 Key to the right of
Forte.
2. The screen displays “Reading
Batch File for Merchant
1” for about 15 seconds, then
“Communication Status –
Connected –“ before going to the
Main Menu.
3. The terminal is now set up and
ready for use.
4. You can swipe or manually enter a
Credit Card (F2), Debit Card (F3) or
Check (F4).
NOTE: Your Forte merchant account
must be set up for the payment
method you use.
5. We recommend running a test
transaction (for a penny and then
voiding it) to ensure functionality.
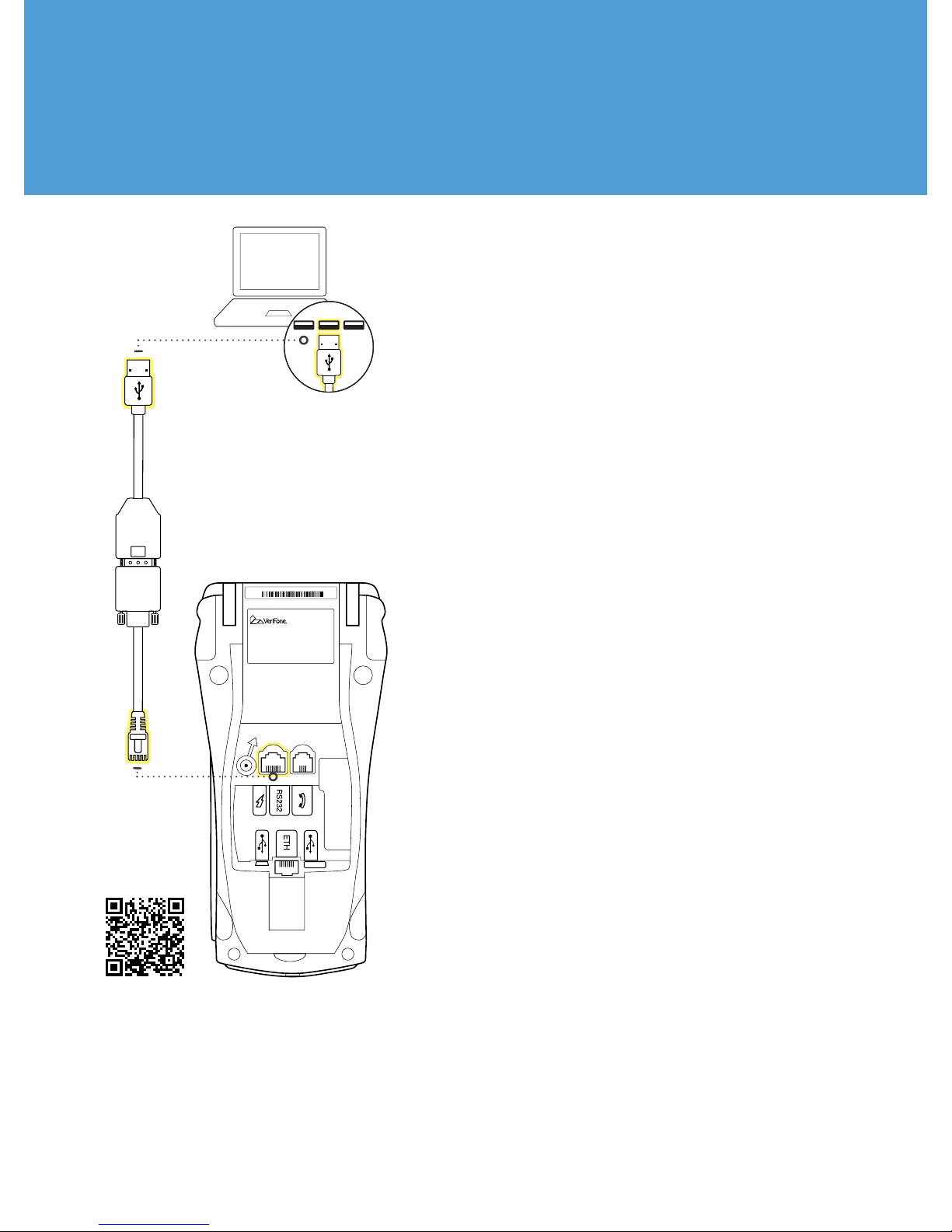
Hybrid Terminal Setup - (RS232)
1. Plug the network (Ethernet) cable into the
bottom of the terminal (labeled ETH).
NOTE: Do not use a phone cord.
USB
RS232
2. Plug the USB end of the cable into the
computer.
3. Plug the opposite end of the cable into
the RS232 port.
4. Plug in the terminal’s power cable.
5. It takes about 15 seconds to come to
the screen that has CommServer, XPI
and Forte. Select Forte from the options
displayed on the terminal screen.
6. The screen will display:
“Reading Batch File For
Merchant 1”, “Communication
Status-CONNECTED”
and
“Initializing PINpad”.
The terminal will then display a blank
screen.
Scan for
more Info
7. This completes this phase of the terminal
setup.
8. Follow any additional instructions from
your software provider for terminal
setup.
*You may need to know the COM Port, which can be
identifi ed using your computer’s Device Manager.
Windows users can download the device driver
located in the Code Samples section of our DevDocs.
Web-based application users require the device
handler, which is available through Tech Support.
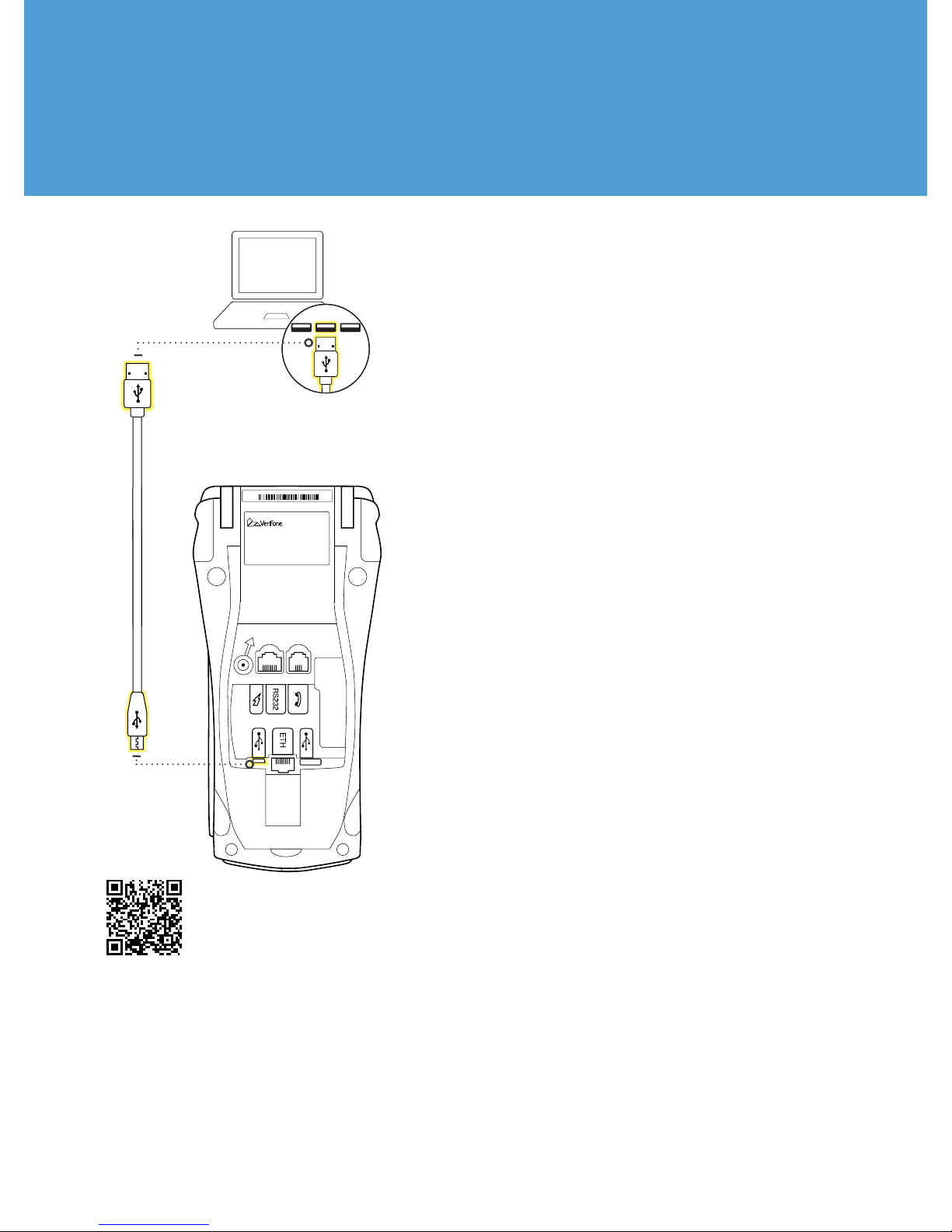
Hybrid Terminal Setup - (Mini USB)
1. Plug the network (Ethernet) cable into the
bottom of the terminal (labeled ETH).
NOTE: Do not use a phone cord.
USB
mini USB
2. Plug the USB end of the cable into the
computer.
3. Plug the opposite end of the cable into
the mini USB port.
4. Plug in the terminal’s power cable.
5. It takes about 15 seconds to come to
the screen that has CommServer, XPI
and Forte. Select Forte from the options
displayed on the terminal screen.
6. The screen will display:
“Reading Batch File For
Merchant 1”, “Communication
Status-CONNECTED”
and
“Initializing PINpad”.
The terminal will then display a blank
screen.
Scan for
more Info
7. This completes this phase of the terminal
setup.
8. Follow any additional instructions from
your software provider for terminal
setup.
*You may need to know the COM Port, which can be
identifi ed using your computer’s Device Manager.
Windows users can download the device driver
located in the Code Samples section of our DevDocs.
Web-based application users require the device
handler, which is available through Tech Support.
