Page 1
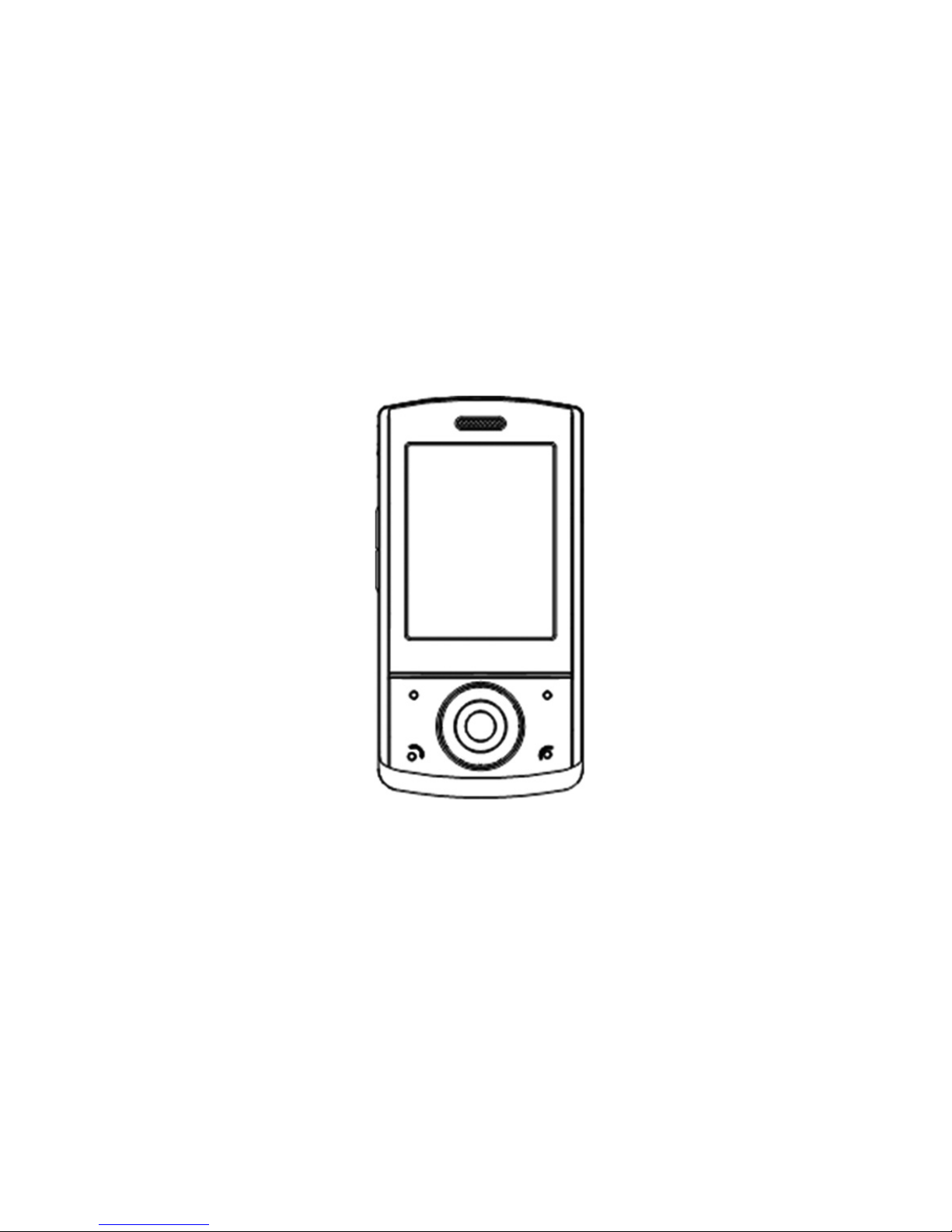
SLT100 User Manual
Page 2
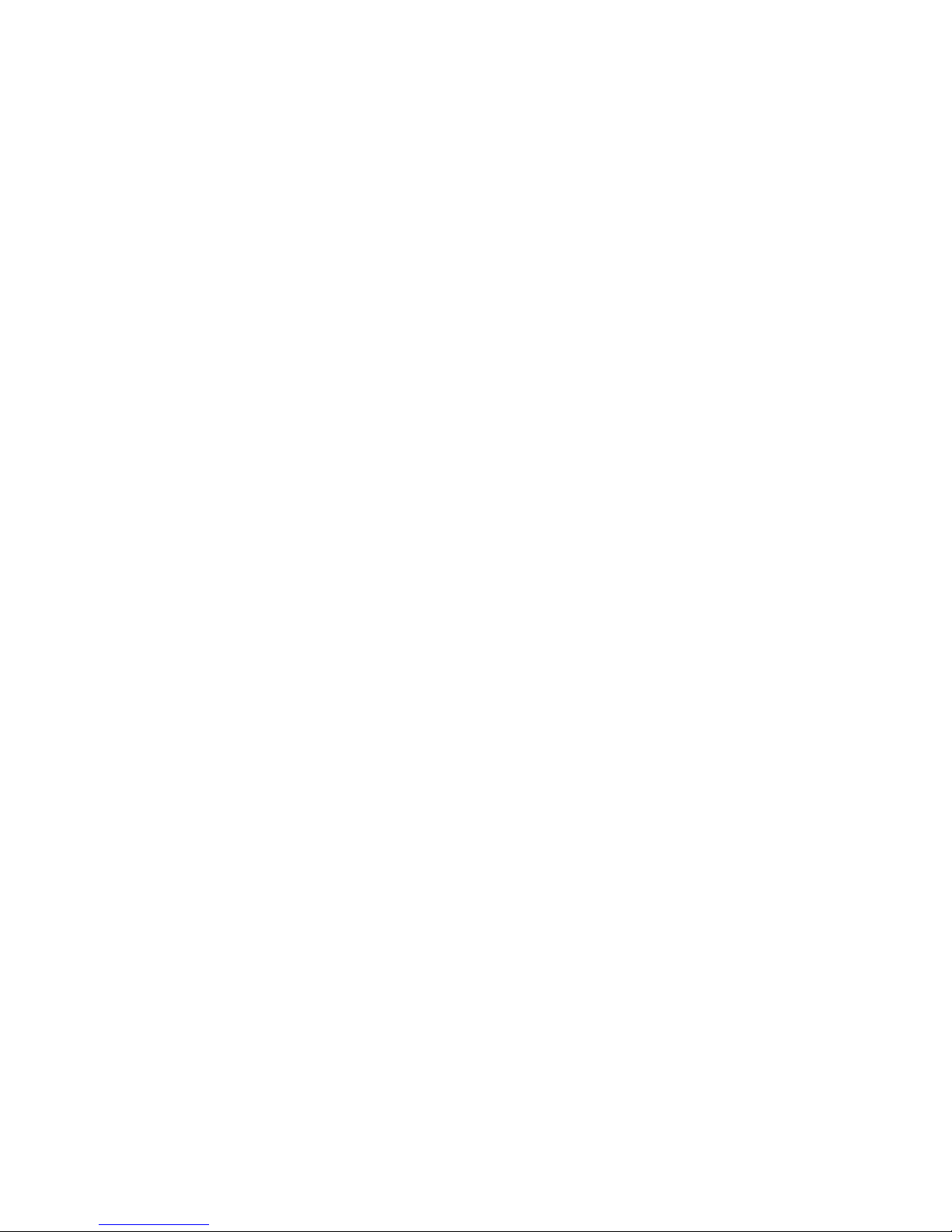
2
CONTENTS
YOUR PHONE .................................................... 03
GETTING STARTED ........................................... 13
MAKING AND RECEIVING CALLS .................... 17
(Phonebook, Call History)
MESSAGING ...................................................... 27
(SMS, MMS, E-Mail, Voicemail, Broadcast Message)
MULTIMEDIA ...................................................... 45
(Camera, Image Viewer, Video Recorder/Player, Photo
Editor, Sound Recorder, FM Radio, Schedule FM Record,
Melody Compose, TV Out)
FUN ..................................................................... 59
(Java, Games)
ORGANISE .…………………………………………62
(Calendar, To Do List, Alarm, World Clock, Calculator, Units
Converter, Health, Stopwatch, E-Book)
SETTINGS .......................................................... 67
(Phone/Call/Network/Security/Pen Setup, Sound Effect,
IrDA, Bluetooth, Restore Factory Settings)
SERVICES .......................................................... 79
(SIM Toolkit, WAP, Data Account)
FILE MANAGER ................................................. 84
IMPORTANT INFORMATION ............................. 87
MENU MAP………………………………………….103
Page 3
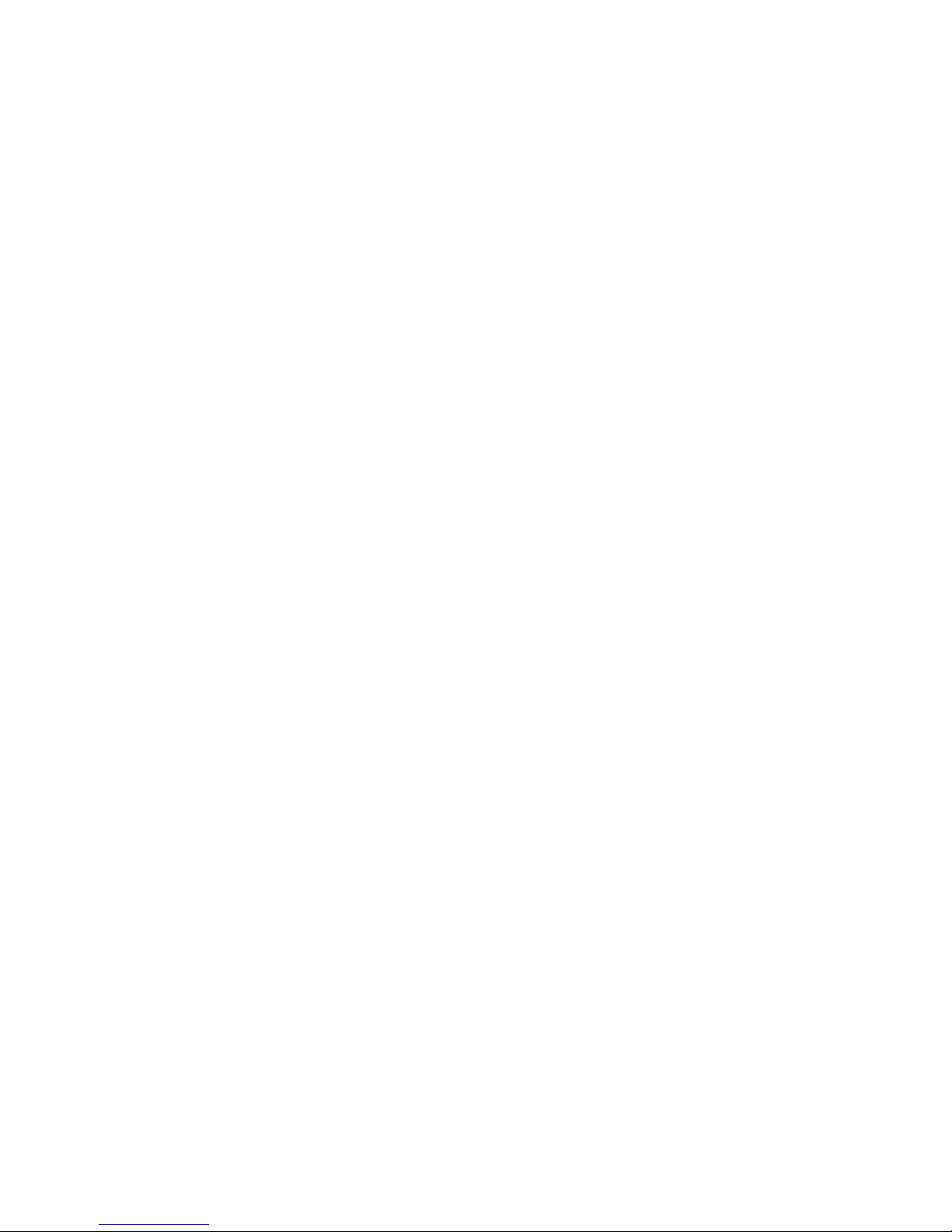
3
YOUR PHONE
Page 4
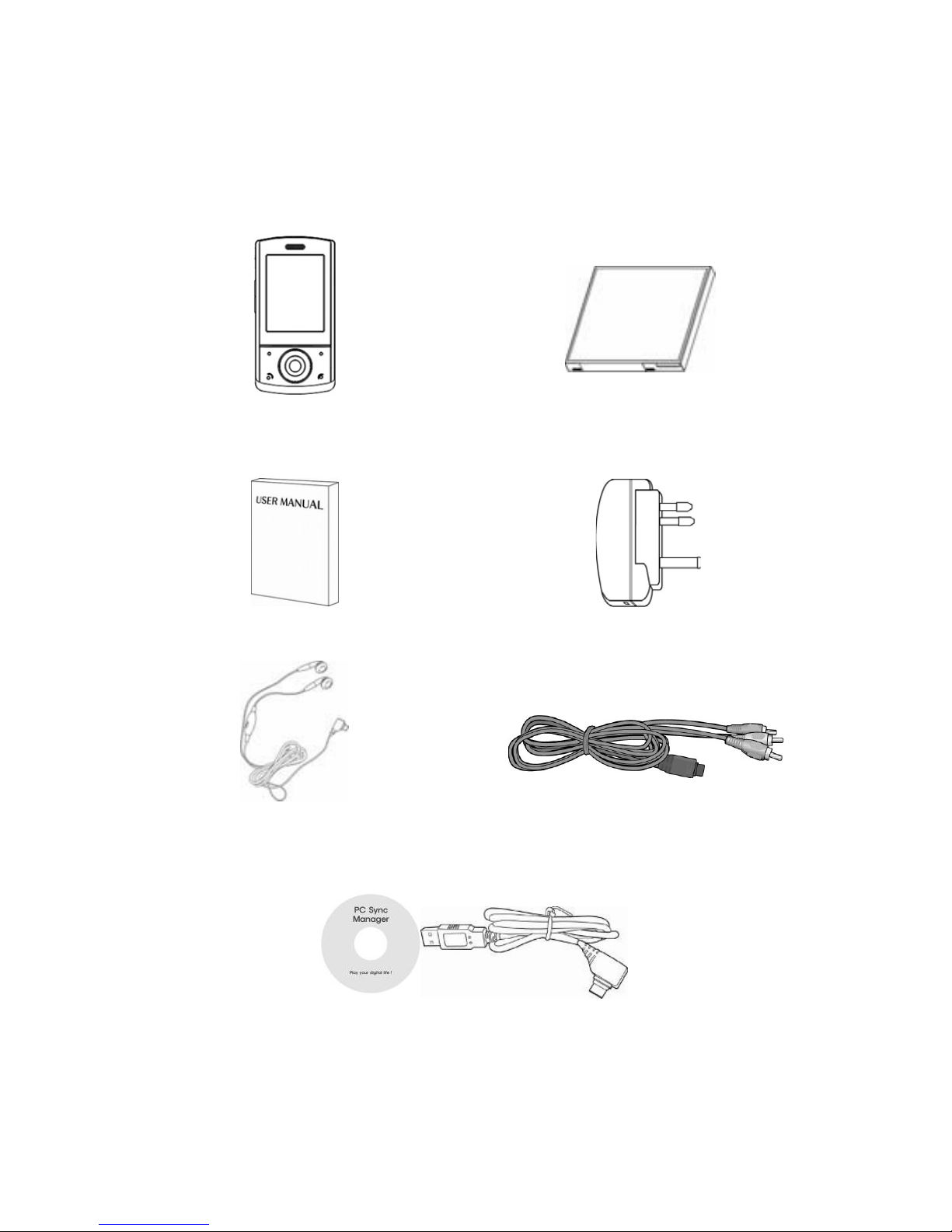
4
IN THE BOX
Thank you for purchasing this product. Please check to
ensure you have all of the items below.*
Handset
Battery
User’s Guide
Travel Adapter
Ear/Microphone
TV Out Cable
PC Sync CD & USB Cable
(*Images may vary slightly from the actual product.)
Page 5
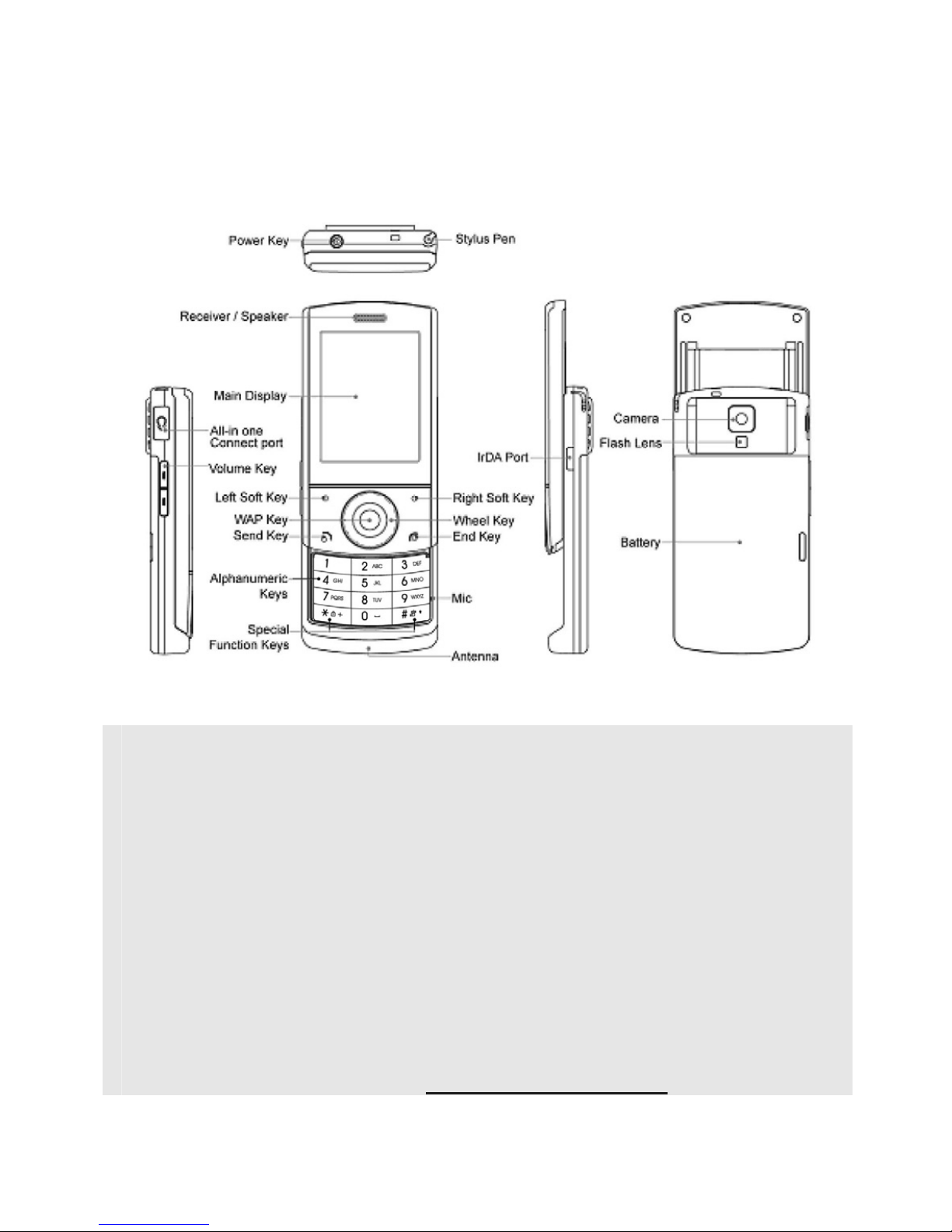
5
DESCRIPTION OF THE PHONE
Phone Layout
Notes:
• All illustrations, simulated screen and related images
used in this manual are for reference only. There may
be slight differences between the handset and keys
and content of display used in this manual and those of
your handset.
• Every effort is made to ensure this user manual is as
accurate as possible at the time of going to press. For
the most up to date version of the manual, please visit
the HELP section at www.flymobile.co.uk.
Page 6
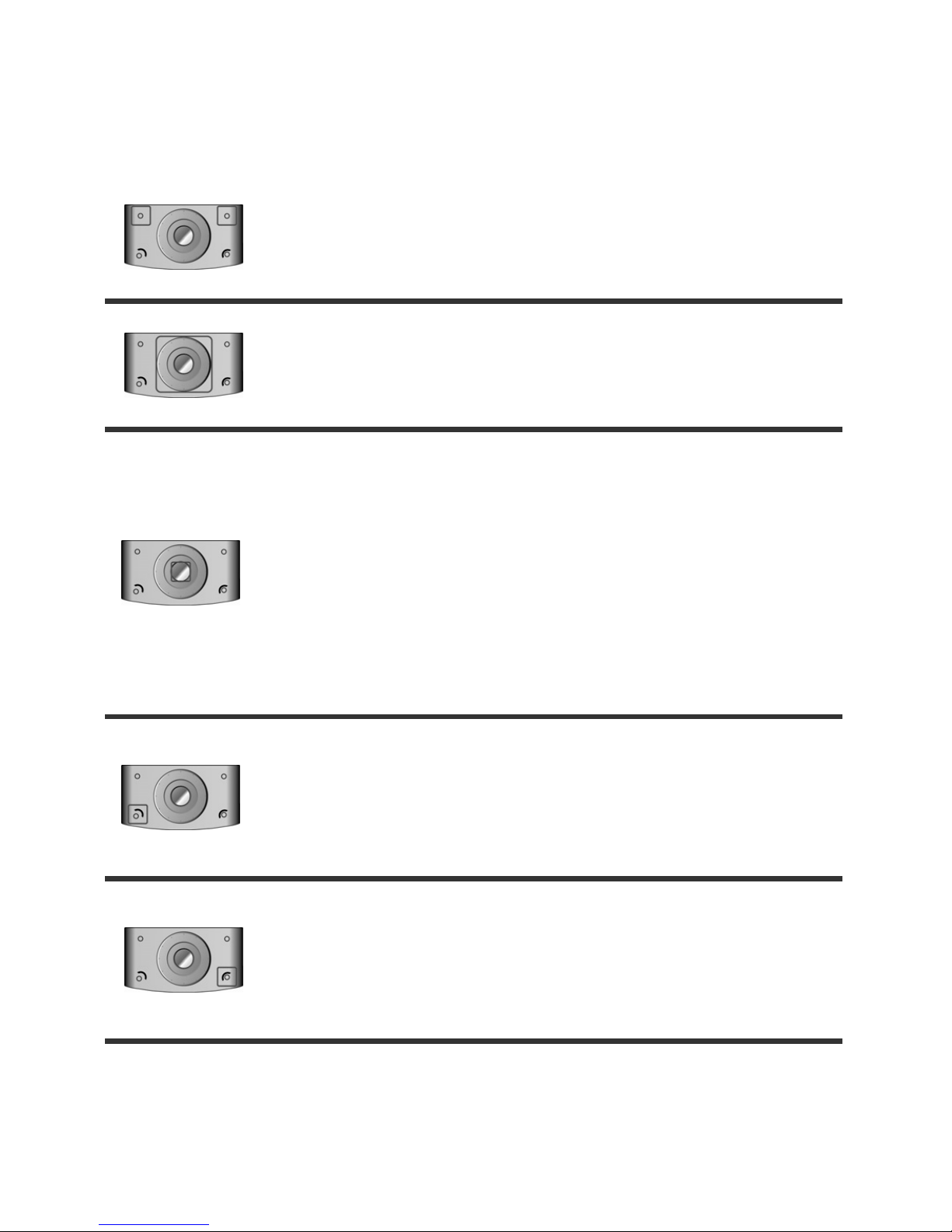
6
KEY DEFINITION
Soft Keys
Perform functions identified on the bottom line
of the display.
Navigation Keys
Move up, down, left and right through menus
or in normal editing mode.
WAP Key ([OK] Key)
• In idle mode, press to access the WAP
menu or press and hold to launch the
WAP browser.
• In menu mode, press to select the
highlighted menu option or confirm input.
• In camera and video preview mode,
press to work as a shutter.
Send Key
• Press to dial or answer a call.
• In idle mode, press to recall the last 50
numbers dialled, missed, or received.
End Key
• Press to end a call.
• In Menu mode, press to cancel input and
return to the idle screen.
Page 7
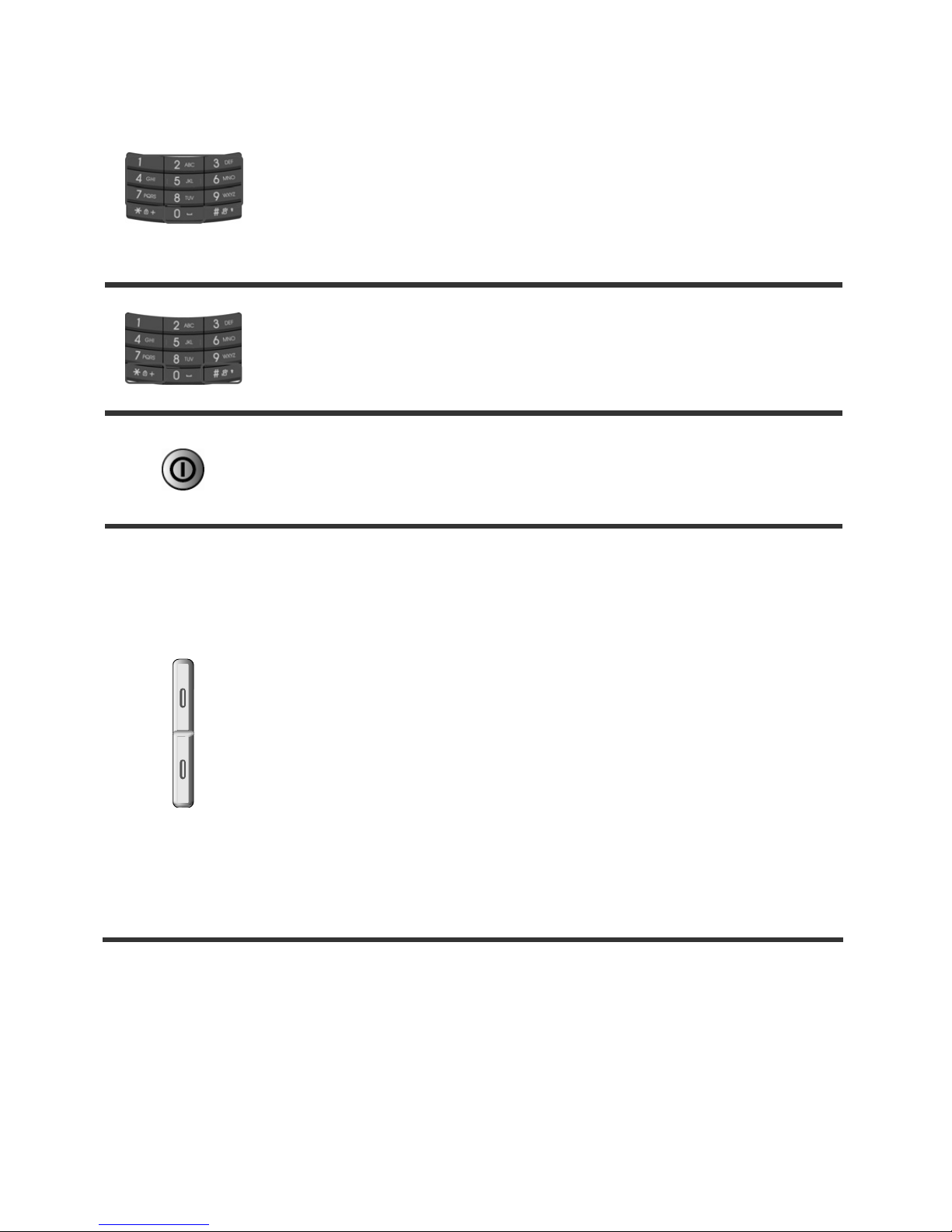
7
Alphanumeric Keys
• Press to enter numbers, letters and
special characters.
• In idle mode, press and hold [1] to
access the Voice Mail function.
Special Function Keys
Press to enter special characters to perform
various functions.
Power on/off Key
Press and hold to switch the phone on/off.
Side Key (on the left hand side of your
phone)
Press up or down to
• adjust the keypad tone volume in idle
mode
• adjust the earpiece volume during a call
• adjust the audio player volume
• move through the months in calendar
mode
• scroll through menu options in menu
mode
Press and hold to turn flash light on/off.
Page 8
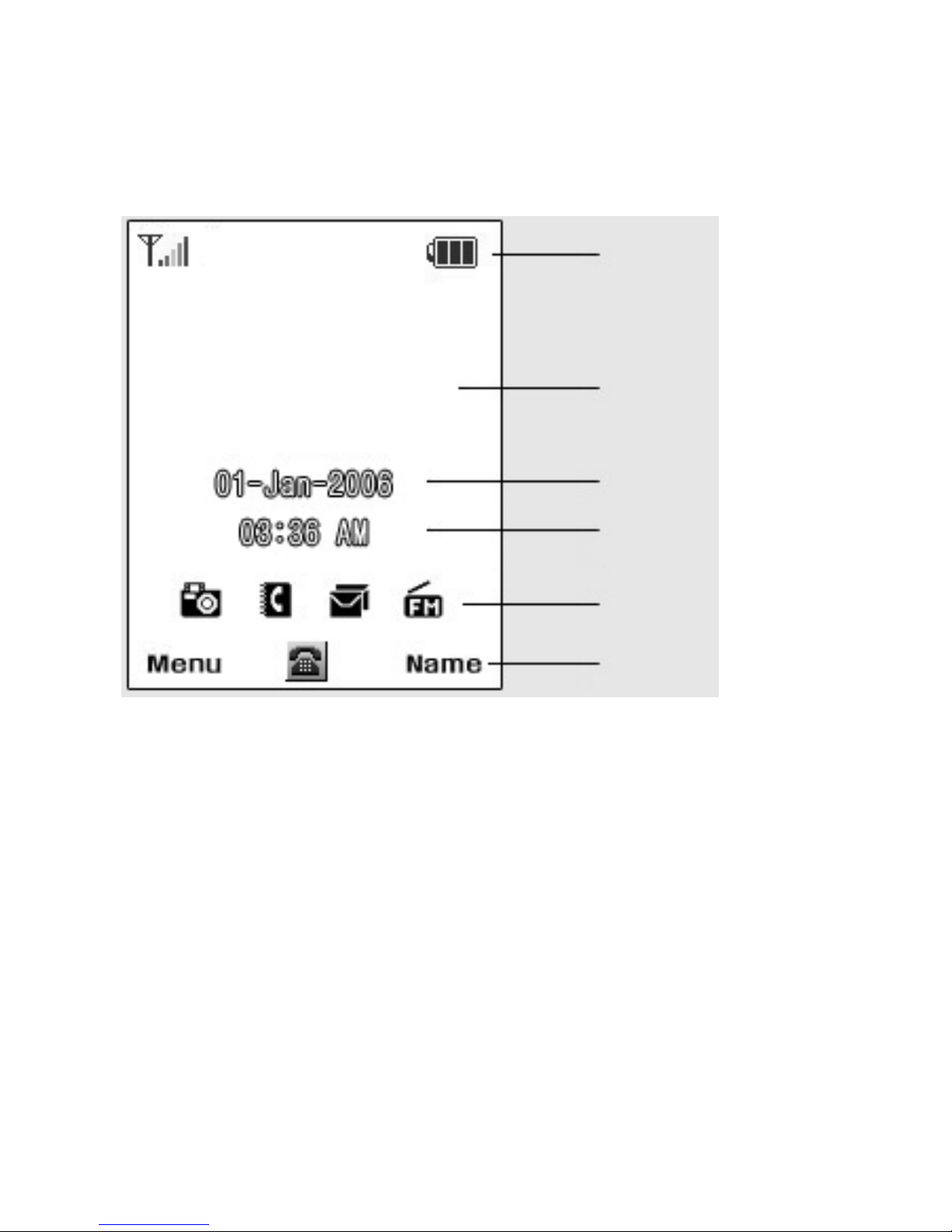
8
DISPLAY LAYOUT
The idle screen display includes the following information:
Icons
Displays various icons
Text & Graphics
Display messages,
instructions, and
information you enter.
The Current Date & Time
Soft Key Function
Indicators
Show the current
functions assigned to
the soft keys.
Dedicated Icons
Page 9
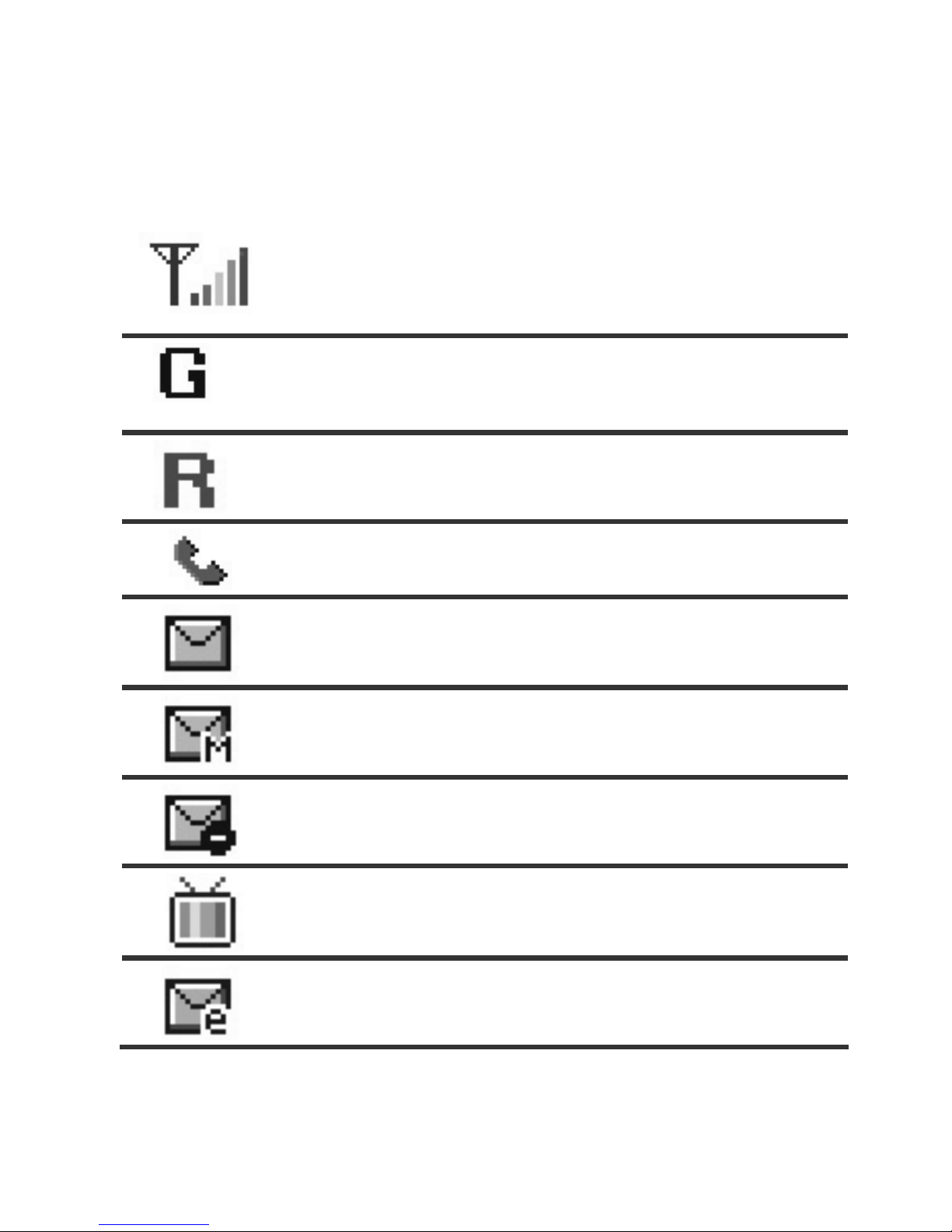
9
ICONS
Signal Strength: Tells you the strength of
the network signal – the more bars, the
stronger the signal.
GPRS: Shows GPRS is in range and the
strength of the signal.
Roaming: Roaming on other networks is
enabled.
Missed Calls: You have missed an incoming
call(s).
New SMS Message: You have received a
new SMS message.
MMS Unread: You have received a new
MMS message.
MMS Busy: The phone is busy receiving or
sending an MMS message.
Broadcast Message: Broadcast Message
receive move is active.
WAP Mail: You have received a WAP
message.
Page 10
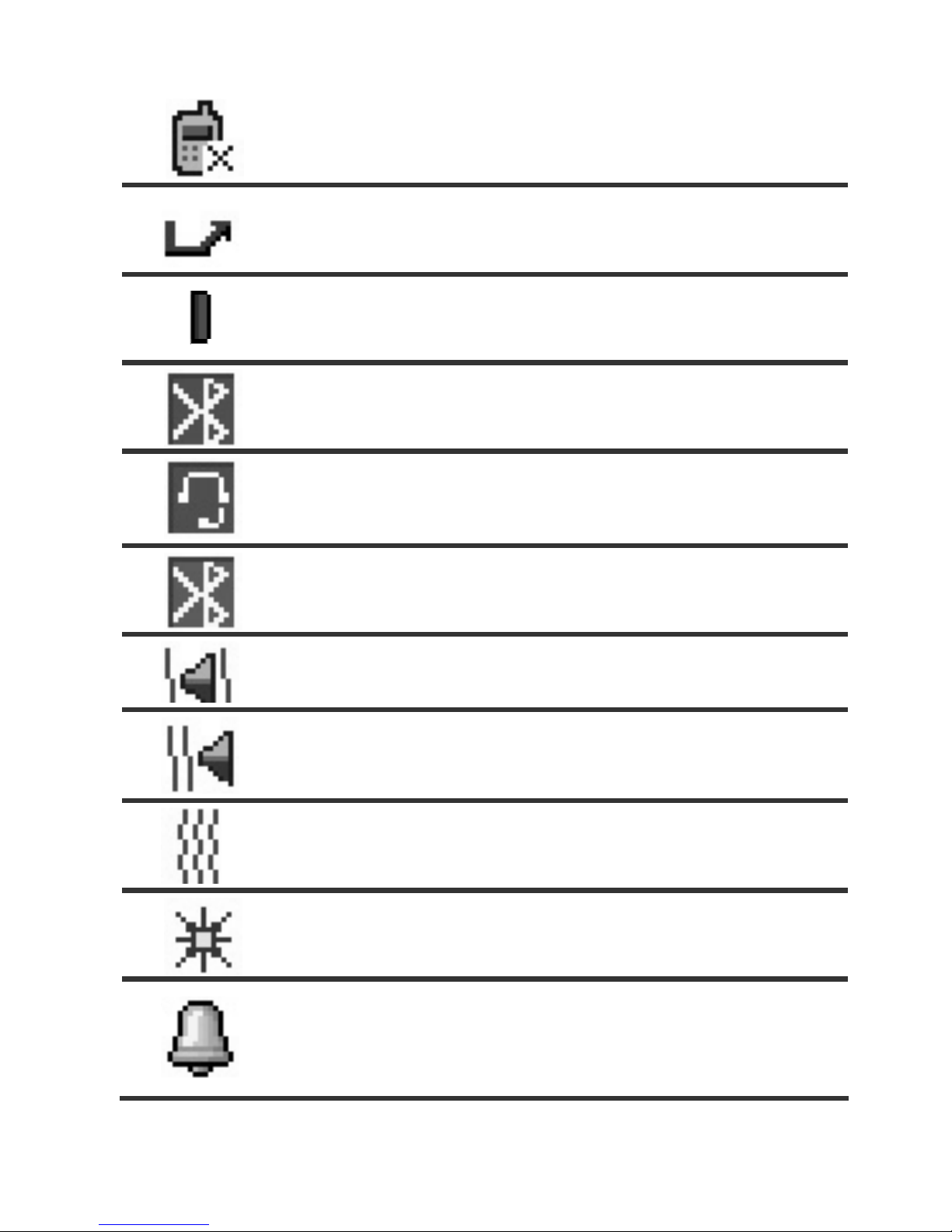
10
Call Barring On: All incoming calls are
barred.
Call Forward: All incoming calls are diverted
to another number.
IrDA: The IrDA function is switched on
Bluetooth: The Bluetooth function is
switched on.
Bluetooth Headset: Appears when a
Bluetooth hands-free headset is connected.
Bluetooth Connected: Appears when the
Bluetooth device is connected.
Vibrate and Ring: Vibrate and Ring mode is
active.
Vibrate then Ring: Vibrate then Ring mode
is active.
Vibrate On: Vibrate mode is active.
Silent Mode: Silent mode is active.
Alarm On: The Alarm Clock is switched on.
Page 11
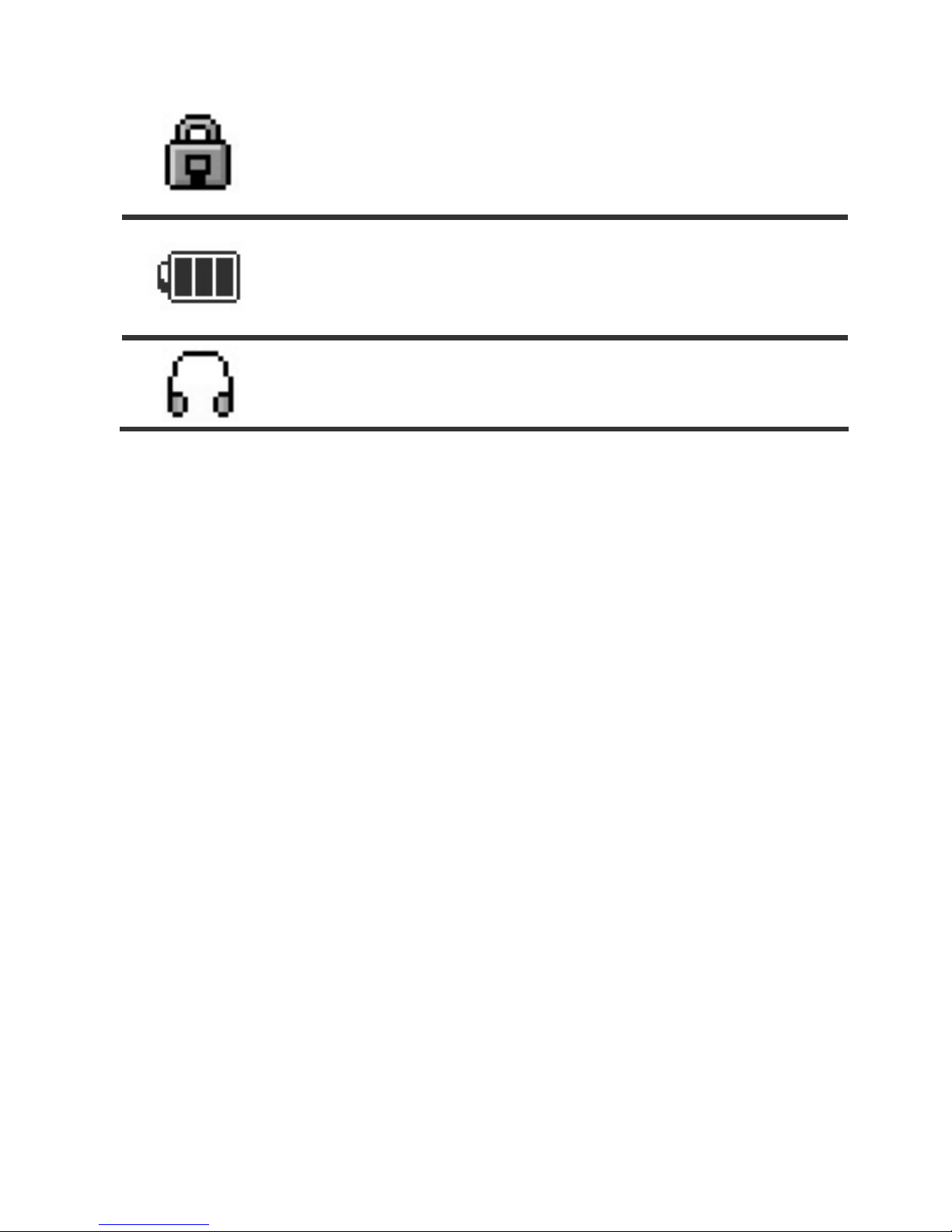
11
Lock: The phone is locked.
Battery Strength: Shows the level of your
battery - the more bars, the more power
remaining.
Headset: The profile is set to Headset.
ACCESSING THE MENU FUNCTIONS
The phone’s menu functions can be accessed by using the
soft keys. The roles of the soft keys vary depending upon
the function currently being used. The bottom line of the
display indicates their current role and can be selected
either by tapping on the touch screen or pressing the soft
keys and navigation key.
Using the stylus pen:
A stylus pen is supplied with your phone to allow you to tap
and/or write on the touch screen. The stylus pen is located
on the right hand side of your phone and should be used as
you would a pen or pencil.
Page 12
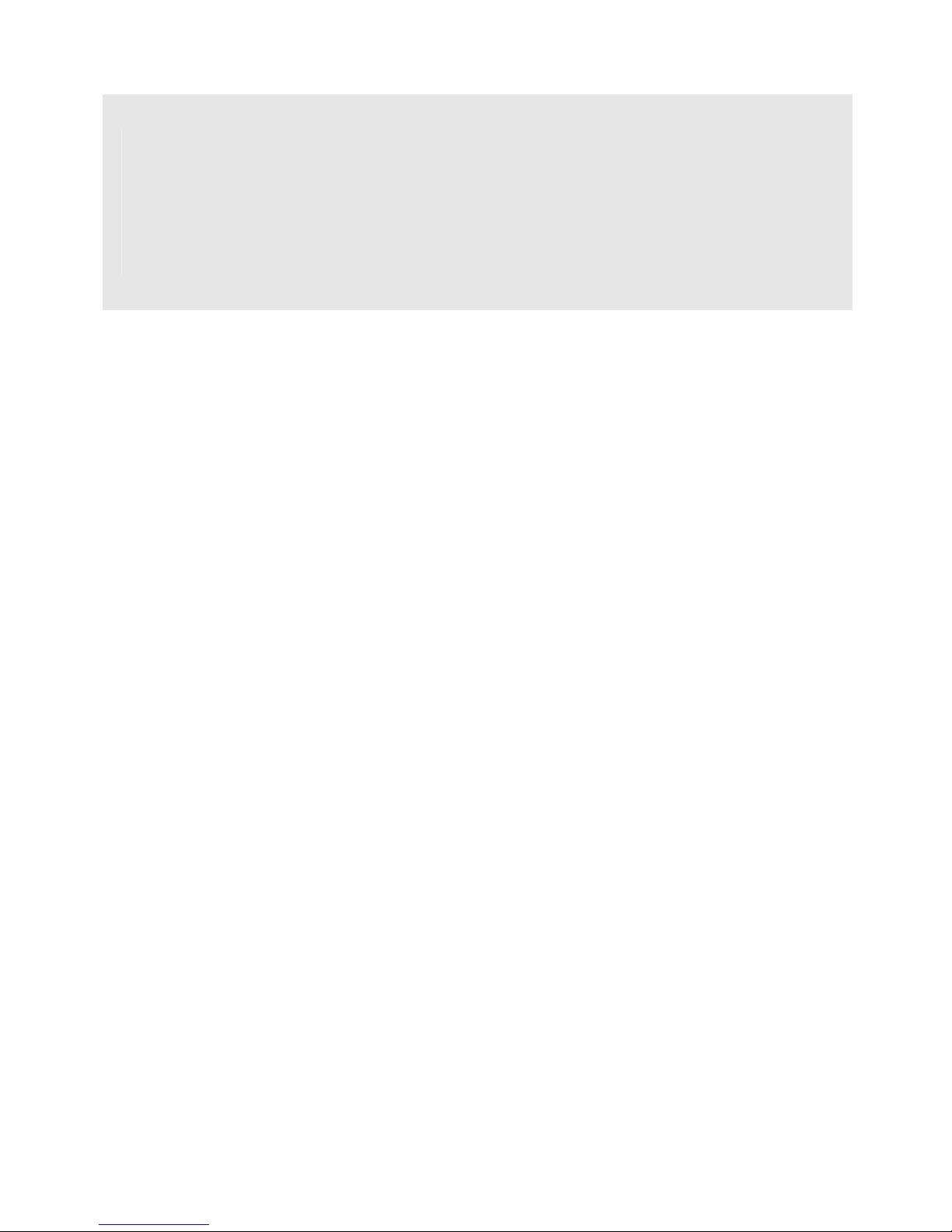
12
Notes: Always use the stylus pen for tapping or making
stokes on the phone screen. Never use an actual pen,
pencil or other sharp object to write on the phone screen to
prevent the screen from becoming scratched.
Page 13
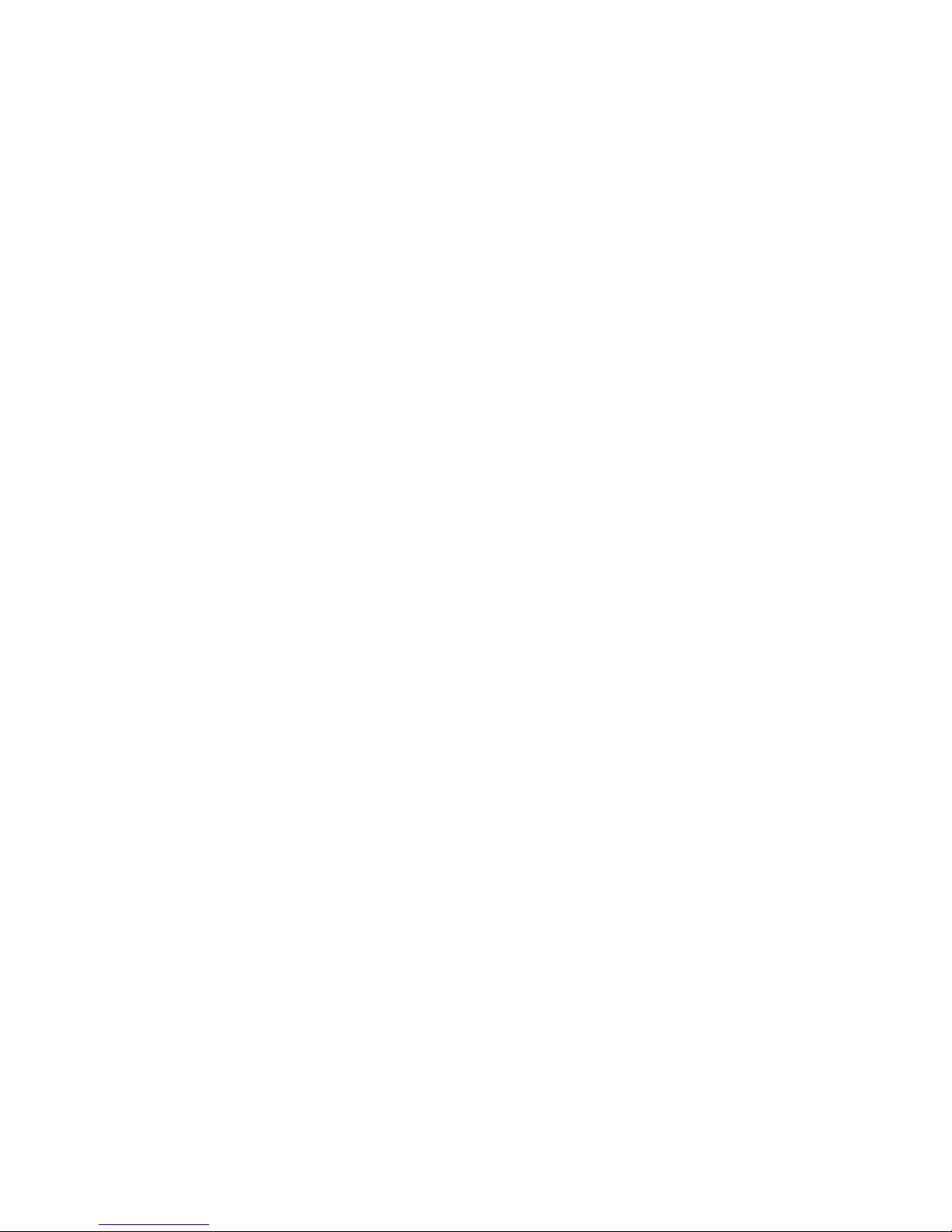
13
GETTING STARTED
Page 14
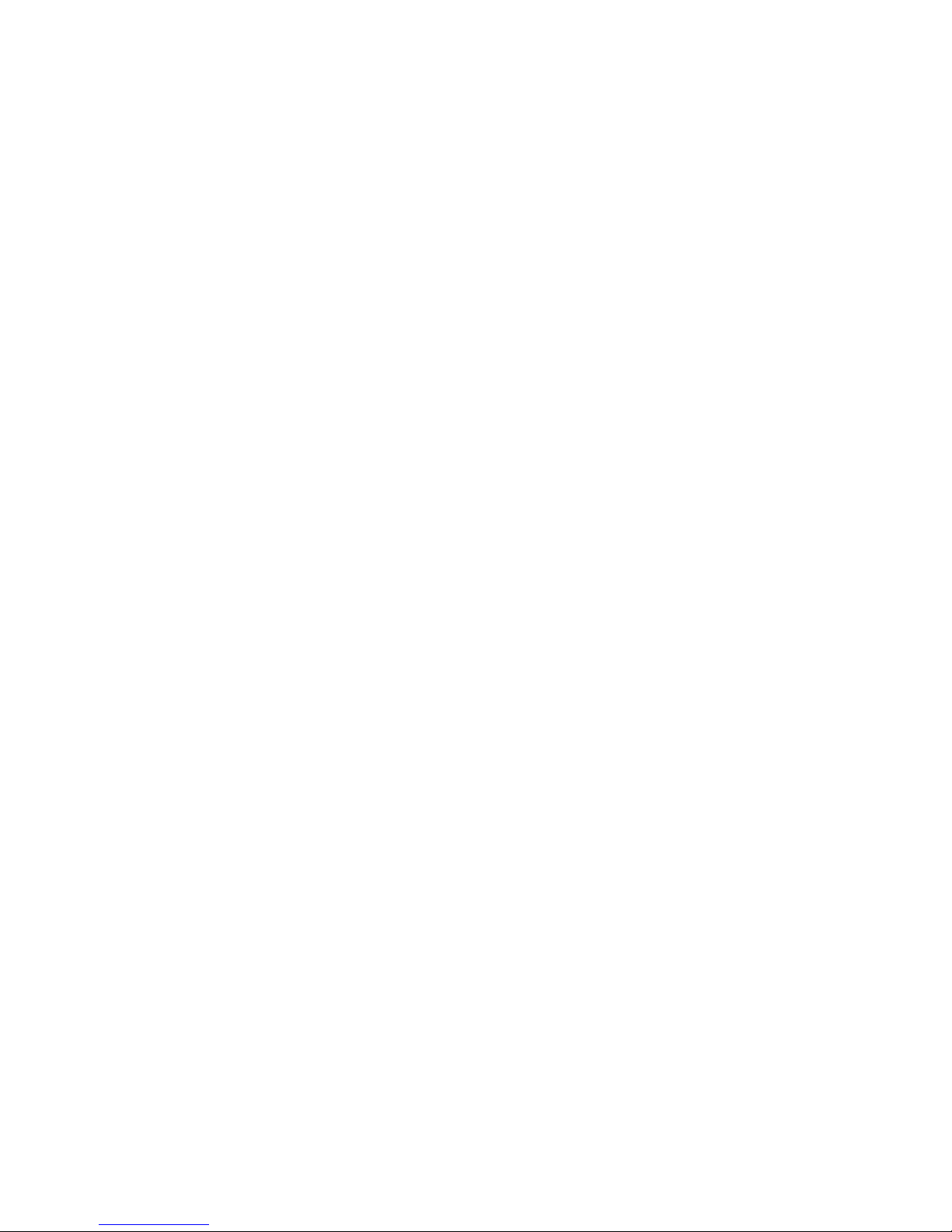
14
SWITCHING THE PHONE ON AND OFF
To switch the phone On or Off, press and hold the power
on/off key on the top of the phone. If the phone asks for a
PIN (Personal Identity Number), enter your PIN. The phone
will search for your network and, once located, will display
the idle screen. The external display will show signal
strength, battery strength and time and date.
INSTALLING THE SIM CARD
Your SIM (Subscriber Identity Module) card contains a
computer chip that keeps track of your phone number, the
services included in your subscription and your phonebook
information.
To install the SIM card:
1. Make sure the phone is switched off. If, necessary,
switch off the phone by holding down the [Power] key
until the Power off message appears.
2. Remove the battery cover. Do this by turning the
phone face down and then pressing in the clip on the
right hand side of the phone. Simultaneously push the
battery cover towards the bottom of the phone and
remove the battery unit.
3. Slide the SIM card into the phone. Make sure that the
SIM card is inserted properly. The gold coloured
contacts on the card should be face down.
4. Place the battery inside the phone so that the
connectors face each other and replace the battery
cover.
Page 15
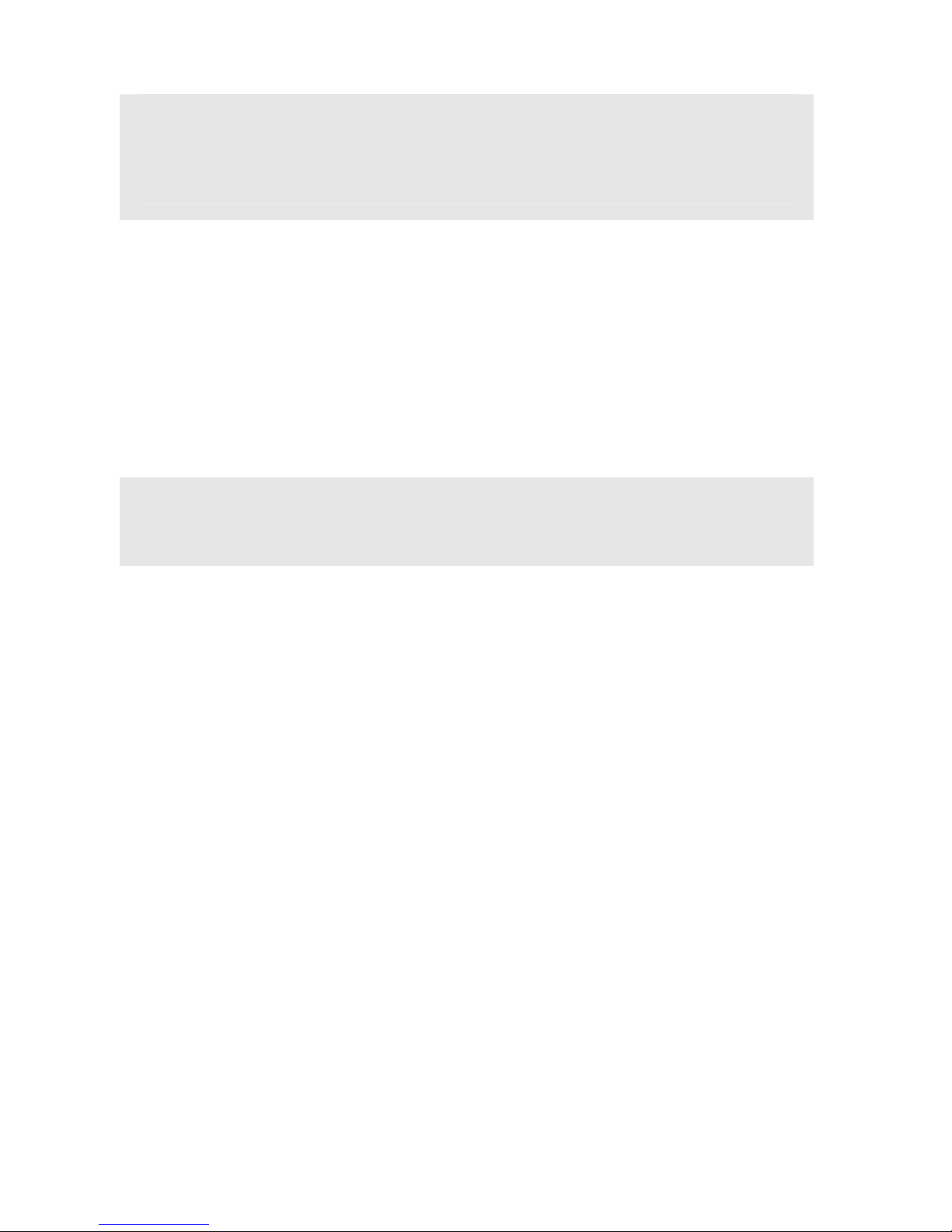
15
Note: Turn off the phone when inserting the SIM card
to prevent accidental damage to the SIM card or
phone.
CHARGING THE BATTERY
Your phone comes with a battery, and a travel charger. You
can also use the USB data cable to charge your phone via a
computer. For your own safety you should use only
approved batteries and chargers for this phone.
Note: Ensure that you fully charge the battery before
using your phone for the first time.
After installing the battery, plug the travel charger into the
charging port on the top left side of the phone. Connect the
travel charger to an electrical outlet and disconnect when
charging is complete.
CHARGER, USB CABLE AND HEADSET OPERATING
INSTRUCTIONS
While using the charger, USB cable, or Stereo Headset,
please ensure you insert them into the phone with the arrow
side to the front of the phone.
LOW BATTERY INDICATOR
When the battery level is low, the phone will emit a warning
sound and display a warning message on the screen.
Page 16
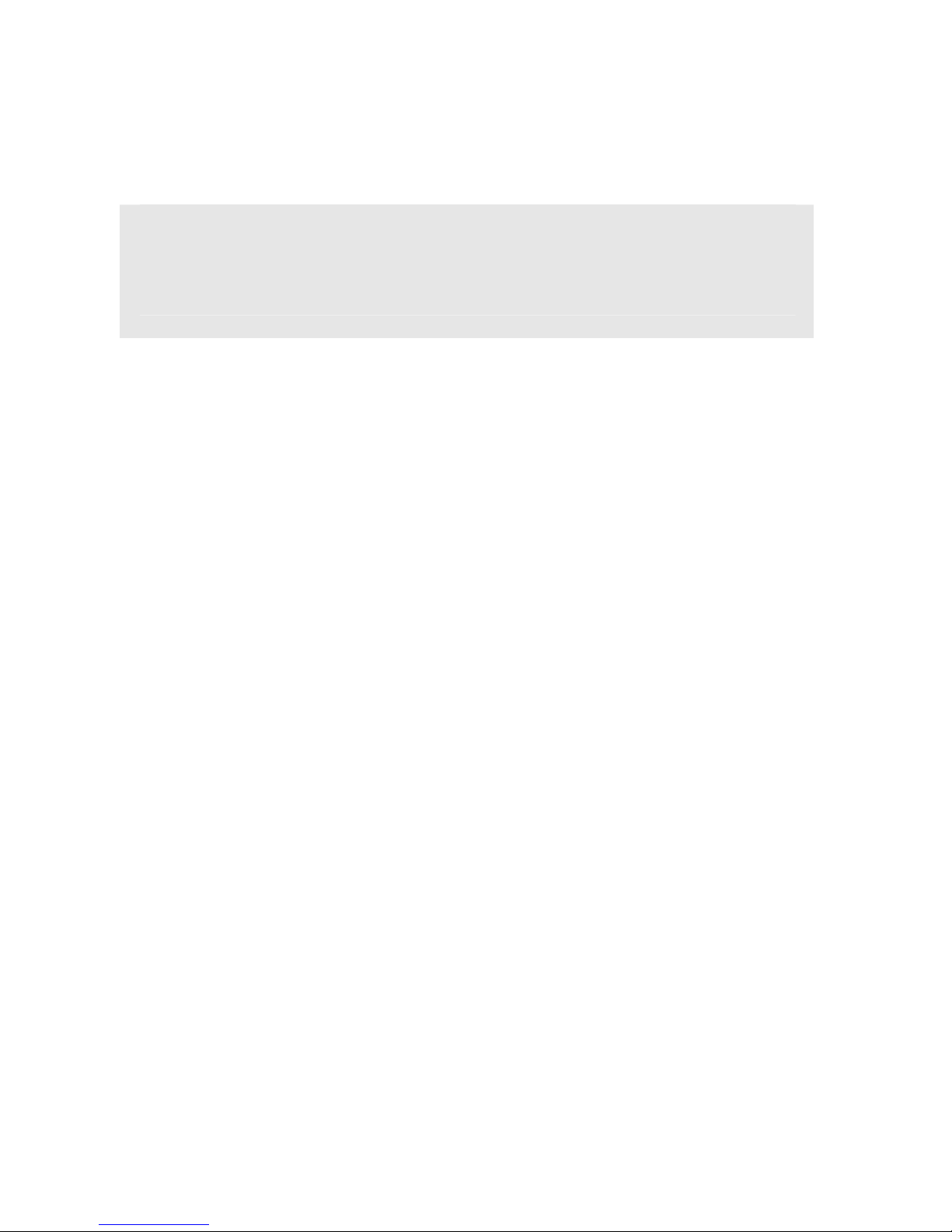
16
The phone will switch off automatically if the battery is too
weak to operate.
Note: If the battery is discharged completely and not
used for a while, the phone will not display the charging
image for about the first 30 minutes of charging.
Page 17
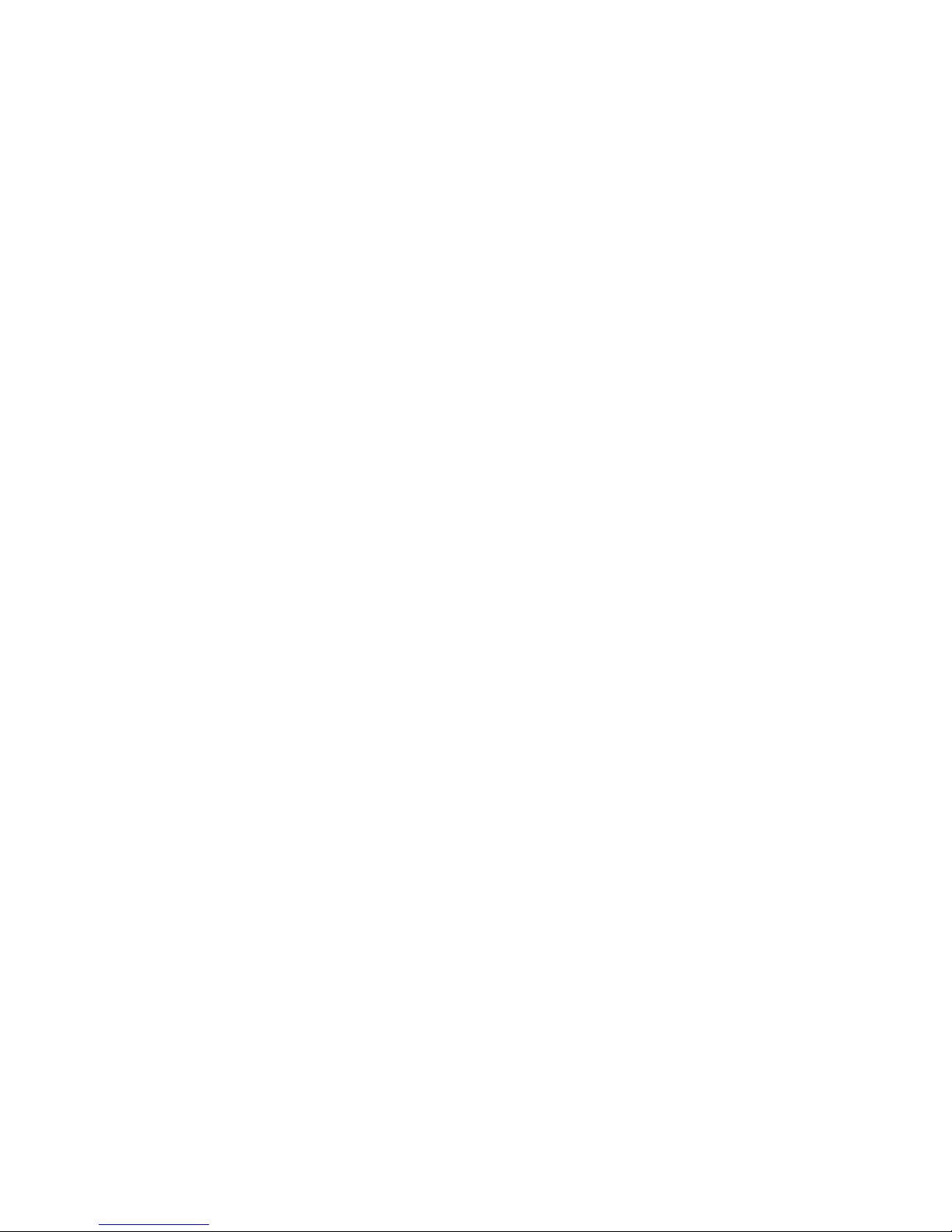
17
MAKING AND RECEIVING CALLS
Page 18
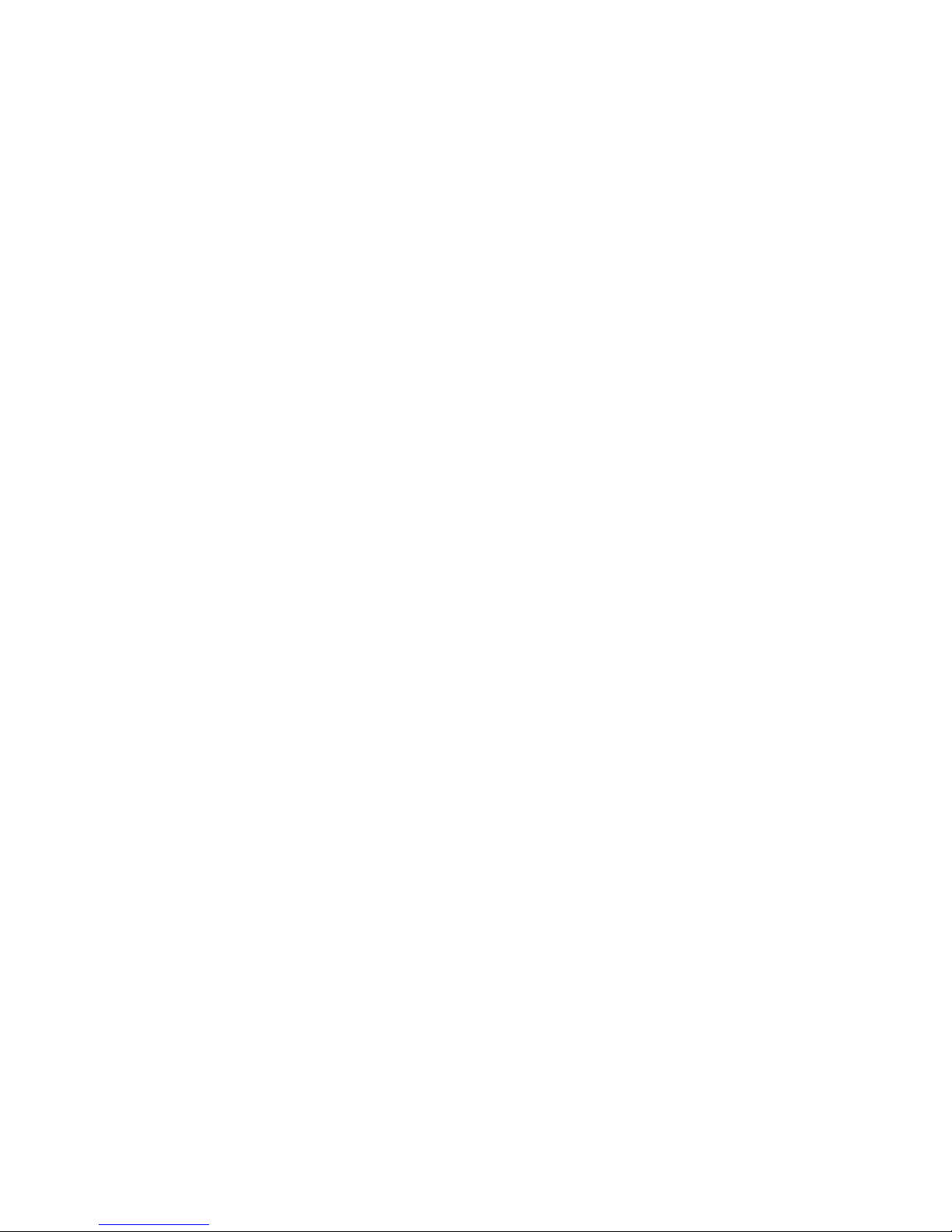
18
MAKING A CALL
From the idle screen, enter the phone number and touch the
telephone icon on the display screen or press the [Send]
key. To end the call, press the [End] key or close the phone.
RETRIEVING A PHONE NUMBER
1. Select [Name] from the idle screen and highlight a
name or enter the name you want to search for then
press the [Send] key to make a call. To view the
details of the phonebook entry, select [Option] and
choose [View]. Press the telephone icon at the
bottom centre of the screen to make a call.
2. To search in the Phonebook menu, choose [Menu],
select [Phonebook] and then choose the [Quick
Search] menu or [Search Entry] menu.
MAKING A CALL USING SPEED DIAL
You can set up to eight frequently used numbers as speed
dial numbers. To set up the Speed Dial function from the
Phone Book menu, highlight [Speed Dial] and set [Enable
Speed Dial] function to [On].
Choose [Set Number] to display a list of speed dial entries.
To assign a phone number to speed dial highlight a number
and touch [Edit] or press [OK] to access your phone book
list.
Page 19
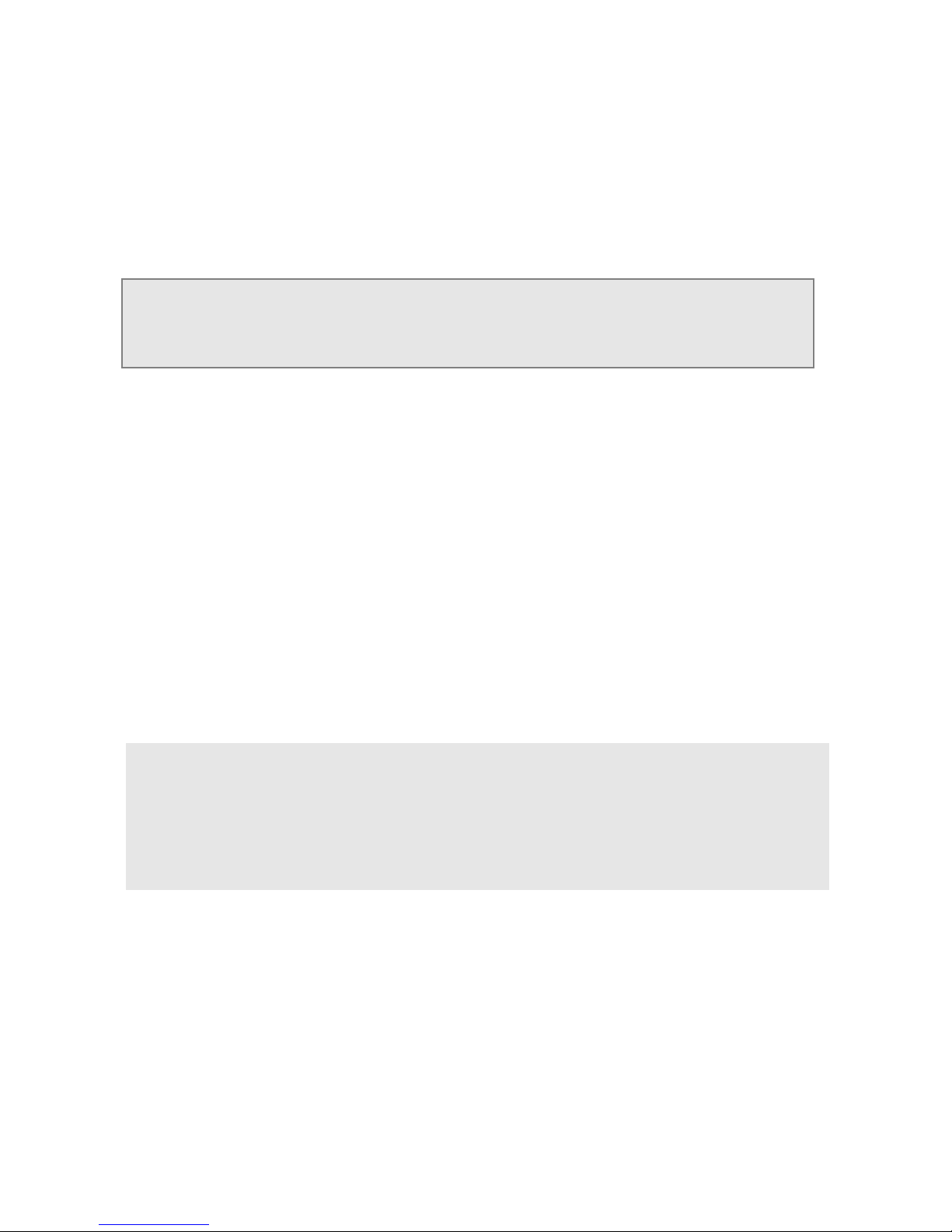
19
Choose the number you wish to assign the speed dial for by
selecting [Add] or pressing the left soft key. Now when you
press and hold that number key, the assigned phone
number will be called.
Note: Key [1] is reserved for your voice mail server.
MAKING A CALL FROM A SMS/MMS MESSAGE
When viewing a message, touch [Option] or press the left
soft key and select [Use Number]. The choose [Option]
and select [Dial] to call the number.
EMERGENCY CALLS
Ensure that the phone is switched on and in service. Enter
the emergency number and press the [Send] key.
Note: When [Enter Lock Code] or [Enter PIN]
message are displayed, some networks may not allow
emergency calls or may request that a SIM card is
inserted and an Official Emergency Number called.
RECEIVING A CALL
When your phone rings and/or vibrates, slide open the
phone to answer. To end the call, press the [Abort] key or
close the phone.
Page 20
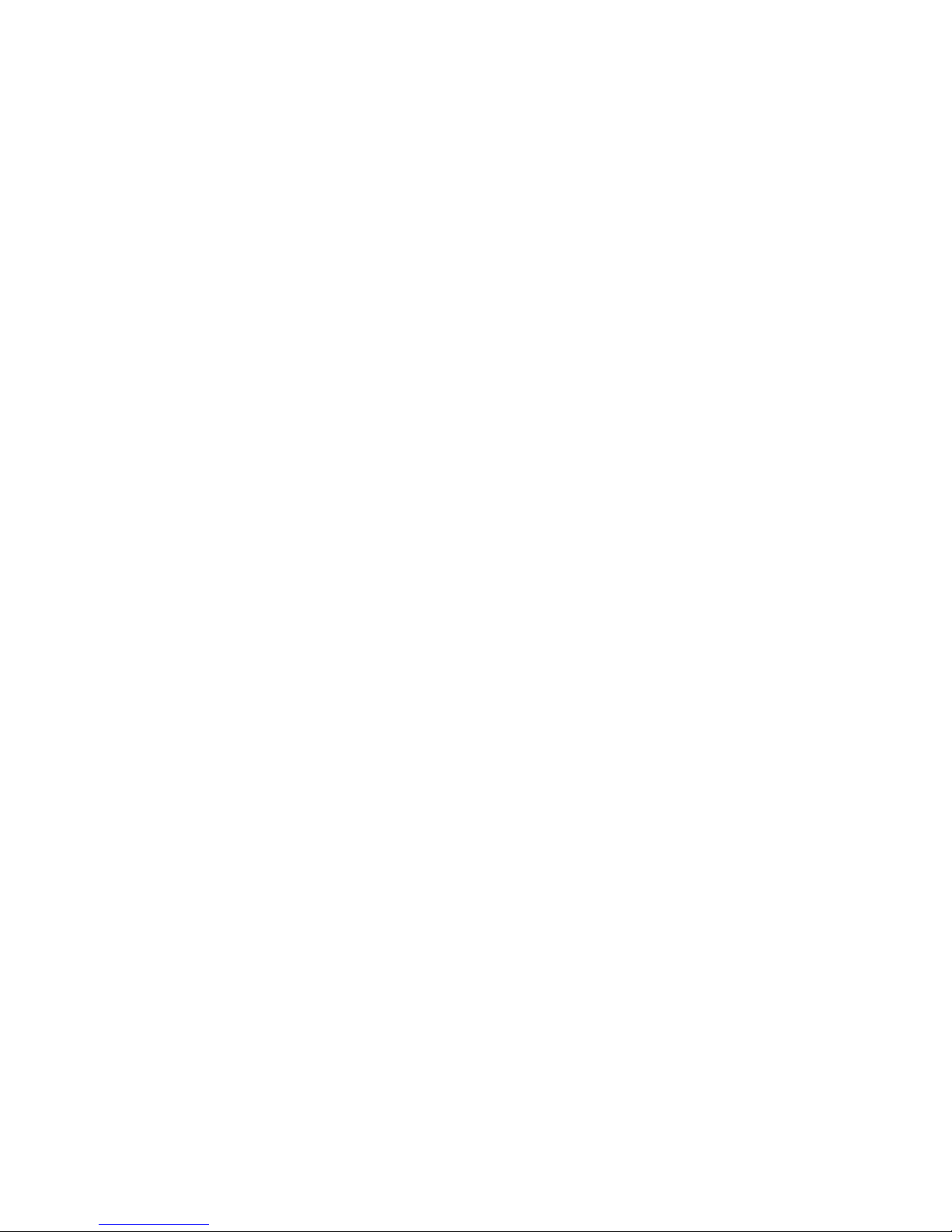
20
THE PHONE BOOK
You can use the Phone Book to store names and phone
numbers to the phone’s memory or to a SIM card. To
access the Phone Book menu, from the idle screen, select
[Menu] and then choose [Phonebook].
STORING A PHONE NUMBER
As you enter a phone number, the left soft key [Save] lets
you store the number to your phonebook.
1. Key in the number to be stored and press [Save].
2. Choose to save the number [To SIM] or [To Phone].
3. You can now enter information specific to this number
including [Name], [Number], [Home Number],
[Company Name], [Email address], [Office Number],
[Fax Number], [Birthday], [Associate Picture &
Video], [Associate Sound], [Caller Group].
MANAGING THE PHONEBOOK
From the [Phonebook] menu the following options will be
available to allow you to search for phone numbers and
manage the stored information:
Quick Search
Allows you to search the Phonebook data by name. Simply
type the alphabet and the results will be displayed
dynamically. By choosing [Option] from this list, you can
also View, Edit, Delete, Copy, Move, Duplicate the entry as
well as sending an SMS, MMS and Vcard to the number.
Page 21
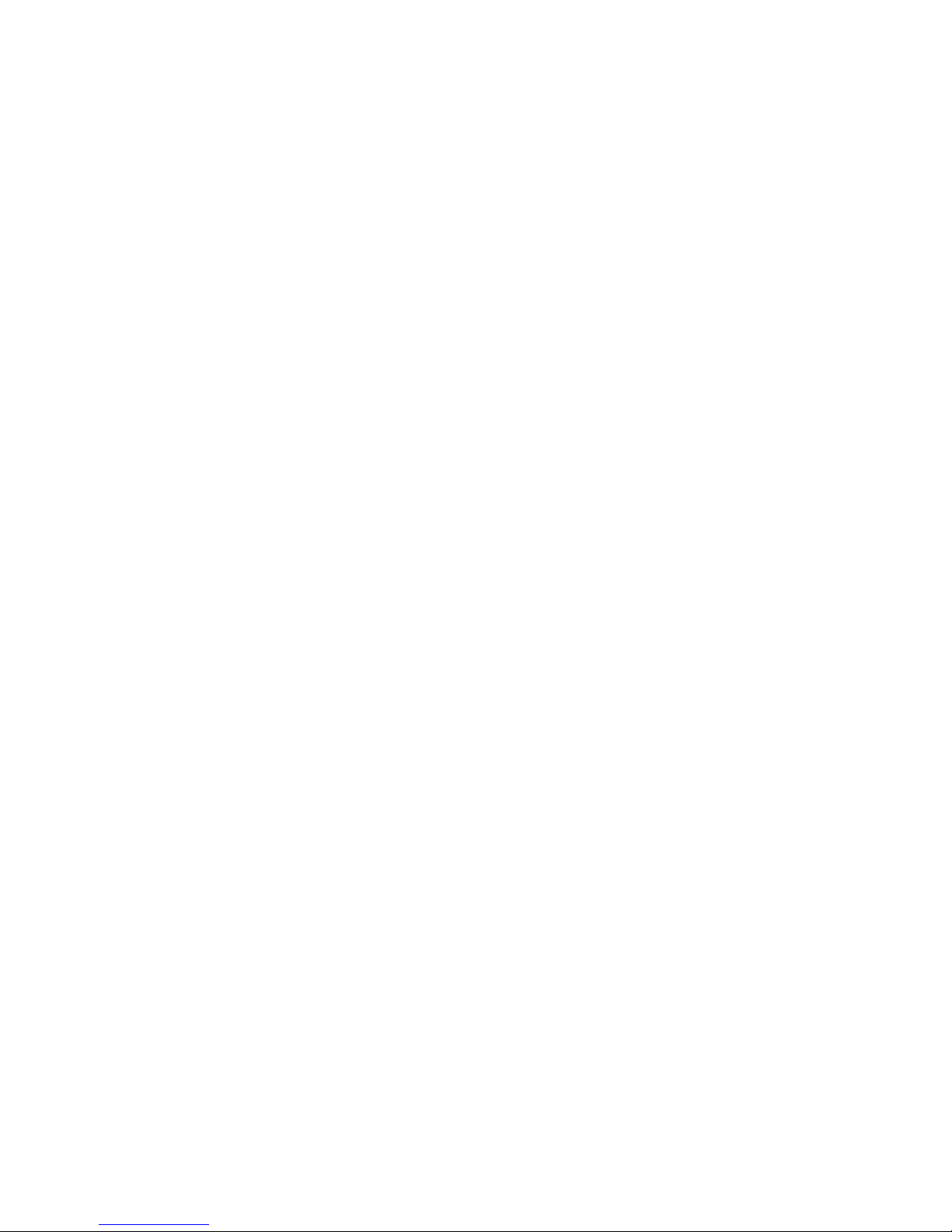
21
Search Entry
Allows you to search the Phonebook by name, enter the
name you want to search or even a start letter in the input
box and choose [Option]. Select [Search] and the entry will
appear. To call the number press the [Send] or the
telephone icon.
Add New Entry
Allows you to store new numbers into the Phonebook.
From the [Phonebook] menu, select [Add New Entry] and
press the left soft key [OK] and choose to store the entry
[To SIM] or [To Phone].
Copy All
Allows you to back up your Phonebook data by copying
entries from the SIM to the Phone or vice versa.
Delete
Allows you to delete all Phonebook data on either the SIM
card or the Phone in its entirety or one by one.
Caller Group
Allows you to assign Phonebook entries to Caller Groups
and edit their using the following categories:
• Group Name: edit the group name.
• Alert Type: change the alert type.
• Melody: select the ring tone for a person/group.
• Picture: assign a picture to a person/group.
Page 22
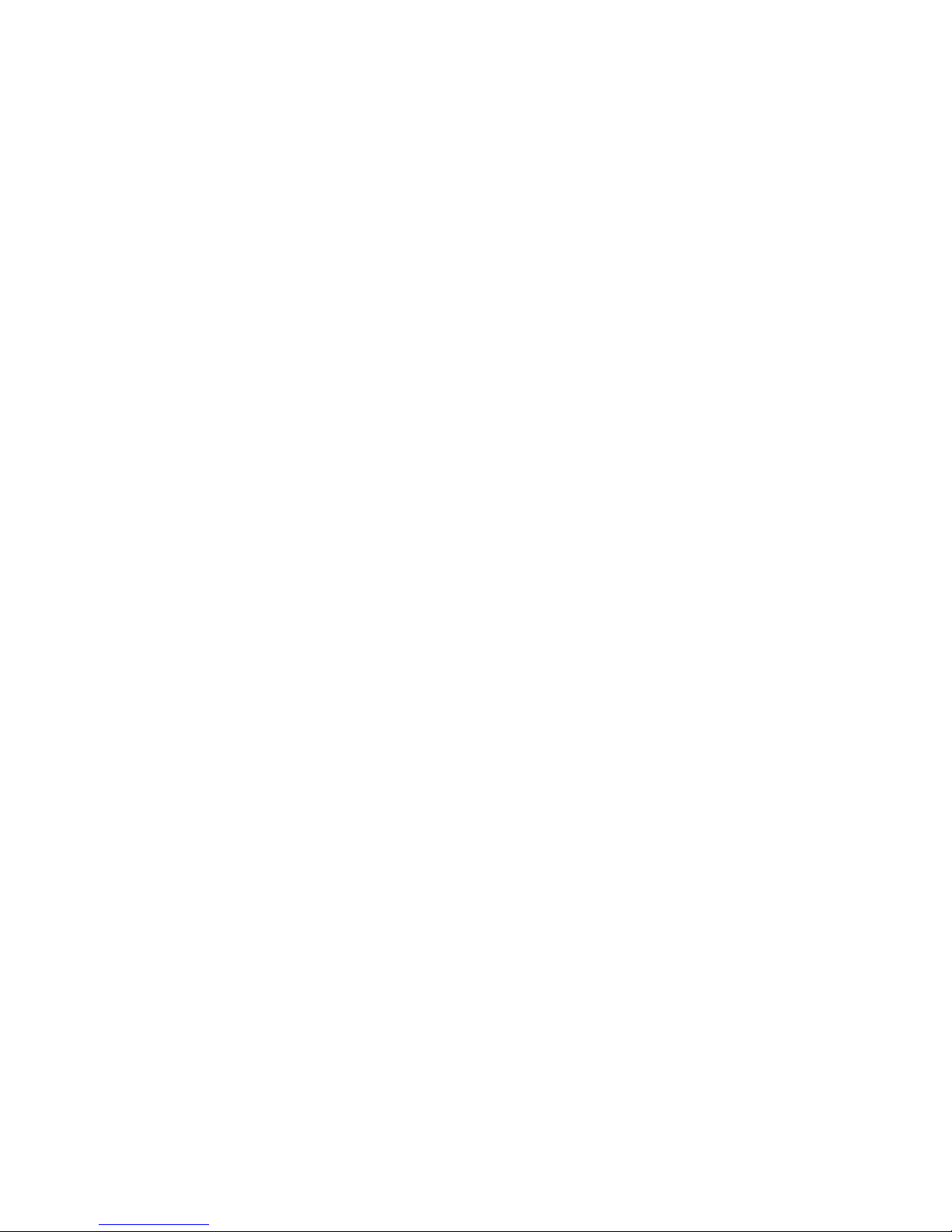
22
• Associate Video: assign a video to a person/group.
• Member List: assign numbers to the group member list.
Speed Dial
Allows you to set up and edit eight frequently dialled
numbers as speed dial. See page 17 for instructions on
setting up and using the Speed Dial function
Special Number
Allows you to view and edit your Owner Number, Service
Dial number and SOS number.
Settings
Allows you to view and edit the following Phonebook
settings:
• Memory Status: see how many names/numbers are
stored in the Phonebook and the space remaining.
• Preferred Storage: select SIM or Phone.
• Fields: assign fields to your Phonebook entries.
• My vCard: edit, save and send My vCard.
• Human Voice Prompt: activates the voice prompt.
• View Method: view entries by selecting Search All,
From SIM or From Phone.
• Caller Picture: view entries by Caller Picture.
• Caller Ring Tone: view entries by Caller Ring Tone.
• Caller Video: view entries by Caller Video.
Page 23
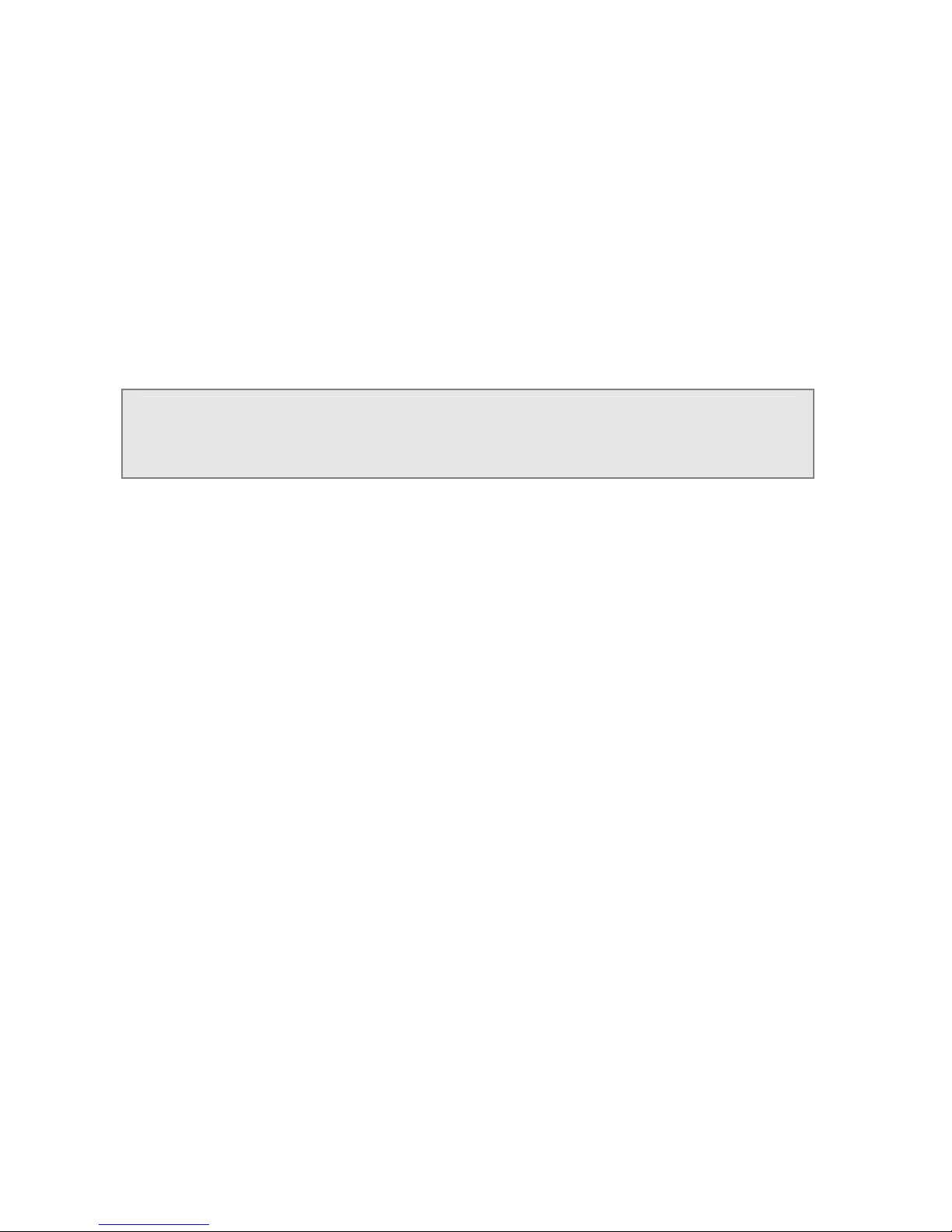
23
CALL HISTORY
Your phone keeps a list of calls you recently dialled,
received or missed. The most recent calls are listed and the
oldest calls are deleted as new ones are added. To access
the Call History menu, from the idle screen choose [Menu]
and select [Call History].
Tip: Press the [Send] key to see a list of recently called
numbers.
The following functions can be accessed from [Call History]
menu.
Missed Calls
Display the most recently missed calls. In the Missed Calls
list, you can view details of the time and date of a call by
selecting [Ok]. Choose [Option] to Delete the number,
Save to the Phone Book, Dial, Edit or Reply by SMS.
Dialled Calls
Displays the most recently dialled calls. From the Dialled
Calls list, you can view details of the time and date of a call
by selecting [Ok]. Choose the [Option] Delete the number,
Save to the Phone Book, Dial, Edit or Reply by SMS.
Page 24
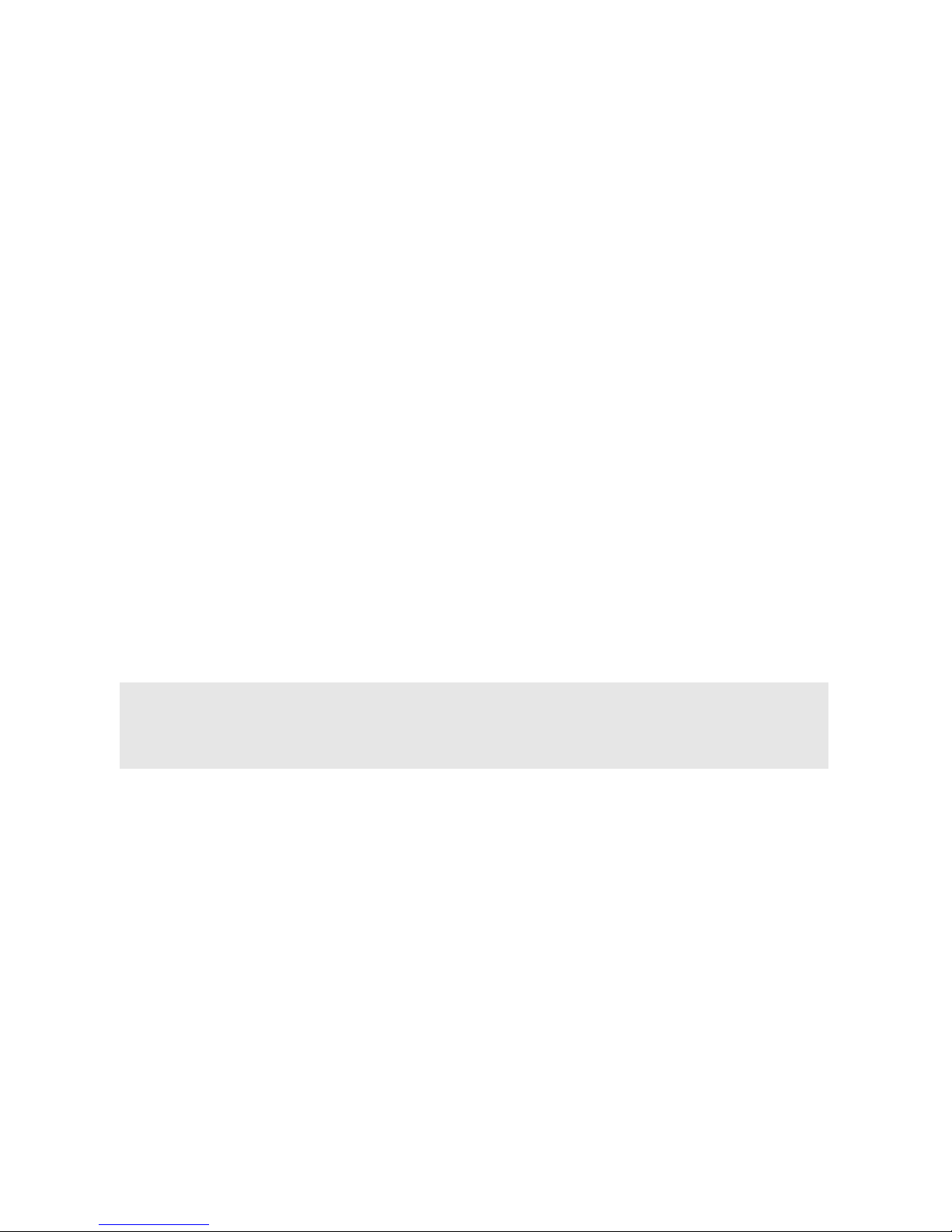
24
Received Calls
Displays the most recently received calls. In the list of
Received Calls, you can view the details of the time and
date of a call by choosing [Ok]. Selecting [Option] enables
you to Dial the number or alternatively Delete, Save to
Phonebook or Edit the entry.
Delete Call Log
Allows you to delete Missed Calls, Dialled Calls, Received
Calls, or Delete All.
Call Time
Allows you to check the duration of your Last Call, Total
Sent, Total Received, Total Time or Reset All Time.
Note: The actual time invoiced for calls by your service
provider may vary from the time displayed.
Call Cost
Allows you to check the cost of your Last Call, Total Cost,
Reset Cost, Max Cost or Price Per Unit.
SMS Counter
Allows you to view the number of sent and received SMS
messages.
Page 25
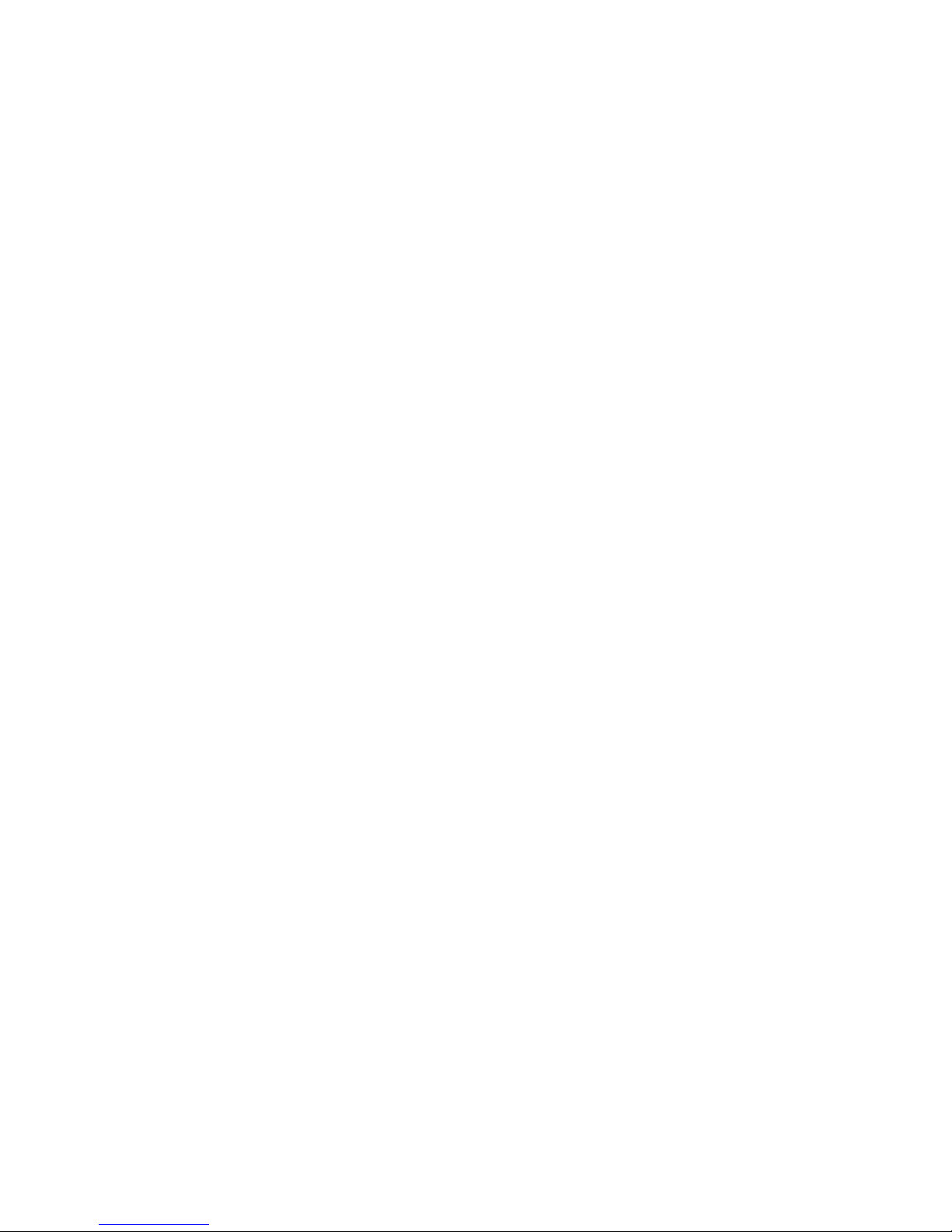
25
GPRS Counter
Allows you to see how much data has been sent or received
by the phone.
IN CALL OPTIONS
Your phone provides access to a number of options for use
during a call. Press the left soft key [Option] during a call to
access any of the following options:
Hold
Allows you to place the current active call on hold by
selecting [Hold]. The call is reactivated by pressing
[Option] and then [Retrieve].
End
Ends the current call
New Call
Allows you to make a second call during calling by keying in
the second phone number.
Phone Book
Allows you to retrieve a number using the [Phonebook]
option and the call it by pressing the [Send] key. The first
call is automatically put on hold.
Page 26
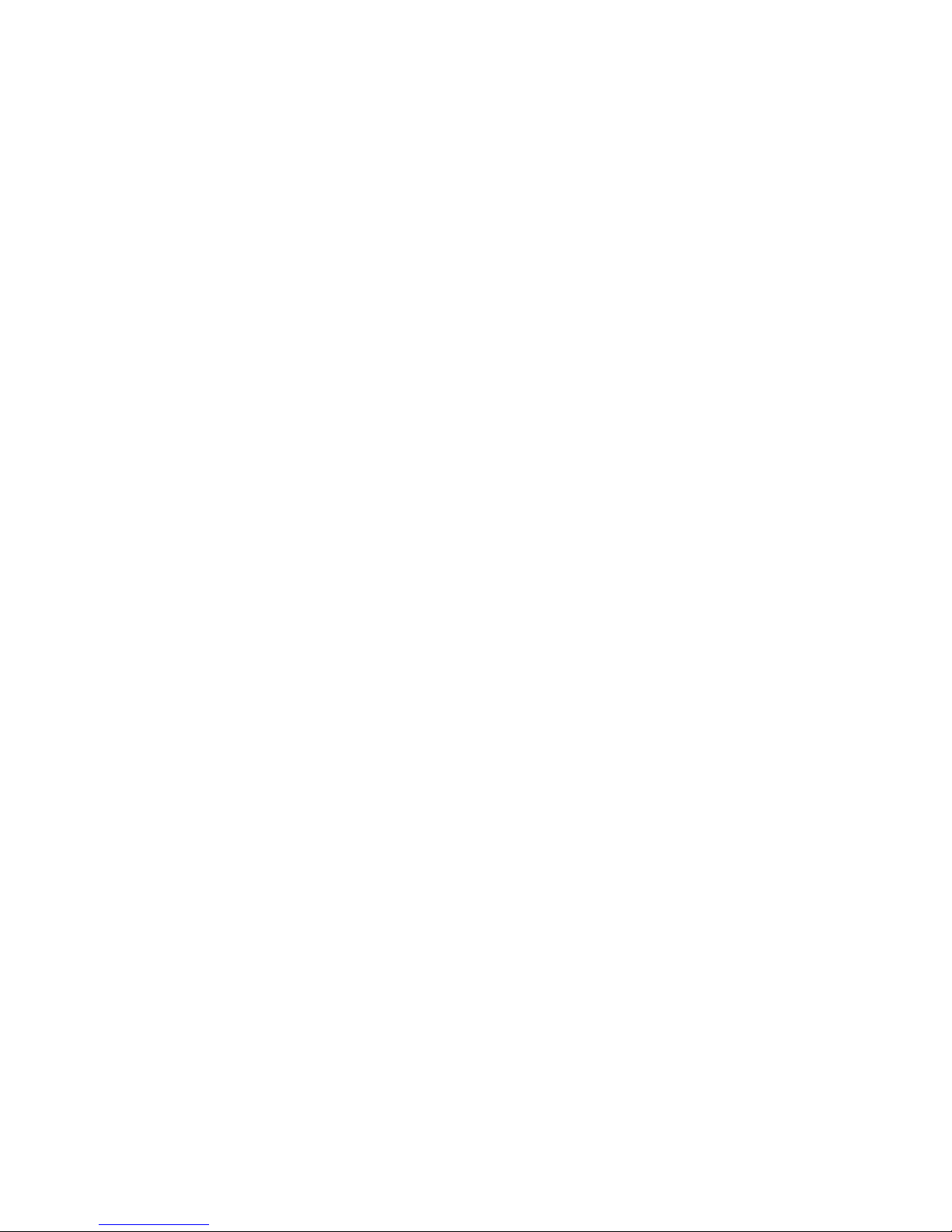
26
Message Centre
Allows you to access the SMS menu to make or read text
messages during a call. The [Message Centre] menu also
provides access to the [Voice Mail] and [Broadcast
Message ]functions.
Sound Recorder
Allows you to record the current call
Mute
Allows you to mute the call.
Page 27
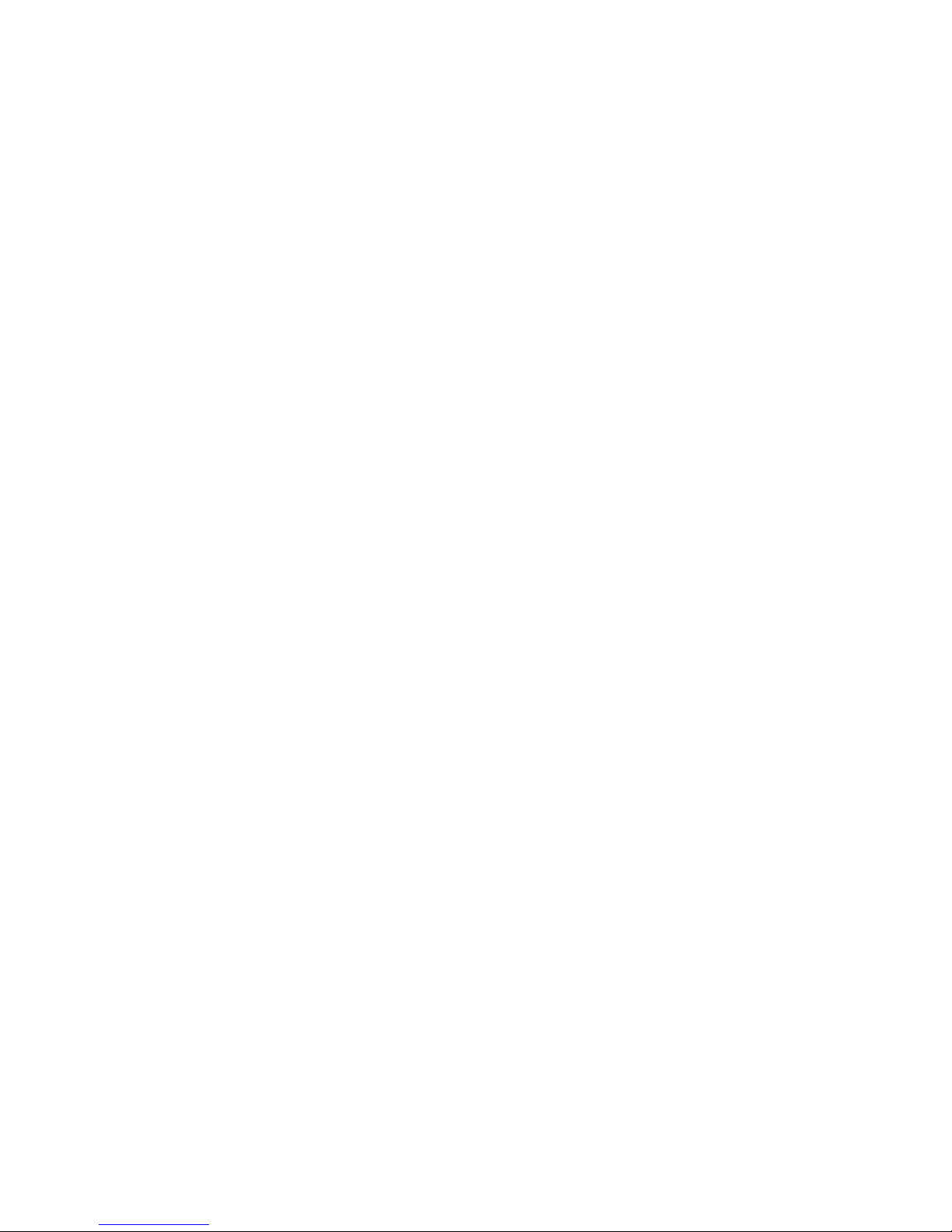
27
MESSAGING
Page 28
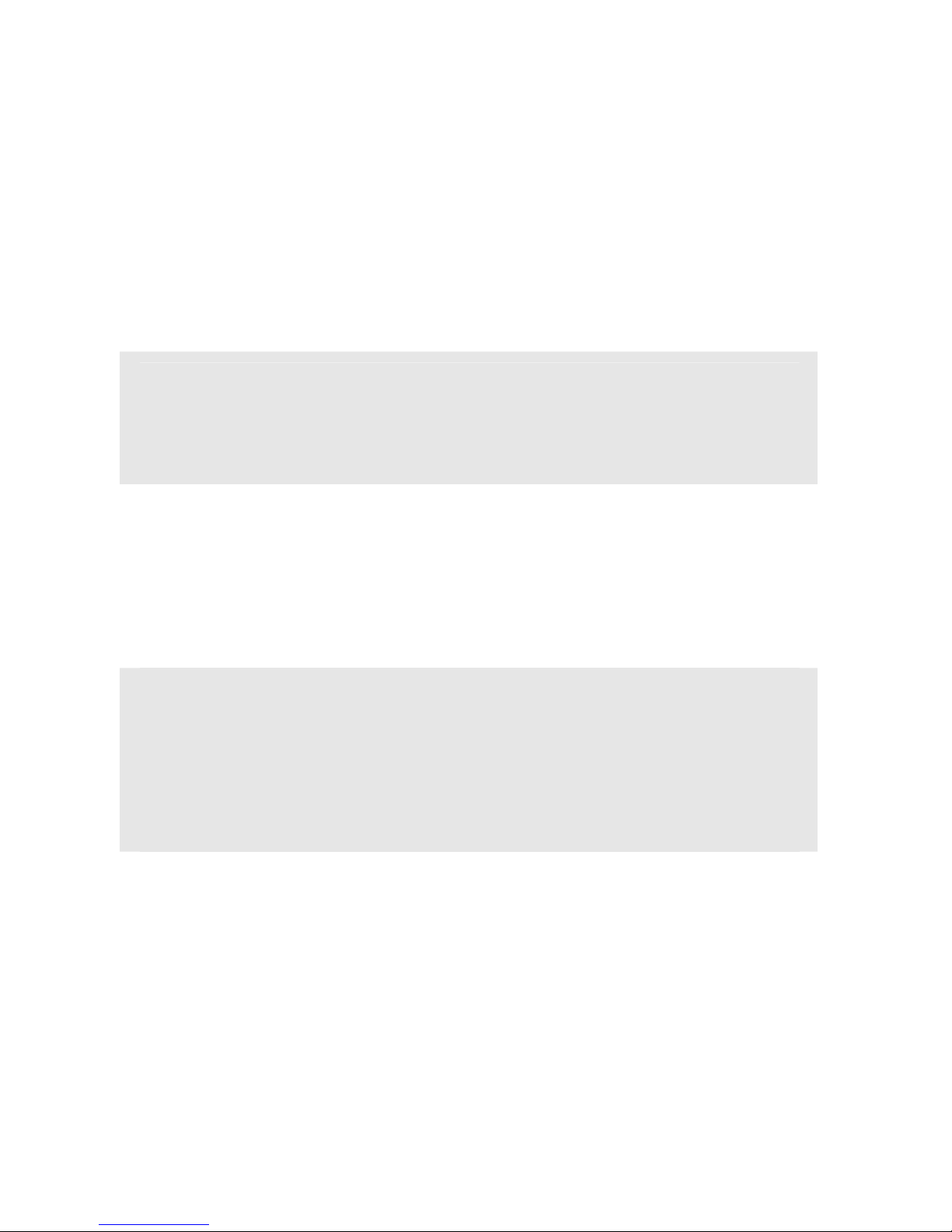
28
MESSAGE CENTRE
The Message Centre menu allows you to send and receive
text messages (SMS), multimedia messages (MMS), voice
mail and cell broadcast messages. To access the menu
from the idle screen, choose [Menu] and then select
[Messages Centre].
Note: Before you start, make sure the number of your
service centre is set. This number comes from your
network provider and is usually saved to your SIM card.
MESSAGES
Allows you to send and receive messages from one phone
to another or from a phone to am email address.
Notes:
• The maximum size allowed for a message can
differ, depending on your service provider.
• Depending on the file type, some files may be
unsuitable for forwarding.
Write Message
To compose a text message:
1. Go to [Message Centre] from the main menu and
select the [Messages] menu.
2. Select [Write Message] and then [Text Message].
3. Type your message using either the stylus pen or the
Page 29
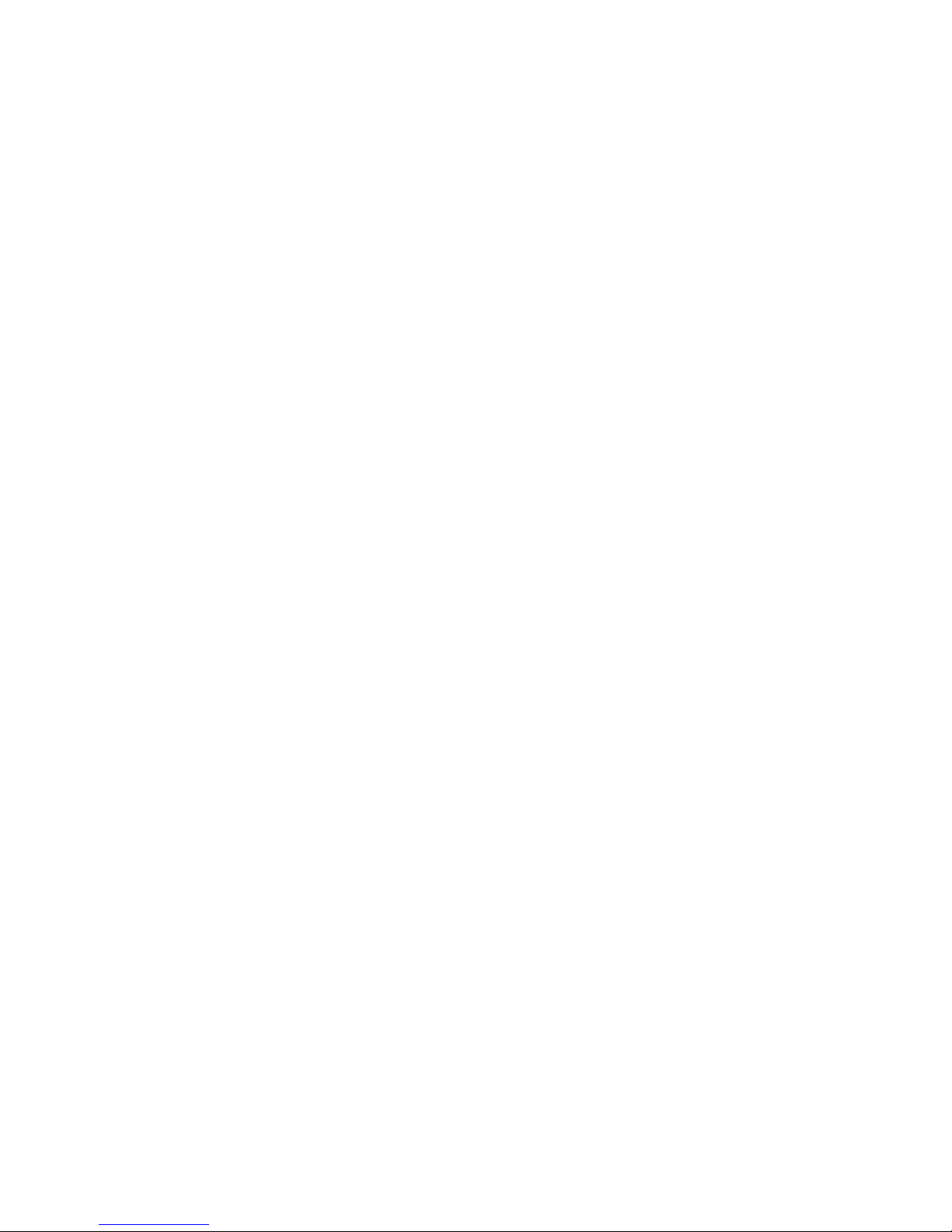
29
alphanumeric keys.
4. Once your message is complete, press [Option] and
then select [Done] to choose one of following send
options:
• Send Only: send to the recipient phone number.
• Save and Send: save and send the message to
the required recipient.
• Save Only: save the message to [Drafts] to send
later.
• Send to Many: send to multiple recipients. Select
[Edit List] to add up to 10 recipient(s)
• Send by Group: sends to a Caller Group.
5. After writing a message and selecting [Option] you can
also choose from the following:
• Use Template: input a template such as “Be right
back”.
• Insert Object: input an object such as a picture,
animation or melody.
• Format Text: change the text style and alignment
of your message.
• Input Method: choose which input method to use
when writing a message (see page 36 onwards
for more detailed instructions).
6. Input the phone number directly or search the Phone
Book by selecting [Search].
7. A Success or Fail message will be displayed on the
screen for all recipients.
Page 30
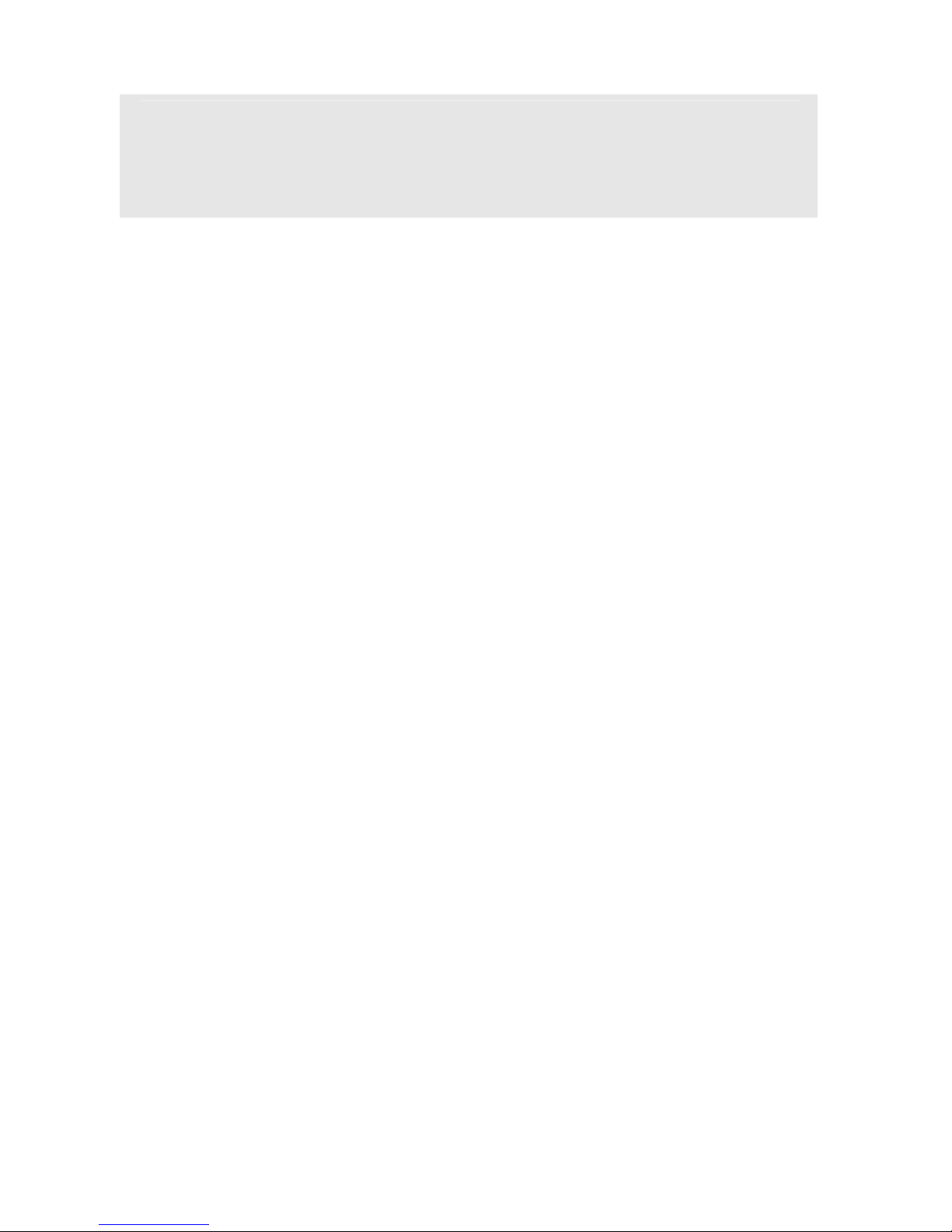
30
Tip: If you receive a call while writing a message, the
message will be saved and you can return to it once the
call is complete without losing the data.
The following can also be accessed by selecting
[Messages] from the [Message Centre] menu.
Inbox
This folder stores all received SMS messages and allows
you to view new or previously read messages.
The message will display the sender’s phone number or
name (if stored in the Phonebook). Choose the [Ok] soft
key to view the message contents. By pressing [Option]
you can then select one of the following functions:
• Reply: reply to the sender.
• Reply MMS: Reply to the sender with an MMS
• Forward: send the message to another phone.
• Edit: edit the message
• Delete: delete the viewed message.
• Delete All: delete all messages in the Inbox.
• Use Number: retrieve the number to dial or save to
Phone Book.
• Use URL: connect to a URL using the Web Browser.
• Advanced: allows you to Copy to messages from the
phone to the SIM or vice versa, or to Move All Text
Messages from the phone to the SIM and vice versa.
Page 31

31
Outbox
Allows you to view and edit unsent messages that you have
saved. You can select the options above from the outbox
menu.
Sent
Allows you to view and edit sent messages that you have
saved. You can select the options above from the outbox
menu.
Drafts
Allows you to view and edit messages in Drafts.
Delete Folder
Allows you to delete a folder from your phone.
Template
Allows you to store frequently used messages as message
templates, such as “How are You?”. To use the template,
select [Ok] option and then [Write Message]. Alternatively,
select [Edit] to change or [Erase] to delete the template.
Page 32

32
Message Settings
Allows you to set up default Message Information for the
following:
• Profile Settings: Profile Name, SC Address, Valid
Period, Message Type
• Common Setting: Delivery Report, Reply Path
• Memory Status
• Preferred Storage: SIM, Phone.
• Pref. Bearer: Prefer GPRS, Prefer GSM, GSM Only.
MMS (MULTIMEDIA MESSAGING SERVICE)
The MMS Service allows you to send and receive
messages containing multimedia content (including images,
video, sound and text) to/from another mobile or email
address.
Notes:
• The maximum size allowed for a message can
differ, depending on your service provider.
• Depending on the file type, some files may be
unsuitable for forwarding.
Page 33

33
Writing a Message
Allows you to write a message and insert an Image, Sound,
or Attachment.
1. From the [Message Centre] menu and choose [Write
Message] and then [Multimedia Message].
2. You will then be able to insert phone numbers or email
addresses to the following fields: [To], [CC], [BCC].
You can add free text to [Subject].
3. Select [Edit Content] to insert text and choose
[Option] to enter Image, Audio, Video or Attachments
to the MMS.
Sending a Message
1. Input a phone number directly or retrieve from the
Phone Book by pressing the [Search] function.
2. On completion of the message, press [Option] and
then select [Done] and [Save] to:
• Send Only: sends the message.
• Save and Send: sends the message and saves it
to the Outbox.
• Save to Drafts: saves the message to [Drafts] to
send later.
• Send Options: [Validity Period], [Delivery
Report], [Read Report], [Priority].
• Exit: exits the message and provides option to
save the message.
Page 34

34
3. A Success or Fail message will be displayed on the
screen for all recipients when the message is sent to
multiple people.
Note: If you receive a call while writing a message, the
message will be saved and you can return to it once the
call is complete.
When you receive an MMS message it will be stored in your
Inbox. Your MMS messages can then be viewed, edited
and deleted using the same folders as the SMS menu:
[Inbox], [Outbox], [Sent], [Drafts], [Delete Folder],
[Template], [Message Settings].
EMAIL
The E-Mail application allows you to send and receive emails containing text and attachments.
Note: If current incoming protocol is set to IMAP4, and
the phone is not currently connected to the network,
before entering this menu, a confirmation screen will
appear with the message “Do you want to connect to
the network?”. If the user selects “Yes”, then the user
can send a request to the network to provide a folder
list.
Page 35

35
The following options can be accessed by selecting [E-Mail]
from the [Multimedia] menu.
Write Email
Enables you to compose an E-Mail message by inputting
the following fields:
• To: the recipient’s e-mail address.
• CC: the e-mail addresses of any carbon copy
recipients.
• Subject: the subject of the e-mail.
• Attachment: up to 3 attachments can be added to an e-
mail.
• Priority: set the priority of the e-mail to [Low], [Normal]
or [High].
• Encoding Type: choose the encoding type for the e-
mail from ASCII, BIG5, GB, UTF8.
• Content: compose the content of the mail.
Inbox
This folder stores a list of e-mails you have received.
Unsent
This folder displays a list of unsent e-mails.
Sent
This folder displays the list of sent e-mails. The maximum
number of e-mails displayed will depend on the size of files.
Page 36

36
Draft
Displays a list of draft e-mails which have been composed
but not yet sent.
Delete All Folder
Allows you to delete all e-mails in a selected folder.
E-mail Profile
Allows you to configure various servers and Profile related
settings. All the configurable items are grouped into entities
called Profiles.
VOICE MAIL
If your subscription includes an voice mail service, callers
can leave you a voice message when you cannot answer a
call. These will be displayed in the idle screen and can be
accessed by selecting [Voice Mail] from the [Message
Centre] menu. To listen to your voicemail, select [Connect
to Voice] to dial the number stored in your Voice Mail list.
Tip: For quick access to Voice Mail, press and hold the
1 key whilst in the idle screen.
Note: Voice mail is a network feature. Please contact
your network provider for more information.
Page 37

37
BROADCAST MESSAGE
If this service is available, the phone may display Broadcast
Messages for topics such as weather and traffic as soon as
they are received by the phone. The [Receive Mode]
option needs to be set to [On]; and the message channel
needs to be set to the correct channel.
Note: This service may not be available on all networks.
For more information about the available services,
please contact your network provider.
ENTERING TEXT
You can enter text using a number of your phone’s features
such as [Message Centre], [Phone Book] or [To Do List]
using English, T9 English or Numeric mode.
Changing the Text Input Mode
When writing a message, the input method can be changed
by tapping the icon at the centre of the bottom line of the
text entry screen and selecting one of the following options:
English
T9 English
Numeric
Page 38

38
Using Handwriting Mode:
Your phone uses character recognition software allowing
you to convert your handwriting into typed characters
accurately and efficiently.
Tips for using Handwriting Mode:
• Because of the touch screen’s sensitivity, choices
displayed may differ each time you write a character.
• Symbolic characters may be easier to insert using
Symbol Mode rather than Pen Stroke mode.
• Write at normal speed.
• Tap, drag and lift the stylus pen as precisely as possible.
Page 39

39
Entering a Word
When using Handwriting Mode the screen will be displayed
as follows:
Location Function
1 Display the selected menu
2 Text input field
3 Change to the keyboard mode
4 Change to the symbol mode
5 Clear the last input
6 Enter a space
7 Enter a character on the next line
8 Change the text input method
Page 40

40
To enter a word, select an input mode from the screen then
write one character at a time on the Text Input field. Where
several choices of spelling are offered, tap the one required
to enter it into text.
Sequences of Pen strokes:
You should refer for the following tables of pen strokes when
using the English alphabet, numbers and/or symbols:
Page 41

41
Using Keyboard Mode on touch screen:
You can choose either the alphabetic, numeric or symbolic
keyboard and then enter characters using the onscreen
keyboard by tapping them with the stylus pen.
In Keyboard Mode, the screen is displayed as follows:
Page 42

42
Location Function
1 Display the selected menu
2 Text input field
3 Display available choices
4 Display the character you selected
5 Change to Handwriting Mode
6 Clear the last input
7 Change to the Symbol Mode
8 Enter a space
9 Change the text input mode
Page 43

43
T9 TEXT INPUT
T9 Text Input uses a built in dictionary to recognise
commonly used words for each sequence of key presses.
When writing T9 messages, you press each key only once
even if the letter you want is not the first letter on the key.
To activate T9 text editing mode, you need to be in the
[Write Message] menu in SMS or MMS. Press the [Option],
then [Input Method] and choose [T9].
While you are in T9 editing mode, press the alphanumeric
key once for each character, i.e. press 6 and 4 key to type in
“OK.” Press the up or down navigation keys to navigate
through a list of possible words and [Select] to confirm the
word you want to use.
The default input method for your phone can be changed at
any time. To define your preferred input method, go to
[Settings] from the main menu and choose [Phone Setup].
Then select [Preferred Input Method]. You have the choice
of [Multi-tap] where you press each key until you reach the
correct letter, [T9 mode] or [Numeric mode].
When writing a text message:
• Use the [#] key to scroll through various input methods.
• Press and hold the [*] key to select symbols.
Page 44

44
• Press the [*] key to toggle and select upper and lower
cases of abc, Abc, and ABC.
• Press [1] to enter full stops and other punctuation marks.
• Press [0] to insert a space.
Page 45

45
MULTIMEDIA
Page 46

46
MULTIMEDIA
To access the Multimedia menu, from the idle screen, press
[Menu] and select [Multimedia].
The Multimedia menu provides access to the following
features:
• Camera: to take pictures.
• Image Viewer: to view images.
• Video Recorder: to record video.
• Video Player: to view video.
• Photo Editor: to edit and manage photos.
• Audio Player: to play music.
• Sound Recorder: to record sounds.
• FM Radio: to listen to the radio.
• Schedule FM Record: to schedule recording of live
radio to listen to at a later time.
• Melody Composer: to compose melodies to use as
ringtones or MMS attachments.
• TV Out: play sounds and images from your phone on a
TV.
CAMERA
The phone’s digital camera allows you to take pictures. You
can then send a picture to someone as an MMS or use
pictures as a screen saver or wallpaper (see page 31 for
instructions on using MMS).
Page 47

47
Taking and Saving a Photo
Choose [Camera] option from the [Multimedia] menu and a
preview will be displayed on the screen. To take a picture,
press the centre navigation key. Your picture will be
automatically saved to the [Image Viewer] facility and can
be viewed by tapping the icon at the top right hand corner of
the screen.
To send the picture quickly and easily via MMS, select
[Forward[ from the [Image Viewer] menu and choose [To
MMS]. Insert details of the phone number(s) and/or email
address(es) to receive the message.
Key Usage in Camera Mode
The navigation, alphanumeric and functions keys have the
following uses in camera/camera preview mode:
Function keys:
Key Setting
Option
Press to view and select options for the Camera
settings and viewer.
Cancel/
Back
Press to cancel your last input option or to go
back to the upper menu.
Alphanumeric Keys:
You can change the settings by pressing the following keys:
Page 48

48
Key Setting
1
Effect Settings (Normal, Grayscale, Sepia,
Sepia Green, Sepia Blue, Color Invert, Gray
Invert, Blackboard, Whiteboard, Copper
Carving, Blue Carving, Embossment,
Contrast, Sketch)
2
White Balance (Auto, Daylight, Tungsten,
Fluorescent, Cloud, Incandescence)
3
Flash Light (On, Off)
4
Delay Timer (Off , 5sec, 10sec, 15sec)
5
Continuous Shot (Off, 3Shot, 5Shot, 9Shot,
Burst Shot)
6
Go to Image Viewer
7
Image Quality (Low, Normal, High, Fine)
8
Image Size (240x320, 640x480, 800x600,
1280x960, 1600x1200)
#
Show or Hide Option icon
Camera Settings
By selecting [Option] from the camera preview mode
and tapping on the icons bar, you can change all of the
cameras specifications as outlined above.
Page 49

49
IMAGE VIEWER
Allows you to see the photos stored on the phone by
selecting [Image Viewer] from the [Multimedia] menu.
Your photos will be displayed as thumbnails with the image
name and image size. By choosing [Option] the following
options will be available:
• View: view the image on the full screen.
• Image Info: view technical data for the image.
• View Mode: change the layout of the pictures taken.
• Set As: set the image as Wallpaper, Screen Saver,
Power On or Power Off Display
• Forward: sends the picture To Phone Book, To MMS,
To Email, To IrDA or To Bluetooth.
• Rename: rename the file.
• Delete: delete the file.
• Delete All Files: deletes all pictures.
• Sort: arrange files by name, type, time or size.
• Storage: store images to Phone or Memory Card.
VIDEO RECORDER
Allows you to record video onto your phone. To record a
video, choose [Video Recorder] from the [Multimedia]
menu and the subject will be previewed in the display.
Press the centre navigation key to start recording and [Stop]
to end the recording.
Page 50

50
Video Recorder Settings:
As with the Camera function, the Video Recorder settings
can be changed by pressing the alphanumeric keys or by
pressing the left soft key [Option] (see page 47 for
instructions).
VIDEO PLAYER
Gives you access to all of the videos stored on the
phone/memory card. Selecting [Option] from the [Video
Player] menu provides access further options:
• Play: play the recorded video.
• Forward: forward the video to Phone Book, Screen
Saver, Power On Display, Power Off Display, To MMS,
To Email, To IrDA or To Bluetooth.
• Rename: rename the file.
• Delete: delete the file.
• Delete All Files: deletes all videos.
• Sort: you can arrange files by name, type, time or size.
• Storage: choose default storage to Phone or Memory
Card
When playing a video, press the left soft key [Option] to
change the Brightness, Contrast or to set the video to Auto
Repeat.
Page 51

51
PHOTO EDITOR
Allows you to edit photos and images taken on the camera
or received by selecting [Photo Editor] from the
[Multimedia] menu.
You can edit a photo image by selecting the file from the
[Photo Manager] menu. This takes you to the [File
Manager] menu and the various file folders on the phone.
Select an image from the file folder and resize the image
using either the [Auto Resize] or [Main LCD Clip] option
and then choose one of the following :
• Save As: give the image a file name.
• Add Effect: add effects such as Sepia, Grayscale, etc.,
to your image.
• Add Frame: add a frame to your image.
• Add Icon: add an icon to your image.
• Add Text: add text to your image and edit to change
the colour, border colour, font size, etc.
• Adjustment: adjust the brightness, contrast, saturation,
and hue of the image.
• Flip: flip the image horizontally or vertically.
• Expand Canvas: expand to full screen.
• Help: provides additional help.
Page 52

52
The [Image Tile] option allows you to edit an image by
combining several saved shots in one frame. By selecting
[Slide Show] you can view a sequential presentation of the
images in a folder.
AUDIO PLAYER
You can use your phone to play MP3, MIDI, WAV, AMR or
iMelody files using the navigation keys to play, rewind, fast
forward and stop, as well as skipping between tracks. To
access the Audio Player, select [Audio Player] from the
[Multimedia] menu. Selecting [List] displays the available
music on the Memory Card or Phone.
To play a file, from the music player screen, select ▶ or
press [List], select the song you want then choose “Play.”
• Play: play the music file.
• Detail: display information about the file such as Music
Title, Artist, Album, Play Time, File Size.
• Add to Rings: set the music file as a ring tone.
• Add: add a directory to the play list.
• Remove: remove selected files from the play list.
• Remove all: remove all files from the play list.
• Refresh List: refresh the music list.
The following additional settings can also be accessed from
the [Audio Player] menus:
• Player Setting: set the Play List, List Auto Generation,
Repeat, Shuffle, Background Play.
Page 53

53
• Display Setting: Skin, Spectrum Display Style.
• Sound Effects: Audio Equalizer, Play Speed, Audio 3D
Effect.
To create a Play List
Select [Audio Player] and press the left soft key [List].
Then choose [Settings] from the Option list and turn the
[List Auto Generation] setting to [Off].
Press [Add] to display the [File Manager], highlight the
desired directory or file then choose [Select] to add to the
play list.
SOUND RECORDER
Allows you to record sound to use as a voice memo, ring
tone or MMS attachment. Press the left soft key [Option] to
access the following options:
• Record: make a recording.
• Play: play a recorded file.
• Append: attach additional recordings to the previously
recorded file.
• Rename: change a file name.
• Delete: delete the selected file.
• Delete all: delete all files in the sound record list.
• Settings: choose preferred storage (Phone/Memory
Card) and file format (AMR/WAV/AWB).
• Set As: set the recording as a ring tone.
• Forward: forward the file To MMS, To E-mail, To IrDA,
To Bluetooth.
Page 54

54
FM RADIO
Your phone allows you to listen to FM stations and also to
record live radio broadcasts.
Listen to FM radio
To access the FM Radio, first connect the earphone to the
phone and then choose the [FM Radio] option from the
[Multimedia] menu. The screen will display the following
information:
• Frequency: the current frequency.
• Volume Indicator: press side ↑ to increase or ↓ to
decrease.
• Increase Frequency Button: press navigation Right key
to increase frequency.
• Decrease Frequency Button: press navigation Left key to
decrease frequency.
• Record Live Radio: press the WAP key
Selecting [Option] from the [FM Radio] menu provides
access to the following menu options:
• Channel List: choose to Play or Edit one of 30
available channels.
• Manual Input: go to a channel by inputting the
frequency.
• Preset Auto Search: automatically search the channels.
• Setting: set Background Play (On/Off), Loud Speaker
(On/Off), Record Format (WAV/AMR/AWB) and Record
Page 55

55
Storage (Phone/Card).
• Record: record the radio.
• Append: attach additional recordings to the previously
recorded file.
• File List: display the list of files.
SCHEDULE FM RECORD
You can preset your phone to record up to 4 programmes at
specific times using the following options:
• Schedule FM Record: set the recorder on or off.
• Date: input the date of the broadcast to be recorded.
• Start Time/ End Time: input the times of the broadcast.
• Repeat: choose to record the broadcast Once, Every
Day or on specific days of the week, weekly or monthly.
• Channel Setting: choose Channel List or Manual Input.
• Record Settings: choose Record Format, Storage,
Record File.
To save the edited options, select [Done].
MELODY COMPOSER
Allows you to create iMelody files to use as a ring tone or
MMS attachment. To compose a melody, select [Melody
Composer] from the [Multimedia] menu and choose [Add].
Press the numeric keys to compose your melody:
Page 56

56
1: Do, 2: Re, 3: Mi, 4: Fa, 5: Sol, 6: La, 7: Ti
8: Vibration – vibrates the phone.
9: Light – lights the LED
0: Rest – indicates a rest place.
* : toggles options, such as notes and
rest .
# : changes the accidentals. Press 1~7 and then press
the sharp key; the musical scale will be switched with
between Sharp ( ) / Flat ( ), if applicable.
Navigation Up, Down Keys: changes an octave, and
toggles options when applicable.
The following options are also available in composing mode:
• Play: play the composed melody before saving the file.
• Play Speed: (Fast, Normal, Slow)
• Select Instrument: (Piano, Guitar, Violin, Saxophone,
Steel Drums, Flute, Harmonica, Trumpet, Music Box,
Xylophone).
• Save: save the file.
• Storage: choose to store files to Phone or Memory
Card.
Page 57

57
To Manage your Melody Files:
If you have more than one melody file, the following options
are available :
• Play: play the selected file.
• Edit: edit composed music.
• Add: compose a new melody file.
• Rename: rename the selected file.
• Delete: delete the selected file.
• Delete all Files: delete all files in the list.
• Forward: choose To Tone Setup or MMS.
TV OUT
Allows you to connect the phone to a TV to view photos,
videos and listen to music stored on your phone.
Transferring your phone display to a TV:
Switch the TV on and connect your phone via the TV Out
cable as shown matching cable connects and TV port
colours:
Page 58

58
When the TV is set to External Input mode, the phone
display switches to TV Out mode and its display will be
viewed on the TV screen. From the [TV Out] menu, the
following options are available:
• Settings (Output format, Audio Output)
• Visual Adjust (Gamma Y, U, V)
Notes:
• The location and shape of the video/audio input ports
may vary depending on the model of TV
• Video quality may affect image quality.
• The Bluetooth stereo headset, touch screen and
zoom features are not available in [TV Out] mode.
Page 59

59
FUN
Page 60

60
FUN
Fun provides access to the Java interface and Games. To
access the Fun menu, from the idle screen, press [Menu]
and select [Fun].
JAVA™
Lets you play embedded Java games and download Java
games and applications from the internet via WAP. To see a
list of Java games preinstalled on your mobile phone, from
the [Fun] menu highlight [Java]. The following options are
then available:
• Launch: start the selected game/application.
• Settings: change the Network Access, Auto Invocation,
Messaging and Multimedia settings for Java.
• Information: displays Java information for the selected
game such as name, size, version, etc.
JAVA SETTINGS
You can set up audio, network profile, and free data space.
•
Java Audio: set the Java audio sound volume.
• Java Vibration: set the vibration to on/off.
•
Java Network: sets the profile of the Java network
• Free Data Space: view the amount of free data space.
• Heap Size: view the remaining heap size.
Page 61

61
GAMES
Your phone is pre-loaded with embedded games. Please
note the instructions for each game.
To access these games, from the [Fun] menu highlight
[Games] and press [Ok]. Once selected, the following
options are available:
• Start Game: start playing the game. Press the right
soft key [Back] to return to the menu. Select
[Resume] to continue playing the game.
• Game Level: choose either Easy/ Normal/Hard.
• Best Grades: view the best grades at each level. Press
[Reset] to reset the best grades record.
• Game Help: describes the game and provides
instructions.
Game Settings
You can personalise the game settings by pressing the
navigation key to choose one of the following:
• Background Game Music (BGM): turn the background
music on/off.
• Sound Effect: set the sound effects on/off.
• Game Vibration: set the vibration on/off.
Select [Ok] to save the settings..
Page 62

62
ORGANISE
Page 63

63
ORGANISE
The Organise menu allows you to use a Calendar and ToDo List to keep track of your schedule as well as providing
helpful features like Alarm, World Clock, Calculator, Unit
Converter, Health and Stopwatch. These functions can be
accessed by pressing [Menu] from the idle screen and then
selecting [Organise].
CALENDAR
Allows you to keep track of calls that you need to make,
anniversaries etc. Use the navigation keys to tap to
highlight the date you want to view and choose from the
following options:
• View: view details of the selected task.
• Add: add a new task.
• Edit Task: edit the selected task.
• Delete Task: delete the selected task.
• Delete All: delete all tasks listed on the selected date.
• Send vCalendar: send a task.
Alternatively, use the [Jump to Date] option to jump to a
date you input in the date box.
TO DO LIST
Allows you to set up and view a list of tasks saved in the
calendar, from the earliest to the latest. Highlight the task
you want to view and choose from the following options:
• View: view details of the selected task.
• Add: add a new task.
Page 64

64
• Edit Task: edit the selected task.
• Delete Task: delete the selected task.
• Delete All: delete all tasks listed on the selected date.
• Send vCalendar: send a task.
ALARM
Allows you to set up to five alarms to ring at specific times,
using the following options:
• Alarm (On/Off)
• Time (HH:MM)
• Repeat (Once, Every Day, Days)
• Power (On/Off)
• Audio Options (Tone, Melody)
• Snooze (Default, Mins)
• Alert Type (Vibration and Ring, Vibration Only, Ring)
To stop the alarm, press [Stop] or [Snooze] to snooze the
alarm so that it will remind you again after four minutes.
SCHEDULE POWER ON/OFF
Allows you to set a specific time for your phone to switch on
or off, useful when you want to turn your phone off while
sleeping or turn on at a particular time in the morning.
WORLD CLOCK
Allows you to check the time based on Greenwich Mean
Time (GMT) in major cities around the world. From the
world map, use the left and right navigation keys to scroll to
the city you want.
Page 65

65
As the time line moves, the current day and time of the
chosen time zone is displayed. The screen also shows the
Day or Night icon (
).
CALCULATOR
Allows you to perform the basic arithmetic and memory
functions by using the touch screen or navigation keys.
UNIT CONVERTER
Allows you to perform simple conversions from one type of
unit to another. The following options are available:
• Weight (Kg ↔ Pound, Kg ↔ Ounce)
• Length (Km ↔ Mile, M ↔ Yard , M ↔ Foot, cm ↔ Inch)
CURRENCY CONVERTER
Allows you to perform simple conversions from one type of
currency to another. Input a currency rate and then the
local currency value to perform the function.
HEALTH
Allows you to calculate your Body Mass Index (BMI) by
inputting your gender, height and weight. You can also
check your bio rhythm with your birth date.
Page 66

66
STOPWATCH
Allows you to measure times by selecting one of the
following:
• Typical Stopwatch: features Split Timing for measuring
each player’s record from the start, and Lap Timing to
measure each lap record. The saved timing records
can be displayed by selecting [View Record] from the
menu.
• 4Way Stopwatch: uses the four navigation keys to
measure times. When one key is pressed the timing is
paused on the remaining three keys.
E-BOOK READER
Allows you to view documents stored in the phone’s
memory or SIM in an easy to read format. You can
customise the way the documents are viewed using the
following options:
• Font style (Normal, Italic, Bold)
• Scroll By (Page, Line)
• Auto Scroll (On, Off)
• Auto Scroll Speed (1-5)
• Full Screen (Off, On)
• Encoding Format (ASCII, UCS2, UTF8)
Page 67

67
SETTINGS
Page 68

68
SETTINGS
The Settings menu allows you to set your phone up in the
way which suits you most or to reset the settings to their
default values. To access the settings menu, from the idle
screen, choose [Menu] and select [Settings].
PHONE SETUP
The Phone Setup menu allows you to change the way your
phone operates. The following functions can be accessed
by selecting [Phone Setup] from the [Settings] menu.
Profiles
Your phone has a number of preset profiles to suit different
environments including [General], [Meeting], [Outdoor],
[Indoor], [Headset] and [Bluetooth]. Select one of the
Profiles and press [Customize] to set the following:
• Tone Setup: sets the tone for Incoming Call, Power
On/Off, Slide Open/Close, Message Tone and Keypad
Tone.
• Volume: adjusts the ringing volume of Ring Tone,
Keypad Tone, Slide Tone, Power Tone, Message Tone
and Alarm Tone.
• Alert Type: sets the alert on your phone to Ring,
Vibration Only, Vibration and Ring, Vibration then Ring
or Light Only.
• Intelligent Call Alert: sets the Intelligent Call Alert to
On/Off.
Page 69

69
• Ring Type: sets the ring type for the ring tone to Single,
Repeat, Ascending.
• Extra Tone: sets an on/off alert for Warning, Error, Camp
On, Connect.
• Answer Mode: lets you select to answer an incoming
call by Slide Answer (by opening the phone), Any Key
Answer, Send Key Answer or Auto Answer (when in
Headset Mode).
Time and Date
Allows you to change the time and date settings using the
following options:
• Set Home City: choose your home city.
• Set Time/Date: set the current time and date displayed
in the idle screen or choose to set the day light saving
to On/Off.
• Set Format: chose the input format for date and time.
• Auto Update of Date and Time: allows the phone to
update the current date and time automatically from
the network.
Language
Allows you to set your preferred display language.
Preferred Input Methods
Allows you to choose Multi-tap, T9 or Numeric as the
preferred text input method.
Page 70

70
Display Settings
Allows you to customise the following phone display
features:
• Wallpaper
• Screen Saver
• Power On/Off Display
• Themes
• Greeting Text
• LCD Backlight
• Show Date and Time
Dedicated Icon
Press one of the navigation keys from the idle screen to get
quick access to the following functions:
• Up: Bluetooth
• Down: Camera
• Left : FM Radio
• Right: Audio Player
To change the function of a Dedicated Key, highlight [Up],
[Down], [Left] or [Right] and select left soft key [Edit].
Choose the shortcut you wish to assign from the list.
Flight Mode
Allows you to set the profile to Flight Mode by selecting
Normal Mode/Flight Mode/ Query When Power On.
Page 71

71
CALL SETUP
Note: Call Setup features are network services. Please
contact your network provider to check availability, and
pricing and to subscribe to these feature.
Each of the following functions can be accessed by
selecting the [Call Setup] option from the [Settings] menu.
Caller ID
Allows you to hide or display your number when making a
call, using the following options:
• Set By Network: the network will decide whether to
send or hide the Caller ID.
• Hide ID: hides your phone number.
• Send ID: send you Caller ID.
Call Waiting
Allows you to be notified when someone is calling you
during a call by selecting Activate, Deactivate or Query
Status.
Call Divert
Allows you to divert incoming calls to a number of your
choice. For example, you may wish to divert your business
calls to a colleague when you are on holiday. The following
Call Divert options are available:
Page 72

72
• Divert All Voice Calls
• Divert If Unreachable: divert calls if you are not in a
coverage area of your service provider.
• Divert If No Answer: divert calls if you do not answer
the phone.
• Divert If Busy: divert calls if you are already on another
call.
• Divert All Data Calls.
• Cancel All Divert: cancel all Call Divert options.
Call Barring
Allows you to restrict Outgoing or Incoming Calls using the
following options
• Outgoing Calls: choose All Calls, International Calls or
International Except Home.
• Incoming Calls: choose All Calls or When Roaming.
• Cancel All: deactivate all call barring settings.
• Change Barring Password: set/change the call barring
password issued by your service provider.
Call Time Reminder
Allows you to set a call time reminder to either [Off],
[Single] or [Periodic].
Call Time Display
Allows you to choose whether the call time is displayed.
Page 73

73
Auto Redial
Allows you to redial automatically when the call receiver is
busy. If you set [Auto Redial] on, it will redial up to 10 times.
Closed User Group
Allows you to add closed user group settings by entering a
name and index.
NETWORK SETUP
This menu lets you decide how to choose a network when
roaming. Each function can be accessed by selecting the
[Network Setup] option from the [Settings] menu.
Note: You can select a network other than your home
network only if it has a valid roaming agreement with
your home network.
Network Selection
Allows you to set the network used when roaming using one
of the following options:
• Automatic: connect to the first available network.
• Manual: scan for all available networks and select your
network manually
Preferred Networks
Allows you to set your preferred networks from a list and
then choose to [Change Priority] or [Delete].
Page 74

74
GPRS Connection
Press the left soft key [Change] to change the setting for
the GPRS connection and select [Always] or [When
Needed].
Band Selection
Allows you to choose the frequency band from [Auto],
[900/1800], [900], [1800], [1900].
SECURITY SETUP
There are six types of security setting, and you can optimise
security by choosing sub menus from the [Security Setup]
menu. These security settings will help prevent other
people from using your phone without your permission.
PIN Lock
When the PIN Lock feature is on, the phone will only work
once the correct PIN code for the SIM card is entered.
Phone Lock
When the Phone Lock feature is on, you must enter a
password each time you turn on the phone.
Auto Keypad Lock
This prevents unwanted key presses (for example when the
phone is in your pocket).
Page 75

75
Fixed Dial
When Fixed Dial is enabled, calls can only be made to
phone numbers stored in the Fixed Dial List. The following
options are available in Fixed Dial Mode once PIN2 has
been entered:
• View and Edit: view and edit an FDN entry.
• Add: add an FDN entry.
• Delete: delete an FDN entry.
• SMS: send SMS to phone numbers starting with the
numbers stores in FDN.
• Short Type: choose short type among Number, Name,
Sequence.
Barred Dial
When Barred Dial is enabled, it is not possible to call
numbers in the barred dial list, unless PIN2 is entered. If
your SIM Card does not have PIN2, it will not support this
feature.
Change Password
You can change the passwords by inputting the current
password, and then entering a new one.
Note: If you forget your password, you will need to
contact your service provider.
Page 76

76
PEN SETUP
Allows you to personalise the stylus to suit your own
handwriting by using [Pen Calibration] to optimise the
touch screen and using [Handwriting Setup] to set the pen
speed.
SOUND EFFECT
Allows you to choose from the following sound effect
settings:
• Audio Equalizer (Normal, Bass, Dance, Classical,
Treble, Party, Pop and Rock).
• Audio 3D Effect (None, Concert, Shower, Church,
Small Room, Opera, Bathroom).
IrDA
Enables you to send and receive files from other phones or
PCs via your IrDA port. After selecting [IrDA] to [Open],
files can be sent from [Phonebook], [My vCard], [Camera],
[Video] or from [File Manager]. You can also choose to
save the files to your phone’s memory or SIM Card.
BLUETOOTH™
To connect this phone to another Bluetooth device, set this
option to [On].
icon will appear on the idle screen. The phone’s
Bluetooth function will be turned on, until you turn the
Bluetooth Mode off.
Page 77

77
Tip: When not using Bluetooth, set the Bluetooth Mode
to Off to save battery power.
Search for Device
This option will search for Audio device(s) within range of
your phone. To search, put the device as near as possible
to your phone, make sure your phone and the Bluetooth
device are both turned on and that your phone has
Bluetooth mode switched on. Select [Search for Device] to
find a new device and once your phone finds the device,
press the left soft key [Pair] to connect the phone and
device.
Note: Please use recommended Bluetooth devices for
optimal use.
My Device
This will display Paired Devices which have been connected
and registered with your phone allowing quick and frequent
access. The following options are available:
• Connect: connect to a listed Bluetooth device.
• Rename: edit a device name.
• Delete: delete a device from the [My Device] list.
• Search new device: search for a new device.
Active Device
Provides details about the currently active Bluetooth device.
Page 78

78
Settings
The following Bluetooth settings can be changed, allowing
you to customise your phone:
• Visibility: set your phone as visible to other Bluetooth
devices.
• My Phone Name: Change the name displayed to other
Bluetooth devices searching for your phone
• Authentication: set to either [On] or [Off].
• Audio Path: set to either [Leave in Phone] or
[Forward to BT Headset].
• FTP Setting: set shared folders of the File Manager if
you wish to send data by Bluetooth
About
About displays your Bluetooth’s profile including A2DP,
AVRCP, HFP, HSP, SPP, DUN, FTP, OPP.
RESTORE FACTORY SETTINGS
Allows you to reset the phone to the same settings as those
configured at the factory. This does not delete downloaded
objects or phonebook records. You will need to input your
password to restore factory settings.
Page 79

79
SERVICES
Page 80

80
SERVICES
This menu allows you to use services including SIM card
additional services, WAP and Data Services. The following
functions can be accessed from the idle screen by pressing
the left soft key [Menu] and selecting [Services] assuming
that these services are supported by your network provider.
Please contact your network provider for further information.
This item may be named after your network provider.
WAP (WIRELESS APPLICATION PROTOCOL)
Allows you to connect to WAP (mobile internet) sites. This
item may be named after your network providers’ WAP
service. The WAP browser works in a similar way to an
Internet browser on a PC with the following options
available:
Homepage
The WAP browser will open your chosen homepage.
Bookmarks
Allows you to add bookmarks to your mobile phone, using
the following options:
• Goto: connect to the bookmarked WAP page.
• Edit: edit the name and URL of the selected bookmark.
• Delete: delete the selected bookmark.
• Delete All: delete all bookmarks.
• Add Bookmark: bookmark the site.
Page 81

81
Recent Pages
Allows you to open the most recently viewed WAP page.
Enter Address
Allows you to go directly to a site by inputting the URL.
WAP Push
Allows you to receive WAP service messages and save
them in the WAP Push. Messages can be read in the Inbox.
Settings
Allows you to set WAP settings, using the following options:
• Edit Profile: shows the name of selected site.
• Browser Options: select [Timeout], [Show Images].
• WAP Push Settings: choose [On], [Off].
• Clear Cache: clears the most recently downloaded site
files in the temporary memory.
• Clear Cookies: deletes cookies in the memory.
• Clear Recent Page List: clears recent page list in the
memory.
• Clear Address: deletes all addresses
• Trusted Certificates: saves and lists the Trusted
Certificates from WAP sites. You can view and delete
the certificates.
Page 82

82
SIM TOOLKIT
The SIM Toolkit will be displayed if you are using a SIM card
that provides additional services. For details, please refer to
your SIM card instructions or contact your service provider.
DATA ACCOUNT
You can change the settings for GSM and GPRS network
services. For further details, contact your network provider.
GSM
Allows you to change the settings for the GSM Data network
using the following options:
• Account Name: edit the account name.
• Number: enter the server phone number.
• User Name: enter the user name to connect to the
GSM Data network.
• Password: enter the password to connect to the GSM
Data network.
• Line Type: choose ISDN or Analogue.
• Speed: select from 4.8, 9.6 and 14.4Kbps.
• DNS: enter the IP address.
GPRS
Allows you to change the settings for the GPRS network
using the following options:
• Account Name: edit the account name.
• APN: enter the Access Point Name used for the
Page 83

83
address of the GPRS network gateway.
• User Name: enter the user name required to connect
to the GPRS network.
• Password: enter the password required to connect to
the GPRS network.
• Auth. Type: Normal or Secure authorisation type.
Page 84

84
FILE MANAGER
Page 85

85
FILE MANAGER
The File Manager allows you to view files stored on your
phone or memory card and can be accessed from the idle
screen by pressing [Menu] and selecting [File Manager].
You can check the remaining free memory of the phone and
SIM Card, navigate the directories and files stored on the
phone, and view/play and setup files.
When opening a folder, the following options are displayed:
• Open: allows you to open and view files in a folder.
• Create Folder: lets you create a new folder.
• Rename: allows you to edit the folder name.
• Move: lets you move the folder to another location.
• Copy: lets you copy the folder contents.
• Delete: allows you to delete the folder.
• Sort: lets you sort the files in the folder by name, by
type, by time or by size.
When opening a file, the following options are displayed:
• View/Play: lets you view or play a file.
• Image Info: displays technical details of the file.
• Edit: allows you to select Auto Resize or Main LCD Clip
to edit image files.
• Set As: sets the file as a ring tone, wallpaper/screen
saver.
• Forward: lets you forward a file to use as an image file
(bmp, jpg, gif) or sound file (mid, wav, mp3, AMR,
iMelody), file.
Page 86

86
• Detail: displays file, date and size information.
• Rename: allows you to edit the file name.
• Copy/Copy All: allows you to copy the file(s) to another
folder or storage.
• Move: lets you move the file to another folder or
storage.
• Delete: allows you to delete the selected file.
• Delete All Files: deletes all files in a selected folder.
• Sort: allows you to sort files by name, by type, by time
or by size.
Page 87

87
IMPORTANT INFORMATION
Page 88

88
IMPORTANT SAFETY PRECAUTIONS
This section contains important information for the safe
and efficient operation of your mobile device. For your
safety, please refer to the guideline prior to using the
phone.
Note: Failure to comply with the following precautions
may be dangerous or illegal.
Road Safety:
Do not use your phone while driving. If you need to use the
phone, please stop driving. In some countries, it is illegal to
use a mobile phone whilst driving. You are also advised not
to use your phone while refuelling your vehicle.
Switch off in an Aircraft:
Please switch off your phone whilst in an aircraft to prevent
any interference with the aircraft’s navigation system.
Switch off near Medical Equipment:
Medical equipment could be sensitive to external radio
frequency energy transmitted by your phone. Please follow
any regulations in areas where it is applicable and switch off
your phone when asked to do so.
Page 89

89
Interference:
All mobile phones may be subject to radio interference,
which could affect their performance.
Be aware of Special Regulations:
Please respect any special regulations in force and switch
off your phone whenever it is forbidden to prevent
interference or damage.
Water Resistance:
Your phone is not water resistant. Keep it dry at all times.
Sensible Use:
Use your phone only in the normal position (held to the ear).
When the phone is switched on, avoid any unnecessary
contact with the antenna.
ACCESSORIES AND BATTERIES
Use only FLY approved batteries and accessories, such as
headsets and PC data cables. Use of any unauthorised
products could incur damage to you or your phone.
Precautions When Using Batteries:
• Never use a charger or a battery that is damaged in
any way.
• Use the battery only for its intended purpose.
• Talk and standby times are affected by the signal
strength of the cellular network.
Page 90

90
• Battery charging time depends on the remaining
battery charge and the type of battery and charger
used. The battery can be charged and discharged
hundreds of times, but it will eventually wear out. When
the talk time/standby time becomes noticeably shorter,
it is time to replace the battery.
• If left unused, a fully charged battery will discharge
itself over a period of time.
• Use only FLY approved chargers and disconnect from
the power supply when not in use. Do not leave a
battery connected to a charger for more than a week,
since overcharging may shorten the battery life.
• Extreme temperatures may affect the charging
capacity and lifetime of your battery.
• Do not short-circuit a battery. Accidental short-circuiting
can occur when a metal object (coin, clip or pen)
causes a connection between the + and – terminals of
the battery, for example, if you carry a spare battery in
a pocket or bag.
• Dispose of used batteries in accordance with local
regulations. Always recycle. Never dispose of batteries
in a fire.
• At very high volumes, listening to a headset can
damage your hearing.
Page 91

91
USING THE CHARGER
Please read this manual before using the charger, for the
correct operation of the appliance.
Important Safety Instructions:
The charger should be used for Li-lon battery charging only.
• Do not charge other types of battery with this charger.
• Do not expose the charger to moisture or rain.
• Do not disassemble the charger or network adapter.
• Unplug the network adapter when not in use.
• Do not connect this charger with any appliances or
peripheral devices not indicated in this booklet.
• It is not recommended to discharge the Li-lon battery
before charging.
Specifications of the Charger:
The charger consists of:
• Main charger
• Adapter plates (a compatibility list is on the reverse
side of the package)
• Network adapter 220V alternating/direct current
• Car electric cigarette lighter adapter.
Advice concerning Charger usage:
For 220/110V alternating current:
• Connect the charger with the network adapter by
inserting the adapter into the charger jack.
• Plug the network adapter to the wall outlet.
Page 92

92
For 12V car electric cigarette lighter adapter (optional):
• Connect the charger with the car electric cigarette
lighter adapter by inserting the adapter in to the
charger jack marked as “Input 12-18V DC”.
• Plug the adapter into your car’s cigarette lighter
(warning: this charger works under 12V connectors in
passenger cars only).
Recycling of Batteries:
Batteries should be disposed of in accordance with
established rules. It is forbidden to throw batteries away
with domestic garbage and if possible, specialised recycling
organisations should be used.
Damaged Products:
If your phone or battery has been submerged in water, do
not use it until you have sought advice from an FLY
authorised and/or qualified service centre. Do not attempt
to dry it with an external heat source.
Choking Hazards:
Your phone or its accessories may include detachable parts
which could present a choking hazard to small children.
Keep your phone and/or accessories away from small
children.
Page 93

93
USE AND CARE:
Your phone should always be treated with care. The
suggestions below will help you fulfil the warranty
obligations and enjoy this product for many years.
• Keep the products and all its parts out of the reach of
small children and pets to prevent injury to themselves
or others, or accidental damage to the phone.
• Keep the phone dry. Precipitation, humidity and liquids
containing minerals may corrode the electronic circuits.
• Do not use the phone with a wet hand to prevent
possible electric shock to you or damage to the phone.
• Do not use or store the phone in dusty, dirty areas as
this may damage its components.
• Do not store the phone in hot areas. High
temperatures may shorten the life of electronic devices,
damage batteries, and warp or melt certain plastics.
• Do not store the phone in cold areas. When the phone
warms up to its normal temperature, moisture can form
inside the phone, damaging the electronic circuits.
• Do not attempt to open the phone’s casing as this may
cause damage to your phone.
• Do not drop or knock the phone as rough handling may
damage the internal circuits.
• Do not use harsh chemicals, cleaning solvents or
strong detergents to clean the phone.
• Do not paint the phone to prevent the device’s moving
parts being clogged.
Page 94

94
• Do not put the phone in or on heating devices such as
a microwave, oven or radiator. The phone may
explode when overheated.
• Do not use your phone’s flash or light too close to the
eyes of people or animals.
• When the phone or battery gets wet, phone repairs are
no longer guaranteed by the manufacturer’s warranty.
• If the phone or any of its accessories are not
functioning contact the store where you purchased the
product.
• Using the earpiece or stereo headset for an extended
time can cause damage to your hearing. Exposure to
sound at higher than 100db for a long time can cause
ear damage. You are strongly advised to check the
volume level before using.
• Use only the supplied or an approved replacement
antenna. Unauthorised antennas or accessories may
damage the phone and violate regulations governing
radio devices.
• Do not use the phone whilst charging the phone. Make
sure to disconnect the USB data cable or the charger
before using the phone.
Page 95

95
OPERATING ENVIRONMENT
• Remember to follow any special regulations in force in
the area you are in, and switch off your phone
whenever it is forbidden to use it, or when it may cause
interference or danger. When connecting the phone or
any accessory to another device, read its user’s guide
for detailed safety instructions. Do not connect
incompatible products.
• Using your phone may interfere with inadequately
protected medical devices. You should consult a
doctor or the manufacturer of the device if you have
any concerns.
• Always switch off the phone when refueling.
Remember to observe restrictions on the use of radio
equipment in fuel depots (fuel storage and distribution
areas), chemical plants or where blasting operations
are in progress.
• Do not store or carry flammable liquids, gases or
explosive materials in the same compartment as the
phone, its parts or accessories.
• Switch off your cellular phone when in aircraft. The use
of cellular phones in aircraft is illegal and may be
dangerous to the operation of the aircraft or disrupt the
cellular network. Failure to observe these instructions
may lead to the suspension or denial of cellular
telephone services to the offender, legal action or both.
Page 96

96
• As with other mobile radio transmitting equipment,
users are advised that for the satisfactory operation of
the equipment and for the safety of personnel, it is
recommended that the equipment should only be used
in the normal operating position (held to your ear with
the antenna pointing over your shoulder).
Electronic Devices:
Certain electronic equipment may not be shielded against
the radio frequency (RF) signals from your phone. You
should seek advice on alternatives from the manufacturer.
Pacemakers:
Pacemaker manufacturers recommend that a minimum
distance of 15cm (6 inches) be maintained between a
mobile phone and pacemaker to avoid interference. If you
have reason to suspect that interference is taking place,
switch off your phone immediately.
Hearing Aids:
Your mobile phone may interfere with some hearing aids. In
the event of such interference, you may wish to consult
hearing aid manufacturer to discuss alternatives.
Vehicles:
RF signals may affect improperly installed or inadequately
shielded electronic systems in motor vehicles. Consult the
manufacturer of any equipment added to your vehicle.
Page 97

97
Potentially explosive environments:
Switch off your phone in any area with a potentially
explosive atmosphere and obey all signs and instructions.
Such areas are not always clearly marked but include areas
below decks on boats, chemical transfer or storage facilities,
and vehicles using liquefied petroleum gas such as propane
or butane, areas where the air contains chemicals or
particles such as grain, dust or metal powders, and any
other area where you might normally be advised to turn off
your vehicle engine.
EMERGENCY CALLS
This phone, like any cellular phone, uses radio signals,
cellular and landline networks, as well as user-programmed
functions that cannot guarantee connection in all conditions.
You should never rely solely on any cellular phone for
essential communications (medical emergencies for
example). Remember, to make or receive any calls, the
phone must be switched on and in a service area with
adequate cellular signal strength.
SIM AT SERVICE
Your SIM card may provide several value-added services
which will only be displayed and work on the menu of your
phone when your SIM card is supported. The content of
these services will be dependent upon your network service
provider. You should contact your network service provider
to check the availability of any such services.
Page 98

98
PIN
The Personal Identification Number or PIN (4-8 digits)
protects your SIM card against unauthorised use. If you
enter an incorrect PIN three times in succession, the phone
is disabled and cannot be used until you re-enable it by
entering the PUK.
PUK
The 8-digit PUK (Personal Unblocking Key) is needed to reenable a phone. Please contact your network provider to
receive the PUK code. If you enter an incorrect PUK ten
times in succession, the SIM card becomes invalid. If this
happens, please contact your network provider.
EUROPEAN UNION DIRECTIVES CONFORMANCE
STATEMENT
Hereby, Fly Mobile Ltd declares that this product is in
compliance with:
• The essential requirements and other relevant
provisions of Directive 1999/5/EC.
• All other relevant EU Directives.
You can view your product’s Declaration of Conformity
(DoC) to Directive 1999/5/EC (the R&TTE Directive) at
www.flymobile.co.uk/rtte
.
Page 99

99
EUROPEAN RF EXPOSURE INFORMATION
Your mobile device is a radio transmitter and receiver. It is
designed not to exceed the limits for exposure to radio
waves recommended by international guidelines. These
guidelines were developed by the independent scientific
organization ICNIRP and include safety margins designed to
assure the protection of all persons, regardless of age and
health.
The guidelines use a unit of measurement known as the
Specific Absorption Rate, or SAR. The SAR limit for mobile
devices is 2W/kg and the highest SAR value of this device
when tested at the ear was 0.695W/kg
*
.
As SAR is measured utilising the device’s highest
transmitting power, the actual SAR of this device when
operating is typically below that indicated above. This is
due to automatic changes to the power level of the device to
ensure it only uses the minimum level required to reach the
network.
The World Health Organisation has stated that present
scientific information does not indicate the need for any
special precautions for the use of mobile devices. They
note that if you want to reduce your exposure then you can
do so by limiting the length of calls or using a ‘hands-free’
* The tests are carried out in accordance with international guidelines for testing.
Page 100

100
device to keep the mobile phone away from the head and
body. Additional information can be found on the websites
of the World Health Organisation (http://www.who.int/emf
).
FCC RF EXPOSURE INFORMATION
In August 1996 the Federal Communications Commission
(FCC) of the United States, with its action in Report and
Order FCC 96-326, adopted an updated safety standard for
human exposure to radio frequency (RF) electromagnetic
energy emitted by FCC regulated transmitters. Those
guidelines are consistent with the safety standard previously
set by both US and international standards bodies. The
design of this phone complies with the FCC guidelines and
these international standards. Use only the supplied or an
approved internal antenna. Unauthorised antennas,
modifications or attachments could impair call quality,
damage the phone, or result in violation of FCC regulations.
Your handset is a radio transmitter and receiver. It is
designed and manufactured not to exceed the emission
limits for exposure to radio frequency (RF) energy set by the
FCC of the US Government.
The guidelines are based on standards that were developed
by independent scientific organizations through periodic and
thorough evaluation of scientific studies. The standards
include a substantial safety margin designed to assure the
safety of all persons, regardless of age and health.
 Loading...
Loading...