Page 1
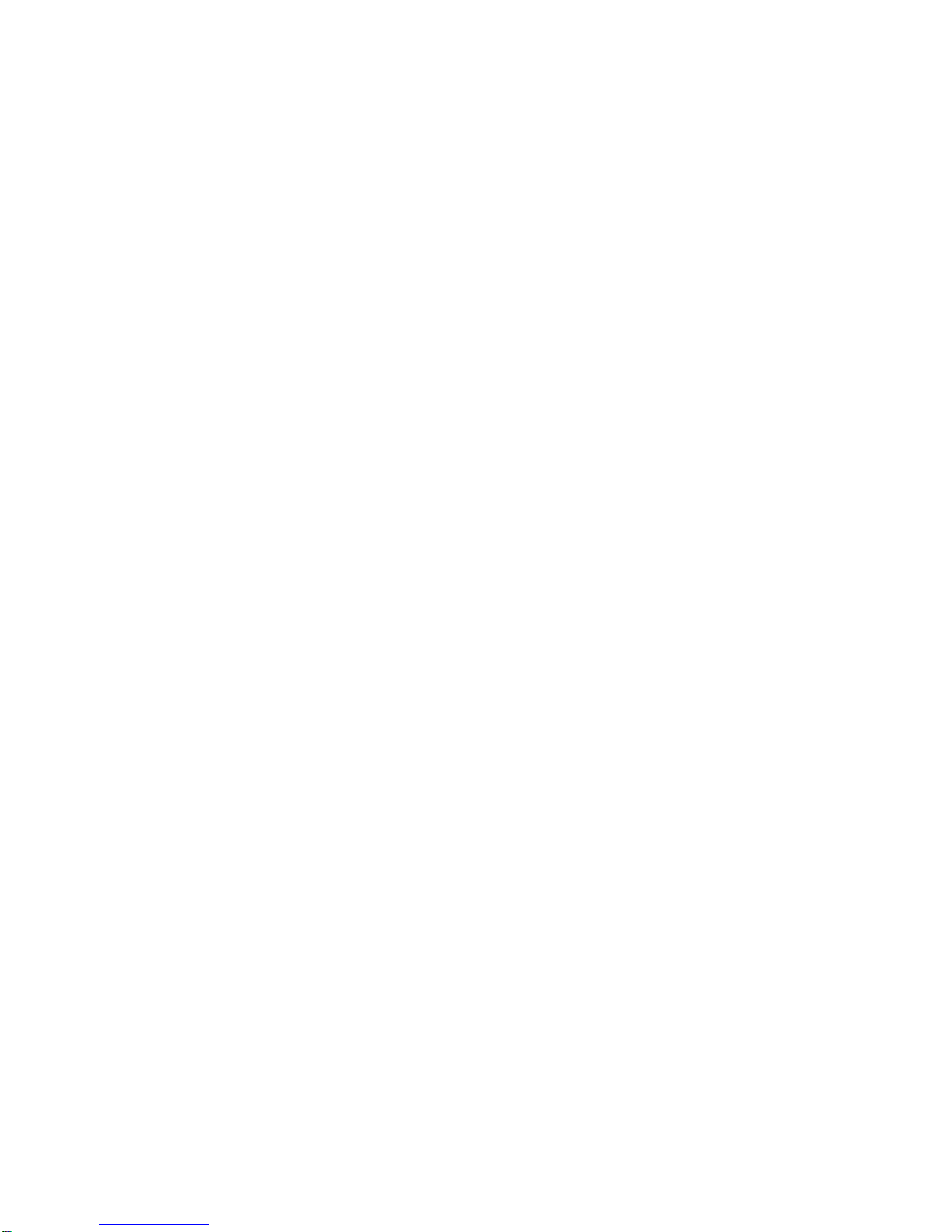
User’s Manual
Page 2
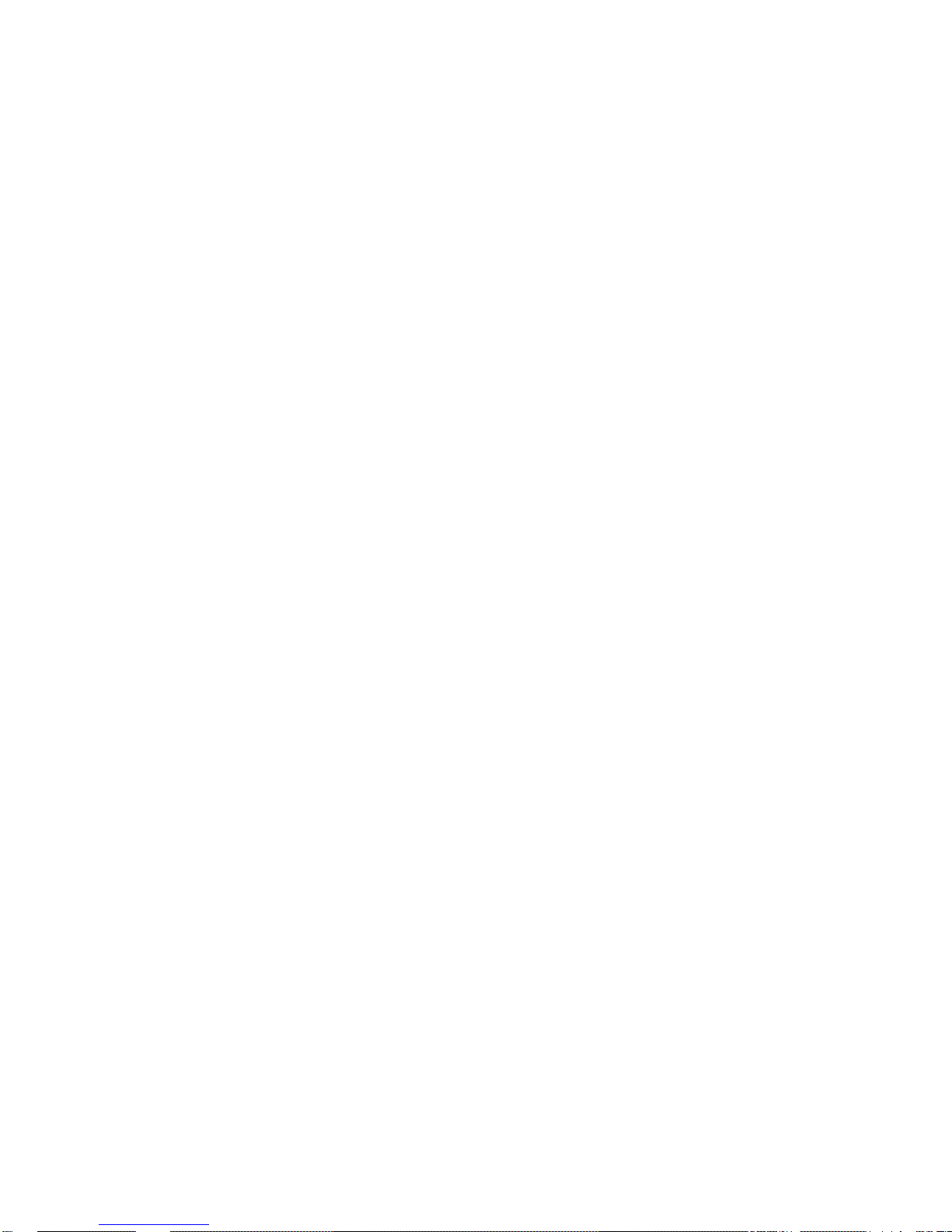
2
Using this manual
Thank you for purchasing Fly Fab! F51mobile phone. This User’s Manual has been specially designed
to guide you through the functions and features of your device.
Read me first
Please read all safety precautions and this manual carefully before using your device to ensure safe and
proper use.
The descriptions in this manual are based on the default settings of your device.
Images and screenshots used in this manual are based on the default settings of your device.
Available features and additional services may vary by software or service provider.
Instructional icons
Before you start, familiarize yourself with the icons you will see in this manual:
Refer to — pages with related information. For example: p.12 (represents ―see page 12 ‖)
→
Followed by — the order of options or menus you must select to perform a step. For
example: Select Message → New message ( represents Message, followed by New
message)
[
]
Square brackets — device keys. For example: [ Menu ] (represents the Menu key )
Page 3

3
Contents
SAFETY AND USAGE INFORMATION ................................................................................................. 6
SAFETY WARNINGS ............................................................................................................................. 6
SAFETY PRECAUTIONS ........................................................................................................................ 7
IMPORTANT USAGE INFORMATION ......................................................................................................... 9
ASSEMBLING ................................ ................................ ................................ ..................................... 10
INSTALL THE SIM CARD AND BATTERY ................................................................................................. 10
CHARGE THE BATTERY ...................................................................................................................... 12
USE A MEMORY CARD ........................................................................................................................ 13
GETTING STARTED ............................................................................................................................ 15
TURN YOUR DEVICE ON AND OFF ........................................................................................................ 16
USE THE TOUCH SCREEN ................................................................................................................... 16
LOCK OR UNLOCK THE TOUCH SCREEN AND KEYS ................................................................................ 17
GET TO KNOW THE IDLE SCREEN ........................................................................................................ 18
APPLICATION ................................ ................................ ................................ .................................... 19
ENTER TEXT ..................................................................................................................................... 20
DOWNLOAD FILES FROM THE WEB ...................................................................................................... 21
SYNCHRONIZE DATA .......................................................................................................................... 22
COMMUNICATION .............................................................................................................................. 23
Page 4
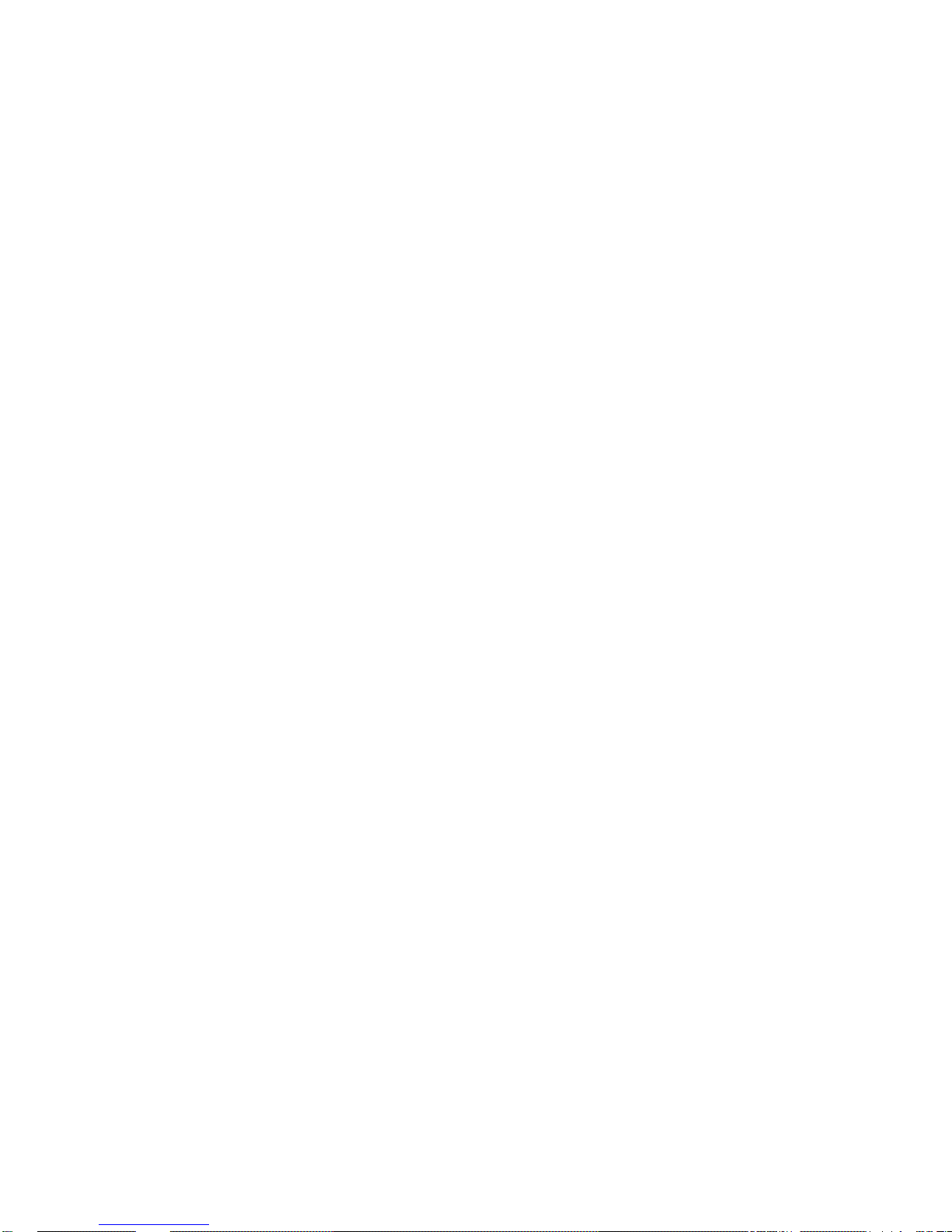
4
CALLING ........................................................................................................................................... 23
MESSAGING...................................................................................................................................... 27
EMAIL .............................................................................................................................................. 28
CONTACTS ....................................................................................................................................... 30
ENTERTAINMENT ............................................................................................................................... 34
CAMERA ........................................................................................................................................... 34
GALLERY .......................................................................................................................................... 34
VIDEO PLAYER .................................................................................................................................. 36
MUSIC .............................................................................................................................................. 37
FM RADIO......................................................................................................................................... 39
SOUND RECORDER ........................................................................................................................... 39
WEB ..................................................................................................................................................... 40
BROWSER ................................ ................................ ................................................................ ........ 40
CONNECTIVITY ................................................................................................................................... 41
BLUETOOTH................................ ...................................................................................................... 41
WI-FI ................................................................................................ ................................ ............... 43
MOBILE NETWORK SHARING ............................................................................................................... 44
VPN CONNECTIONS ................................................................................................ .......................... 45
TOOLS ................................................................................................................................................. 46
CLOCK ................................ ................................ ................................................................ ............. 46
Page 5
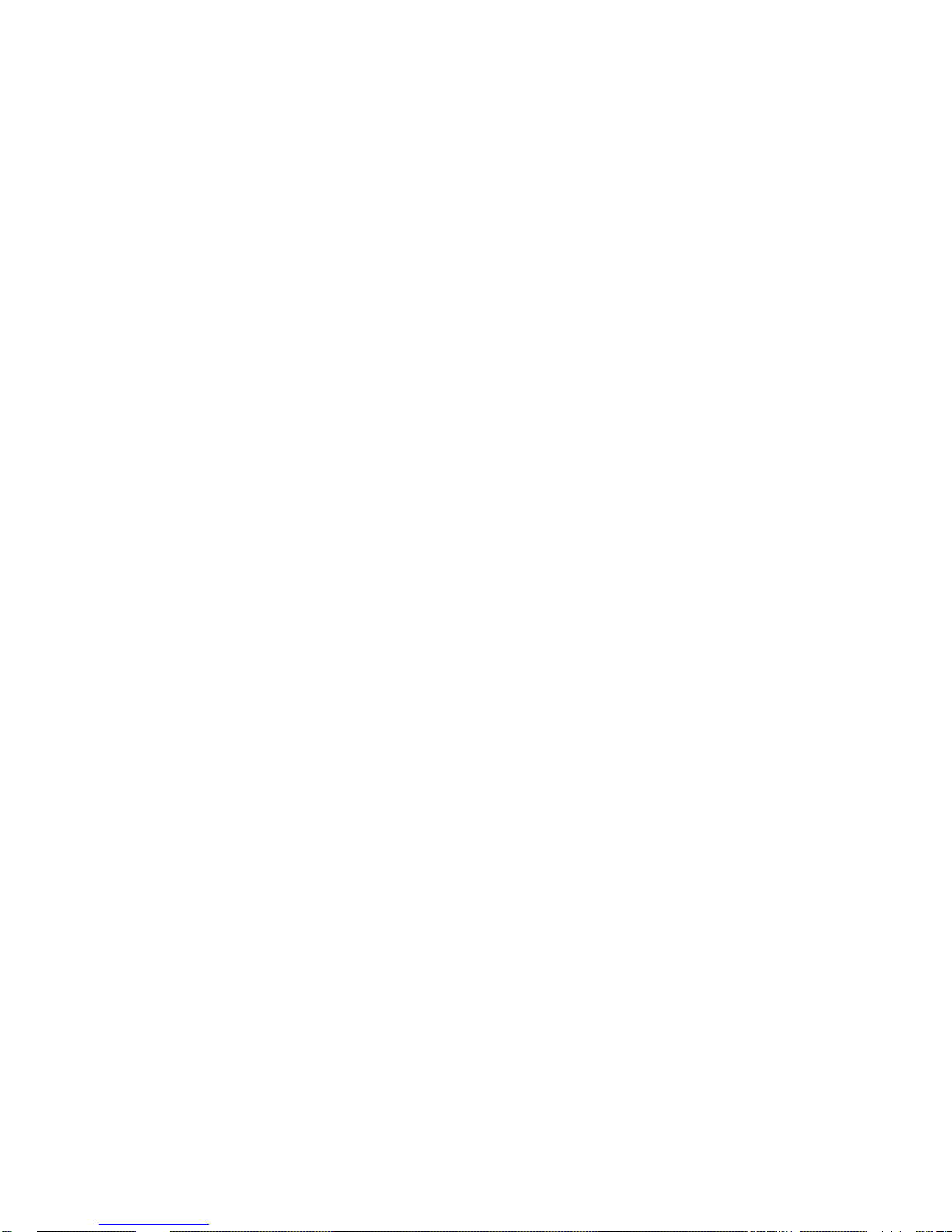
5
CALCULATOR .................................................................................................................................... 47
FILE MANAGER .................................................................................................................................. 47
CALENDAR ....................................................................................................................................... 48
SETTINGS ........................................................................................................................................... 49
WIRELESS AND NETWORKS ................................................................................................................ 49
AUDIO PROFILES ............................................................................................................................... 51
DISPLAY ........................................................................................................................................... 52
LOCATION SERVICES ......................................................................................................................... 52
SECURITY......................................................................................................................................... 52
APPLICATIONS .................................................................................................................................. 53
ACCOUNTS & SYNC ........................................................................................................................... 54
STORAGE ......................................................................................................................................... 54
LANGUAGE AND INPUT ....................................................................................................................... 54
ACCESSIBILITY .................................................................................................................................. 55
DATE & TIME ..................................................................................................................................... 55
SCHEDULE POWER ON/OFF ................................................................................................................ 56
ABOUT PHONE .................................................................................................................................. 56
APPENDIX ................................................................................................................................ ........... 56
TROUBLESHOOTING .......................................................................................................................... 56
FOR YOUR SAFETY ........................................................................................................................... 61
Page 6

6
Safety and usage information
To prevent injury to yourself and others or damage to your device, read all of the following information
before using your device.
Safety warnings
Keep your device away from small children and pets
Keep your device and all accessories out of the reach of small children or animals. Small parts may
cause choking or serious injury if swallowed.
Protect your hearing
Excessive exposure to sound at high volumes can cause hearing damage. Always turn the volume down
before plugging the earphones into an audio source and use only the minimum volume setting
necessary to hear your conversation or music.
Install mobile devices and equipment with caution
Ensure that any mobile devices or related equipment installed in your vehicle are securely mounted.
Avoid placing your device and accessories near or in an air bag deployment area. Improperly installed
wireless equipment can cause serious injury when air bags inflate rapidly.
Avoid interference with pacemakers
Maintain a minimum of 15cm between mobile devices and pacemakers to avoid potential interference,
as recommended by manufactures and the independent research group, Wireless Technology Research.
If you have any reason to suspect that your device is interfering with a pacemaker or other medical
device, turn off the device immediately and contact the manufactures of the pacemaker or medical
device for guidance.
Page 7
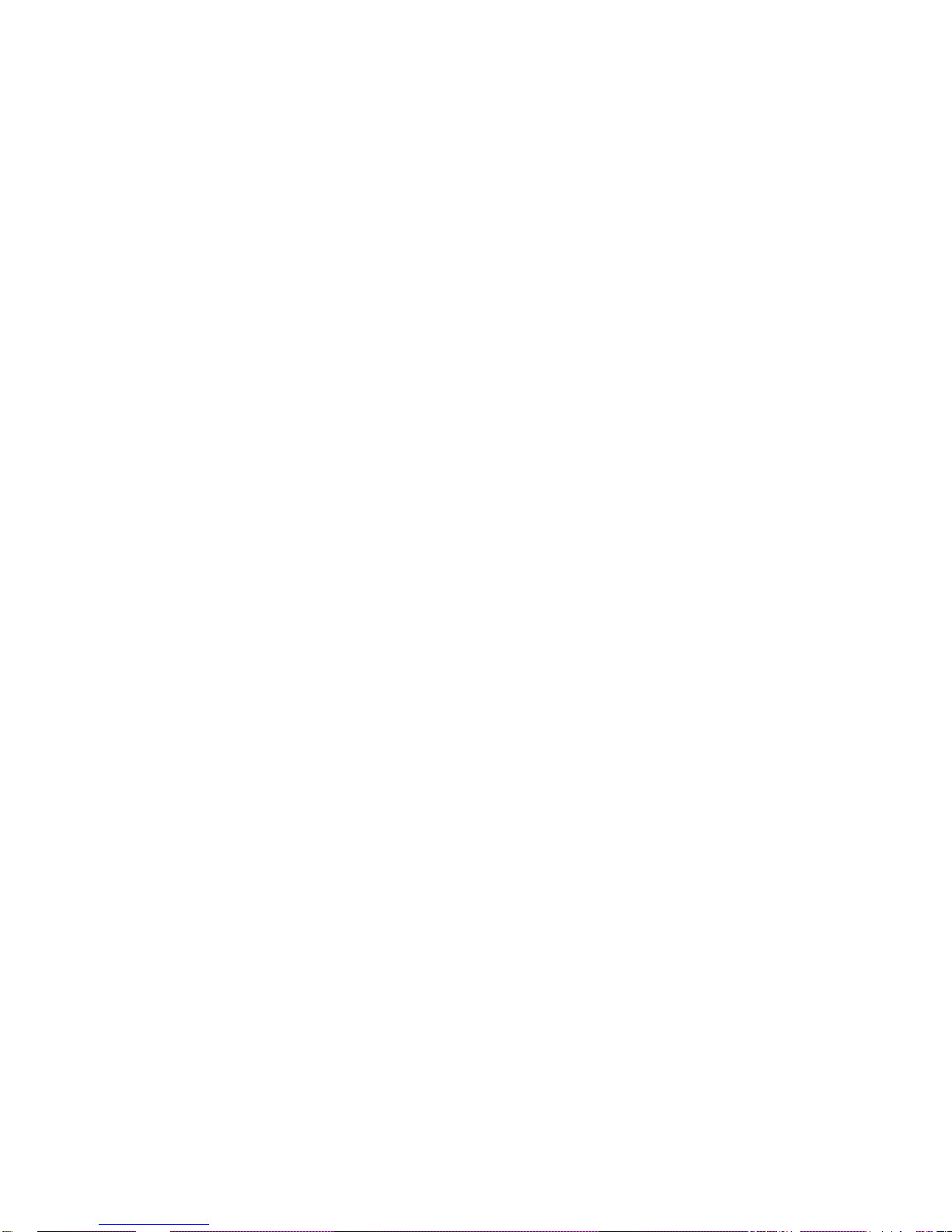
7
Turn off the device in potentially explosive environments
Do not use your device at refueling points (gas stations) or near fuels or chemicals. Turn off your device
whenever directed by warning signs or instructions. Your device could cause explosions or fire in and
around fuel or chemical storage and transfer areas or blasting areas. Do not store or carry flammable
liquids, gases, or explosive materials in the same compartment as the device, its parts, or accessories.
Handle and dispose of batteries and charger with care
Use only approved batteries and chargers specifically designed for your device. Incompatible
batteries and chargers can cause serious injuries or damage to your device.
Never dispose of batteries or devices in a fire. Follow all local regulations when disposing of used
batteries or devices.
Never place batteries or devices on or in heating devices, such as microwave ovens, stoves, or
radiators. Batteries may explode when overheated.
Never crush or puncture the battery. Avoid exposing the battery to high external pressure, as this
can lead to an internal short circuit and overheating.
Do not use the device if the screen is cracked or broken
Broken glass or acrylic could cause injury to your hand and face. Bring the device to our nearest
Authorized Care Centre to replace the screen. Damage caused by careless handling of the device would
violate the manufacturer’s warranty.
Safety precautions
Drive safely at all times
Avoid using your device while driving and obey all regulations that restrict the use of mobile devices
while driving.
Page 8
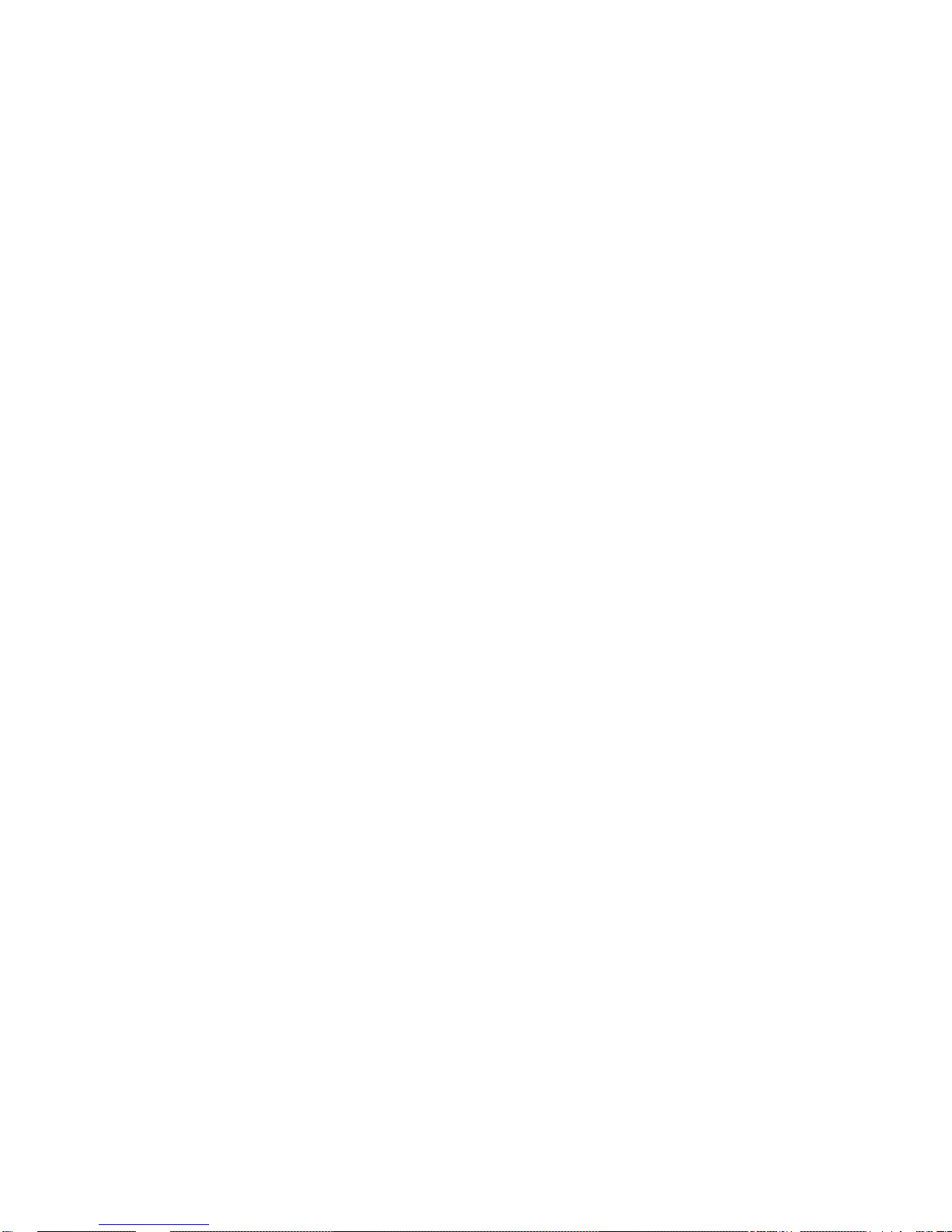
8
Follow all safety warnings and regulations
Comply with any regulations that restrict the use of a mobile device in a certain area.
Turn off the device near medical equipment
Your device can interfere with medical equipment in hospital or health care facilities. Follow all
regulations, posed warnings, and directions from medical personnel.
Turn off the device or disable the wireless function when in an aircraft
Your device can cause interference with aircraft equipment. Follow all airline regulations and turn off
your device or switch to a mode that disables the wireless functions when directed by airline personnel.
Handle your device carefully and sensibly
Do not disassemble your device, this may result into a risk of electric shock.
Do not allow your device to get wet; liquids can cause serious damage and will change the color
of the label that indicates water damage inside the device. Do not handle your device with wet
hands. Water damage to your device can void your manufacturer’s warranty.
Avoid using or storing your device in dusty, dirty areas to prevent damage to moving parts.
You device is complex electronic device. Protect it from impacts and rough handling to avoid
serious damage.
Do not paint your device, as paint can clog moving parts and prevent proper operation.
If your device has a camera flash or light, avoid using it close to the eyes of children or animals.
Your device may be damage by exposure to magnetic fields. Do not use carrying cases or
accessories with magnetic closures or allow your device to come in contact with magnetic fields for
extended periods of time.
Protect batteries and chargers from damage
Page 9
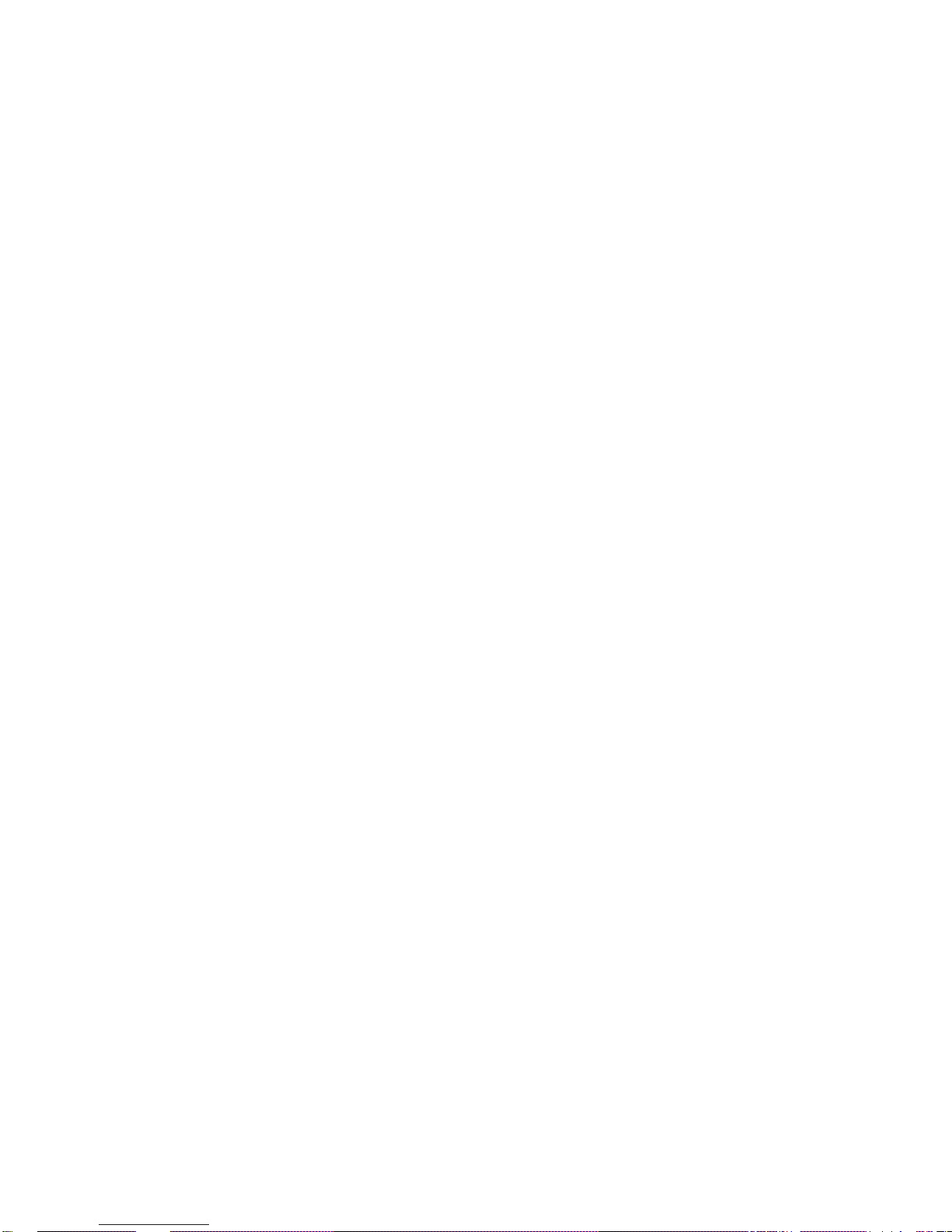
9
Avoid exposing batteries to very cold or very hot temperatures (below 0℃ or above 45℃).
Extreme temperatures can reduce the charging capacity and life of your batteries.
Prevent batteries from contacting metal objects, as this can create a connection between the +
and - terminals of your batteries and lead to temporary or permanent battery damage.
Never use a damaged charger or battery.
Important usage information
Use your device in the normal position
Avoid contact with your device’s internal antenna.
Ensure maximum battery and charger life
Avoid overcharging the battery of your device as it may shorten battery life.
Over time, unused batteries will discharge and must be recharged before use.
Disconnect chargers from power sources when not in use.
Use batteries only for their intended purpose.
Handle SIM cards and memory cards with care
Do not remove a card while the device is transferring or accessing information, as this could
result in loss of data and/or damage to the card or device.
Protect cards from strong shocks, static electricity, and electrical noise from other devices.
Frequent writing and erasing will shorten the life span of memory cards.
Do not touch gold-colored contacts or terminals with your fingers or metal object. If dirty, wipe the
card with a soft cloth.
Page 10

10
Ensure access to emergency services
Emergency calls from your device may not be possible in some areas or circumstances. Before
travelling in remote or undeveloped areas, plan an alternative method of contacting emergency service
personnel.
Assembling
Install the SIM card and battery
When you subscribe to a cellular service, you will receive a Subscriber Identity Module (SIM) card, with
subscription details, such as your personal identification number (PIN) and optional services.
If the device is on, press and hold [ Power key ] → Power off to turn it off.
1. Remove the back cover.
Page 11
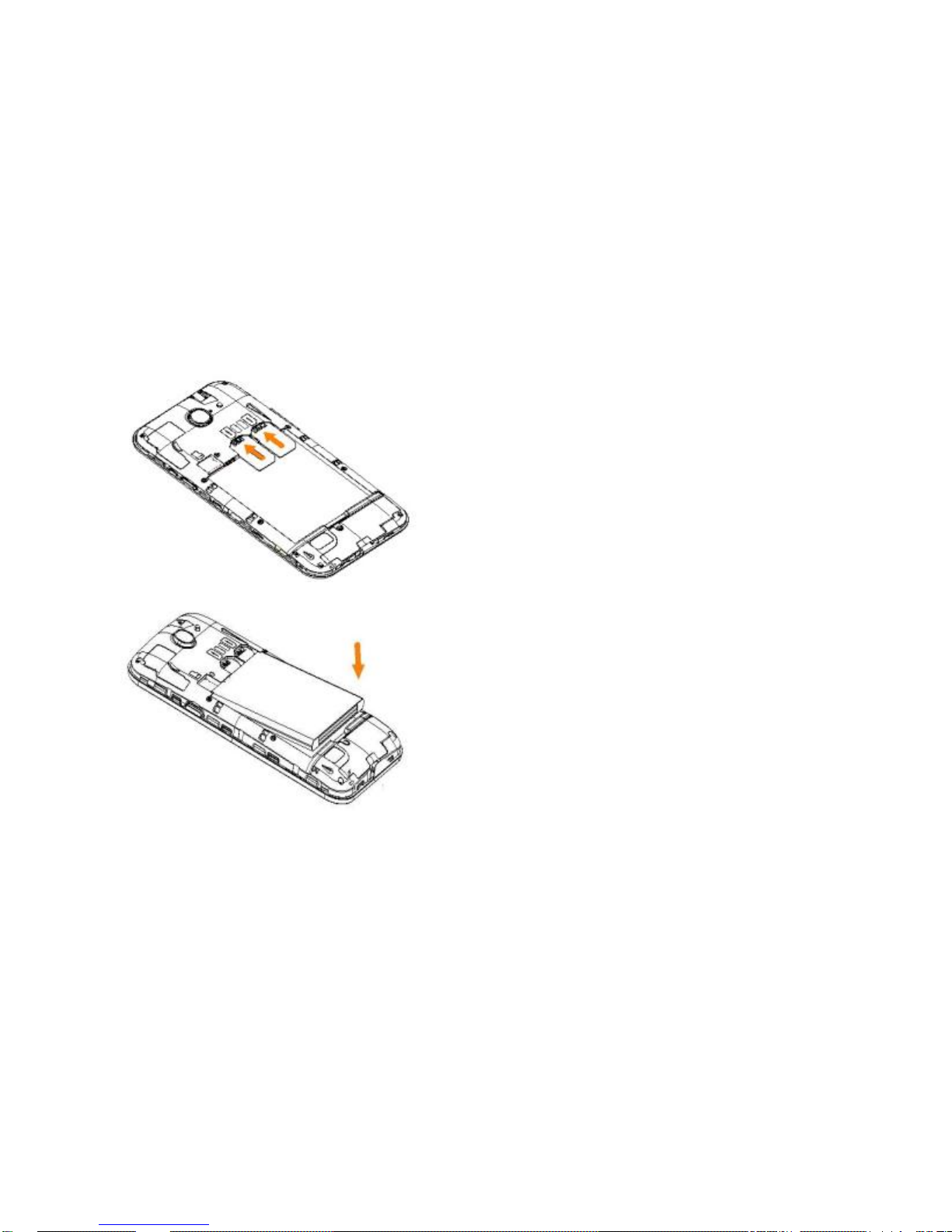
11
2. Insert the SIM cards.
3. Insert the battery.
Page 12

12
Note
Place the SIM cards into the device with the gold-colored contacts facing down.
If you do not insert SIM cards, you can only use your device’s non-network services and
some menus.
Charge the battery
Before using the device for the first time, you must charge the battery. You can charge the device with
the provided travel adapter or by connecting the device to a PC with PC data cable.
Charge with the travel adapter
1. Plug one end (micro-USB) of PC data cable into the multifunction jack.
2. Plug the other end of the PC data cable into USB port of travel adapter.
3. Plug the travel adapter into a power outlet.
Note
You can use the device while it is charging, but it may take longer to fully charge the battery.
While charging, the device may heat up. This is normal and should not affect your device’s
lifespan or performance.
If your device is not charging properly, bring your device and the charger to our nearest
Authorised Care Centre.
Improperly connecting the travel adapter can cause serious damage to the device. Any
damage caused by misuse is not covered under warranty.
4. When the battery is fully charged, unplug the travel adapter from the device and then from the
power outlet.
Caution:
Do not remove the battery before removing the travel adapter. Doing this may cause
damage to the device.
Page 13

13
Charge with the PC data cable
Before charging, ensure that your PC is turned on.
1. Plug one end (micro-USB) of PC data cable into the multifunction jack.
2. Plug the other end of the PC data cable into USB port on a PC.
Note:
Depending on the type of PC data cable you are using, it may take some time before charging
begins.
Use a memory card
Insert a memory card
To store additional multimedia files, you must insert a memory card.
Caution:
We use approved industry standards for memory cards, but some brands may not be fully
compatible with your device. Using an incompatible memory card may damage your device
or the memory card and can corrupt data stored on the card.
Note
You device supports only the FAT file structure for memory card. If you insert a card
formatted with a different structure, your device will ask you to reformat the memory card.
Frequent writing and erasing of data will shorten the lifespan of memory card.
When you insert a memory card in your device, the file directory of memory card will appear
in the sdcard folder under the internal memory.
1. Remove the battery and the back cover.
2. Insert a memory with the gold-colored contacts facing down.
Page 14
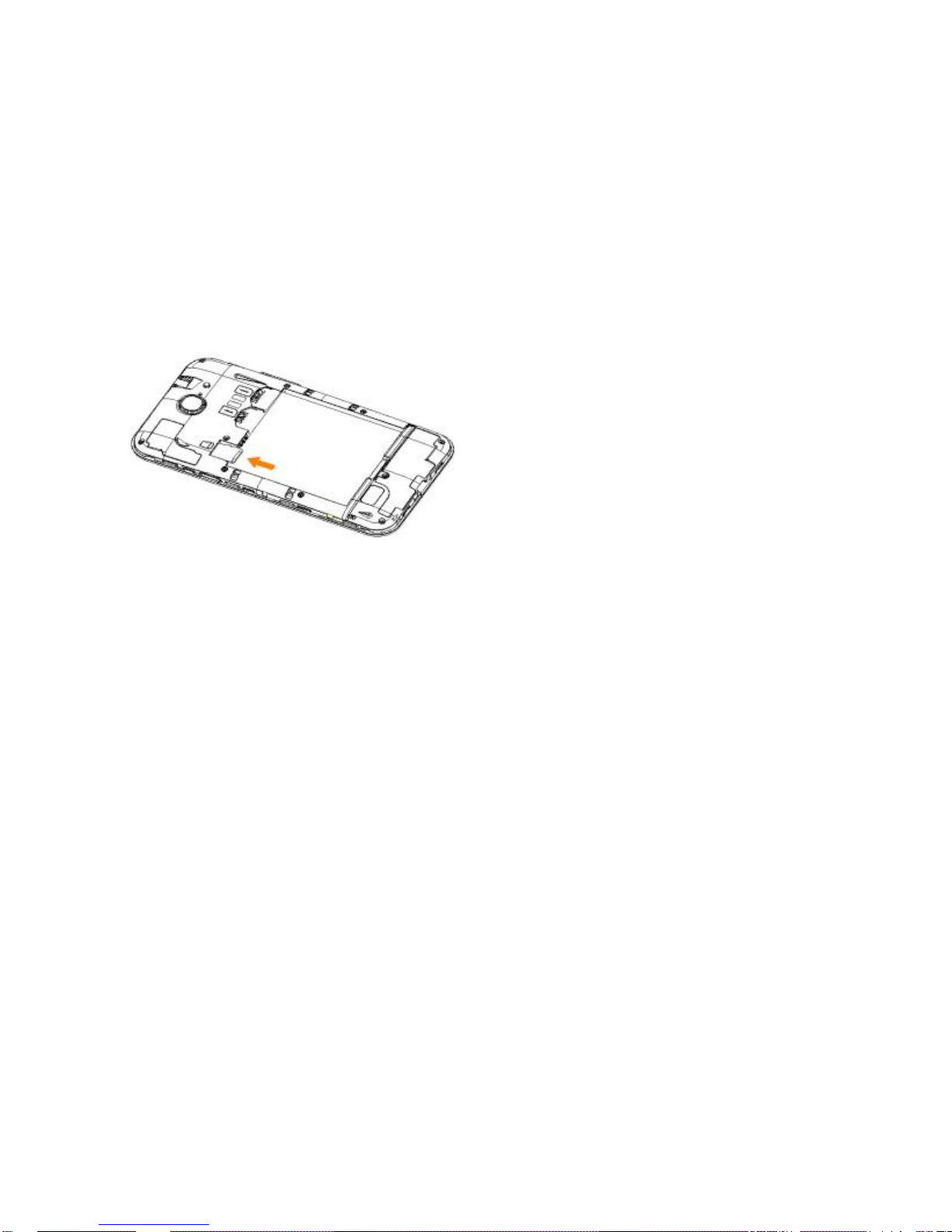
14
3. Replace the battery and the back cover.
Remove the memory card
Before removing a memory card, first unmount it for safe removal.
1. In idle mode, open the application list and select Settings → Device settings → Storage →
Unmount SD card.
2. Remove the battery and the ck cover.
3. Remove the memory card.
4. Replace the battery and the back cover.
Format the memory card
Formatting your memory card on a PC may cause incompatibilities with your device. Format the memory
card only on the device.
In idle mode, open the application list and select Settings → Storage → Unmount SD card →
Erase SD card.
Page 15
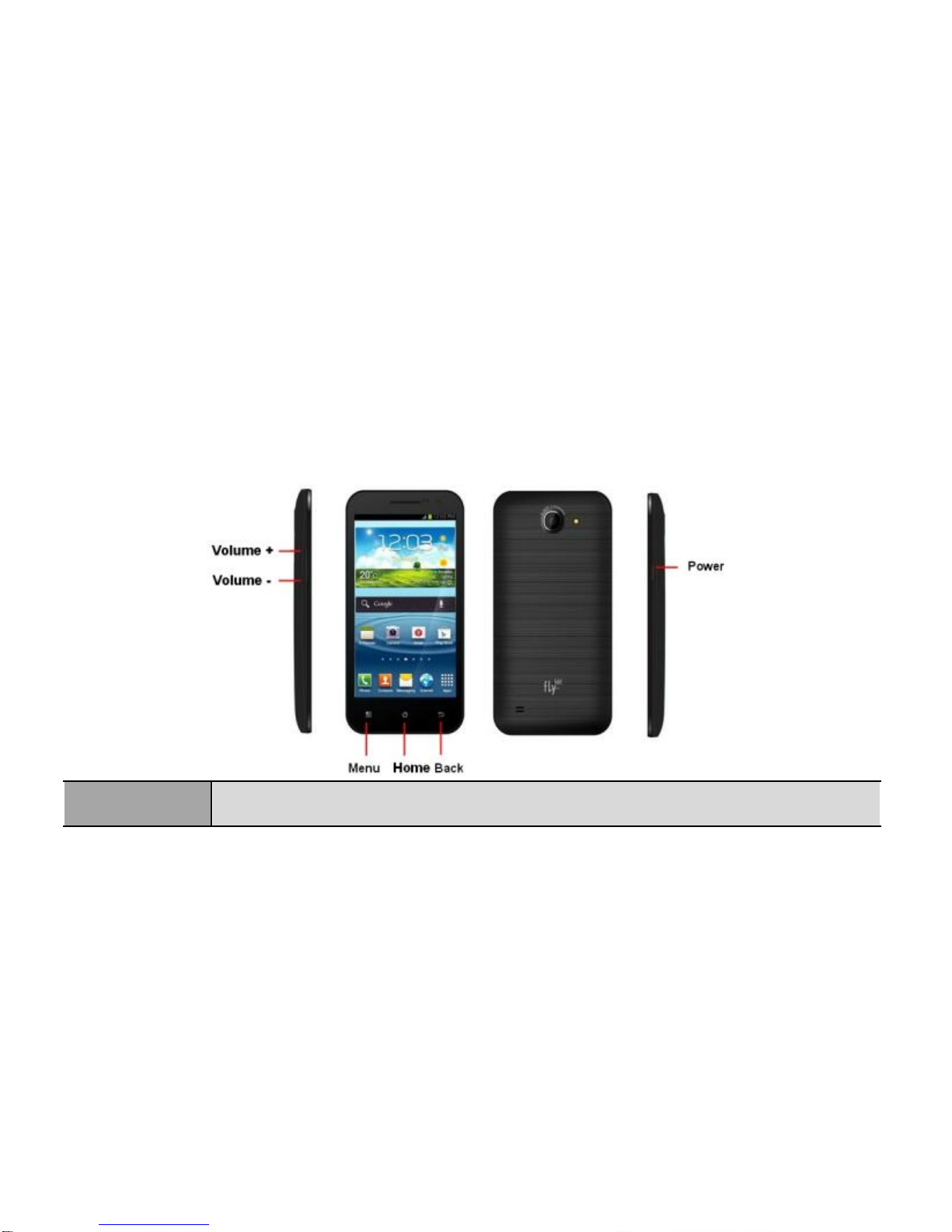
15
Caution:
Before formatting the memory card, remember to make backup copies of all important data
stored on your device. The manufacturer’s warranty does not cover loss of data resulting
from user actions.
Getting started
Key
Function
Page 16
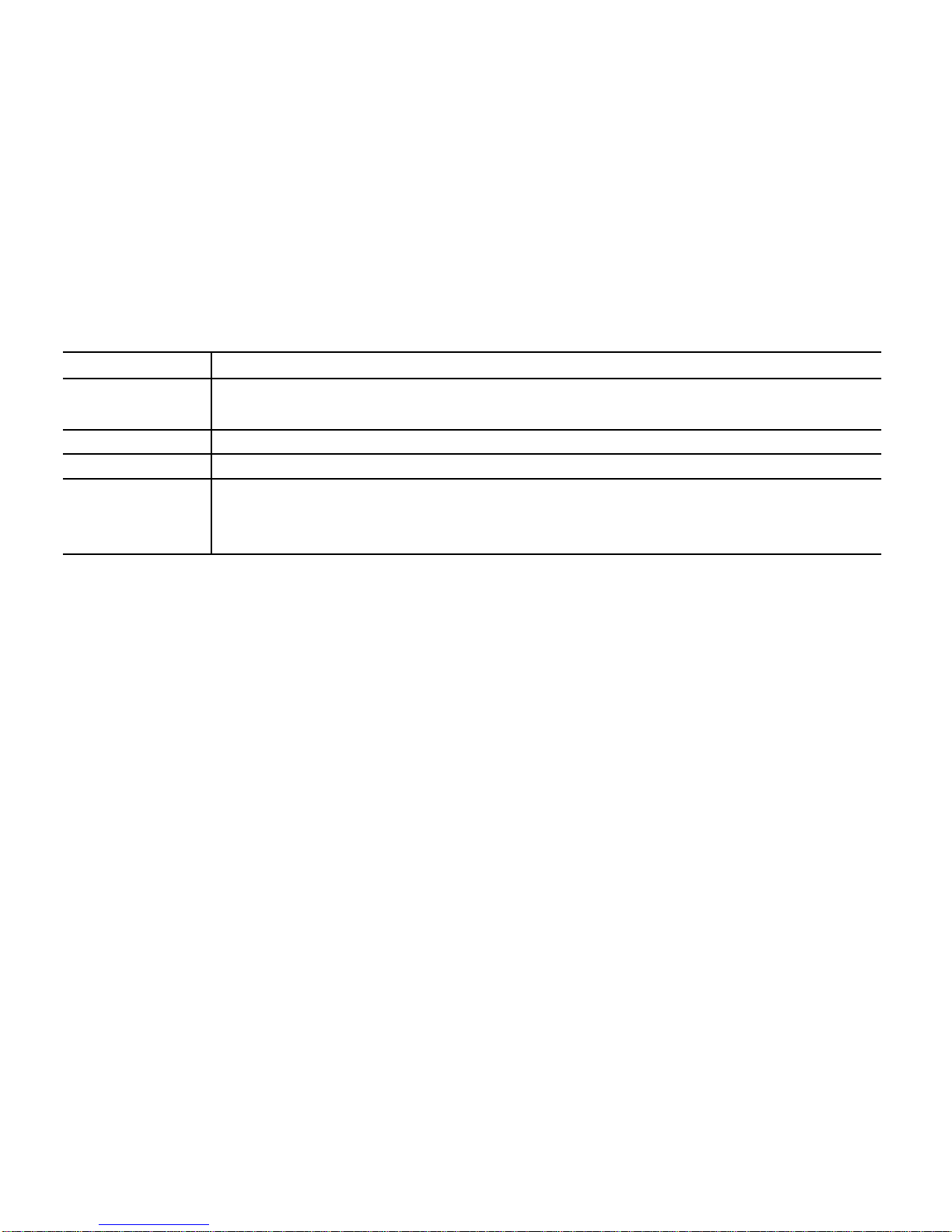
16
Menu
Open a list of options available on the current screen.
Home
Return to the idle screen.
Open the list of recent applications (press and hold).
Back
Return to the previous screen.
Volume
Adjust the device’s volume.
Power
Turn on the device (press and hold);
Access the quick menus (press and hold);
Lock the touch screen.
Turn your device on and off
To turn on your device, press and hold [ Power ].
If you turn on your device for the first time, set up your device by following the on-screen instructions.
To turn off your device, press and hold [ Power ] and then select Power off → OK.
Use the touch screen
Your device’s touch screen lets you easily select items or perform functions. Learn basic actions to use
the touch screen.
Note
To avoid scratching the touch screen, do not use sharp tools.
Do not allow the touch screen to come into contact with other electrical devices.
Electrostatic discharges can cause the touch screen to malfunction.
Do not allow the touch screen to come into contact with water. The touch screen may
Page 17
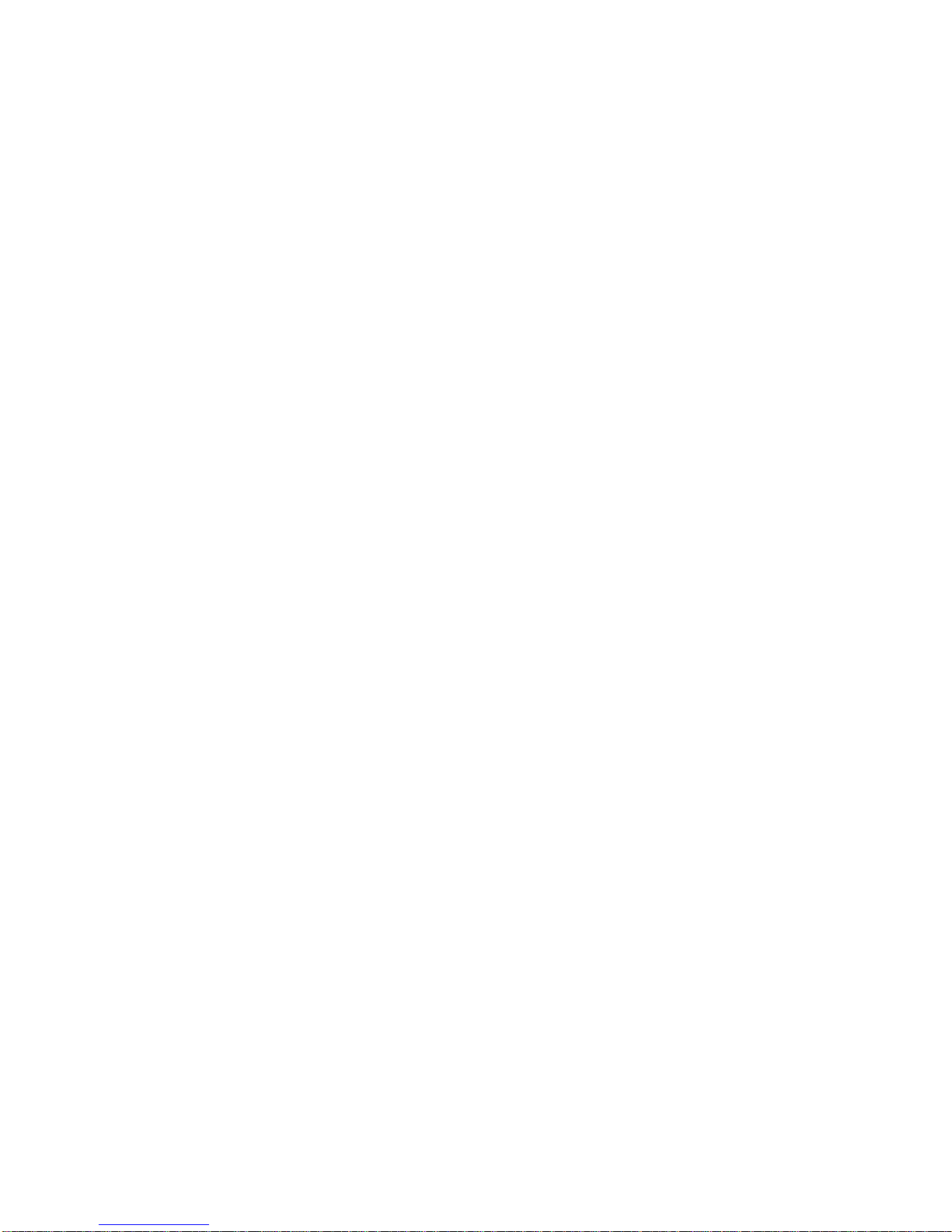
17
malfunction in humid conditions or when exposed to water.
For optimal use of the touch screen, remove the screen protection film before using your
device.
For best performance, tap the touch screen with your fingertip. The touch screen will not
react to touches of sharp tools, such as a stylus op pen.
Control your touch screen with the following actions:
Tap: Touch once with your finger to select or launch a menu, option, or application.
Tap and hold: Tap an item and hold it for more than 2 seconds to open a pop-up option list.
Drag: Tap and hold your finger on an item, and then drag your finger to move the item.
Double-tap: Tap twice quickly with your finger to zoom in or out while viewing photos or maps.
Scroll: Tap and drag your finger up, down, left, or right to move to items on lists.
Note
Your device turns off the touch screen when you do not use the device for a specified
period. To turn on the screen, press [ Power ].
You can also adjust the backlight time. In idle mode, open the application list, select
Settings → Display → Screen timeout.
Lock or unlock the touch screen and keys
You can lock the touch screen and keys to prevent any unwanted device operations.
To lock, press
[
Power ].
To unlock, turn on the screen by pressing
[
Power ], and then slide up to unlock.
Page 18

18
Get to know the idle screen
When the device is in idle mode, you will see the idle screen. From the idle screen, you can view your
device’s status and access applications.
The idle screen has many panels. Scroll left or right to a panel of the idle screen.
Add items to the idle screen
You can customize the idle screen by adding shortcuts to applications or items in applications, widgets,
or folders. To add items to the idle screen:
1. In idle mode, press [ Menu ] → Add or tap and hold the empty area on the idle screen.
2. Select the item category → an item:
Widgets: Add widgets to the idle screen.
Applications: Add applications to the idle screen.
Folders: Create a new folder or add folders for your contacts.
Shortcuts: Add shortcuts to items, such as application, bookmarks, and contacts.
Wallpapers: Set a background image.
Note:
Available items may vary depending on the current idle screen mode.
Move items on the idle screen
1. Tap and hold the item to move.
2. Drag the item to the location you want.
Remove items from the idle screen
Tap and hold an item to remove. Drag it to the top of the idle screen to X Remove.
Page 19
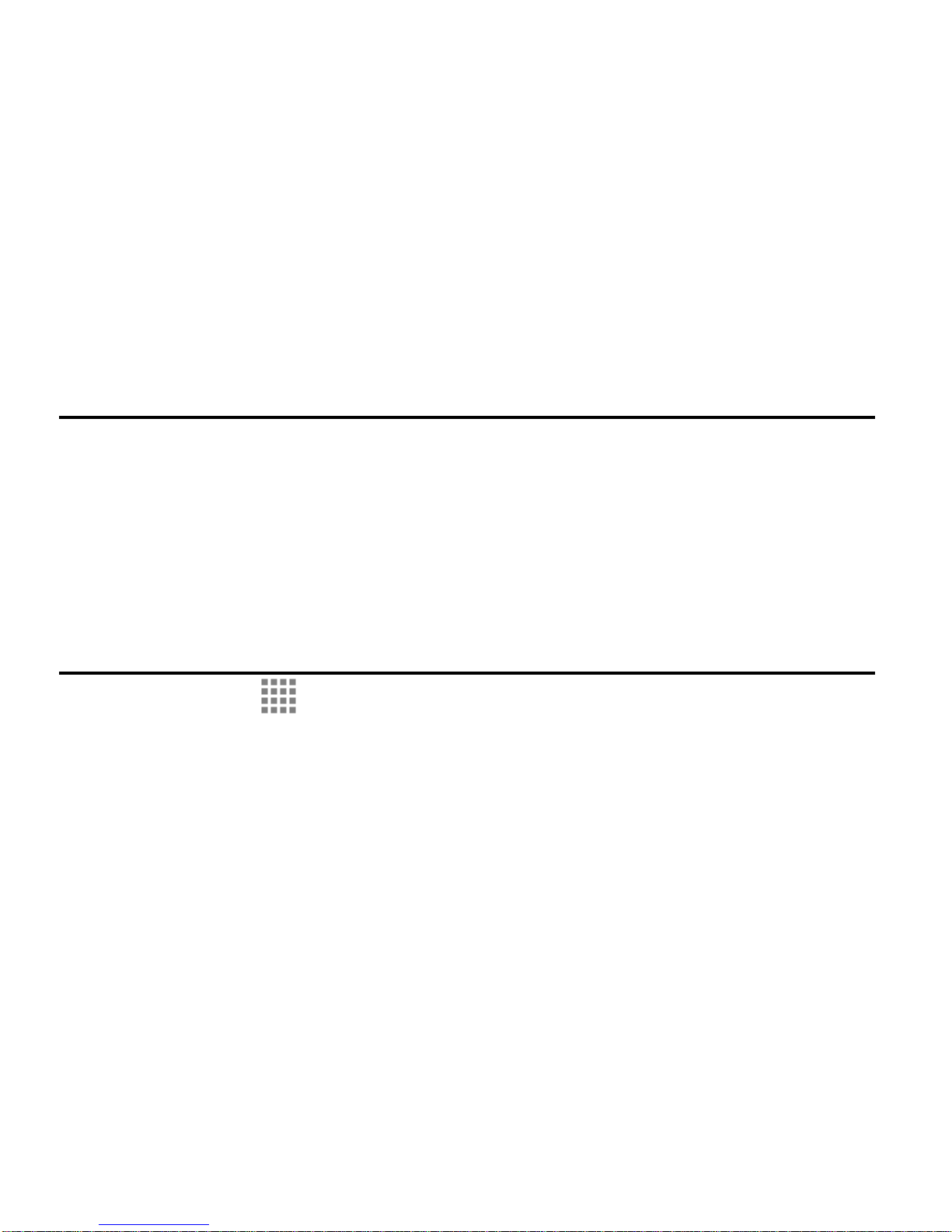
19
Use the shortcuts panel
In idle mode or while using an application, tap the indicator icon area and drag your finger down to open
the shortcuts panel. You can activate or deactivate wireless connections features and access a list of
notifications, such as message, calls, events, or processing status. To hide the list, drag the bottom of
the list up.
Scroll left or right to use the following options:
Brightness / Timeout: Tap to adjust brightness and screen timeout.
Auto rotation / Wi-Fi / Bluetooth / Data conn. / Airplane mode: Tap to Enable or disable the
corresponding feature.
General / Silent / Meeting / Outdoor: Tap to activate the profile.
Application
Access applications
1. In idle mode, tap to access the application list.
2. Scroll left or right to another application screen.
3. Select an application.
Note
When you use applications provided by Google, you must have a Google account. If you do
not have a Google account, sign up for one.
You can add a shortcut to an application by tapping and holding the application icon to the
location list. You can move the icon to the location you want to on the idle screen.
Page 20
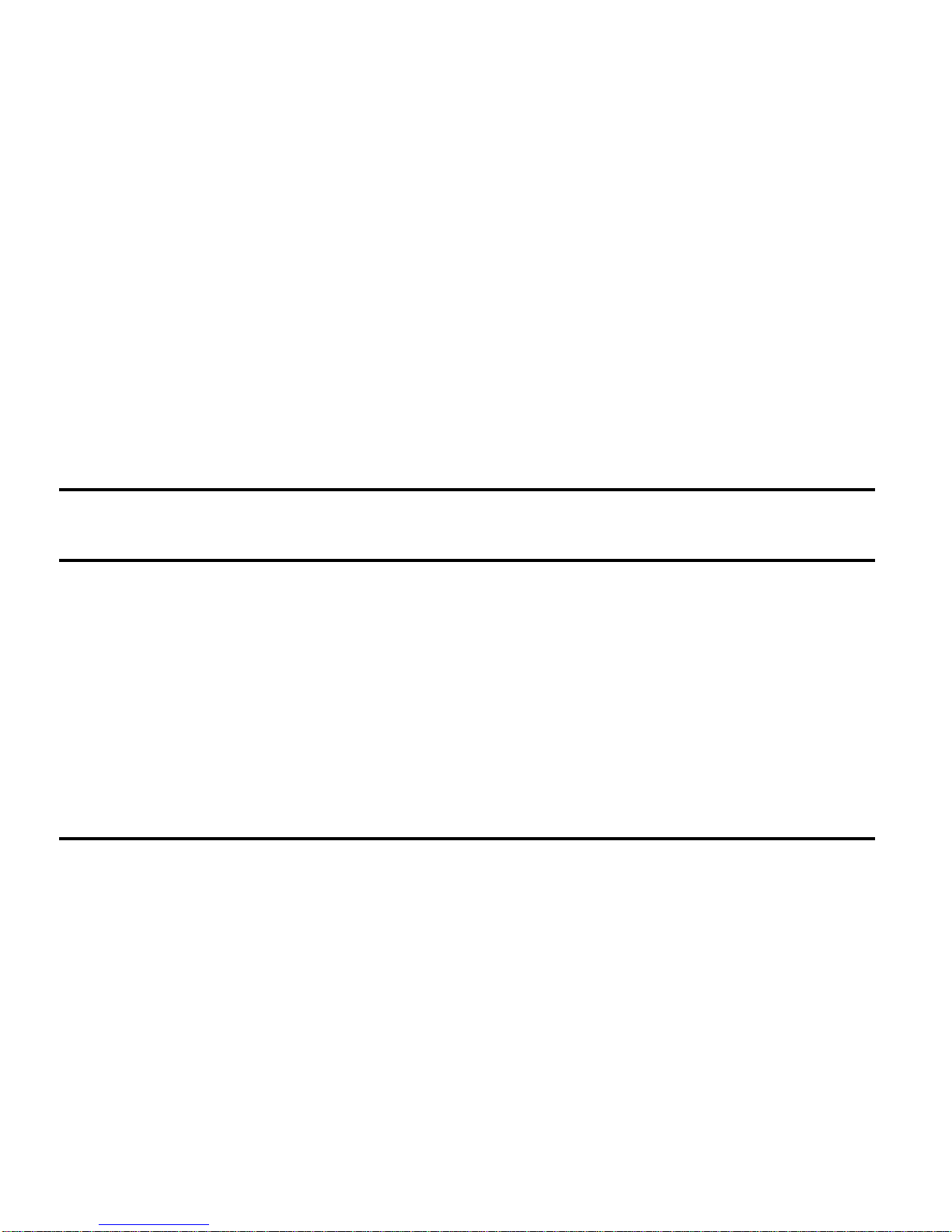
20
4. Press [ Back ] return to the previous screen; Press [ Home ] to return to the idle screen.
Note:
You device has a built-in motion sensor that detects its orientation. If you rotate the device while
using some features, the interface will automatically switch to landscape view. To set the
interface to keep the orientation when you rotate the device, select Settings →Device settings
→ Display, clear the check box of Auto-rotate screen.
Access recent applications
1. Press and hold [ Home ] to open the list of applications you have accessed recently.
2. Select an application to access.
Use the task manager
You device is a multitasking device. It can run more than on application at the same time. However,
multitasking may cause the device to hang, freeze, or cause memory problems, additional power
consumption. To avoid these problems, end unnecessary programs using the task manager.
1. In idle mode, open the application list and select Settings →Device settings→ Applications
→ Manage applications.
2. Select the label of Running. The list of all applications currently running on your device appears.
3. To close an application, select an application → Stop.
Enter text
You can enter text by selecting characters on the virtual keyboard.
Tips:
Press and hold [ Menu ] to appear/hide the virtual keyboard.
Change the keyboard type
Page 21

21
1. Tap the text input filed and select Input method.
2. Select a keyboard type.
Use android keyboard
1. Tap the text input filed and select Input method → Android keyboard.
2. Enter text by selecting alphanumeric keys.
Copy and paste text
While you are entering text, you can use the copy and paste feature to use text in other applications.
1. Double-tap the text filed and then select Select word or Select all, from the option list.
2. Drag or to across the text you want to highlight.
3. Select Copy to copy; or Cut to cut the text onto the clipboard.
4. In another application, double-tap the text filed and then selects Paste to insert the text from the
clipboard into the text filed.
Download files from the web
Caution:
Files you download from the web can include viruses that will damage you device. To lessen
your risk, only download files from sources you trust.
Note:
Some media files include Digital Rights Management to protect copyrights. This protection may
prevent you from downloading, copying, modifying, or transferring some files.
To download files from the web:
1. In idle mode, open the application list and select Browser.
2. Search for a file or application and download it.
Page 22

22
Note:
To install applications download from website other than Google Play Store, you must select
Settings → Security, select the check box of Unknown sources.
Synchronize data
You can synchronize data with various web servers and back up or restore your data.
Once the synchronization is completed, your device stays connect to the web. If any change is made on
the web, the updated information will appear on your device and will automatically begin synchronization,
and vice versa.
Note:
This feature may be unavailable depending on your region or service provider.
Set up a server account
1. In idle mode, open the application list and select Settings → Accounts & sync.
2. Select Add account → an account type.
3. Follow the on-screen instructions to complete the account setup.
Activate automatic sync
1. In idle mode, open the application list and select Settings → Accounts & sync.
2. Select the check box of Auto-sync.
3. Select an account.
4. Select the applications you want to synchronize. To exclude applications from automatic
synchronization, clear the check boxes of the applications you want.
Synchronize data manually
1. In idle mode, open the application list and select Settings → Accounts & sync.
Page 23

23
2. Select an account.
3. Select Sync all. You device will start synchronizing the data you set for synchronization.
Communication
Calling
Learn to use calling functions, such as making and answering calls, using options available during a call
or customizing and using call-related features.
Make a call
1. In idle mode, open the application list and select Phone.
2. Enter an area code and a phone number.
3. Tap to make a call.
4. To end the call, select End.
Answer a call
1. When a call comes in, select Answer.
Note
When a headset is plugged into the device, you can press the headset button to answer a
call.
To mute the ringtone, press
[
Volume ].
2. To end the call, select End.
Reject a call
Page 24

24
When a call comes in, select Reject.
Call an international number
1. In idle mode, open the application list and select Phone.
2. Tap and hold 0 to insert the + character.
3. Enter the complete number you want to dial (country code, area code, and phone number).
4. Tap to make a call.
Use options during a voice call
You can use the following options during a voice call:
To adjust the voice volume, press
[
Volume ].
To turn off the mouthpiece so that the other party cannot hear you, select Mute.
To place a call on hold, select Hold.
To activate the speakerphone feature, select Speaker.
To open the phonebook, select Contacts.
To dial a second call, select Add call, and then dials a new number.
To open the dialing screen, select Dialpad.
To record the conversation, press
[
Menu ] → Star recording.
To converse with the other party via a Bluetooth headset, press
[
Menu ] → Bluetooth.
View call log
In idle mode, open the application list and select Call Log. The status bar will display when you
Page 25

25
have missed calls.
Tap to view all call logs; Tap to view dialed calls; Tap to view answered
calls; Tap to view missed calls.
Tap to select resource of call log.
Tap a call log to make a voice call.
Tap to view details. You can select the corresponding operations.
Tap and hold a call log to select an option in pop-up menu.
Use additional features
You can use various other call-related features, such as Fixed Dialing Number (FDN) mode, or call
diverting or barring.
Use Fixed Dialing Number (FDN) mode
In FDN mode, your device will restrict outgoing calls, except for the numbers stored in the FDN list. To
activate FDN mode:
1. In idle mode, open the application list and select Phone →press [ Menu]→Settings → Other
settings → Fixed Dialing Numbers → Enable FDN.
2. Enter the PIN2 supplied with your SIM card and select OK.
3. Select FDN list and then press [ Menu ] → Add contact to add contacts to be used in FDN
mode.
Set call forwarding
Page 26

26
Call diverting is a network feature to send incoming calls to another number that you specify. You can set
this feature separately for several conditions when you are not able to answer calls, such as when you
are already on the phone or when you are outside of the service area. To set call forwarding for
voice/video calls:
1. In idle mode, open the application list and select Phone →Settings → Voice Call / Video Call
→ Call forwarding → select SIM card.
2. Select a condition.
3. Enter a number to which calls will be forward and select Enable. You settings will be sent to the
network.
Set call barring
Call barring is a network feature to restrict certain types of calling or prevent others from making calls
with your device.
1. In idle mode, open the application list and select Phone → Settings → Voice Call → Call
barring → select SIM card.
2. Select a call type to restrict.
3. Enter a call barring password and select OK. You settings will be sent to the network.
Set call waiting
Call waiting is a network feature to alert you of an incoming call while you are on a previous call.
In idle mode, open the application list and select Phone →Settings → Voice Call → Additional
settings → select SIM card. Select the check box of Call waiting. You settings will be sent to the
network.
Page 27

27
Messaging
Learn to create and send text (SMS) or multimedia (MMS) message, and view or manage messages
you have sent or received.
Note:
You may incur additional charges for sending or receiving messages while outside your home
service area. For details, contact you service provider.
Send a text message
1. In idle mode, open the application list and select Messaging.
2. Select Compose new message.
3. Select To field to enter a number manually or tap to select one from phonebook.
4. Select Type to compose field to enter your message text.
5. Select Send to send the message.
Send a multimedia message
1. In idle mode, open the application list and select Messaging.
2. Select Compose new message.
3. Select To field to enter a number manually or tap to select one from phonebook.
4. Press [ Menu ] → Add subject → select Subject to add a subject for the message.
5. Select Type to compose field to enter your message text.
6. Press [ Menu ] → Attach to add emotion or attachment.
7. Select Send to send the message.
View a text or multimedia message
Page 28

28
1. In idle mode, open the application list and select Messaging.
2. The messages are grouped into message thread by contact, like a messenger.
Select a thread to view detail.
Tap and hold a thread or message to select an option in pop-up menu.
Listen to voice mail messages
If you have set missed calls to be diverted to the voice mail server, callers may leave voice messages
when you do not answer incoming calls. To access your voice mail inbox and listen to voice mail
message:
1. In idle mode, open the application list and select Phone, and then tap and hold 1.
2. Follow the instructions from the voice mail server.
Note:
You save the voice mail server number before accessing the server. You service provider can
give you the number.
Email
Learn to send or view email message via your personal or company email account.
Set up an email account
1. In idle mode, open the application list and select Email.
2. Enter your email address and password.
3. Select Next (for general email accounts, such as Google Mail and Yahoo) or Manual setup (for
other company email accounts).
4. Follow the on-screen instructions.
When you are finish setting up the email account, the email messages are downloaded to your device. If
you have created more than two accounts, you can switch between email accounts; Press [ Menu ] →
Page 29

29
Accounts and select the one you want to retrieve the messages from.
Send an email message
1. In idle mode, open the application list and select Email → an email account.
2. Press [ Menu ] → Compose.
3. Select To field to enter an email address manually. Press [ Menu ] → Add Cc/Bcc to add more
recipients.
4. Select Subject field to enter a subject.
5. Select Compose Mail field to enter your email text.
6. Press [ Menu ] → Add attachment to attach a file.
7. Select Send to send the email.
Note:
If you are offline or outside your service area, the message will be held in the message thread list
until you are online and in your service area.
View an email message
When you open an email account, you can view previously retrieved emails offline or connect to the
email server to view new messages. After retrieving email messages, you can view them offline.
1. In idle mode, open the application list and select Email → an email account.
2. Press [ Menu ] → Refresh to update the message list.
3. Tap and hold a message in the list to select an option in pop-up menu.
4. Select an email message. From the message view, use the following options:
To reply to the message, select Reply.
To forward the message to other people, press
[
Menu ] → Forward.
Page 30

30
To delete the message, select Delete.
To display the pictures in the message, select Show pictures.
Contacts
Learn to create and manage a list of your personal or business contacts stored on the phone’s memory
card or a SIM card. You can save names, phone numbers, email address and more for your contacts.
Create a contact
To create a contact from dialing screen:
1. In idle mode, open the application list and select Phone.
2. Enter a phone number.
3. Tap
→ New.
4. Select a memory location.
5. Enter contact information.
6. Select Save to add the contact to memory.
To create a contact from phonebook:
1. In idle mode, open the application list and select Contacts.
2. Tap to add a contact.
3. Select a memory location.
4. Enter contact information.
5. Select Save to add the contact to memory.
Find a contact
1. In idle mode, open the application list and select Contacts.
Page 31

31
2. Scroll up or down on the contact list or tap to input a name to search.
3. Select a contact’s name to view the details.
Delete a contact
1. In idle mode, open the application list and select Contacts.
2. Press [ Menu ] → Delete contact.
3. Select the check boxes of the contacts you want to delete.
4. Select Delete → OK to delete them.
Tip:
Tap and hold a contact and then select Delete contact to delete the contact.
Contacts group
By creating groups of contacts, you can manage multiple contacts and send message or email to an
entire group.
Create a group of contacts
1. In idle mode, open the application list and select Contacts.
2. Press [ Menu ] → Groups.
3. Select Add group.
4. Enter a name and select Save.
Add members into a group
1. In idle mode, open the application list and select Contacts.
2. Press [ Menu ] → Groups → select a group.
3. Select Add members.
Page 32

32
4. Select the check boxes of the contacts you want to add.
5. Select Save.
Move members to a group
1. In idle mode, open the application list and select Contacts.
2. Press [ Menu ] → Groups → select a group.
3. Press [ Menu ] → Move members.
4. Select the check boxes of the contacts you want to move.
5. Select Move → Select the other group → OK.
Remove members to a group
1. In idle mode, open the application list and select Contacts.
2. Press [ Menu ] → Groups → select a group.
3. Press [ Menu ] → Remove members.
4. Select the check boxes of the contacts you want to remove.
5. Select Remove → Select the other group → OK.
Set a speed dial number
1. In idle mode, open the application list and select Contacts.
2. Press [ Menu ] → Speed Dial.
3. Select a location number → select a contact.
4. Select a phone number (if necessary).
Tip:
You can quickly dial this number by tapping and holding the location number on the dial screen.
Copy contacts
Page 33

33
To copy contacts from a SIM card or phone to another SIM card or phone:
1. In idle mode, open the application list and select Contacts.
2. Press [ Menu ] → Import/Export.
3. Select a memory location → Next.
4. Select another memory location → Next.
5. Select the check boxes of the contacts you want to copy.
6. Select Copy → OK.
Import or export contacts
To import contact files (in vcf format) from a memory card to you device:
1. In idle mode, open the application list and select Contacts.
2. Press [ Menu ] → more → Import/Export.
3. Select SD Card → Next.
4. Select Phone → Next.
5. Select the check boxes of the files you want to import.
6. Select Copy → OK.
To export contact from your device to a memory card:
1. In idle mode, open the application list and select Contacts.
2. Press [ Menu ] → Import/Export.
3. Select Phone → Next.
4. Select SD Card → Next.
5. Select the check boxes of the contacts you want to export.
6. Select Copy → OK.
Page 34

34
Entertainment
Camera
Learn how to capture and view photos and videos. To use camera, insert a memory card.
In idle mode, open the application list and select Camera.
Capture a photo
1. In idle mode, open the application list and select Camera.
2. Aim the lens at the subject and make any necessary adjustments
3. Tap to take a photo. The photo is saved automatically..
Record a video
1. In idle mode, open the application list and select Camera.
2. Switch to the camcorder.
3. Aim the lens at the subject and make any necessary adjustments.
4. Tap to start recording.
5. Tap to stop recording. The video is saved automatically.
Gallery
Learn to view photos and play video(s) saved in your device’s memory or on a memory card.
View a photo
1. In idle mode, open the application list and select Gallery.
Page 35

35
2. Select a folder.
3. To change the view mode, tap or at the top right of the screen.
4. Select a photo (with no icon) to view.
While viewing a photo, use the following options:
To view more photos, scroll left or right.
To zoom in, place two fingers on the screen and spread them apart. To zoom out, move your
fingers closer together. You can also tap or , or double-tap the screen.
To view photos in a slideshow, select Slideshow.
To delete a photo, select Menu → Delete.
To share a photo with others, select Menu → Share.
To use additional features with a photo, select Menu → More and use the following options:
Details: View the photo detail.
Set as: Set a photo as wallpaper or caller ID image for a contact.
Crop: Crop an image from a photo.
Print: Print a photo using Bluetooth connection.
Rotate left: Rotate a photo anti-clockwise.
Rotate right: Rotate a photo clockwise.
Play a video
1. In idle mode, open the application list and select Gallery.
2. Select a video ( with the icon) to play.
3. Control playback with following icons:
Page 36

36
Icon
Function
Pause playback; Tap to resume playback.
Scan backward in a file.
Scan forward in a file.
Video Player
Learn to use the video player to play various kinds of videos.
Note
Some files formats are not supported depending on the software of the device.
If the size exceeds the memory available, an error may occur when you attempt to play it.
Playback quality may vary by content type.
Some files may not play properly depending on how they are encoded.
1. In idle mode, open the application list and select Video Player.
2. Select a video to play.
3. Control playback with following icons:
Page 37

37
Icon
Function
Pause playback; Tap to resume playback.
Scan backward in a file.
Scan forward in a file.
Music
Learn to listen to your favorite music while on the go with the music player.
Note
Some files formats are not supported depending on the software of the device.
If the size exceeds the memory available, an error may occur when you attempt to play it.
Playback quality may vary by content type.
Some files may not play properly depending on how they are encoded.
Play music
After transferring music file to your memory card:
1. In idle mode, open the application list and select Music.
2. Select a music category.
3. Select a music file.
Page 38

38
4. Control playback with following icons:
Icon
Function
Pause playback; Tap
to resume playback.
Skip backward; Scan backward in a file (tap and hold).
Skip forward; Scan forward in a file (tap and hold).
Show the current playlist.
Activate shuffle mode.
Change the repeat mode.
Create a playlist
1. In idle mode, open the application list and select Music.
2. Select a music category.
3. Tap and hold the artist, album, or song, and then select Add to playlist.
4. Select New → enter the playlist name → Save one or all of songs of the selected artist or
Page 39
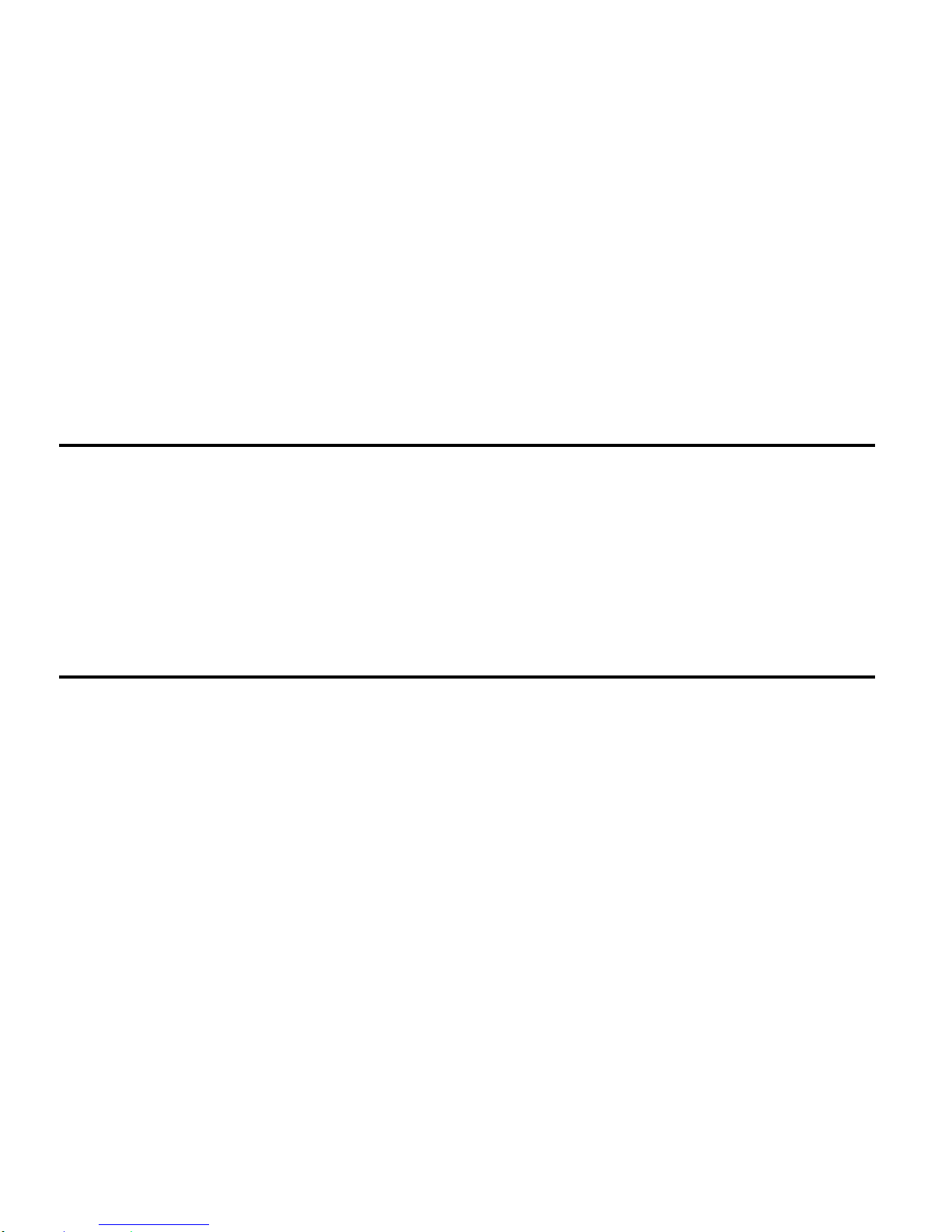
39
album to the playlist.
Tip:
During playback, you can add the current song to a playlist by press [ Menu ] → Add to playlist.
Use a song as ringtone
To use a song as ringtone:
1. In idle mode, open the application list and select Music.
2. Select a music category.
3. Tap and hold a song and then select Use as phone ringtone.
Tip:
During playback, you can use it as ringtone by press [ Menu ] → Use as ringtone.
FM radio
Learn to listen to music and news on the FM radio. To listen to the FM radio, you must connect a
headset, which serves as the radio antenna.
Listen to the FM radio
1. Plug a headset into the device.
2. In idle mode, open the application list and select FM Radio. The FM radio scans and saves
available stations automatically.
Note:
The first time you turn on the FM radio, it will start automatic tuning.
Sound Recorder
Learn to operate your device’s sound recorder.
Page 40

40
Record a voice memo
1. In idle mode, open the application list and select Sound Recorder.
2. Tap to start recording.
3. Speak into to mouthpiece.
4. When you are finished, tap to stop and save the memos.
5. To record more voice memos, tap again.
Play a voice memo
1. In idle mode, open the application list and select Music.
2. Select Playlist → My recordings.
3. Select a voice memo.
Web
Web services require a data connection. Contact your operator to choose the best data plan.
Browser
Learn to access and bookmark your favorite web pages.
Note
You may incur additional charges for a accessing the web and downloading media files. For
details, contact your service provider.
Available icons may vary depending on your region or service provider.
1. In idle mode, open the application list and select Browser to launch a specified homepage.
Page 41

41
2. To access a specific webpage, select the URL input field, enter the web address (URL) of the
webpage, and then tap .
3. To return to previous page, press [ Back ].
While browsing a webpage, use the following options:
To reload the current web pages, tap .
To zoom in, place two fingers on the screen and spread them apart. To zoom out, move your
fingers closer together.
To view all windows, press Windows. Tap to close the corresponding page.
To go to the a next page in history, press
[
Menu ] → Forward.
To go to the a previous page in history, press
[
Back ] .
To bookmark the current webpage, press
[
Menu ] → Bookmarks → Add bookmark.
To search for text on the webpage, press
[
Menu ] → Find on page.
To send the webpage address (URL) of the webpage to others, press
[
Menu ] → Share page.
To view the web pages history, press
[
Menu ] → History.
Connectivity
Bluetooth
Bluetooth is a short-range wireless communications technology capable of exchanging information over
a distance of about 10m without requiring a physical connection.
Page 42

42
Turn on the Bluetooth wireless feature
In idle mode, open the application list and select Settings → Bluetooth, select the check box of
Bluetooth.
Find and pair with other Bluetooth-enabled devices
1. In idle mode, open the application list and select Settings → Bluetooth → Scan for
devices.
2. Select a device.
3. Enter a PIN for the Bluetooth wireless feature or the other devices’ Bluetooth PIN, if it has one,
and select OK. Alternatively, select Accept to match the PIN between your device and the
device.
4. When the owner of the other device enters the same PIN or accepts the connection, pairing is
complete.
Note:
Some devices, especially headsets or hands-free car kits, may have fixed Bluetooth PIN, such as
0000. If the other device has a PIN, you must enter it.
Send data via the Bluetooth wireless feature
1. Select a file or item from an appropriate application or File Manager.
2. Select an option for sending data via Bluetooth.
Note:
The method for selecting an option may vary by data type.
3. Search for and pair with a Bluetooth-enable device.
Receive data using the Bluetooth wireless feature
1. In idle mode, open the application list and select Settings → Bluetooth→ Bluetooth
Page 43
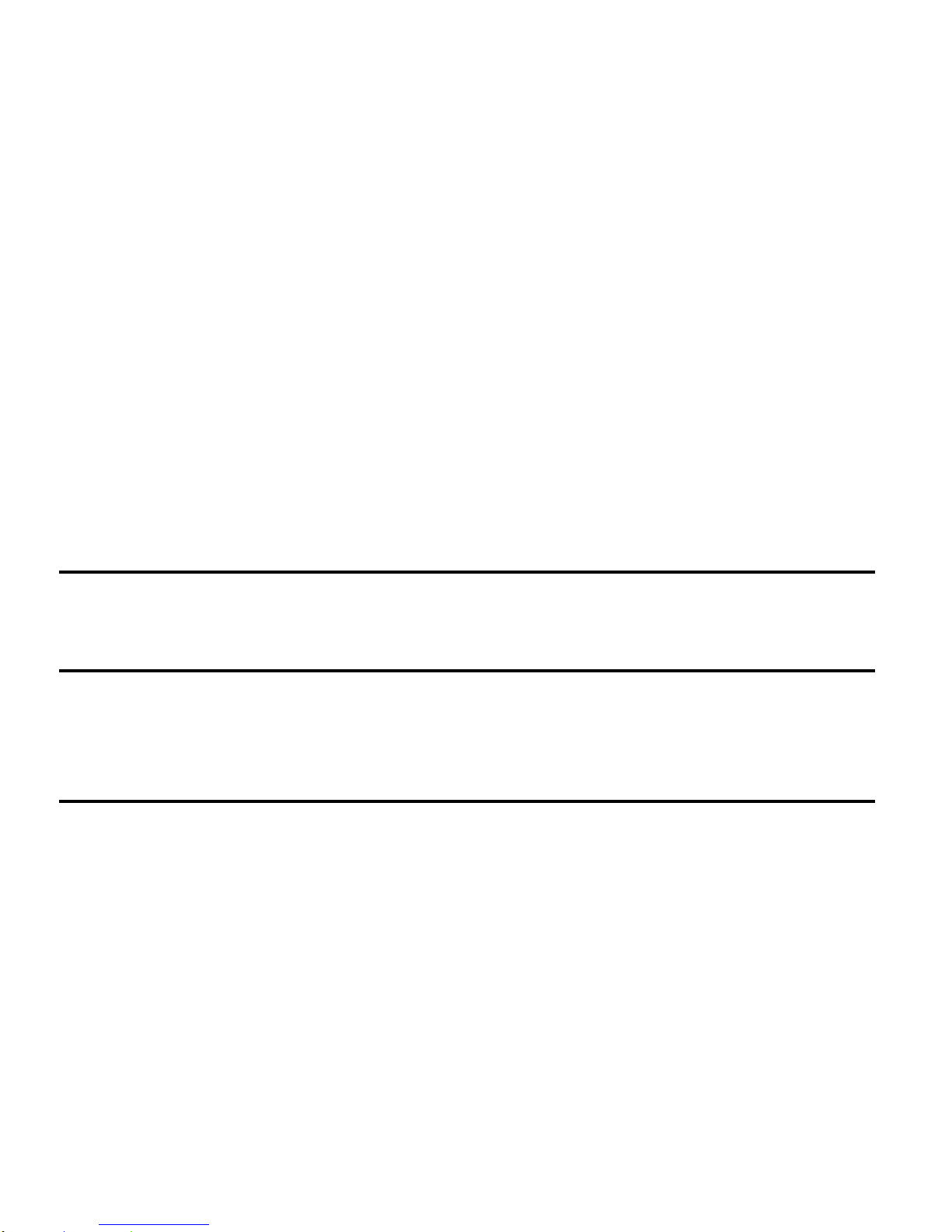
43
settings, select the check box of Discoverable. You device is visible to other Bluetooth devices
for 120 seconds.
2. When prompted, enter the PIN for the Bluetooth wireless feature and select OK (if necessary).
3. Select Accept to confirm that you are willing to receive data from the device.
Wi-Fi
Learn to use your device’s wireless networking capabilities to activate and connect to any wireless local
area network (WLAN) compatible with IEEE 802.11 a/b/g/n standards.
You can connect to the internet or other network devices anywhere an access point or wireless hotspot
is available.
Activate the Wi-Fi feature
In idle mode, open the application list and select Settings → Wireless , select the check box of Wi-Fi.
Note:
An active Wi-Fi network running in the background will consume battery power. To preserve
battery power, activate the Wi-Fi network only when needed.
Find and connect to a Wi-Fi network
1. In idle mode, open the application list and select Settings → Wireless → Wi-Fi settings.
The device will automatically search for available Wi-Fi networks.
2. Select a network under Wi-Fi network.
3. Enter a password for the network (if necessary).
4. Select Connect.
Add a Wi-Fi network manually
1. In idle mode, open the application list and select Settings → Wireless → Wi-Fi settings →
Addnetwork.
Page 44

44
2. Enter the SSID for the network and select the security type.
3. Set the security settings depending on the selected security type.
4. Select Save.
Mobile network sharing
Learn to set your device as a wireless modem or wireless access point for PCs or other devices, and
share your device’s mobile connection.
Share your device’s mobile network via Wi-Fi
1. In idle mode, open the application list and select Settings → More → Tethering & portable
hotspot.
2. Select the check box of Portable Wi-Fi hotspot.
3. Select Portable Wi-Fi hotspot → Configure Wi-Fi hotspot to configure network setting to
use your device as an access point.
4. When you are finished, select Save.
5. From another device, locate your device’s name in the available connection list and connect to
the network. Your device shares the mobile network connection on another device.
Share your device’s mobile network via USB
1. Using USB cable, connect the multifunction jack on your device to a PC.
2. In idle mode, open the application list and select Settings → More → Tethering & portable
hotspot.
3. Select the check box of USB tethering to activate the USB tethering. Your device shares the
mobile network connection on your PC.
4. To stop sharing the network connection, clear the check box of USB tethering.
Page 45

45
Note:
The sharing method of the network connection may differ depending on the PC’s operating
system.
VPN connections
You can create Virtual Private Network (VPN) and connect to your private network securely through a
public network, such as the internet.
Note:
Your device should already be configured with internet access. If you have trouble accessing the
internet, you need to edit connections. If you are not sure about the connection information to
enter, ask your service provider.
Set up VPN connections
1. In idle mode, open the application list and select Settings → More → VPN settings → Add
VPN.
2. Select a VPN type.
3. Customize the connection information.
Note:
Available options may vary depending on the VPN type.
VPN name: Enter a name of the VPN server.
Set VPN server: Enter the IP address of the VPN server.
Enable encryption: Set to encrypt the VPN server.
Set IPSec pre-shared key: Enter a pre-shared key.
Enable L2TP secret: Set to use the L2TP secret password.
Set L2TP secret: Enter the L2TP secret password.
Set user certificate: Select a user certificate that the VPN server uses to identify you. You can
Page 46
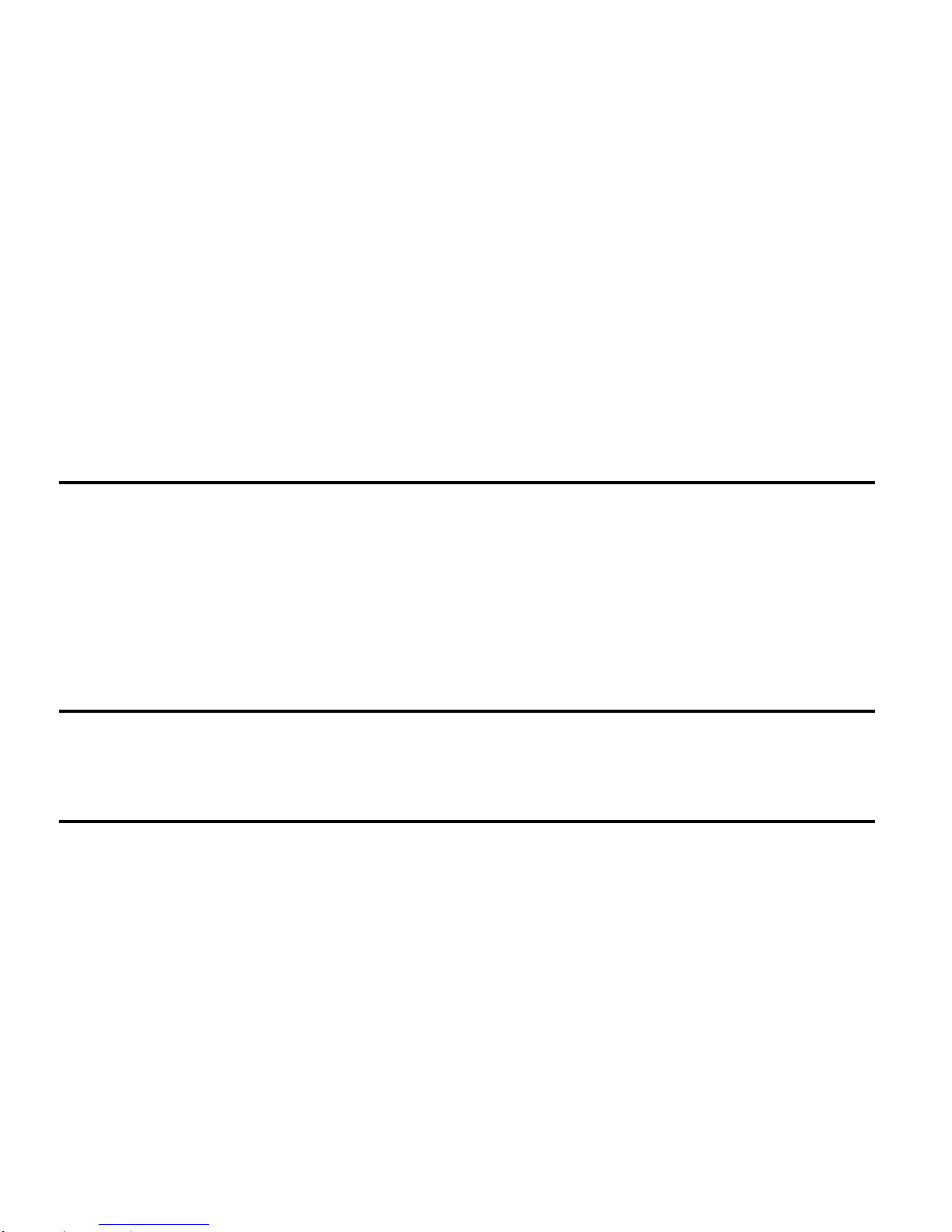
46
import from the VPN server or download from the web.
Set CA certificate: Select a Certificate Authority (CA) certificate that the VPN server uses to
identify you. You can import from the VPN server or download from the web.
DNS search domains: Enter the Domain Name Server (DNS) address.
When you are finished, press
[
Menu ] → Save.
Connect to a private network
1. In idle mode, open the application list and select Settings → Wireless & network → VPN
settings.
2. Select a private network to connect.
3. Enter the user name and password and select Connect.
Tools
Clock
Learn to set and control alarms.
Set a new alarm
1. In idle mode, open the application list and select Clock.
2. Set alarm→ Add alarm.
3. Set alarm time and then select Set to set details.
4. When you are finished, select Done.
Stop an alarm
When the alarm sounds:
Page 47

47
To stop the alarm, select Dismiss.
To repeat the alarm after 10 minutes, select Snooze.
Delete an alarm
1. In idle mode, open the application list and select Clock.
2. Press [ Menu ] → Alarms.
3. Tap and hold an alarm you want to delete and then select Delete alarm → OK.
Calculator
Learn to perform mathematical calculations directly on your device like a typical hand-held or desktop
calculator.
1. In idle mode, open the application list and select Calculator.
2. Use the keys that correspond to the calculator display to perform basic mathematical operation.
To use the scientific calculator, press [ Menu ] → Advanced panel.
File manager
Learn to quickly and easily access all of your images, videos, music, sound clips, and other types of files
stored in memory card.
1. In idle mode, open the application list and select File manager.
2. Select a folder.
3. Select a file to open.
In a folder, press [ Menu ] to use the following options.
To create a new folder, select Create folder.
To additional operations of folders and files, press
[
Menu ] → Edit → select folders or files →
Page 48

48
press [ Menu ] → select an operation.
Calendar
Learn to create and manage daily, weekly, or monthly events, and set alarms to remind yourself of
important events.
Create an event
1. In idle mode, open the application list and select Calendar.
2. Press [ Menu ] → New event. Or tap and hold a date or time, and then select New event.
3. Enter the details of the events as required.
4. When you are finished, select Done.
View events
To change the calendar view:
1. In idle mode, open the application list and select Calendar.
2. Select a view mode from the top of the calendar.
To view events of a specific date:
1. In idle mode, open the application list and select Calendar.
2. Select a date on the calendar. In monthly view, days with scheduled events are indicated by a
small rectangle. To select today’s date, press [ Menu ] → Today.
3. Select an event to view its details.
Note:
You can send the event to others by pressing [ Menu ] → Share event → an options.
Delete an event
Page 49

49
1. In idle mode, open the application list and select Calendar.
2. Press [ Menu ] → Agenda.
3. Select an event you want to delete.
4. Press [ Menu ] → Delete event → OK.
Settings
To access the settings menu:
In idle mode, open the application list and select Settings.
In idle mode, press
[
Menu ] → Settings.
Wireless and networks
SIM Information: Select a SIM card to edit SIM name, enter phone number, set background
color, or set display numbers.
Default SIM: Select the default SIM card for voice call, messaging, and data connection.
General settings
Roaming: Enable or disable data roaming, and select roaming reminder.
Contacts & SIM: Associate contacts with a specific SIM card.
Change the settings for wireless network connections.
Airplane mode: Disable all wireless functions on your device. You can use only non-network
services.
Wi-Fi: Turn the Wi-Fi feature on or off.
Wi-Fi settings
Page 50

50
Wi-Fi: Turn the Wi-Fi feature on or off.
Network notification: Set the device to notify you when an open network is available.
WPS Connect: Connect to a Wi-Fi connection using a Wi-Fi Protected Setup.
Add Wi-Fi network: Add Wi-Fi access points manually.
Enable proxy: Enable or disable proxy.
Proxy settings: Enter host and port of proxy.
Bluetooth: Turn the Bluetooth wireless feature on or off.
Bluetooth settings
Bluetooth: Turn the Bluetooth wireless feature on or off.
Device name: Set a Bluetooth name for your device.
Discoverable: Set your device to be visible to other Bluetooth-enabled devices.
Advanced settings: Set FTP server, remote SIM, Bluetooth PAN service select, and
proximity reporter.
Scan for devices: Search for available Bluetooth-enabled devices.
Tethering & portable hotspot
USB tethering: Activate the USB tethering feature to share your device’s mobile network
connection with PCs via USB. When connect to a PC, your device is used as a wireless
modem for the PC.
Portable Wi-Fi hotspot: Activate the Wi-Fi tethering feature to share your device’s
mobile network connection with PCs or other devices through the Wi-Fi feature.
Portable Wi-Fi hotspot settings
- Portable Wi-Fi hotspot: Activate the W-Fi tethering feature to share your device’s
mobile network connection with PCs or other devices through the Wi-Fi feature.
Page 51

51
- Configure Wi-Fi hotspot: Configure network settings for your Wi-Fi tethering.
Help: Learn more about USB and Wi-Fi tethering.
VPN settings: Set up a connection to Virtual Private Networks (VPNs).
Mobile networks
Data usage: View the data usage.
Access Point Names: Set up access point names (APNs).
Network operators: Search for available networks and select a network for roaming.
GPRS transfer prefer: Select GPRS transfer mode.
Audio profiles
Settings> Device> Audio Profile
Tap
next to a profile to activate it.
Select a profile to customize it:
Vibrate: Set when the device will vibrate for various events.
Volume: Adjust the volume level for ringtone, alarm, and notifications.
Phone ringtone: Select a ringtone to alert you to incoming calls.
Notification ringtone: Select a ringtone to alert you to events, such as new messages.
Dial pad touch tone: Set the device to sound when you touch the keys on the dialing screen.
Touch Sounds: Set the device to sound when you select an application or option on the touch
screen.
Screen lock sound: Set the device to sound when you lock or unlock the touch screen.
Vibrate on touch: Set the device to vibrate when you touch the keys.
Page 52

52
Display
Change the settings for display.
Brightness: Set the brightness of the display.
Auto-rotate screen: Set whether or not to rotate the content automatically when the device is
rotated.
Animation: Set the device to display an animation when you switch between windows.
Screen timeout: Set the length of time the device waits before turning off the display’s backlight.
Location services
Use wireless networks: Set to use Wi-Fi network and/or mobile networks for finding your
location.
Security
Change the settings for securing your device and the SIM card.
Set up screen lock: Set an unlock security code. When you have set your security code, this
option changes to Change screen lock.
None: Disable the screen lock.
SLIDE: Slide to unlock the screen.
Pattern: Set an unlock pattern to unlock the screen.
PIN: Set a PIN (numeric) to unlock the screen.
Password: Set a password (alphanumeric ) to unlock the screen.
Set up SIM card lock
Lock SIM card: Activate or deactivate the PIN lock feature to require the PIN before
using the device.
Page 53

53
Change SIM PIN: Change the PIN used to access SIM data.
Make passwords visible: Set the device to display your password as you enter it.
Device administrators: View or deactivate device administrators installed on your device. You
can allow device administrators to apply new policies to your device.
Trusted credentials: Use certificates and credentials to ensure the secure use of various
applications.
Install from SD card: Install encrypted certificates that are stored in the USB storage.
Set password: Create and confirm a password for accessing credential.
Clear credentials: Erase the credential contents from the device and reset the password.
Applications
Change the settings for managing install applications.
Unknown sources: Select to download applications from any source. If you do not select this
option, you can download applications only from Android Market.
Manage applications: Access the list of the applications installed on the device and check the
application information.
Running services: View the services you are using and access them to manage.
Storage use: View available memory and the memory used by applications on your device.
Battery use: View what has been using the battery.
Development
USB debugging: Select to connect your device to a PC by using a USB cable. This is for
application development.
Stay awake: Select to keep the screen on while charging.
Allow mock locations: Allow mock location and service information to be sent to a
Page 54

54
Location Manager service for testing. This is for application development.
Accounts & sync
Change the settings for the auto sync feature or manage accounts for synchronization.
Background data: Select this setting to use the auto sync feature. The auto sync feature will
synchronize data in the background without opening applications.
Auto-sync: Set the device to synchronize contact, calendar, and email data automatically.
Storage
View memory information for your device and memory card. You can also format, mount/unmount the
memory card.
Language and input
Change the settings for text input.
Select language: Select a display language for all menus and applications.
User dictionary: You can add a word to user dictionary.
Android keyboard: Android keyboard settings.
Select input method: Select a default keyboard type for text input.
Change the settings for the text-to-speech feature.
Voice recognizer settings
Language: Select a language for the Google voice recognition.
SafeSearch: Set the device to filter explicit text and/or images form voice search results.
Block offensive words: Hide offensive words your device recognized from voice search
results.
Text-to-speech settings
Page 55

55
Listen to an example: Listen to the spoken text for an example.
Always use my settings: Set to use the speech rate and languages settings you specify
instead of the settings saved in applications.
Default Engine: Set the speech synthesis engine to be used for spoken text.
Install voice data: Download and install voice data for the text-to-speech feature.
Speech rate: Select a speed for the text-to-speech feature.
Languages: Select a language for the text-to-speech feature.
Pico TTS: Change the engine settings of Pico TTS.
Accessibility
Accessibility services are special features for those with certain physical disabilities. Access and alter
the following settings to improve the device accessibility.
Accessibility: Activate an accessibility application you have downloaded.
Power button ends call: Select to end call by pressing
[
Power ] during a call.
Quick boot: Enable or disable quick boot.
Date & time
Access and alter the following settings to control how time and date are displayed on your device.
Automatic date & time: Automatically update the time when you move across time zones.
Automatic time zone: Use network-provided time zone
Set date: Set the current date manually.
Set time: Set time manually
Select time zone: Set your home time zone.
Set time: Set the current time manually.
Use 24-hour format: Set to the time to be displayed in 24-hour format.
Page 56

56
Select date format: Select a date format.
Schedule power on/off
Set a specified time to power on or off the device.
About phone
Access the device information such as Battery status, Batetry level, IMEI information, Model No.,
Android Version, etc
APPENDIX
Troubleshooting
This section lists some problems that you might meet while using your phone. If you feel that your phone
do not operate normally, please reset settings first, and then follow Troubleshooting Guide. If you are still
unable to solve problems, please contact the authorized service center or the store from where you
purchased the phone.
1. My Phone would not power on?
Possible Reasons for Malfunction
Solutions
1. Press [Power] key shorter.
Long press [Power] key over 3 seconds
2. Battery has run out.
Charge your battery for a few minutes then try
power on again.
Page 57

57
3. The battery is installed incorrectly.
Check if the battery is seated correctly on the
device.
4. Abnormally using leads phone not to power
on.
Please contact the local service centre.
2. Audio quality seems poor?
Possible Reasons for Malfunction
Solutions
1. The current signal strength is unstable.
You may be in the fast-moving state train or car,
etc.), according to the signal strength, select a
place with good signal to make a call to ensure
call quality.
2. You might be in an area where the signal
strength is low.
Please move to open areas.
3. My device would not make and/or receive calls?
Possible Reasons for Malfunction
Solutions
1. You might be in an area where the signal
strength is low.
Make sure you are in the area with good cell
signal. To ensure it, see the signal strength
indicator on the top right of your device screen
2. You might have set your Call Forwarding on
your phone.
According to your needs, please cancel call
forwarding.
3. Check if your device is set on Airplane mode.
Please Undo it
Page 58

58
4. SIM card might not be inserted properly
Please check, and insert the SIM card properly.
4. You can’t make a call?
Possible Reasons for Malfunction
Solutions
1. Phone power off.
Please power on your phone.
2. Phone is out of the network service area.
Please make sure the current network is in
good service.
3. Your SIM card is not proper or out of service
fee.
Make sure your SIM card can work properly.
4. Perhaps you set up call barring.
According to your needs, please cancel call
barring.
5. The phone screen is locked.
Please unlock the screen according to the
prompts.
5. I cannot hear and/or be heard from the other side?
Possible Reasons for Malfunction
Solutions
1. Call volume is low.
Please raise the phone call volume.
2. Mute icon is pressed during the call
Please deactivate the Mute function.
3. The signal is poor or unstable
Please move to an open area or an area with
good signal strength.
Page 59

59
6. The call alert doesn’t ring when a call coming in?
Possible Reasons for Malfunction
Solutions
1. Incoming call alert is set as silent.
Please re-set the incoming call alert as a sound
alert.
2. The ring volume is set too low.
Please increase the phone call volume.
3. You have set up call forwarding on your
phone.
Please cancel call forwarding.
7. Battery seems to drop really quickly.
Possible Reasons for Malfunction
Solutions
1. Battery power runs out fast.
Please make sure your battery be charged in full
before use
2. Battery is not good with the phone connection.
Please install battery properly.
3. Perhaps the charger or battery is damaged.
Please contact the nearest FLY Authorized Care
Centre
4. Some features such as playing the media
files, using camera or camcorder, running
applications in the background, constantly
syncing email and using Wi-Fi or Bluetooth, can
Please keep these functions closed when not
required.
Page 60
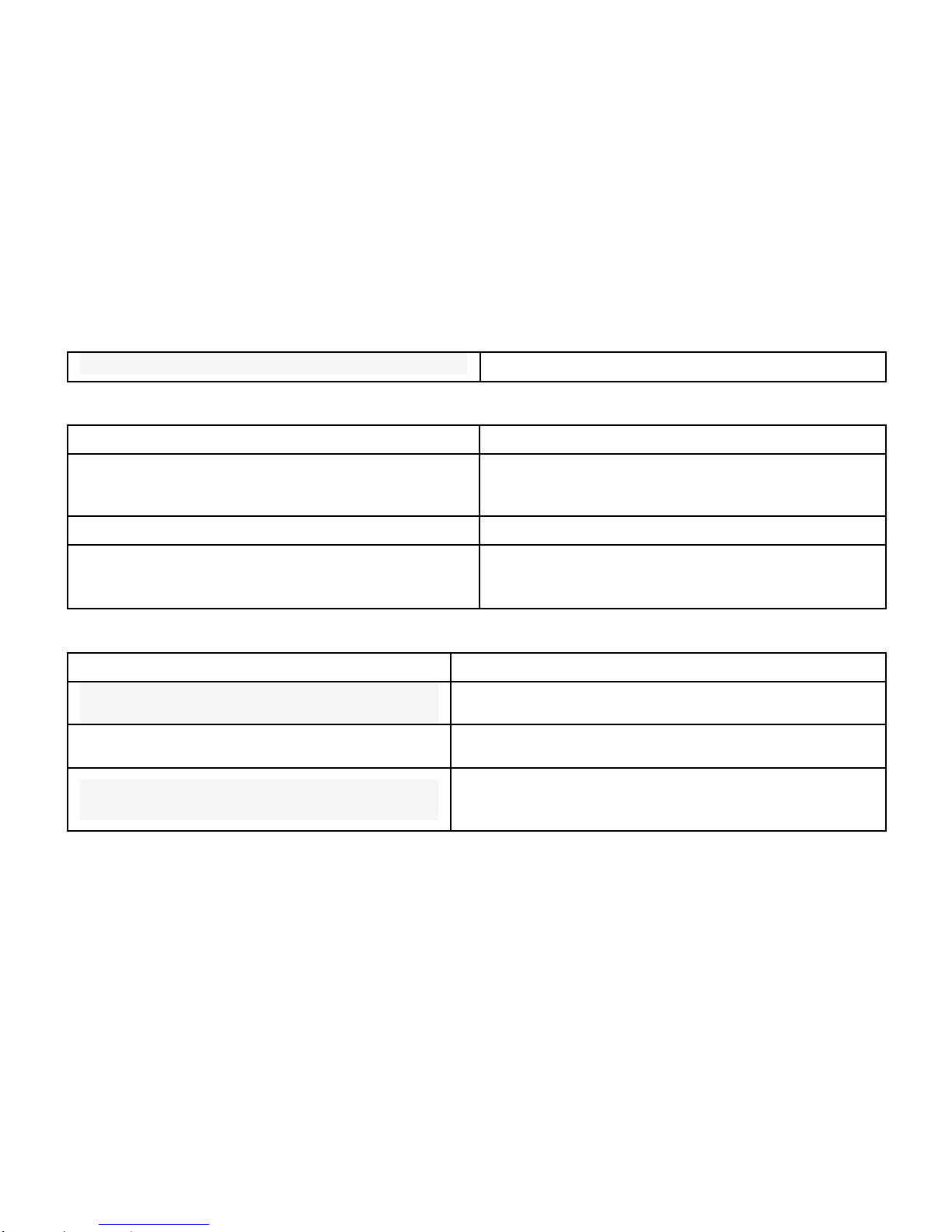
60
drain the battery quickly than usual.
8. My device does not read a microSD card installed in my device?
Possible Reasons for Malfunction
Solutions
1. T-Flash card is not installed properly.
Turn off your device, pull out microSD card, put it
on again and turn on your device.
2. T-Flash card is damaged.
Please change T-Flash card.
3. Make sure microSD card is mounted on your
device
Go to Settings > SD card & device storage and
check if Unmount SD card is highlighted or else
tap Mount SD card
9. Phone is out of memory?
Possible Reasons for Malfunction
Solutions
1. MMS or SMS takes up too much storage
space.
Please delete the unwanted SMS or MMS to
release space.
2. The browsing history takes up too much
storage space.
Select "Browser - Settings - Privacy Settings - to
clear the cache to release space.
3. Running too many programs leads to lack
of space.
Enter ―Settings –Applications—Manage
applications‖ or ―Settings –Applications—Running
services‖, force stop some running applications or
Page 61
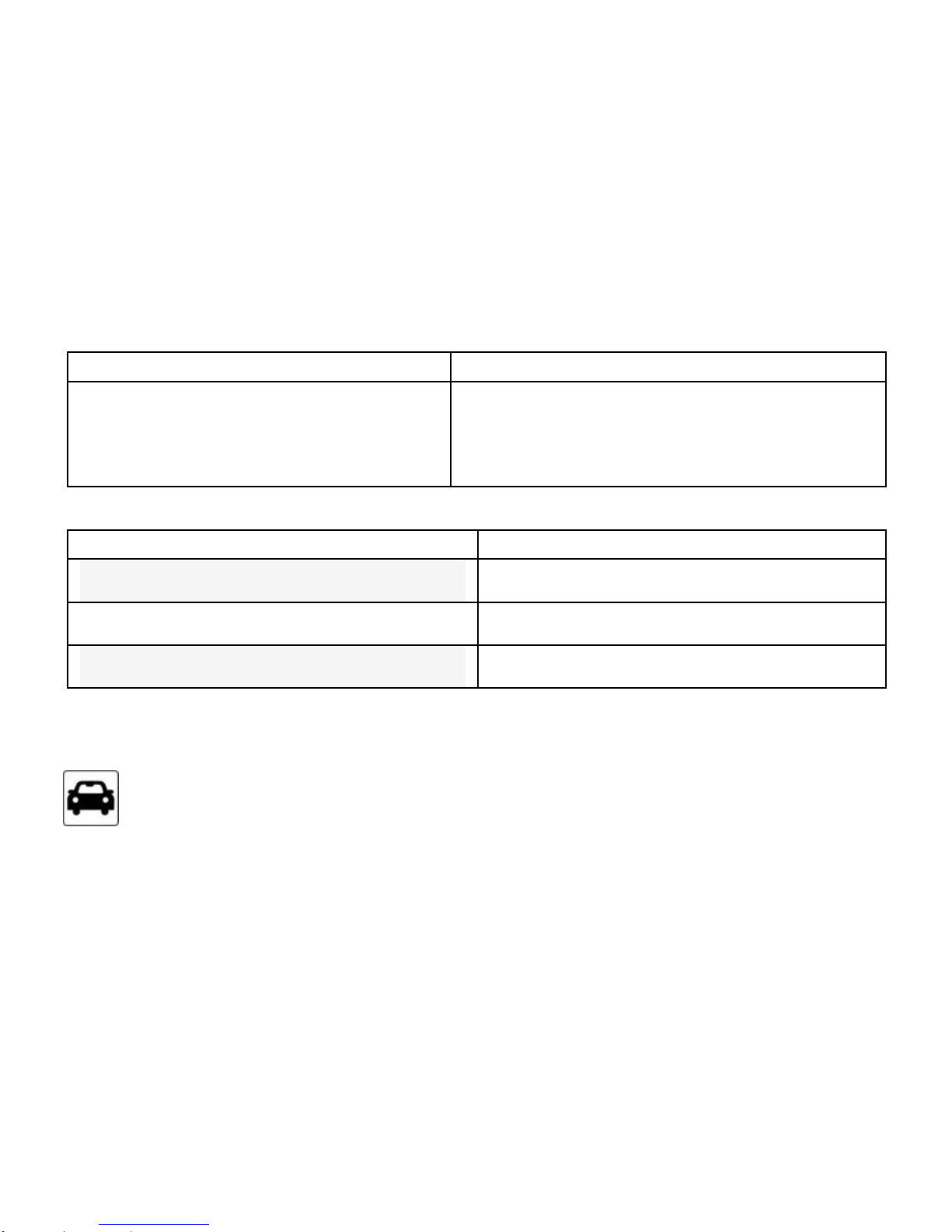
61
services.
4. You have installed many applications in
your phone.
Enter ―Settings – Applications — Manage
applications‖, choose and touch the applications
installed by yourself, to uninstall them to release
space.
Note: The built-in applications can’t be uninstalled.
10. Touch screen is not responsive or responsive but not as I intended
Possible Reasons for Malfunction
Solutions
1. If the screen or finger touching the screen is
wet, it can cause a failure.
Please make sure your finger is dry while using
the phone.
2. Protective film on touch screen may make
touch screen less responsive.
Please remove any such protective screens.
3. Your device may become slow, if you are
running many applications at the same time.
Please close all applications, go back to Home
screen and try again.
For your safety:
Read there simple guidelines before using the device.
ROAD SAFETY COMES FIRST
Page 62

62
Obey all local laws, Always keep your hands free to operate the vehicle while driving. Your first
consideration while driving should be road safety.
INTERFERENCE
All wireless devices may be susceptible to interference, which could affect performance.
ENHANCEMENTS AND BATTERIES
Use only approved enhancements and batteries. Do not connect incompatible products.
SWITCH OFF NEAR BLASTING
Follow any restrictions. Do not use the device where blasting is in progress.
BACK-UP COPIES
Remember to make back-up copies of keep a written record of all important information.
CONNECTING TO OTHER DEVICES
When connecting to any other device, read its user guide for detailed safety instructions. Do not connect
incompatible products.
Page 63
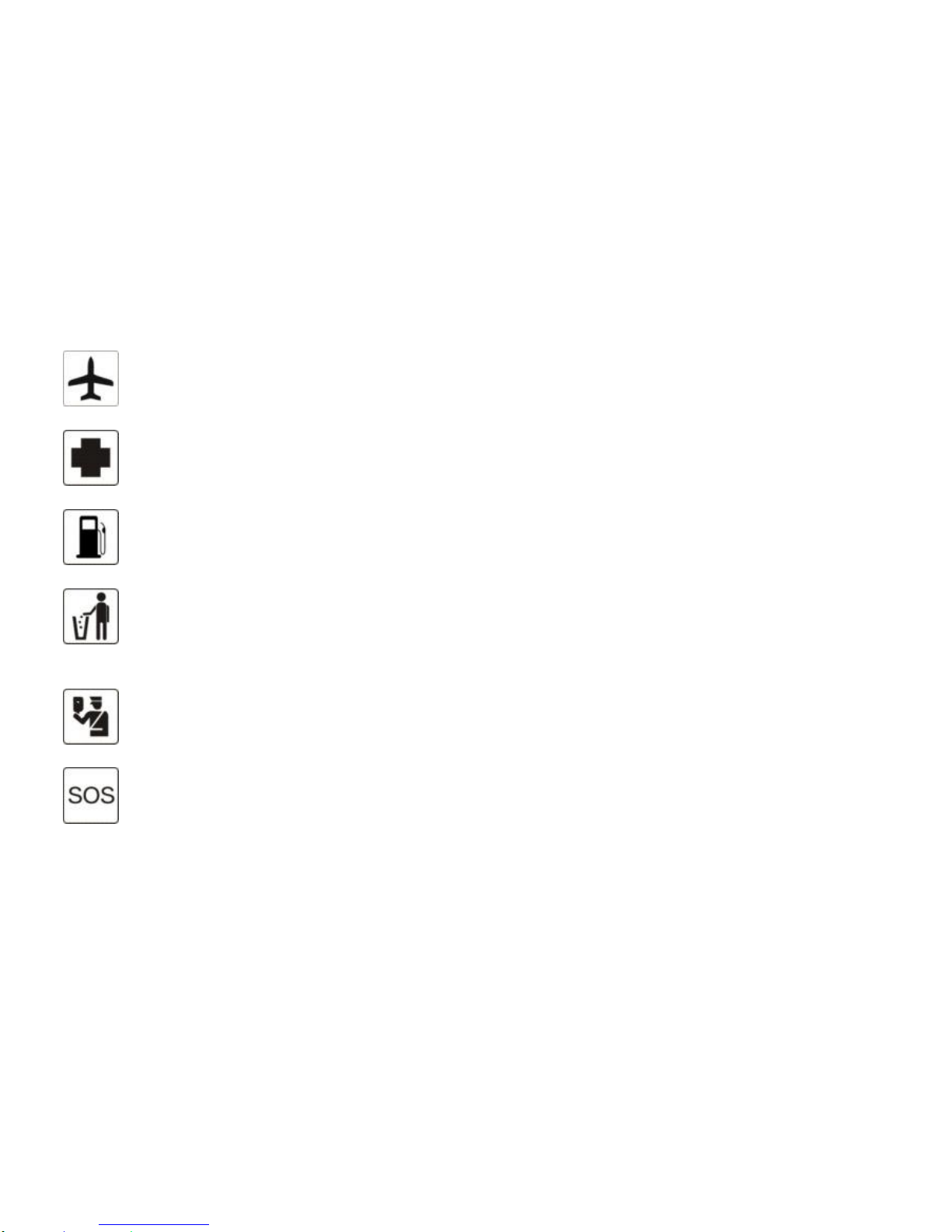
63
SWITCH OFF IN AIRCRAFT
Follow any restrictions. Wireless devices can cause interference in aircraft.
SWITCH OFF IN HOSPITALS
Follow any restrictions. Switch the device off near medical equipment.
SWITCH OFF WHEN REFUELING
Do not use the device at a refueling point. Do not use near fuel or chemicals.
PROTECT THE ENVIRONMENT
Do not dispose of batteries in a fire or as household trash. Obey any local battery recycling laws or
environment protection policy.
PROTECT THE CHILDREN
Do not store any small parts of the device such as a memory card where children may access them.
EMERGENCY CALLS
Ensure the phone function of the device is switched on and in service. Enter the emergency number.
Page 64

64
Give your location. Do not end the call without permission.
TECHNICAL SPECIFICATION
GSM NETWORK
900/1800MHZ
DISPLAY SIZE
12.7 cm
BATTERY CAPACITY
1800 mAh
CHARGER SPECIFICATION
INPUT:AC 100-240V/50-60Hz
OUTPUT:DC 5V/550mA
SAR VALUE
MENTION THE CORRECT VALUE
CAMERA RESOLUTION
BACK:5.0 MEGA PIXEL+FRONT:0.3MEGA
PIXEL
 Loading...
Loading...