Page 1
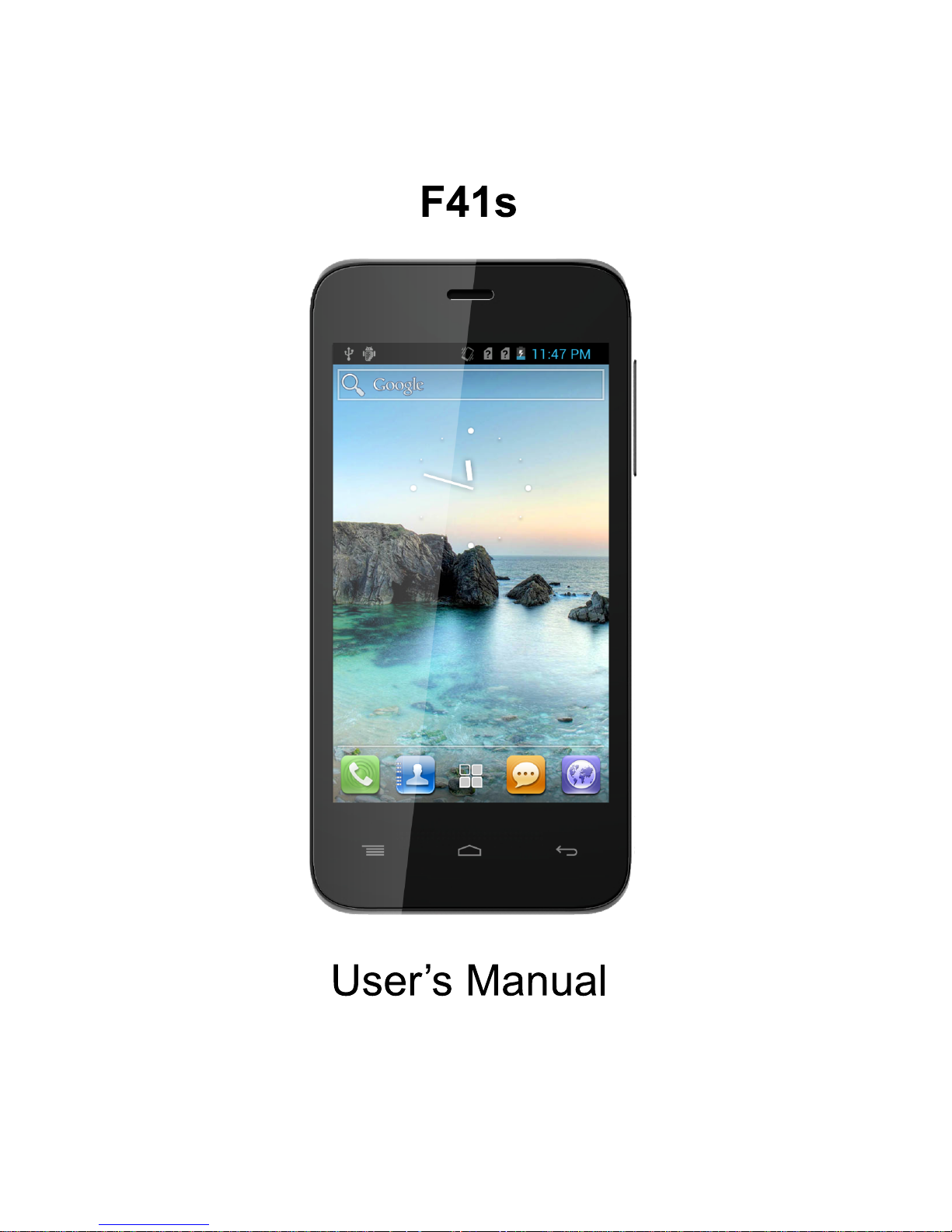
Page 2

1
1
1
AALLLL RRIIGGHHTTSS RREESSEERRVVEEDD
© 2013. All rights are reserved. No part of this document may be
reproduced without permission.
While all efforts have been made to ensure the accuracy of all contents
in this User’s Manual, we assume no liability for errors or omissions or
statements of any kind in this User’s Manual, whether such errors or
omissions or statements are a result of negligence, accidents, or any
other cause. The contents of this User’s Manual are subject to change
without notice.
Protect our environment! We strive to produce products in compliance
with global environmental standards. Please consult your local
authorities for proper disposal.
NNoottee:: SSppeecciiffiiccaattiioonnss aanndd iinnffoorrmmaattiioonn iinn tthhiiss UUsseer
r
’
’
ss MMaannuuaall aarree ffuurrnniisshheedd
ffoorr iinnffoorrmmaattiioonn oonnllyy aanndd aarree ssuubbjjeecctt ttoo cchhaannggee wwiitthhoouutt pprriioorr nnoottiiccee..
TThheessee sshhoouulldd nnoott bbee ccoonnssttrruueedd aass aa ccoommmmiittmmeenntt oorr aa cceerrttiiffiiccaattee ooff
tteecchhnnoollooggyy.. FFLLYY mmoobbiillee pphhoonneess aassssuummeess nnoo rreessppoonnssiibbiilliittyy ffoorr aannyy eerrrroorrss
oorr oommiissssiioonnss tthhaatt mmaayy aappppeeaarr iinn tthhiiss mmaannuuaall.
.
Page 3
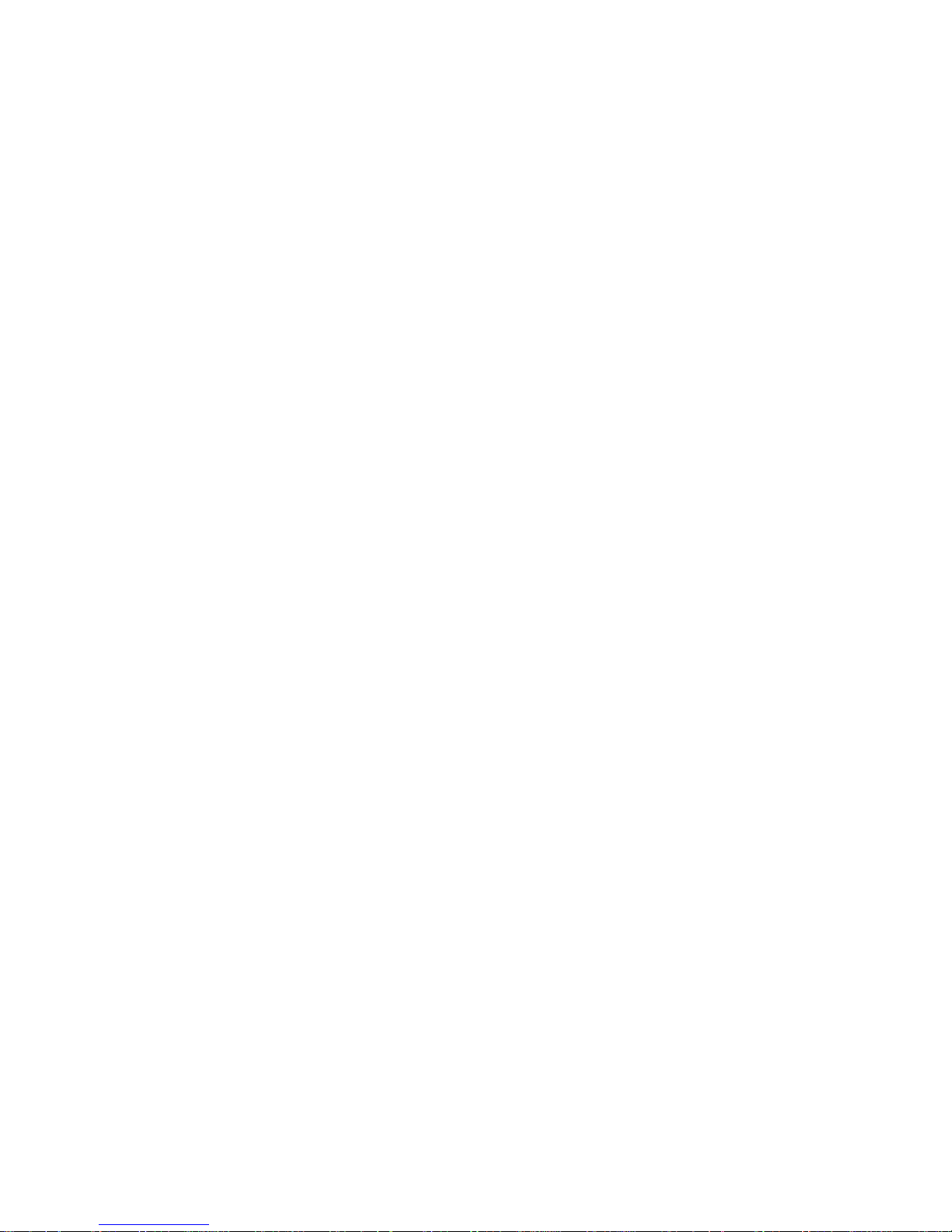
2
Contents
1 ALL RIGHTS RESERVED 1
2 Phone Layout 4
3 Getting Started 5
3.1 Insert SIM card ................................................................................................... 5
3.2 Insert Memory card.......................................................................................... 5
3.3 Unlock the phone .............................................................................................. 6
4 Placing and Receiving Calls 7
4.1 Make a Call........................................................................................................... 7
4.2 Make a Video Call ............................................................................................ 7
4.3 End a call ............................................................................................................... 7
4.4 Disable Phone Calls........................................................................................ 7
4.5 Using the Touch Screen ............................................................................... 8
4.6 Using the Phone’s Buttons.......................................................................... 9
4.7 Open and Close the Launcher ................................................................. 9
5 The Home Screen 10
5.1 Customize Home Screen .......................................................................... 10
5.1.1Add Widgets and icons to home screen................................................. 11
5.1.2Rearrange or Remove Widgets and Icons on Home Screen ........ 11
6 Working With Menus 12
6.1 Options Menus ................................................................................................ 12
6.2 Menu Icons ........................................................................................................ 12
7 Managing Notifications 13
7.1 Open the Notifications Panel .................................................................. 13
7.1.1Respond to Notifications ............................................................................... 14
7.1.2Close Notifications Panel .............................................................................. 14
7.2 Toolkits ................................................................................................................. 14
8 Messaging 14
9 Multimedia 15
9.1 Camera ................................................................................................................ 15
9.2 Gallery .................................................................................................................. 16
9.3 Music ..................................................................................................................... 16
Page 4

3
9.4 FM Radio ............................................................................................................ 17
10 Manage Accounts 17
10.1Why Use a Google Account ................................................................... 17
11 Connect to Networks and Devices 17
11.1Connect to the Internet .............................................................................. 17
11.1.1Connect to Internet via your Phone ....................................................... 18
11.2Access Internet via Wi-Fi.......................................................................... 18
11.3Pair With Bluetooth Devices ................................................................... 18
11.4Install Secure Certificate from SD Card .......................................... 19
12 Applications 19
13 Troubleshooting 19
Page 5
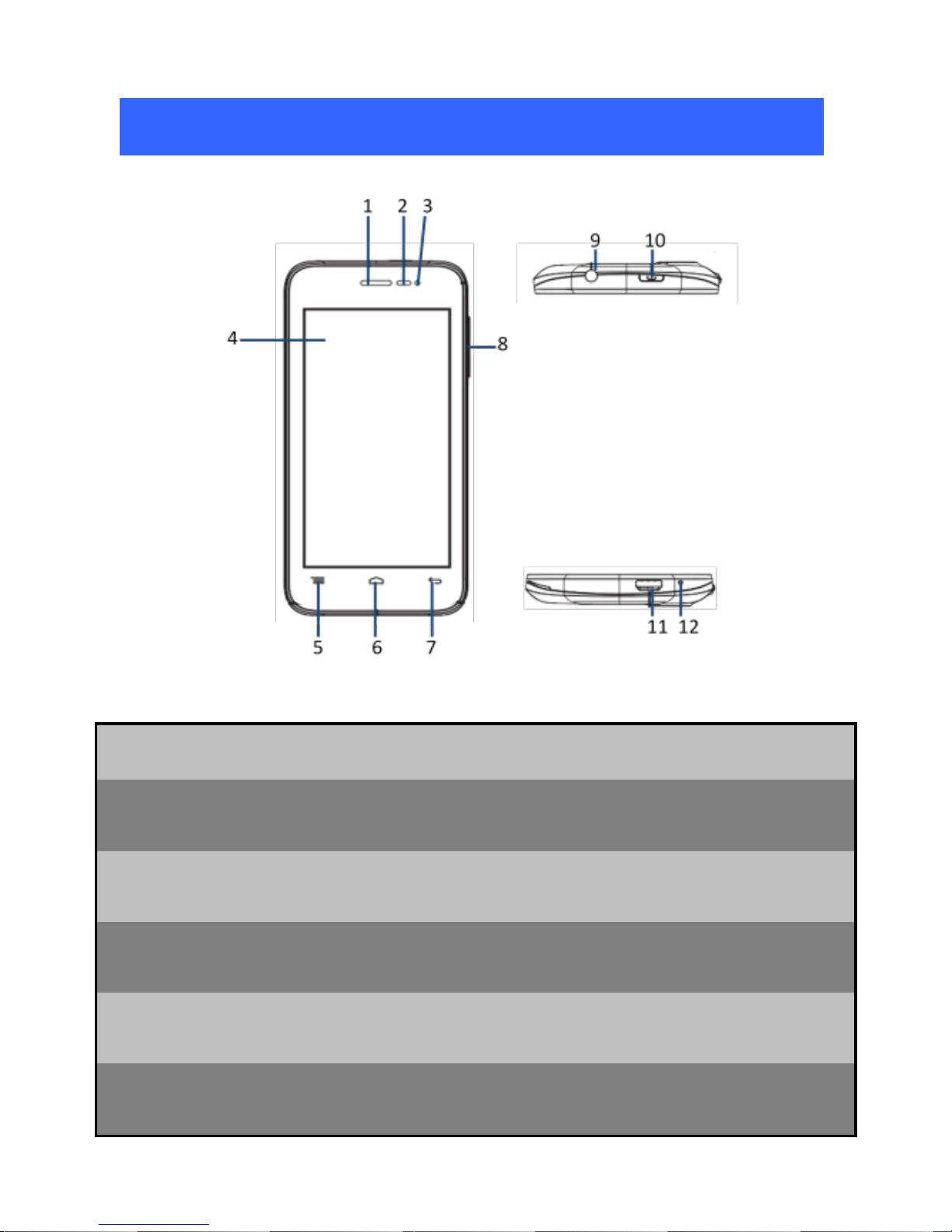
4
2
2
PPhhoonnee LLaayyoouutt
1
Receiver
7
Back key
2
Proximity Sensor
8
Volume keys
3
Front Camera
9
Audio Jack
4
LCD Screen
10
Power On/ Off button
5
Menu key
11
USB Jack
6
Home key
12
Microphone
Page 6
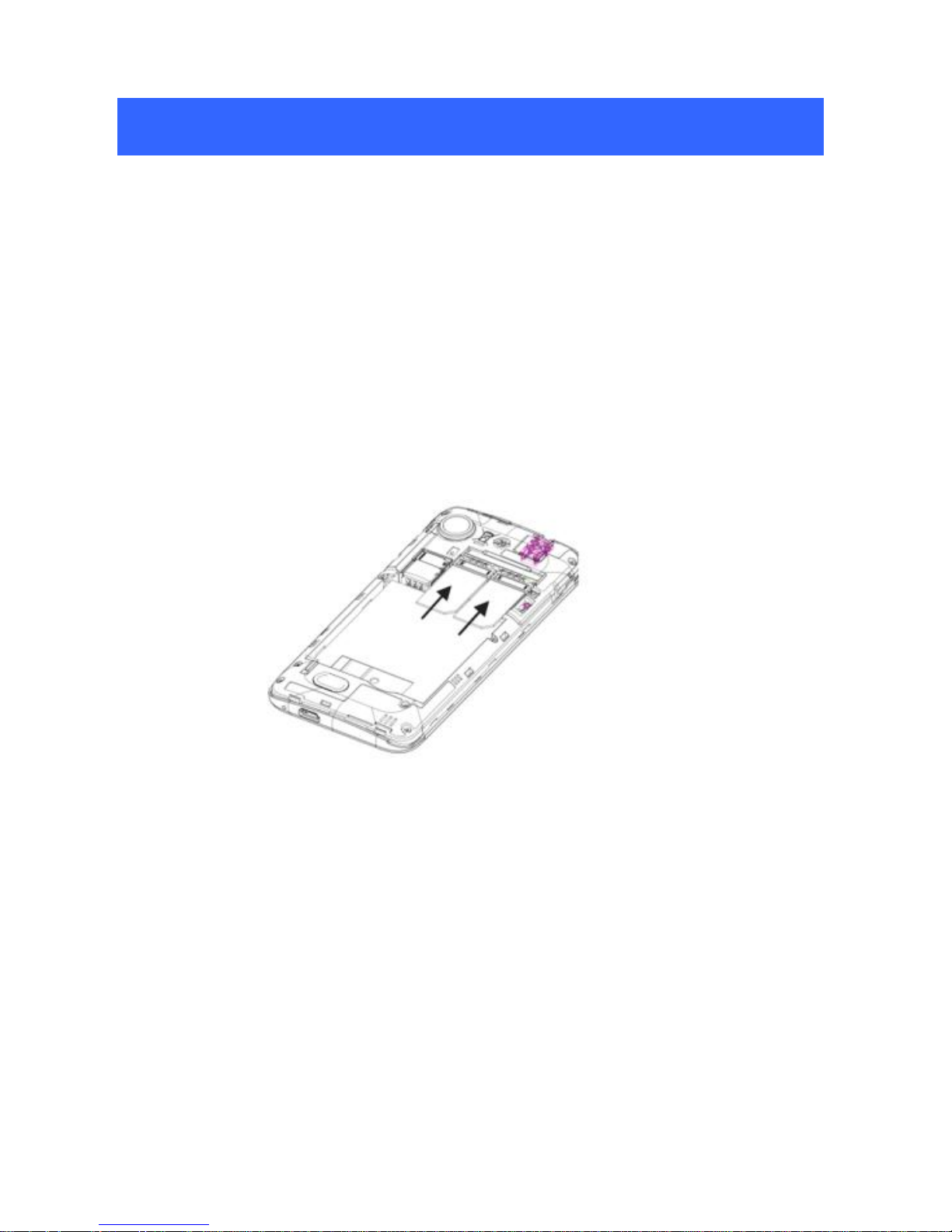
5
3
3
GGeettttiinngg SSttaarrtteedd
3.1 Insert SIM card
The F41s is a Dual SIM mobile phone which supports 3G SIM on
slot number 1.
To insert SIM card(s):
1. Switch off the mobile phone and remove the rear cover and
battery.
2. Insert the SIM card correctly in the card slot(s) (See figure
below).
3. Finally insert the battery and replace the rear cover of the
mobile phone.
3.2 Insert Memory card
1. Power off the mobile phone, and then remove the rear cover
and battery.
2. Insert the memory card into the slot.
Page 7

6
3. Finally insert the battery and the rear cover of the mobile
phone.
3.3 Unlock the phone
You may need to provide PIN, Password, or draw a pattern to
unlock your phone. To unlock the screen:
1. Press the power key to wake up the phone.
2. Hold and drag the unlock icon to unlock.
You may be required to unlock your phone based on the unlock
method in settings.
To set the unlock method:
1. On the main menu, touch Settings > Security > Screen lock.
3. Choose the type of locking as desired. You can set your screen
lock on the basis of pattern, PIN, Password or none.
Page 8
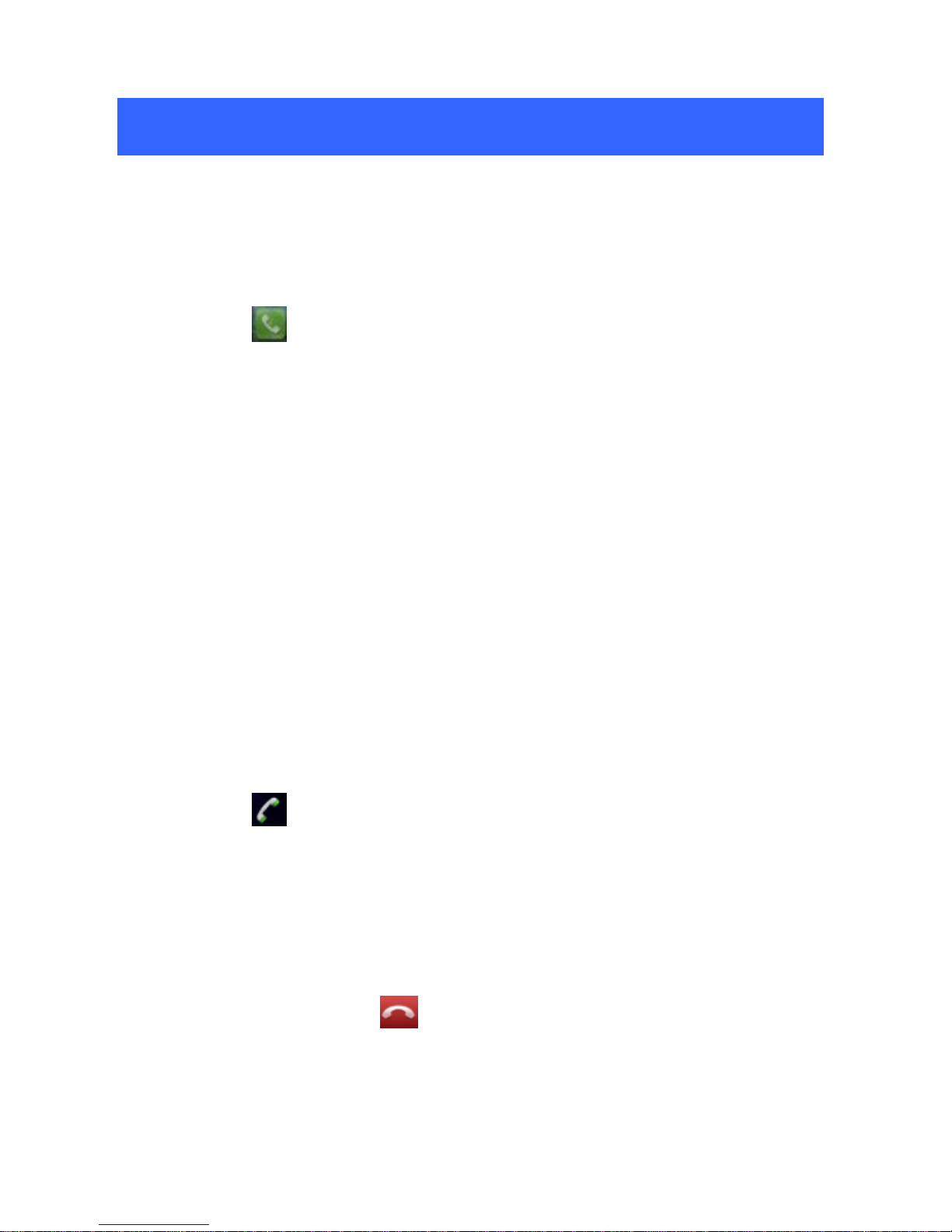
7
4
4
PPllaacciinngg aanndd RReecceeiivviinngg CCaallllss
You can dial a phone number or touch a number in your contacts.
You can also place from the Call log or contacts.
4.1 Make a Call
Tap the icon on main menu or the home screen to dial the
desired number.
Tap on any of the Phone, Call Logs, Contacts tabs to make a
call.
To dial an international number, touch and hold the 0 key to
enter the Plus (+) symbol, and then enter the international
country prefix, followed by the phone number.
Tap on the contact to dial the number.
Press the Volume Up/ Down keys on the right side to adjust
the call volume.
4.2 Make a Video Call
You need to have a 3G enabled SIM card to make a video call.
Please contact your service provider for the same.
Tap the icon on main menu or the home screen to dial the
desired number.
Tap on the Video Call option in the dialer to make the video
call.
4.3 End a call
During a call, touch the icon to end call.
4.4 Disable Phone Calls
Some locations may require you to turn off your mobile, Wi-Fi,
Page 9
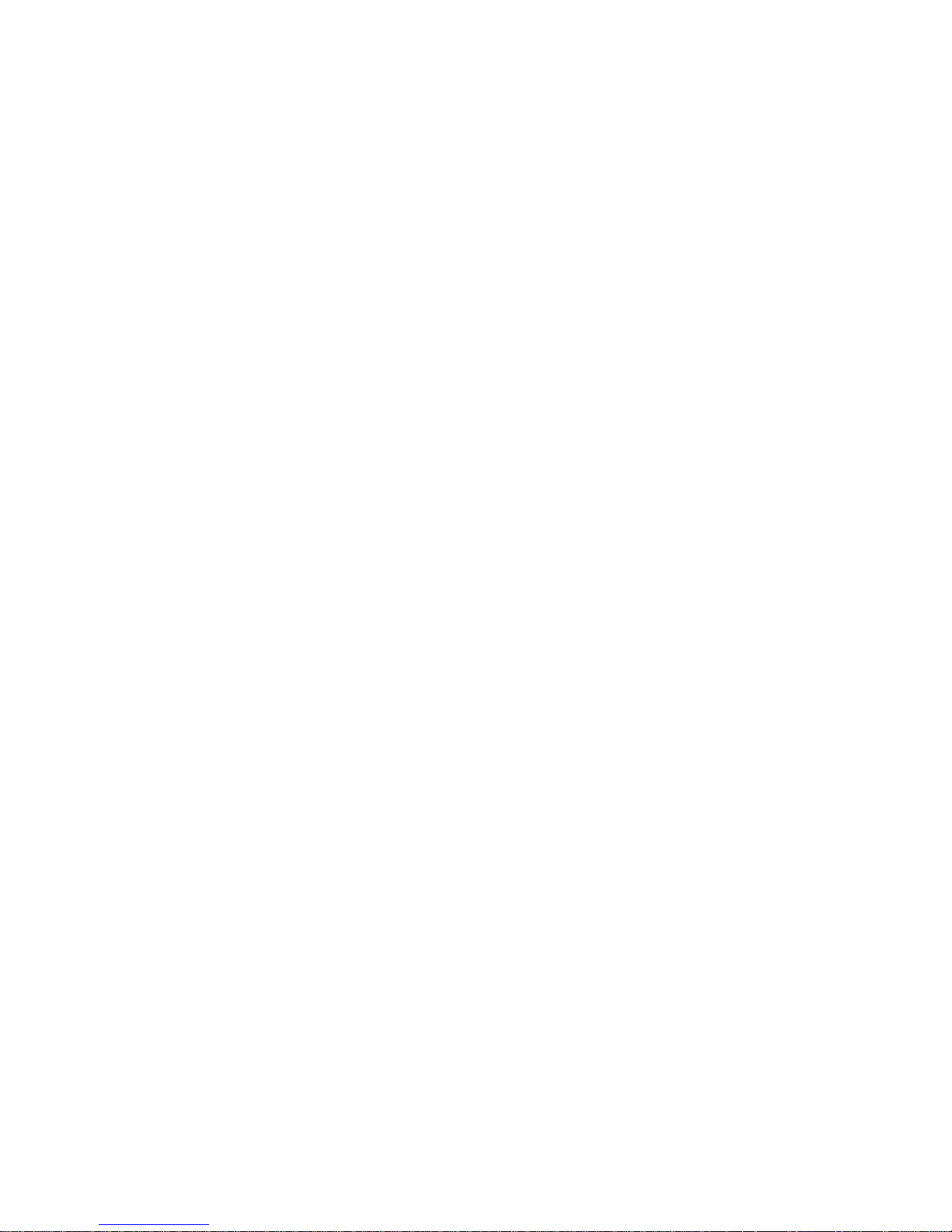
8
and Bluetooth wireless connections.
Press and hold the Power button and then choose Airplane
Mode.
Drag notification panel down then touch the Airplane mode.
4.5 Using the Touch Screen
You can use the touch screen in the following ways:
Touch: Acts on items on the screen, such as application and
settings icons, to type letters and symbols using the onscreen
keyboard, or to press onscreen buttons.
Touch and hold: Touch and hold an item on the screen until
an action occurs.
Drag: Touch and hold an item and move your finger on the
screen until you reach the target position.
Swipe or slide: Quickly slide your finger across the surface of
the screen, (without dragging an item). For example, slide the
screen up or down to scroll a list.
Double-tap: Tap quickly twice on a webpage, map, or other
screen to zoom. For example, double-tap a section of a
webpage in Browser to zoom that section to fit the width of
the screen. You can also double-tap to control the Camera
zoom, in Maps, and in other applications.
Pinch: In some applications (Such as Maps, Browser, and
Gallery) you can zoom in and out by placing two fingers on
the screen at once and pinching them together (to zoom out)
or spreading them apart (to zoom in).
Rotate the screen: On most screens, the orientation of the
screen changes as you rotate it. You can turn this feature
(Auto Rotation) on and off.
Page 10

9
4.6 Using the Phone’s Buttons
The phone’s buttons and soft buttons offers a lot of functions and
shortcuts.
Button
Press
Press and hold
Home key: Opens the Home
screen.
Opens recently
used
applications.
Menu key: Opens a context
menu related with current
screen or Application.
Opens shortcut
to Wallpaper,
Manage Apps,
System Settings
Back key: Opens the previous
screen you were working on.
4.7 Open and Close the Launcher
Touch the Launcher Icon ttoo ooppeenn tthhee mmaaiinn mmeennuu..
You can add an application icon to the Home screen by pressing
and holding it until it vibrates and enters Home screen and the
release your finger. Press Home key or Back icon to close the
Launcher.
Page 11

10
5
5
TThhee HHoom
mee SSccrreeeenn
When you sign in, the home screen opens.
The main screen is your starting point to access all the
features on your phone.
Swipe left or right on the home screen to display the next
home screen.
Touch the main menu icon at the bottom of the screen to
view all installed applications.
5.1 Customize Home Screen
You can add applications, shortcuts, widgets, and other items to
any part of the Home screen or change the wallpaper.
Tap items on the Home screen to open
them. Touch and hold an empty spot to
change wallpaper.
Touch the menu icons to open the menus on
the screen such as home screen, main menu,
call logs and so on.
The status bar shows the time, signal
strength, battery status, and notification
icons.
Page 12

11
5.1.1 Add Widgets and icons to home screen
Enter Launcher and long press and hold an application till the
screen vibrates, and then release your finger hold.
5.1.2 Rearrange or Remove Widgets and Icons on Home
Screen
Long press and hold the widget or icon you want to move. Once
the device vibrates, don't release your hold on the icon. Drag the
widget or icon to a new location on the screen.
Press and hold on an icon till the device vibrates, and drag the
widgets or icon to remove!
Page 13

12
6
6
W
Woorrkkiinngg
W
Wiitthh
M
Meennuuss
The phone provides you with Context menus and Options menus
for accessing the features in an intuitive way.
6.1 Options Menus
Options menus contain tools that apply to specific items on the
screen. You can open an option by touching and holding an item
on the screen. Not all items have options menus.
When you touch and hold some items on a screen, an Options
menu opens.
6.2 Menu Icons
You have the following menu icons to easily let you access its
important features:
Opens the dialer
Opens contacts
Opens the main menu
Opens messaging
Opens to webpage
Page 14

13
7
7
M
Maannaaggiinngg
N
Noottiiffiiccaattiioonnss
Notification icons inform you of new messages and events.
When you receive a notification, its icon appears in the status bar,
along with a summary that appears only briefly.
7.1 Open the Notifications Panel
Drag the status bar down from the top of the screen as shown
below.
Page 15

14
The Notifications panel displays your network provider name and
a list of your current notifications.
7.1.1 Respond to Notifications
1. Open the notification panel and touch a notification to
respond to it.
2. What happens next depends on the notification.
7.1.2 Close Notifications Panel
Drag the tab at the bottom of the Notifications panel to the top
of the screen. Or just press the back button. The panel also closes
when you touch a notification to respond to it.
7.2 Toolkits
Open the Notifications panel and then tap on Toolkits to access
and choose various tools available on your handset.
8
8
M
Meessssaaggiinngg
You can use Messaging to exchange text messages and
multimedia messages with your friends.
Page 16

15
You can also press the key and open the context menu to
work on messages and their settings.
A Message becomes an MMS if you send it to an email address, or
add multimedia media file(s).
9
9
M
Muullttii
m
meeddiiaa
9.1 Camera
Your camera’s pictures and videos are stored in the SD card, so
you must insert one to use the Camera. You can copy pictures
and videos from the SD card to a PC and vice versa.
Touch to compose a
new text or multimedia
Touch to open a
message
Page 17

16
9.2 Gallery
You can use the Gallery to view pictures and play videos and share
files.
1. Touch the Gallery icon in the main menu or in camera mode
(refer figure).
2. Touch an album to open and view its contents.
3. Touch a picture or a video in an album to view it and even share
with your friends.
9.3 Music
You can easily transfer your favorite music from your PC to the SD
card and experience a whole world of interesting and melodious
music.
Touch the key or the intuitive buttons and icons on the
phone in music interface to enjoy the features of your music
player.
Press the phone’s volume up/down keys on the right side of
the mobile phone to adjust the volume.
Page 18

17
9.4 FM Radio
You can listen to your favorite FM channels using the inbuilt FM
receiver of your phone.
Touch the key or the intuitive buttons and icons on the
phone in Radio interface to enjoy the features of your inbuilt
FM radio.
Press the phone’s volume up/down keys on the right side of
the mobile phone to adjust the volume.
110
0
M
Maannaaggee AAccccoouunnttss
You can set up a corporate, Google account etc on your device.
You can do this by tapping Settings> Accounts & sync > Add
Account:
10.1 Why Use a Google Account
Your Google Account lets you take full advantage of Google
applications and services that you may want to use, such as
Gmail, Maps, Navigation, and various applications.
111
1
CCoonnnneecctt ttoo N
Neett
w
woorrkkss aanndd
DDeevviicceess
Your phone can connect to a variety of networks and devices,
including Internet, Wi-Fi, GPRS, Bluetooth, devices, such as
headsets. You can also transfer files to/from your PC through the
data cable.
11.1 Connect to the Internet
To configure the Internet:
1. Go to Settings> Wireless & Networks >More > Mobile
Page 19

18
Networks> Network Settings>Access point names.
2. Select the access point name or change the access point name
for your Internet connectivity as provided by the service
provider of your SIM card.
By default, your network provider sends the access point name
settings via SMS, or it comes with your SIM card. You may need to
install these settings. After this, you can choose from the listed
access point names. If the access point names are not listed by
default, please contact your network provider for the same.
3. After you have selected or configured the access point name,
go to Settings> SIM Management and enable Data Connection
to enable Internet connection.
11.1.1 Connect to Internet via your Phone
You can browse the Internet on your PC using your mobile phone.
To do this:
1. Connect your mobile phone to your PC via the USB adaptor.
2. Go to Settings> Wireless & Networks> More> Tethering &
portable hotspot and then touch USB Tethering.
A prompt for installation will appear on your PC. Proceed as
suggested.
11.2 Access Internet via Wi-Fi
To browse the Internet via Wi-Fi:
1. Go to Menu> Settings> wireless & networks and then tap Wi-Fi.
2. Select the displayed Wi-Fi connections listed on the phone.
11.3 Pair With Bluetooth Devices
1. Go to Settings > Wireless & networks> Bluetooth to turn it on.
Your phone scans and displays the Bluetooth devices in range.
2. Touch Bluetooth again, and your phone will scan the device
Page 20

19
automatically.
3. Touch the ID of the other device in the list in Settings to pair
them. If you are suggested with a passkey, enter, it in the
suggested device. is successful, your phone connects to the device.
11.4 Install Secure Certificate from SD Card
If your VPN or Wi-Fi Network relies on secure certificates, you
must obtain the certificates and store them in your phone’s
storage, before you can configure access to those VPN or Wi-Fi
networks on your phone.
You may need to download the certificates from a website.
1. Copy the certificate from your computer to the root of the SD
card.
2. Touch Settings> Personal> Security.
3. Touch Install from SD card.
4. Touch the file name of the certificate to install. Only the names
of certificates that you have not already installed on your phone
are displayed.
5. If prompted, enter the certificate’s password and touch OK.
6. Enter a name for the certificate and touch OK.
112
2
AApppplliiccaattiioonnss
You phone comes with a host of applications to make your life
easier and more convenient. Explore the various applications and
the features that come with your F41s handset and enjoy the
advantage.
113
3
TTrroouubblleesshhoooottiinngg
This section lists some problems that you might meet while using
Page 21

20
your phone. If you feel that your phone do not operate normally,
please reset settings first, and then follow Troubleshooting Guide.
If you are still unable to solve problems, please contact the
authorized service center or the store from where you purchased
the phone.
1. My Phone would not power on?
Possible Reasons for
Malfunction
Solutions
1. Press [Power] key
shorter.
Long press [Power] key over 3
seconds
2. Battery has run out.
Charge your battery for a few
minutes then try power on again.
3. The battery is installed
incorrectly.
Check if the battery is seated
correctly on the device.
4. Abnormally using leads
phone not to power on.
Please contact the local service
centre.
2. Audio quality seems poor?
Possible Reasons for
Malfunction
Solutions
1. The current signal strength
is unstable.
You may be in the fast-moving
state train or car, etc.),
according to the signal
strength, select a place with
good signal to make a call to
ensure call quality.
2. You might be in an area
where the signal strength
is low.
Please move to open areas.
Page 22

21
3. My device would not make and/or receive calls?
Possible Reasons for
Malfunction
Solutions
1. You might be in an area
where the signal strength
is low.
Make sure you are in the
area with good cell signal.
To ensure it, see the signal
strength indicator on the top
right of your device screen
2. You might have set your
Call Forwarding on your
phone.
According to your needs,
please cancel call
forwarding.
3. Check if your device is set
on Airplane mode.
Please Undo it
4. SIM card might not be
inserted properly
Please check, and insert the
SIM card properly.
4. You can’t make a call?
Possible Reasons for
Malfunction
Solutions
1. Phone power off.
Please power on your
phone.
2. Phone is out of the network
service area.
Please make sure the
current network is in
good service.
3. Your SIM card is not proper
or out of service fee.
Make sure your SIM card
can work properly.
4. Perhaps you set up call
barring.
According to your needs,
please cancel call barring.
5. The phone screen is
locked.
Please unlock the screen
according to the prompts.
Page 23

22
5. I cannot hear and/or be heard from the other side?
Possible Reasons for
Malfunction
Solutions
1. Call volume is low.
Please raise the phone call
volume.
2. Mute icon is pressed during
the call
Please deactivate the Mute
function.
3. The signal is poor or
unstable
Please move to an open
area or an area with good
signal strength.
6. The call alert doesn’t ring when a call coming in?
Possible Reasons for
Malfunction
Solutions
1. Incoming call alert is set as
silent.
Please re-set the incoming
call alert as a sound alert.
2. The ring volume is set too
low.
Please increase the phone
call volume.
3. You have set up call
forwarding on your phone.
Please cancel call
forwarding.
7. Battery seems to drop really quickly.
Possible Reasons for
Malfunction
Solutions
1. Battery power runs out fast.
Please make sure your
battery be charged in full
before use
2. Battery is not good with the
phone connection.
Please install battery
properly.
3. Perhaps the charger or
battery is damaged.
Please contact the nearest
FLY Authorized Care Centre
Page 24

23
4. Some features such as
playing the media files,
using camera or
camcorder, running
applications in the
background, constantly
syncing email and using
Wi-Fi or Bluetooth, can
drain the battery quickly
than usual.
Please keep these functions
closed when not required.
8. My device does not read a microSD card installed in my
device?
Possible Reasons for
Malfunction
Solutions
1. T-Flash card is not installed
properly.
Turn off your device, pull out
microSD card, put it on again
and turn on your device.
2. T-Flash card is damaged.
Please change T-Flash card.
3. Make sure microSD card is
mounted on your device
Go to Settings > SD card
& device storage and check
if Unmount SD card is
highlighted or else tap Mount
SD card
9. Phone is out of memory?
Possible Reasons for
Malfunction
Solutions
1. MMS or SMS takes up too
much storage space.
Please delete the unwanted
SMS or MMS to release
space.
2. The browsing history
takes up too much
Select "Browser - Settings -
Privacy Settings - to clear
Page 25

24
storage space.
the cache to release
space.
3. Running too many
programs leads to lack of
space.
Enter ―Settings –
Applications—Manage
applications‖ or ―Settings –
Applications—Running
services‖, force stop some
running applications or
services.
4. You have installed many
applications in your
phone.
Enter ―Settings – Applications
— Manage applications‖,
choose and touch the
applications installed by
yourself, to uninstall them
to release space.
Note: The built-in applications
can’t be uninstalled.
10. Touch screen is not responsive or responsive but not as I
intended
Possible Reasons for
Malfunction
Solutions
1. If the screen or finger
touching the screen is
wet, it can cause a failure.
Please make sure your finger
is dry while using the
phone.
2. Protective film on touch
screen may make touch
screen less responsive.
Please remove any such
protective screens.
3. Your device may become
slow, if you are running
many applications at the
same time.
Please close all applications,
go back to Home screen
and try again.
Page 26

25
Read there simple guidelines before
using the device.
ROAD SAFETY COMES FIRST
Obey all local laws, Always keep your hands free to operate the vehicle while
driving. Your first consideration while driving should be road safety.
INTERFERENCE
All wireless devices may be susceptible to interference, which could affect
performance.
ENHANCEMENTS AND BATTERIES
Use only approved enhancements and batteries. Do not connect incompatible
products.
SWITCH OFF NEAR BLASTING
Follow any restrictions. Do not use the device where blasting is in progress.
CONNECTING TO OTHER DEVICES
When connecting to any other device, read its user guide for detailed safety
instructions. Do not connect incompatible products.
Page 27

26
BACK-UP COPIES
Remember to make back-up copies of keep a written record of all important information.
SWITCH OFF IN AIRCRAFT
Follow any restrictions. Wireless devices can cause interference in aircraft.
SWITCH OFF IN HOSPITALS
Follow any restrictions. Switch the device off near medical equipment.
SWITCH OFF WHEN REFUELING
Do not use the device at a refueling point. Do not use near fuel or chemicals.
PROTECT THE ENVIRONMENT
Do not dispose of batteries in a fire or as household trash. Obey any local
battery recycling laws or environment protection policy.
PROTECT THE CHILDREN
Do not store any small parts of the device such as a memory card where
children may access them.
Page 28

27
EMERGENCY CALLS
Ensure the phone function of the device is switched on and in service. Enter the emergency
number. Give your location. Do not end the call without permission.
TECHNICAL SPECIFICATION
NETWORK
GSM:850/900/1800/1900MHz
WCDMA:900/2100MHz
DISPLAY SIZE 10.16cm
BATTERY CAPACITY 1700mAh
CHARGER SPECIFICATION
INPUT:AC 100-240V/50-60Hz
OUTPUT:DC 5.0V/1000mAh
SAR VALUE 0.22W/kg
CAMERA RESOLUTIONS 8.0MP AF+VGA
 Loading...
Loading...