Fluid HDMI DVD PLAYER User Manual

1607000
HDMI
DVD PLAYER
User Guide
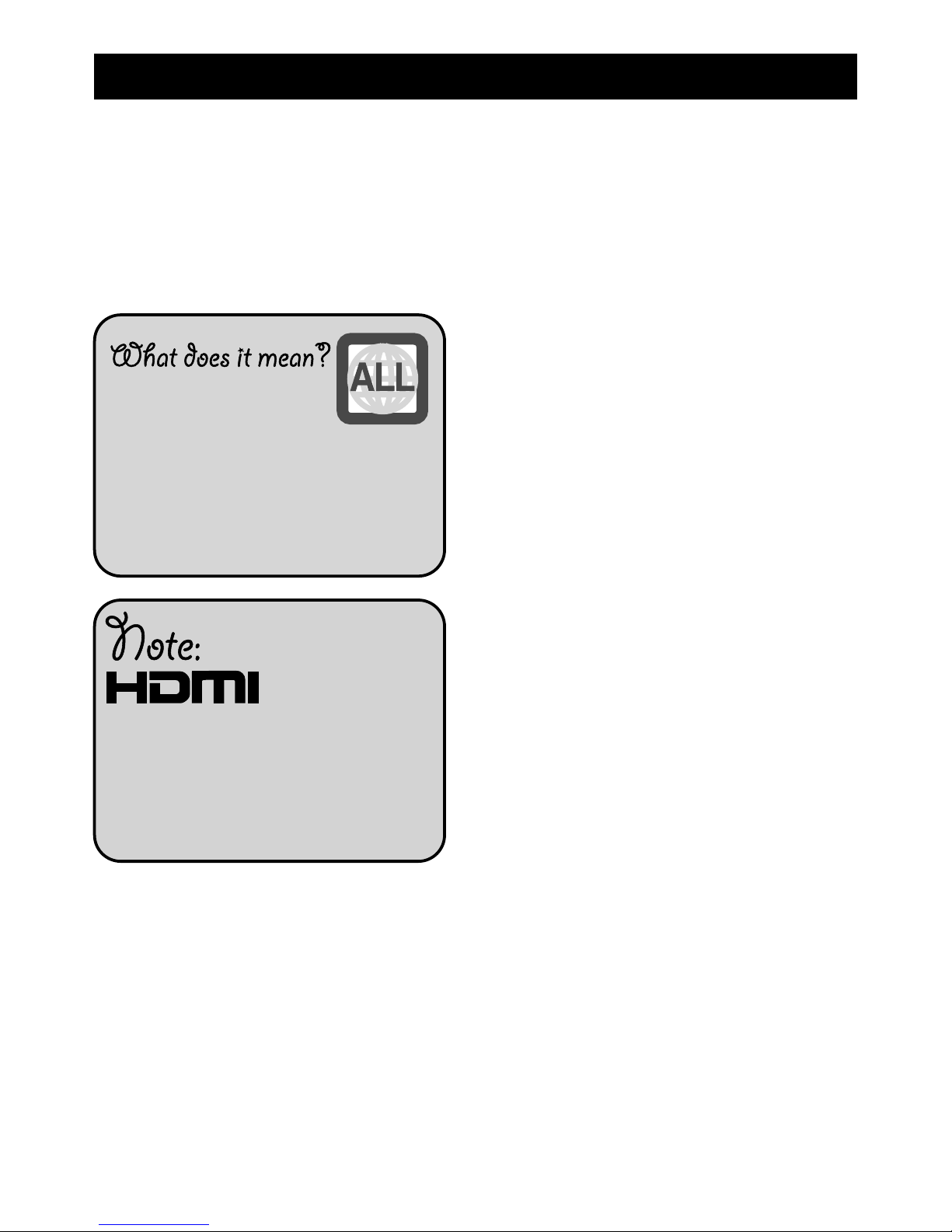
All Region Code
DVD discs are restricted with a region
code that means that they can only be
used in a specific part of the world.
This DVD Player has region code 0 - ALL
Regions, which means it can play a disc
from anywhere in the world.
1) Your DVD Player page 2
2) Your DVD Remote page 3
3) Set Up page 4
4) Everyday Use page 7
5) Advanced Use page 9
6) Adjust System Settings page 10
7) Troubleshooting page 14
8) Maintenance page 15
9) Technical Specifications page 16
10) Warnings page 17
11) Warranty page 19
Contents
If your TV is not HD then pressing the HDMI
button will NOT show any picture on your screen.
If your LCD TV provides up to 1080 (HD ready)
then the TV screen will NOT show a picture in
1080 mode.
Press the HDMI button again to select a lower
HDMI resolution such as 480/576P, 720P or 1080i.
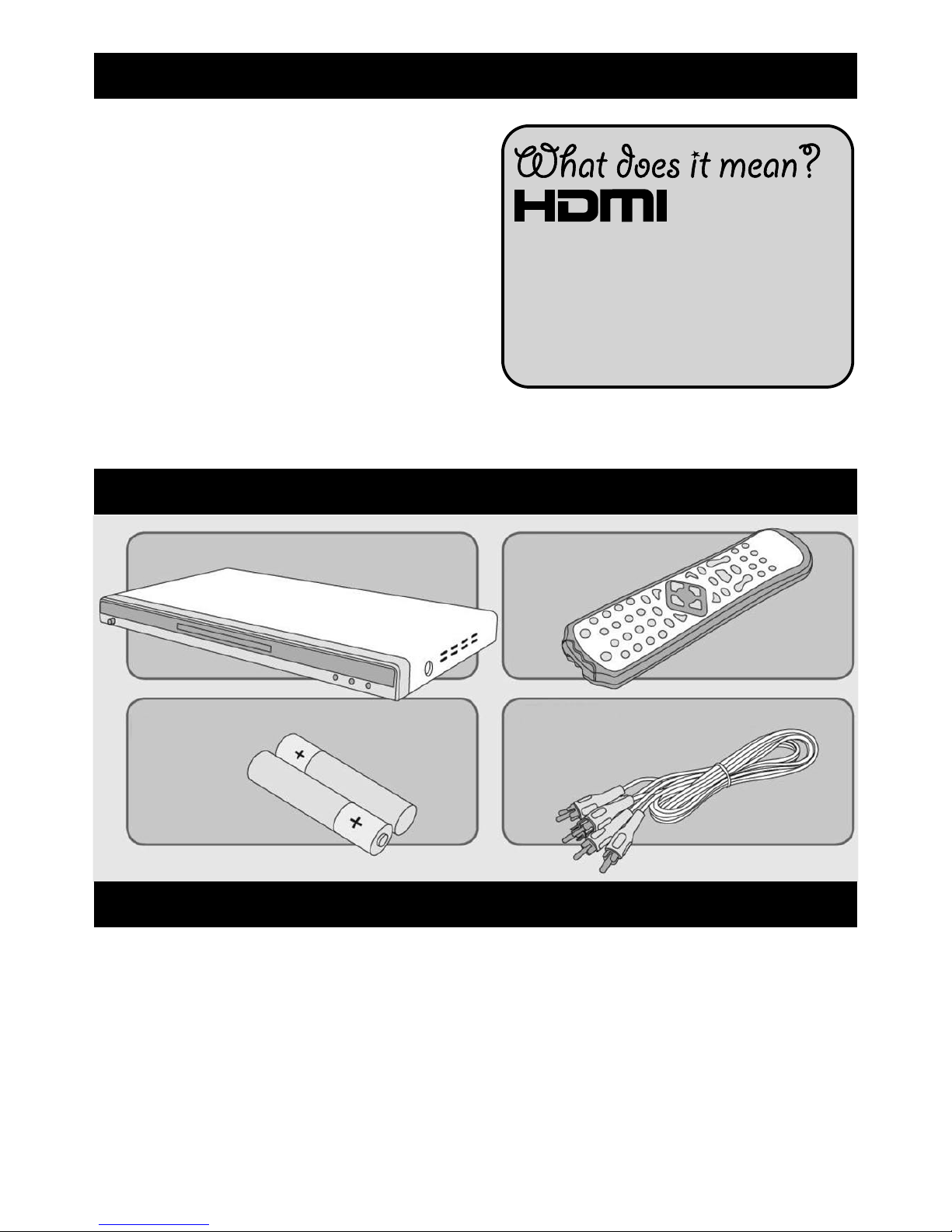
You should have
You may also need
1
Congratulations on purchasing this HDMI
DVD Player with 5.1 surround sound.
As well as playing all your DVDs, HDMI
works with compatible televisions to give
the best possible picture quality and can
combine with a 5.1 Home Theatre System
to give high quality surround sound.
Please read all the safety instructions
carefully before using your DVD player.
DVD Player
Welcome
Remote Control
2 x “AAA” batteries Component Video
Connection Cable
• HDMI cable for use with a compatible television
• Active Home 5.1 Theatre System
• Audio Cables
High-Definition Multimedia Interface
uses a single cable to transmit
all kinds of video including high
definition and high quality digital
audio that can be used with surround
sound systems.
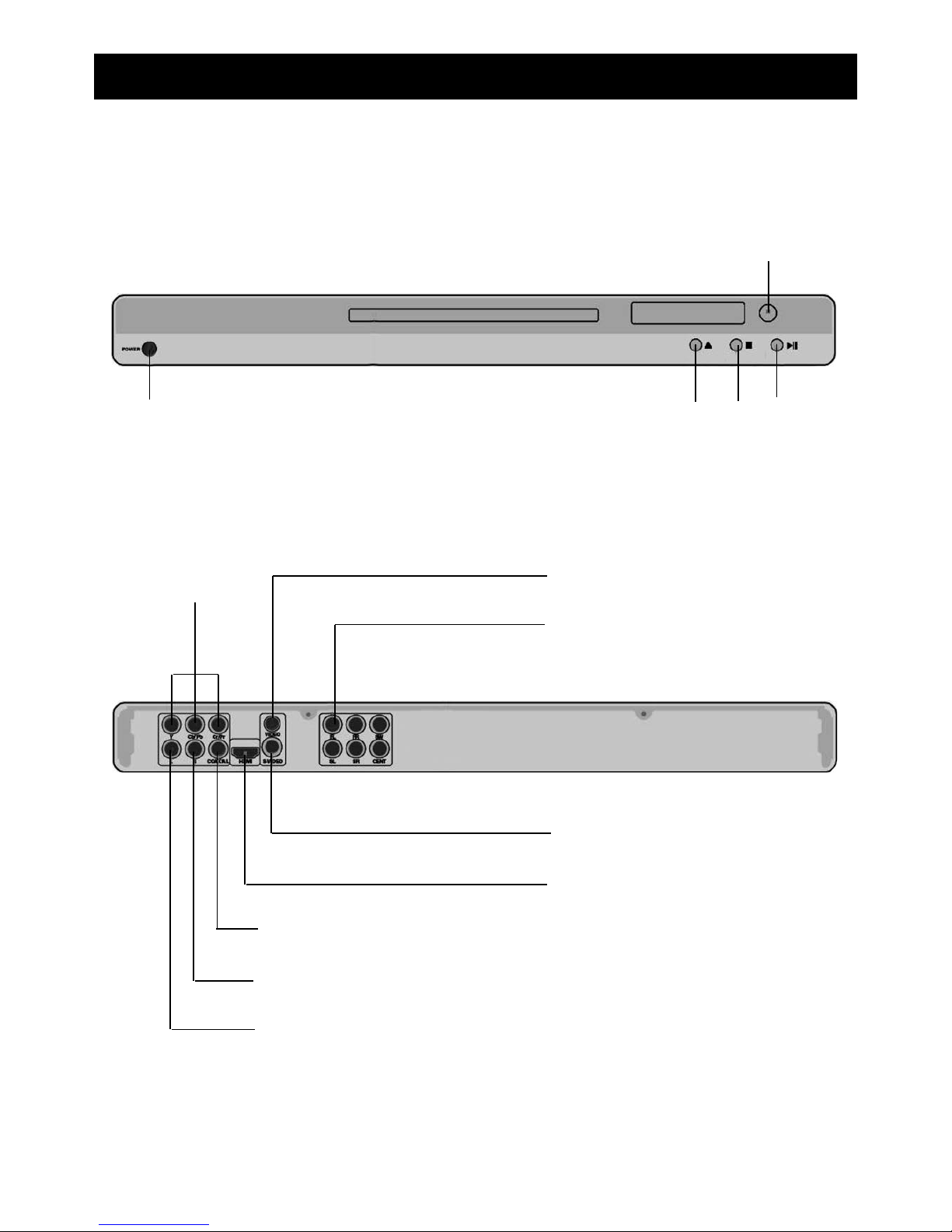
Power DVD Tray Open/Close Stop Play/Pause
Button
Remote Sensor
2
1) Your DVD Player
Component Video
Output Jacks
S-Video Output Jack
HDMI Jack
Composite Video Output Jack
5.1 CH Outputs
Digital Signal COAXIAL Audio Output Jack
Right Stereo Audio Output Jack
Left Stereo Audio Output Jack
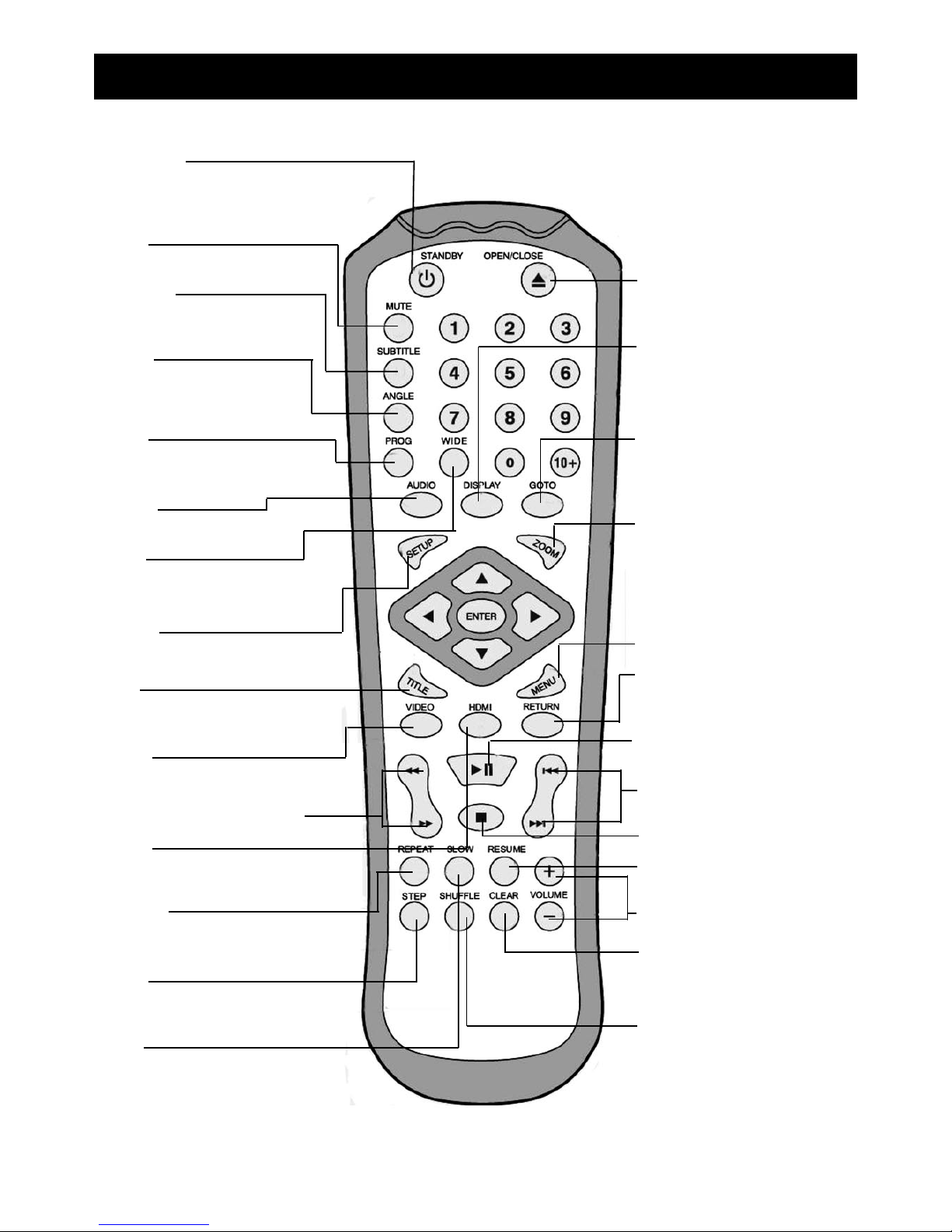
Standby
Puts the DVD in low power
standby mode.
Mute
Subtitle
Turn on and select subtitles.
Angle
Change viewing angles
(if available)
Prog
Set the order in which the DVD
content plays.
Audio
Press to select audio language
Wide
In STOP mode or if no disc is in the
tray, press to select screen ratio
(4:3 PAN Scan, 4:3 LETTER BOX, 16:9 WIDE)
Setup
Enters the main menu
for the DVD player.
Title
Returns you to the
start of your current title.
Video
Press to select the video out
(INTERLACE, RGB, PROGRESSIVE, S-VIDEO)
Rewind/Fast Forward
HDMI
Press to select HD solution
(480P/576P/, 720P, 1080I, 1080P)
Repeat
Choose whether to repeat the current
Chapter, Title, All or None.
Step
Advance one frame at a time
with each press.
Slow
Choose from 6 slow playing options.
3
Open/Close
Display
Press to show the on screen
information display for your DVD.
GoTo
Jump to a specific
point on your DVD.
Zoom
Press to zoom into the picture
- there are four zoom settings.
Keep pressing to return to
normal view.
Menu
Returns you to the disc menu
Return
Press to return to disc title menu
while MENU PLAY is ON
Play/Pause
Previous/Next
Stop
Resume
Restart DVD playback.
Volume Controls
Clear
Removes the play order set
using the PROG button.
Shuffle
Jump randomly to a different
point on your disc.
2) Your DVD Remote
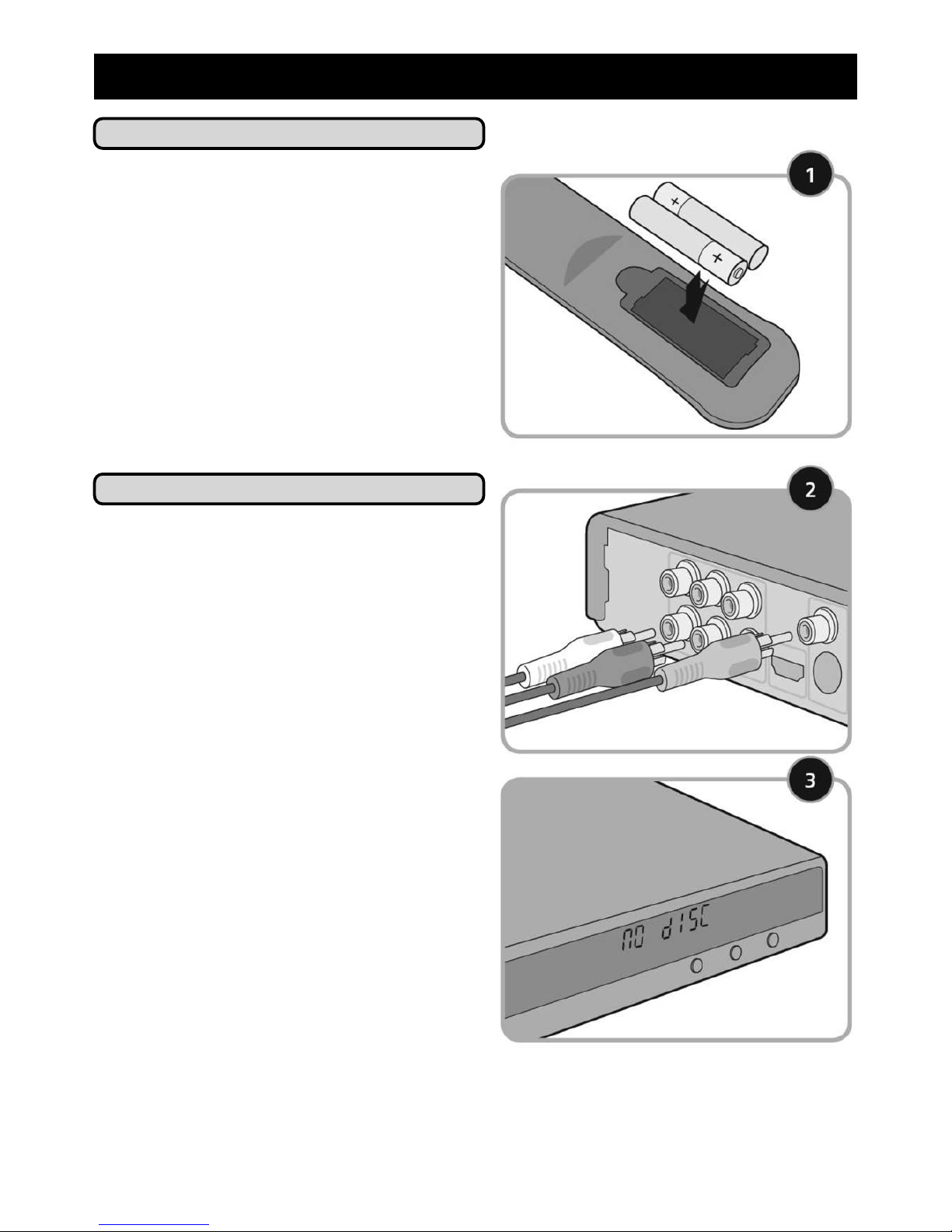
4
Insert Batteries
1. Insert the batteries supplied into
your remote control - ensure that the
positive (+) and negative (-) symbols
on the batteries match the symbols
inside the remote control unit.
Remove all packaging and place
your DVD player in a location where
there is good ventilation and do not
cover or place anything on top of
your DVD player.
Getting Up and Running
1. Connect your DVD to your television
using the video cable. If you are
using the component cable, match
the colours on the cable to the
colours of the sockets on your
television and DVD player.
2. Plug your DVD player into a suitable
wall socket.
3. Switch on your television and press
the POWER button on your DVD
player. When switched on, the
screen of the DVD player will read
no disc.
3) Set Up
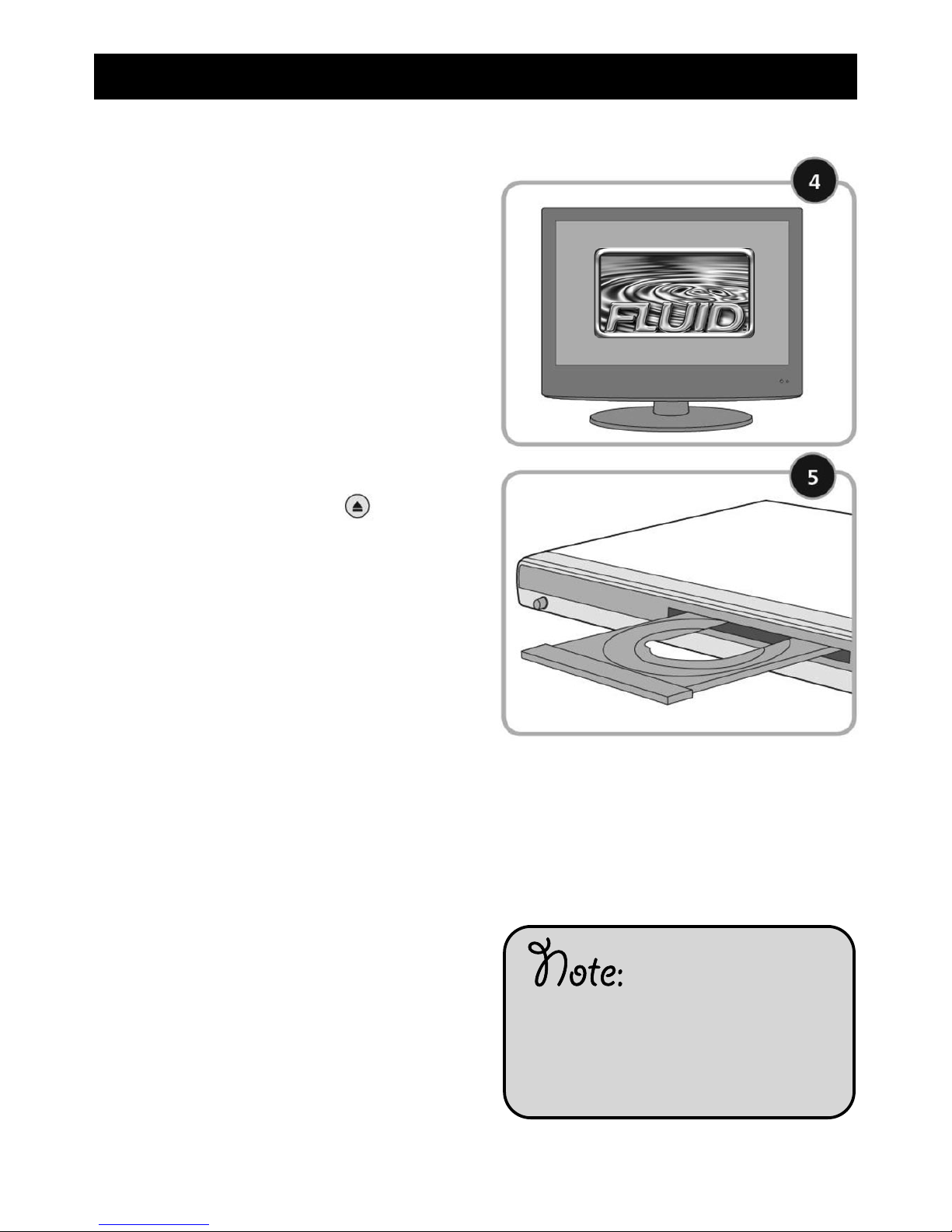
Battery Disposal
Always dispose of batteries at a
suitable recycling center.
5
3) Set Up
4. To find the correct input channel for
your DVD player, use your television
remote. Try pressing the AV button
if there is one, otherwise consult the
user guide for your television. With
the DVD player on, the screen will
look like this.
5. To watch your first DVD press the
OPEN/CLOSE button on the
remote control and put in a DVD.
Press the OPEN/CLOSE button
again - your DVD will automatically
start to play. You can also play CD’s
through your new DVD player.
 Loading...
Loading...