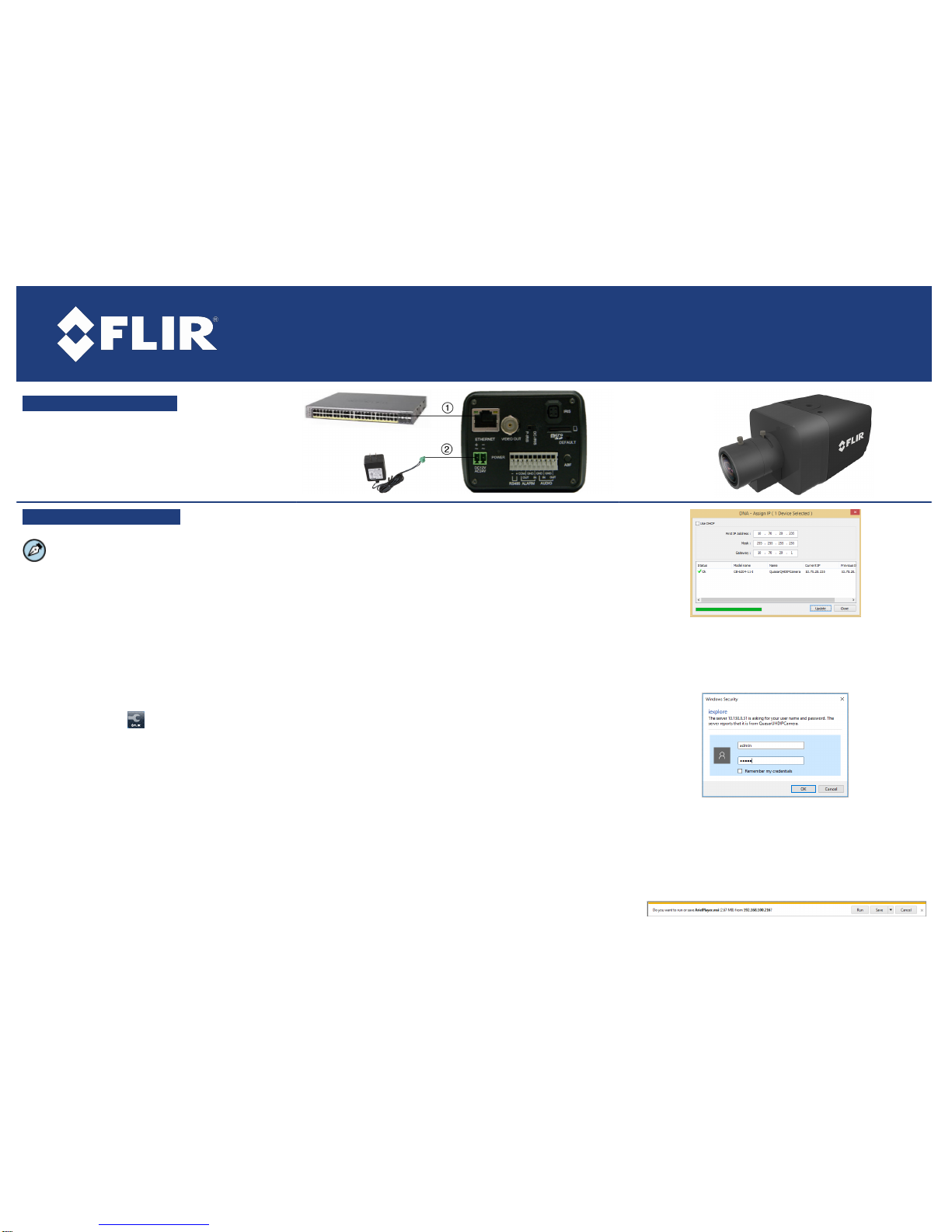
Quick Install Guide
Quasar Gen III
CF-6308
Fixed Box IP Camera
A. Connect the Camera
1. Insert a cable in the RJ45 connector to attach to
the network switch for a 10/100 Mbps Ethernet and
POE connection.
2. If not using PoE, use a properly rated
12VDC/24VAC power supply.
B. Discover the Camera
The camera’s web interface can be accessed by
Internet Explorer 10 and higher (32-bit) with the ActiveX
plug-in and by browsers that do not require ActiveX,
such as Microsoft Edge, Chrome or Firefox, on PCs
running 64-bit Windows 7, 8, 8.1, or 10.
B.1. Configuring the camera on your workstation
for the first time
1. Install the CD in the product package or download
FLIR’s Discovery Network Assistant (DNA) utility from
the Suppor t > FLIR Firmware & Softw are Downloads
page at http://www.flir.com /s ecurity.
2. Cl ick the DNA icon and run DNA vers ion 2.1.2.21
or higher to log into the unit. Contact FLIR Support to
obtain this version.
3. Attach the unit to the same LAN segm ent as the
computer that is managing the unit. DNA automatically
discovers the unit on the network and dis plays the
device’s current IP address in the Dis cover List.
4. Select the unit from the Discover List.
5. Select PAL or NTSC by selecting the unit and clicking
Change Video Format from the context menu, or from
the Properties > Device Pr oper ties screen.
6. Click Update.
7. If you are using ActiveX, but do not have the Microsoft
Visual C++ 2008 Redistributable libraries installed on
your PC, an error mess age is displayed. In this cas e,
down load and ins tall the vcredist_x86.exe file from
the ins tallation CD or from FLIR Support.
B.2.a Managing the camera with Horizon, Meridian or on
a DHCP-enabled network
If the camera is managed by Horizon configured as a DHCP
server, or is on a network with a DHCP server, the camera
automatically receives an IP address.
1. Open DNA. The unit is automatically discovered on the network.
See s ection B.1 for ins tructions how to install DNA.
2. Verify that the unit is dis played in the Dis cover List. The unit
status should be dis played as Online and Authenticated.
B.2.b Managing the camera with Latitude or on a network
with static IP configuration
If the camera is managed by Latitude or is on a network without
a DHCP server, you must manually enter its IP address in
DNA.
1. Open DNA. The unit is automatically discovered on the network.
See s ection B.1 for ins tructions how to install DNA.
2. If you use non-default credentials, the unit might become
unauthenticated. In this case, authenticate the unit:
a. Use DNA to select the unit(s).
b. Right-click or click the Login button.
c. Enter the camera's Us er Name ("admin") and Password
("admin").
d. Click Login.
3. In the DNA Assign IP screen , unche ck Use DHCP, and enter the
unit’s IP, Mask and Gateway IP addresses . If the camera is not
authenticated, you must firs t authenticate it.
4. Click Update.
B.3. Log into the Unit
1. Click the unit in DNA’s Discover List. The Login window
opens.
2. Enter the default User Nam e ("admin") and Pass word
("admin"), which are cas e-sensitive. Then cl ick OK.
3. Click OK. The unit’s web interface opens.
4. If you are using IE and do not have the Microsoft Visual C++
2008 Redistributable package installed on your PC, install it
now.
5. Click the message to install the ArielPlayer plug-in.
6. Follow the on-s creen instructions to install the plug-in.
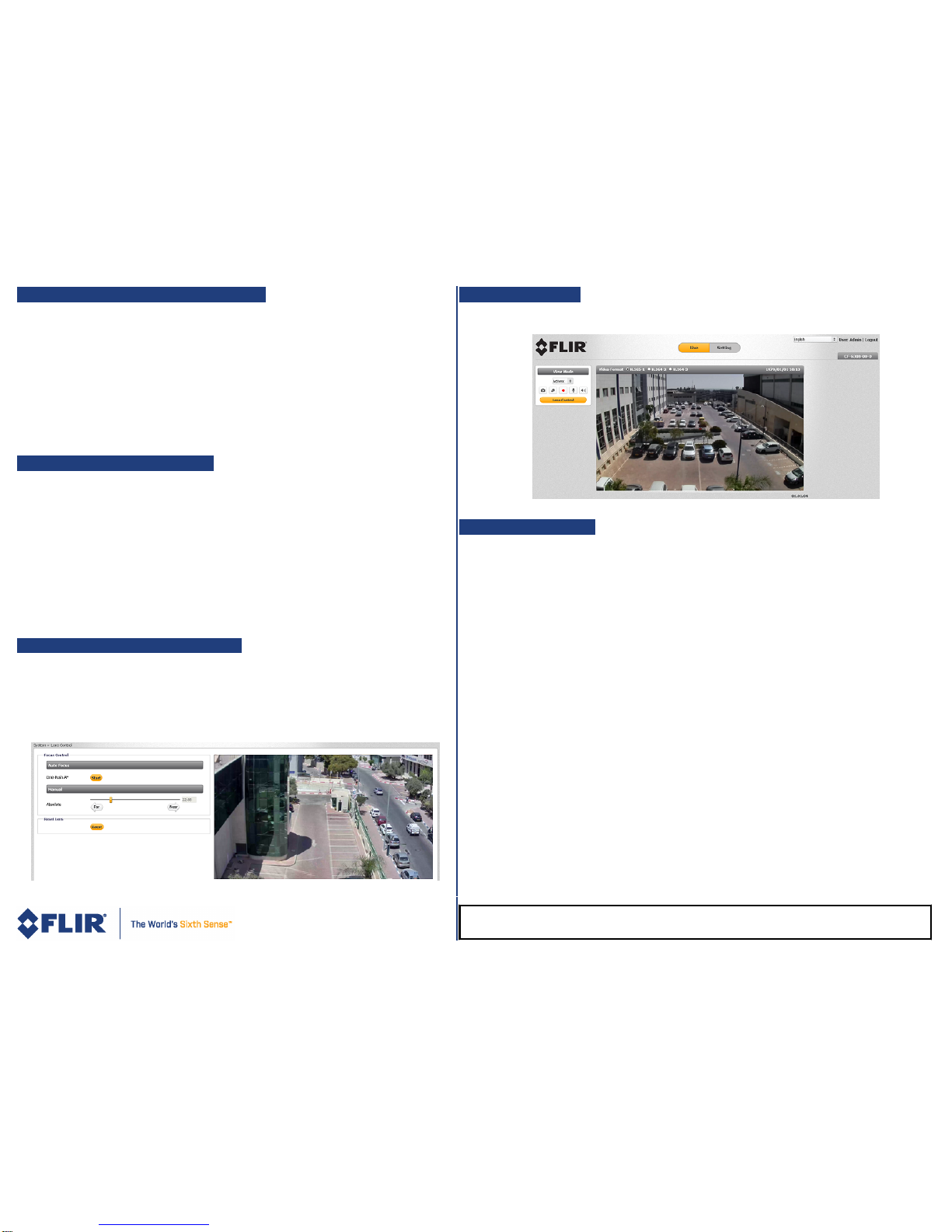
C. Insert and Configure microSD Card
A microSDXC card (not supplied) must be inserted in the card drive on the connector
panel in order to locally store a snapshot or recording triggered by an event. To install a
microSDXC card:
1. Insert a m icroSDXC card (up to 32GB, Clas s 10) in the card drive.
2. Verify that the card s tatus is displayed as mounted in the System > Events Handler > SD
Card screen.
3. Format the card.
4. Configure the camera to store s napshots and recordings from the System > Eve nts
Source screens.
D. Attach and Adjust the Lens
1. Remove the plastic insert covering the threaded camera lens mount. Do not touch the
sensor or allow dust to accum ulate in the lens m ount.
2. If you are using a C-m ount lens, screw a 5mm adapter ring into the C-Mount to convert it to a
CS-Mount.
3. Align the lens threads into the lens mount and screw in the lens.
4. If you are using a DC auto iris lens, plug the auto iris cable from the lens assembly into the
IRIS port of the camera.
5. When using a m anual lens or a DC auto iris lens, verify that the P-Iris/DC-Iris toggle switch
is in the DC-Iris position.
6. Adjust the lens on a close scene.
7. Press the ABF button on the connector panel to fine-tune the focus.
E. Mount and Position the Camera
1. Verify that the operating temperature range is between -20°C ~ 50°C (-4° ~ 122°F),
0-90% relative humidity (non-condensing).
2. Mount the cam era at the site. Be s ure to have the required accessories and tools available.
3. Refer to the User and Installation Guide as necessary.
4. C lick the Lens Control button on the Live screen.
5. Set the focus on the Lens Control screen.
F. Open Live View
1. Select the Live tab.
2. Click the red recording icon to start recording.
G. Attach to Latitude
1. In Latitude, click Physical View on the s idebar.
2. On the Navigation Tree click the system name.
3. From the Discovery tab, do the following:
a. Under Cameras and Encoders, sel ect FLIR (Latitude 7 and 8).
b. Click Start. The camera details are displayed in the Discovery table.
c. If the camera was not discovered, click Discove r Unit Manually.
d. Enter the cam era’s IP addres s, select FLIR (Latitude 7 and 8). When using Latitude 8, then
select Auto Detect.
e. Click OK.
4. In the Discovery table, right-click the cam era.
5. Click Attach.
6. Click the Archiver name to attach.
7. Click Save
CF-6308_QIG_v3
FLIR Systems, Inc. 6769 Hollister Ave. Goleta, CA 93117
Tel: +1 888.388-3577 product.enterprise.support@flir.com www.flir.com/security
 Loading...
Loading...