Page 1
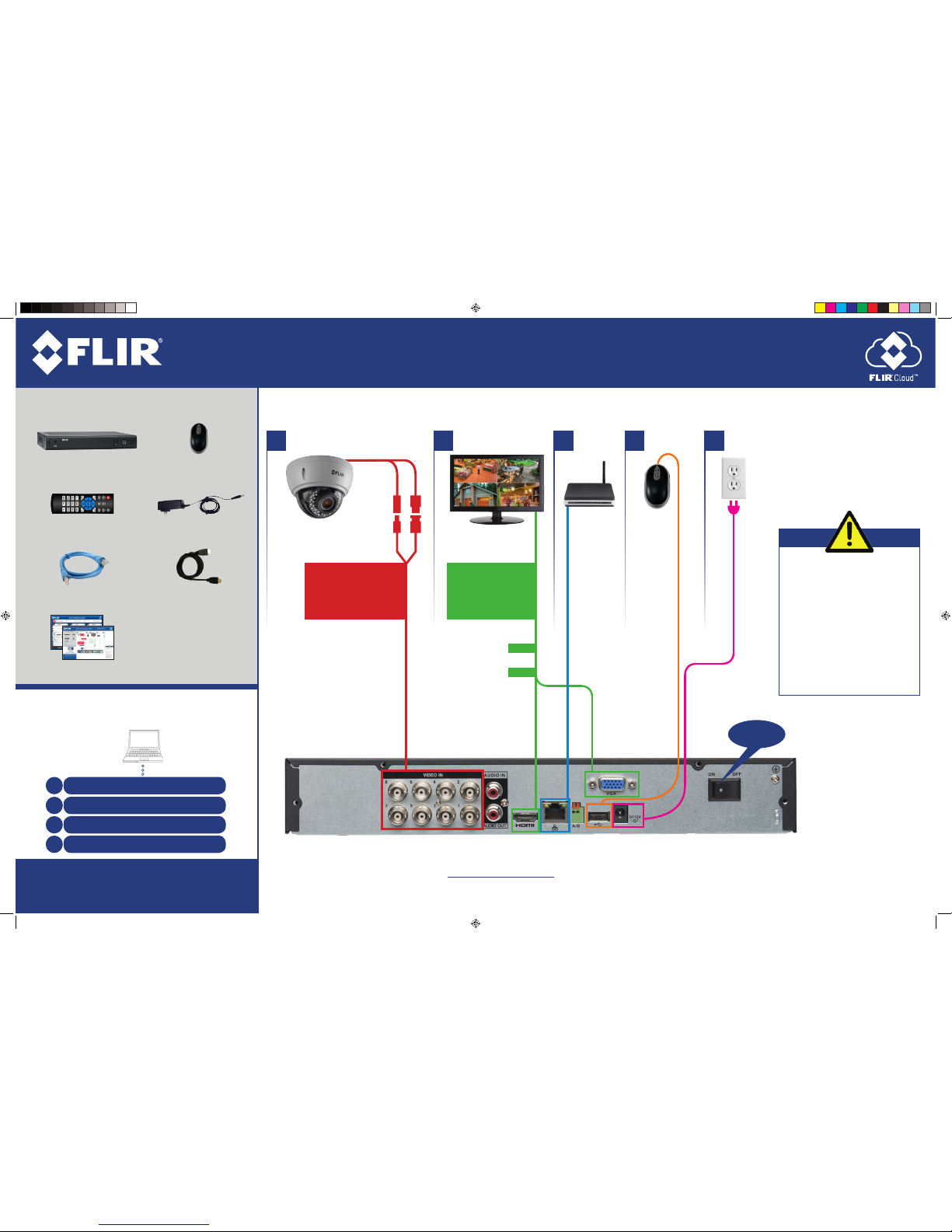
Information in this document is subject to change without notice. As our
products are subject to continuous improvement, FLIR Systems, Inc. and
our subsidiaries reserve the right to modify product design, specifications
and prices, without notice and without incurring any obligation.
E&OE © 2016 FLIR Systems, Inc. All rights reserved.
Package Contents:
Connecting Your System
HD Digital Video Surveillance Recorder
M4100 Series
Quick Connection Guide
2
Cameras* Monitor* Router* Mouse
HDMI
Extension Cable*
VGA*
The extension cable must
be a single stretch of cable
between the DVR and camera.
You cannot connect multiple
extension cables to each other.
Power
1
OR
M4100_SERIES_QCG_EN_R1
6: ON
3 4 5
This system features automatic firmware
upgrades for enhanced functionality. It is
required to upgrade your system to the latest
firmware version.
If a firmware upgrade is available:
1. After startup, a notification will appear
asking you to upgrade the firmware. Click OK to
upgrade.
2. The system will download and install the
firmware upgrade. Wait for the firmware update
to complete. The system may restart during the
firmware upgrade process.
DO NOT power off or disconnect the power
cable during firmware installation.
* Not included / sold separately.
8 channel configuration shown. 16 channel will have the respective number of video inputs.
For camera compatibility information, visit flir.com/security/support
For the best video output
this DVR can provide, you
must use it with a monitor
that supports 1080p
resolution.
Need Help?
Visit us online for up-to-date software and
complete instruction manuals
Visit flir.com/security/support
Search for the model number
of your product
Click on your product in the
search results
Click on the Downloads tab
1
2
3
4
!
DVR
Quick Start Guides
USB Mouse
Power Cable
Remote Control
Ethernet Cable
HDMI Cable
Page 2

1. LEFT-CLICK:
• During split-screen display mode: Click an
individual channel to view it in full-screen.
Click again to return to the split-screen
display mode.
• While navigating menus: Click to open
a menu option.
2. RIGHT-CLICK:
• During live view: Right-click anywhere
on the screen to open the Quick Menu.
• Within system menus: Right-click to
exit menus.
Using the Mouse
1 2
Playback and Search
1. From live view, right-click and then click Search.
2. Log in using the system user name (default: admin) and
password (default: 000000).
3. Use the calendar on the right to select the date to
playback.
4. Use the drop-down menus to select the channels you
would like to playback. Click the display options
( ) to playback multiple channels simultaneously.
5. Click inside the video bar to select the playback time.
Playback starts immediately at the selected time.
Select the day
to playback.
Select channels
to playback.
Setting the Date and Time
1. In live view, right-click and click Main Menu.
2. Log in using the system user name (default: admin) and
password (default: 000000).
Enter the current time
and select your time
zone, and click OK.
It is important to set the correct time to ensure accurate
time stamps on video recordings.
Check DST to enable
auto Daylight Savings
Time updates.
(Optional) Check NTP to
sync your system with
an Internet time server.
Click Manual Update
to instantly update the
time.
NOTE: A constant
Internet connection is
required to use NTP.
Using the Quick Menu
Right-click to open the Quick Menu.
Click and
select Setting
M4100_SERIES_QCG_EN_R1
Quick Connection Guide
3.
4. Click General and select the Date&Time tab.
5. Click Apply to save changes.
Click inside the
bar to select a
playback time.
HD Digital Video Surveillance Recorder
M4100 Series
NOTE: In live view, hover the mouse cursor
over the bottom of the screen to open the
Navigation Bar. Move the mouse cursor away
from the bottom of the screen to close the navigation bar.
Select camera/live display view
Control PTZ cameras (not included)
Adjust color settings
View system information
Start/stop sequence mode
Search and playback recordings
Open manual recording controls
Open Main Menu
Disable beeping alarms
System Information
To quickly open a window that displays vital system information
such as device ID, firmware version, and IP address:
• Press the ENTER button on the front panel.
• Right-click to open the Quick Menu and click Info.
NOTE: If prompted, enter the system user name (default:
admin) and password (default: 000000).
OR
 Loading...
Loading...