Page 1
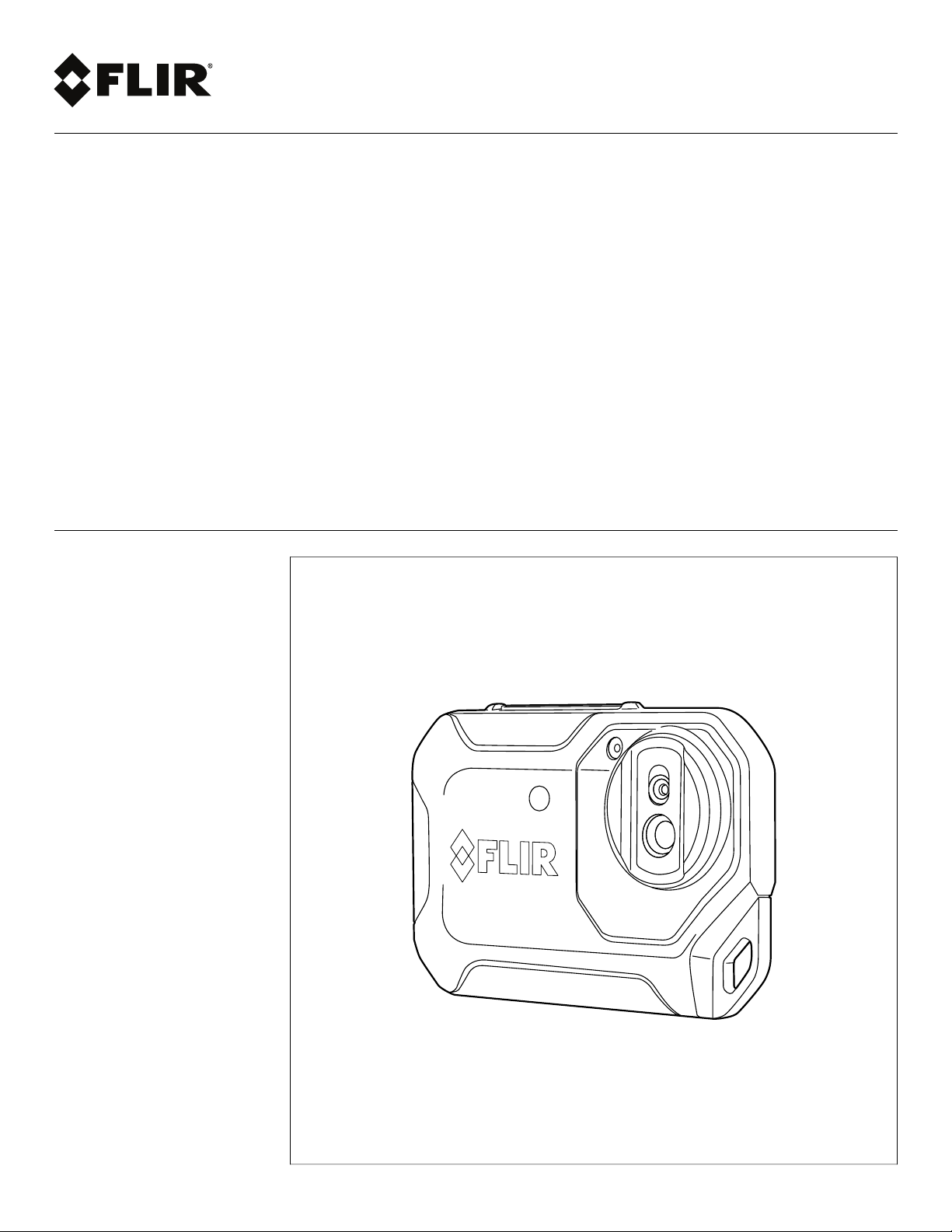
User’s manual
FLIR Cx series
Page 2
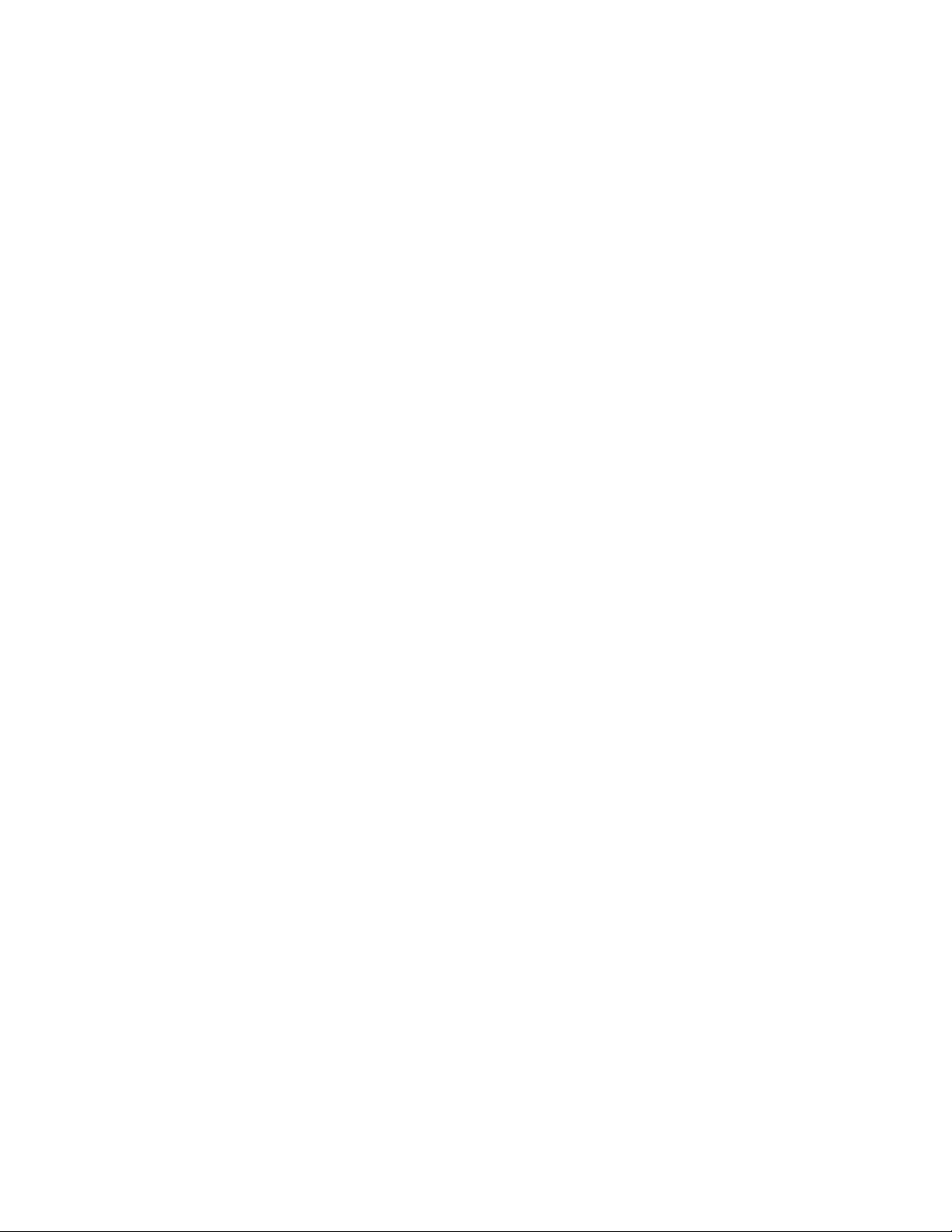
Page 3
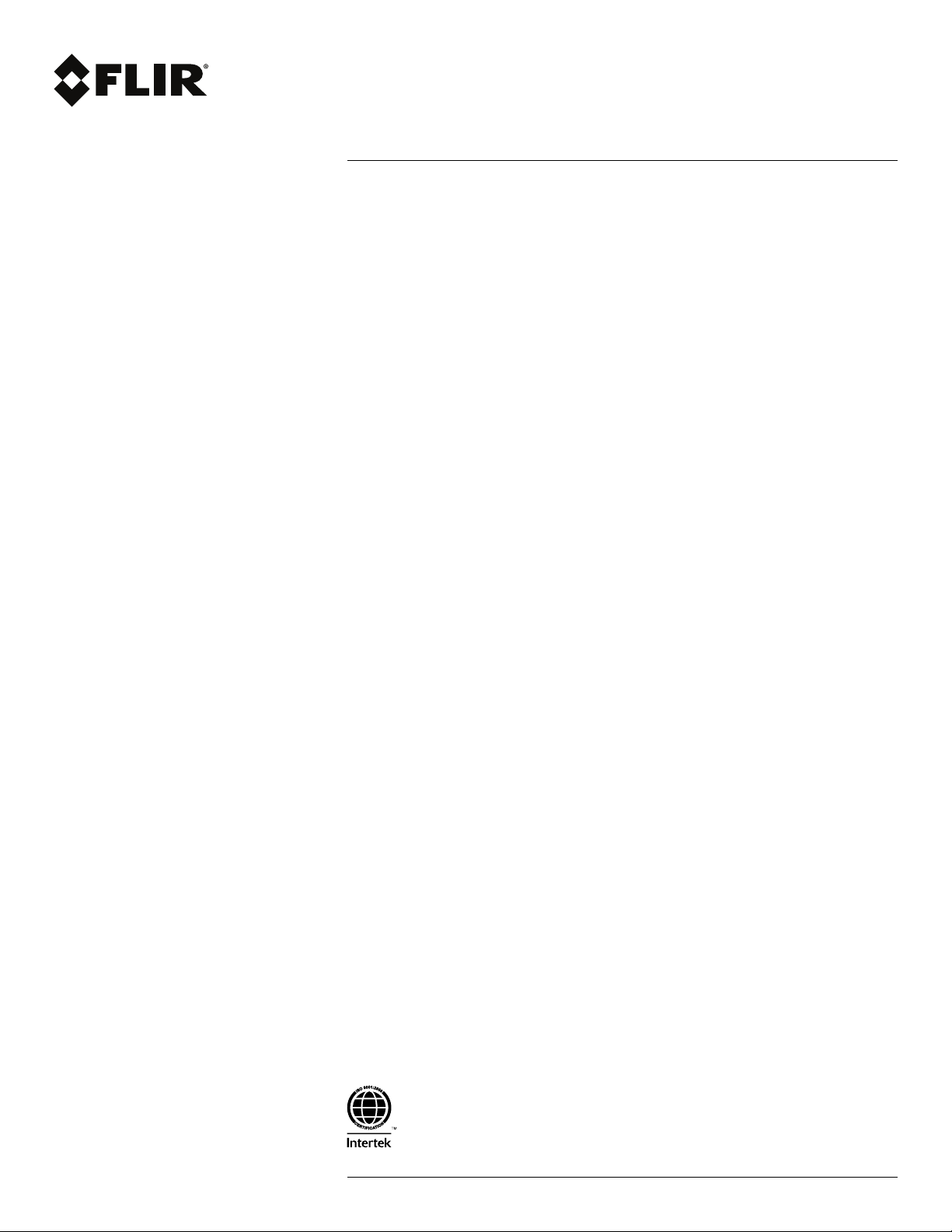
User’s manual
FLIR Cx series
#T559918; r. AN/42281/42281; en-US
iii
Page 4
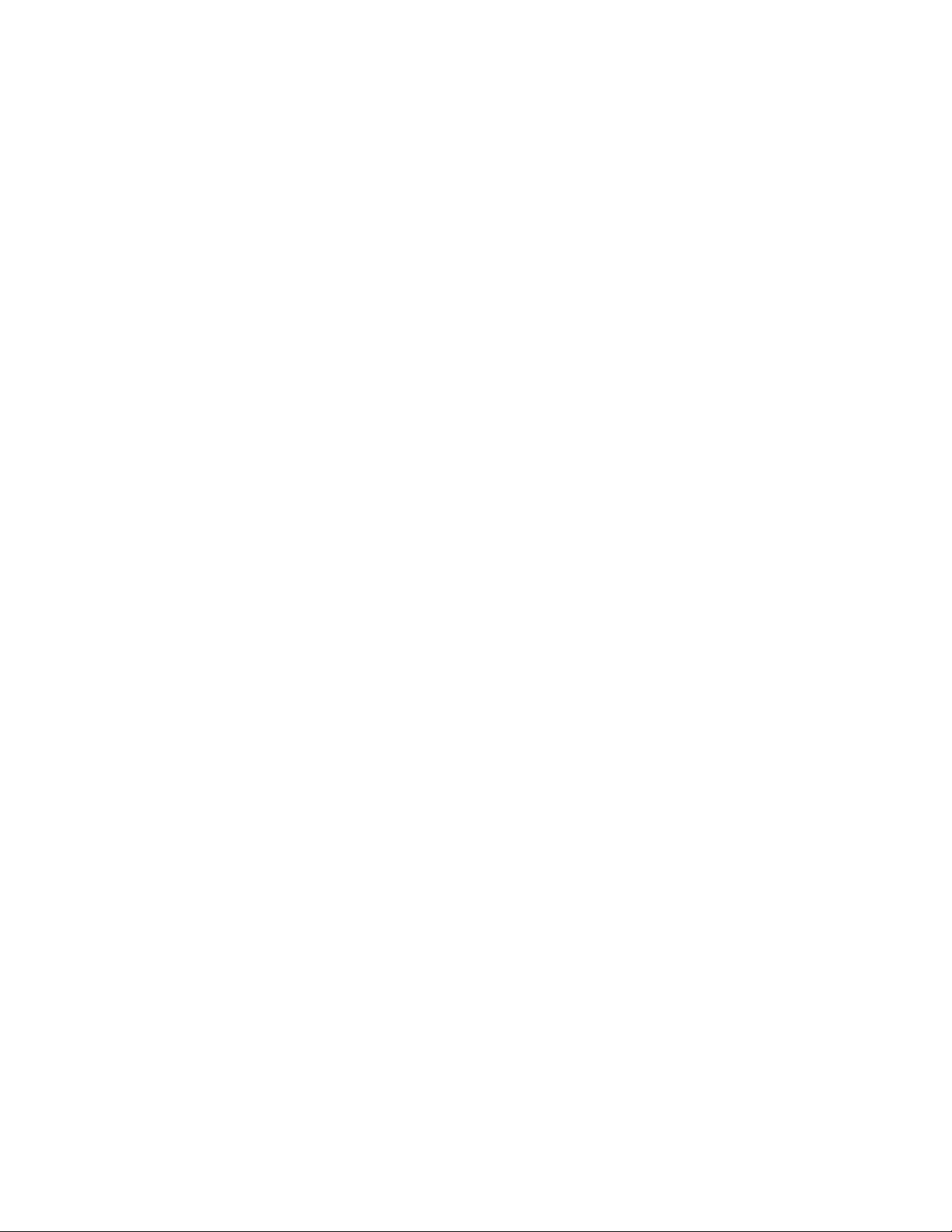
Page 5
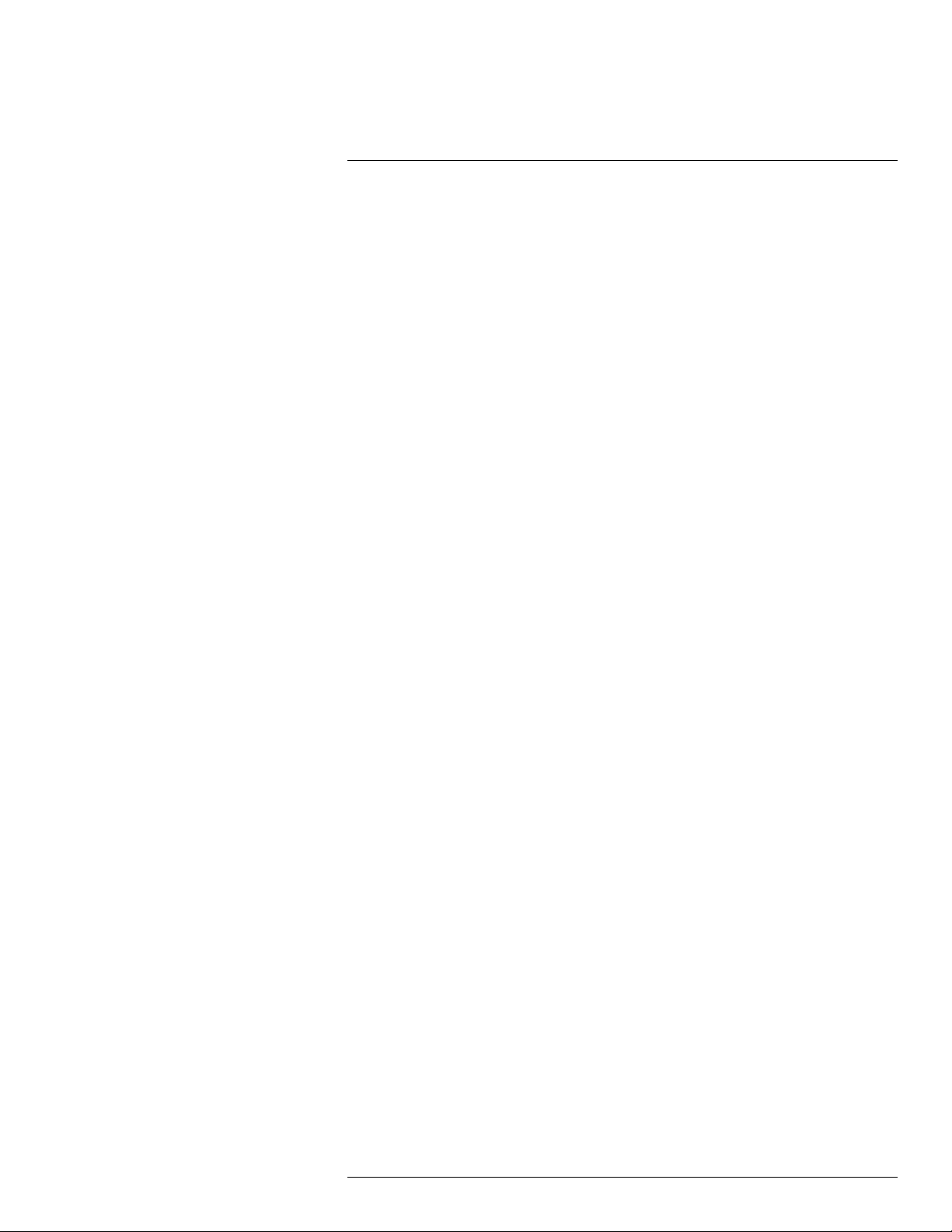
Table of contents
1 Disclaimers ........................... ................................. ............................1
1.1 Legal disclaimer ......................................................................... 1
1.2 Usage statistics ..........................................................................1
1.3 Changes to registry ..................................................................... 1
1.4 U.S. Government Regulations........................................................1
1.5 Copyright ..................................................................................1
1.6 Quality assurance .......................................................................1
1.7 Patents..................................................................................... 1
1.8 EULA Terms ..............................................................................1
1.9 EULA Terms ..............................................................................2
2 Safety information ......................... ................................. .....................3
3 Notice to user ............................ ............................... .. ........................7
3.1 User-to-user forums .................................................................... 7
3.2 Calibration.................................................................................7
3.3 Accuracy ..................................................................................7
3.4 Disposal of electronic waste..........................................................7
3.5 Training .................................................................................... 7
3.6 Documentation updates ...............................................................7
3.7 Important note about this manual....................................................8
3.8 Note about authoritative versions.................................................... 8
4 Customer help ........................... ............................... .. ........................9
4.1 General .................................................................................... 9
4.2 Submitting a question .................................................................. 9
4.3 Downloads .............................................................................. 10
5 Quick Start Guide .................. .. ............................... .... ....................... 11
5.1 Procedure ............................................................................... 11
6 Description..................... ............................... .. ............................... .. 12
6.1 View from the front .................................................................... 12
6.2 View from the rear..................................................................... 12
6.3 Connector ............................................................................... 13
6.4 Screen elements ...................................................................... 13
6.5 Auto-orientation........................................................................ 13
6.6 Navigating the menu system ....................................................... 14
7 Operation ........................... ............................... .. ............................. 15
7.1 Charging the battery.................................................................. 15
7.2 Turning on and turning off the camera............................................ 15
7.3 Saving an image ....................................................................... 15
7.3.1 General........................................................................ 15
7.3.2 Image capacity .............................................................. 15
7.3.3 Naming convention......................................................... 15
7.3.4 Procedure .................................................................... 15
7.4 Recalling an image.................................................................... 15
7.4.1 General........................................................................ 15
7.4.2 Procedure .................................................................... 15
7.5 Deleting an image..................................................................... 16
7.5.1 General........................................................................ 16
7.5.2 Procedure .................................................................... 16
7.6 Deleting all images.................................................................... 16
7.6.1 General........................................................................ 16
7.6.2 Procedure .................................................................... 16
#T559918; r. AN/42281/42281; en-US
v
Page 6
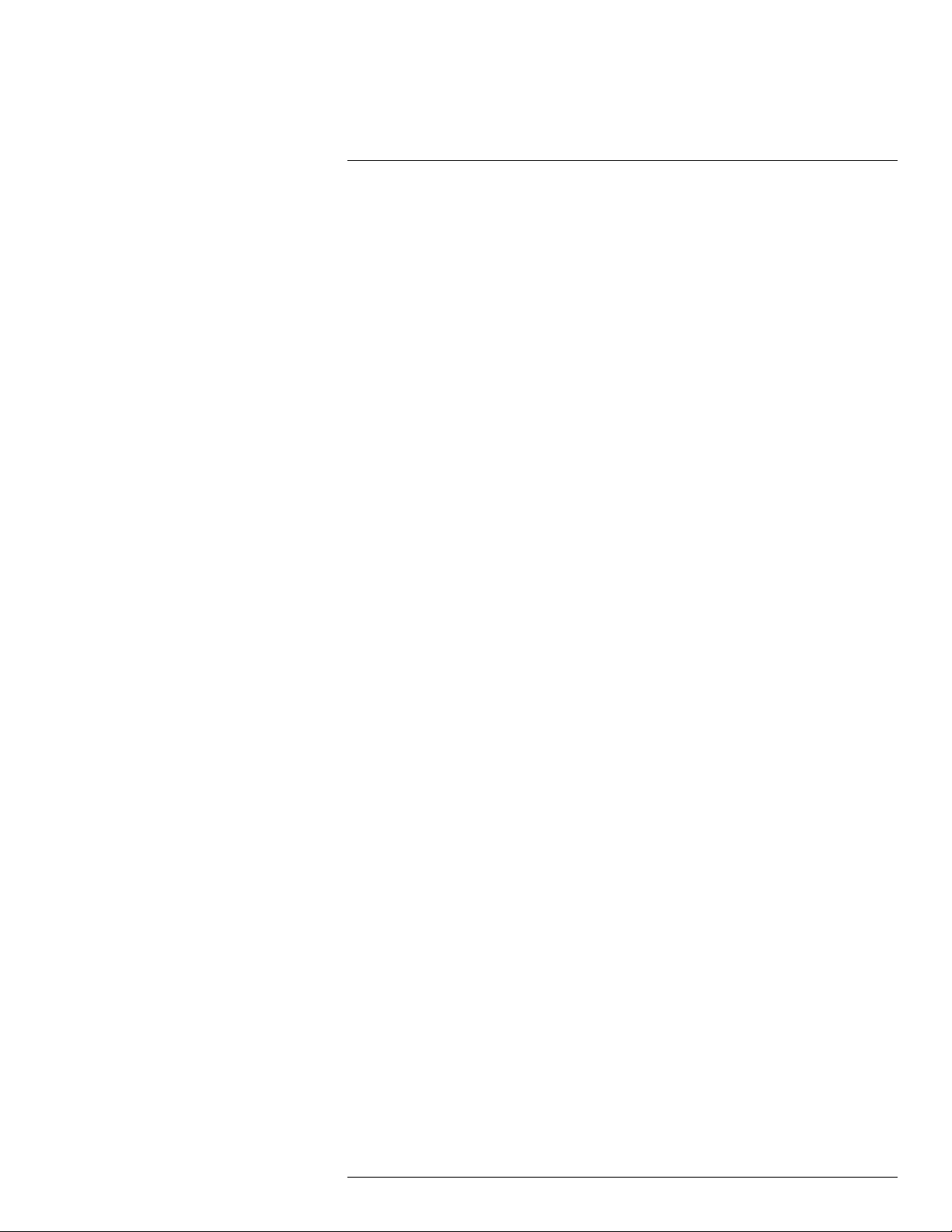
Table of contents
7.7 Measuring a temperature using a spotmeter ................................... 17
7.7.1 General........................................................................ 17
7.8 Hiding measurement tools .......................................................... 17
7.8.1 Procedure .................................................................... 17
7.9 Changing the color palette .......................................................... 17
7.9.1 General........................................................................ 17
7.9.2 Procedure .................................................................... 17
7.10 Changing the image mode .......................................................... 18
7.10.1 General........................................................................ 18
7.10.2 Procedure .................................................................... 19
7.11 Changing the temperature scale mode .......................................... 19
7.11.1 General........................................................................ 19
7.11.2 When to use Lock mode .................................................. 19
7.11.3 Procedure .................................................................... 19
7.12 Setting the emissivity................................................................. 20
7.12.1 General........................................................................ 20
7.12.2 Procedure .................................................................... 20
7.13 Changing the reflected apparent temperature ................................. 20
7.13.1 General........................................................................ 20
7.13.2 Procedure .................................................................... 20
7.14 Changing the distance ............................................................... 21
7.14.1 General........................................................................ 21
7.14.2 Procedure .................................................................... 21
7.15 Performing a non-uniformity correction .......................................... 21
7.15.1 What is a non-uniformity correction?................................... 21
7.15.2 When to perform a non-uniformity correction ........................ 21
7.15.3 Procedure .................................................................... 21
7.16 Using the camera lamp .............................................................. 22
7.16.1 General........................................................................ 22
7.16.2 Procedure .................................................................... 22
7.17 Configuring Wi-Fi ...................................................................... 22
7.17.1 Setting up a peer-to-peer connection (most common
use) ............................................................................ 22
7.17.2 Connecting the camera to a wireless local area network
(less common use) ......................................................... 22
7.18 Changing the settings ................................................................ 23
7.18.1 General........................................................................ 23
7.18.2 Procedure .................................................................... 23
7.19 Updating the camera ................................................................. 24
7.19.1 General........................................................................ 24
7.19.2 Procedure .................................................................... 24
8 Technical data ........................ .. .. ............................. .. .. ...................... 25
8.1 Online field-of-view calculator ...................................................... 25
8.2 Note about technical data ........................................................... 25
8.3 Note about authoritative versions.................................................. 25
8.4 FLIR C2 .................................................................................. 26
8.5 FLIR C2 Educational Kit ............................................................. 29
8.6 FLIR C3 (incl. Wi-Fi) .................................................................. 33
8.7 FLIR C3 (incl. Wi-Fi) Educational Kit ............................................. 37
#T559918; r. AN/42281/42281; en-US
vi
Page 7
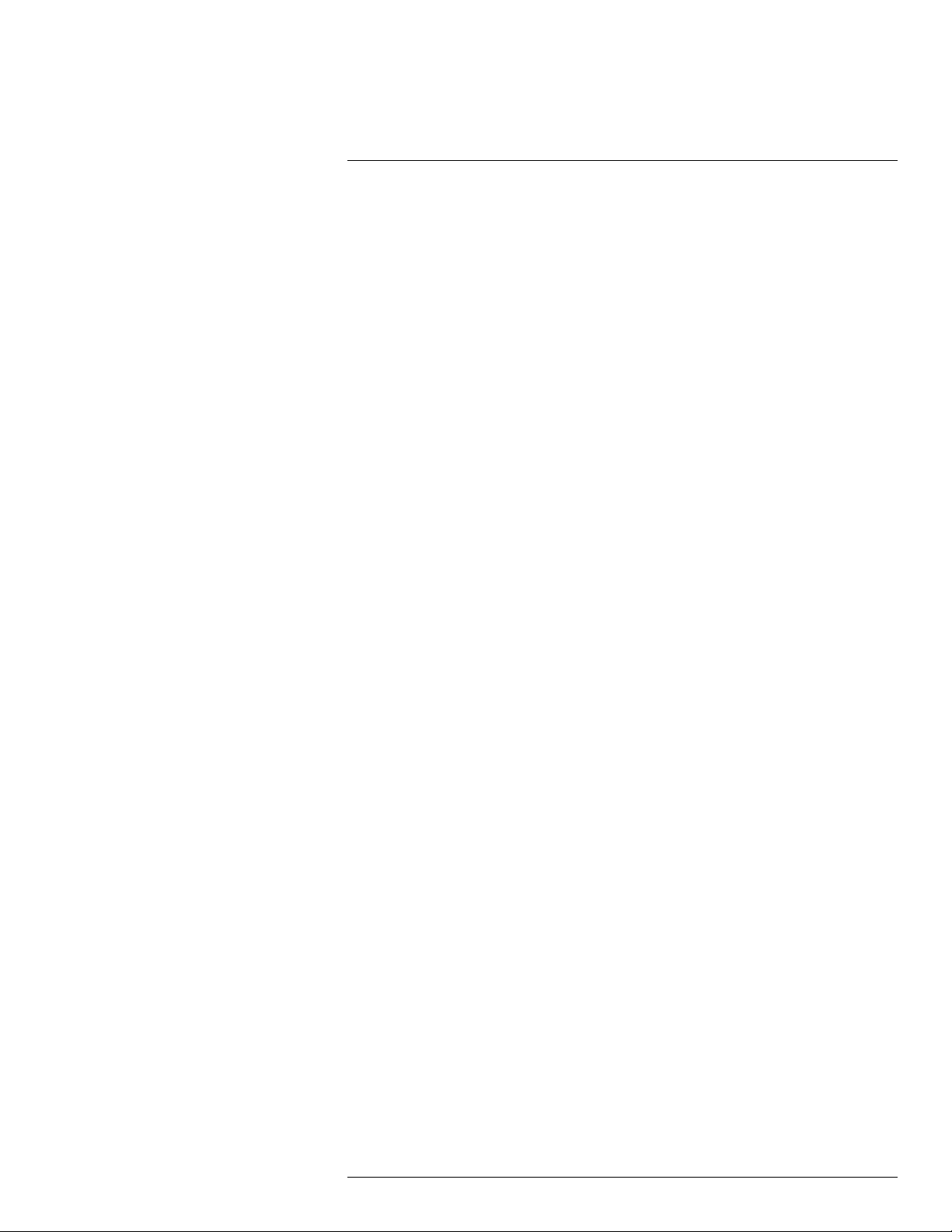
Table of contents
9 Mechanical drawings ............................... .. .. ............................. .. .. ..... 41
10 CE Declaration of conformity ........................... .. ............................... .. 45
11 Cleaning the camera......................... .. ............................... ................ 47
11.1 Camera housing, cables, and other items....................................... 47
11.1.1 Liquids......................................................................... 47
11.1.2 Equipment.................................................................... 47
11.1.3 Procedure .................................................................... 47
11.2 Infrared lens ............................................................................ 47
11.2.1 Liquids......................................................................... 47
11.2.2 Equipment.................................................................... 47
11.2.3 Procedure .................................................................... 47
12 Application examples.... ............................... .... ............................. .. .. . 49
12.1 Moisture & water damage ........................................................... 49
12.1.1 General........................................................................ 49
12.1.2 Figure.......................................................................... 49
12.2 Faulty contact in socket .............................................................. 49
12.2.1 General........................................................................ 49
12.2.2 Figure.......................................................................... 50
12.3 Oxidized socket........................................................................ 50
12.3.1 General........................................................................ 50
12.3.2 Figure.......................................................................... 50
12.4 Insulation deficiencies................................................................ 51
12.4.1 General........................................................................ 51
12.4.2 Figure.......................................................................... 51
12.5 Draft ...................................................................................... 52
12.5.1 General........................................................................ 52
12.5.2 Figure.......................................................................... 52
13 About FLIR Systems ....................... ............................... .................... 54
13.1 More than just an infrared camera ................................................ 55
13.2 Sharing our knowledge .............................................................. 56
13.3 Supporting our customers........................................................... 56
14 Terms, laws, and definitions.......................... ................................. ..... 57
15 Thermographic measurement techniques ............. .. ............................. 59
15.1 Introduction ............................................................................ 59
15.2 Emissivity................................................................................ 59
15.2.1 Finding the emissivity of a sample...................................... 59
15.3 Reflected apparent temperature ................................................... 63
15.4 Distance ................................................................................. 63
15.5 Relative humidity ...................................................................... 63
15.6 Other parameters...................................................................... 63
16 About calibration................... .. ............................... ........................... 64
16.1 Introduction ............................................................................. 64
16.2 Definition—what is calibration? .................................................... 64
16.3 Camera calibration at FLIR Systems ............................................. 64
16.4 The differences between a calibration performed by a user and
that performed directly at FLIR Systems......................................... 65
16.5 Calibration, verification and adjustment.......................................... 65
16.6 Non-uniformity correction............................................................ 66
16.7 Thermal image adjustment (thermal tuning) .................................... 66
#T559918; r. AN/42281/42281; en-US
vii
Page 8
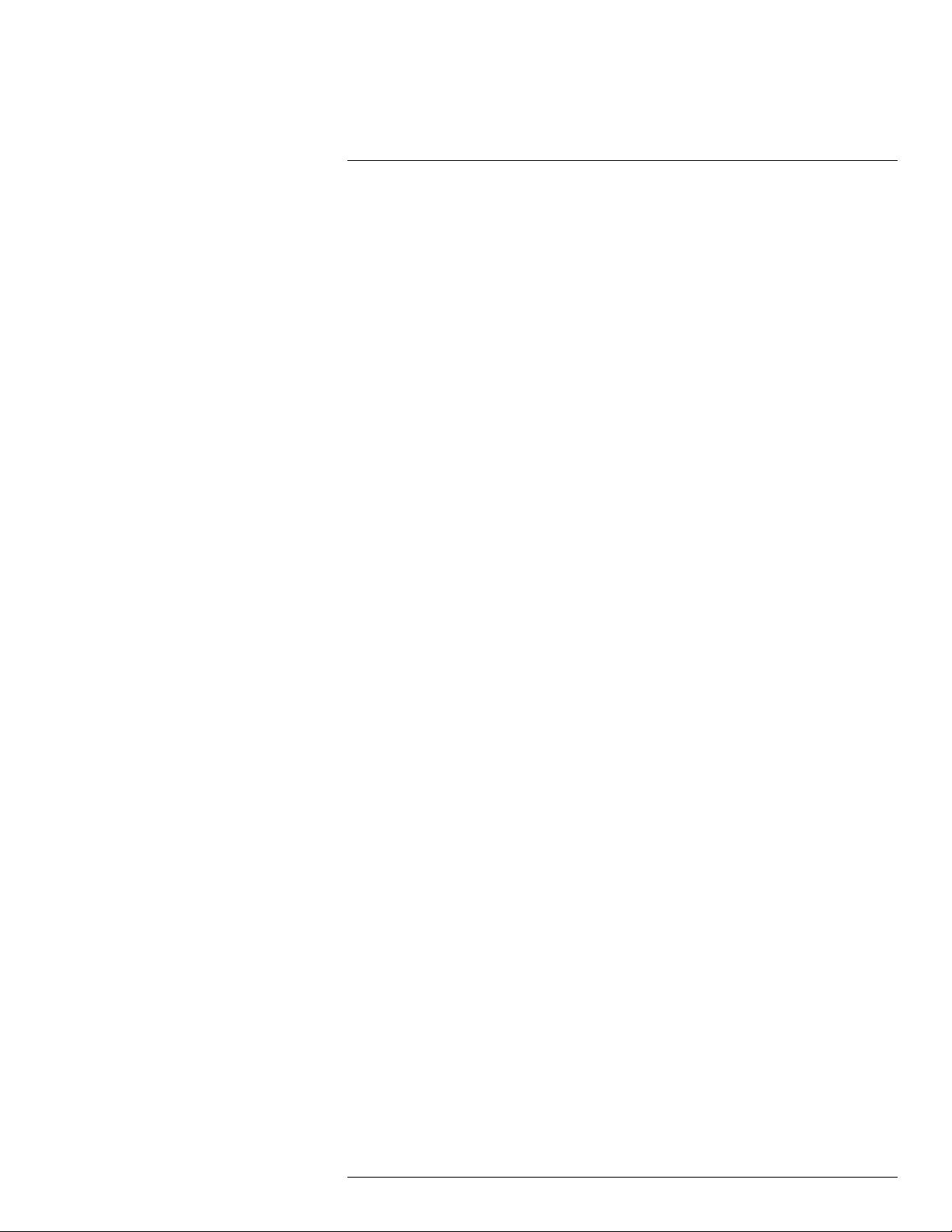
Table of contents
17 History of infrared technology...... .. .. ............................... .................... 67
18 Theory of thermography.. .. ............................... ................................. . 70
18.1 Introduction ............................................................................. 70
18.2 The electromagnetic spectrum..................................................... 70
18.3 Blackbody radiation................................................................... 71
18.3.1 Planck’s law .................................................................. 72
18.3.2 Wien’s displacement law.................................................. 73
18.3.3 Stefan-Boltzmann's law ................................................... 74
18.3.4 Non-blackbody emitters................................................... 75
18.4 Infrared semi-transparent materials............................................... 77
19 The measurement formula.................. ............................... .. ............... 78
20 Emissivity tables .. ................................. ............................... ............. 82
20.1 References.............................................................................. 82
20.2 Tables .................................................................................... 82
#T559918; r. AN/42281/42281; en-US
viii
Page 9
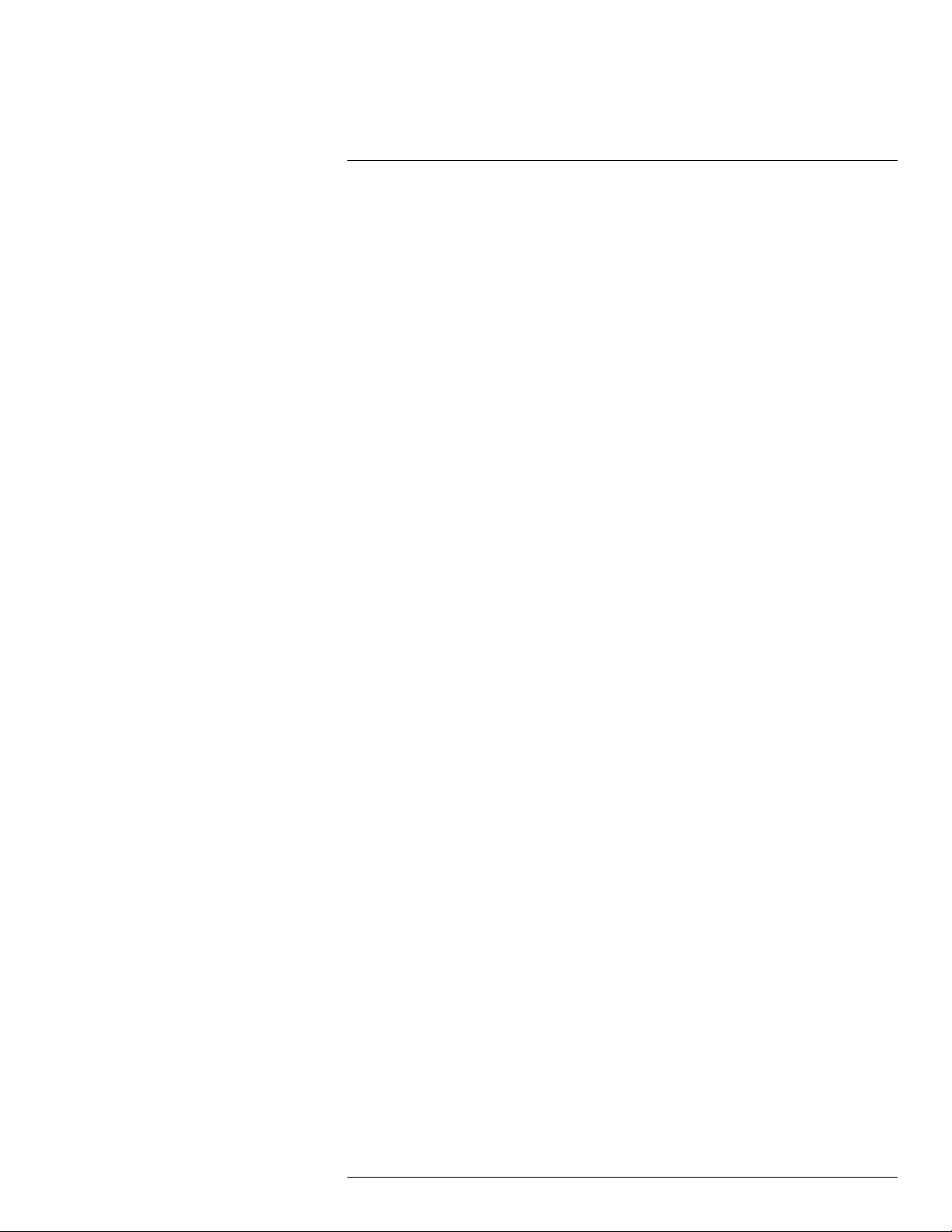
1
Disclaimers
1.1 Legal disclaimer
All products manufactured by FLIR Systems are warranted against defective
materials and workmanship for a period of one (1) year from the delivery date
of the original purchase, provided such products have been under normal storage, use and serv ice, and in accordance with FLIR Systems instruction.
Uncooled handheld infrared cameras manufacturedby FLIR Systems are warranted against defective materials and workmanship for a period of two (2)
years from the delivery date of the original purchase, provided such products
have been under normal storage, use and service, and in accordance with
FLIR Systems instruction, and provided that the camera has been registered
within 60 days of original purchase.
Detectors for uncooled handheld infrared cameras manufactured by FLIR Systems are warranted against defective materials and workmanship for a period
of ten (10) years from the delivery date of the original purchase, provided such
products have been under normal storage, use and service, and in accordance
with FLIR Systems instruction, and provided that the camera has been registered within 60 days of original purchase.
Products which are not manufactured by FLIR Systems but includedin systems delivered by FLIR Systems to the original purchaser, carry the warranty, if
any, of the particular supplier only. FLIR Systems has no responsibility whatsoever for such products.
The warranty extends only to the original purchaser and is not transferable. It
is not applicable to anyproduct which has been subjected to misuse, neglect,
accident or abnormal conditions of operation. Expendable parts areexcluded
from the warranty.
In the case of a defect in a product covered by this warranty the product must
not be further used in order to prevent additional damage. The purchaser shall
promptly report any defect to FLIR Systems or this warranty will not apply.
FLIR Systems will, at its option, repair or replace any such defective product
free of charge if, upon inspection, it proves to be defective in material or workmanship and provided that it is returned to FLIR Systems within the said oneyear period.
FLIR Systems has no other obligation or liability for defects than those set forth
above.
No other warranty is expressed or implied. FLIR Systems specifically disclaims
the implied warranties of merchantability and fitness for a particularpurpose.
FLIR Systems shall not be liable for any direct, indirect, special, incidental or
consequential loss or damage, whether based on contract, tort or any other legal theory.
This warranty shall be governed by Swedish law.
Any dispute, controversy or claim arising out of or in connection with this war-
ranty, shall be finally settled by arbitration in accordance with the Rules of the
Arbitration Institute of the StockholmChamber of Commerce. The place of arbitration shall be Stockholm. Thelanguage to be used in the arbitral proceedings shall be English.
1.2 Usage statistics
FLIR Systems reserves the right to gather anonymous usage statistics to help
maintain and improve the quality of our software and services.
1.3 Changes to registry
The registry entry HKEY_LOCAL_MACHINE\SYSTEM\CurrentControlSet
\Control\Lsa\LmCompatibilityLevel will be automatically changed to level 2 if
the FLIR Camera Monitor servicedetects a FLIR camera connected to the
computer with a USB cable. The modification will onlybe executed if the camera device implements a remote network service that supports network logons.
1.4 U.S. Government Regulations
This product may be subject to U.S. Export Regulations. Please send any inquiries to exportquestions@flir.com.
1.5 Copyright
© 2016, FLIR Systems, Inc. All rights reserved worldwide. No parts of the software including source code may be reproduced, transmitted, transcribed or
translated into any language or computer language in anyform or by any
means, electronic, magnetic, optical, manual or otherwise, without the prior
written permission of FLIR Systems.
The documentation must not, in whole or part, becopied, photocopied, reproduced, translated or transmitted to any electronic medium or machine readable form without prior consent, in writing, from FLIR Systems.
Names and marks appearing onthe products herein are either registered
trademarks or trademarks of FLIR Systems and/or its subsidiaries. All other
trademarks, trade names or company names referenced herein are used for
identification only and are the property of their respective owners.
1.6 Quality assurance
The Quality Management System under which these products aredeveloped
and manufactured has been certified in accordance with the ISO 9001
standard.
FLIR Systems is committed toa policy of continuous development; therefore
we reserve the right to make changes and improvements on any of the products without prior notice.
1.7 Patents
000439161; 000653423; 000726344; 000859020; 001707738; 001707746;
001707787; 001776519; 001954074; 002021543; 002021543-0002;
002058180; 002249953; 002531178; 002816785; 002816793; 011200326;
014347553; 057692; 061609; 07002405; 100414275; 101796816;
101796817; 101796818; 102334141; 1062100; 11063060001; 11517895;
1226865; 12300216; 12300224; 1285345; 1299699; 1325808; 1336775;
1391114; 1402918; 1404291; 1411581; 1415075; 1421497; 1458284;
1678485; 1732314; 17399650; 1880950; 1886650; 2007301511414;
2007303395047; 2008301285812; 2009301900619; 20100060357;
2010301761271; 2010301761303; 2010301761572; 2010305959313;
2011304423549; 2012304717443; 2012306207318; 2013302676195;
2015202354035; 2015304259171; 204465713; 204967995; 2106017;
2107799; 2115696; 2172004; 2315433; 2381417; 2794760001; 3006596;
3006597; 303330211; 4358936; 483782; 484155; 4889913; 4937897;
4995790001; 5177595; 540838; 579475; 584755; 599392; 60122153;
6020040116815; 602006006500.0; 6020080347796; 6020110003453;
615113; 615116; 664580; 664581; 665004; 665440; 67023029; 6707044;
677298; 68657; 69036179; 70022216; 70028915; 70028923; 70057990;
7034300; 710424; 7110035; 7154093; 7157705; 718801; 723605; 7237946;
7312822; 7332716; 7336823; 734803; 7544944; 7606484; 7634157;
7667198; 7809258; 7826736; 8018649; 8153971; 8212210; 8289372;
8340414; 8354639; 8384783; 8520970; 8565547; 8595689; 8599262;
8654239; 8680468; 8803093; 8823803; 8853631; 8933403; 9171361;
9191583; 9279728; 9280812; 9338352; 9423940; 9471970; 9595087;
D549758.
1.8 EULA Terms
• Youhave acquired a device (“INFRARED CAMERA”) that includes software licensed by FLIR Systems AB from Microsoft Licensing, GP or its affiliates (“MS”). Those installed software products of MS origin, as well as
associated media, printed materials, and “online” or electronic documentation (“SOFTWARE”) are protected by international intellectual property
laws and treaties. The SOFTWARE is licensed, not sold. All rights
reserved.
• IF YOU DO NOT AGREE TO THIS END USER LICENSE AGREEMENT
(“EULA”), DO NOT USE THE DEVICE OR COPY THE SOFTWARE. INSTEAD, PROMPTLY CONTACT FLIR Systems AB FOR INSTRUCTIONS
ON RETURN OF THE UNUSED DEVICE(S) FOR A REFUND. ANY USE
OF THE SOFTWARE, INCLUDING BUT NOT LIMITED TO USE ON
THE DEVICE, WILL CONSTITUTE YOUR AGREEMENT TO THIS EULA (OR RATIFICATION OFANY PREVIOUS CONSENT).
• GRANT OF SOFTWARE LICENSE. This EULA grantsyou the following
license:
◦ Youmay use the SOFTWARE only on the DEVICE.
◦ NOT FAULT TOLERANT. THE SOFTWARE IS NOT FAULT TOLER-
ANT.FLIR Systems AB HAS INDEPENDENTLY DETERMINED
HOW TO USE THE SOFTWARE IN THE DEVICE, AND MS HAS
RELIED UPON FLIR Systems AB TO CONDUCT SUFFICIENT
TESTING TO DETERMINE THAT THE SOFTWARE IS SUITABLE
FOR SUCH USE.
◦ NO WARRANTIES FOR THE SOFTWARE. THE SOFTWARE is
provided “AS IS” and with all faults. THE ENTIRE RISK AS TO SATISFACTORY QUALITY, PERFORMANCE, ACCURACY, AND EFFORT (INCLUDING LACK OF NEGLIGENCE) IS WITH YOU. ALSO,
THERE IS NO WARRANTY AGAINST INTERFERENCE WITH
YOUR ENJOYMENT OF THE SOFTWARE OR AGAINST INFRINGEMENT.IF YOU HAVE RECEIVED ANY WARRANTIES RE-
GARDING THE DEVICE OR THE SOFTWARE, THOSE
WARRANTIES DO NOT ORIGINATE FROM, AND ARE NOT
BINDING ON, MS.
◦ No Liability for Certain Damages.EXCEPT AS PROHIBITED BY
LAW,MS SHALL HAVE NO LIABILITY FOR ANY INDIRECT, SPECIAL, CONSEQUENTIAL OR INCIDENTALDAMAGES ARISING
FROM OR IN CONNECTION WITH THE USE OR PERFORMANCE OF THE SOFTWARE. THIS LIMITATION SHALL APPLY
EVEN IF ANY REMEDY FAILS OF ITS ESSENTIAL PURPOSE. IN
NO EVENT SHALL MS BE LIABLE FOR ANY AMOUNT IN EXCESS OF U.S. TWO HUNDRED FIFTYDOLLARS (U.S.$250.00).
◦ Limitations on Reverse Engineering, Decompilation, and Dis-
assembly. You may not reverse engineer, decompile, or disassem-
ble the SOFTWARE, except and only tothe extent that such activity
is expressly permitted by applicable law notwithstanding this
limitation.
◦ SOFTWARE TRANSFER ALLOWED BUT WITH RESTRICTIONS.
Youmay permanently transfer rights under this EULA only as part of
a permanent sale or transfer of the Device, and only if the recipient
agrees to this EULA. If the SOFTWARE is an upgrade,any transfer
must also include all priorversions of the SOFTWARE.
◦ EXPORT RESTRICTIONS. You acknowledge that SOFTWARE is
subject to U.S. export jurisdiction. You agree to comply with all applicable international and national laws that apply to the SOFTWARE,
including the U.S. Export Administration Regulations, as well as
end-user, end-use and destination restrictions issued by U.S. and
other governments. For additional information see http://www.microsoft.com/exporting/.
#T559918; r. AN/42281/42281; en-US
1
Page 10
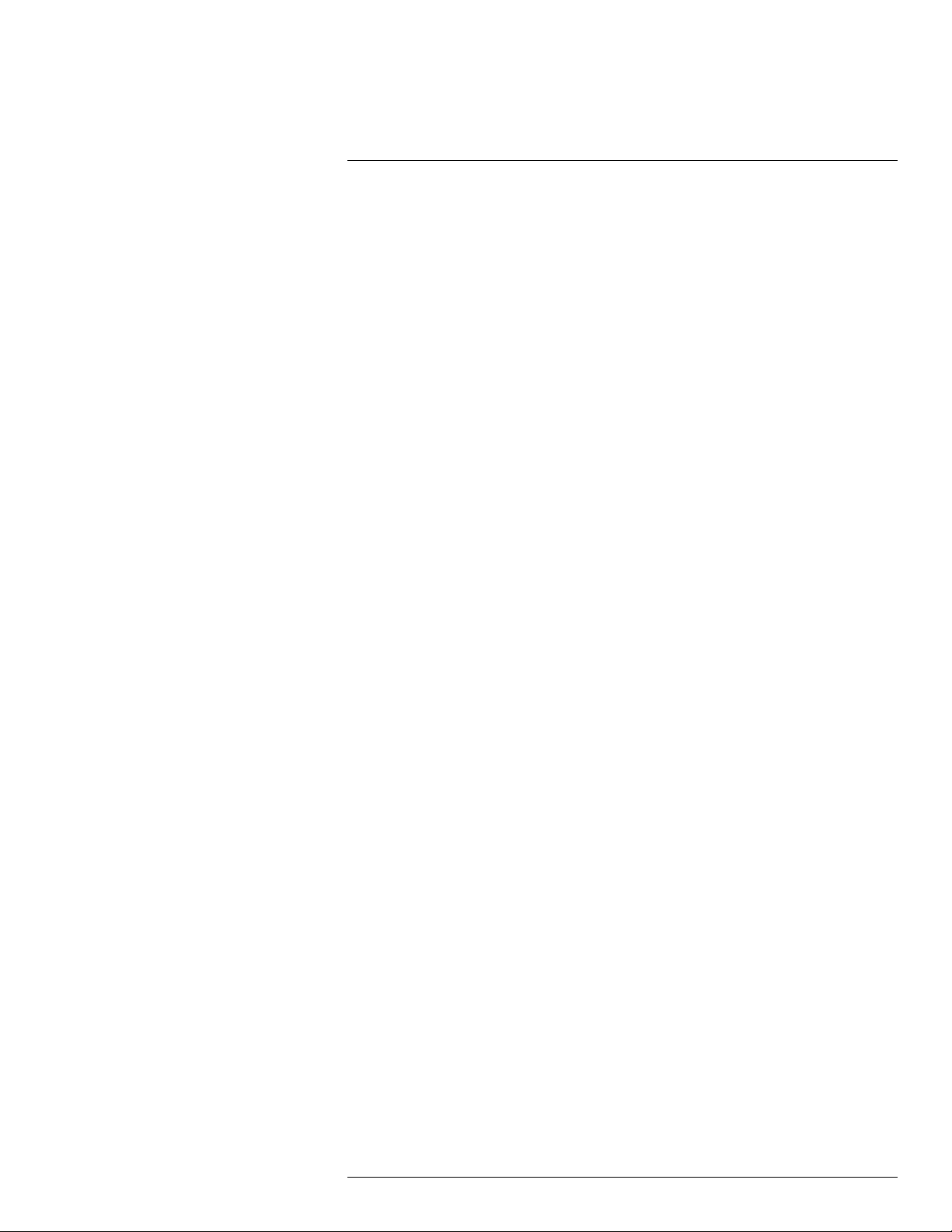
Disclaimers1
1.9 EULA Terms
Qt4 Core and Qt4 GUI,Copyright ©2013 Nokia Corporation and FLIR Systems AB. This Qt library is a free software; you can redistribute it and/or modify
it under the terms of the GNU Lesser General Public License as published by
the Free Software Foundation; either version2.1 of the License, or (at your option) any later version. This library is distributed in the hope that it will be useful,
but WITHOUT ANY WARRANTY; without even the implied warranty of MERCHANTABILITYor FITNESS FOR A PARTICULAR PURPOSE. See the GNU
Lesser General Public License, http://www.gnu.org/licenses/lgpl-2.1.html. The
source code for the libraries Qt4 Core and Qt4 GUI may be requested from
FLIR Systems AB.
#T559918; r. AN/42281/42281; en-US
2
Page 11
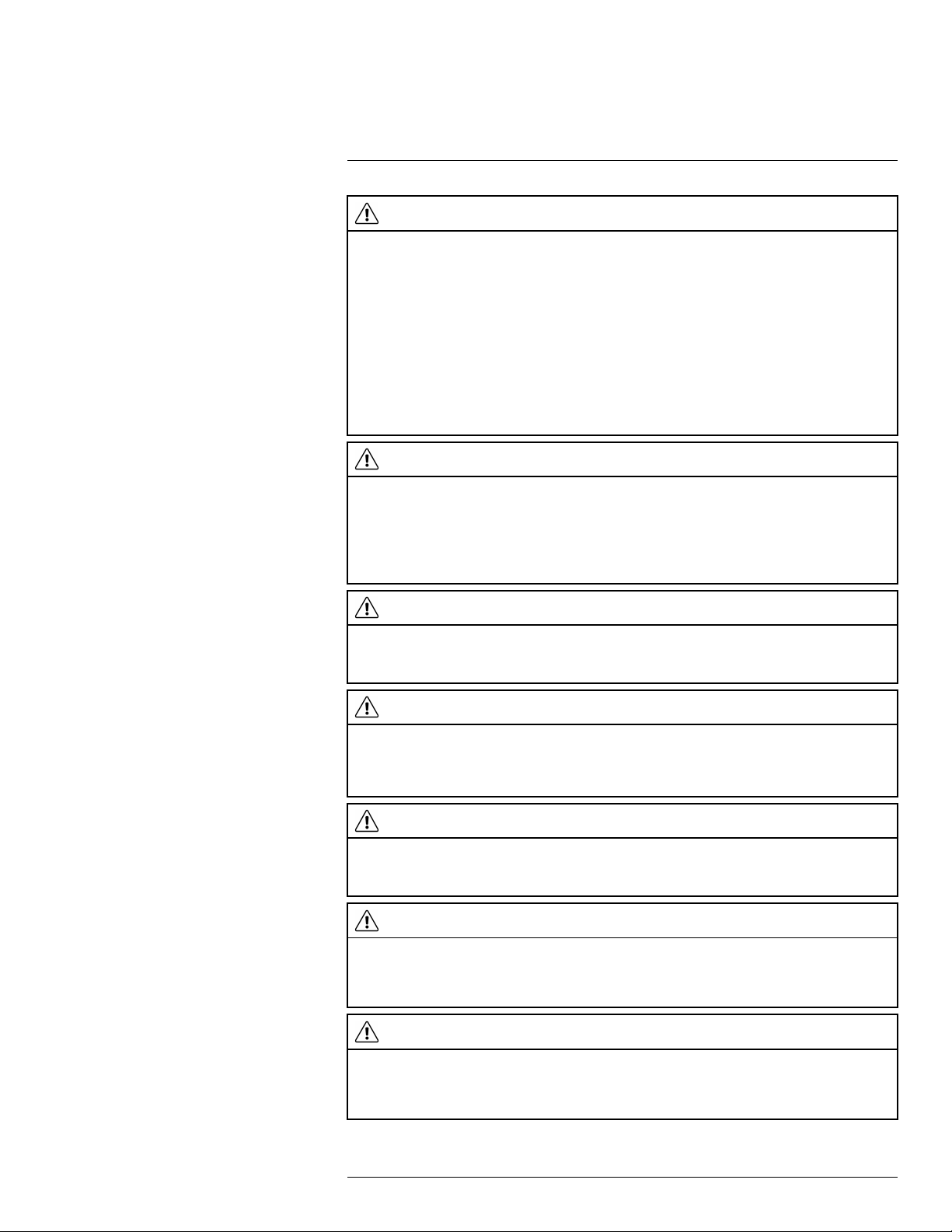
2
Safety information
WARNING
Applicability: Class B digital devices.
This equipment has been tested and found to comply with the limits for a Class B digital device, pursuant
to Part 15 of the FCC Rules. These limits are designed to provide reasonable protection against harmful
interference in a residential installation. This equipment generates, uses and can radiate radio frequency
energy and, if not installed and used in accordance with the instructions, may cause harmful interference
to radio communications. However, there is no guarantee that interference will not occur in a particular installation. If this equipment does cause harmful interference to radio or television reception, which can be
determined by turning the equipment off and on, the user is encouraged to try to correct the interference
by one or more of the following measures:
• Reorient or relocate the receiving antenna.
• Increase the separation between the equipment and receiver.
• Connect the equipment into an outlet on a circuit different from that to which the receiver is connected.
• Consult the dealer or an experienced radio/TV technician for help.
WARNING
Applicability: Digital devices subject to 15.19/RSS-210.
NOTICE: This device complies with Part 15 of the FCC Rules and with RSS-210 of Industry Canada. Op-
eration is subject to the following two conditions:
1. this device may not cause harmful interference, and
2. this device must accept any interference received, including interference that may cause undesired
operation.
WARNING
Applicability: Digital devices subject to 15.21.
NOTICE: Changes or modifications made to this equipment not expressly approved by FLIR Systems
may void the FCC authorization to operate this equipment.
WARNING
Applicability: Digital devices subject to 2.1091/2.1093/OET Bulletin 65.
Radiofrequency radiation exposure Information: The radiated output power of the device is below
the FCC/IC radio frequency exposure limits. Nevertheless, the device shall be used in such a manner that
the potential for human contact during normal operation is minimized.
WARNING
Applicability: Cameras with one or more batteries.
Do not disassemble or do a modification to the battery. The battery contains safety and protection devices
which, if damage occurs, can cause the battery to become hot, or cause an explosion or an ignition.
WARNING
Applicability: Cameras with one or more batteries.
If there is a leak from the battery and you get the fluid in your eyes, do not rub your eyes. Flush well with
water and immediately get medical care. The battery fluid can cause injury to your eyes if you do not do
this.
WARNING
Applicability: Cameras with one or more batteries.
Do not continue to charge the battery if it does not become charged in the specified charging time. If you
continue to charge the battery, it can become hot and cause an explosion or ignition. Injury to persons
can occur.
#T559918; r. AN/42281/42281; en-US
3
Page 12
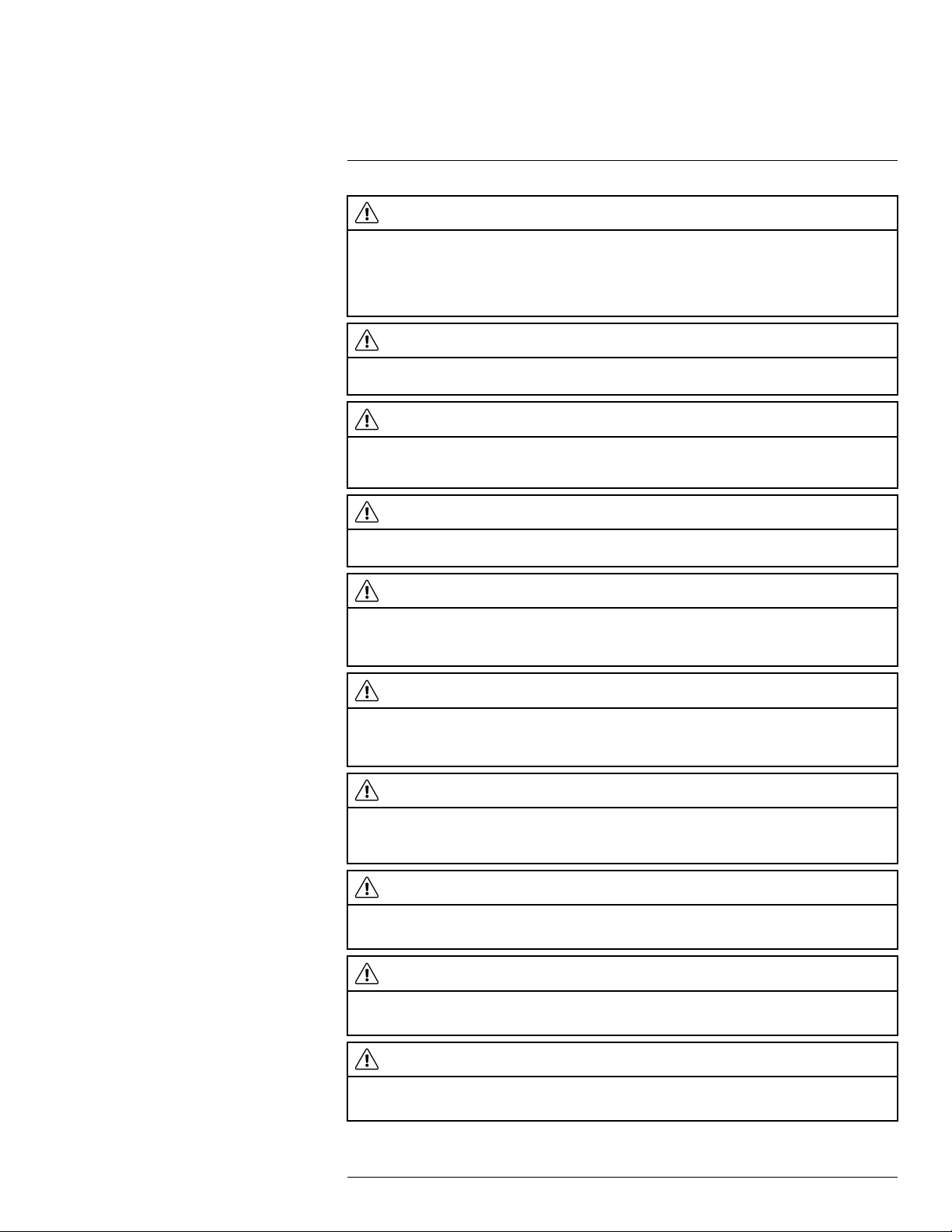
2
Safety information
WARNING
Applicability: Cameras with one or more batteries.
Only use the correct equipment to remove the electrical power from the battery. If you do not use the correct equipment, you can decrease the performance or the life cycle of the battery. If you do not use the
correct equipment, an incorrect flow of current to the battery can occur. This can cause the battery to become hot, or cause an explosion. Injury to persons can occur.
WARNING
Make sure that you read all applicable MSDS (Material Safety Data Sheets) and warning labels on containers before you use a liquid. The liquids can be dangerous. Injury to persons can occur.
CAUTION
Do not point the infrared camera (with or without the lens cover) at strong energy sources, for example,
devices that cause laser radiation, or the sun. This can have an unwanted effect on the accuracy of the
camera. It can also cause damage to the detector in the camera.
CAUTION
Do not use the camera in temperatures more than +50°C (+122°F), unless other information is specified
in the user documentation or technical data. High temperatures can cause damage to the camera.
CAUTION
Applicability: Cameras with one or more batteries.
Do not attach the batteries directly to a car’s cigarette lighter socket, unless FLIR Systems supplies a specific adapter to connect the batteries to a cigarette lighter socket. Damage to the batteries can occur.
CAUTION
Applicability: Cameras with one or more batteries.
Do not connect the positive terminal and the negative terminal of the battery to each other with a metal
object (such as wire). Damage to the batteries can occur.
CAUTION
Applicability: Cameras with one or more batteries.
Do not get water or salt water on the battery, or permit the battery to become wet. Damage to the batteries
can occur.
CAUTION
Applicability: Cameras with one or more batteries.
Do not make holes in the battery with objects. Damage to the battery can occur.
CAUTION
Applicability: Cameras with one or more batteries.
Do not hit the battery with a hammer. Damage to the battery can occur.
CAUTION
Applicability: Cameras with one or more batteries.
Do not put your foot on the battery, hit it or cause shocks to it. Damage to the battery can occur.
#T559918; r. AN/42281/42281; en-US
4
Page 13
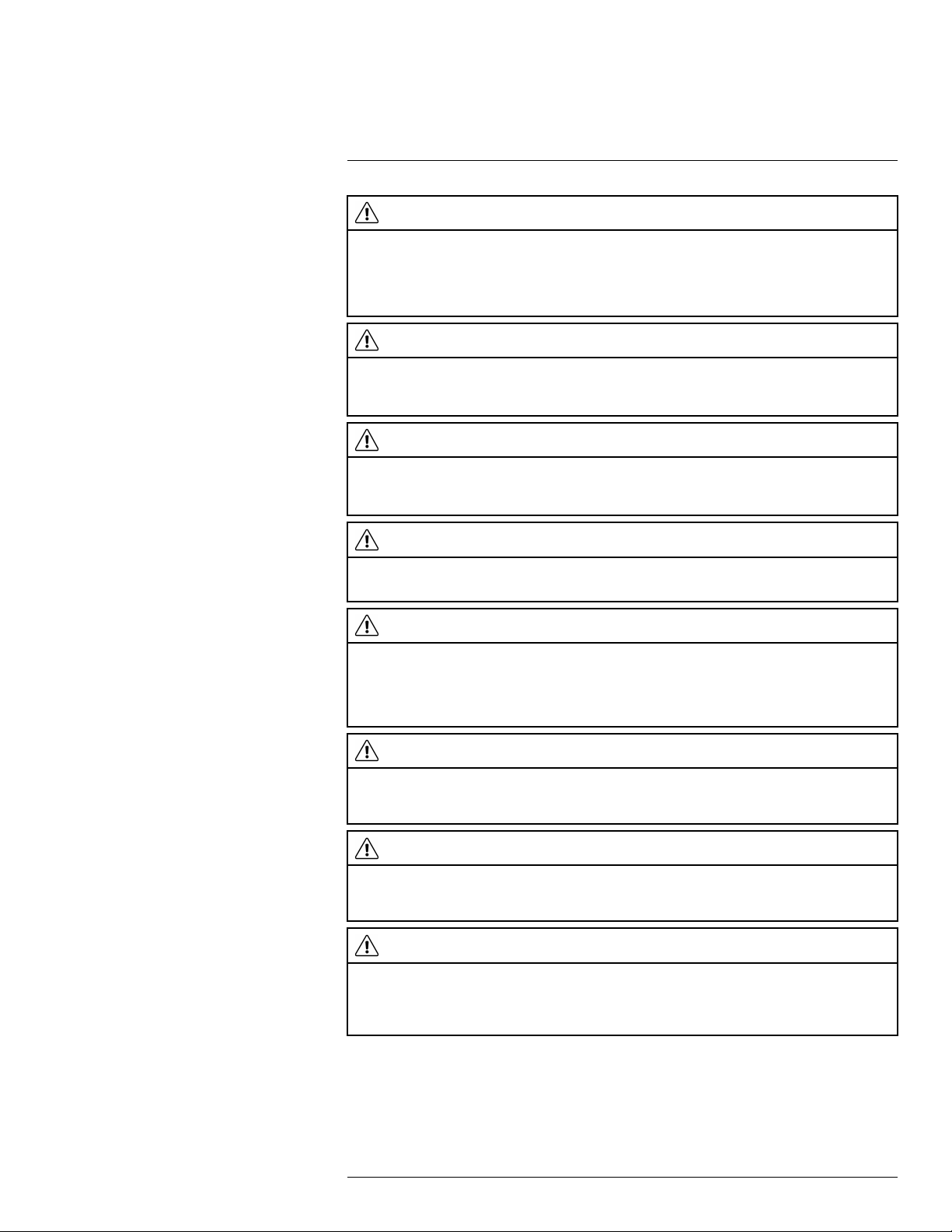
2
Safety information
CAUTION
Applicability: Cameras with one or more batteries.
Do not put the batteries in or near a fire, or into direct sunlight. When the battery becomes hot, the built-in
safety equipment becomes energized and can stop the battery charging procedure. If the battery becomes hot, damage can occur to the safety equipment and this can cause more heat, damage or ignition
of the battery.
CAUTION
Applicability: Cameras with one or more batteries.
Do not put the battery on a fire or increase the temperature of the battery with heat. Damage to the battery
and injury to persons can occur.
CAUTION
Applicability: Cameras with one or more batteries.
Do not put the battery on or near fires, stoves, or other high-temperature locations. Damage to the battery
and injury to persons can occur.
CAUTION
Applicability: Cameras with one or more batteries.
Do not solder directly onto the battery. Damage to the battery can occur.
CAUTION
Applicability: Cameras with one or more batteries.
Do not use the battery if, when you use, charge, or put the battery in storage, there is an unusual smell
from the battery, the battery feels hot, changes color, changes shape, or is in an unusual condition. Speak
with your sales office if one or more of these problems occurs. Damage to the battery and injury to persons can occur.
CAUTION
Applicability: Cameras with one or more batteries.
Only use a specified battery charger when you charge the battery. Damage to the battery can occur if you
do not do this.
CAUTION
Applicability: Cameras with one or more batteries.
Only use a specified battery for the camera. Damage to the camera and the battery can occur if you do
not do this.
CAUTION
Applicability: Cameras with one or more batteries.
The temperature range through which you can charge the battery is 0°C to +45°C (+32°F to +113°F). If
you charge the battery at temperatures out of this range, it can cause the battery to become hot or to
break. It can also decrease the performance or the life cycle of the battery.
#T559918; r. AN/42281/42281; en-US
5
Page 14
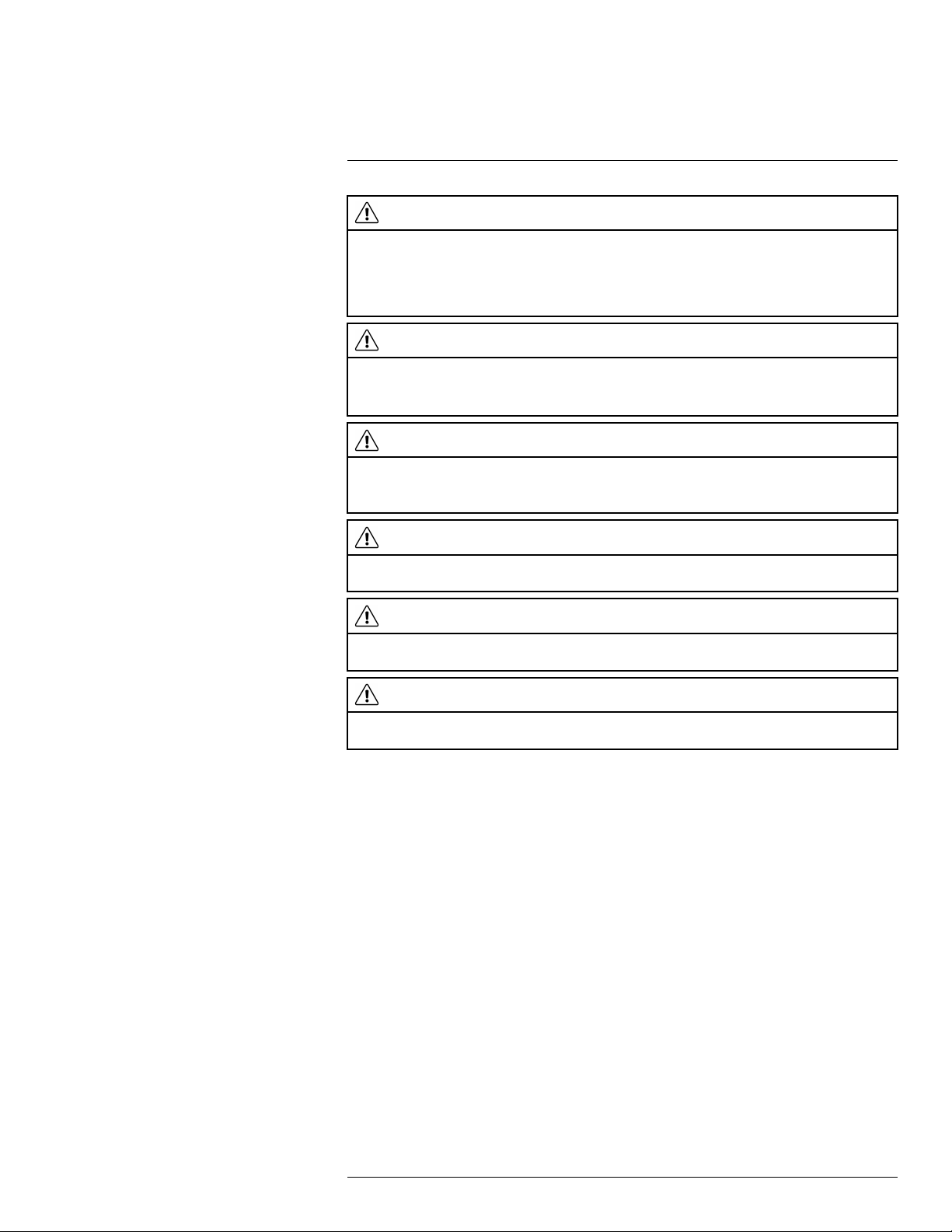
2
Safety information
CAUTION
Applicability: Cameras with one or more batteries.
The temperature range through which you can remove the electrical power from the battery is -15°C to
+50°C (+5°F to +122°F), unless other information is specified in the user documentation or technical data.
If you operate the battery out of this temperature range, it can decrease the performance or the life cycle
of the battery.
CAUTION
Applicability: Cameras with one or more batteries.
When the battery is worn, apply insulation to the terminals with adhesive tape or equivalent materials before you discard it. Damage to the battery and injury to persons can occur if you do not do this.
CAUTION
Applicability: Cameras with one or more batteries.
Remove any water or moisture on the battery before you install it. Damage to the battery can occur if you
do not do this.
CAUTION
Do not apply solvents or equivalent liquids to the camera, the cables, or other items. Damage to the battery and injury to persons can occur.
CAUTION
Be careful when you clean the infrared lens. The lens has an anti-reflective coating which is easily damaged. Damage to the infrared lens can occur.
CAUTION
Do not use too much force to clean the infrared lens. This can cause damage to the anti-reflective
coating.
Note The encapsulation rating is only applicable when all the openings on the camera
are sealed with their correct covers, hatches, or caps. This includes the compartments for
data storage, batteries, and connectors.
#T559918; r. AN/42281/42281; en-US
6
Page 15
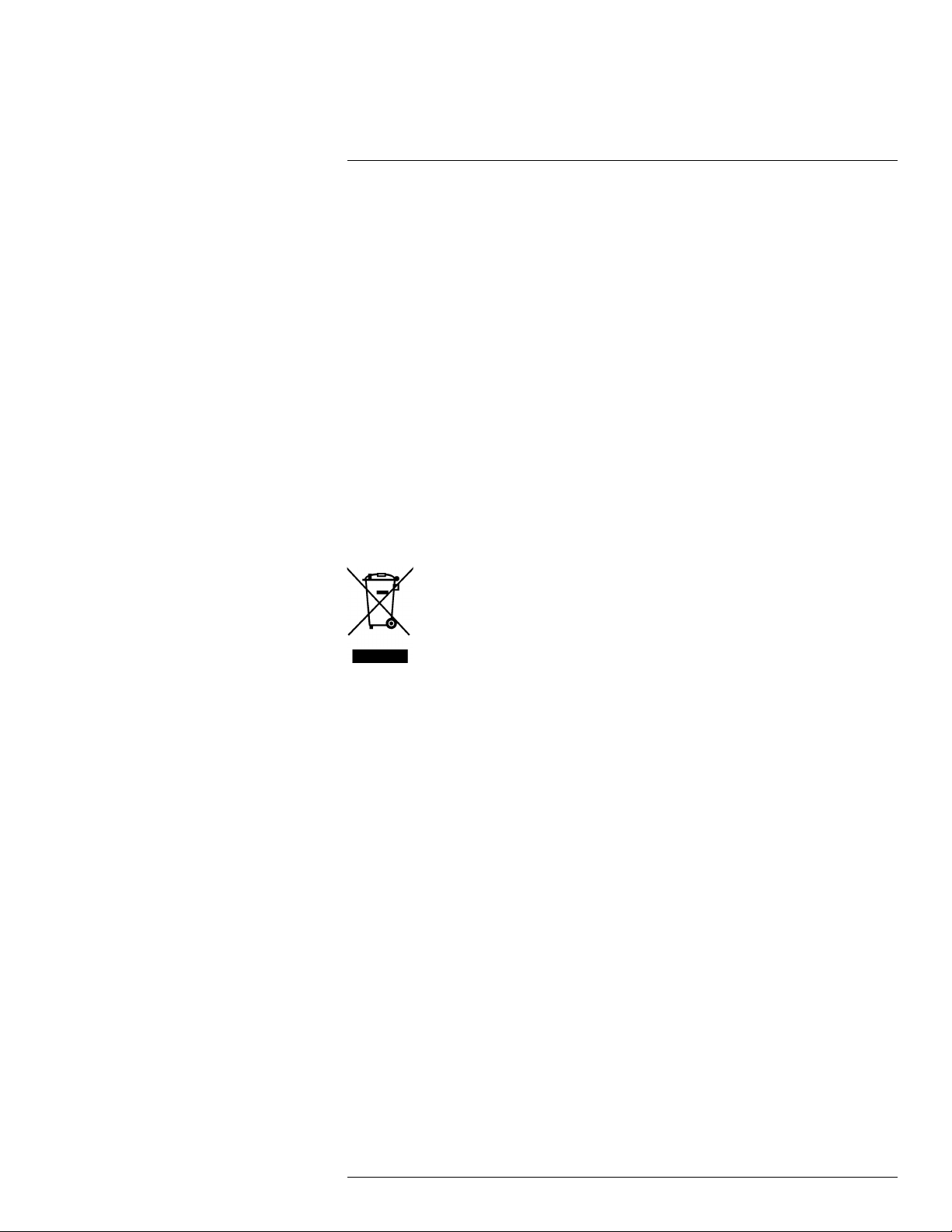
3
Notice to user
3.1 User-to-user forums
Exchange ideas, problems, and infrared solutions with fellow thermographers around the
world in our user-to-user forums. To go to the forums, visit:
http://forum.infraredtraining.com/
3.2 Calibration
We recommend that you send in the camera for calibration once a year. Contact your local
sales office for instructions on where to send the camera.
3.3 Accuracy
For very accurate results, we recommend that you wait 5 minutes after you have started
the camera before measuring a temperature.
3.4 Disposal of electronic waste
As with most electronic products, this equipment must be disposed of in an environmentally friendly way, and in accordance with existing regulations for electronic waste.
Please contact your FLIR Systems representative for more details.
3.5 Training
To read about infrared training, visit:
• http://www.infraredtraining.com
• http://www.irtraining.com
• http://www.irtraining.eu
3.6 Documentation updates
Our manuals are updated several times per year, and we also issue product-critical notifications of changes on a regular basis.
To access the latest manuals, translations of manuals, and notifications, go to the Download tab at:
http://support.flir.com
It only takes a few minutes to register online. In the download area you will also find the lat-
est releases of manuals for our other products, as well as manuals for our historical and
obsolete products.
#T559918; r. AN/42281/42281; en-US
7
Page 16
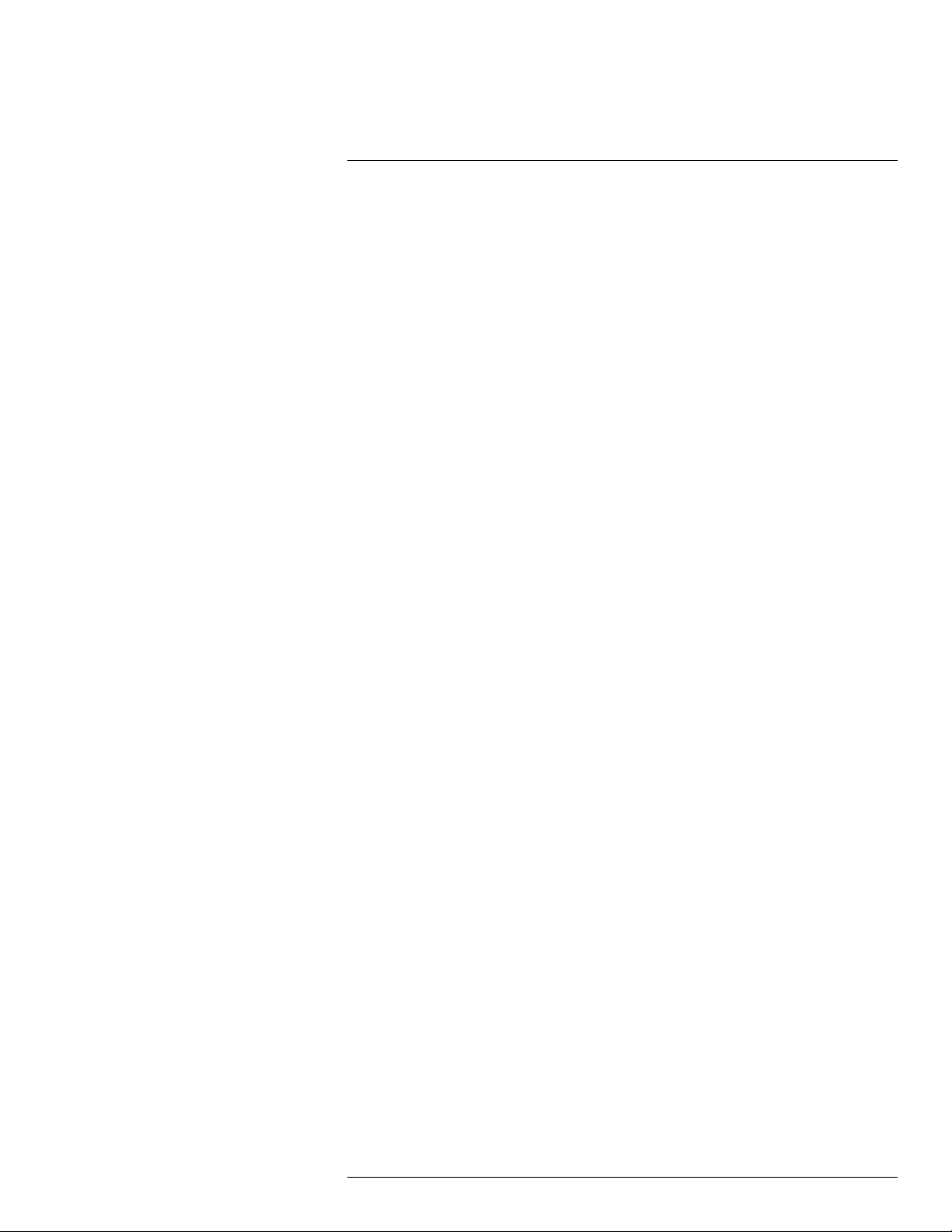
Notice to user3
3.7 Important note about this manual
FLIR Systems issues generic manuals that cover several cameras within a model line.
This means that this manual may contain descriptions and explanations that do not apply
to your particular camera model.
3.8 Note about authoritative versions
The authoritative version of this publication is English. In the event of divergences due to
translation errors, the English text has precedence.
Any late changes are first implemented in English.
#T559918; r. AN/42281/42281; en-US
8
Page 17
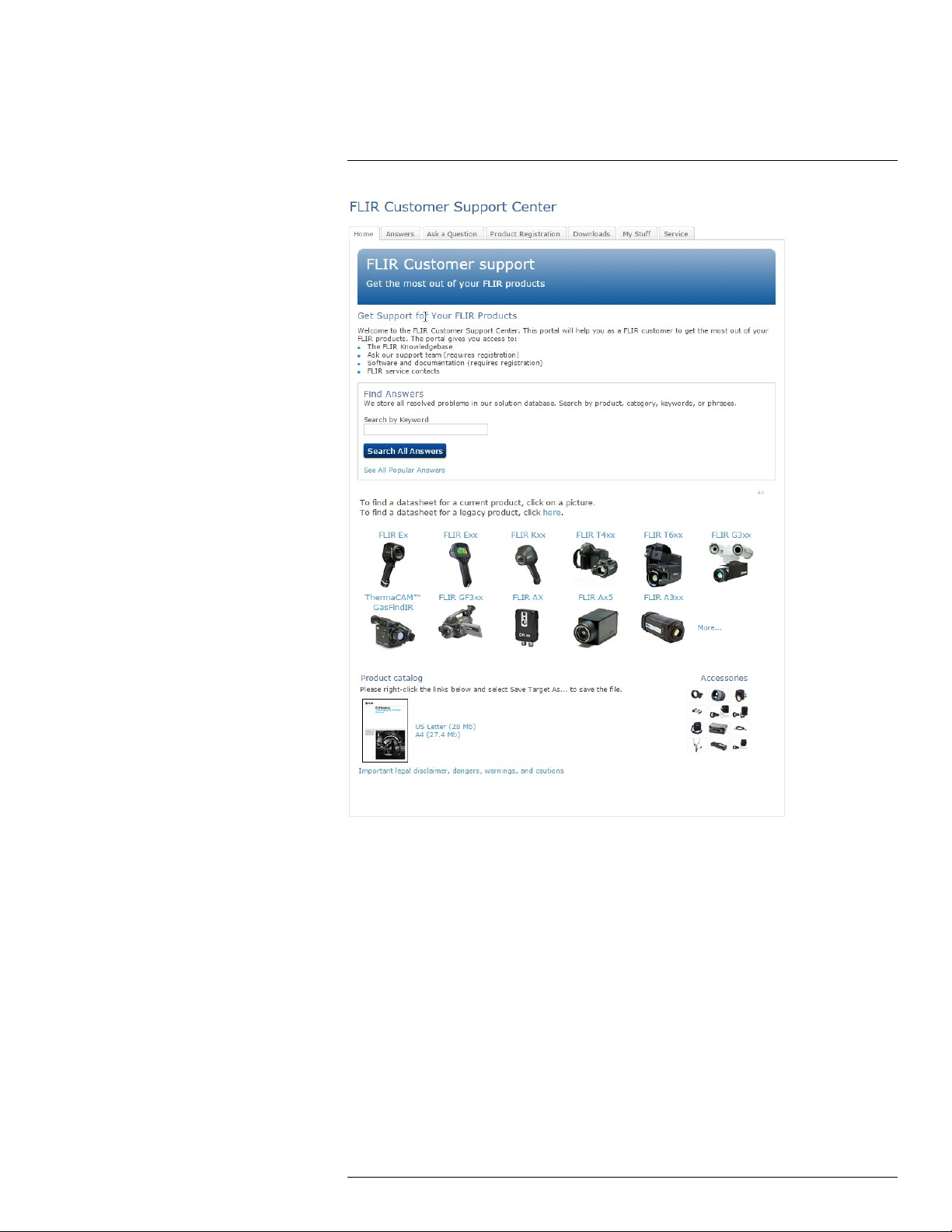
4
Customer help
4.1 General
For customer help, visit:
http://support.flir.com
4.2 Submitting a question
To submit a question to the customer help team, you must be a registered user. It only
takes a few minutes to register online. If you only want to search the knowledgebase for
existing questions and answers, you do not need to be a registered user.
When you want to submit a question, make sure that you have the following information to
hand:
• The camera model
#T559918; r. AN/42281/42281; en-US
9
Page 18

4
Customer help
• The camera serial number
• The communication protocol, or method, between the camera and your device (for example, SD card reader, HDMI, Ethernet, USB, or FireWire)
• Device type (PC/Mac/iPhone/iPad/Android device, etc.)
• Version of any programs from FLIR Systems
• Full name, publication number, and revision number of the manual
4.3 Downloads
On the customer help site you can also download the following, when applicable for the
product:
• Firmware updates for your infrared camera.
• Program updates for your PC/Mac software.
• Freeware and evaluation versions of PC/Mac software.
• User documentation for current, obsolete, and historical products.
• Mechanical drawings (in *.dxf and *.pdf format).
• Cad data models (in *.stp format).
• Application stories.
• Technical datasheets.
• Product catalogs.
#T559918; r. AN/42281/42281; en-US
10
Page 19
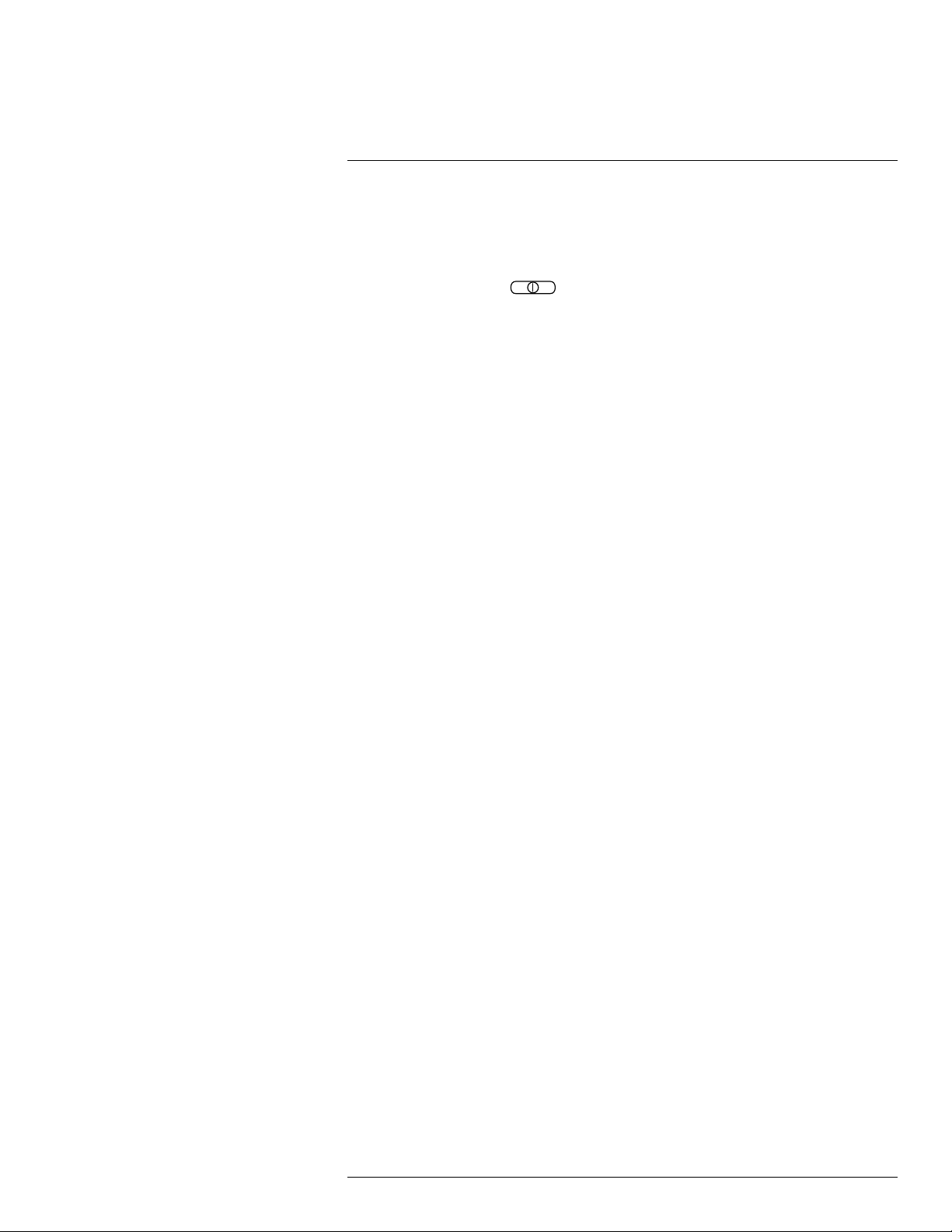
5
Quick Start Guide
5.1 Procedure
Follow this procedure:
1. Charge the battery for approximately 1.5 hours, using the FLIR power supply.
2. Push the On/off button
3. Aim the camera toward your target of interest.
4. Push the Save button to save an image.
(Optional steps)
5. Download FLIR Tools from http://support.flir.com/tools.
6. Install FLIR Tools on your computer.
7. Start FLIR Tools.
8. Connect the camera to your computer, using the USB cable.
9. Import the images into FLIR Tools.
10. Create a PDF report in FLIR Tools.
to turn on the camera.
#T559918; r. AN/42281/42281; en-US
11
Page 20
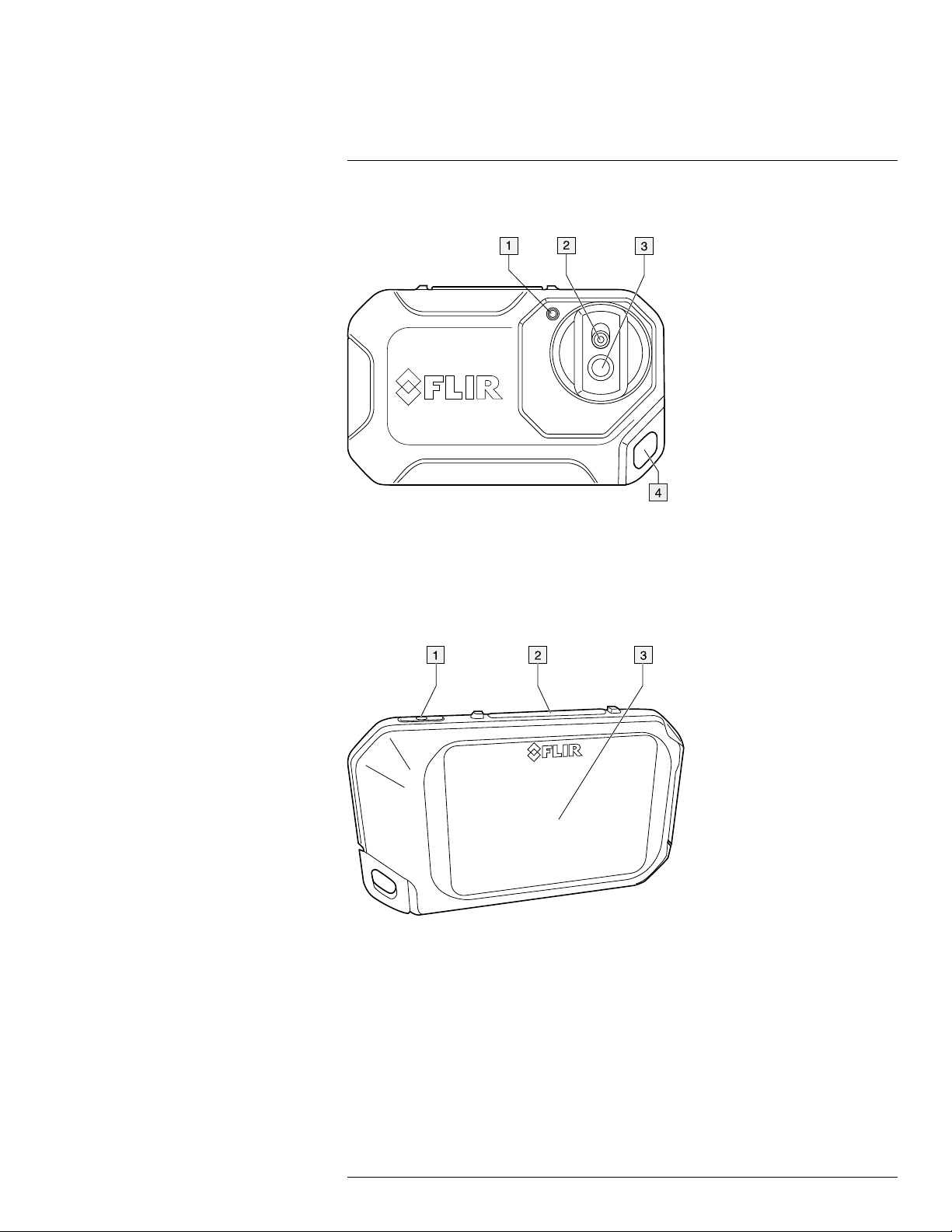
6
Description
6.1 View from the front
1. Camera lamp.
2. Digital camera lens.
3. Infrared lens.
4. Attachment point.
6.2 View from the rear
1. On/off button.
2. Save button.
3. Camera screen.
#T559918; r. AN/42281/42281; en-US
12
Page 21
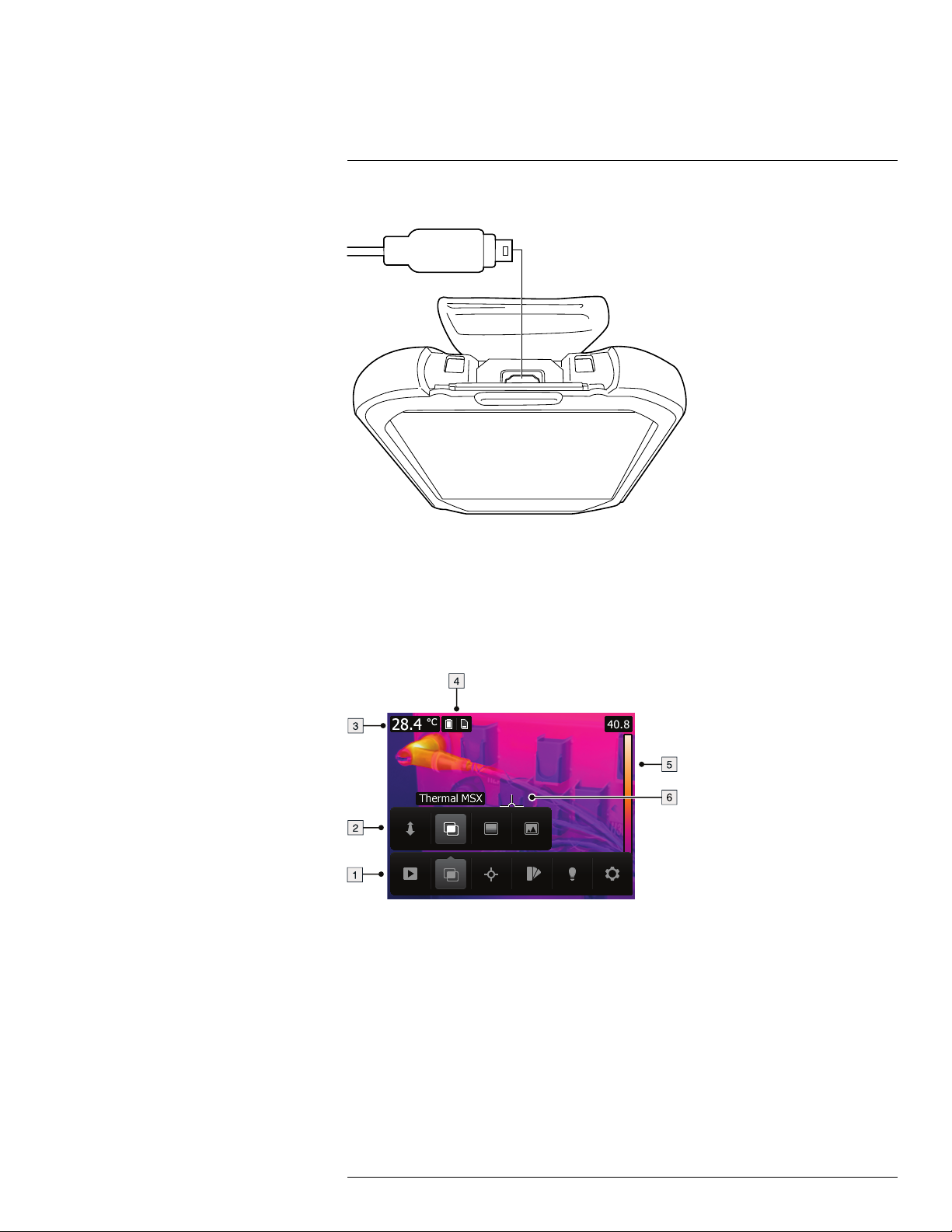
Description6
6.3 Connector
The purpose of this USB Micro-B connector is the following:
• Charging the battery using the FLIR power supply.
• Moving images from the camera to a computer for further analysis in FLIR Tools.
Note Install FLIR Tools on your computer before you move the images.
6.4 Screen elements
1. Main menu toolbar.
2. Submenu toolbar.
3. Result table.
4. Status icons.
5. Temperature scale.
6. Spotmeter.
6.5 Auto-orientation
The camera has an auto-orientation feature, which means that the camera automatically
adjusts the measurement information on the display to the vertical or horizontal position of
the camera.
#T559918; r. AN/42281/42281; en-US
13
Page 22
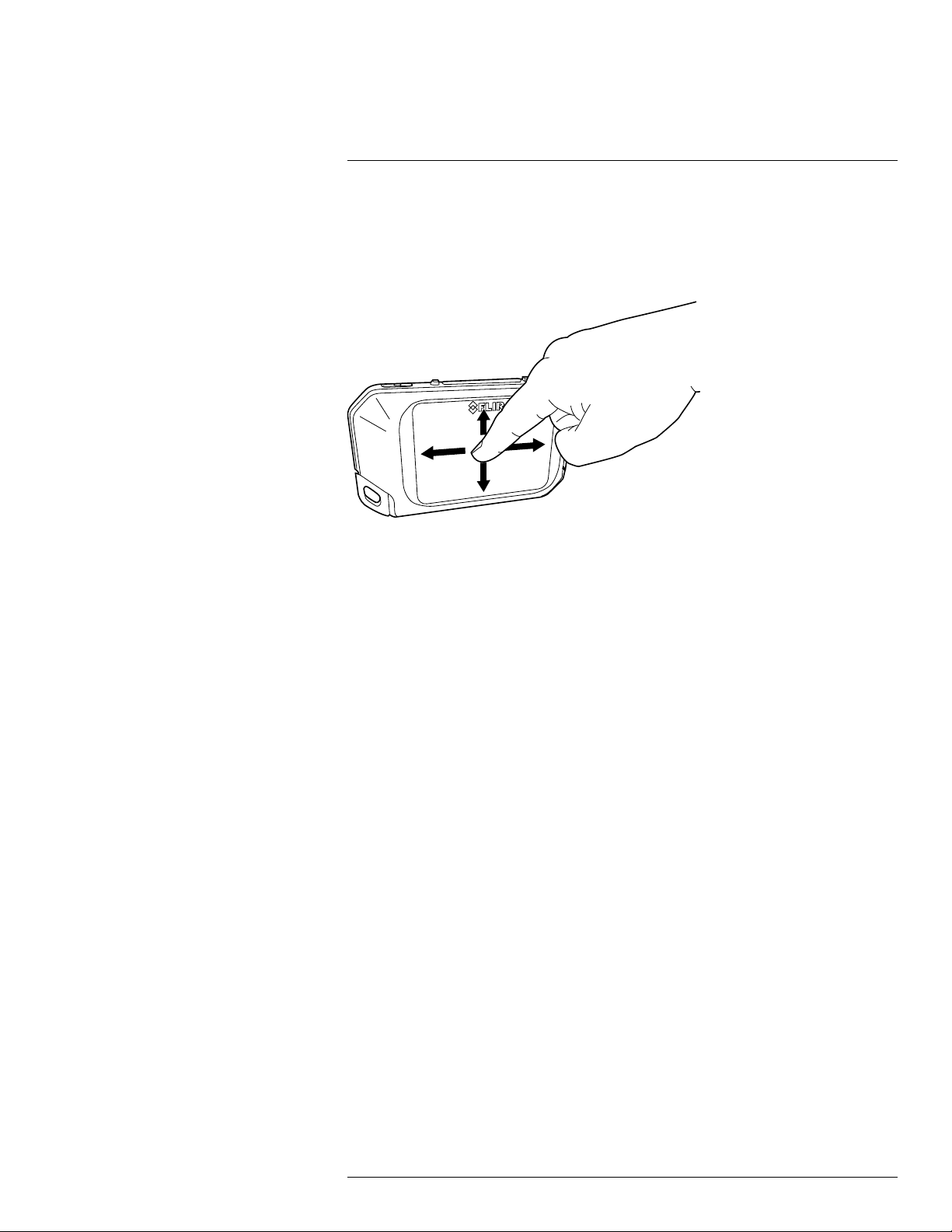
Description6
Note The auto-orientation feature is enabled by a setting. Select Settings > Device set-
tings > Auto orientation > On.
6.6 Navigating the menu system
The camera has a touch screen. You can use your index finger or a stylus pen specially
designed for capacitive touch usage to navigate the menu system.
Tap the camera screen to bring up the menu system.
#T559918; r. AN/42281/42281; en-US
14
Page 23
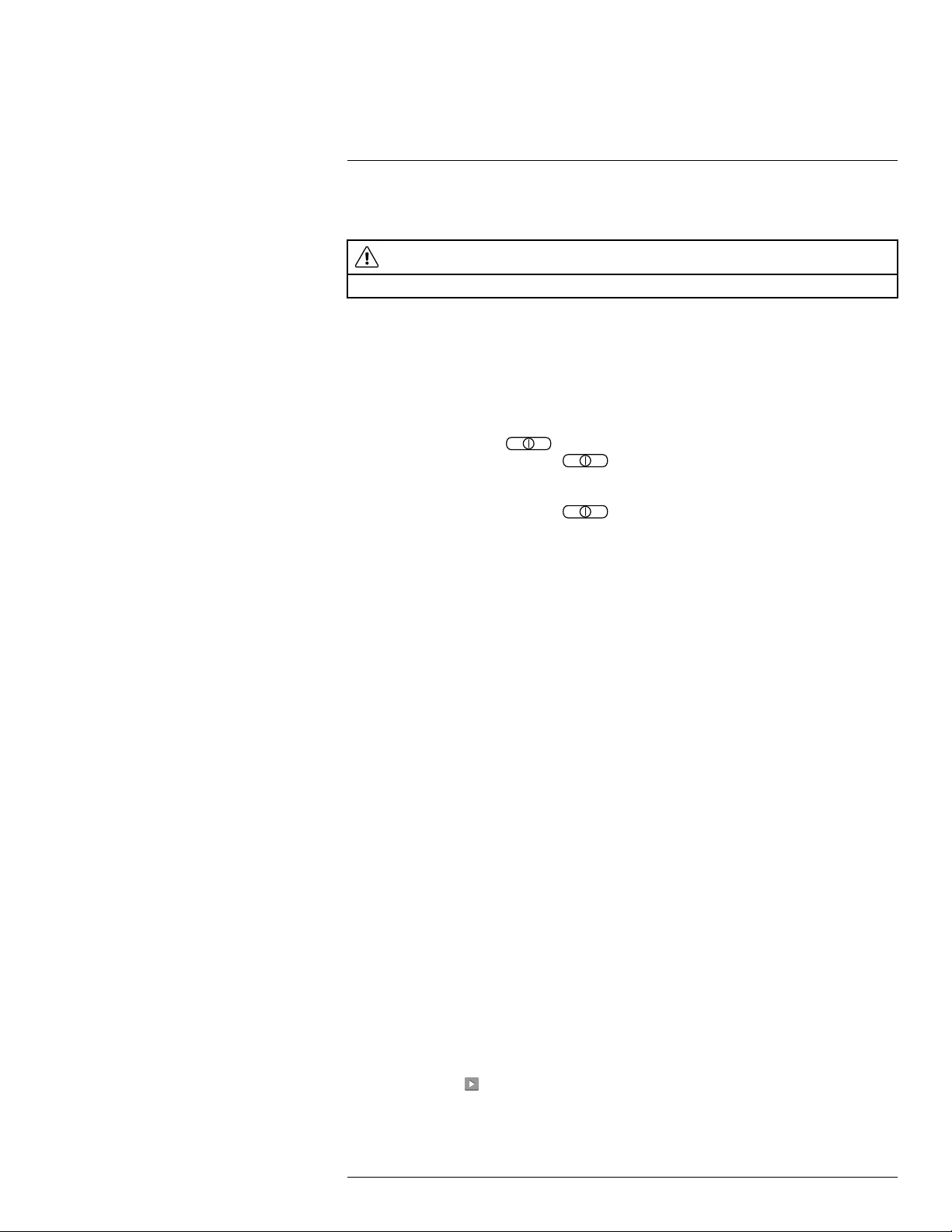
7
Operation
7.1 Charging the battery
WARNING
Make sure that you install the socket-outlet near the equipment and that it is easy to get access to.
Follow this procedure:
1. Connect the FLIR power supply to a wall outlet.
2. Connect the power supply cable to the USB connector on the camera.
7.2 Turning on and turning off the camera
• Push the On/off button to turn on the camera.
• Push and hold the On/off button
onds) to put the camera in standby mode. The camera then automatically turns off after
2 hours.
• Push and hold the On/off button
until the screen goes off (for less than 5 sec-
for more than 5 seconds to turn off the camera.
7.3 Saving an image
7.3.1 General
You can save images to the internal camera memory.
The camera saves both a thermal image and a visual image at the same time.
7.3.2 Image capacity
Approximately 500 images can be saved to the internal camera memory.
7.3.3 Naming convention
The naming convention for images is FLIRxxxx.jpg, where xxxx is a unique counter.
7.3.4 Procedure
Follow this procedure:
1. To save an image, push the Save button.
7.4 Recalling an image
7.4.1 General
When you save an image, it is stored in the internal camera memory. To display the image
again, you can recall it from the internal camera memory.
7.4.2 Procedure
Follow this procedure:
1. Tap the camera screen. This displays the main menu toolbar.
2. Select Images
#T559918; r. AN/42281/42281; en-US
. This displays an image in the image archive.
15
Page 24
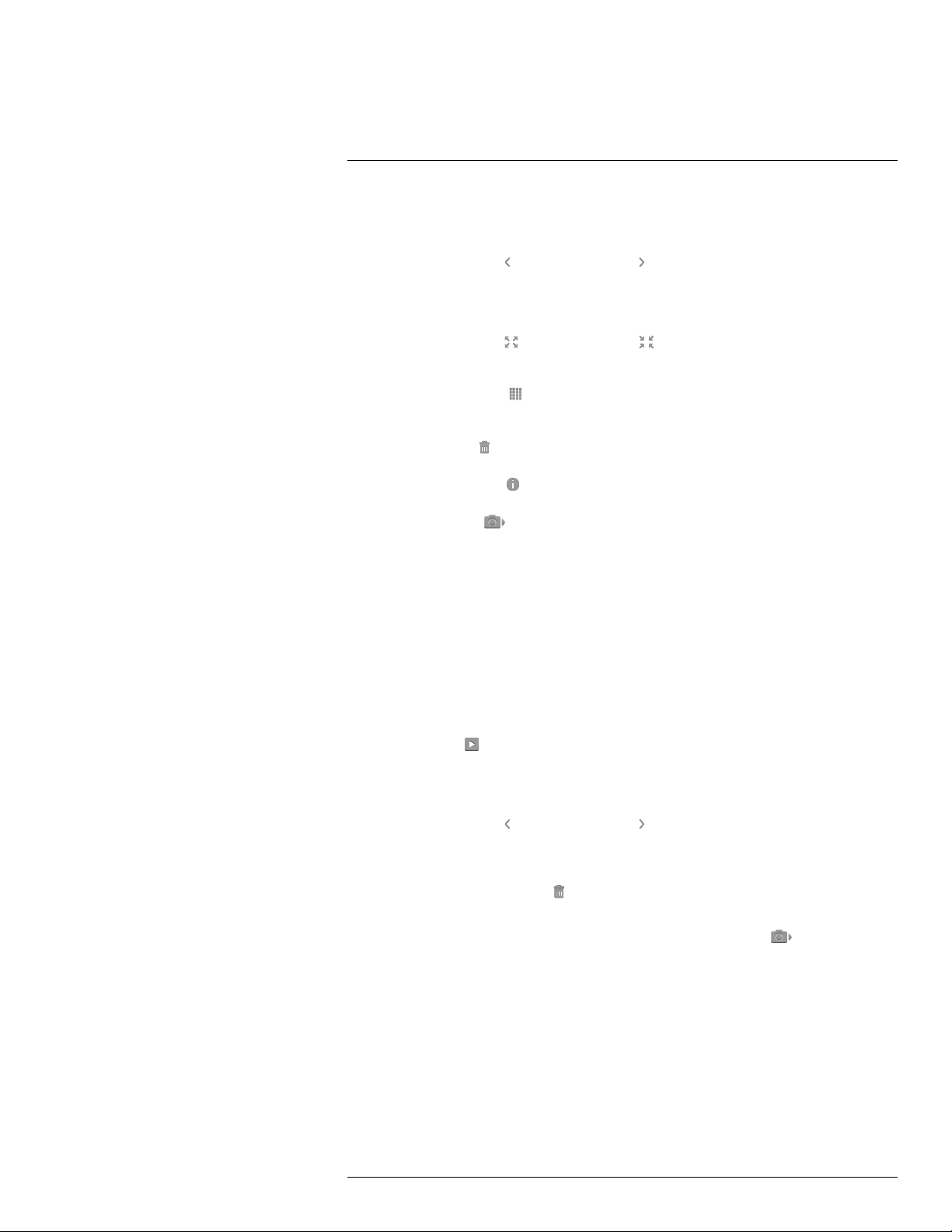
7
Operation
3. To view the previous or next image, do one of the following:
• Swipe left or right.
• Tap the left arrow
4. To switch between a thermal image and a visual image, swipe up or down.
5. Tap the camera screen. This displays a toolbar.
• Select Full screen
normal views.
• Select Thumbnails
thumbnails, swipe up/down. To display an image, tap its thumbnail.
• Select Delete
• Select Information
• Select Camera
or the right arrow .
or Exit full screen to switch between the full screen and
to display the thumbnail overview. To scroll between the
to delete the image.
to display information about the image.
to return to live mode.
7.5 Deleting an image
7.5.1 General
You can delete an image from the internal camera memory.
7.5.2 Procedure
Follow this procedure:
1. Tap the camera screen. This displays the main menu toolbar.
2. Select Images
3. To display the previous or next image, do one of the following:
• Swipe left or right.
• Tap the left arrow
4. When the image you want to delete is displayed, tap the camera screen. This displays
a toolbar.
5. On the toolbar, select Delete
6. In the dialog box, select Delete.
7. To return to live mode, tap the camera screen and select Camera
. This displays an image in the image archive.
or the right arrow .
. This displays a dialog box.
.
7.6 Deleting all images
7.6.1 General
You can delete all images from the internal camera memory.
7.6.2 Procedure
Follow this procedure:
#T559918; r. AN/42281/42281; en-US
16
Page 25
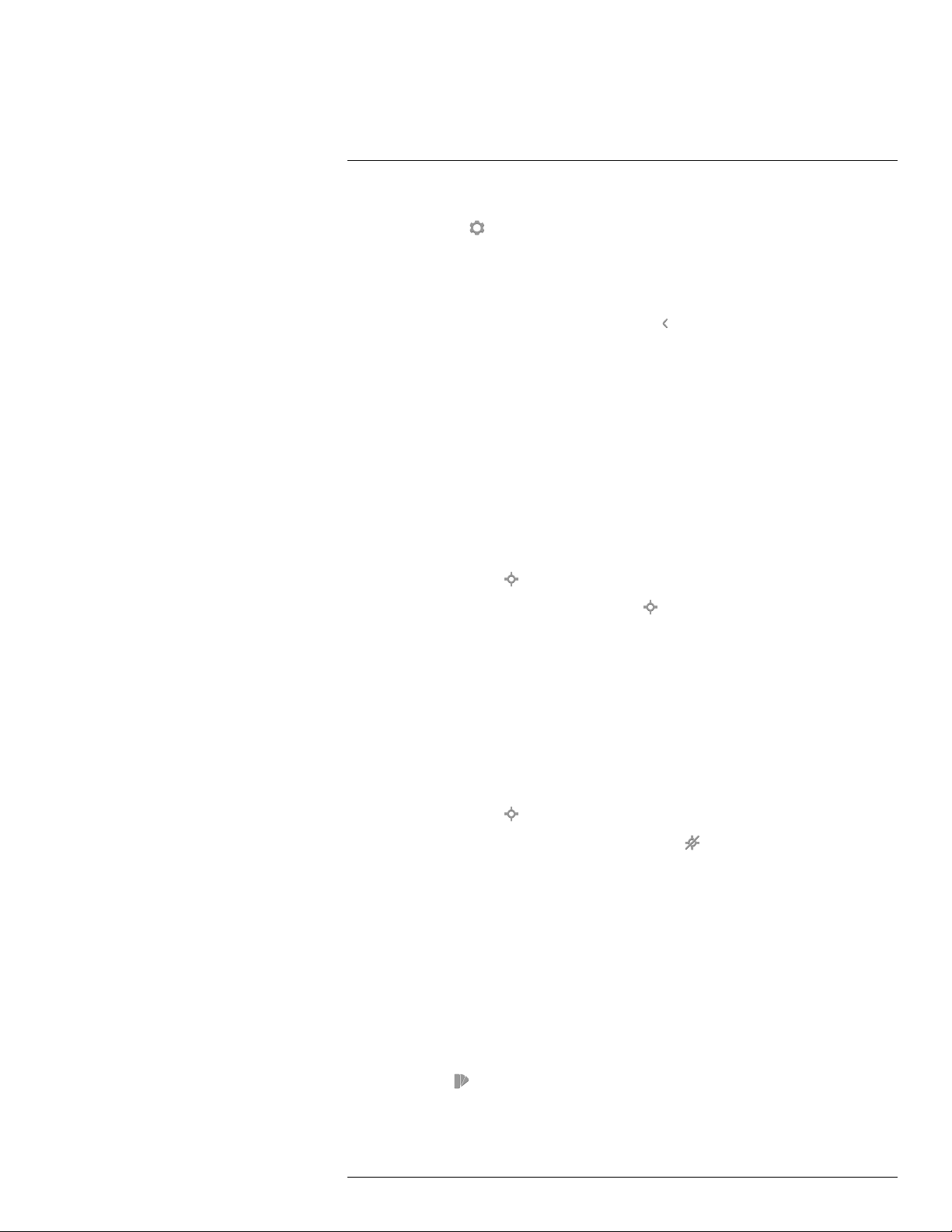
7
Operation
1. Tap the camera screen. This displays the main menu toolbar.
2. Select Settings
3. In the dialog box, select Device settings. This displays a dialog box.
4. In the dialog box, select Reset options. This displays a dialog box.
5. In the dialog box, select Delete all saved images. This displays a dialog box.
6. In the dialog box, select Delete.
7. To return to live mode, tap the upper left arrow
Save button once.
. This displays a dialog box.
repeatedly. You can also push the
7.7 Measuring a temperature using a spotmeter
7.7.1 General
You can measure a temperature using a spotmeter. This will display the temperature at the
position of the spotmeter on the screen.
7.7.1.1 Procedure
Follow this procedure:
1. Tap the camera screen. This displays the main menu toolbar.
2. Select Measurement
3. On the submenu toolbar, select Center spot
The temperature at the position of the spotmeter will now be displayed in the top left
corner of the screen.
. This displays a submenu toolbar.
.
7.8 Hiding measurement tools
7.8.1 Procedure
Follow this procedure:
1. Tap the camera screen. This displays the main menu toolbar.
2. Select Measurement
3. On the submenu toolbar, select No measurements
. This displays a submenu toolbar.
.
7.9 Changing the color palette
7.9.1 General
You can change the color palette that the camera uses to display different temperatures. A
different palette can make it easier to analyze an image.
7.9.2 Procedure
Follow this procedure:
1. Tap the camera screen. This displays the main menu toolbar.
2. Select Color
. This displays a submenu toolbar.
#T559918; r. AN/42281/42281; en-US
17
Page 26
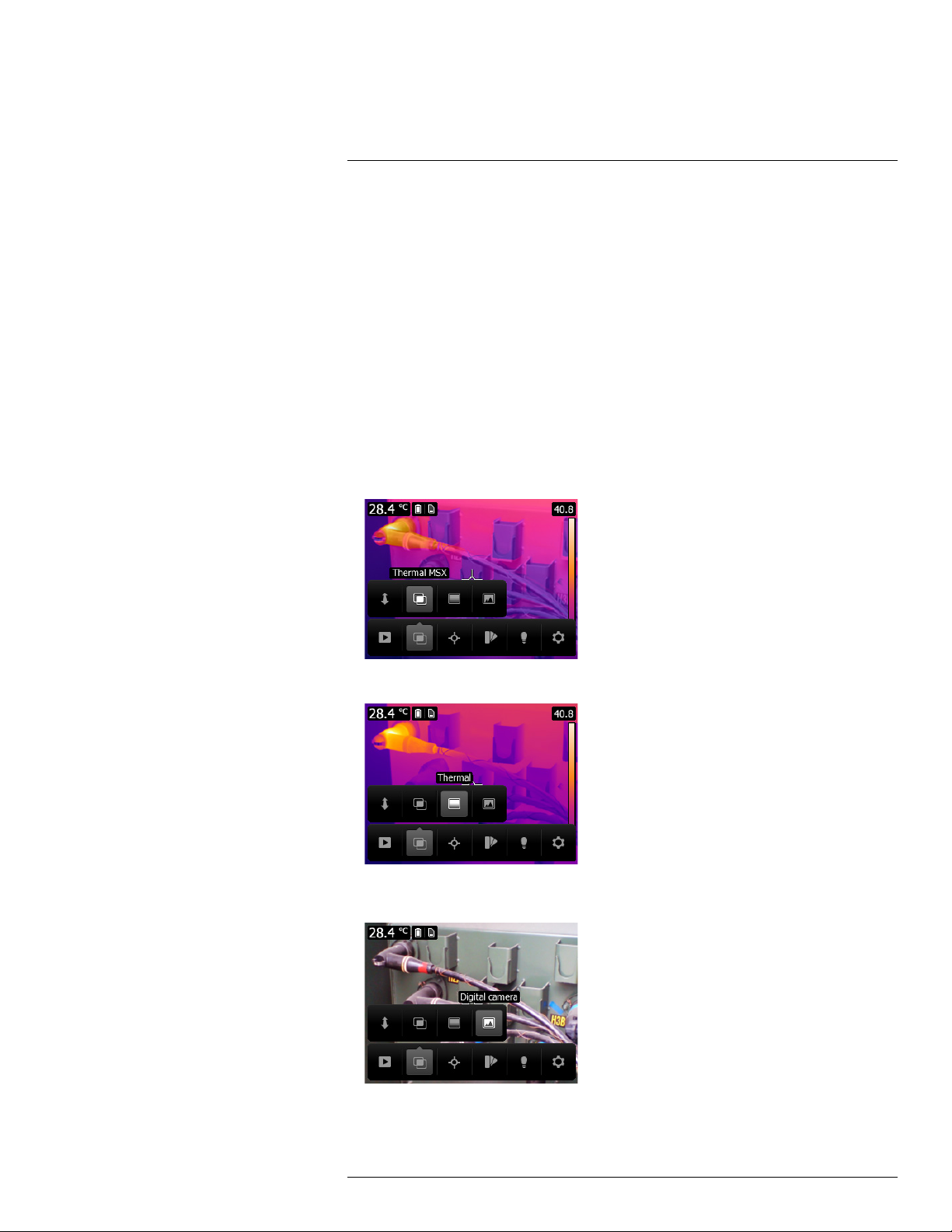
7
Operation
3. On the submenu toolbar, select the type of color palette:
• Iron.
• Rainbow.
• Rainbow HC.
• Gray.
7.10 Changing the image mode
7.10.1 General
The camera captures both thermal and visual images at the same time. By your choice of
image mode, you select which type of image to display on the screen.
The camera supports the following image modes:
• Thermal MSX (Multi Spectral Dynamic Imaging): The camera displays an infrared im-
age where the edges of the objects are enhanced with visual image details.
• Thermal: The camera displays a fully infrared image.
• Digital camera: The camera displays only the visual image captured by the digital
camera.
To display a good fusion image (Thermal MSX mode), the camera must make adjustments
to compensate for the small difference in position between the digital camera lens and the
#T559918; r. AN/42281/42281; en-US
18
Page 27
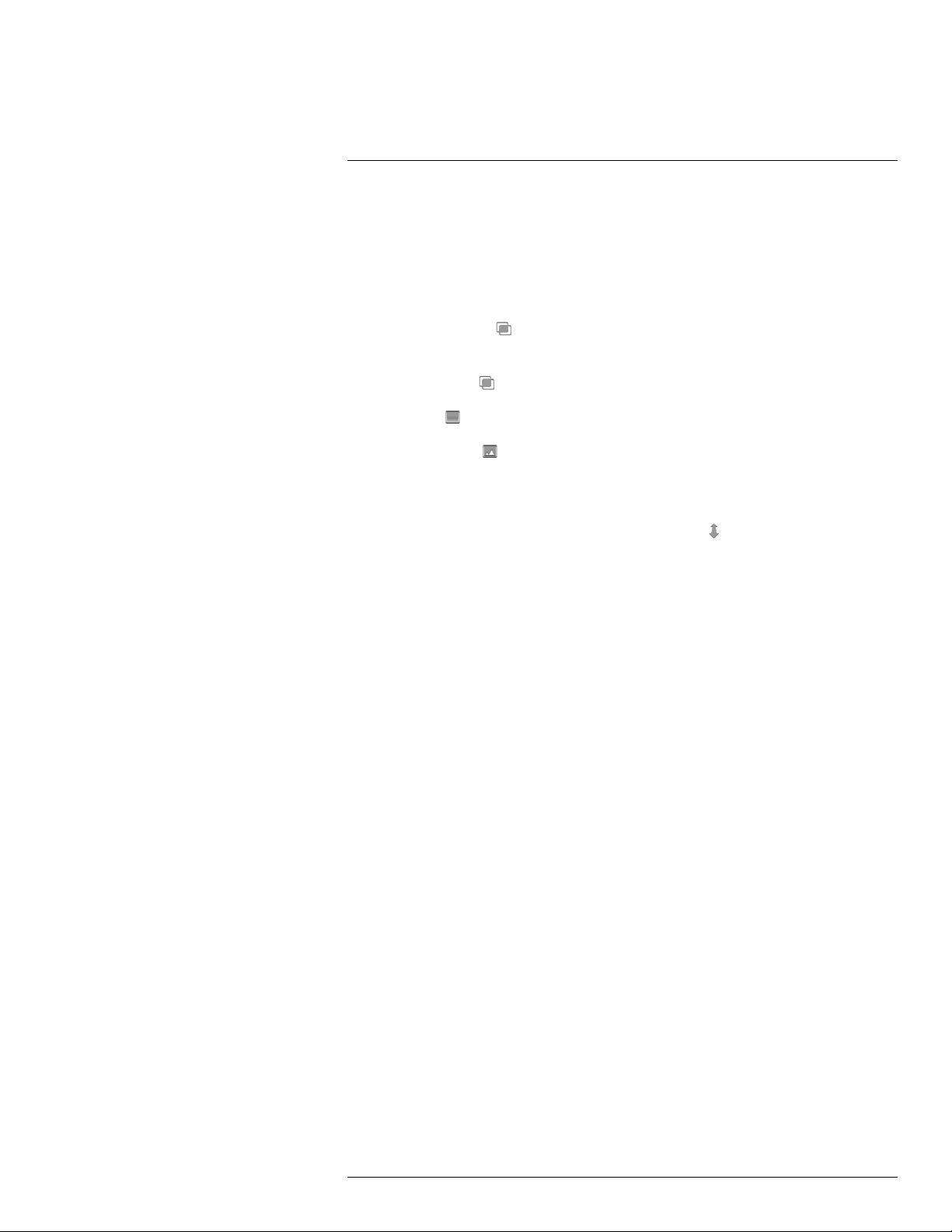
7
Operation
infrared lens. To adjust the image accurately, the camera requires the alignment distance
(i.e., the distance to the object).
7.10.2 Procedure
Follow this procedure:
1. Tap the camera screen. This displays the main menu toolbar.
2. Select Image mode
3. On the submenu toolbar, select one of the following:
• Thermal MSX
• Thermal
• Digital camera
4. If you have selected the Thermal MSX mode, also set the distance to the object by
doing the following:
• On the submenu toolbar, select Alignment distance
• In the dialog box, select the distance to the object.
.
. This displays a submenu toolbar.
.
.
. This displays a dialog box.
7.11 Changing the temperature scale mode
7.11.1 General
The camera can operate in two different temperature scale modes:
• Auto mode: In this mode, the camera is continuously auto-adjusted for the best image
brightness and contrast.
• Lock mode: In this mode, the camera locks the temperature span and the temperature
level.
7.11.2 When to use Lock mode
A typical situation where you would use Lock mode is when looking for temperature
anomalies in two items with a similar design or construction.
For example, you have two cables, and you suspect that one is overheated. With the camera in Auto mode, direct the camera toward the cable that has a normal temperature, and
then activate Lock mode. When you then direct the camera, in Lock mode, toward the suspected overheated cable, that cable will appear in a lighter color in the thermal image if its
temperature is higher than the first cable.
If you instead use Auto mode, the color for the two items might appear the same despite
their temperature being different.
7.11.3 Procedure
To go between Auto mode and Lock mode, tap the top or bottom temperature value in the
temperature scale.
A gray padlock icon indicates that Lock mode is active.
#T559918; r. AN/42281/42281; en-US
19
Page 28
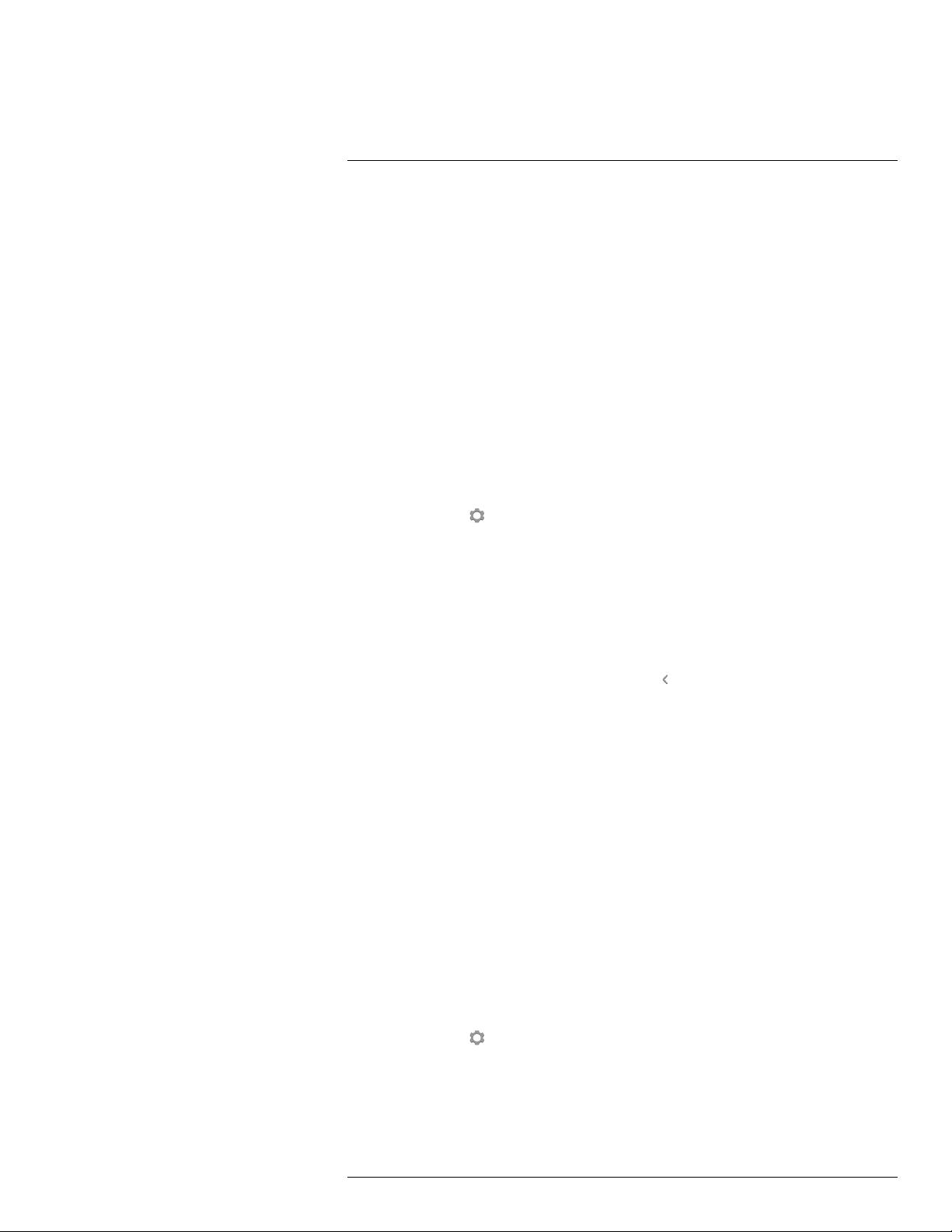
7
Operation
7.12 Setting the emissivity
7.12.1 General
To measure temperatures accurately, the camera must be aware of the type of surface you
are measuring. You can choose between the following surface properties:
• Matt.
• Semi-matt.
• Semi-glossy.
As an alternative, you can set a custom emissivity value.
For more information about emissivity, see section 15 Thermographic measurement tech-
niques, page 59.
7.12.2 Procedure
Follow this procedure:
1. Tap the camera screen. This displays the main menu toolbar.
2. Select Settings
3. In the dialog box, select Measurement parameters. This displays a dialog box.
4. In the dialog box, select Emissivity. This displays a dialog box.
5. In the dialog box, select one of the following:
• Matt.
• Semi-matt.
• Semi-glossy.
• Custom value. This displays a dialog box where you can set a value.
6. To return to live mode, tap the upper left arrow
Save button once.
. This displays a dialog box.
repeatedly. You can also push the
7.13 Changing the reflected apparent
temperature
7.13.1 General
This parameter is used to compensate for the radiation reflected by the object. If the emissivity is low and the object temperature significantly different from that of the reflected temperature, it will be important to set and compensate for the reflected apparent temperature
correctly.
For more information about the reflected apparent temperature, see section 15 Thermo-
graphic measurement techniques, page 59.
7.13.2 Procedure
Follow this procedure:
1. Tap the camera screen. This displays the main menu toolbar.
2. Select Settings
3. In the dialog box, select Measurement parameters. This displays a dialog box.
4. In the dialog box, select Reflected temperature. This displays a dialog box where you
can set a value.
#T559918; r. AN/42281/42281; en-US
. This displays a dialog box.
20
Page 29
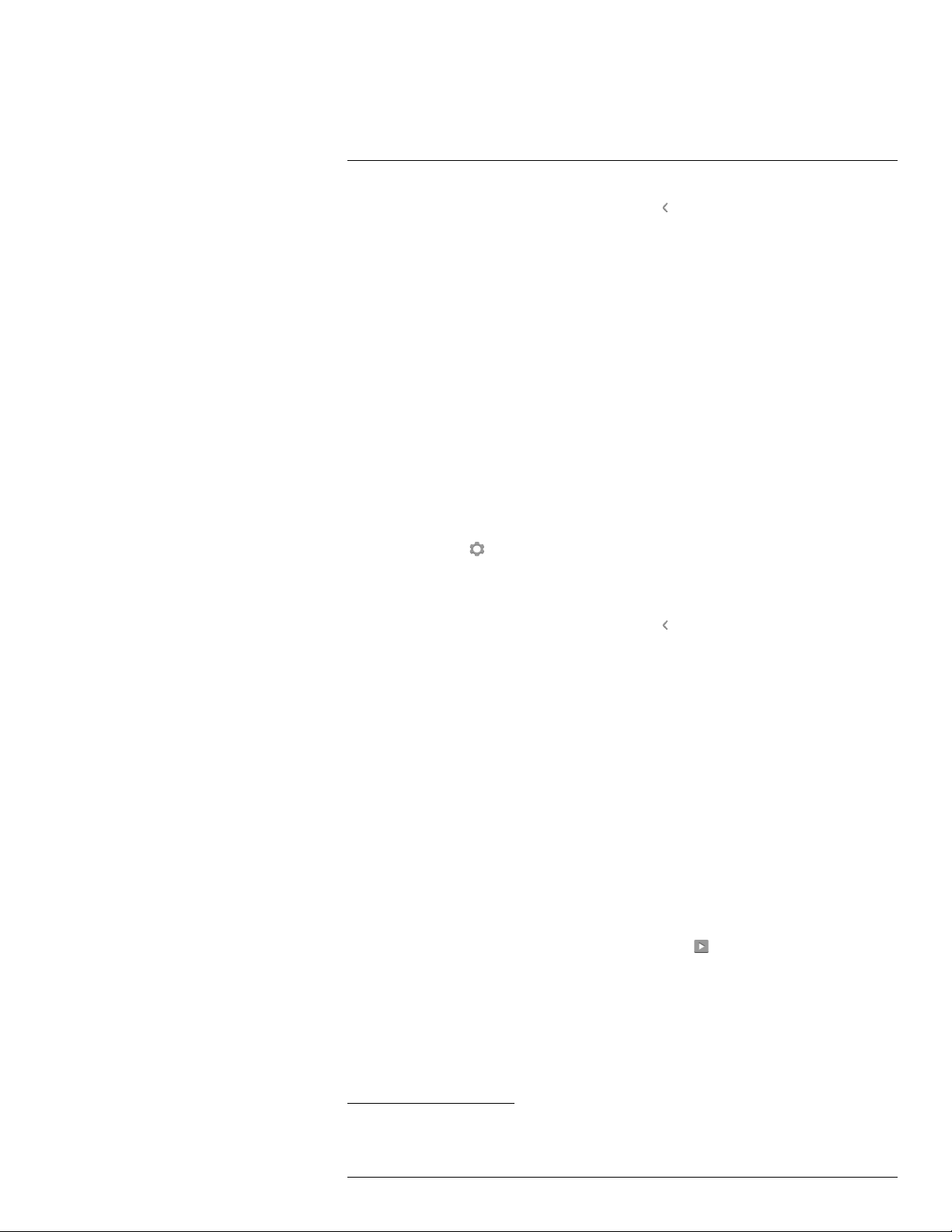
7
Operation
5. To return to live mode, tap the upper left arrow
Save button once.
repeatedly. You can also push the
7.14 Changing the distance
7.14.1 General
The distance is the distance between the object and the front lens of the camera. This parameter is used to compensate for the following two facts:
• That radiation from the target is absorbed by the atmosphere between the object and
the camera.
• That radiation from the atmosphere itself is detected by the camera.
For more information, see section 15 Thermographic measurement techniques, page 59.
7.14.2 Procedure
Follow this procedure:
1. Tap the camera screen. This displays the main menu toolbar.
2. Select Settings
3. In the dialog box, select Measurement parameters. This displays a dialog box.
4. In the dialog box, select Distance. This displays a dialog box where you can set a
value.
5. To return to live mode, tap the upper left arrow
Save button once.
. This displays a dialog box.
repeatedly. You can also push the
7.15 Performing a non-uniformity correction
7.15.1 What is a non-uniformity correction?
A non-uniformity correction (or NUC) is an image correction carried out by the camera
software to compensate for different sensitivities of detector elements and other optical
and geometrical disturbances
7.15.2 When to perform a non-uniformity correction
The non-uniformity correction process should be carried out whenever the output image
becomes spatially noisy. The output can become spatially noisy when the ambient temperature changes (such as from indoors to outdoors operation, and vice versa).
7.15.3 Procedure
To perform a non-uniformity correction, tap and hold the
appears on the screen.
1. Definition from the imminent international adoption of DIN 54190-3 (Non-destructive testing – Thermographic
testing – Part 3: Terms and definitions).
1
.
icon. The text Calibrating...
#T559918; r. AN/42281/42281; en-US
21
Page 30
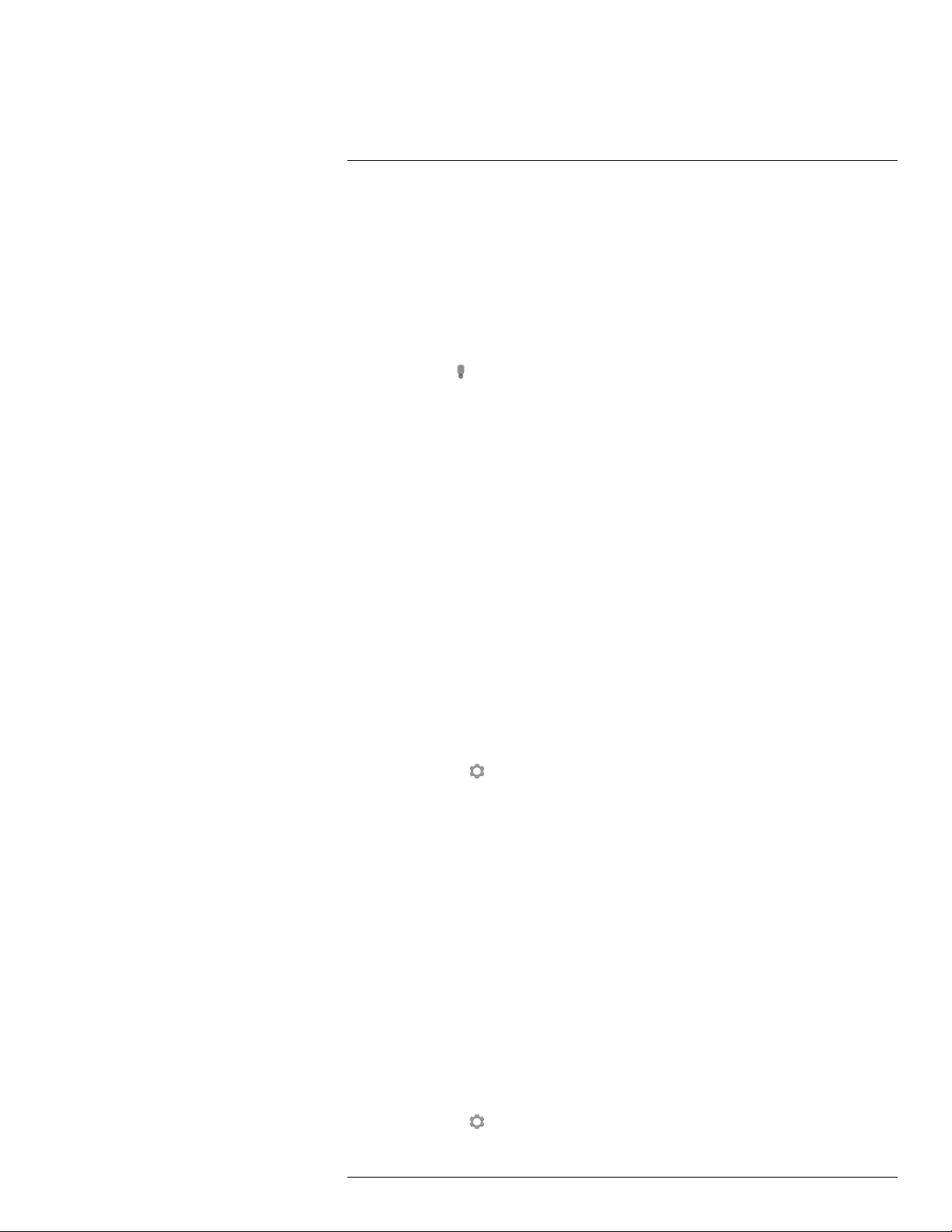
7
Operation
7.16 Using the camera lamp
7.16.1 General
You can use the camera lamp as a flashlight, or as a flash when taking an image.
7.16.2 Procedure
Follow this procedure:
1. Tap the camera screen. This displays the main menu toolbar.
2. Select Lamp
3. Tap one of the following:
• Flash (to use the lamp as a flash when taking an image).
• On (to turn on the lamp and use it as a flashlight).
• Off (to turn off the lamp).
.
7.17 Configuring Wi-Fi
Depending on your camera configuration, you can connect the camera to a wireless local
area network (WLAN) using Wi-Fi, or let the camera provide Wi-Fi access to another
device.
You can connect the camera in two different ways:
• Most common use: Setting up a peer-to-peer connection (also called an ad hoc or P2P
connection). This method is primarily used with other devices, e.g., an iPhone or iPad.
• Less common use: Connecting the camera to a WLAN.
7.17.1 Setting up a peer-to-peer connection (most common use)
Follow this procedure:
1. Tap the camera screen. This displays the main menu toolbar.
2. Select Settings
3. Select Device settings.
4. Select Wi-Fi.
5. Select Share.
6. (Optional step.) To display and change the parameters, select Settings.
• To change the channel (the channel that the camera is broadcasting on), select
Channel.
• To activate WEP (encryption algorithm), select WEP. This will check the WEP check
box.
• To change the WEP password, select Password.
Note These parameters are set for your camera’s network. They will be used by the
external device to connect that device to the network.
. This displays a dialog box.
7.17.2 Connecting the camera to a wireless local area network (less common
use)
Follow this procedure:
1. Tap the camera screen. This displays the main menu toolbar.
2. Select Settings
#T559918; r. AN/42281/42281; en-US
. This displays a dialog box.
22
Page 31

7
Operation
3. Select Device settings.
4. Select Wi-Fi.
5. Select Connect to network.
6. To display a list of the available networks, select Networks.
7. Select one of the available networks.
Password-protected networks are indicated with a padlock icon, and for these you will
need to enter a password.
Note Some networks do not broadcast their existence. To connect to such a network,
select Add network... and set all parameters manually according to that network.
7.18 Changing the settings
7.18.1 General
You can change a variety of settings for the camera.
The Settings menu includes the following:
• Measurement parameters.
• Save options.
• Device settings.
7.18.1.1 Measurement parameters
• Emissivity.
• Reflected temperature.
• Distance.
7.18.1.2 Save options
• Photo as separate JPEG: When this menu command is selected, the digital photograph
from the visual camera is saved at its full field of view as a separate JPEG image. It
may be necessary to activate this option if you are not using the FLIR Tools software.
7.18.1.3 Device settings
• Language, time & units:
◦ Language.
◦ Temperature unit.
◦ Distance unit.
◦ Date & time.
◦ Date & time format.
• Reset options:
◦ Reset default camera mode.
◦ Reset device settings to factory default.
◦ Delete all saved images.
• Auto power off.
• Auto orientation.
• Display intensity.
• Camera information: This menu command displays various items of information about
the camera, such as the model, serial number, and software version.
7.18.2 Procedure
Follow this procedure:
#T559918; r. AN/42281/42281; en-US
23
Page 32

7
Operation
1. Tap the camera screen. This displays the main menu toolbar.
2. Select Settings
3. In the dialog box, tap the setting that you want to change.
4. To return to live mode, tap the upper left arrow repeatedly. You can also push the
Save button once.
. This displays a dialog box.
7.19 Updating the camera
7.19.1 General
To take advantage of our latest camera firmware, it is important that you keep your camera
updated. You update your camera using FLIR Tools.
7.19.2 Procedure
Follow this procedure:
1. Start FLIR Tools.
2. Start the camera.
3. Connect the camera to the computer using the USB cable.
4. FLIR Tools displays a welcome screen when the camera is identified. On the welcome
screen, click Check for updates.
You can also click Check for updates on the Help menu in FLIR Tools.
5. Follow the on-screen instructions.
#T559918; r. AN/42281/42281; en-US
24
Page 33

8
Technical data
Table of contents
8.1 Online field-of-view calculator......... ................................. ................... 25
8.2 Note about technical data...................... ................................. ............ 25
8.3 Note about authoritative versions................... .. .. ........................... .. .. .. 25
8.4 FLIR C2 .. ............................... ................................. .......................... 26
8.5 FLIR C2 Educational Kit................... ............................... .................... 29
8.6 FLIR C3 (incl. Wi-Fi) ........................ ............................... .................... 33
8.7 FLIR C3 (incl. Wi-Fi) Educational Kit ...................... .............................. 37
8.1 Online field-of-view calculator
Please visit http://support.flir.com and click the photo of the camera series for field-of-view
tables for all lens–camera combinations.
8.2 Note about technical data
FLIR Systems reserves the right to change specifications at any time without prior notice.
Please check http://support.flir.com for latest changes.
8.3 Note about authoritative versions
The authoritative version of this publication is English. In the event of divergences due to
translation errors, the English text has precedence.
Any late changes are first implemented in English.
#T559918; r. AN/42281/42281; en-US
25
Page 34

Technical data8
8.4 FLIR C2
P/N: 72001-0101
Rev.: 41167
Imaging and optical data
NETD 100 mK
Field of view
Minimum focus distance
Focal length 1.54 mm (0.061 in.)
Spatial resolution (IFOV) 11 mrad
F-number 1.1
Image frequency 9 Hz
Focus Focus free
41° × 31°
• Thermal: 0.15 m (0.49 ft.)
• MSX: 1.0 m (3.3 ft.)
Detector data
Focal Plane Array Uncooled microbolometer
Spectral range
Detector pitch 17 µm
IR sensor size 80 × 60
Image presentation
Display (color)
Display, aspect ratio 4:3
Auto orientation Yes
Touch screen Yes, capacitive
Image adjustment (alignment calibration) Yes
Image presentation modes
Infrared image Yes
Visual image Yes
MSX Yes
Gallery Yes
Measurement
Object temperature range –10°C to +150°C (14 to 302°F)
Accuracy
7.5–14 µm
• 3.0 in.
• 320 × 240 pixels
±2°C (±3.6°F) or 2%, whichever is greater, at 25°C
(77°F) nominal.
Measurement analysis
Spotmeter On/off
Emissivity correction Yes; matt/semi-matt/semi-glossy + custom value
Measurements correction
#T559918; r. AN/42281/42281; en-US
• Emissivity
• Reflected apparent temperature
26
Page 35

Technical data8
Set-up
Color palettes
Set-up commands Local adaptation of units, language, date and time
Languages
Lamp
Output power 0.85 W
Field of view
Service functions
Camera software update Using FLIR Tools
• Iron
• Rainbow
• Rainbow HC
• Gray
formats
Arabic, Czech, Danish, Dutch, English, Finnish,
French, German, Greek, Hungarian, Italian, Japanese, Korean, Norwegian, Polish, Portuguese,
Russian, Simpl. Chinese, Spanish, Swedish, Trad.
Chinese, Turkish.
60°
Storage of images
Storage media Internal memory store at least 500 sets of images
Image file format
Video streaming
Non-radiometric IR video streaming Yes
Visual video streaming Yes
Digital camera
Digital camera 640 × 480 pixels
Digital camera, focus Fixed focus
Data communication interfaces
USB, connector type USB Micro-B: Data transfer to and from PC
USB, standard USB 2.0
Power system
Battery type Rechargeable Li-ion polymer battery
Battery voltage 3.7 V
Battery operating time 2 h
Charging system Charged inside the camera
Charging time
External power operation
Power management Automatic shut-down
• Standard JPEG
• 14-bit measurement data included
1.5 h
• AC adapter, 90–260 VAC input
• 5 V output to camera
Environmental data
Operating temperature range –10°C to +50°C (14 to 122°F)
Storage temperature range –40°C to +70°C (–40 to 158°F)
#T559918; r. AN/42281/42281; en-US
27
Page 36

Technical data8
Environmental data
Humidity (operating and storage) IEC 60068-2-30/24 h 95% relative humidity +25°C
Relative humidity 95% relative humidity +25°C to +40°C (+77°F to
EMC
Magnetic fields EN 61000-4-8
Battery regulations UL 1642
Encapsulation Camera housing and lens: IP 40 (IEC 60529)
Shock 25 g (IEC 60068-2-27)
Vibration
to +40°C (+77°F to +104°F) / 2 cycles
+104°F) non condensing
• WEEE 2012/19/EC
• RoHs 2011/65/EC
• C-Tick
• EN 61000-6-3
• EN 61000-6-2
• FCC 47 CFR Part 15 Class B
2 g (IEC 60068-2-6)
Physical data
Weight (incl. Battery) 0.13 kg (0.29 lb.)
Size (L × W × H) 125 × 80 × 24 mm (4.9 × 3.1 × 0.94 in.)
Tripod mounting No
Housing material
Color Black and gray
Shipping information
Packaging, type
List of contents
Packaging, weight 0.53 kg (1.17 lb.)
Packaging, size 175 × 115 × 75 mm (6.9 × 4.5 × 3.0 in.)
EAN-13 4743254001961
UPC-12
Country of origin Estonia
• PC and ABS, partially covered with TPE
• Aluminum
Cardboard box
• Infrared camera
• Lanyard
• Power supply/charger with EU, UK, US, CN
and Australian plugs
• Printed documentation
• USB cable
845188010614
Supplies & accessories:
• T198532; Car charger
• T198534; Power supply USB-micro
• T198533; USB cable Std A <-> Micro B
• T199564; Tripod adapter
• T198584; FLIR Tools
• T198583; FLIR Tools+ (download card incl. license key)
• T199233; FLIR Atlas SDK for .NET
• T199234; FLIR Atlas SDK for MATLAB
#T559918; r. AN/42281/42281; en-US
28
Page 37

Technical data8
8.5 FLIR C2 Educational Kit
P/N: 72002-0202
Rev.: 41167
NOTE
Only educational institutions are eligible for purchasing this product.
Imaging and optical data
NETD 100 mK
Field of view
Minimum focus distance
Focal length 1.54 mm (0.061 in.)
Spatial resolution (IFOV)
F-number 1.1
Image frequency 9 Hz
Focus Focus free
41° × 31°
• Thermal: 0.15 m (0.49 ft.)
• MSX: 1.0 m (3.3 ft.)
11 mrad
Detector data
Focal Plane Array Uncooled microbolometer
Spectral range
Detector pitch 17 µm
IR sensor size 80 × 60
Image presentation
Display (color)
Display, aspect ratio 4:3
Auto orientation Yes
Touch screen Yes, capacitive
Image adjustment (alignment calibration) Yes
Image presentation modes
Infrared image Yes
Visual image Yes
MSX
Gallery
Measurement
Object temperature range –10°C to +150°C (14 to 302°F)
Accuracy ±2°C (±3.6°F) or 2%, whichever is greater, at 25°C
7.5–14 µm
• 3.0 in.
• 320 × 240 pixels
Yes
Yes
(77°F) nominal.
#T559918; r. AN/42281/42281; en-US
29
Page 38

Technical data8
Measurement analysis
Spotmeter On/off
Emissivity correction
Measurements correction
Set-up
Color palettes
Set-up commands Local adaptation of units, language, date and time
Languages
Yes; matt/semi-matt/semi-glossy + custom value
• Emissivity
• Reflected apparent temperature
• Iron
• Rainbow
• Rainbow HC
• Gray
formats
Arabic, Czech, Danish, Dutch, English, Finnish,
French, German, Greek, Hungarian, Italian, Japanese, Korean, Norwegian, Polish, Portuguese,
Russian, Simpl. Chinese, Spanish, Swedish, Trad.
Chinese, Turkish.
Lamp
Output power
Field of view
Service functions
Camera software update
Storage of images
Storage media Internal memory store at least 500 sets of images
Image file format
Video streaming
Non-radiometric IR video streaming Yes
Visual video streaming Yes
Digital camera
Digital camera 640 × 480 pixels
Digital camera, focus Fixed focus
Data communication interfaces
USB, connector type USB Micro-B: Data transfer to and from PC
USB, standard USB 2.0
Power system
Battery type Rechargeable Li-ion polymer battery
Battery voltage 3.7 V
Battery operating time 2 h
Charging system Charged inside the camera
Charging time 1.5 h
0.85 W
60°
Using FLIR Tools
• Standard JPEG
• 14-bit measurement data included
#T559918; r. AN/42281/42281; en-US
30
Page 39

Technical data8
Power system
External power operation
Power management Automatic shut-down
Environmental data
Operating temperature range –10°C to +50°C (14 to 122°F)
Storage temperature range –40°C to +70°C (–40 to 158°F)
Humidity (operating and storage) IEC 60068-2-30/24 h 95% relative humidity +25°C
Relative humidity
EMC
Magnetic fields EN 61000-4-8
Battery regulations UL 1642
Encapsulation
Shock 25 g (IEC 60068-2-27)
Vibration
• AC adapter, 90–260 VAC input
• 5 V output to camera
to +40°C (+77°F to +104°F) / 2 cycles
95% relative humidity +25°C to +40°C (+77°F to
+104°F) non condensing
• WEEE 2012/19/EC
• RoHs 2011/65/EC
• C-Tick
• EN 61000-6-3
• EN 61000-6-2
• FCC 47 CFR Part 15 Class B
Camera housing and lens: IP 40 (IEC 60529)
2 g (IEC 60068-2-6)
Physical data
Weight (incl. Battery) 0.13 kg (0.29 lb.)
Size (L × W × H) 125 × 80 × 24 mm (4.9 × 3.1 × 0.94 in.)
Tripod mounting Yes
Housing material
Color Black and gray
Shipping information
Packaging, type
List of contents
Packaging, weight 0.53 kg (1.17 lb.)
Packaging, size 175 × 115 × 75 mm (6.9 × 4.5 × 3.0 in.)
EAN-13 4743254002067
• PC and ABS, partially covered with TPE
• Aluminum
Cardboard box
• Infrared camera
• Lanyard
• Power supply/charger with EU, UK, US, CN
and Australian plugs
• Printed documentation
• Tripod mount
• FLIR C2 educational kit card with download
links for FLIR Tools+, FLIR ResearchIR Standard (incl. printed license key), and educational
resources.
• USB cable
#T559918; r. AN/42281/42281; en-US
31
Page 40

Technical data8
Shipping information
UPC-12
Country of origin
845188011376
Estonia
Supplies & accessories:
• T198532; Car charger
• T198534; Power supply USB-micro
• T198533; USB cable Std A <-> Micro B
• T199564; Tripod adapter
• T198584; FLIR Tools
• T198583; FLIR Tools+ (download card incl. license key)
• T199012; FLIR ResearchIR Standard 4 (printed license key)
• T199233; FLIR Atlas SDK for .NET
• T199234; FLIR Atlas SDK for MATLAB
#T559918; r. AN/42281/42281; en-US
32
Page 41

Technical data8
8.6 FLIR C3 (incl. Wi-Fi)
P/N: 72003-0303
Rev.: 41167
Imaging and optical data
NETD 100 mK
Field of view
Minimum focus distance
Focal length 1.54 mm (0.061 in.)
Spatial resolution (IFOV) 11 mrad
F-number 1.1
Image frequency 9 Hz
Focus Focus free
41° × 31°
• Thermal: 0.15 m (0.49 ft.)
• MSX: 1.0 m (3.3 ft.)
Detector data
Focal Plane Array Uncooled microbolometer
Spectral range
Detector pitch 17 µm
IR sensor size 80 × 60
Image presentation
Display (color)
Display, aspect ratio 4:3
Auto orientation Yes
Touch screen Yes, capacitive
Image adjustment (alignment calibration) Yes
Image presentation modes
Infrared image Yes
Visual image Yes
MSX Yes
Gallery Yes
Picture in Picture IR area on visual image
Measurement
Object temperature range –10°C to +150°C (14 to 302°F)
Accuracy
7.5–14 µm
• 3.0 in.
• 320 × 240 pixels
±2°C (±3.6°F) or 2%, whichever is greater, at 25°C
(77°F) nominal.
Measurement analysis
Spotmeter On/off
Area Box with max./min.
#T559918; r. AN/42281/42281; en-US
33
Page 42

Technical data8
Measurement analysis
Emissivity correction
Measurements correction
Set-up
Color palettes
Set-up commands Local adaptation of units, language, date and time
Languages
Yes; matt/semi-matt/semi-glossy + custom value
• Emissivity
• Reflected apparent temperature
• Iron
• Rainbow
• Rainbow HC
• Gray
formats
Arabic, Czech, Danish, Dutch, English, Finnish,
French, German, Greek, Hungarian, Italian, Japanese, Korean, Norwegian, Polish, Portuguese,
Russian, Simpl. Chinese, Spanish, Swedish, Trad.
Chinese, Turkish.
Lamp
Output power 0.85 W
Field of view
Service functions
Camera software update
Storage of images
Storage media Internal memory store at least 500 sets of images
Image file format
Video streaming
Non-radiometric IR video streaming Yes
Visual video streaming Yes
Digital camera
Digital camera 640 × 480 pixels
Digital camera, focus Fixed focus
Data communication interfaces
Wi-Fi Peer-to-peer (ad hoc) or infrastructure (network)
USB, connector type USB Micro-B: Data transfer to and from PC
USB, standard USB 2.0
60°
Using FLIR Tools
• Standard JPEG
• 14-bit measurement data included
Radio
Wi-Fi
#T559918; r. AN/42281/42281; en-US
• Standard: 802.11 b/g/n
• Frequency range:
◦ 2400–2480 MHz
◦ 5150–5260 MHz
• Max. output power: 15 dBm
34
Page 43

Technical data8
Power system
Battery type Rechargeable Li-ion polymer battery
Battery voltage 3.7 V
Battery operating time 2 h
Charging system Charged inside the camera
Charging time 1.5 h
External power operation
Power management Automatic shut-down
Environmental data
Operating temperature range –10°C to +50°C (14 to 122°F)
Storage temperature range –40°C to +70°C (–40 to 158°F)
Humidity (operating and storage) IEC 60068-2-30/24 h 95% relative humidity +25°C
Relative humidity
EMC
Radio spectrum
Magnetic fields EN 61000-4-8
Battery regulations UL 1642
Encapsulation Camera housing and lens: IP 40 (IEC 60529)
Shock 25 g (IEC 60068-2-27)
Vibration
Drop 2 m (6.6 ft.)
• AC adapter, 90–260 VAC input
• 5 V output to camera
to +40°C (+77°F to +104°F) / 2 cycles
95% relative humidity +25°C to +40°C (+77°F to
+104°F) non condensing
• WEEE 2012/19/EC
• RoHs 2011/65/EC
• C-Tick
• EN 61000-6-3
• EN 61000-6-2
• FCC 47 CFR Part 15 Class B
• ETSI EN 300 328
• FCC 47 CSR Part 15
• RSS-247 Issue 1
2 g (IEC 60068-2-6)
Physical data
Weight (incl. Battery) 0.13 kg (0.29 lb.)
Size (L × W × H) 125 × 80 × 24 mm (4.9 × 3.1 × 0.94 in.)
Tripod mounting No
Housing material
Color Black and gray
#T559918; r. AN/42281/42281; en-US
• PC and ABS, partially covered with TPE
• Aluminum
35
Page 44

Technical data8
Shipping information
Packaging, type
List of contents
Packaging, weight TBD
Packaging, size 175 × 110 × 105 mm (6.9 × 4.3 × 4.1 in.)
EAN-13 4743254002845
UPC-12
Country of origin
Cardboard box
• Infrared camera
• Lanyard
• Pouch
• Power supply/charger with EU, UK, US, CN
and Australian plugs
• Printed documentation
• Tripod mount
• USB cable
845188014094
Estonia
Supplies & accessories:
• T198532; Car charger
• T198534; Power supply USB-micro
• T198533; USB cable Std A <-> Micro B
• T199564; Tripod adapter
• T198584; FLIR Tools
• T198583; FLIR Tools+ (download card incl. license key)
• T199233; FLIR Atlas SDK for .NET
• T199234; FLIR Atlas SDK for MATLAB
#T559918; r. AN/42281/42281; en-US
36
Page 45

Technical data8
8.7 FLIR C3 (incl. Wi-Fi) Educational Kit
P/N: 72003-0404
Rev.: 41167
NOTE
Only educational institutions are eligible for purchasing this product.
Imaging and optical data
NETD 100 mK
Field of view
Minimum focus distance
Focal length 1.54 mm (0.061 in.)
Spatial resolution (IFOV)
F-number 1.1
Image frequency 9 Hz
Focus Focus free
41° × 31°
• Thermal: 0.15 m (0.49 ft.)
• MSX: 1.0 m (3.3 ft.)
11 mrad
Detector data
Focal Plane Array Uncooled microbolometer
Spectral range
Detector pitch 17 µm
IR sensor size 80 × 60
Image presentation
Display (color)
Display, aspect ratio 4:3
Auto orientation Yes
Touch screen Yes, capacitive
Image adjustment (alignment calibration) Yes
Image presentation modes
Infrared image Yes
Visual image Yes
MSX
Gallery
Picture in Picture IR area on visual image
Measurement
Object temperature range –10°C to +150°C (14 to 302°F)
Accuracy ±2°C (±3.6°F) or 2%, whichever is greater, at 25°C
7.5–14 µm
• 3.0 in.
• 320 × 240 pixels
Yes
Yes
(77°F) nominal.
#T559918; r. AN/42281/42281; en-US
37
Page 46

Technical data8
Measurement analysis
Spotmeter On/off
Area
Emissivity correction
Measurements correction
Set-up
Color palettes
Set-up commands Local adaptation of units, language, date and time
Languages
Box with max./min.
Yes; matt/semi-matt/semi-glossy + custom value
• Emissivity
• Reflected apparent temperature
• Iron
• Rainbow
• Rainbow HC
• Gray
formats
Arabic, Czech, Danish, Dutch, English, Finnish,
French, German, Greek, Hungarian, Italian, Japanese, Korean, Norwegian, Polish, Portuguese,
Russian, Simpl. Chinese, Spanish, Swedish, Trad.
Chinese, Turkish.
Lamp
Output power 0.85 W
Field of view
Service functions
Camera software update Using FLIR Tools
Storage of images
Storage media Internal memory store at least 500 sets of images
Image file format
Video streaming
Non-radiometric IR video streaming Yes
Visual video streaming Yes
Digital camera
Digital camera 640 × 480 pixels
Digital camera, focus Fixed focus
Data communication interfaces
Wi-Fi Peer-to-peer (ad hoc) or infrastructure (network)
USB, connector type USB Micro-B: Data transfer to and from PC
USB, standard USB 2.0
60°
• Standard JPEG
• 14-bit measurement data included
#T559918; r. AN/42281/42281; en-US
38
Page 47

Technical data8
Radio
Wi-Fi
Power system
Battery type Rechargeable Li-ion polymer battery
Battery voltage 3.7 V
Battery operating time 2 h
Charging system Charged inside the camera
Charging time 1.5 h
External power operation
Power management Automatic shut-down
• Standard: 802.11 b/g/n
• Frequency range:
◦ 2400–2480 MHz
◦ 5150–5260 MHz
• Max. output power: 15 dBm
• AC adapter, 90–260 VAC input
• 5 V output to camera
Environmental data
Operating temperature range –10°C to +50°C (14 to 122°F)
Storage temperature range –40°C to +70°C (–40 to 158°F)
Humidity (operating and storage) IEC 60068-2-30/24 h 95% relative humidity +25°C
Relative humidity
EMC
Radio spectrum
Magnetic fields EN 61000-4-8
Battery regulations UL 1642
Encapsulation Camera housing and lens: IP 40 (IEC 60529)
Shock 25 g (IEC 60068-2-27)
Vibration 2 g (IEC 60068-2-6)
Drop 2 m (6.6 ft.)
Physical data
Weight (incl. Battery) 0.13 kg (0.29 lb.)
Size (L × W × H) 125 × 80 × 24 mm (4.9 × 3.1 × 0.94 in.)
Tripod mounting No
Housing material
Color Black and gray
to +40°C (+77°F to +104°F) / 2 cycles
95% relative humidity +25°C to +40°C (+77°F to
+104°F) non condensing
• WEEE 2012/19/EC
• RoHs 2011/65/EC
• C-Tick
• EN 61000-6-3
• EN 61000-6-2
• FCC 47 CFR Part 15 Class B
• ETSI EN 300 328
• FCC 47 CSR Part 15
• RSS-247 Issue 1
• PC and ABS, partially covered with TPE
• Aluminum
#T559918; r. AN/42281/42281; en-US
39
Page 48

Technical data8
Shipping information
Packaging, type
List of contents
Packaging, weight TBD
Packaging, size 175 × 110 × 105 mm (6.9 × 4.3 × 4.1 in.)
EAN-13 4743254002852
UPC-12
Country of origin Estonia
Cardboard box
• FLIR C3 educational kit card with download
links for FLIR Tools+, FLIR ResearchIR Standard (incl. printed license key), and educational
resources.
• Infrared camera
• Lanyard
• Pouch
• Power supply/charger with EU, UK, US, CN
and Australian plugs
• Printed documentation
• Tripod mount
• USB cable
845188014100
Supplies & accessories:
• T198532; Car charger
• T198534; Power supply USB-micro
• T198533; USB cable Std A <-> Micro B
• T199564; Tripod adapter
• T198584; FLIR Tools
• T198583; FLIR Tools+ (download card incl. license key)
• T199233; FLIR Atlas SDK for .NET
• T199234; FLIR Atlas SDK for MATLAB
#T559918; r. AN/42281/42281; en-US
40
Page 49

9
Mechanical drawings
[See next page]
#T559918; r. AN/42281/42281; en-US
41
Page 50

3,1
78,7
mm
4,91
124,6
mm
1,02
25,9
mm
Optical axis
1,78
45,3
mm
0,43
11
mm
1,31
33,4
mm
0,91
23,1
mm
0,58
14,8
mm
Camera with build-in IR lens f=1,54mm
Visual Optical axis
IR Optical axis
1 2 3 4 5 6 7 8 9 10
1 632 54
A
B
C
D
E
F
G
H
F
C
E
G
D
A
B
Scale
1:1
C
Size
Modified
R&D Thermography
AKZE
Basic Dimensions Flir Cx
T128439
1(2)
A2
Denomination
Drawn by
Check
Size
Drawing No.
Sheet
7
© 2012, FLIR Systems, Inc. All rights reserved worldwide. No part of this drawing may be reproduced, stored in a retrieval system, or transmitted in any form, or by any means, electronic, mechanical, photocopying, recording, or otherwise,
without written permission from FLIR Systems, Inc. Specifications subject to change without further notice. Dimensional data is based on nominal values. Products may be subject to regional market considerations. License procedures may apply.
Product may be subject to US Export Regulations. Please refer to exportquestions@flir.com with any questions. Diversion contrary to US law is prohibited.
2017-02-17
Page 51

3,49
88,6
mm
2,17
55,2
mm
1,59
40,5
mm
0,43
11
mm
Tripod UNC 1/4'' - 20
IR Optical axis
Visual Optical axis
1,39
35,4
mm
1 2 3 4 5 6 7 8 9 10
1 632 54
A
B
C
D
E
F
G
H
F
C
E
G
D
A
B
Scale
1:1
C
Rev
Modified
R&D Instruments
AKZE
Basic Dimensions Flir Cx
T128439
2(2)
A2
Denomination
Drawn by
Check
Size
Drawing No.
Sheet
7
© 2012, FLIR Systems, Inc. All rights reserved worldwide. No part of this drawing may be reproduced, stored in a retrieval system, or transmitted in any form, or by any means, electronic, mechanical, photocopying, recording, or otherwise,
without written permission from FLIR Systems, Inc. Specifications subject to change without further notice. Dimensional data is based on nominal values. Products may be subject to regional market considerations. License procedures may apply.
Product may be subject to US Export Regulations. Please refer to exportquestions@flir.com with any questions. Diversion contrary to US law is prohibited.
2017-02-17
Page 52

0,77in
19,5mm
3,12in
79,2mm
1,56in
39,6mm
1,21in
30,8mm
0,3in
7,5mm
Tripod UNC 1/4'' - 20
Sheet
Drawing No.
Size
Check
Drawn by
Denomination
A3
1(1)
T130244
Basic Dimension Tripod Cx
AKZE
2017-02-16
R&D Instruments
Modified
1 2 3 4 5 6 7 8 9 10
A
B
C
D
E
F
G
H
1 32 54
C
F
B
D
G
E
A
6
Rev
A
1:1
Scale
© 2016, FLIR Systems, Inc. All rights reserved worldwide. No part of this drawing may be reproduced, stored in a retrieval system, or transmitted in any form, or by any means, electronic, mechanical, photocopying, recording, or otherwise,
without written permission from FLIR Systems, Inc. Specifications subject to change without further notice. Dimensional data is based on nominal values. Products may be subject to regional market considerations. License procedures may apply.
Product may be subject to US Export Regulations. Please refer to exportquestions@flir.com with any questions. Diversion contrary to US law is prohibited.
Page 53

10
CE Declaration of conformity
[See next page]
#T559918; r. AN/42281/42281; en-US
45
Page 54

Page 55

11
Cleaning the camera
11.1 Camera housing, cables, and other items
11.1.1 Liquids
Use one of these liquids:
• Warm water
• A weak detergent solution
11.1.2 Equipment
A soft cloth
11.1.3 Procedure
Follow this procedure:
1. Soak the cloth in the liquid.
2. Twist the cloth to remove excess liquid.
3. Clean the part with the cloth.
CAUTION
Do not apply solvents or similar liquids to the camera, the cables, or other items. This can cause damage.
11.2 Infrared lens
11.2.1 Liquids
Use one of these liquids:
• A commercial lens cleaning liquid with more than 30% isopropyl alcohol.
• 96% ethyl alcohol (C
11.2.2 Equipment
Cotton wool
CAUTION
If you use a lens cleaning cloth it must be dry. Do not use a lens cleaning cloth with the liquids that are given in section 11.2.1 above. These liquids can cause material on the lens cleaning cloth to become loose.
This material can have an unwanted effect on the surface of the lens.
11.2.3 Procedure
Follow this procedure:
1. Soak the cotton wool in the liquid.
2. Twist the cotton wool to remove excess liquid.
3. Clean the lens one time only and discard the cotton wool.
2H5
OH).
WARNING
Make sure that you read all applicable MSDS (Material Safety Data Sheets) and warning labels on containers before you use a liquid: the liquids can be dangerous.
#T559918; r. AN/42281/42281; en-US
47
Page 56

11
Cleaning the camera
CAUTION
• Be careful when you clean the infrared lens. The lens has a delicate anti-reflective coating.
• Do not clean the infrared lens too vigorously. This can damage the anti-reflective coating.
#T559918; r. AN/42281/42281; en-US
48
Page 57

12
Application examples
12.1 Moisture & water damage
12.1.1 General
It is often possible to detect moisture and water damage in a house by using an infrared
camera. This is partly because the damaged area has a different heat conduction property
and partly because it has a different thermal capacity to store heat than the surrounding
material.
Many factors can come into play as to how moisture or water damage will appear in an infrared image.
For example, heating and cooling of these parts takes place at different rates depending
on the material and the time of day. For this reason, it is important that other methods are
used as well to check for moisture or water damage.
12.1.2 Figure
The image below shows extensive water damage on an external wall where the water has
penetrated the outer facing because of an incorrectly installed window ledge.
12.2 Faulty contact in socket
12.2.1 General
Depending on the type of connection a socket has, an improperly connected wire can result in local temperature increase. This temperature increase is caused by the reduced
contact area between the connection point of the incoming wire and the socket , and can
result in an electrical fire.
A socket’s construction may differ dramatically from one manufacturer to another. For this
reason, different faults in a socket can lead to the same typical appearance in an infrared
image.
Local temperature increase can also result from improper contact between wire and socket, or from difference in load.
#T559918; r. AN/42281/42281; en-US
49
Page 58

Application examples12
12.2.2 Figure
The image below shows a connection of a cable to a socket where improper contact in the
connection has resulted in local temperature increase.
12.3 Oxidized socket
12.3.1 General
Depending on the type of socket and the environment in which the socket is installed, oxides may occur on the socket's contact surfaces. These oxides can lead to locally increased resistance when the socket is loaded, which can be seen in an infrared image as
local temperature increase.
A socket’s construction may differ dramatically from one manufacturer to another. For this
reason, different faults in a socket can lead to the same typical appearance in an infrared
image.
Local temperature increase can also result from improper contact between a wire and
socket, or from difference in load.
12.3.2 Figure
The image below shows a series of fuses where one fuse has a raised temperature on the
contact surfaces against the fuse holder. Because of the fuse holder’s blank metal, the
temperature increase is not visible there, while it is visible on the fuse’s ceramic material.
#T559918; r. AN/42281/42281; en-US
50
Page 59

Application examples12
12.4 Insulation deficiencies
12.4.1 General
Insulation deficiencies may result from insulation losing volume over the course of time
and thereby not entirely filling the cavity in a frame wall.
An infrared camera allows you to see these insulation deficiencies because they either
have a different heat conduction property than sections with correctly installed insulation,
and/or show the area where air is penetrating the frame of the building.
When you are inspecting a building, the temperature difference between the inside and
outside should be at least 10°C (18°F). Studs, water pipes, concrete columns, and similar
components may resemble an insulation deficiency in an infrared image. Minor differences
may also occur naturally.
12.4.2 Figure
In the image below, insulation in the roof framing is lacking. Due to the absence of insulation, air has forced its way into the roof structure, which thus takes on a different characteristic appearance in the infrared image.
#T559918; r. AN/42281/42281; en-US
51
Page 60

Application examples12
12.5 Draft
12.5.1 General
Draft can be found under baseboards, around door and window casings, and above ceiling trim. This type of draft is often possible to see with an infrared camera, as a cooler airstream cools down the surrounding surface.
When you are investigating draft in a house, there should be sub-atmospheric pressure in
the house. Close all doors, windows, and ventilation ducts, and allow the kitchen fan to run
for a while before you take the infrared images.
An infrared image of draft often shows a typical stream pattern. You can see this stream
pattern clearly in the picture below.
Also keep in mind that drafts can be concealed by heat from floor heating circuits.
12.5.2 Figure
The image below shows a ceiling hatch where faulty installation has resulted in a strong
draft.
#T559918; r. AN/42281/42281; en-US
52
Page 61

Application examples12
#T559918; r. AN/42281/42281; en-US
53
Page 62

13
About FLIR Systems
FLIR Systems was established in 1978 to pioneer the development of high-performance
infrared imaging systems, and is the world leader in the design, manufacture, and marketing of thermal imaging systems for a wide variety of commercial, industrial, and government applications. Today, FLIR Systems embraces five major companies with outstanding
achievements in infrared technology since 1958—the Swedish AGEMA Infrared Systems
(formerly AGA Infrared Systems), the three United States companies Indigo Systems, FSI,
and Inframetrics, and the French company Cedip.
Since 2007, FLIR Systems has acquired several companies with world-leading expertise
in sensor technologies:
• Extech Instruments (2007)
• Ifara Tecnologías (2008)
• Salvador Imaging (2009)
• OmniTech Partners (2009)
• Directed Perception (2009)
• Raymarine (2010)
• ICx Technologies (2010)
• TackTick Marine Digital Instruments (2011)
• Aerius Photonics (2011)
• Lorex Technology (2012)
• Traficon (2012)
• MARSS (2013)
• DigitalOptics micro-optics business (2013)
• DVTEL (2015)
• Point Grey Research (2016)
• Prox Dynamics (2016)
Figure 13.1 Patent documents from the early 1960s
FLIR Systems has three manufacturing plants in the United States (Portland, OR, Boston,
MA, Santa Barbara, CA) and one in Sweden (Stockholm). Since 2007 there is also a
#T559918; r. AN/42281/42281; en-US
54
Page 63

13
About FLIR Systems
manufacturing plant in Tallinn, Estonia. Direct sales offices in Belgium, Brazil, China,
France, Germany, Great Britain, Hong Kong, Italy, Japan, Korea, Sweden, and the USA—
together with a worldwide network of agents and distributors—support our international
customer base.
FLIR Systems is at the forefront of innovation in the infrared camera industry. We anticipate market demand by constantly improving our existing cameras and developing new
ones. The company has set milestones in product design and development such as the introduction of the first battery-operated portable camera for industrial inspections, and the
first uncooled infrared camera, to mention just two innovations.
Figure 13.2 1969: Thermovision Model 661. The
camera weighed approximately 25 kg (55 lb.), the
oscilloscope 20 kg (44 lb.), and the tripod 15 kg
(33 lb.). The operator also needed a 220 VAC generator set, and a 10 L (2.6 US gallon) jar with liquid
nitrogen. To the left of the oscilloscope the Polaroid
attachment (6 kg/13 lb.) can be seen.
Figure 13.3 2015: FLIR One, an accessory to
iPhone and Android mobile phones. Weight: 90 g
(3.2 oz.).
FLIR Systems manufactures all vital mechanical and electronic components of the camera
systems itself. From detector design and manufacturing, to lenses and system electronics,
to final testing and calibration, all production steps are carried out and supervised by our
own engineers. The in-depth expertise of these infrared specialists ensures the accuracy
and reliability of all vital components that are assembled into your infrared camera.
13.1 More than just an infrared camera
At FLIR Systems we recognize that our job is to go beyond just producing the best infrared
camera systems. We are committed to enabling all users of our infrared camera systems
to work more productively by providing them with the most powerful camera–software
combination. Especially tailored software for predictive maintenance, R & D, and process
monitoring is developed in-house. Most software is available in a wide variety of
languages.
We support all our infrared cameras with a wide variety of accessories to adapt your equipment to the most demanding infrared applications.
#T559918; r. AN/42281/42281; en-US
55
Page 64

13
About FLIR Systems
13.2 Sharing our knowledge
Although our cameras are designed to be very user-friendly, there is a lot more to thermography than just knowing how to handle a camera. Therefore, FLIR Systems has founded
the Infrared Training Center (ITC), a separate business unit, that provides certified training
courses. Attending one of the ITC courses will give you a truly hands-on learning
experience.
The staff of the ITC are also there to provide you with any application support you may
need in putting infrared theory into practice.
13.3 Supporting our customers
FLIR Systems operates a worldwide service network to keep your camera running at all
times. If you discover a problem with your camera, local service centers have all the equipment and expertise to solve it within the shortest possible time. Therefore, there is no need
to send your camera to the other side of the world or to talk to someone who does not
speak your language.
#T559918; r. AN/42281/42281; en-US
56
Page 65

14
Terms, laws, and definitions
Term Definition
Absorption and emission
Apparent temperature uncompensated reading from an infrared instrument, contain-
Color palette assigns different colors to indicate specific levels of apparent
Conduction direct transfer of thermal energy from molecule to molecule,
Convection heat transfer mode where a fluid is brought into motion, either
Diagnostics examination of symptoms and syndromes to determine the
Direction of heat transfer
Emissivity ratio of the power radiated by real bodies to the power that is
Energy conservation
Exitant radiation radiation that leaves the surface of an object, regardless of its
Heat thermal energy that is transferred between two objects (sys-
Heat transfer rate
Incident radiation radiation that strikes an object from its surroundings
IR thermography process of acquisition and analysis of thermal information
Isotherm replaces certain colors in the scale with a contrasting color. It
2
5
8
9
The capacity or ability of an object to absorb incident radiated
energy is always the same as the capacity to emit its own energy as radiation
ing all radiation incident on the instrument, regardless of its
3
sources
temperature. Palettes can provide high or low contrast, depending on the colors used in them
caused by collisions between the molecules
by gravity or another force, thereby transferring heat from one
place to another
nature of faults or failures
Heat will spontaneously flow from hotter to colder, thereby
transferring thermal energy from one place to another
radiated by a blackbody at the same temperature and at the
same wavelength
The sum of the total energy contents in a closed system is
constant
original sources
tems) due to their difference in temperature
The heat transfer rate under steady state conditions is directly
proportional to the thermal conductivity of the object, the
cross-sectional area of the object through which the heat
flows, and the temperature difference between the two ends
of the object. It is inversely proportional to the length, or thickness, of the object
from non-contact thermal imaging devices
marks an interval of equal apparent temperature
4
6
7
10
11
2. Kirchhoff’s law of thermal radiation.
3. Based on ISO 18434-1:2008 (en).
4. Based on ISO 13372:2004 (en).
5. 2nd law of thermodynamics.
6. This is a consequence of the 2nd law of thermodynamics, the law itself is more complicated.
7. Based on ISO 16714-3:2016 (en).
8. 1st law of thermodynamics.
9. Fourier’s law.
10.This is the one-dimensional form of Fourier’s law, valid for steady-state conditions.
11.Based on ISO 18434-1:2008 (en)
#T559918; r. AN/42281/42281; en-US
57
Page 66

14
Terms, laws, and definitions
Term Definition
Qualitative thermography thermography that relies on the analysis of thermal patterns to
Quantitative thermography
Radiative heat transfer Heat transfer by the emission and absorption of thermal
Reflected apparent temperature apparent temperature of the environment that is reflected by
Spatial resolution ability of an IR camera to resolve small objects or details
Temperature measure of the average kinetic energy of the molecules and
Thermal energy total kinetic energy of the molecules that make up the object
Thermal gradient gradual change in temperature over distance
Thermal tuning process of putting the colors of the image on the object of
reveal the existence of and to locate the position of
anomalies
12
thermography that uses temperature measurement to determine the seriousness of an anomaly, in order to establish repair priorities
12
radiation
the target into the IR camera
13
atoms that make up the substance
13
analysis, in order to maximize contrast
14
12.Based on ISO 10878-2013 (en).
13.Based on ISO 16714-3:2016 (en).
14.Thermal energy is part of the internal energy of an object.
#T559918; r. AN/42281/42281; en-US
58
Page 67

15
Thermographic measurement techniques
15.1 Introduction
An infrared camera measures and images the emitted infrared radiation from an object.
The fact that radiation is a function of object surface temperature makes it possible for the
camera to calculate and display this temperature.
However, the radiation measured by the camera does not only depend on the temperature
of the object but is also a function of the emissivity. Radiation also originates from the surroundings and is reflected in the object. The radiation from the object and the reflected radiation will also be influenced by the absorption of the atmosphere.
To measure temperature accurately, it is therefore necessary to compensate for the effects
of a number of different radiation sources. This is done on-line automatically by the camera. The following object parameters must, however, be supplied for the camera:
• The emissivity of the object
• The reflected apparent temperature
• The distance between the object and the camera
• The relative humidity
• Temperature of the atmosphere
15.2 Emissivity
The most important object parameter to set correctly is the emissivity which, in short, is a
measure of how much radiation is emitted from the object, compared to that from a perfect
blackbody of the same temperature.
Normally, object materials and surface treatments exhibit emissivity ranging from approximately 0.1 to 0.95. A highly polished (mirror) surface falls below 0.1, while an oxidized or
painted surface has a higher emissivity. Oil-based paint, regardless of color in the visible
spectrum, has an emissivity over 0.9 in the infrared. Human skin exhibits an emissivity
0.97 to 0.98.
Non-oxidized metals represent an extreme case of perfect opacity and high reflexivity,
which does not vary greatly with wavelength. Consequently, the emissivity of metals is low
– only increasing with temperature. For non-metals, emissivity tends to be high, and decreases with temperature.
15.2.1 Finding the emissivity of a sample
15.2.1.1 Step 1: Determining reflected apparent temperature
Use one of the following two methods to determine reflected apparent temperature:
#T559918; r. AN/42281/42281; en-US
59
Page 68

Thermographic measurement techniques15
15.2.1.1.1 Method 1: Direct method
Follow this procedure:
1. Look for possible reflection sources, considering that the incident angle = reflection angle (a = b).
Figure 15.1 1 = Reflection source
2. If the reflection source is a spot source, modify the source by obstructing it using a
piece if cardboard.
Figure 15.2 1 = Reflection source
#T559918; r. AN/42281/42281; en-US
60
Page 69

Thermographic measurement techniques15
3. Measure the radiation intensity (= apparent temperature) from the reflection source using the following settings:
• Emissivity: 1.0
• D
: 0
obj
You can measure the radiation intensity using one of the following two methods:
Figure 15.3 1 = Reflection source Figure 15.4 1 = Reflection source
You can not use a thermocouple to measure reflected apparent temperature, because a
thermocouple measures temperature, but apparent temperatrure is radiation intensity.
15.2.1.1.2 Method 2: Reflector method
Follow this procedure:
1. Crumble up a large piece of aluminum foil.
2. Uncrumble the aluminum foil and attach it to a piece of cardboard of the same size.
3. Put the piece of cardboard in front of the object you want to measure. Make sure that
the side with aluminum foil points to the camera.
4. Set the emissivity to 1.0.
#T559918; r. AN/42281/42281; en-US
61
Page 70

Thermographic measurement techniques15
5. Measure the apparent temperature of the aluminum foil and write it down. The foil is
considered a perfect reflector, so its apparent temperature equals the reflected apparent temperature from the surroundings.
Figure 15.5 Measuring the apparent temperature of the aluminum foil.
15.2.1.2 Step 2: Determining the emissivity
Follow this procedure:
1. Select a place to put the sample.
2. Determine and set reflected apparent temperature according to the previous
procedure.
3. Put a piece of electrical tape with known high emissivity on the sample.
4. Heat the sample at least 20 K above room temperature. Heating must be reasonably
even.
5. Focus and auto-adjust the camera, and freeze the image.
6. Adjust Level and Span for best image brightness and contrast.
7. Set emissivity to that of the tape (usually 0.97).
8. Measure the temperature of the tape using one of the following measurement
functions:
• Isotherm (helps you to determine both the temperature and how evenly you have
heated the sample)
• Spot (simpler)
• Box Avg (good for surfaces with varying emissivity).
9. Write down the temperature.
10. Move your measurement function to the sample surface.
11. Change the emissivity setting until you read the same temperature as your previous
measurement.
12. Write down the emissivity.
#T559918; r. AN/42281/42281; en-US
62
Page 71

Thermographic measurement techniques15
Note
• Avoid forced convection
• Look for a thermally stable surrounding that will not generate spot reflections
• Use high quality tape that you know is not transparent, and has a high emissivity you
are certain of
• This method assumes that the temperature of your tape and the sample surface are the
same. If they are not, your emissivity measurement will be wrong.
15.3 Reflected apparent temperature
This parameter is used to compensate for the radiation reflected in the object. If the emissivity is low and the object temperature relatively far from that of the reflected it will be important to set and compensate for the reflected apparent temperature correctly.
15.4 Distance
The distance is the distance between the object and the front lens of the camera. This parameter is used to compensate for the following two facts:
• That radiation from the target is absorbed by the atmosphere between the object and
the camera.
• That radiation from the atmosphere itself is detected by the camera.
15.5 Relative humidity
The camera can also compensate for the fact that the transmittance is also dependent on
the relative humidity of the atmosphere. To do this set the relative humidity to the correct
value. For short distances and normal humidity the relative humidity can normally be left at
a default value of 50%.
15.6 Other parameters
In addition, some cameras and analysis programs from FLIR Systems allow you to compensate for the following parameters:
• Atmospheric temperature – i.e. the temperature of the atmosphere between the camera
and the target
• External optics temperature – i.e. the temperature of any external lenses or windows
used in front of the camera
• External optics transmittance – i.e. the transmission of any external lenses or windows
used in front of the camera
#T559918; r. AN/42281/42281; en-US
63
Page 72

16
About calibration
16.1 Introduction
Calibration of a thermal camera is a prerequisite for temperature measurement. The calibration provides the relationship between the input signal and the physical quantity that
the user wants to measure. However, despite its widespread and frequent use, the term
“calibration” is often misunderstood and misused. Local and national differences as well
as translation-related issues create additional confusion.
Unclear terminology can lead to difficulties in communication and erroneous translations,
and subsequently to incorrect measurements due to misunderstandings and, in the worst
case, even to lawsuits.
16.2 Definition—what is calibration?
The International Bureau of Weights and Measures15defines calibration16in the following
way:
an operation that, under specified conditions, in a first step, establishes a relation between
the quantity values with measurement uncertainties provided by measurement standards
and corresponding indications with associated measurement uncertainties and, in a second step, uses this information to establish a relation for obtaining a measurement result
from an indication.
The calibration itself may be expressed in different formats: this can be a statement, calibration function, calibration diagram
Often, the first step alone in the above definition is perceived and referred to as being “calibration.” However, this is not (always) sufficient.
Considering the calibration procedure of a thermal camera, the first step establishes the
relation between emitted radiation (the quantity value) and the electrical output signal (the
indication). This first step of the calibration procedure consists of obtaining a homogeneous (or uniform) response when the camera is placed in front of an extended source of
radiation.
As we know the temperature of the reference source emitting the radiation, in the second
step the obtained output signal (the indication) can be related to the reference source’s
temperature (measurement result). The second step includes drift measurement and
compensation.
To be correct, calibration of a thermal camera is, strictly, not expressed through temperature. Thermal cameras are sensitive to infrared radiation: therefore, at first you obtain a radiance correspondence, then a relationship between radiance and temperature. For
bolometer cameras used by non-R&D customers, radiance is not expressed: only the temperature is provided.
17
, calibration curve18, or calibration table.
16.3 Camera calibration at FLIR Systems
Without calibration, an infrared camera would not be able to measure either radiance or
temperature. At FLIR Systems, the calibration of uncooled microbolometer cameras with a
15.http://www.bipm.org/en/about-us/ [Retrieved 2017-01-31.]
16.http://jcgm.bipm.org/vim/en/2.39.html [Retrieved 2017-01-31.]
17.http://jcgm.bipm.org/vim/en/4.30.html [Retrieved 2017-01-31.]
18.http://jcgm.bipm.org/vim/en/4.31.html [Retrieved 2017-01-31.]
#T559918; r. AN/42281/42281; en-US
64
Page 73

About calibration16
measurement capability is carried out during both production and service. Cooled cameras with photon detectors are often calibrated by the user with special software. With this
type of software, in theory, common handheld uncooled thermal cameras could be calibrated by the user too. However, as this software is not suitable for reporting purposes,
most users do not have it. Non-measuring devices that are used for imaging only do not
need temperature calibration. Sometimes this is also reflected in camera terminology
when talking about infrared or thermal imaging cameras compared with thermography
cameras, where the latter are the measuring devices.
The calibration information, no matter if the calibration is done by FLIR Systems or the
user, is stored in calibration curves, which are expressed by mathematical functions. As
radiation intensity changes with both temperature and the distance between the object
and the camera, different curves are generated for different temperature ranges and exchangeable lenses.
16.4 The differences between a calibration
performed by a user and that performed directly
at FLIR Systems
First, the reference sources that FLIR Systems uses are themselves calibrated and traceable. This means, at each FLIR Systems site performing calibration, that the sources are
controlled by an independent national authority. The camera calibration certificate is confirmation of this. It is proof that not only has the calibration been performed by FLIR Systems but that it has also been carried out using calibrated references. Some users own or
have access to accredited reference sources, but they are very few in number.
Second, there is a technical difference. When performing a user calibration, the result is
often (but not always) not drift compensated. This means that the values do not take into
account a possible change in the camera’s output when the camera’s internal temperature
varies. This yields a larger uncertainty. Drift compensation uses data obtained in climatecontrolled chambers. All FLIR Systems cameras are drift compensated when they are first
delivered to the customer and when they are recalibrated by FLIR Systems service
departments.
16.5 Calibration, verification and adjustment
A common misconception is to confuse calibration with verification or adjustment. Indeed,
calibration is a prerequisite for verification, which provides confirmation that specified requirements are met. Verification provides objective evidence that a given item fulfills specified requirements. To obtain the verification, defined temperatures (emitted radiation) of
calibrated and traceable reference sources are measured. The measurement results, including the deviation, are noted in a table. The verification certificate states that these
measurement results meet specified requirements. Sometimes, companies or organizations offer and market this verification certificate as a “calibration certificate.”
Proper verification—and by extension calibration and/or recalibration—can only be
achieved when a validated protocol is respected. The process is more than placing the
camera in front of blackbodies and checking if the camera output (as temperature, for instance) corresponds to the original calibration table. It is often forgotten that a camera is
not sensitive to temperature but to radiation. Furthermore, a camera is an imaging system,
not just a single sensor. Consequently, if the optical configuration allowing the camera to
“collect” radiance is poor or misaligned, then the “verification” (or calibration or recalibration) is worthless.
#T559918; r. AN/42281/42281; en-US
65
Page 74

About calibration16
For instance, one has to ensure that the distance between the blackbody and the camera
as well as the diameter of the blackbody cavity are chosen so as to reduce stray radiation
and the size-of-source effect.
To summarize: a validated protocol must comply with the physical laws for radiance, and
not only those for temperature.
Calibration is also a prerequisite for adjustment, which is the set of operations carried out
on a measuring system such that the system provides prescribed indications corresponding to given values of quantities to be measured, typically obtained from measurement
standards. Simplified, adjustment is a manipulation that results in instruments that measure correctly within their specifications. In everyday language, the term “calibration” is
widely used instead of “adjustment” for measuring devices.
16.6 Non-uniformity correction
When the thermal camera displays ”Calibrating…” it is adjusting for the deviation in response of each individual detector element (pixel). In thermography, this is called a ”nonuniformity correction” (NUC). It is an offset update, and the gain remains unchanged.
The European standard EN 16714-3, Non-destructive Testing—Thermographic Testing—
Part 3: Terms and Definitions, defines an NUC as “Image correction carried out by the
camera software to compensate for different sensitivities of detector elements and other
optical and geometrical disturbances.”
During the NUC (the offset update), a shutter (internal flag) is placed in the optical path,
and all the detector elements are exposed to the same amount of radiation originating
from the shutter. Therefore, in an ideal situation, they should all give the same output signal. However, each individual element has its own response, so the output is not uniform.
This deviation from the ideal result is calculated and used to mathematically perform an
image correction, which is essentially a correction of the displayed radiation signal. Some
cameras do not have an internal flag. In this case, the offset update must be performed
manually using special software and an external uniform source of radiation.
An NUC is performed, for example, at start-up, when changing a measurement range, or
when the environment temperature changes. Some cameras also allow the user to trigger
it manually. This is useful when you have to perform a critical measurement with as little
image disturbance as possible.
16.7 Thermal image adjustment (thermal
tuning)
Some people use the term “image calibration” when adjusting the thermal contrast and
brightness in the image to enhance specific details. During this operation, the temperature
interval is set in such a way that all available colors are used to show only (or mainly) the
temperatures in the region of interest. The correct term for this manipulation is “thermal image adjustment” or “thermal tuning”, or, in some languages, “thermal image optimization.”
You must be in manual mode to undertake this, otherwise the camera will set the lower
and upper limits of the displayed temperature interval automatically to the coldest and hottest temperatures in the scene.
#T559918; r. AN/42281/42281; en-US
66
Page 75

17
History of infrared technology
Before the year 1800, the existence of the infrared portion of the electromagnetic spectrum
wasn't even suspected. The original significance of the infrared spectrum, or simply ‘the infrared’ as it is often called, as a form of heat radiation is perhaps less obvious today than it
was at the time of its discovery by Herschel in 1800.
Figure 17.1 Sir William Herschel (1738–1822)
The discovery was made accidentally during the search for a new optical material. Sir William Herschel – Royal Astronomer to King George III of England, and already famous for
his discovery of the planet Uranus – was searching for an optical filter material to reduce
the brightness of the sun’s image in telescopes during solar observations. While testing
different samples of colored glass which gave similar reductions in brightness he was intrigued to find that some of the samples passed very little of the sun’s heat, while others
passed so much heat that he risked eye damage after only a few seconds’ observation.
Herschel was soon convinced of the necessity of setting up a systematic experiment, with
the objective of finding a single material that would give the desired reduction in brightness
as well as the maximum reduction in heat. He began the experiment by actually repeating
Newton’s prism experiment, but looking for the heating effect rather than the visual distribution of intensity in the spectrum. He first blackened the bulb of a sensitive mercury-inglass thermometer with ink, and with this as his radiation detector he proceeded to test
the heating effect of the various colors of the spectrum formed on the top of a table by
passing sunlight through a glass prism. Other thermometers, placed outside the sun’s rays,
served as controls.
As the blackened thermometer was moved slowly along the colors of the spectrum, the
temperature readings showed a steady increase from the violet end to the red end. This
was not entirely unexpected, since the Italian researcher, Landriani, in a similar experiment
in 1777 had observed much the same effect. It was Herschel, however, who was the first
to recognize that there must be a point where the heating effect reaches a maximum, and
that measurements confined to the visible portion of the spectrum failed to locate this
point.
Figure 17.2 Marsilio Landriani (1746–1815)
#T559918; r. AN/42281/42281; en-US
67
Page 76

17
History of infrared technology
Moving the thermometer into the dark region beyond the red end of the spectrum, Herschel confirmed that the heating continued to increase. The maximum point, when he
found it, lay well beyond the red end – in what is known today as the ‘infrared wavelengths’.
When Herschel revealed his discovery, he referred to this new portion of the electromagnetic spectrum as the ‘thermometrical spectrum’. The radiation itself he sometimes referred to as ‘dark heat’, or simply ‘the invisible rays’. Ironically, and contrary to popular
opinion, it wasn't Herschel who originated the term ‘infrared’. The word only began to appear in print around 75 years later, and it is still unclear who should receive credit as the
originator.
Herschel’s use of glass in the prism of his original experiment led to some early controversies with his contemporaries about the actual existence of the infrared wavelengths. Different investigators, in attempting to confirm his work, used various types of glass
indiscriminately, having different transparencies in the infrared. Through his later experiments, Herschel was aware of the limited transparency of glass to the newly-discovered
thermal radiation, and he was forced to conclude that optics for the infrared would probably be doomed to the use of reflective elements exclusively (i.e. plane and curved mirrors). Fortunately, this proved to be true only until 1830, when the Italian investigator,
Melloni, made his great discovery that naturally occurring rock salt (NaCl) – which was
available in large enough natural crystals to be made into lenses and prisms – is remarkably transparent to the infrared. The result was that rock salt became the principal infrared
optical material, and remained so for the next hundred years, until the art of synthetic crystal growing was mastered in the 1930’s.
Figure 17.3 Macedonio Melloni (1798–1854)
Thermometers, as radiation detectors, remained unchallenged until 1829, the year Nobili
invented the thermocouple. (Herschel’s own thermometer could be read to 0.2 °C (0.036 °
F), and later models were able to be read to 0.05 °C (0.09 °F)). Then a breakthrough occurred; Melloni connected a number of thermocouples in series to form the first thermopile.
The new device was at least 40 times as sensitive as the best thermometer of the day for
detecting heat radiation – capable of detecting the heat from a person standing three meters away.
The first so-called ‘heat-picture’ became possible in 1840, the result of work by Sir John
Herschel, son of the discoverer of the infrared and a famous astronomer in his own right.
Based upon the differential evaporation of a thin film of oil when exposed to a heat pattern
focused upon it, the thermal image could be seen by reflected light where the interference
effects of the oil film made the image visible to the eye. Sir John also managed to obtain a
primitive record of the thermal image on paper, which he called a ‘thermograph’.
#T559918; r. AN/42281/42281; en-US
68
Page 77

17
History of infrared technology
Figure 17.4 Samuel P. Langley (1834–1906)
The improvement of infrared-detector sensitivity progressed slowly. Another major breakthrough, made by Langley in 1880, was the invention of the bolometer. This consisted of a
thin blackened strip of platinum connected in one arm of a Wheatstone bridge circuit upon
which the infrared radiation was focused and to which a sensitive galvanometer responded. This instrument is said to have been able to detect the heat from a cow at a distance of 400 meters.
An English scientist, Sir James Dewar, first introduced the use of liquefied gases as cooling agents (such as liquid nitrogen with a temperature of –196°C (–320.8°F)) in low temperature research. In 1892 he invented a unique vacuum insulating container in which it is
possible to store liquefied gases for entire days. The common ‘thermos bottle’, used for
storing hot and cold drinks, is based upon his invention.
Between the years 1900 and 1920, the inventors of the world ‘discovered’ the infrared.
Many patents were issued for devices to detect personnel, artillery, aircraft, ships – and
even icebergs. The first operating systems, in the modern sense, began to be developed
during the 1914–18 war, when both sides had research programs devoted to the military
exploitation of the infrared. These programs included experimental systems for enemy intrusion/detection, remote temperature sensing, secure communications, and ‘flying torpedo’ guidance. An infrared search system tested during this period was able to detect an
approaching airplane at a distance of 1.5 km (0.94 miles), or a person more than 300 meters (984 ft.) away.
The most sensitive systems up to this time were all based upon variations of the bolometer
idea, but the period between the two wars saw the development of two revolutionary new
infrared detectors: the image converter and the photon detector. At first, the image converter received the greatest attention by the military, because it enabled an observer for
the first time in history to literally ‘see in the dark’. However, the sensitivity of the image
converter was limited to the near infrared wavelengths, and the most interesting military
targets (i.e. enemy soldiers) had to be illuminated by infrared search beams. Since this involved the risk of giving away the observer’s position to a similarly-equipped enemy observer, it is understandable that military interest in the image converter eventually faded.
The tactical military disadvantages of so-called 'active’ (i.e. search beam-equipped) thermal imaging systems provided impetus following the 1939–45 war for extensive secret
military infrared-research programs into the possibilities of developing ‘passive’ (no search
beam) systems around the extremely sensitive photon detector. During this period, military
secrecy regulations completely prevented disclosure of the status of infrared-imaging
technology. This secrecy only began to be lifted in the middle of the 1950’s, and from that
time adequate thermal-imaging devices finally began to be available to civilian science
and industry.
#T559918; r. AN/42281/42281; en-US
69
Page 78

18
Theory of thermography
18.1 Introduction
The subjects of infrared radiation and the related technique of thermography are still new
to many who will use an infrared camera. In this section the theory behind thermography
will be given.
18.2 The electromagnetic spectrum
The electromagnetic spectrum is divided arbitrarily into a number of wavelength regions,
called bands, distinguished by the methods used to produce and detect the radiation.
There is no fundamental difference between radiation in the different bands of the electromagnetic spectrum. They are all governed by the same laws and the only differences are
those due to differences in wavelength.
Figure 18.1 The electromagnetic spectrum. 1: X-ray; 2: UV; 3: Visible; 4: IR; 5: Microwaves; 6: Radiowaves.
Thermography makes use of the infrared spectral band. At the short-wavelength end the
boundary lies at the limit of visual perception, in the deep red. At the long-wavelength end
it merges with the microwave radio wavelengths, in the millimeter range.
The infrared band is often further subdivided into four smaller bands, the boundaries of
which are also arbitrarily chosen. They include: the near infrared (0.75–3 μm), the middle
infrared (3–6 μm), the far infrared (6–15 μm) and the extreme infrared (15–100 μm).
Although the wavelengths are given in μm (micrometers), other units are often still used to
measure wavelength in this spectral region, e.g. nanometer (nm) and Ångström (Å).
The relationships between the different wavelength measurements is:
#T559918; r. AN/42281/42281; en-US
70
Page 79

18
Theory of thermography
18.3 Blackbody radiation
A blackbody is defined as an object which absorbs all radiation that impinges on it at any
wavelength. The apparent misnomer black relating to an object emitting radiation is explained by Kirchhoff’s Law (after Gustav Robert Kirchhoff, 1824–1887), which states that a
body capable of absorbing all radiation at any wavelength is equally capable in the emission of radiation.
Figure 18.2 Gustav Robert Kirchhoff (1824–1887)
The construction of a blackbody source is, in principle, very simple. The radiation characteristics of an aperture in an isotherm cavity made of an opaque absorbing material represents almost exactly the properties of a blackbody. A practical application of the principle
to the construction of a perfect absorber of radiation consists of a box that is light tight except for an aperture in one of the sides. Any radiation which then enters the hole is scattered and absorbed by repeated reflections so only an infinitesimal fraction can possibly
escape. The blackness which is obtained at the aperture is nearly equal to a blackbody
and almost perfect for all wavelengths.
By providing such an isothermal cavity with a suitable heater it becomes what is termed a
cavity radiator. An isothermal cavity heated to a uniform temperature generates blackbody
radiation, the characteristics of which are determined solely by the temperature of the cavity. Such cavity radiators are commonly used as sources of radiation in temperature reference standards in the laboratory for calibrating thermographic instruments, such as a
FLIR Systems camera for example.
If the temperature of blackbody radiation increases to more than 525°C (977°F), the
source begins to be visible so that it appears to the eye no longer black. This is the incipient red heat temperature of the radiator, which then becomes orange or yellow as the temperature increases further. In fact, the definition of the so-called color temperature of an
object is the temperature to which a blackbody would have to be heated to have the same
appearance.
Now consider three expressions that describe the radiation emitted from a blackbody.
#T559918; r. AN/42281/42281; en-US
71
Page 80

18
Theory of thermography
18.3.1 Planck’s law
Figure 18.3 Max Planck (1858–1947)
Max Planck (1858–1947) was able to describe the spectral distribution of the radiation
from a blackbody by means of the following formula:
where:
W
λb
c
h Planck’s constant = 6.6 × 10
k Boltzmann’s constant = 1.4 × 10
T Absolute temperature (K) of a blackbody.
λ Wavelength (μm).
Blackbody spectral radiant emittance at wavelength λ.
Velocity of light = 3 × 10
8
m/s
-34
Joule sec.
-23
Joule/K.
Note The factor 10-6is used since spectral emittance in the curves is expressed in Watt/
2
m
, μm.
Planck’s formula, when plotted graphically for various temperatures, produces a family of
curves. Following any particular Planck curve, the spectral emittance is zero at λ = 0, then
increases rapidly to a maximum at a wavelength λ
and after passing it approaches zero
max
again at very long wavelengths. The higher the temperature, the shorter the wavelength at
which maximum occurs.
#T559918; r. AN/42281/42281; en-US
72
Page 81

18
Theory of thermography
Figure 18.4 Blackbody spectral radiant emittance according to Planck’s law, plotted for various absolute
temperatures. 1: Spectral radiant emittance (W/cm
2
× 103(μm)); 2: Wavelength (μm)
18.3.2 Wien’s displacement law
By differentiating Planck’s formula with respect to λ, and finding the maximum, we have:
This is Wien’s formula (after Wilhelm Wien, 1864–1928), which expresses mathematically
the common observation that colors vary from red to orange or yellow as the temperature
of a thermal radiator increases. The wavelength of the color is the same as the wavelength
calculated for λ
. A good approximation of the value of λ
max
for a given blackbody tem-
max
perature is obtained by applying the rule-of-thumb 3 000/T μm. Thus, a very hot star such
as Sirius (11 000 K), emitting bluish-white light, radiates with the peak of spectral radiant
emittance occurring within the invisible ultraviolet spectrum, at wavelength 0.27 μm.
Figure 18.5 Wilhelm Wien (1864–1928)
The sun (approx. 6 000 K) emits yellow light, peaking at about 0.5 μm in the middle of the
visible light spectrum.
#T559918; r. AN/42281/42281; en-US
73
Page 82

18
Theory of thermography
At room temperature (300 K) the peak of radiant emittance lies at 9.7 μm, in the far infrared, while at the temperature of liquid nitrogen (77 K) the maximum of the almost insignificant amount of radiant emittance occurs at 38 μm, in the extreme infrared wavelengths.
Figure 18.6 Planckian curves plotted on semi-log scales from 100 K to 1000 K. The dotted line represents
the locus of maximum radiant emittance at each temperature as described by Wien's displacement law. 1:
Spectral radiant emittance (W/cm
2
(μm)); 2: Wavelength (μm).
18.3.3 Stefan-Boltzmann's law
By integrating Planck’s formula from λ = 0 to λ = ∞, we obtain the total radiant emittance
(W
) of a blackbody:
b
This is the Stefan-Boltzmann formula (after Josef Stefan, 1835–1893, and Ludwig Boltz-
mann, 1844–1906), which states that the total emissive power of a blackbody is proportional to the fourth power of its absolute temperature. Graphically, W
represents the area
b
below the Planck curve for a particular temperature. It can be shown that the radiant emittance in the interval λ = 0 to λ
is only 25% of the total, which represents about the
max
amount of the sun’s radiation which lies inside the visible light spectrum.
Figure 18.7 Josef Stefan (1835–1893), and Ludwig Boltzmann (1844–1906)
#T559918; r. AN/42281/42281; en-US
74
Page 83

18
Theory of thermography
Using the Stefan-Boltzmann formula to calculate the power radiated by the human body,
at a temperature of 300 K and an external surface area of approx. 2 m
2
, we obtain 1 kW.
This power loss could not be sustained if it were not for the compensating absorption of radiation from surrounding surfaces, at room temperatures which do not vary too drastically
from the temperature of the body – or, of course, the addition of clothing.
18.3.4 Non-blackbody emitters
So far, only blackbody radiators and blackbody radiation have been discussed. However,
real objects almost never comply with these laws over an extended wavelength region –
although they may approach the blackbody behavior in certain spectral intervals. For example, a certain type of white paint may appear perfectly white in the visible light spectrum,
but becomes distinctly gray at about 2 μm, and beyond 3 μm it is almost black.
There are three processes which can occur that prevent a real object from acting like a
blackbody: a fraction of the incident radiation α may be absorbed, a fraction ρ may be reflected, and a fraction τ may be transmitted. Since all of these factors are more or less
wavelength dependent, the subscript λ is used to imply the spectral dependence of their
definitions. Thus:
• The spectral absorptance α
= the ratio of the spectral radiant power absorbed by an ob-
λ
ject to that incident upon it.
• The spectral reflectance ρ
= the ratio of the spectral radiant power reflected by an ob-
λ
ject to that incident upon it.
• The spectral transmittance τ
= the ratio of the spectral radiant power transmitted
λ
through an object to that incident upon it.
The sum of these three factors must always add up to the whole at any wavelength, so we
have the relation:
For opaque materials τλ= 0 and the relation simplifies to:
Another factor, called the emissivity, is required to describe the fraction ε of the radiant
emittance of a blackbody produced by an object at a specific temperature. Thus, we have
the definition:
The spectral emissivity ε
= the ratio of the spectral radiant power from an object to that
λ
from a blackbody at the same temperature and wavelength.
Expressed mathematically, this can be written as the ratio of the spectral emittance of the
object to that of a blackbody as follows:
Generally speaking, there are three types of radiation source, distinguished by the ways in
which the spectral emittance of each varies with wavelength.
• A blackbody, for which ε
• A graybody, for which ε
= ε = 1
λ
= ε = constant less than 1
λ
• A selective radiator, for which ε varies with wavelength
According to Kirchhoff’s law, for any material the spectral emissivity and spectral absorp-
tance of a body are equal at any specified temperature and wavelength. That is:
From this we obtain, for an opaque material (since αλ+ ρλ= 1):
#T559918; r. AN/42281/42281; en-US
75
Page 84

18
Theory of thermography
For highly polished materials ελapproaches zero, so that for a perfectly reflecting material
(i.e. a perfect mirror) we have:
For a graybody radiator, the Stefan-Boltzmann formula becomes:
This states that the total emissive power of a graybody is the same as a blackbody at the
same temperature reduced in proportion to the value of ε from the graybody.
Figure 18.8 Spectral radiant emittance of three types of radiators. 1: Spectral radiant emittance; 2: Wavelength; 3: Blackbody; 4: Selective radiator; 5: Graybody.
Figure 18.9 Spectral emissivity of three types of radiators. 1: Spectral emissivity; 2: Wavelength; 3: Blackbody; 4: Graybody; 5: Selective radiator.
#T559918; r. AN/42281/42281; en-US
76
Page 85

18
Theory of thermography
18.4 Infrared semi-transparent materials
Consider now a non-metallic, semi-transparent body – let us say, in the form of a thick flat
plate of plastic material. When the plate is heated, radiation generated within its volume
must work its way toward the surfaces through the material in which it is partially absorbed.
Moreover, when it arrives at the surface, some of it is reflected back into the interior. The
back-reflected radiation is again partially absorbed, but some of it arrives at the other surface, through which most of it escapes; part of it is reflected back again. Although the progressive reflections become weaker and weaker they must all be added up when the total
emittance of the plate is sought. When the resulting geometrical series is summed, the effective emissivity of a semi-transparent plate is obtained as:
When the plate becomes opaque this formula is reduced to the single formula:
This last relation is a particularly convenient one, because it is often easier to measure reflectance than to measure emissivity directly.
#T559918; r. AN/42281/42281; en-US
77
Page 86

19
The measurement formula
As already mentioned, when viewing an object, the camera receives radiation not only
from the object itself. It also collects radiation from the surroundings reflected via the object surface. Both these radiation contributions become attenuated to some extent by the
atmosphere in the measurement path. To this comes a third radiation contribution from the
atmosphere itself.
This description of the measurement situation, as illustrated in the figure below, is so far a
fairly true description of the real conditions. What has been neglected could for instance
be sun light scattering in the atmosphere or stray radiation from intense radiation sources
outside the field of view. Such disturbances are difficult to quantify, however, in most cases
they are fortunately small enough to be neglected. In case they are not negligible, the
measurement configuration is likely to be such that the risk for disturbance is obvious, at
least to a trained operator. It is then his responsibility to modify the measurement situation
to avoid the disturbance e.g. by changing the viewing direction, shielding off intense radiation sources etc.
Accepting the description above, we can use the figure below to derive a formula for the
calculation of the object temperature from the calibrated camera output.
Figure 19.1 A schematic representation of the general thermographic measurement situation.1: Surroundings; 2: Object; 3: Atmosphere; 4: Camera
Assume that the received radiation power W from a blackbody source of temperature
T
on short distance generates a camera output signal U
source
the power input (power linear camera). We can then write (Equation 1):
or, with simplified notation:
where C is a constant.
Should the source be a graybody with emittance ε, the received radiation would conse-
quently be εW
We are now ready to write the three collected radiation power terms:
1. Emission from the object = ετW
transmittance of the atmosphere. The object temperature is T
#T559918; r. AN/42281/42281; en-US
source
.
, where ε is the emittance of the object and τ is the
obj
that is proportional to
source
.
obj
78
Page 87

19
The measurement formula
2. Reflected emission from ambient sources = (1 – ε)τW
tance of the object. The ambient sources have the temperature T
It has here been assumed that the temperature T
, where (1 – ε) is the reflec-
refl
.
refl
is the same for all emitting surfaces
refl
within the halfsphere seen from a point on the object surface. This is of course sometimes a simplification of the true situation. It is, however, a necessary simplification in
order to derive a workable formula, and T
can – at least theoretically – be given a val-
refl
ue that represents an efficient temperature of a complex surrounding.
Note also that we have assumed that the emittance for the surroundings = 1. This is
correct in accordance with Kirchhoff’s law: All radiation impinging on the surrounding
surfaces will eventually be absorbed by the same surfaces. Thus the emittance = 1.
(Note though that the latest discussion requires the complete sphere around the object
to be considered.)
3. Emission from the atmosphere = (1 – τ)τW
mosphere. The temperature of the atmosphere is T
, where (1 – τ) is the emittance of the at-
atm
atm
.
The total received radiation power can now be written (Equation 2):
We multiply each term by the constant C of Equation 1 and replace the CW products by
the corresponding U according to the same equation, and get (Equation 3):
Solve Equation 3 for U
(Equation 4):
obj
This is the general measurement formula used in all the FLIR Systems thermographic
equipment. The voltages of the formula are:
Table 19.1 Voltages
U
obj
U
tot
U
refl
U
atm
Calculated camera output voltage for a blackbody of temperature T
i.e. a voltage that can be directly converted into true requested object
temperature.
Measured camera output voltage for the actual case.
Theoretical camera output voltage for a blackbody of temperature
T
according to the calibration.
refl
Theoretical camera output voltage for a blackbody of temperature
according to the calibration.
T
atm
obj
The operator has to supply a number of parameter values for the calculation:
• the object emittance ε,
• the relative humidity,
• T
atm
• object distance (D
obj
)
• the (effective) temperature of the object surroundings, or the reflected ambient temper-
ature T
• the temperature of the atmosphere T
refl
, and
atm
This task could sometimes be a heavy burden for the operator since there are normally no
easy ways to find accurate values of emittance and atmospheric transmittance for the
#T559918; r. AN/42281/42281; en-US
79
Page 88

19
The measurement formula
actual case. The two temperatures are normally less of a problem provided the surroundings do not contain large and intense radiation sources.
A natural question in this connection is: How important is it to know the right values of
these parameters? It could though be of interest to get a feeling for this problem already
here by looking into some different measurement cases and compare the relative magnitudes of the three radiation terms. This will give indications about when it is important to
use correct values of which parameters.
The figures below illustrates the relative magnitudes of the three radiation contributions for
three different object temperatures, two emittances, and two spectral ranges: SW and LW.
Remaining parameters have the following fixed values:
• τ = 0.88
• T
= +20°C (+68°F)
refl
• T
= +20°C (+68°F)
atm
It is obvious that measurement of low object temperatures are more critical than measuring high temperatures since the ‘disturbing’ radiation sources are relatively much stronger
in the first case. Should also the object emittance be low, the situation would be still more
difficult.
We have finally to answer a question about the importance of being allowed to use the calibration curve above the highest calibration point, what we call extrapolation. Imagine that
we in a certain case measure U
= 4.5 volts. The highest calibration point for the camera
tot
was in the order of 4.1 volts, a value unknown to the operator. Thus, even if the object happened to be a blackbody, i.e. U
obj
= U
, we are actually performing extrapolation of the
tot
calibration curve when converting 4.5 volts into temperature.
Let us now assume that the object is not black, it has an emittance of 0.75, and the trans-
mittance is 0.92. We also assume that the two second terms of Equation 4 amount to 0.5
volts together. Computation of U
by means of Equation 4 then results in U
obj
= 4.5 / 0.75
obj
/ 0.92 – 0.5 = 6.0. This is a rather extreme extrapolation, particularly when considering that
the video amplifier might limit the output to 5 volts! Note, though, that the application of the
calibration curve is a theoretical procedure where no electronic or other limitations exist.
We trust that if there had been no signal limitations in the camera, and if it had been calibrated far beyond 5 volts, the resulting curve would have been very much the same as our
real curve extrapolated beyond 4.1 volts, provided the calibration algorithm is based on radiation physics, like the FLIR Systems algorithm. Of course there must be a limit to such
extrapolations.
#T559918; r. AN/42281/42281; en-US
80
Page 89

19
The measurement formula
Figure 19.2 Relative magnitudes of radiation sources under varying measurement conditions (SW camera).
1: Object temperature; 2: Emittance; Obj: Object radiation; Refl: Reflected radiation; Atm: atmosphere radiation. Fixed parameters: τ = 0.88; T
= 20°C (+68°F); T
refl
= 20°C (+68°F).
atm
Figure 19.3 Relative magnitudes of radiation sources under varying measurement conditions (LW camera).
1: Object temperature; 2: Emittance; Obj: Object radiation; Refl: Reflected radiation; Atm: atmosphere radiation. Fixed parameters: τ = 0.88; T
= 20°C (+68°F); T
refl
= 20°C (+68°F).
atm
#T559918; r. AN/42281/42281; en-US
81
Page 90

20
Emissivity tables
This section presents a compilation of emissivity data from the infrared literature and
measurements made by FLIR Systems.
20.1 References
1. Mikaél A. Bramson: Infrared Radiation, A Handbook for Applications, Plenum press, N.
Y.
2. William L. Wolfe, George J. Zissis: The Infrared Handbook, Office of Naval Research,
Department of Navy, Washington, D.C.
3. Madding, R. P.: Thermographic Instruments and systems. Madison, Wisconsin: Univer-
sity of Wisconsin – Extension, Department of Engineering and Applied Science.
4. William L. Wolfe: Handbook of Military Infrared Technology, Office of Naval Research,
Department of Navy, Washington, D.C.
5. Jones, Smith, Probert: External thermography of buildings..., Proc. of the Society of
Photo-Optical Instrumentation Engineers, vol.110, Industrial and Civil Applications of
Infrared Technology, June 1977 London.
6. Paljak, Pettersson: Thermography of Buildings, Swedish Building Research Institute,
Stockholm 1972.
7. Vlcek, J: Determination of emissivity with imaging radiometers and some emissivities
at λ = 5 µm. Photogrammetric Engineering and Remote Sensing.
8. Kern: Evaluation of infrared emission of clouds and ground as measured by weather
satellites, Defence Documentation Center, AD 617 417.
9. Öhman, Claes: Emittansmätningar med AGEMA E-Box. Teknisk rapport, AGEMA
1999. (Emittance measurements using AGEMA E-Box. Technical report, AGEMA
1999.)
10. Matteï, S., Tang-Kwor, E: Emissivity measurements for Nextel Velvet coating 811-21
between –36°C AND 82°C.
11. Lohrengel & Todtenhaupt (1996)
12. ITC Technical publication 32.
13. ITC Technical publication 29.
14. Schuster, Norbert and Kolobrodov, Valentin G. Infrarotthermographie. Berlin: Wiley-
VCH, 2000.
Note The emissivity values in the table below are recorded using a shortwave (SW) camera. The values should be regarded as recommendations only and used with caution.
20.2 Tables
Table 20.1 T: Total spectrum; SW: 2–5 µm; LW: 8–14 µm, LLW: 6.5–20 µm; 1: Material; 2: Specification; 3:
Temperature in °C; 4: Spectrum; 5: Emissivity: 6:Reference
1 2 3 4 5 6
3M type 35 Vinyl electrical
3M type 88 Black vinyl electri-
3M type 88 Black vinyl electri-
3M type Super 33
+
Aluminum anodized sheet 100 T 0.55 2
#T559918; r. AN/42281/42281; en-US
tape (several
colors)
cal tape
cal tape
Black vinyl electrical tape
< 80 LW ≈ 0.96 13
< 105 LW ≈ 0.96 13
< 105 MW < 0.96 13
< 80 LW ≈ 0.96 13
82
Page 91

Emissivity tables20
Table 20.1 T: Total spectrum; SW: 2–5 µm; LW: 8–14 µm, LLW: 6.5–20 µm; 1: Material; 2: Specification; 3:
Temperature in °C; 4: Spectrum; 5: Emissivity: 6:Reference (continued)
1 2 3 4 5 6
Aluminum anodized, black,
70
SW
dull
Aluminum anodized, black,
70 LW 0.95 9
dull
Aluminum anodized, light
70
SW
gray, dull
Aluminum anodized, light
70 LW 0.97 9
gray, dull
Aluminum as received, plate 100 T 0.09 4
Aluminum as received, sheet 100 T 0.09 2
Aluminum cast, blast
70
SW
cleaned
Aluminum cast, blast
70 LW 0.46 9
cleaned
Aluminum dipped in HNO
100 T 0.05 4
,
3
plate
Aluminum foil
Aluminum foil
27 10 µm 0.04 3
27 3 µm 0.09 3
Aluminum oxidized, strongly 50–500 T 0.2–0.3 1
Aluminum polished 50–100 T 0.04–0.06 1
Aluminum polished plate 100 T 0.05 4
Aluminum polished, sheet 100 T 0.05 2
Aluminum rough surface
20–50 T 0.06–0.07 1
Aluminum roughened 27 10 µm 0.18 3
Aluminum roughened 27 3 µm 0.28 3
Aluminum sheet, 4 samples
70
SW
differently
scratched
Aluminum sheet, 4 samples
70 LW 0.03–0.06 9
differently
scratched
Aluminum vacuum deposited 20 T 0.04 2
Aluminum weathered,
17
SW
heavily
Aluminum bronze 20 T 0.60 1
Aluminum
powder T 0.28 1
hydroxide
Aluminum oxide activated, powder T 0.46 1
Aluminum oxide pure, powder
T 0.16 1
(alumina)
Asbestos board 20 T 0.96 1
Asbestos fabric T 0.78 1
Asbestos floor tile
Asbestos
paper 40–400 T 0.93–0.95 1
35
SW
0.67 9
0.61 9
0.47 9
0.05–0.08 9
0.83–0.94 5
0.94 7
#T559918; r. AN/42281/42281; en-US
83
Page 92

Emissivity tables20
Table 20.1 T: Total spectrum; SW: 2–5 µm; LW: 8–14 µm, LLW: 6.5–20 µm; 1: Material; 2: Specification; 3:
Temperature in °C; 4: Spectrum; 5: Emissivity: 6:Reference (continued)
1 2 3 4 5 6
Asbestos powder T 0.40–0.60 1
Asbestos slate 20 T 0.96 1
Asphalt paving 4 LLW 0.967 8
Brass dull, tarnished 20–350 T 0.22 1
Brass oxidized 100 T 0.61 2
Brass oxidized 70
SW
Brass oxidized 70 LW 0.03–0.07 9
Brass oxidized at 600°C
200–600 T 0.59–0.61 1
Brass polished 200 T 0.03 1
Brass polished, highly 100 T 0.03 2
Brass rubbed with 80-
20 T 0.20 2
grit emery
Brass sheet, rolled 20 T 0.06 1
Brass sheet, worked
20 T 0.2 1
with emery
Brick alumina 17
Brick
Brick Dinas silica,
common 17
1100 T 0.85 1
SW
SW
glazed, rough
Brick Dinas silica,
1000 T 0.66 1
refractory
Brick Dinas silica, un-
1000 T 0.80 1
glazed, rough
Brick firebrick
Brick fireclay
Brick fireclay
Brick fireclay
Brick
Brick
masonry 35
masonry,
17
SW
1000 T 0.75 1
1200 T 0.59 1
20 T 0.85 1
SW
20 T 0.94 1
plastered
Brick red, common 20 T 0.93 2
Brick red, rough 20 T 0.88–0.93 1
Brick refractory,
1000 T 0.46 1
corundum
Brick refractory,
1000–1300 T 0.38 1
magnesite
Brick refractory, strongly
500–1000 T 0.8–0.9 1
radiating
Brick refractory, weakly
500–1000 T 0.65–0.75 1
radiating
Brick
silica, 95% SiO
Brick sillimanite, 33%
SiO
, 64% Al2O
2
1230 T 0.66 1
2
1500 T 0.29 1
3
0.04–0.09 9
0.68 5
0.86–0.81 5
0.68 5
0.94 7
#T559918; r. AN/42281/42281; en-US
84
Page 93

Emissivity tables20
Table 20.1 T: Total spectrum; SW: 2–5 µm; LW: 8–14 µm, LLW: 6.5–20 µm; 1: Material; 2: Specification; 3:
Temperature in °C; 4: Spectrum; 5: Emissivity: 6:Reference (continued)
1 2 3 4 5 6
Brick waterproof
Bronze phosphor bronze 70
Bronze phosphor bronze 70 LW 0.06 9
Bronze polished 50 T 0.1 1
Bronze porous, rough 50–150 T 0.55 1
Bronze powder T 0.76–0.80 1
Carbon
Carbon
Carbon graphite powder T 0.97 1
Carbon graphite, filed
Carbon lampblack 20–400 T 0.95–0.97 1
Chipboard
Chromium
Chromium polished 500–1000 T 0.28–0.38 1
Clay fired
Cloth
Concrete
Concrete dry 36 SW
Concrete rough 17 SW
Concrete
Copper
Copper electrolytic, care-
Copper
Copper
Copper
Copper oxidized to
Copper
Copper
Copper
Copper
Copper
Copper polished,
Copper pure, carefully
Copper
candle soot 20 T 0.95 2
charcoal powder T 0.96 1
surface
untreated 20
polished 50 T 0.10 1
black 20 T 0.98 1
walkway
commercial,
burnished
fully polished
electrolytic,
polished
molten 1100–1300 T 0.13–0.15 1
oxidized 50 T 0.6–0.7 1
blackness
oxidized, black 27 T 0.78 4
oxidized, heavily 20 T 0.78 2
polished 50–100 T 0.02 1
polished 100 T 0.03 2
polished,
commercial
mechanical
prepared surface
scraped 27 T 0.07 4
17
20 T 0.98 2
70 T 0.91 1
20 T 0.92 2
5
20 T 0.07 1
80 T 0.018 1
–34 T 0.006 4
27 T 0.03 4
22 T 0.015 4
22 T 0.008 4
SW
SW
SW
LLW 0.974 8
T 0.88 1
0.87 5
0.08 9
0.90 6
0.95 7
0.97 5
#T559918; r. AN/42281/42281; en-US
85
Page 94

Emissivity tables20
Table 20.1 T: Total spectrum; SW: 2–5 µm; LW: 8–14 µm, LLW: 6.5–20 µm; 1: Material; 2: Specification; 3:
Temperature in °C; 4: Spectrum; 5: Emissivity: 6:Reference (continued)
1 2 3 4 5 6
Copper dioxide
Copper oxide
Ebonite T 0.89 1
Emery
Enamel 20 T 0.9 1
Enamel lacquer 20 T 0.85–0.95 1
Fiber board hard, untreated 20
Fiber board masonite 70
Fiber board masonite 70 LW 0.88 9
Fiber board particle board 70
Fiber board particle board 70 LW 0.89 9
Fiber board porous, untreated 20
Glass pane (float
glass)
Gold
Gold polished, carefully
Gold
Granite
Granite rough 21 LLW 0.879 8
Granite rough, 4 different
Granite rough, 4 different
Gypsum
Ice: See Water
Iron and steel cold rolled 70
Iron and steel cold rolled 70 LW 0.09 9
Iron and steel covered with red
Iron and steel electrolytic 100 T 0.05 4
Iron and steel electrolytic 22 T 0.05 4
Iron and steel electrolytic 260 T 0.07 4
Iron and steel electrolytic, care-
Iron and steel freshly worked
Iron and steel ground sheet 950–1100 T 0.55–0.61 1
Iron and steel heavily rusted
Iron and steel hot rolled 130 T 0.60 1
Iron and steel hot rolled 20 T 0.77 1
Iron and steel oxidized 100 T 0.74 4
powder T 0.84 1
red, powder T 0.70 1
coarse 80 T 0.85 1
SW
SW
SW
SW
non-coated 20 LW 0.97 14
polished 130 T 0.018 1
200–600 T 0.02–0.03 1
polished, highly 100 T 0.02 2
polished 20 LLW 0.849 8
samples
70
70 LW 0.77–0.87 9
samples
20 T 0.8–0.9 1
20 T 0.61–0.85 1
rust
175–225 T 0.05–0.06 1
fully polished
20 T 0.24 1
with emery
20 T 0.69 2
sheet
SW
SW
0.85 6
0.75 9
0.77 9
0.85 6
0.95–0.97 9
0.20 9
#T559918; r. AN/42281/42281; en-US
86
Page 95

Emissivity tables20
Table 20.1 T: Total spectrum; SW: 2–5 µm; LW: 8–14 µm, LLW: 6.5–20 µm; 1: Material; 2: Specification; 3:
Temperature in °C; 4: Spectrum; 5: Emissivity: 6:Reference (continued)
1 2 3 4 5 6
Iron and steel oxidized 100 T 0.74 1
Iron and steel oxidized 1227 T 0.89 4
Iron and steel oxidized 125–525 T 0.78–0.82 1
Iron and steel oxidized 200 T 0.79 2
Iron and steel oxidized 200–600 T 0.80 1
Iron and steel oxidized strongly 50 T 0.88 1
Iron and steel oxidized strongly 500 T 0.98 1
Iron and steel polished 100 T 0.07 2
Iron and steel polished 400–1000 T 0.14–0.38 1
Iron and steel polished sheet 750–1050 T 0.52–0.56 1
Iron and steel rolled sheet 50 T 0.56 1
Iron and steel rolled, freshly
Iron and steel rough, plane
Iron and steel rusted red, sheet 22 T 0.69 4
Iron and steel rusted, heavily 17
Iron and steel rusty, red 20 T 0.69 1
Iron and steel shiny oxide layer,
Iron and steel shiny, etched 150 T 0.16 1
Iron and steel wrought, carefully
Iron galvanized heavily oxidized 70
Iron galvanized heavily oxidized 70 LW 0.85 9
Iron galvanized sheet 92 T 0.07 4
Iron galvanized sheet, burnished 30 T 0.23 1
Iron galvanized sheet, oxidized 20 T 0.28 1
Iron tinned sheet 24 T 0.064 4
Iron, cast casting 50 T 0.81 1
Iron, cast ingots 1000 T 0.95 1
Iron, cast liquid 1300 T 0.28 1
Iron, cast machined 800–1000 T 0.60–0.70 1
Iron, cast oxidized 100 T 0.64 2
Iron, cast oxidized 260 T 0.66 4
Iron, cast oxidized 38 T 0.63 4
Iron, cast oxidized 538 T 0.76 4
Iron, cast
Iron, cast polished 200 T 0.21 1
Iron, cast polished 38 T 0.21 4
Iron, cast polished 40 T 0.21 2
surface
sheet,
polished
oxidized at 600°C
20 T 0.24 1
50 T 0.95–0.98 1
SW
20 T 0.82 1
40–250 T 0.28 1
SW
200–600 T 0.64–0.78 1
0.96 5
0.64 9
#T559918; r. AN/42281/42281; en-US
87
Page 96

Emissivity tables20
Table 20.1 T: Total spectrum; SW: 2–5 µm; LW: 8–14 µm, LLW: 6.5–20 µm; 1: Material; 2: Specification; 3:
Temperature in °C; 4: Spectrum; 5: Emissivity: 6:Reference (continued)
1 2 3 4 5 6
Iron, cast unworked 900–1100 T 0.87–0.95 1
Krylon Ultra-flat
black 1602
Krylon Ultra-flat
black 1602
Lacquer 3 colors sprayed
Lacquer 3 colors sprayed
Lacquer Aluminum on
Lacquer bakelite 80 T 0.83 1
Lacquer black, dull 40–100 T 0.96–0.98 1
Lacquer black, matte 100 T 0.97 2
Lacquer black, shiny,
Lacquer heat–resistant 100 T 0.92 1
Lacquer white 100 T 0.92 2
Lacquer white 40–100 T 0.8–0.95 1
Lead
Lead oxidized, gray 20 T 0.28 1
Lead oxidized, gray 22 T 0.28 4
Lead shiny 250 T 0.08 1
Lead unoxidized,
Lead red 100 T 0.93 4
Lead red, powder 100 T 0.93 1
Leather tanned T 0.75–0.80 1
Lime T 0.3–0.4 1
Magnesium 22 T 0.07 4
Magnesium 260 T 0.13 4
Magnesium 538 T 0.18 4
Magnesium polished 20 T 0.07 2
Magnesium
powder
Molybdenum 1500–2200 T 0.19–0.26 1
Molybdenum 600–1000 T 0.08–0.13 1
Molybdenum filament
Mortar 17
Mortar dry 36
Nextel Velvet 81121 Black
Flat black Room tempera-
Flat black Room tempera-
on Aluminum
on Aluminum
rough surface
sprayed on iron
oxidized at 200°C
polished
Flat black –60–150 LW > 0.97 10 and
ture up to 175
ture up to 175
70
70 LW 0.92–0.94 9
20 T 0.4 1
20 T 0.87 1
200 T 0.63 1
100 T 0.05 4
700–2500 T 0.1–0.3 1
LW ≈ 0.96 12
MW ≈ 0.97 12
SW
T 0.86 1
SW
SW
0.50–0.53 9
0.87 5
0.94 7
11
#T559918; r. AN/42281/42281; en-US
88
Page 97

Emissivity tables20
Table 20.1 T: Total spectrum; SW: 2–5 µm; LW: 8–14 µm, LLW: 6.5–20 µm; 1: Material; 2: Specification; 3:
Temperature in °C; 4: Spectrum; 5: Emissivity: 6:Reference (continued)
1 2 3 4 5 6
Nichrome rolled 700 T 0.25 1
Nichrome sandblasted 700 T 0.70 1
Nichrome wire, clean 50 T 0.65 1
Nichrome wire, clean 500–1000 T 0.71–0.79 1
Nichrome wire, oxidized 50–500 T 0.95–0.98 1
Nickel bright matte 122 T 0.041 4
Nickel commercially pure,
Nickel commercially pure,
Nickel electrolytic 22 T 0.04 4
Nickel electrolytic 260 T 0.07 4
Nickel electrolytic 38 T 0.06 4
Nickel electrolytic 538 T 0.10 4
Nickel electroplated on
Nickel electroplated on
Nickel electroplated on
Nickel electroplated,
Nickel oxidized 1227 T 0.85 4
Nickel oxidized 200 T 0.37 2
Nickel oxidized 227 T 0.37 4
Nickel oxidized at 600°C
Nickel polished 122 T 0.045 4
Nickel wire 200–1000 T 0.1–0.2 1
Nickel oxide 1000–1250 T 0.75–0.86 1
Nickel oxide 500–650 T 0.52–0.59 1
Oil, lubricating 0.025 mm film
Oil, lubricating 0.050 mm film
Oil, lubricating 0.125 mm film
Oil, lubricating film on Ni base: Ni
Oil, lubricating
Paint 8 different colors
Paint 8 different colors
Paint Aluminum, various
Paint cadmium yellow T 0.28–0.33 1
polished
polished
iron, polished
iron, unpolished
iron, unpolished
polished
base only
thick coating 20 T 0.82 2
and qualities
and qualities
ages
100 T 0.045 1
200–400 T 0.07–0.09 1
22 T 0.045 4
20 T 0.11–0.40 1
22 T 0.11 4
20 T 0.05 2
200–600 T 0.37–0.48 1
20 T 0.27 2
20 T 0.46 2
20 T 0.72 2
20 T 0.05 2
70
70 LW 0.92–0.94 9
50–100 T 0.27–0.67 1
SW
0.88–0.96 9
#T559918; r. AN/42281/42281; en-US
89
Page 98

Emissivity tables20
Table 20.1 T: Total spectrum; SW: 2–5 µm; LW: 8–14 µm, LLW: 6.5–20 µm; 1: Material; 2: Specification; 3:
Temperature in °C; 4: Spectrum; 5: Emissivity: 6:Reference (continued)
1 2 3 4 5 6
Paint chrome green T 0.65–0.70 1
Paint cobalt blue T 0.7–0.8 1
Paint oil 17
Paint oil based, average
Paint oil, black flat
Paint oil, black gloss 20
Paint oil, gray flat
Paint oil, gray gloss 20
Paint oil, various colors 100 T 0.92–0.96 1
Paint plastic, black 20
Paint plastic, white 20
Paper 4 different colors
Paper 4 different colors
Paper black T 0.90 1
Paper black, dull T 0.94 1
Paper black, dull 70
Paper black, dull 70 LW 0.89 9
Paper blue, dark T 0.84 1
Paper coated with black
Paper
Paper red T 0.76 1
Paper white 20 T 0.7–0.9 1
Paper white bond 20 T 0.93 2
Paper white, 3 different
Paper white, 3 different
Paper yellow T 0.72 1
Plaster 17
Plaster plasterboard,
Plaster rough coat 20 T 0.91 2
Plastic glass fibre lami-
Plastic glass fibre lami-
Plastic polyurethane iso-
of 16 colors
lacquer
green
glosses
glosses
untreated
nate (printed circ.
board)
nate (printed circ.
board)
lation board
100 T 0.94 2
20
20
70
70 LW 0.92–0.94 9
70
70 LW 0.88–0.90 9
20
70
70 LW 0.91 9
70 LW 0.55 9
SW
SW
SW
SW
SW
SW
SW
SW
SW
T 0.93 1
T 0.85 1
SW
SW
SW
SW
0.87 5
0.94 6
0.92 6
0.97 6
0.96 6
0.95 6
0.84 6
0.68–0.74 9
0.86 9
0.76–0.78 9
0.86 5
0.90 6
0.94 9
#T559918; r. AN/42281/42281; en-US
90
Page 99

Emissivity tables20
Table 20.1 T: Total spectrum; SW: 2–5 µm; LW: 8–14 µm, LLW: 6.5–20 µm; 1: Material; 2: Specification; 3:
Temperature in °C; 4: Spectrum; 5: Emissivity: 6:Reference (continued)
1 2 3 4 5 6
Plastic polyurethane iso-
Plastic PVC, plastic floor,
Plastic PVC, plastic floor,
Platinum 100 T 0.05 4
Platinum 1000–1500 T 0.14–0.18 1
Platinum 1094 T 0.18 4
Platinum 17 T 0.016 4
Platinum 22 T 0.03 4
Platinum 260 T 0.06 4
Platinum 538 T 0.10 4
Platinum pure, polished 200–600 T 0.05–0.10 1
Platinum ribbon 900–1100 T 0.12–0.17 1
Platinum wire 1400 T 0.18 1
Platinum wire 500–1000 T 0.10–0.16 1
Platinum wire 50–200 T 0.06–0.07 1
Porcelain glazed 20 T 0.92 1
Porcelain white, shiny T 0.70–0.75 1
Rubber hard 20 T 0.95 1
Rubber soft, gray, rough
Sand
Sand
Sandstone polished 19 LLW 0.909 8
Sandstone
Silver
Silver pure, polished 200–600 T 0.02–0.03 1
Skin
Slag
Slag
Slag boiler 200–500 T 0.89–0.78 1
Slag boiler 600–1200 T 0.76–0.70 1
Snow: See Water
Soil
Soil saturated with
Stainless steel
Stainless steel
Stainless steel
Stainless steel sheet, polished 70 SW
lation board
dull, structured
dull, structured
rough 19 LLW 0.935 8
polished 100 T 0.03 2
human 32 T 0.98 2
boiler 0–100 T 0.97–0.93 1
boiler 1400–1800 T 0.69–0.67 1
dry 20 T 0.92 2
water
alloy, 8% Ni, 18%
Cr
rolled 700 T 0.45 1
sandblasted 700 T 0.70 1
70
70
70 LW 0.93 9
20 T 0.95 1
20 T 0.90 2
20 T 0.95 2
500 T 0.35 1
SW
SW
T 0.60 1
0.29 9
0.94 9
0.18 9
#T559918; r. AN/42281/42281; en-US
91
Page 100

Emissivity tables20
Table 20.1 T: Total spectrum; SW: 2–5 µm; LW: 8–14 µm, LLW: 6.5–20 µm; 1: Material; 2: Specification; 3:
Temperature in °C; 4: Spectrum; 5: Emissivity: 6:Reference (continued)
1 2 3 4 5 6
Stainless steel
Stainless steel sheet, untreated,
Stainless steel
Stainless steel type 18-8, buffed
Stainless steel type 18-8, oxi-
Stucco rough, lime 10–90 T 0.91 1
Styrofoam insulation 37 SW
Tar T 0.79–0.84 1
Tar
Tile glazed 17
Tin burnished 20–50 T 0.04–0.06 1
Tin tin–plated sheet
Titanium oxidized at 540°C
Titanium
Titanium oxidized at 540°C
Titanium polished 1000 T 0.36 1
Titanium polished 200 T 0.15 1
Titanium polished 500 T 0.20 1
Tungsten 1500–2200 T 0.24–0.31 1
Tungsten 200 T 0.05 1
Tungsten 600–1000 T 0.1–0.16 1
Tungsten filament
Varnish flat
Varnish on oak parquet
Varnish on oak parquet
Wallpaper slight pattern, light
Wallpaper slight pattern, red 20
Water distilled 20 T 0.96 2
Water frost crystals
Water ice, covered with
Water ice, smooth 0 T 0.97 1
Water ice, smooth –10 T 0.96 2
Water layer >0.1 mm
sheet, polished 70 LW 0.14 9
somewhat
scratched
sheet, untreated,
somewhat
scratched
dized at 800°C
paper 20 T 0.91–0.93 1
iron
oxidized at 540°C
floor
floor
gray
heavy frost
thick
70
70 LW 0.28 9
20 T 0.16 2
60 T 0.85 2
100 T 0.07 2
1000 T 0.60 1
200 T 0.40 1
500 T 0.50 1
3300 T 0.39 1
20
70
70 LW 0.90–0.93 9
20
–10 T 0.98 2
0 T 0.98 1
0–100 T 0.95–0.98 1
SW
SW
SW
SW
SW
SW
0.30 9
0.60 7
0.94 5
0.93 6
0.90 9
0.85 6
0.90 6
#T559918; r. AN/42281/42281; en-US
92
 Loading...
Loading...