Flir 427-0064-71-00S, 427-0064-80-00, 427-0064-91-00S, 427-0064-90-00, 427-0064-40-00 User Manual
...Page 1

Installation and
User Guide
FB-Series
FB-Series O
FB-Series ID
427-1065-00-12 Revision 130 November 2019
This document does not contain any export-controlled information.
Page 2
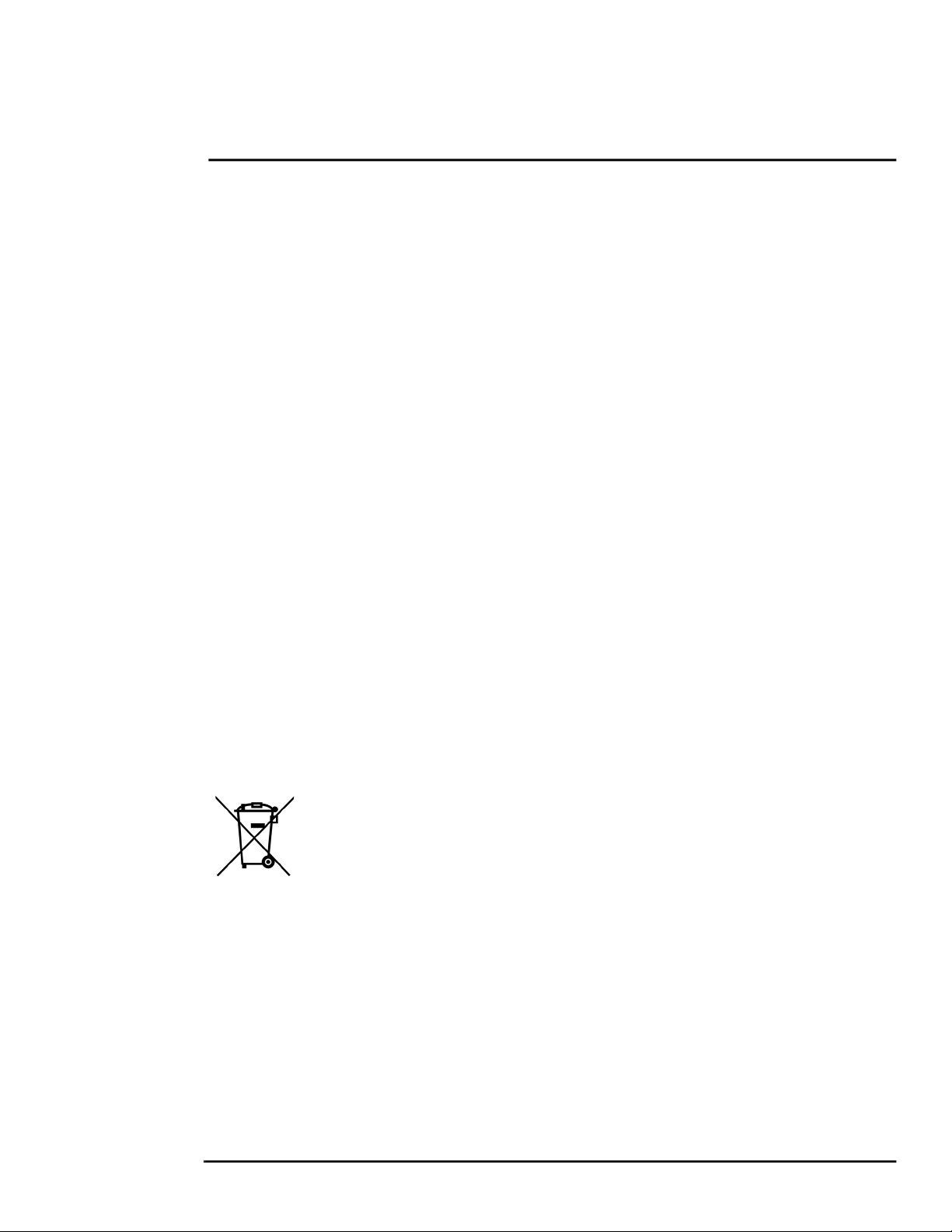
© 2018 FLIR Systems, Inc. All rights reserved worldwide. No parts of this manual, in whole or in part, may be
copied, photocopied, translated, or transmitted to any electronic medium or machine readable form without the
prior written permission of FLIR Systems, Inc.
Names and marks appearing on the products herein are either registered trademarks or trademarks of FLIR
Systems, Inc. and/or its subsidiaries. All other trademarks, trade names, or company names referenced herein are
used for identification only and are the property of their respective owners.
This product is protected by patents, design patents, patents pending, or design patents pending.
Photographs and images appearing in this manual may have been modified for illustrative purposes using
commercial image editing software and may not always reflect an actual product configuration.
The contents of this document are subject to change without notice.
For additional information visit www.flir.com or write to FLIR Systems, Inc.
FLIR Systems, Inc.
6769 Hollister Avenue
Goleta, CA 93117
Support: https://www.flir.com/support/.
Important Instructions and Notices to the User:
This device complies with part 15 of the FCC Rules. Operation is subject to the following two conditions: (1) This
device may not cause harmful interference, and (2) this device must accept any interference received, including
interference that may cause undesired operation.
Modification of this device without the express authorization of FLIR Systems, Inc. may void the user’s authority
under FCC rules to operate this device.
Note 1: This equipment has been tested and found to comply with the limits for a Class A digital device, pursuant to
part 15 of the FCC Rules. These limits are designed to provide reasonable protection against harmful interference
when the equipment is operated in a commercial environment. This equipment generates, uses, and can radiate
radio frequency energy and, if not installed and used in accordance with the instruction manual, may cause harmful
interference to radio communications. Operation of this equipment in a residential area is likely to cause harmful
interference in which case the user will be required to correct the interference at the user’s own expense.
Note 2: If this equipment came with shielded cables, it was tested for compliance with the FCC limits for a Class A
digital device using shielded cables and therefore shielded cables must be used with the device
Industry Canada Notice:
This Class A digital apparatus complies with Canadian ICES-003.
Avis d’Industrie Canada:
Cet appareil numérique de la classe A est conforme à la norme NMB-003 du Canada.
Proper Disposal of Electrical and Electronic Equipment (EEE)
The European Union (EU) has enacted Waste Electrical and Electronic Equipment Directive 2002/
96/EC (WEEE), which aims to prevent EEE waste from arising; to encourage reuse, recycling, and
recovery of EEE waste; and to promote environmental responsibility.
In accordance with these regulations, all EEE products labeled with the “crossed out wheeled bin”
either on the product itself or in the product literature must not be disposed of in regular rubbish bins,
mixed with regular household or other commercial waste, or by other regular municipal waste
collection means. Instead, and in order to prevent possible harm to the environment or human
health, all EEE products (including any cables that came with the product) should be responsibly
discarded or recycled.
To identify a responsible disposal method nearby, please contact the local waste collection or recycling service, the
original place of purchase or product supplier, or the responsible government authority in the area. Business users
should contact their supplier or refer to their purchase contract.
Document History
Revision Date Comment
100 December 2017 Initial release of FB-Series ID camera with video analytics intrusion detection
110 May 2018 Updated intrusion detection, web page links, added FB-Series FB-309 and FB-312
camera models
120 December 2018 Updated to support IEEE 802.1X, added FB-6XX models
130 November 2019 Updated Support URL and added Event Extend Time
427-1065-00-12 Revision 130
This document does not contain any export-controlled information.
Page 3
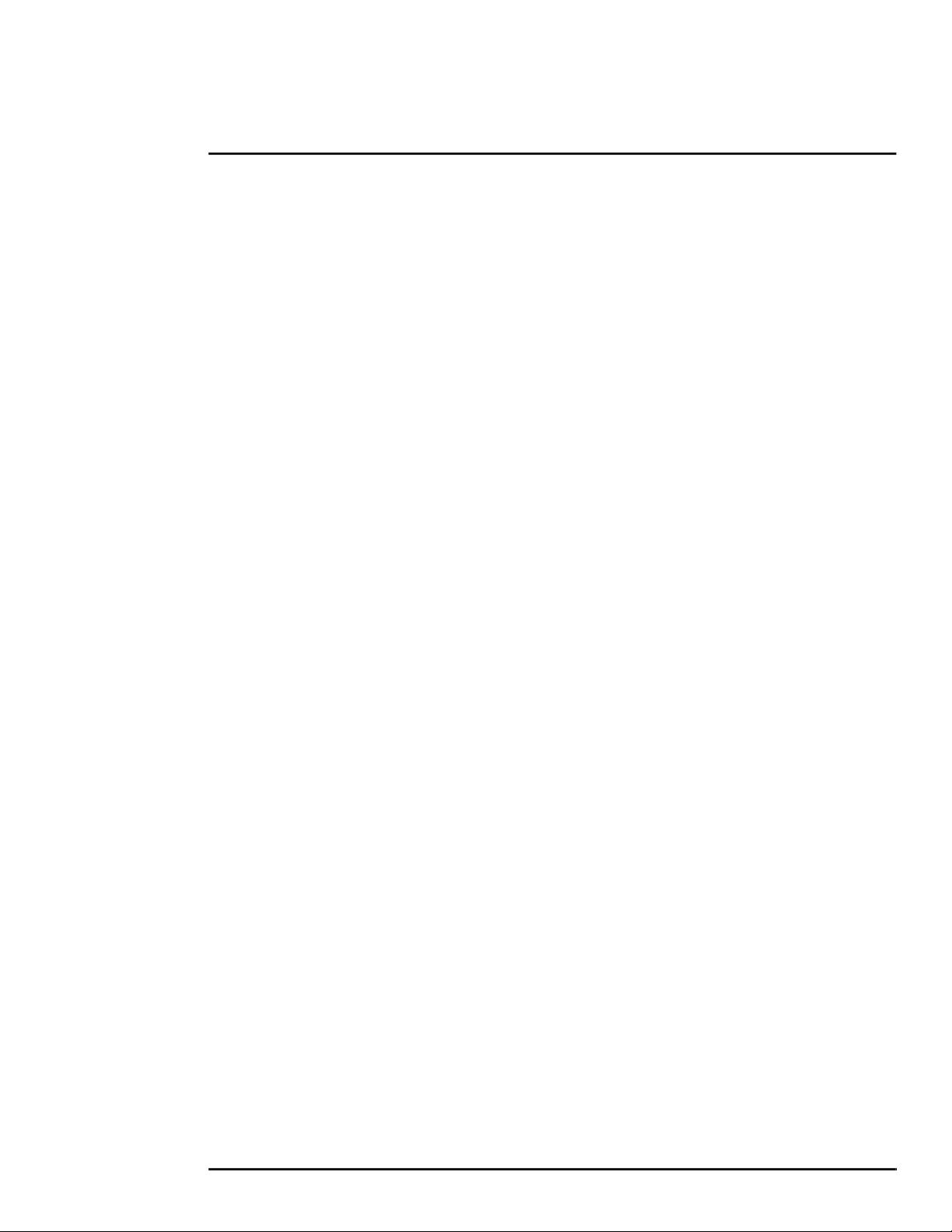
Table of Contents
Table o f Con tents
Camera Installation
1.1 Camera Overview ........................................................................................................ 5
1.2 Warnings and Cautions ............................................................................................... 5
1.3 Installation Overview ................................................................................................... 6
1.3.1 Camera Connection Options .............................................................................. 6
1.3.2 Supplied Components ........................................................................................ 6
1.3.3 Additional Supplies ............................................................................................. 6
1.3.4 Camera Placement ............................................................................................. 7
1.3.5 Mounting Accessories ........................................................................................ 7
1.3.6 Site Preparation .................................................................................................. 8
1.3.7 Camera Mounting ............................................................................................... 8
1.4 Camera Connections ................................................................................................... 9
1.4.1 Bench Testing .................................................................................................... 9
1.4.2 Analog Video Connections ............................................................................... 10
1.4.3 Connecting Power ............................................................................................ 10
1.4.4 Alarm Connections ........................................................................................... 10
1.4.5 Ethernet ............................................................................................................ 10
1.4.6 Camera Grounding ........................................................................................... 10
1.5 Mounting the Camera ................................................................................................ 11
1.6 Camera Specifications .............................................................................................. 12
Basic Operation and Configuration
2.1 IP Camera, ONVIF Profile S Compliant .................................................................... 14
2.2 Camera Bench Test .................................................................................................. 14
2.3 Set IP Address using the FLIR Discovery Network Assistant (DNA) ........................ 14
2.3.1 Log in to the Camera Web Page ...................................................................... 15
2.3.2 Live Video Page ............................................................................................... 16
2.4 Basic Camera Configuration ..................................................................................... 18
2.4.1 Setup Menu ...................................................................................................... 18
2.4.2 Server Menu ..................................................................................................... 19
2.5 Thermal Imaging Overview ....................................................................................... 27
2.6 Maintenance and Troubleshooting Tips .................................................................... 28
427-1065-00-12 Revision 130 November 2019 3
This document does not contain any export-controlled information.
Page 4
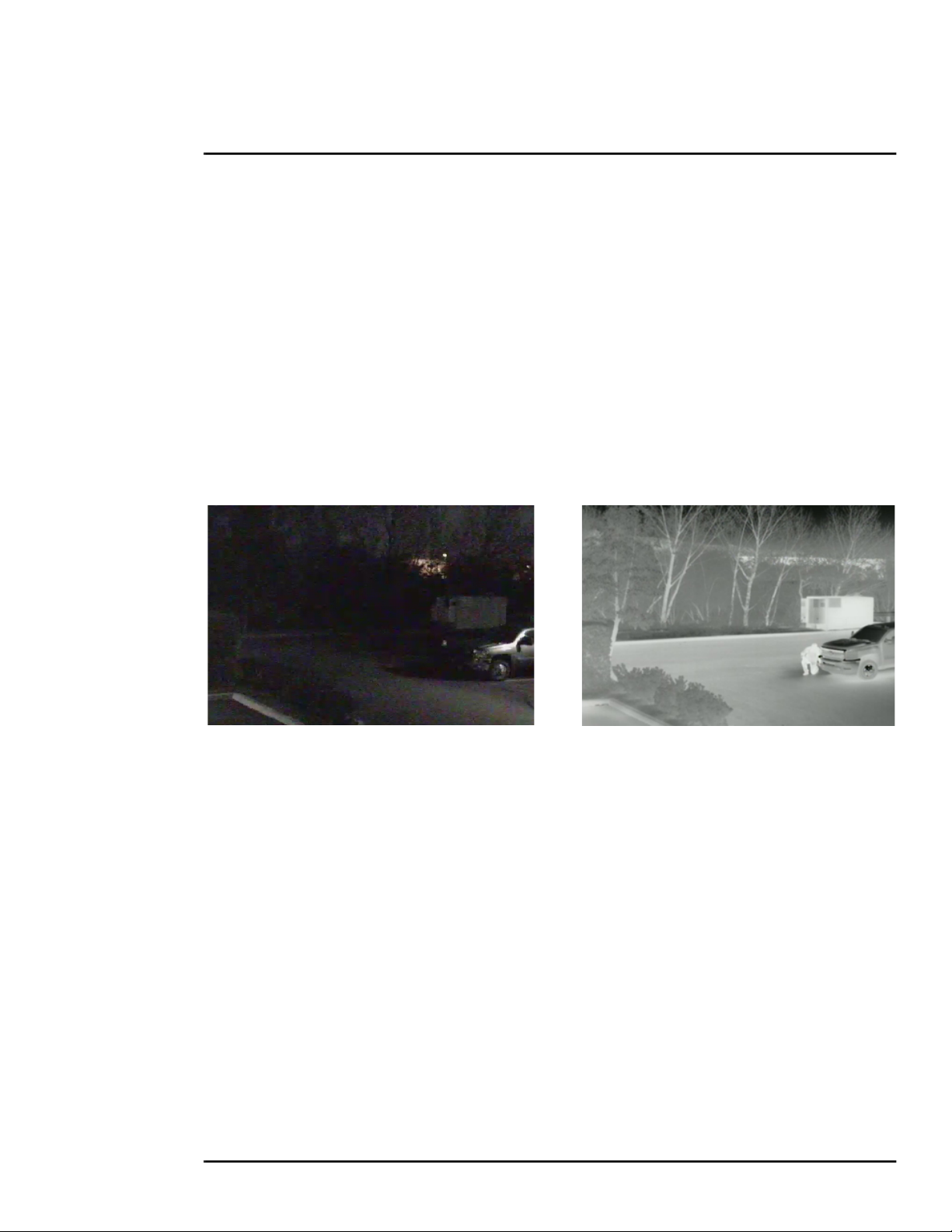
Table of Contents
Advanced Configuration
3.1 Setup Menu ...............................................................................................................32
3.1.1 Input/Output (IO) Page ..................................................................................... 33
3.1.2 Video Setup ...................................................................................................... 33
3.1.3 Thermal Image Setup - IR Page ....................................................................... 35
3.1.4 Video Analytics Setup—FB-Series ID Only ...................................................... 37
3.2 Maintenance Menu .................................................................................................... 42
3.2.1 Sensor Menu .................................................................................................... 42
3.2.2 Files Menu ........................................................................................................ 52
3.2.3 Product Info Menu ............................................................................................ 56
Image from a standard camera in low light
427-1065-00-12 Revision 130 November 2019 4
This document does not contain any export-controlled information.
Image from a thermal camera in the same
conditions
Page 5
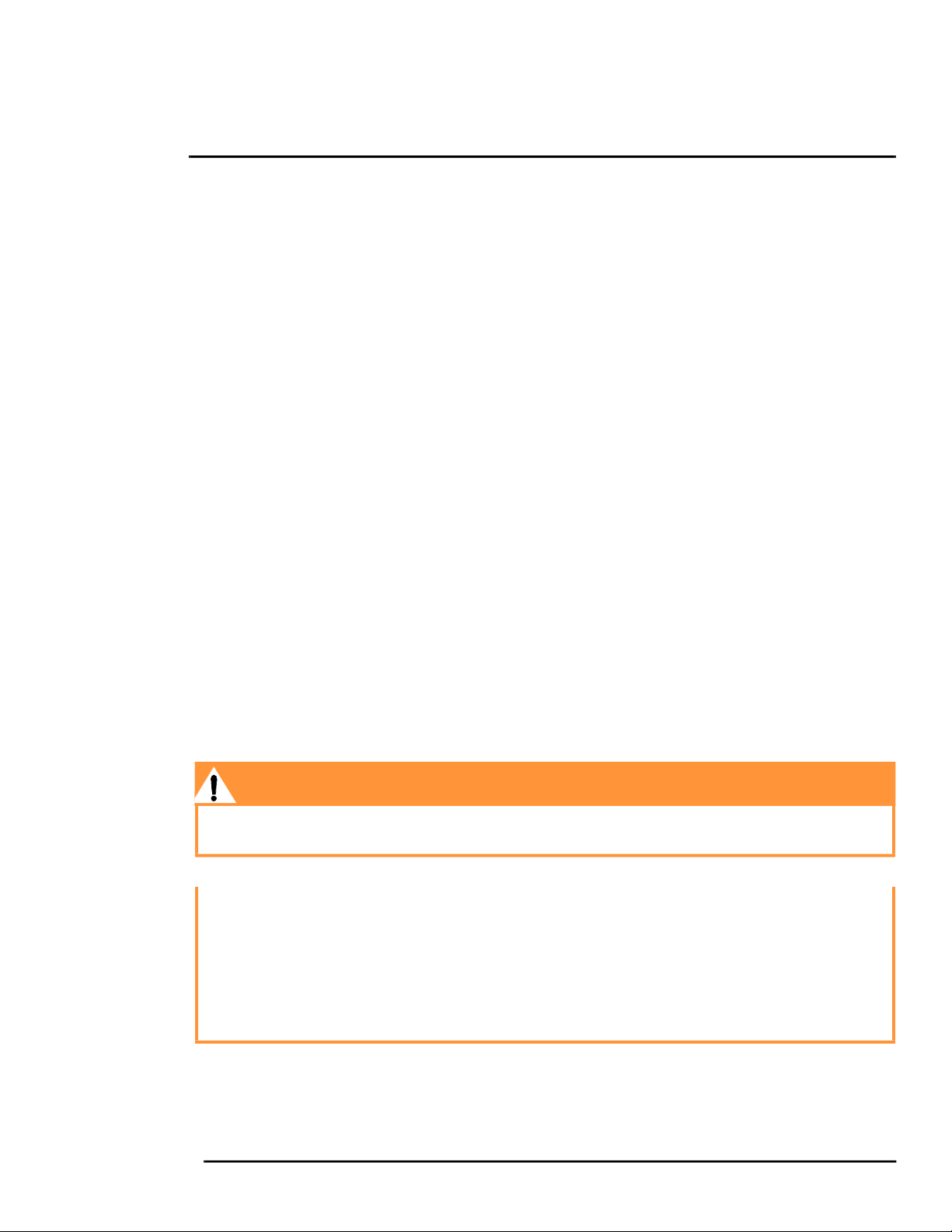
1
Camera Installation
This manual describes the installation and initial configuration of the FB-Series thermal camera. The
FB-Series O and the FB-Series ID are based on identical hardware. The FB-Series ID camera has
software installed providing for on-board video analytics—setting of detection regions, tripwire, and
classification of detected objects which is not available with the FB-Series O camera.
1.1 Camera Overview
The FB-Series cameras are components within the FLIR Thermal Fence. The video from the camera
can be viewed over a traditional analog video network or it can be viewed by streaming it over an IP
network using M-JPEG and H.264 encoding. The Ethernet connection also provides for camera
configuration and control using either a web browser or a video management system (VMS) such as
FLIR Latitude
The FLIR Thermal Fence combines FLIR thermal security cameras and the FLIR Latitude control and
management software in a fully integrated perimeter security solution. The FLIR Thermal Fence
provides automated perimeter surveillance, intrusion detection, and alert capabilities for perimeter
security applications including critical infrastructure, petrochemical facilities, nuclear facilities,
commercial campuses, and residential neighborhoods. The FLIR Thermal Fence gives you instant,
automated threat detection and visual threat assessment capability around the clock in one easy-touse package.
TM
.
If help is needed during the installation process, contact the local FLIR service representative or call
the appropriate support number listed at: https://www.flir.com/support/. All installers and integrators are
encouraged to take advantage of the training offered by FLIR; visit
https://www.flir.com/support-center/training/ for more information.
For safety, and to achieve the highest levels of performance from the FB-Series camera system,
always follow the warnings and cautions in this manual when handling and operating the camera.
1.2 Warnings and Cautions
Warning!
If mounting the FB-Series camera on a pole, tower or any elevated location, use industry standard
safe practices to avoid injuries.
Caution!
Except as described in this manual, do not open the FB-Series camera for any reason. Damage to
the camera can occur as the result of careless handling or electrostatic discharge (ESD). Always
handle the camera with care to avoid damage to electrostatic-sensitive components.
Prior to making any connections, ensure the power supply or circuit breaker is switched off.
Be careful not to leave fingerprints on the FB-Series camera’s infrared optics.
Operating the camera outside of the specified input voltage range or the specified operating
temperature range can cause permanent damage.
427-1065-00-12 Revision 130 November 2019 5
This document does not contain any export-controlled information.
Page 6
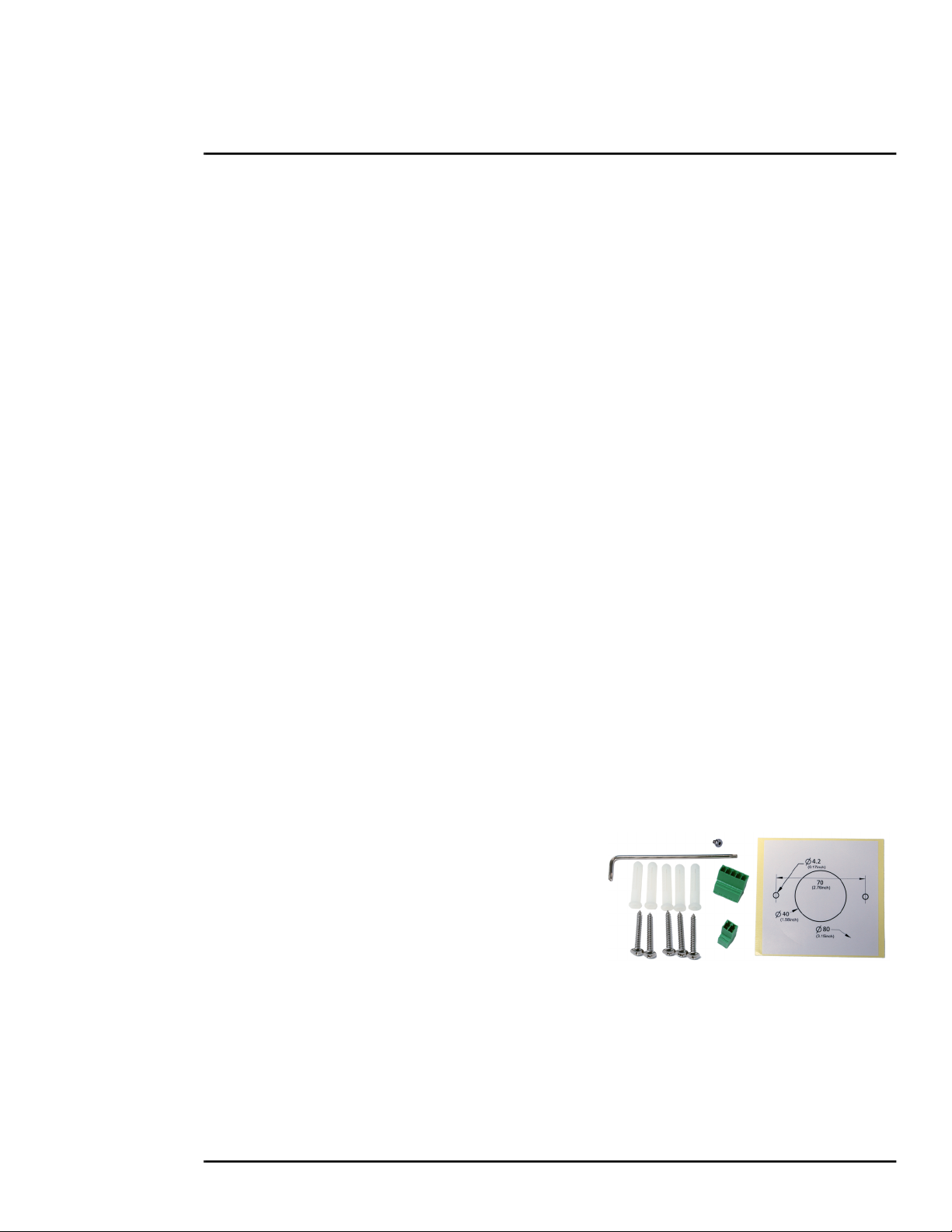
Camera Installation
1.3 Installation Overview
The FB-Series camera is an infrared thermal imaging camera for indoor or outdoor security
applications. The camera mounting must support up to 5.4 lbs (2.5 kg). Refer to Mounting
Accessories, pg. 7 for wall and pole mounts that can be purchased from FLIR Systems, Inc.
1.3.1 Camera Connection Options
The FB-Series camera can be installed with an analog or digital (IP) video output (or both). Analog
video requires a connection to a video monitor or an analog video matrix switch. The camera can be
powered using Power over Ethernet (PoE) or with a conventional 24 Vac or 12 Vdc power supply.
For a PoE connection, an accessory PoE power supply (also called a PoE injector) is required if the
camera is not connected to a PoE switch. The maximum Ethernet cable run is 100 meters including
the PoE power supply. In installations using PoE power and IP video, only a single Ethernet cable to
the camera is required. The FB-Series camera is a Powered Device compliant with the IEEE
802.3af-2003 standard.
In installations using analog video and conventional power, an RG59U coaxial cable and a power
cable are installed. It is recommended an Ethernet cable should also be installed for camera
configuration and troubleshooting. The FB-Series camera does not support serial communications.
General Purpose Input/Output (GPIO)
The camera can receive two input signals and can provide a single output signal. By default the
signals are configured for normally open alarm switch circuits. Refer to Alarm Connections, pg. 10.
Input Signal—When an external alarm device closes a switch to complete the circuit for the
camera, an input alarm is generated by the GPIO for the Alarm Manager.
Output Signal—When an output alarm is generated by the Alarm Manager for the GPIO, the
camera closes its internal switch to complete the circuit for the receiving device.
1.3.2 Supplied Components
The FB-Series camera package includes these standard components:
• Fixed Camera Unit with sun shield and cable pigtail
• Power terminal block, if not using PoE
• Accessory terminal block—GPIO
• Five plastic screw anchors
• Five screws
• Tools: Torx wrench to remove cover and
spare Torx cover screw
• Installation Template
1.3.3 Additional Supplies
The installer may need to supply the following items as required (specific to the installation).
• Power supply, 24 Vac or 12 Vdc if not using PoE power for system power.
• Power cable, 2-conductor, gauge determined by cable length and supply voltage,
if used for system power
427-1065-00-12 Revision 130 November 2019 6
This document does not contain any export-controlled information.
Page 7
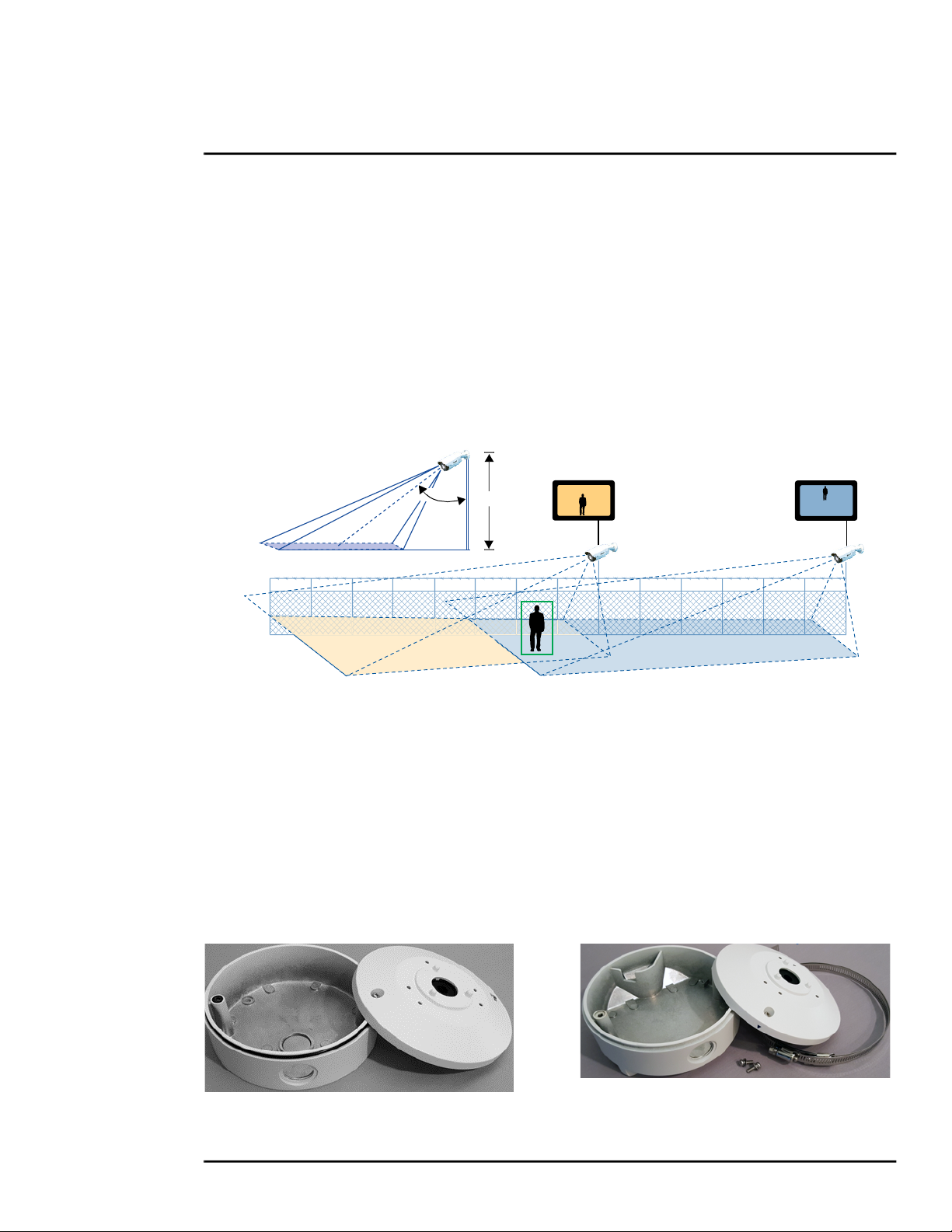
Camera Installation
• Accessory cable 5-conductor for Alarm In/Out (optional)
• PoE power supply or PoE switch, if used for system power.
• Cat5e or Cat6 Ethernet cable for digital video and/or PoE for system power
• Coaxial RG59U cables (BNC connector at the camera end) for analog video
• Camera grounding strap, camera mount, electrical hardware, connectors, and tools
1.3.4 Camera Placement
For installations with multiple FB-Series ID cameras with on-board video analytics, the fields of view
of cameras should overlap in order to remove all dead zones in which a camera cannot see a target
“head to toe”. The camera’s on-board analytics must be calibrated to detect targets. Refer to Video
Analytics Setup—FB-Series ID Only, pg. 37.
α
4 m
• Install the camera at a height of approximately 4 m (13 ft) or more.
• Typically direct the camera towards the ground with a tilt angle α within a range of 45° to 60°
while ensuring the field of view includes as little of the skyline as possible.
• Ensure that cameras are mounted on stable mounts with minimal vibrations and maximal
resistance to wind.
• The tilt angle (
α) is the angle between vertical and the center of the camera field of view.
1.3.5 Mounting Accessories
The following mounting accessories are available from FLIR Systems, Inc. for installing the FBSeries camera. For more information on available options, contact your FLIR sales representative to
request details on where to get the accessories you need.
Wall Mount Junction Box CB-WLBX-62
427-1065-00-12 Revision 130 November 2019 7
This document does not contain any export-controlled information.
Pole Mount Junction Box CB-PLBX-62
Page 8
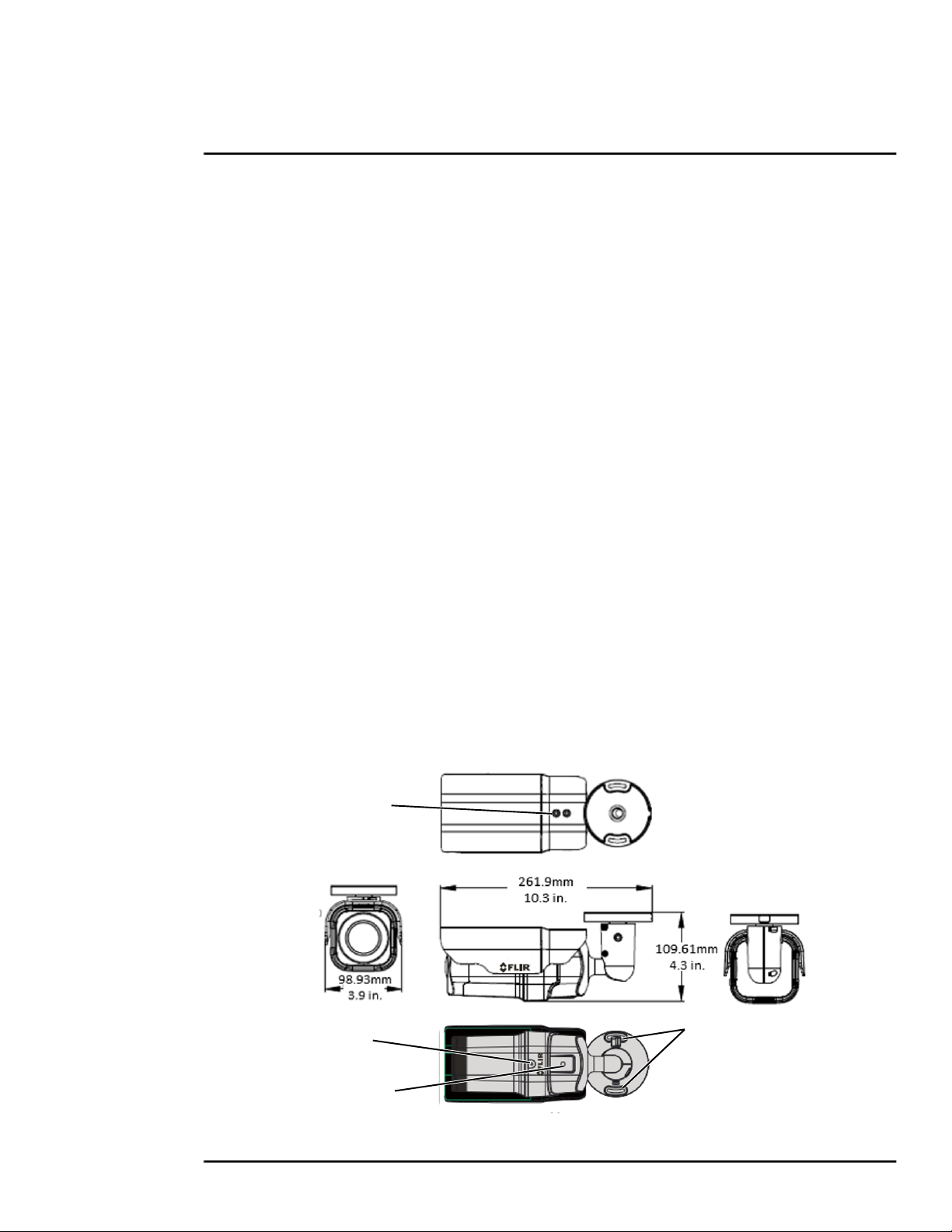
Camera Installation
1.3.6 Site Preparation
There are several requirements to address prior to installation at the site. The following
recommendations provide for proper installation and operation of the unit. Adhere to all local and
industry standards, codes, and best practices.
• Ambient Environment Conditions: Avoid positioning the unit near heaters or heating system
outputs. Avoid exposure to direct sunlight.
• Safety: Cables and electrical cords should be routed in a manner that prevents safety hazards.
Ensure that nothing rests on the unit’s cables or power cords.
• Ample Air Circulation: Leave enough space around the unit to allow free air circulation.
• Cabling Considerations: Using a cable longer than the manufacturer’s specifications for
optimal video signal may result in degradation of color and video parameters.
• Physical Security: The unit provides threat detection for physical security systems. In order to
ensure that the unit cannot be disabled or tampered with, the system should be installed with
security measures regarding physical access by trusted and untrusted parties.
• Network Security: The unit transmits over IP to security personnel for video surveillance.
Proper network security measures should be in place to assure networks remain operating and
free from malicious interference. Install the unit on the backbone of a trusted network.
• Electrostatic Discharge Safeguards: The unit and other equipment connected to it (relay
outputs, alarm inputs, racks, carpeting, etc.) shall be properly grounded to prevent electrostatic
discharge.
1.3.7 Camera Mounting
The FB-Series camera can be mounted with two fasteners in the bracket slots. Alternatively, the
camera can be mounted with a 1/4-20 threaded fastener on the bottom of the camera.
If using the 1/4-20 fastener on the bottom of the camera, the maximum depth of the fastener should
not exceed 10.0 mm (0.4 in).
Sunshield
screws (x2)
Front cover screw
1/4-20 bottom mount
4.2 mm (0.17 in.) slot
bracket mount
Figure 1-1: FB-Series Camera Mounting
427-1065-00-12 Revision 130 November 2019 8
This document does not contain any export-controlled information.
Page 9
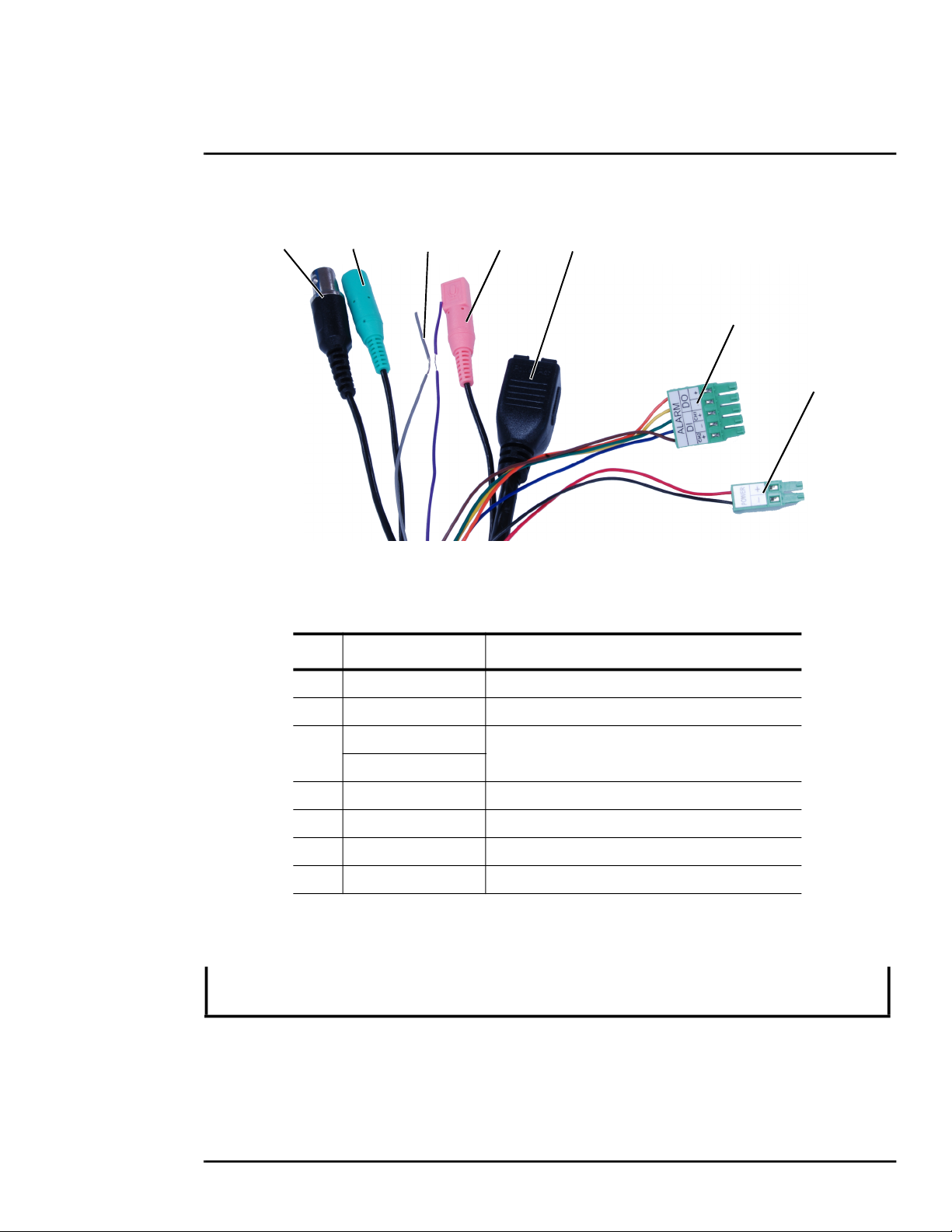
Camera Installation
1.4 Camera Connections
1
52 3 4
Refer to Table 1-1 for a description of these camera connections.
Table 1-1: FB-Series Camera Connections
Connection Purpose
1 BNC Analog video
6
7
2 Green barrel not supported
3
4 Pink barrel not supported
5 Ethernet PoE power, communications, IP video stream
6 5-pin plug General purpose I/O
7 2-pin plug Vac or Vdc power
Purple D-
not supported
Grey D+
1.4.1 Bench Testing
Note
If the camera is to be mounted on a pole or tower or other hard-to-reach location, connect and
operate the camera as a bench test prior to mounting the camera in its final location.
Connect the power, Ethernet, and video, and confirm that the video can be displayed on a monitor
when the power is turned on. For configuration and basic setup information using the on-board web
server, refer to Camera Bench Test, pg. 14 for specific details.
427-1065-00-12 Revision 130 November 2019 9
This document does not contain any export-controlled information.
Page 10

Camera Installation
1.4.2 Analog Video Connections
The primary analog video connection of the camera is a BNC connector. The video cable used
should be rated as RG-59/U or better to ensure a quality video signal.
1.4.3 Connecting Power
The camera can be powered with a conventional 24 Vac or
12 Vdc power supply, rather than PoE. Prior to making any
connections, ensure the power supply or circuit breaker is
1 2
switched off.
Table 1-2: Power Connections
1
2
Vac or Vdc (–)
Vac or Vdc (+)
The camera itself does not have an on/off switch. Generally the
FB-Series camera may be connected to a circuit breaker and the
Figure 1-2: Power Connector
circuit breaker will be used to apply or remove power to the
camera. If power is supplied to it, the camera will be powered on and operating.
1.4.4 Alarm Connections
Table 1-3: GPIO Connections - J5
Pin Connection Notes
Input Channel 2+
1
2
3
4
5
Input -
Input Channel 1+
Output-
Output+
Dry alarm contact
Relay contact
130 mA max at 300 Vac /Vdc
1 52 3 4
Figure 1-3: GPIO Terminal Plug
1.4.5 Ethernet
Connect a shielded Cat5e or Cat6 Ethernet cable to the RJ-45 jack. If using PoE to supply power to
the camera, connect the other end of the cable to a PoE switch or PoE injector. Otherwise connect
the cable to a network switch.
1.4.6 Camera Grounding
Ensure the camera is properly grounded. Failure to properly ground the camera can lead to
permanent damage to the camera. Typical to good grounding practices, the camera chassis ground
should be connected to the lowest resistance path possible.
427-1065-00-12 Revision 130 November 2019 10
This document does not contain any export-controlled information.
Page 11
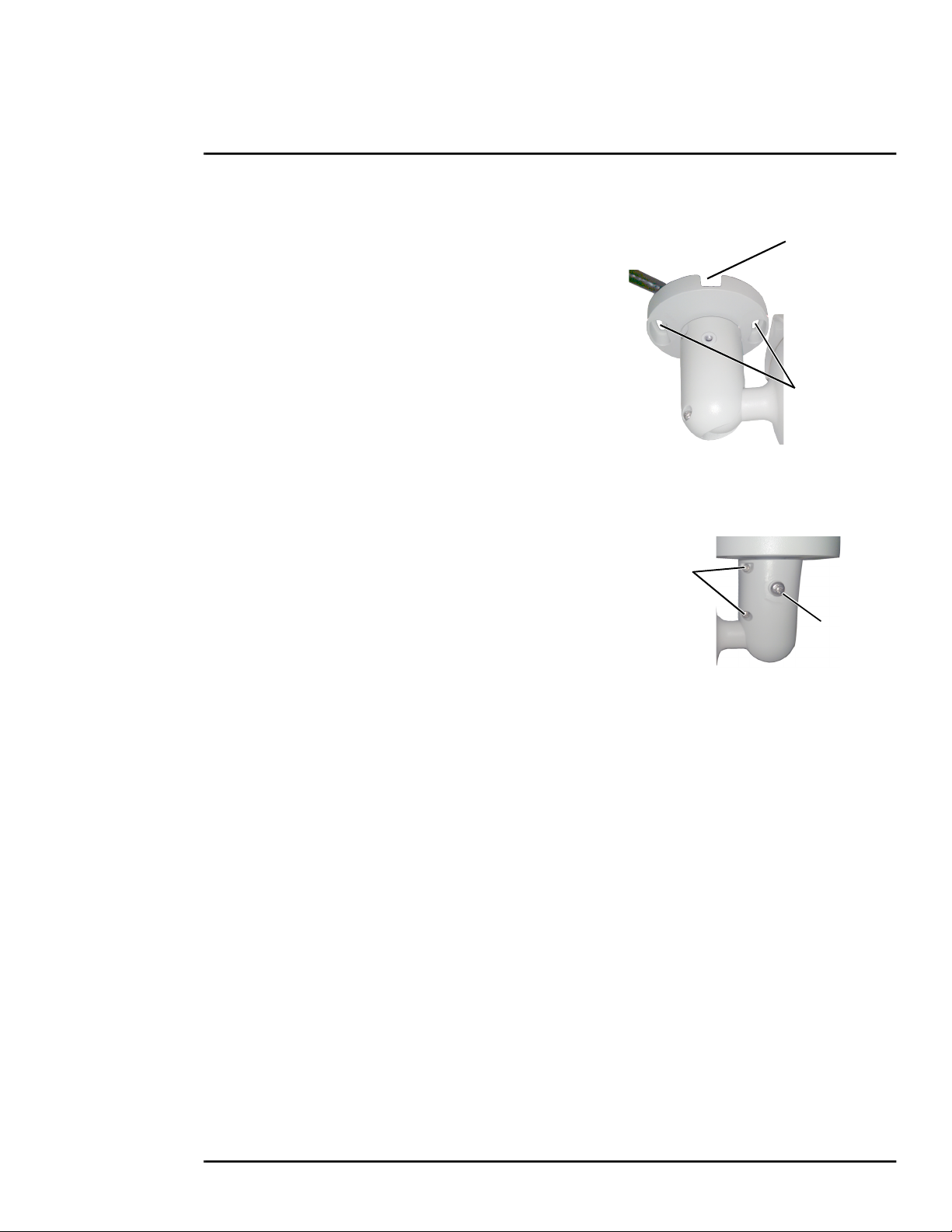
Camera Installation
1.5 Mounting the Camera
1. Place the supplied template where you will install the
camera. Mark the position of the two screw holes for the
base of the mounting bracket.
Slot for surface
mounting
cable
2. At the center of the template, a cable entry hole 40 mm
(1.57”) in diameter will provide for hidden cables.
3. Drill the cable entry hole for cables or use the slot for
surface mounting the cables.
4. Drill holes slightly smaller than the supplied plastic
screw anchor on each marked screw hole.
M4 mounting
slots
5. Insert the plastic screw anchors into the drilled holes.
6. Connect the camera cables and thread them through the
cable entry hole. Refer to Camera Connections, pg. 9 for cable connections.
7. Match the mounting slots of the camera with the plastic screw anchors at the installation location.
8. Fasten the camera with the supplied M4 screws.
9. Loosen the set screws in order to manipulate the camera positioning at the ball joint. The camera can be
rotated, twisted, and pointed up or down at the ball joint.
10. Point the camera in the desired direction and fasten the
Ball-joint
set screws
Base
set screw
screws.
427-1065-00-12 Revision 130 November 2019 11
This document does not contain any export-controlled information.
Page 12
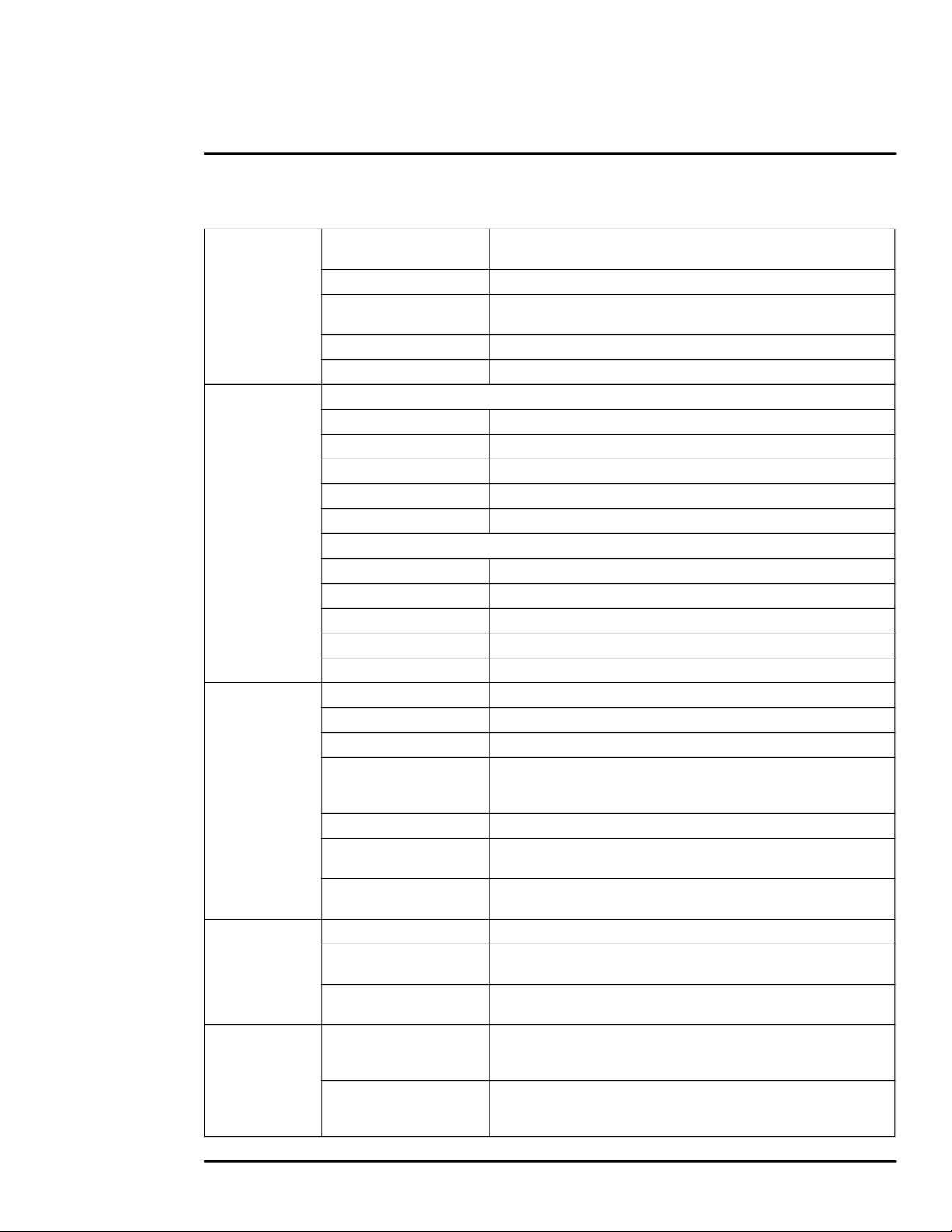
Camera Installation
1.6 Camera Specifications
Thermal
Camera
Specifications
Camera
Models
Video
System
Integration
Measurement
and Analysis
Array Format
Detector Type Long-Life, Uncooled VOx Microbolometer
Effective Resolution
Spectral Range 8 µm to 14 µm
Lens Athermalized, focus-free
Field of View (Focal Length) for available 320 x 240 camera lens configurations.
FB-309 9° HFoV (24 mm)—12 µm pixel pitch
FB-312 12° HFoV (18 mm)—12 µm pixel pitch
FB-324 24° × 19° (12.8 mm)—17 µm pixel pitch
FB-349 49° × 37° (6.8 mm)—17 µm pixel pitch
FB-393 93° × 70° (3.7 mm)—17 µm pixel pitch
Field of View (Focal Length) for available 640 x 480 camera lens configurations.
FB-618 18° HFoV (24 mm)—12 µm pixel pitch
FB-632 32° HFoV (14 mm)—12 µm pixel pitch
FB-650 50° HFoV (8.7 mm)—12 µm pixel pitch
FB-695 95° HFoV (4.9 mm)—12 µm pixel pitch
Camera Platform Type Bullet
Composite Video NTSC or PAL—switchable from the Video Setup web page.
Video Compression Two independent channels of streaming H.264 or M-JPEG
Streaming Resolution Native: 320 x 256/640 x 512
Thermal AGC Modes
Video Analytics AGC Mode Engaged when analytics is enabled
Thermal AGC Region of
Interest (ROI)
Image Uniformity
Optimization
Ethernet 10/100 Mbps
Serial Control Interfaces
External Analytics
Compatible
Analytics Features
Analytics Management
320 x 240
640 x 480
320 x 240: 76,800
640 x 480: 307,200
Optimized Video Analytics AGC Mode and manual controls for
Brightness (ITT Mean/gamma), Contrast (Max Gain), Sharpness (DDE
Gain), and AGC Filter (damping factor)
Default, Presets and User definable to insure optimal image quality for
subjects of interest
Automatic Flat Field Correction (FFC) - Thermal and Temporal Triggers
Nexus SDK for comprehensive system control and integration; Nexus
CGI for http command interfaces; ONVIF Profile S
Yes
Region Entrance/Intrusion Detection, Crossover/Fence Trespassing;
Auto/Manual Depth Setup, Human and Vehicle Rules, Hand-off target to
autonomous PTZ tracking, Tampering Detection
Web-based configuration and management, Masking of analytic
detection areas, adjustable sensitivity, automatic responses, remote I/O
control
427-1065-00-12 Revision 130 November 2019 12
This document does not contain any export-controlled information.
Page 13
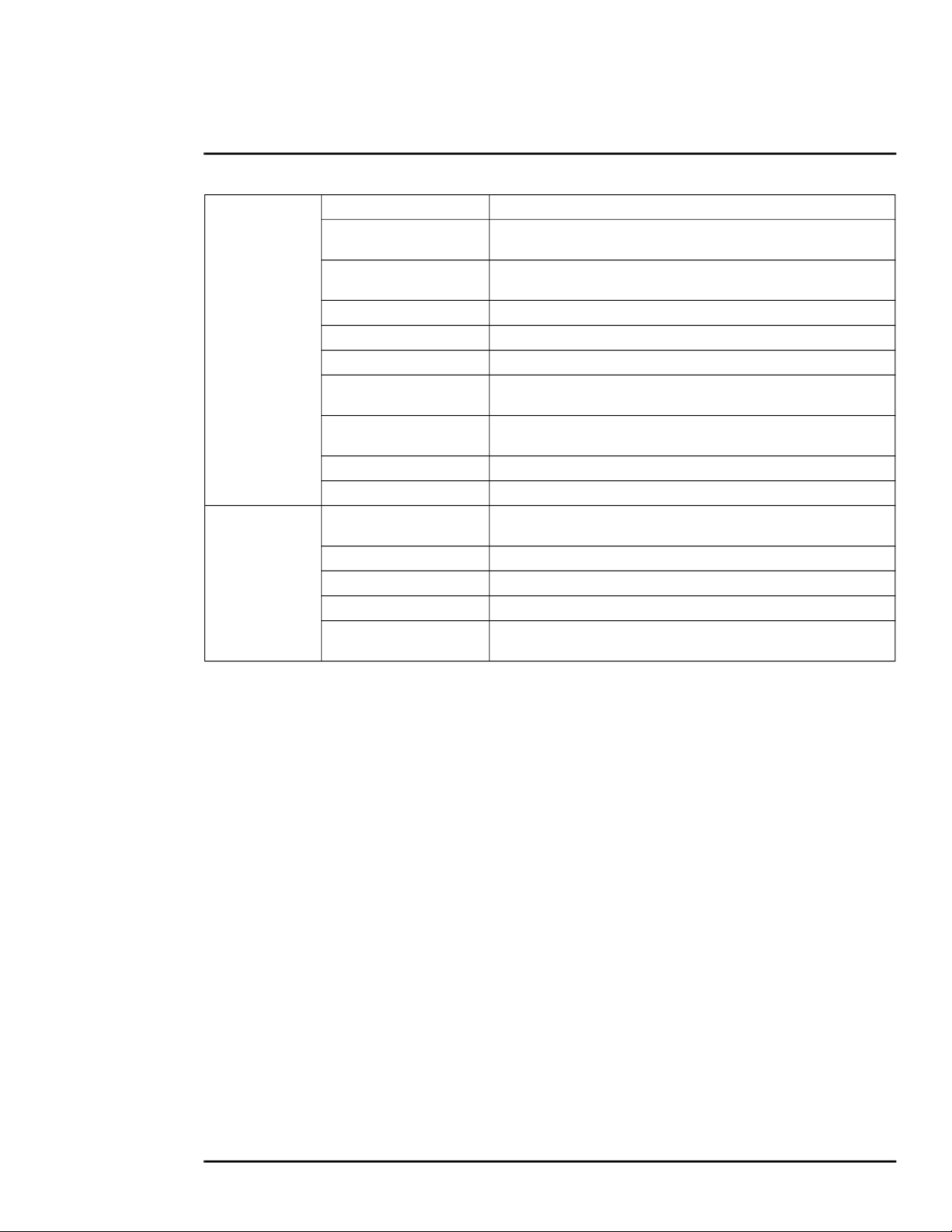
Camera Installation
Weight 2.3 lb (1 kg) with sun shield
Dimensions (L,W,H)
General Purpose Input/
Output (GPIO)
Input Voltage dc 12 Vdc (±10 %)
General
Environmental
Input Voltage ac 24 Vac (±10 %)
Input Voltage PoE IEEE 802.3af-2003 standard
Power Consumption
Mounting Provisions
Shipping weight 3.85 lbs (1.75 kg)
Shipping Dimensions 14.375”(L) x 7.375”(W) x 7”(H)
IP rating
(dust and water ingress)
Operating temperature range -40 °C to 50 °C (-40 °F to 122 °F) cold start
Storage Temperature range -20 °C to 70 °C (-4 °F to 158 °F)
Humidity 10% to 90% relative
Approvals
11.1" x 3.8" x 3.7" (285 mm x 96 mm x 94 mm)
with sun shield and fully extended mounting arm
Two input dry alarm contacts;
One output relay contact 130 mA max at 300 Vac /Vdc
17 W at 12 Vdc maximum with heaters
13 VA at 24 Vac maximum with heaters
One 1/4-20” threaded holes on bottom.
Two M4 hole slots on mounting arm.
IP66
FCC Part 15 (Subpart B, Class A), CE mark, EN55032, EN55024, RoHS,
WEEE
427-1065-00-12 Revision 130 November 2019 13
This document does not contain any export-controlled information.
Page 14
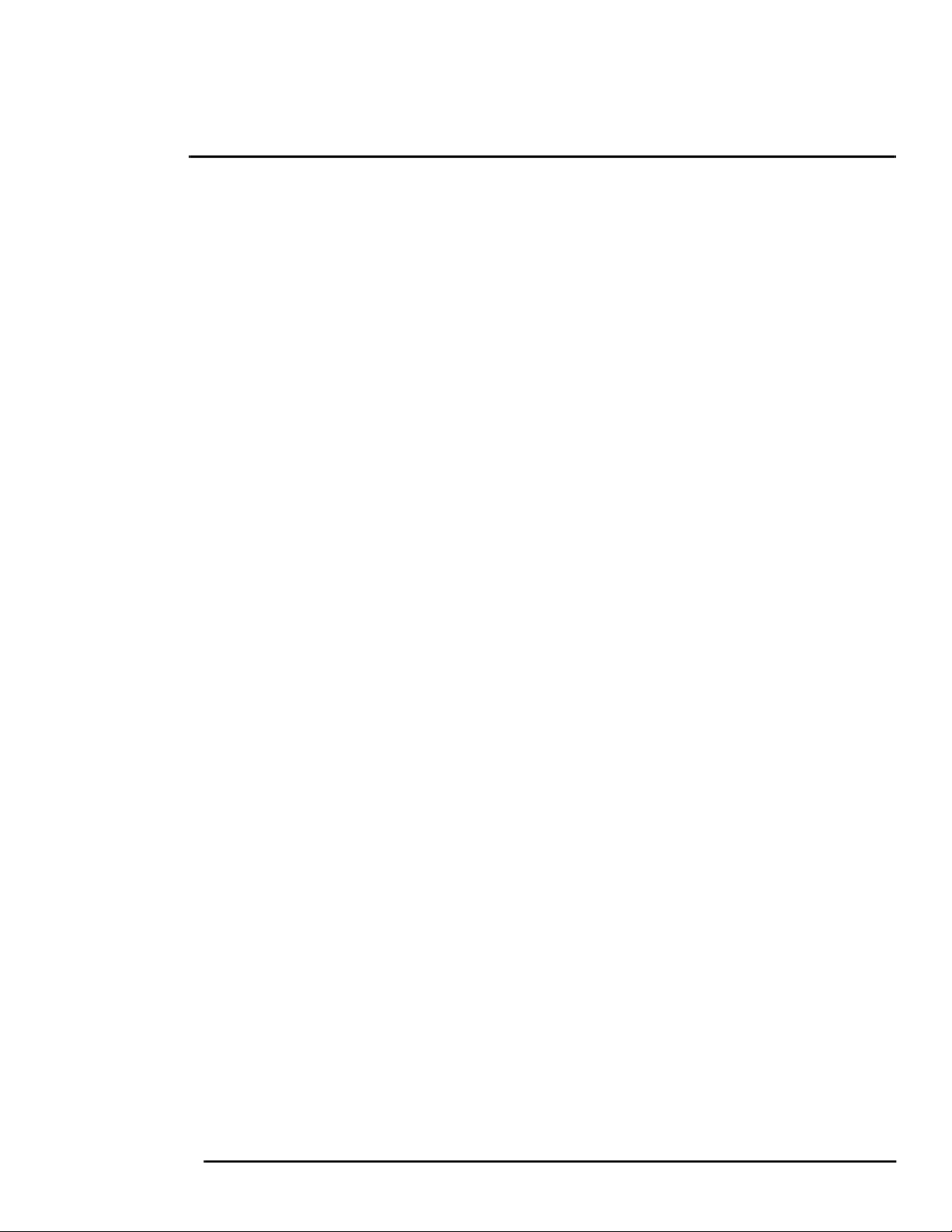
2
Basic Operation and Configuration
This chapter provides basic information on how to operate the FB-Series camera. A bench test can be
used to verify camera operation before the camera is configured for the local network. This chapter
also provides general configuration information.
2.1 IP Camera, ONVIF Profile S Compliant
When the camera is connected to the network it functions as a server; it provides services such as
camera control, video streaming, network communications, and geo-referencing capabilities. The
communications protocol used is an open, standards-based protocol that allows the server to
communicate with a video management client, such as FLIR Latitude
client, including systems that are compatible with ONVIF Profile S. These clients can be used to control
the camera and stream video during day-to-day operations. Refer to the individual product web page at
https://www.flir.com/browse/security/thermal-security-cameras/ for a listing of supported VMS clients.
2.2 Camera Bench Test
The camera offers both analog video and IP video, and since the camera can be powered by PoE or by
a conventional power supply, there are several ways to bench test the camera. It is recommended that
the installer test the camera using the same type of connections as in the final installation.
TM
or with a third-party VMS
Even if using analog video and conventional power in the final installation, it is a good idea to test the
IP communications when performing the bench test. If any image adjustments are necessary, they can
be done using a web browser over the IP connection, and saved as power-on default settings.
With the camera powered up, analog video can be tested at the BNC connector. Connect the camera
to a video monitor and confirm the live video is displayed on the monitor.
If using a conventional power supply, connect the camera to a network switch with an Ethernet cable,
and connect a PC or laptop to the switch also. Use a web browser to access and test the camera as
described below, and if necessary make configuration changes prior to installation.
Once the camera is connected to a network and powered on, set camera network parameters using
the FLIR Discovery Network Assistant (DNA) software, perform a bench test by using a web browser to
view the video and control the camera, or view video in the local Network Video Management System
(for example, FLIR Latitude
download from the individual product web page at:
https://www.flir.com/browse/security/thermal-security-cameras/.
TM
). The DNA software does not require a license to use and is a free
2.3 Set IP Address using the FLIR Discovery Network Assistant (DNA)
The FB-Series camera is shipped with Dynamic Host Configuration Protocol (DHCP) IP addressing. If
the existing network has a DHCP server, the camera will be assigned an appropriate IP address. If the
network does not have a DHCP server, the camera will default to an IP address of 192.168.0.250.
Configuring the camera for IP communications generally involves the following steps:
Step 1 Connect the Ethernet port of the camera to the existing IP camera network.
Step 2 Connect a PC or laptop to the same network.
Step 3 From the PC connected to the camera network, use the DNA utility to discover and display
the camera’s current IP address.
a Download the DNA utility.
427-1065-00-12 Revision 130 November 2019 14
This document does not contain any export-controlled information.
Page 15
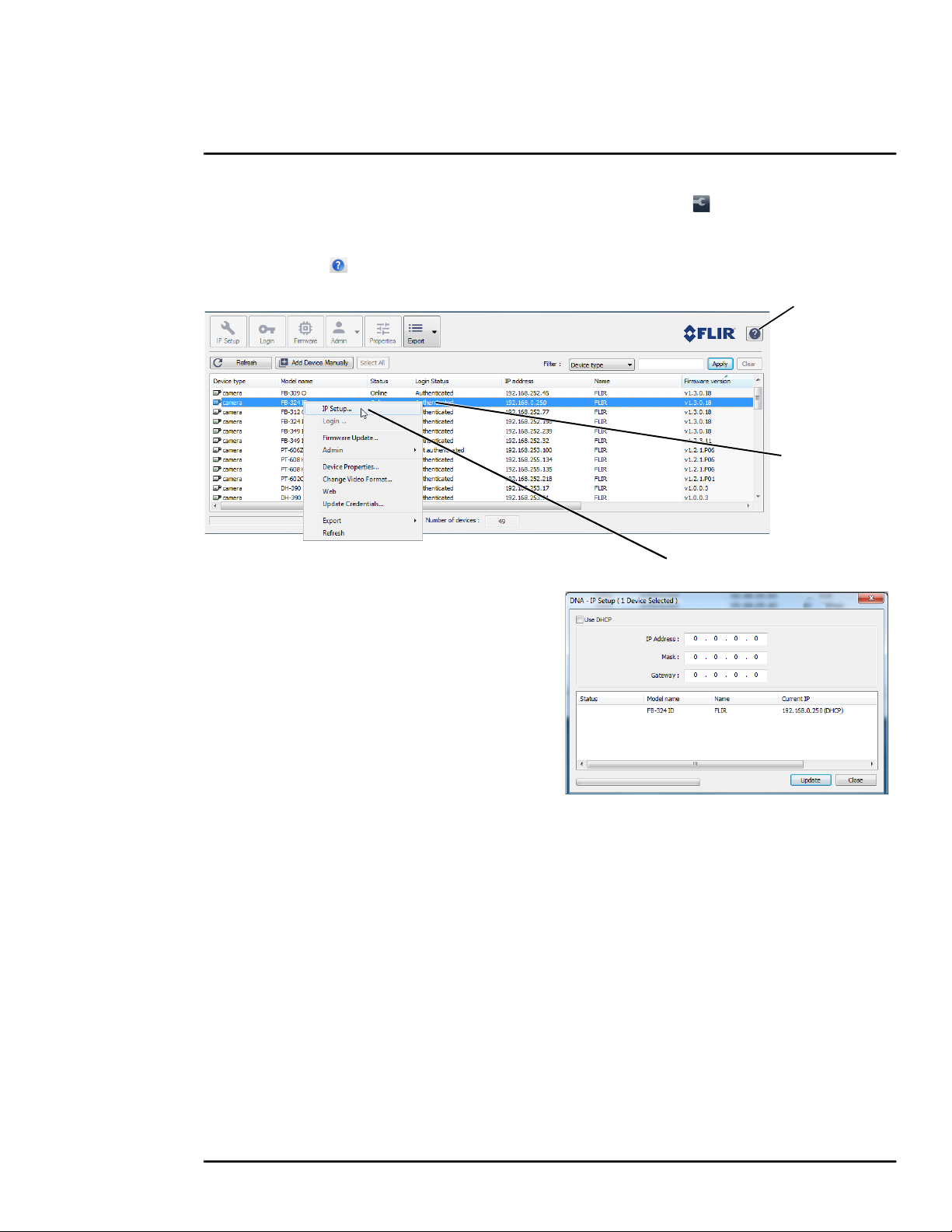
Basic Operation and Configuration
b Unzip the utility, then double-click to run the executable file ( DNA.exe). All the units on
the VLAN are discovered.
c For additional instructions on using DNA, refer to the DNA User’s Manual available in the
Help ( ) link while the software is running.
Online manual
Right-click
Select IP Setup
Step 4 Right-click on the camera, select IP
Setup to change the IP address. When
set to DHCP, If a DHCP server is not
available on the network, the IP address
will default to 192.168.0.250.
Step 5 Double-click the camera in DNA’s
Discovery List to open the camera’s
web server Login page in Internet
Explorer or point your web browser to
the camera’s IP address.
Step 6 Enter the default user name (admin) and password (admin) to open the Live Video page.
Refer to Live Video Page, pg. 16.
2.3.1 Log in to the Camera Web Page
With a web browser, log in to the camera using one of three User Names: user, expert, and admin.
By default, the passwords are: user, expert, and admin, respectively. Login passwords should be
changed (admin login required) to prevent unauthorized access (refer to Security Options, pg. 26).
427-1065-00-12 Revision 130 November 2019 15
This document does not contain any export-controlled information.
Page 16
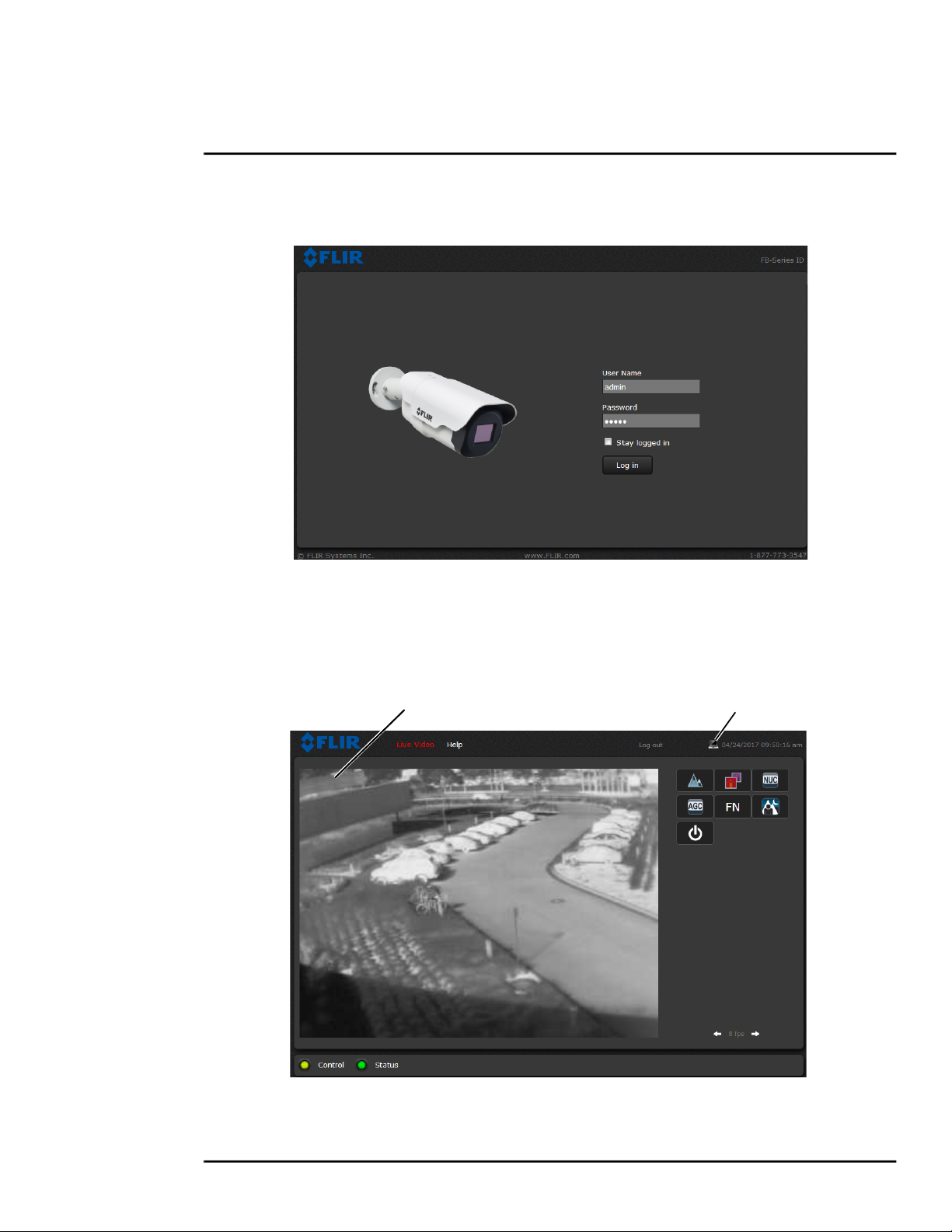
Basic Operation and Configuration
Open a web browser and enter the camera’s IP address. The login screen with a picture of the
camera will appear. Enter user for the User Name and user for the Password, and click Log in.
Figure 2-1: Camera Web Page Login Screen
2.3.2 Live Video Page
The Live Video page displays a live image from the camera on the left part of the screen and at the
top of the screen menu choices: including Live Video (the red text indicates it is selected), Help, and
Log out. The expert and admin logins provide additional menu choices.
Toggle TimeVideo Source
Figure 2-2: Live Video Web Page
427-1065-00-12 Revision 130 November 2019 16
This document does not contain any export-controlled information.
Page 17
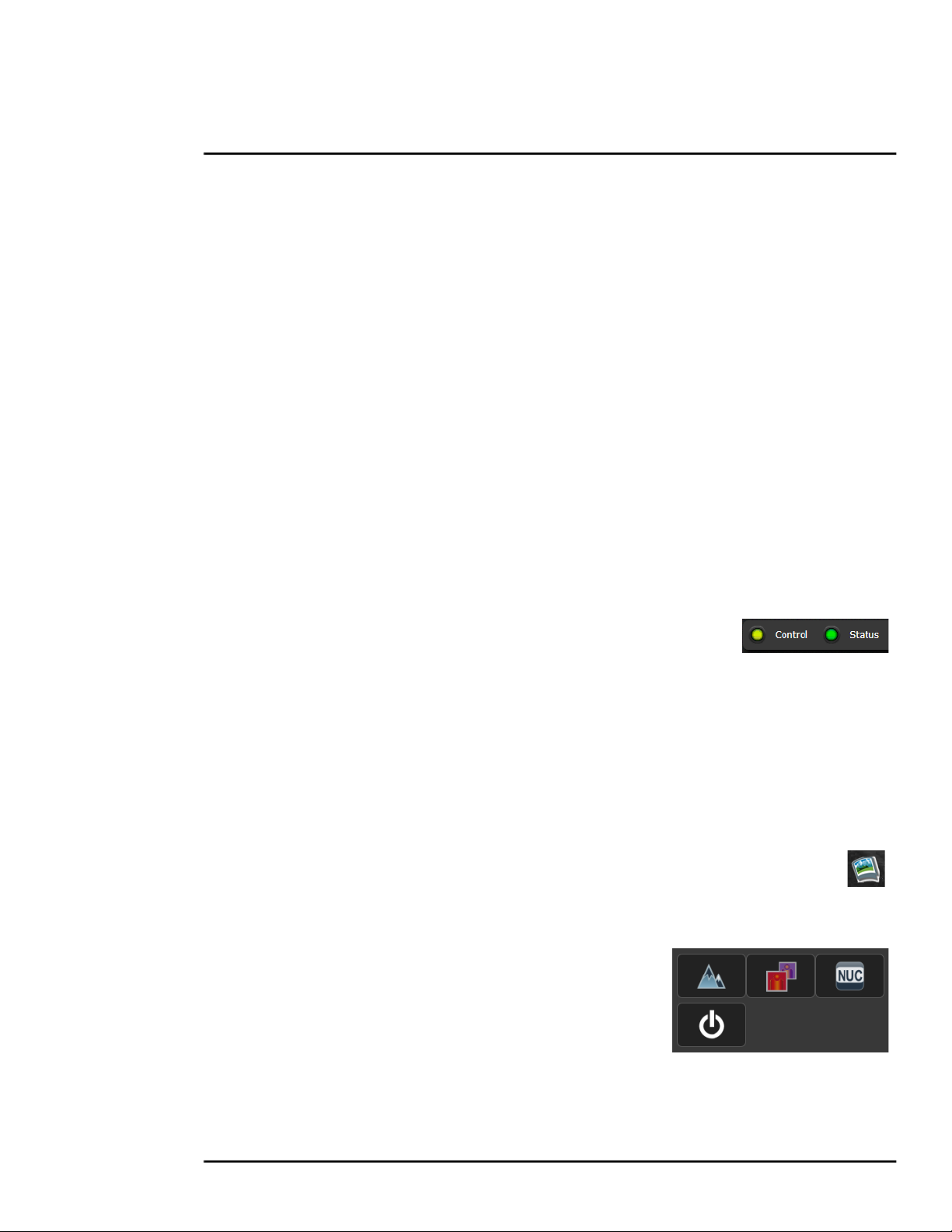
Basic Operation and Configuration
In the lower right of the web page there is a frame rate selector. This selector allows the user to
change the rate at which the frames are displayed in the browser from the default 8 fps up to 16 fps.
This rate controls the user’s own web browser only, and does not affect the video streams to other
users or to an NVR. For slow communication links, if there is a problem displaying the video image,
it may help to slow down the frame rate.
Help
The Help menu displays software version information. If it is necessary to contact FLIR Technical
Support for assistance, it will be helpful to have the information from this page on hand. For
information about the camera refer to Product Info Menu, pg. 56 (requires Admin login).
Log out
Use this button to disconnect from the camera and stop the display of the video stream. If a web
session is inactive for 20 minutes, it will be stopped and it will be necessary to log in again.
Toggle PC/Camera time
Use this button to display either the PC time or the camera time. To set the camera time refer to Date
and Time, pg. 22.
Camera Control and Status
In the lower left of the screen are two indicator “lights”: Control and Status.
Initially the Control light is off, as in the image above, indicating the user is
not able to control the camera immediately. When multiple users are
connected to a camera, only one user at a time can issue commands to the
camera. If another user has control of the camera, the Control light is yellow.
A user is able to request control of the camera by clicking on the yellow or black “light”, or simply by
sending a command to the camera. The Status light may turn off temporarily while waiting for the
response from the camera. After a short pause, the Control light should turn green.
If a command is sent to the camera when the user does not have control, the command will not be
executed, and it is necessary to send the command again once the light is green.
In addition, when the cursor is moved over the video, a snapshot button also appears in the
upper right of the screen. After clicking the snapshot button, the video image is saved as a
jpeg file and the browser will provide prompts depending on which browser is being used.
Web Control Panel
The control buttons on the right side of the page provide a way to
control the camera in a limited number of ways. When the mouse
cursor is positioned over a button, a tool tip is displayed.
This same web interface is used with various FLIR cameras—
some are fixed, such as the FB-Series cameras, and some are
pan/tilt cameras. The control panel may appear different for
different FLIR cameras.
427-1065-00-12 Revision 130 November 2019 17
This document does not contain any export-controlled information.
Page 18
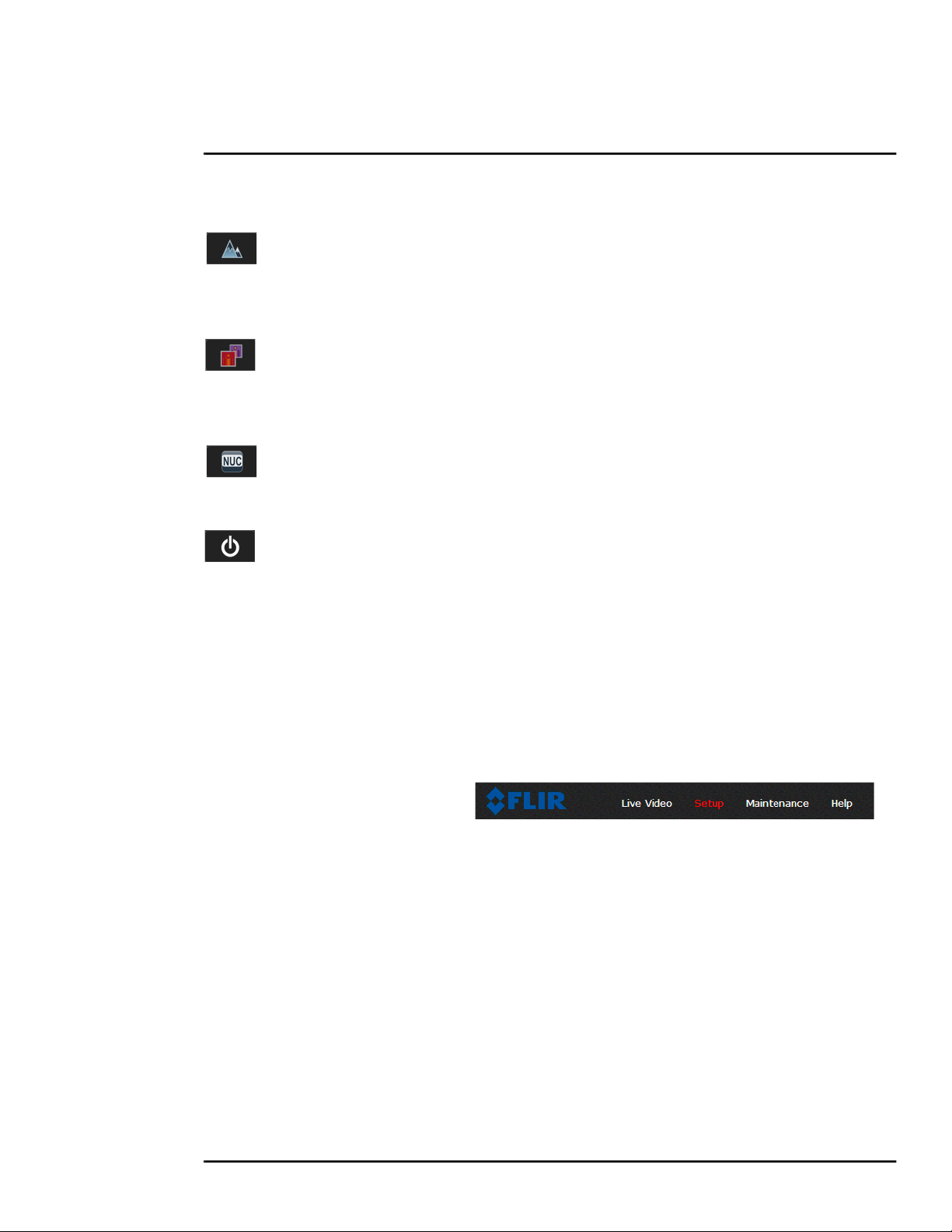
Basic Operation and Configuration
The following buttons appear for FB-Series cameras:
Toggle Polarity
This button changes the polarity of the assigned colors to the different temperatures in a
scene. In the black and white palette for example, hot objects are displayed as white and cold
objects as black, or vice versa.
Toggle Palette
This button causes the camera to cycle through six different look up table (LUT) color
palettes. Depending on the subjects viewed, one color palette may be preferable to the others. The
Toggle Polarity button allows access to six more palettes (refer to Misc. (Lookup Table), pg. 36).
Perform IR NUC Calibration
This button causes the camera to perform a Non-Uniformity Correction operation (refer to
Image freezes momentarily, pg. 28).
Analytics On/Off—FB-Series ID Only
The FB-Series ID camera Intrusion Detection analytics can be enabled or disabled from the
Live Video page. Detection area and tripwire alarms must be setup prior to use.
Refer to Video Analytics Setup—FB-Series ID Only, pg. 37.
2.4 Basic Camera Configuration
The following procedures describe how to do the most common bench test camera configuration
steps, such as setting the camera IP address and hostname and changing the user password. To
make these changes, it is necessary to login using the expert user account. Additional setup and
configuration options required after the camera has been installed in its final location are described
after the basic steps are given, refer to Advanced Configuration, pg. 32.
2.4.1 Setup Menu
The Setup menu is used for GEO Settings (Latitude and Longitude location), Video setup, thermal
(IR) camera setup, and defining Video Analytics motion detection zones for the FB-Series ID
camera. For additional details, refer to Setup Menu, pg. 32.
Adjustments to the IR settings should only be made by someone who has expertise with thermal
cameras and a thorough understanding of how the various settings affect the image. In most
installations, the only camera settings needed are available from the Web Control panel on the Live
Video page (Palettes and Polarity). Haphazard changes can lead to image problems including a
complete loss of video. Additional information is provided in Thermal Image Setup - IR Page, pg. 35.
When making configuration changes using the Setup page, most of the changes take effect
immediately, and it is not necessary to start and stop the server. However it is necessary to save the
changes (with the Save Settings button at the bottom of the page) if it is desirable to use the new
settings as a default when the camera is powered on.
When a user logs in as admin, a complete Maintenance menu is available (refer to Maintenance
Menu, pg. 42). The Maintenance menu also provides access to other configuration options.
427-1065-00-12 Revision 130 November 2019 18
This document does not contain any export-controlled information.
Page 19

Basic Operation and Configuration
2.4.2 Server Menu
When a user logs in as expert or admin, the Maintenance Server menus are
available. When the Server menu is selected, the LAN Settings page
appears.
The basic camera configuration steps are accessed through the Maintenance
Server menu, using the menus on the left side of the page. The LAN
Settings, Services, and Security Options selections are described below.
The expert login has access to these Server pages, but will only see the
security settings for the expert login.
With most configuration changes through the Maintenance menu, it is
necessary to save the changes, then stop and restart the server to make the
changes take effect.
LAN Settings: The LAN Settings page can be used to set the hostname, default gateway, and IP address for the camera. Scroll down to see settings for Domain Name System (DNS) server.
IP Address
The IP Address mode can be set to DHCP or Static. When set to DHCP, if a DHCP server is not
available on the network, the IP address will default to 192.168.0.250. To set the IP address using
DNA, refer to Set IP Address using the FLIR Discovery Network Assistant (DNA), pg. 14.
Scroll down
to Save
427-1065-00-12 Revision 130 November 2019 19
This document does not contain any export-controlled information.
Page 20

Basic Operation and Configuration
When the IP address is changed and the
Save button is clicked, a pop-up message
will appear to indicate the network interface
must be restarted.
Once the IP address of the camera is
changed, the PC may no longer be on the
same network and therefore may not be
able to access the camera until the IP
address on the PC is changed also.
IEEE 802.1X Security: The 802.1x standard is designed to enhance the security of local area
networks. The standard provides an authentication framework, allowing a user to be authenticated
by a certification authority (CA). The FB-Series supports authentication using either Transport Layer
Security (TLS) protocol or Protected Extensible Authentication Protocol Microsoft Challenge
Handshake Authentication Protocol version 2 (PEAP MSCHAPv2).
Note
The camera must be connected to a switch or other device on the network that supports
IEEE 802.1x.
Configure IEEE 801.1x authentication using TLS
Step 1 On the LAN Settings page, scroll down
to 802.1x security.
Step 2 Check Use 802.1x security.
Step 3 From the Authentication drop-down
menu, select TLS.
Step 4 In the Identity text box, enter the name
associated with the client certificate.
Step 5 If uploading a PKCS #8 certificate file,
use the Browse and Upload buttons to
upload the associated CA Certificate
from the server provided by the network
administrator. Typical file extensions will
be *.cer, *.crt, or *.der.
If uploading a PKCS #12 certificate file,
you do not need to upload a CA
Certificate.
Step 6 Use the Browse and Upload buttons to upload the Client Certificate from the server
provided by the network administrator.
427-1065-00-12 Revision 130 November 2019 20
This document does not contain any export-controlled information.
Page 21

Basic Operation and Configuration
Step 7 Using the Browse and Upload buttons, upload the Private Key and enter the Private
Key Password associated with the identity. The Private Key Password field can be left
blank if a password is not required.
If uploading a PKCS #8 file, the private key must be a valid PKCS #8 file.
A typical key has a “*.per” file extension.
If uploading a PKCS #12 file, the private key must be a valid PKCS #12 file.
A typical key has a “*.p12” or “*.pfx” file extension.
Step 8 Click Save and then Restart Network to save and implement the configuration.
To configure IEEE 801.1x authentication using PEAP MSCHAPv2
Step 1 On the LAN Settings page, scroll down to 802.1X Security.
Step 2 Check Use 802.1x security.
Step 3 From the Authentication drop-down menu, select PEAP(MSCHAPv2).
Step 4 In the Identity text box, enter the name associated with the client certificate.
Step 5 Use the Browse and Upload buttons to upload the associated CA Certificate from the
server provided by the network administrator. Typical file extensions will be *.cer, *.crt, or
*.der.
Step 6 In the Anonymous Identity text box, enter the Anonymous Identity if required.
Step 7 In the Password text box, enter the password associated with the Identity.
Step 8 Click Save and then Restart Network to save and implement the configuration.
427-1065-00-12 Revision 130 November 2019 21
This document does not contain any export-controlled information.
Page 22

Basic Operation and Configuration
Services Menu
Date and Time: The Date and Time settings page is used to configure the date and time settings.
The date, time, and time zone can be obtained from an NTP server, or can be entered manually. If
NTP mode is selected, the NTP server information can be entered.
Toggle Server (Stop/Start)
Note
The Nexus server must be stopped before changes can be saved.
Set the date and time parameters, then select the Save button at the bottom of the page. After
saving the settings, reboot the system. Refer to Server Status, pg. 24.
427-1065-00-12 Revision 130 November 2019 22
This document does not contain any export-controlled information.
Page 23

Basic Operation and Configuration
If the Custom mode is selected, a pop-up window allows the information to be entered manually.
Msg Systems: Use the Msg Systems page to setup a connection to a mail server to send outgoing
email notifications.
If the email server is on a different network, ensure the IP default gateway and DNS servers are
configured in the LAN Settings; refer to LAN Settings, pg. 19. Configure the Msg Systems page with
mail server information and then click Save.
427-1065-00-12 Revision 130 November 2019 23
This document does not contain any export-controlled information.
Page 24

Basic Operation and Configuration
Notification Lists: Use this page to setup multiple email addresses and other notifications that can
be sent as a result of alarms being processed by the Alarm Manager.
Server Status: The Server Status page provides an indication of the current server status (either running or stopped) and buttons for starting or stopping the server or for rebooting the system.
Toggle Server (Stop/Start)
After making configuration changes, it is necessary to save the changes to the server (there is a
Save button at the bottom of each configuration page). The configuration changes do not take effect
immediately. Generally, it is also necessary to stop and restart the server for the changes to become
effective. The server has a configuration that is active and running, and another configuration that is
saved (and possibly different than the running configuration).
427-1065-00-12 Revision 130 November 2019 24
This document does not contain any export-controlled information.
Page 25

Basic Operation and Configuration
The message at the bottom of the page indicates the
saved configuration is different than the active (running)
configuration, and it is necessary to restart the server.
It may take up to 20 seconds or more to stop the server, especially when there are multiple video
streams open. Be patient when stopping the server.
When the server is stopped and the page is refreshed,
the status will show Server Stopped and the Start button
will be enabled.
Click on the Start button to restart the server, and when
the page refreshes, the status will again show Server
Running. The Start button will be replaced by a Stop
button when the startup procedure has completed.
After stopping the server, if the server is not manually
started within one hour, the server automatically starts.
427-1065-00-12 Revision 130 November 2019 25
This document does not contain any export-controlled information.
Page 26

Basic Operation and Configuration
Security Options: Use the Security Options page to restrict access through the camera web
server to specific IP addresses and to set or change passwords. The admin login may change or set
all passwords. The expert login can only change the expert password.
Add IP
address
As an additional security measure, limit which computers have access to the web browser interface.
Simply add a computer’s IP address and click Add. After all the allowed IP addresses are entered,
select the Save button to save the changes.
Note
A VMS Remote to the camera, ONVIF or Nexus CGI, uses the same password as the web interface.
Refer to VMS Remote, pg. 44.
To maintain security of the system set new passwords for each of the three login accounts
(requires the admin login).
• user—The user account can only use the Live Video page and controls.
• expert—The expert account can use the Live Video page, the camera Setup page, the Server
pages on the Maintenance menu, and set the password for the expert login.
427-1065-00-12 Revision 130 November 2019 26
This document does not contain any export-controlled information.
Page 27

Basic Operation and Configuration
• admin—The admin account can use all pages and set all passwords.
Select login
Click Edit
Enter new password
Confirm password
Click Save
2.5 Thermal Imaging Overview
The thermal camera makes an image based on temperature differences. In the thermal image, by
default the hottest item in the scene appears as white and the coldest item is black, and all other
items are represented as a gray scale value between white and black.
Both thermal and daylight cameras have detectors (pixels) that detect energy. One difference
between thermal and daylight cameras has to do with where the energy comes from to create an
image. When viewing an image with a daylight camera, there has to be a source of visible light
(something hot, such as the sun or lights) that reflects light off the objects in the scene. The same is
true with human eyesight; the vast majority of what people see is based on reflected light.
The thermal camera, on the other hand, detects energy that
is directly radiated from objects in the scene. Most objects
in typical surroundings are not hot enough to radiate visible
light, but they easily radiate energy in the portion of the
infrared spectrum that the camera can detect, the long wave
infrared (LWIR). Even very cold objects, like ice and snow,
radiate this type of energy.
This is why hot objects such as parts on an engines and
exhaust pipes appear white, while the sky, puddles of water
and other cold objects appear dark (or cool)
familiar objects will be easy to interpret with some
experience. The camera automatically optimizes the image to provide the best contrast in most
conditions, and in some cases other settings can be used to further improve the image.
1
. Scenes with
The performance of the camera will likely vary throughout the day. After sunset, objects warmed by
the sun will appear warmest. Early in the morning, many of these objects will appear cooler than
their surroundings, so be sure to look for subtle differences in the scene, as opposed to just hot
targets.
1. By default, hot objects are represented as white and cold objects as black. The Black Hot polarity
setting, displays hot objects as black and cold objects as white. Refer to Toggle Polarity, pg. 18.
427-1065-00-12 Revision 130 November 2019 27
This document does not contain any export-controlled information.
Page 28

Basic Operation and Configuration
2.6 Maintenance and Troubleshooting Tips
If help is needed during the installation process, contact the local FLIR representative, or visit the
FLIR Support Center at: https://www.flir.com/support/. FLIR Systems, Inc. offers a comprehensive
selection of training courses to help get the best performance and value from the thermal imaging
camera.
Find out more at the FLIR training web page: https://www.flir.com/support-center/training/.
Cleaning
Great care should be used with your camera's optics. They are delicate and can be damaged by
improper cleaning. The FB-Series thermal camera lenses and windows are designed for a harsh
outdoor environment and have a coating for durability and anti-reflection, but may require cleaning
occasionally. FLIR Systems, Inc. suggests that you clean the lens when image quality degradation is
noticed or excessive contaminant build-up is seen on the lens.
Note
Do not disturb or move camera during cleaning. The detection analytics on the FB-Series ID camera
are set and calibrated based on the exact position and camera angle. Inadvertent realignment may
require relocation and recalibration of detection regions.
Rinse the camera housing and optics with low pressure fresh water to remove any salt deposits and
to keep it clean. If the front window of the camera gets water spots, wipe it with a clean soft cotton
cloth dampened with fresh water.
Do not use abrasive materials, such as paper or scrub brushes as this will possibly damage the lens
by scratching it. Only wipe the lens clean when you can visually see contamination on the surface.
Use the following procedure and solvents, as required:
• Acetone – removal of grease
• Ethanol – removal of fingerprints and other contaminants
• Alcohol – final cleaning (before use)
Step 1 Immerse lens tissue (optical grade) in Alcohol, Acetone, or Ethanol (reagent grade).
Step 2 With a new tissue each time, wipe the lens in an “S” motion
(so that each area of the lens will not be wiped more than once).
Step 3 Repeat until the lens is clean. Use a new tissue each time.
Image freezes momentarily
By design, the camera image freezes momentarily on a periodic basis during the Flat Field
Correction (FFC) cycle (also known as Non-Uniformity Correction or NUC). Every so often, the
image will momentarily freeze for a fraction of a second while the camera performs a flat field
correction. A shutter activates inside the camera and provides a target of uniform temperature,
allowing the camera to correct for ambient temperature changes and provide the best possible
image.
No video
If the camera will not produce an image, check the video connection at the camera and at the
display. If the connectors appear to be properly connected but the camera still does not produce an
427-1065-00-12 Revision 130 November 2019 28
This document does not contain any export-controlled information.
Page 29

Basic Operation and Configuration
image, ensure that power has been properly applied to the camera and the circuit breaker is set
properly. If a fuse was used, be sure the fuse is not blown. If the video cabling is suspected as a
possible source of the problem, plug a monitor into the BNC connection inside the camera and
determine if it produces an image.
When the camera is powered on, it will do a NUC operation shortly after startup. If it is uncertain if
the camera is receiving power, it may be useful to listen to the camera to hear if the click-click of the
shutter mechanism can be heard. It may only be possible to perform this test when the camera is on
a work bench rather than in its installed position.
If the camera still does not produce an image, contact the FLIR dealer or reseller who provided the
camera, or contact FLIR directly.
Performance varies with time of day
There may be differences in the way the camera performs at different times of the day, due to the
diurnal cycle of the sun. Recall that the camera produces an image based on temperature
differences.
At certain times of the day, such as just before dawn, the objects in the image scene may all be
roughly the same temperature. Compare this to imagery right after sunset, when objects in the
image may be radiating heat energy that has been absorbed during the day due to solar loading.
Greater temperature differences in the scene will allow the camera to produce high-contrast imagery.
Performance may also be affected when objects in the scene are wet rather than dry, such as on a
foggy day or in the early morning when everything may be coated with dew. Under these conditions,
it may be difficult for the camera to show the temperature of the object itself, rather than of the water
coating.
Unable To Communicate Over Ethernet
First check to ensure the physical connections are intact and that the camera is powered on and
providing analog video to the monitor.
By default the camera will broadcast a discovery packet two times per second. Use the FLIR
Discovery Network Assistant (DNA) or a packet sniffer utility such as Wireshark and confirm the
packets are being received by the PC from the camera.
Unable to View Video Stream
If the video stream from the camera is not displayed, it could be that the packets are blocked by the
firewall, or there could be a conflict with video codecs that are installed for other video programs.
When displaying video with FLIR Latitude or a VMS for the first time, the Windows Personal Firewall
may ask for permission to allow the video player to communicate on the network. Select the check
boxes (domain/private/public) that are appropriate for the network.
If necessary, test to make sure the video from the camera can be viewed by a generic video player
such as VLC media player (http://www.videolan.org/vlc/). To view the video stream, specify RTSP
port 554 and the appropriate stream name. For example:
rtsp://192.168.0.250:554/stream1/sensor1, and
rtsp://192.168.0.250:554/stream2/sensor1
427-1065-00-12 Revision 130 November 2019 29
This document does not contain any export-controlled information.
Page 30

Basic Operation and Configuration
Port 554 is the standard RTSP port as well as the default for the camera. Typically, if the default port
has not been changed, the port can be left out of the streaming command, such as:
rtsp://192.168.0.250/stream1/sensor1.
In addition, to maintain compatibility with legacy systems the stream names are aliased as:
ch0 = stream1/sensor1 and ch1 = stream2/sensor1.
The video streams can be accessed with the shortened strings, such as rtsp://192.168.0.250/ch0.
Refer to Video, pg. 33 for additional information on RTP settings and stream names.
Unable to control the camera
If the camera does not respond to commands, the user may not have control of the camera. The
web server allows two sessions to be connected to the camera at a time. By default, control of the
camera will automatically be requested.
Noisy image
With the analog video signal, a noisy image is usually attributed to a cable problem (too long or
inferior quality) or the cable is picking up electromagnetic interference (EMI) from another device.
Although coax cable has built-in losses, the longer the cable is (or the smaller the wire gauge/
thickness), the more severe the losses become; and the higher the signal frequency, the more
pronounced the losses. Unfortunately this is one of the most common and unnecessary problems
that plagues video systems in general.
Cable characteristics are determined by a number of factors (core material, dielectric material, and
shield construction, among others) and must be carefully matched to the specific application.
Moreover, the transmission characteristics of the cable will be influenced by the physical
environment through which the cable is run and the method of installation. Use only high quality
cable and ensure the cable is suitable to the environment.
Check cable connector terminations. Inferior quality connections may use multiple adapters which
can cause unacceptable noise. Use a high-quality video distribution amplifier when splitting the
signal to multiple monitors.
Image too dark or too light
By default the FB-Series thermal camera uses Automatic Gain Control (AGC) settings that have
proven to be superior for most applications while also responding automatically to varying
conditions. The installer should keep in mind that the sky is quite cold and can strongly affect the
overall image. Slightly moving the camera to include (or exclude) items with hot or cold temperatures
will influence the overall image. For example, a very cold background (such as the sky) could cause
the camera to use a wider temperature range than appropriate.
427-1065-00-12 Revision 130 November 2019 30
This document does not contain any export-controlled information.
Page 31

Basic Operation and Configuration
Eastern or Western Exposure
Once installed, the camera may point directly east or west, and this may cause the sun to be in the
field of view during certain portions of the day. We do not recommend intentionally viewing the sun,
but looking at the sun will not permanently damage the sensor. In fact the thermal imaging camera
often provides a considerable advantage over a conventional camera in this type of back-lit situation.
However, the sun may introduce image artifacts that will eventually correct out and it may take some
time for the camera to recover. The amount of time needed for recovery will depend on how long the
camera was exposed to the sun. The longer the exposure, the longer the recovery time needed.
Figure 2-3: Images facing sun from standard camera (left)
and thermal camera (right)
427-1065-00-12 Revision 130 November 2019 31
This document does not contain any export-controlled information.
Page 32

3
Advanced Configuration
In this chapter, additional setup and configuration settings related to the following topics are described:
• Setting up the video streams to optimize quality and network performance
• Selecting NTSC or PAL analog video format
• Optimizing the thermal image
• Setting up detection areas for Analytics
• Configuring alarm responses and email notifications
• Configuring the camera to work with a third-party VMS (ONVIF)
When configuration changes are made with the web browser, the settings are saved to a configuration
file. It is a good idea to make a backup of the existing configuration file prior to making changes, and
another backup once the changes are finalized. If necessary the camera can be restored to its original
factory configuration or one of the saved configurations (refer to Files Menu, pg. 52).
3.1 Setup Menu
It is necessary to have control of the camera to make Setup changes. Changes made through the
Setup menu have an immediate effect (it is not necessary to stop and restart the server). To use these
settings at power up, it is necessary to save the changes (Save Settings, pg. 36).
Camera Control
427-1065-00-12 Revision 130 November 2019 32
This document does not contain any export-controlled information.
Page 33

Advanced Configuration
3.1.1 Input/Output (IO) Page
The IO Info page shows a summary of the status of the GPIO signals.
Table 3-1: GPIO Labels
Alarm Input1
Alarm Input2
Alarm Output
User GPIO signals are enabled by default.
(Refer to General Purpose Input/Output (GPIO), pg. 6.)
3.1.2 Video Setup
Video: By default, two video streams are enabled for the camera: Video 0 and Video 1. Both video
streams are available for viewing from a client program such as FLIR Latitude, a stand-alone video
player, or a third-party VMS (including ONVIF systems). To modify parameters that affect a particular
IP Video stream from the camera, select the appropriate link (for example, Video - 0).
With the factory configuration, the default parameters provide high-quality full frame-rate video
streams with reasonable bandwidth usage. In general, for most installations it will not be necessary
to modify the default parameters. However in some cases, such as when a video stream is sent over
a wireless network, it may be useful to “tune” the video stream to try to reduce the bandwidth
requirements. The Encoding parameters are described below.
After making adjustments, scroll down to save the changes through power cycles.
427-1065-00-12 Revision 130 November 2019 33
This document does not contain any export-controlled information.
Page 34

Advanced Configuration
The parameters in the Encoding section will have a
significant impact on the quality and bandwidth
requirements of the video stream. Use the default values
initially, and then individual parameters can be modified and
tested incrementally to determine when bandwidth and
quality requirements are met.
For the video streams, the Codec options are H.264 or
MJPEG.
The Bit Rate parameter is only used when the Rate Control
parameter is set to CBR (Constant Bit Rate). With the CBR
setting, the system attempts to keep the video at or near the
target bit rate.
With Rate Control set to VBR (Variable Bit Rate) the Bit Rate parameter is replaced with a Quality
parameter.
The I-Frame Interval parameter controls the number of P-frames used between I-frames. I-frames
are full frames of video and the P-frames contain the changes that occurred since the last I-frame. A
smaller I-Frame Interval results in higher bandwidth (more full frames sent) and better video quality.
A higher I-Frame Interval number means fewer I-frames are sent and therefore results in possibly
lower bandwidth and possibly lower quality.
The video streaming is done using a protocol generally
referred to as Real-time Transport Protocol (RTP), but there
are actually many protocols involved, including Real-Time
Transport Control Protocol (RTCP) and Real Time
Streaming Protocol (RTSP). The default value for the
stream from VIDEO - 0 is stream1/sensor1.
The complete connection strings are:
rtsp://192.168.0.250:554/stream1/sensor1 for VIDEO - 0
and
rtsp://192.168.0.250:554/stream2/sensor1 for VIDEO - 1. By
default the video stream uses the IP address of the camera.
Select Video format
The video format only applies to the video output on the
analog video BNC connector. Select either NTSC or PAL
Save
Select video format
depending on the video viewing and recording devices connected to the camera. Select Save.
427-1065-00-12 Revision 130 November 2019 34
This document does not contain any export-controlled information.
Page 35

Advanced Configuration
3.1.3 Thermal Image Setup - IR Page
In most installations it is not necessary to change the default settings of the thermal camera.
However in some situations, depending on weather, time of day, or scene, it may be useful to make
changes to the video image to enhance the image by modifying one or more parameters. Be aware
that when the conditions change the camera may need to be adjusted again; it is also a good idea to
know how to restore the factory default settings.
AGC ROI
In the IR page, a single JPEG image (a snapshot) is displayed in the upper right-hand corner. To
update this image at any time, select the Refresh button in the upper right. This will cause the entire
page to refresh, including the image and all the parameter values (be patient, it may take some
time).
The IR camera adjustments to the region of interest (ROI) determine what portion of the image is
used by the Automatic Gain Control (AGC) algorithm. By default all of the pixels in the image are
considered; in some cases it may provide an improved image if a portion of the image is excluded.
For example, the sky is generally very cold, so if the ROI excludes the sky it may add more contrast
to the rest of the image. A pull-down list offers some convenient options.
When Custom is selected, a handle is
shown in the center of the screen.
Drag the handle to set
the size of the ROI box.
Drag the ROI box over
the portion of the scene
that will control the AGC.
427-1065-00-12 Revision 130 November 2019 35
This document does not contain any export-controlled information.
Page 36

Advanced Configuration
AGC: The AGC parameters control the overall
brightness and contrast, and determine how the
overall video image appears. The defaults are
suitable for most installations, but in some cases
different settings may provide a more appealing
image, depending on personal preferences.
Note
The Video Analytics default AGC Mode parameters are invoked whenever analytics is enabled. If
AGC parameters are changed while analytics is disabled, they will be invoked whenever analytics
is disabled.
• Brightness (gamma) setting determines the allocation of the 256 “shades of gray” produced by
the AGC. Values above 50 allocate more shades of gray to hotter objects, while values below 50
allocate more shades of gray to lower temperature objects. Range 0 to 100.
• Contrast (Max Gain) can be used to increase contrast, especially for scenes with little
temperature variation (it may also increase noise due to increased gain). Range 0 to 100.
• Sharpness (DDE Gain) is used to enhance image details and/or suppress fixed pattern noise.
Positive values increase Sharpness, while negative values soften the image and filter fixed
pattern noise. A setting of 20 is neutral and will not have any effect. Range 0 to 100.
• AGC Filter (Damping filter) determines how quickly a scene will adjust when a hot object
appears (or disappears) within the AGC ROI. A low value causes the AGC to adjust more slowly
when a hot object enters the ROI, resulting in a more gradual transition. Range 0 to 100.
Misc. (Lookup Table): Each Look Up Table (LUT) provides a
different representation of the detected levels of thermal
energy as colors or gray-scale values. White hot and black hot
are gray scale palettes; other tables assign different colors to
different temperatures. These color palettes can be selected
from the Live Video page (refer to Toggle Palette, pg. 18).
Save Settings: Click Save Settings to store the current
settings as power up defaults. To restore the original settings,
select Factory Defaults.
427-1065-00-12 Revision 130 November 2019 36
This document does not contain any export-controlled information.
Page 37

Advanced Configuration
3.1.4 Video Analytics Setup—FB-Series ID Only
The Analytics function of the FB-Series ID camera provides the capability to detect motion, send an
alarm, and classify detected objects as Human, Vehicle, or Object of Interest based on size and
aspect ratio (height and width).
Note
Objects of interest are detected objects that do not quite match the human or vehicle aspect ratio,
but move through the scene uniformly. For example, a deer, bus, or oversized truck.
Using the Setup menu Analytics page, create motion detection areas, tripwire lines, or masking
areas—up to four of each. Each detection area or tripwire has independent detection properties
(such as detecting a vehicle or human sized object). Use the alarm manager in the Maintenance
menu to define the actions resulting from each alarm condition (Alarm Manager, pg. 48).
Analytics Page
Use this page to set up areas (or regions) or tripwires for analysis. In some situations it may also be
useful to use multiple regions to include (or exclude) different areas in the scene and to set areaspecific detection parameters. The Analytics page allows the user to add four areas and four
tripwires. Each area/tripwire is assigned an Alarm ID number (1 to 8) based on the order in which
they are created and the available IDs. If an area is deleted, its Alarm Id will be available for reuse.
Calibration
progress
Global
Settings
Add Areas
Figure 3-1: Analytics Page
Analytics Calibration
• The camera must be mounted in its final location in order to calibrate the scene in the field of
view using either the auto or manual calibration tool.
• Analytics must be enabled to calibrate the scene.
• Set detection areas and tripwires.
• After calibration is finished, verify that the analytics detect and classify objects as expected.
427-1065-00-12 Revision 130 November 2019 37
This document does not contain any export-controlled information.
Page 38

Advanced Configuration
Auto Calibration
If the scene is well ordered and without random motion from things such as trees, shrubs, or small
animals, and access is limited to people (the calibration target), then Auto calibration is a good
choice. Auto calibration relearning adjusts the detection size parameters as people (the calibration
target) are detected walking in all areas of the scene. The progress of the auto calibration is shown
as a percent in the top left corner of the image.
Step 1 On the camera’s Analytics web page, click the
Calibrate icon.
1
Step 2 To automatically calibrate detection settings,
2 3
from the Calibration Mode drop-down list,
select Auto.
Step 3 Click Relearn. The camera automatically calibrates the depth of the FoV based on people
walking in the scene. Be sure that people are walking along the entire vertical axis of the
FoV until calibration is finished. The On-Screen Display shows the progress as a
percentage in the lower left corner of the video (see Analytics Page, pg. 37).
If the calibration takes too long, the scene may require manual calibration.
Step 4 After calibration is complete set up detection areas and check calibration. Refer to Global
Settings, pg. 39, Creating Analytics Regions, pg. 40, and Check Calibration, pg. 41.
Manual Calibration
Step 1 On the camera’s Analytics web page, click the
Calibrate icon.
Step 2 Select Manual for the Calibration mode.
Step 3 Set the near size aspect ratio for a person. Have
2
a person walk around at the bottom of the area.
Select the blue box at the bottom of the screen
and drag to fit the subject. Click Save.
4. Far Size
Calibration
1
3. Near Size
Calibration
Figure 3-2: Manual Calibration
427-1065-00-12 Revision 130 November 2019 38
This document does not contain any export-controlled information.
Page 39

Advanced Configuration
Step 4 Set the far size aspect ratio for a person.
Have a person walk around at the top of the area. Select the blue box at the top of the
screen and drag to fit the subject. Click Save.
Step 5 After calibration is complete set up detection areas and check calibration. Refer to Global
Settings, pg. 39, Creating Analytics Regions, pg. 40, and Check Calibration, pg. 41.
Based on these settings, the analytics calculate a human size that is proportional to the near and far
size calibration over the detection area. The vehicle size is extrapolated from the human size. If a
detected object matches these parameters, a box will be labeled either H for human, V for vehicle, or
O for object of interest.
Global Settings
Click the settings icon below the image to access
Global Settings.
There are three settings for sensitivity which control
the threshold for detection (as well as false alarms):
Low, Medium, and High. When set to low, the
analytics will detect fewer objects (also fewer false
alarms) than when set to high.
Set Show Regions to Yes to show any detection
areas as black boxes and tripwires as black lines in
the video.
There are four tracking display options: All Boxes,
Classified Boxes, Show Triggered, and No
Boxes. If any of options to show boxes is selected,
a check box enables a tracking line with each
detection box.
• All Boxes—Every detected motion is shown
with a box around it.
• Classified Boxes—Detected motion classified
as vehicle, human, or object of interest is shown
with a box around it labeled “H”, “V”, or “O”.
• Show Triggered—Detected motion that triggers an alarm is shown with a box around it.
• No Boxes—Detected motion is not shown with a box.
• Lines—Show the track of an object based on its position from prior frames. This helps to visually
represent speed and direction of motion (only available if All or Classified Boxes is selected).
• Event Extend Time—The amount of time an analytics zone stays active after an object leaves
the zone.
• Tamper Sensitivity—Enables the camera to alarm with tampering such as blocking, paint-
spraying, or obscuring the lens. The higher the value; the greater the sensitivity. The camera
interprets such events as ONVIF “Bad Video” and can react by sending ONVIF notifications.
When done, click Save, and then click the gear icon or Back to return to the Analytics Setup page.
427-1065-00-12 Revision 130 November 2019 39
This document does not contain any export-controlled information.
Page 40

Advanced Configuration
Creating Analytics Regions
Manual
Selection
Selected Region
(Alarm Id 1)
Select targets
Save
Add Region
Analytics On/Off
To create a detection area, click the add region icon and a new four corner area will appear on the
image. Drag any of the highlighted circles to expand and define the detection area.
To create a more complex area with more than
four corners or a Tripwire, or to mask an area of
the video from motion detection, select the
manual selection icon .
• With Area selected, click in the video to create the first corner of the area. Continue adding
corners (up to 16), then select Finish to complete the area.
• With Tripwire selected, click in the video to create the first point of the line. Continue to the
second point (and more if desired), then select Finish to complete the line.
Note
The direction (left or right) for an alarm over a tripwire line is controlled by both the properties
of each tripwire and the direction in which the line was originally drawn. A direction to the right
is to the right of a person moving from the first point to the second point of the line, etc.
• With Masking Area selected, click in the video to create the first corner of the area. Continue
adding corners, then select Finish to complete the area.
This is motion detection masking; not privacy masking. The video image will still be seen, but
alarms will not be generated. Analytics will be disabled in the masked area. The purpose is to
manually define regions that will not generate motion alarms. For example, this can be helpful to
eliminate alarms from a tree or bush moving in the wind or to perform auto calibration for some
scenes.
Configure the parameters in the Properties box to set the area-specific parameters. Once the
parameters are set up properly, scroll down and click the Save button.
427-1065-00-12 Revision 130 November 2019 40
This document does not contain any export-controlled information.
Page 41

Advanced Configuration
Check Calibration
1. Click the icon and set Analytics Enabled to Yes.
2. Set Show Tracking to Show Triggered then check the
Lines box.
3. Click Save.
4. Have subjects (person, car, truck, etc) enter the area or
cross the tripwire at various distances from the camera.
The boxes should be classified correctly and the direction across tripwires should be as expected.
The image below shows a classified human box and tracking
line in a detection region. The box is white indicating an
alarm condition has occurred.
2
3
427-1065-00-12 Revision 130 November 2019 41
This document does not contain any export-controlled information.
Page 42

Advanced Configuration
3.2 Maintenance Menu
The following sections describe more advanced camera configuration options that require the admin
login. For the configuration changes in the remainder of this chapter, it is necessary to save the
changes, then stop and restart the server to make the changes effective.
The basic camera configuration settings (LAN Settings, Services, and Security Options) available
through the expert login are described in Server Menu, pg. 19. When logged in as admin, additional
Maintenance menus are accessible, including Sensor, Files and Product Info.
3.2.1 Sensor Menu
The configuration changes commonly used are done through the Sensor
menu. Described below are configuration steps from the Communications
and Modules selections.
Communications Menu
The primary IP configuration parameters, such as IP address, network
mask, and gateway, are configured with the LAN Settings page (refer to
LAN Settings, pg. 19). The Networking page can be used to configure
some of the other IP networking parameters.
Networking Page: Generally it is assumed the camera network will be secured through recognized
network security measures and best practices, such as limited physical access, firewalls, and so on.
As an additional security consideration, it is possible to restrict access to the camera to a limited
number of IP Addresses.
The default TCP port for most FLIR IP cameras is 1001. This is the port number that a client program
such as FLIR Latitude can use to communicate with the camera. If using an ONVIF-compliant VMS
as a client, refer to VMS Remote, below.
427-1065-00-12 Revision 130 November 2019 42
This document does not contain any export-controlled information.
Page 43

Advanced Configuration
If the Enable Network Broadcast Discovery
parameter is set to Yes, the camera sends
out a “discovery” packet on the network
every half second as an Ethernet broadcast.
Enter IP
Addresses
To restrict client programs to allowed IP
addresses, enter allowed IP addresses in
the Remote Clients list, then set the Allow
anonymous clients parameter to No, and
click Save. The changes will not take effect
Set
pull-down
to No
until the server is stopped and started.
It is also possible to restrict access to the camera web server. Refer to Security Options, pg. 26 to
add allowed IP address to the list in the Restrict Web Configuration section.
File Transfer: The camera can send a captured image when an alarm occurs (as well as storing the
image locally on the camera) if the camera network is configured with an associated FTP or a
Network-attached storage (NAS) server.
Enable
File Transfer
Select Custom
to enter a text
string prefix
Enter the IP address, path, port, user name and password as required by the network. The FBSeries supports both NAS NFS and NAS Samba. See Alarm Actions, pg. 50.
427-1065-00-12 Revision 130 November 2019 43
This document does not contain any export-controlled information.
Page 44

Advanced Configuration
VMS Remote: The VMS Remote page provides communication interfaces for devices that connect
to the camera. Authentication when enabled uses the same passwords set from the Server Security
Options page. Refer to Security Options, pg. 26.
For ONVIF,
use the settings
in Interface 1
Scroll down
For Nexus CGI,
use the settings
in Interface 0
Nexus CGI Interface
After the interface is configured, scroll down and click on the Save button to save the configuration.
The changes will not take effect until the server is stopped and started.
ONVIF Interface
An ONVIF-compliant VMS can be used to control a FLIR camera. Refer to the VMS documentation
to determine what parameters are needed. By default, the camera is configured with a VMS Remote
interface with ONVIF 2.0 parameters (Profile S). After the interface is configured, scroll down and
click on the Save button to save the configuration. The changes will not take effect until the server is
stopped and started.
Several types of third-party Video Management Systems (VMS) are supported by FLIR IP cameras.
Because these systems tend to evolve and change over time, contact the local FLIR representative
or FLIR Technical Support to resolve any difficulties or questions about using this feature.
427-1065-00-12 Revision 130 November 2019 44
This document does not contain any export-controlled information.
Page 45

Advanced Configuration
IOI Interface
Install this interface to hand-off FB-Series ID detection events to the PTZ Tracker (trk-101-P). In
order to implement a hand-off from the FB-Series ID camera to a PTZ camera, the FB-Series ID
camera and trk-101-P are bound together from the web interface of the trk-101-P or from the FLIR
Latitude Network Video Management System. Users can define perimeters and areas for the FBSeries ID camera to monitor (refer to Video Analytics Setup—FB-Series ID Only, pg. 37). When a
moving object is detected by the FB-Series ID, the trk-101-P can control and move the PTZ camera
to autonomously track and zoom in on the motion.
Step 1 Select Maintenance > Sensor > VMS Remote.
Click
Select
Step 2 Click + ( ).
Step 3 From the drop-down list,
select IOI Interface.
Step 4 Click Create.
Step 5 Accept the message “Data for INTERFACE2 saved
correctly”.
Step 6 Using the Start button at the bottom of the page,
Stop and Start the server.
Click Accept at the prompt.
The status will show Server Stopped.
Click on the Start button again to restart the server.
Click Accept at the prompt.
The status will show Server Running.
Click
427-1065-00-12 Revision 130 November 2019 45
This document does not contain any export-controlled information.
Page 46

Advanced Configuration
Link Cameras on trk-101-P Tracker
Link the PTZ camera and the FB-Series ID from the trk-101-P web interface.
Step 1 Ensure that the FB-Series ID Analytics have been calibrated
(refer to Analytics Calibration, pg. 37).
Step 2 With the FB-Series ID Analytics turned off, login to the trk-101-P and set presets for the
bound PTZ camera and link the preset scenes to the FB-Series ID scene.
This process is outlined here and detailed in the FLIR ioi HTML Edition Units User Guide
which can be downloaded from the ioi Analytics section of the individual product web page
at https://www.flir.com/products/ioi-ptz-tracker/.
Step 3 Ensure that the FB-Series ID detection regions are setup to correspond to the presets on
the trk-101-P (refer to Creating Analytics Regions, pg. 40).
Step 4 Login to the trk-101-P web interface.
Step 5 Select Setup
Step 6 From the Camera > Type & Model screen, verify that the
Camera Model is configured as PTZ.
Step 7 Click Start PTZ Setup.
Step 8 On the Detection and Tracking screen, select Detection
from another camera with Automatic PTZ tracking. Click
Next.
Step 9 Click Calibrate and follow the instructions on the web
interface. Click Next.
Step 10 On the PTZ Synchronization screen, follow the procedure described in the FLIR ioi
HTML Edition Units User Guide. Refer to “Step 3: PTZ Synchronization with Fixed
Cameras” in the section “Using the PTZ Camera Definition Wizard”
Step 11 Set 8 correlation points on the ground for each camera, select Test, and then Link. Refer
to the procedure “To set correlation points in a preset” in the user guide. Click Next and
Finish.
Correlation
Points
Select Fixed
Camera
Set 8 points
on both scenes
Step 12 When finished, return to Live View and click Arm.
427-1065-00-12 Revision 130 November 2019 46
This document does not contain any export-controlled information.
Page 47

Advanced Configuration
Devices Menu GPIO: On the GPIO page, scroll down to read the current I/O parameters. GPIO is
enabled by default.
Default
Settings
The GPIO must be wired during installation, refer to General Purpose Input/Output (GPIO), pg. 6.
The illustration at the right shows the default settings
for the input signal channel, Input/Output 0.
• The Label setting can be changed to reflect more
specific alarm information which can then appear in
VMS systems such as FLIR Latitude.
• The GPIO Name determines the circuit point for
the GPIO driver and must not be changed.
• Set GPIO Logic to Negative for a normally open switch signal (circuit closes for alarm), Set
GPIO Logic to Positive for a normally closed switch signal (circuit opens for alarm).
The illustration at the right shows the default settings
for the input signal channel, Input/Output 1.
• The Label setting can be changed to reflect more
specific alarm information which can then appear in
VMS systems such as FLIR Latitude.
• The GPIO Name determines the circuit point for
the GPIO driver and must not be changed.
• Set GPIO Logic to Negative for a normally open switch signal (circuit closes for alarm), Set
GPIO Logic to Positive for a normally closed switch signal (circuit opens for alarm).
427-1065-00-12 Revision 130 November 2019 47
This document does not contain any export-controlled information.
Page 48

Advanced Configuration
The illustration at the right shows the default settings for
the output signal channel, Input/Output 2.
• The Label setting can be changed to reflect more
specific alarm information which can then appear in
VMS systems such as FLIR Latitude.
• The GPIO Name determines the circuit point for the
GPIO driver and must not be changed. Set an Initial
Value (On or Off) for this output signal.
• The Output Reset Interval is used to automatically
reset the output signal after a set time. Setting the
value to 0 prevents the output from resetting
automatically after a timeout. See also the Alarm
Manager GPIO Output State Mode parameter, GPIO
Output from Motion Alarm, pg. 52.
• Set Alarm Output GPIO Logic to Positive for a
normally open switch signal (circuit closes for
alarm), Set GPIO Logic to Negative for a normally
closed switch signal (circuit opens for alarm).
Click on the Save button to save any changed settings. The changes will not take effect until the
server is stopped and started.
Refer to the following sections for a description of how to combine the GPIO inputs and outputs with
other alarms. For example, the camera can send the output signal when there is a Video Analytics
alarm. Similarly, the camera can save an image snapshot when there is an input. These associations
are configured with the Alarm Manager module described in Alarm Manager, pg. 48.
Modules Menu
This section describes the Alarm Manager page. Use the Alarm Manager page to define rules for
camera alarms from Video Analytics or GPIO.
Alarm Manager: Use the Alarm Manager page to set the response (action) that results from an individual alarm. It is possible to have more than one action for a single alarm by adding additional rules (for example, one action could capture an image and another could generate an output). If a
427-1065-00-12 Revision 130 November 2019 48
This document does not contain any export-controlled information.
Page 49

Advanced Configuration
message is to be sent from the camera as a result of an alarm, it is necessary to define Message
Systems and set up Notification Lists (refer to Services Menu, pg. 22).
Set Enable
to Yes
In general, each Alarm Rule describes an alarm Source and a single alarm Action. For the FBSeries ID camera, the source of the alarm typically will be internal from the video analytics, although
it is also possible for the camera to receive alarms from another camera or device/server on the
network (such as a radar server, input/output server, ground sensor, fence system, or other security
sensor).
Alarm Source: When the source of alarms are internal, for example, from Video Analytics or GPIO
Input, the Alarm Source Server IP Address is set to the localhost value of 127.0.0.1 and the TCP
port is the default 1001. For internal alarms, the FB-Series ID camera Alarm Source Device ID is set
to 0.
The Alarm Source Device Type is chosen from a pull down
menu; not all options are available for a specific camera or
installation.
When the alarm source is Video Analytics the Alarm ID
corresponds to the area or tripwire (1-8), as configured in the
Setup menu. The Alarm ID is set sequentially during the
setup for each alarm source. Refer to Video Analytics
Setup—FB-Series ID Only, pg. 37.
When the alarm source is from the GPIO Input the Alarm ID
is changed to the Input ID and can be set to 0 or 1 (recall that inputs are I/O 0 and I/O 1).
427-1065-00-12 Revision 130 November 2019 49
This document does not contain any export-controlled information.
Page 50

Advanced Configuration
Alarm Actions: Just as there can be multiple
sources of alarms, there are also a variety of
actions or responses to these alarms. Some
actions are only used with pan/tilt cameras.
Actions such as Point, Load ScanList, Go To
Preset, and Engage Radar Track would only be
used with a pan/tilt camera and are not used
with the FB-Series ID fixed camera.
For the FB-Series ID, typically a rule will be configured to Send a Notification, Capture an Image,
Arm/Disarm Analytics, or generate an Output on the GPIO device. If more than one of these
actions is needed, it is necessary to configure multiple rules. Examples of these actions are provided
below.
When the Alarm Action is set to Send Notification, a
Notification List must be selected. The Send Notification
action uses a Msg System and a Notification List that are set
up in the Services menu (refer to Services Menu, pg. 22).
To attach a snapshot, select All Non Radiometric (a normal
JPEG image) from the Attach Image File pull down list.
Radiometric (a special type of JPEG with temperature data)
is not available on the FB-Series ID camera.
Each rule that sends a notification also has the option to
send an activity report to the same notification list every 6,
12, or 24 hours. The activity report indicates whether or not
an alarm was triggered during the specified time period.
Note that this can be selected on a rule by rule basis.
When the Alarm Action is set to Capture Image File, a
snapshot is stored when the alarm occurs. The image file can
be stored locally in temporary storage (the default), over the
camera network using FTP (file transfer protocol) or to a
network-attached storage device (NAS). Refer to File
Transfer, pg. 43 to configure settings for the FTP, NFS, or
Samba transfers.
The Snapshot type should be set to All Non Radiometric (a
normal JPEG image). Radiometric (a special type of JPEG
with temperature data) is not available on the FB-Series ID
camera.
Alarm Rule Examples: The following examples show rules
that control actions from alarms that are internal to the
camera (rather than coming from another source on the
network). The first three lines and the fifth line of these rules
427-1065-00-12 Revision 130 November 2019 50
This document does not contain any export-controlled information.
Page 51

Advanced Configuration
is always the same for the alarms coming from the FB-Series ID camera itself, and only the source
type changes (Video Analytics or GPIO Input).
Enable each alarm rule
Indicates the
alarm comes
from the camera
itself, rather than
another device
on the network.
FB-Series ID Options:
Video Analytics and
GPIO
Video Analytics Alarm to Email: Shown at the right is an
example of an alarm rule that causes an email notification
(with a snapshot image) to be sent when a motion alarm
occurs in Analytics Region 0 or Region 1 (Area or Tripwire).
Refer to Creating Analytics Regions, pg. 40).
The Alarm Source Device Type is set to Video Analytics
with Alarm Id set to “1” corresponding to Analytics Area 1.
The Send Notification action uses a Msg System and a
Notification List that are set up in the Services menu (refer to
Services Menu, pg. 22). The email includes alarm
information, including the Area ID and if it is a human or
vehicle alarm. When an email is sent, the Alarm Manager
can attach a snapshot from the camera to the email. In
Attach Image File, All Non Radiometric is selected for the
type of image since the alarm type is Analytics.
427-1065-00-12 Revision 130 November 2019 51
This document does not contain any export-controlled information.
Page 52

Advanced Configuration
GPIO Input to Snapshot: In the example rule shown at the
right the source type of the alarm is GPIO, with the Input ID
set to 1, which corresponds with the input IO 1 (refer to
Devices Menu GPIO, pg. 47), then takes a snapshot and
stores it locally onboard the camera and/or over the camera
network using FTP or an NAS server.
The Action is set to Capture Image File; a snapshot is
stored when the alarm occurs. The image file can be stored
locally in temporary storage (the default), over the camera
network using FTP (file transfer protocol) or to a networkattached storage device (NAS). Refer to File Transfer, pg. 43
to configure settings for the FTP, NFS, or Samba transfers.
GPIO Output from Motion Alarm: The final example
shows an alarm rule that causes a GPIO output when a
motion alarm is detected. The source Alarm Id set to 1
corresponds to Region number 1 on the Analytics Setup
page.
Note: the Associated I/O Port is set to 0, and the Associated
I/O Index is set to 2 (corresponding to Input/Output 2).
The GPIO Output State Mode can be set as Bound or
Unbound. If Bound, the output turns on when an alarm
occurs and turns off when the alarm is cleared or the Output
Reset Interval is reached (see Devices Menu GPIO, pg. 47).
If Unbound, the output turns on when an alarm occurs and
remains on until it is reset by the Output Reset Interval timeout or by a command from the network.
3.2.2 Files Menu
The administrative actions for accessing, updating, and
transferring files are accessed through the Files menu on the
left side of the page. Selected actions from the Firmware,
Configuration, and Log pages are described below.
427-1065-00-12 Revision 130 November 2019 52
This document does not contain any export-controlled information.
Page 53

Advanced Configuration
Firmware Page
For camera firmware updates, manually install a firmware update file by first stopping the camera
server, browsing to select the update file on your computer, and then selecting Upload. The firmware
files will be uploaded and installed.
Caution!
The firmware update procedure resets the FB-Series camera to default settings.
Before performing the update, detach the camera from any VMS.
A firmware update resets video settings, IR settings, and rules to factory defaults.
Configuration Page
Use the Configuration page to view the Nexus Configuration File, perform Backup & Recovery of
local files (on the camera), and perform Upload & Download of configuration files to another
computer for backup, or to install a new configuration file to the camera.
Shown at the top of the screen is the configuration script file in a scrollable window. This can be
useful if help is ever need help from a support engineer.
Backup & Recovery
In the Backup & Recovery section, click the Restore link associated with the factory.defaults
configuration to restore the camera to its factory settings. This file can not be modified or deleted, so
it is always available.
Use the Backup button to make a backup of the final settings. This will make a backup copy of the
configuration file and store it locally on the camera.
427-1065-00-12 Revision 130 November 2019 53
This document does not contain any export-controlled information.
Page 54

Advanced Configuration
Upload & Download
The Download button is used to save a copy to a PC for
safe keeping. A pop-up window will ask for a file name
and destination folder.
To transfer a configuration file (server.ini) from a PC to
the camera, use the Browse button to select the file on
the PC, then use the Upload button to upload the file.
After a file upload you must stop and restart the server.
Factory Defaults
Select Full Restore to return the camera its original factory configuration.
Select Partial Restore to maintain network and IP settings while returning all other settings to the
factory configuration.
Log Page
Use the Log page to set logging parameters. Scroll down and select the Download button under
Field Support Log to download a zip file to the computer for field service evaluation.
427-1065-00-12 Revision 130 November 2019 54
This document does not contain any export-controlled information.
Page 55

Advanced Configuration
Media Browser: The Media Browser page shows all of the images captured by the camera as a
result of an alarm action. The image files can be downloaded to another computer for backup.
Select to preview
local folder
Select to Refresh
After selecting a file, the file will appear in the
Preview window.
The file name contains the year, month, day, 24
hour clock time, and the sensor that captured
the image. In this case IR0 is the only sensor.
Select Download to download the selected file
the PC. Select Refresh to check for any
additional images since landing on the Media
Browser page.
Select Edit to select and delete individual
images or all images. Any time the camera is
rebooted or the power removed, the media
directory will be emptied.
Select All
Select Individually
Select all media files by clicking on the Select
All check box. If all files are not selected, the
Select All box will have a minus sign.
The following prompt will appear prior to
deleting any files.
427-1065-00-12 Revision 130 November 2019 55
This document does not contain any export-controlled information.
Page 56

Advanced Configuration
3.2.3 Product Info Menu
The Identification page shows information for the camera and allows changing the Friendly Name
of the camera for easier identification when multiple cameras are used on the network. The friendly
name is included in network traffic, in the Name field in FLIR Latitude, and shown on the Property tab
in DNA.
Click on the Update button to save any changes. The changes will not take effect until the server is
stopped and started.
Enter name
Click Update
427-1065-00-12 Revision 130 November 2019 56
This document does not contain any export-controlled information.
Page 57

FLIR Systems, Inc.
6769 Hollister Ave
Goleta, CA 93117
USA
Corporate Headquarters
FLIR Systems, Inc.
27700 SW Parkway Ave.
Wilsonville, OR 97070
USA
Support:
https://www.flir.com/support/
Document:
427-1065-00-12
Revision: 130
Date: November 2019
This document does not contain any export-controlled information.
 Loading...
Loading...