Flight Sounds Flight Sound X User Manual

User Manual
2015-10-19 FLIGHT SOUNDS
v2.0 www.flightsounds.com
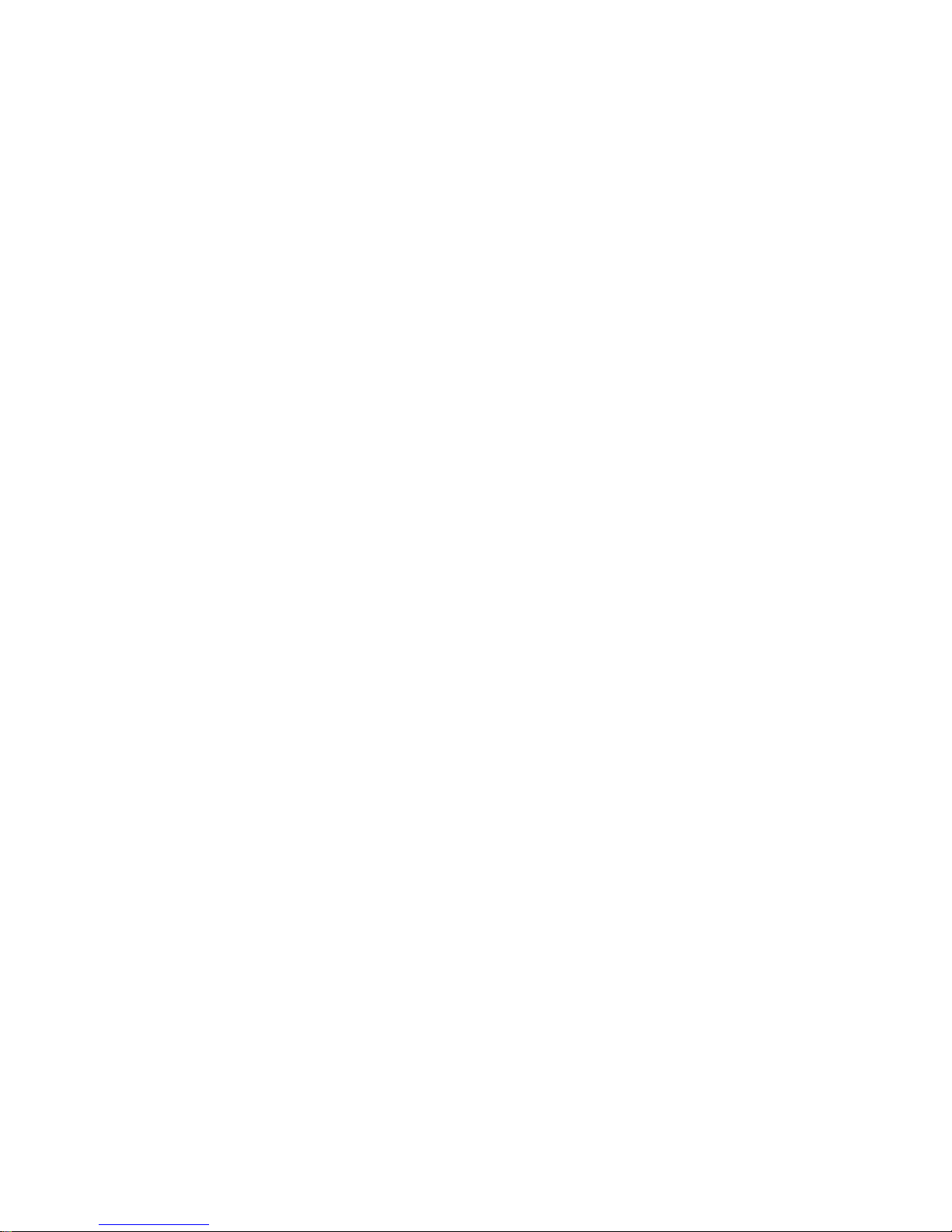
[2]
Contents
1.Important Information 3
2.Description 4
2.1 Requirements 5
2.2 Product Items Supplied 5
2.3 Key Features and Specifications 5
3.Set-up Guide 6
3.1 Operating Set-Up — Windows 10/8/7/Vista 6
3.1.1 Basic Setup 6
3.1.2 Volume and Mute Settings 8
3.2 Operating Set-Up — Windows XP 12
3.2.1 Basic Setup 12
3.2.2 Volume and Mute Settings 13
3.3 Operating Set-Up — Mac OS X 19
3.3.1 Basic Setup 19
3.3.2 Volume and Mute Settings 21
4.Support and Disclaimer Info 23
4.1 Technical Support and Contact Info 23
4.2 Limited Warranty 23
4.3 Terms and Conditions 24
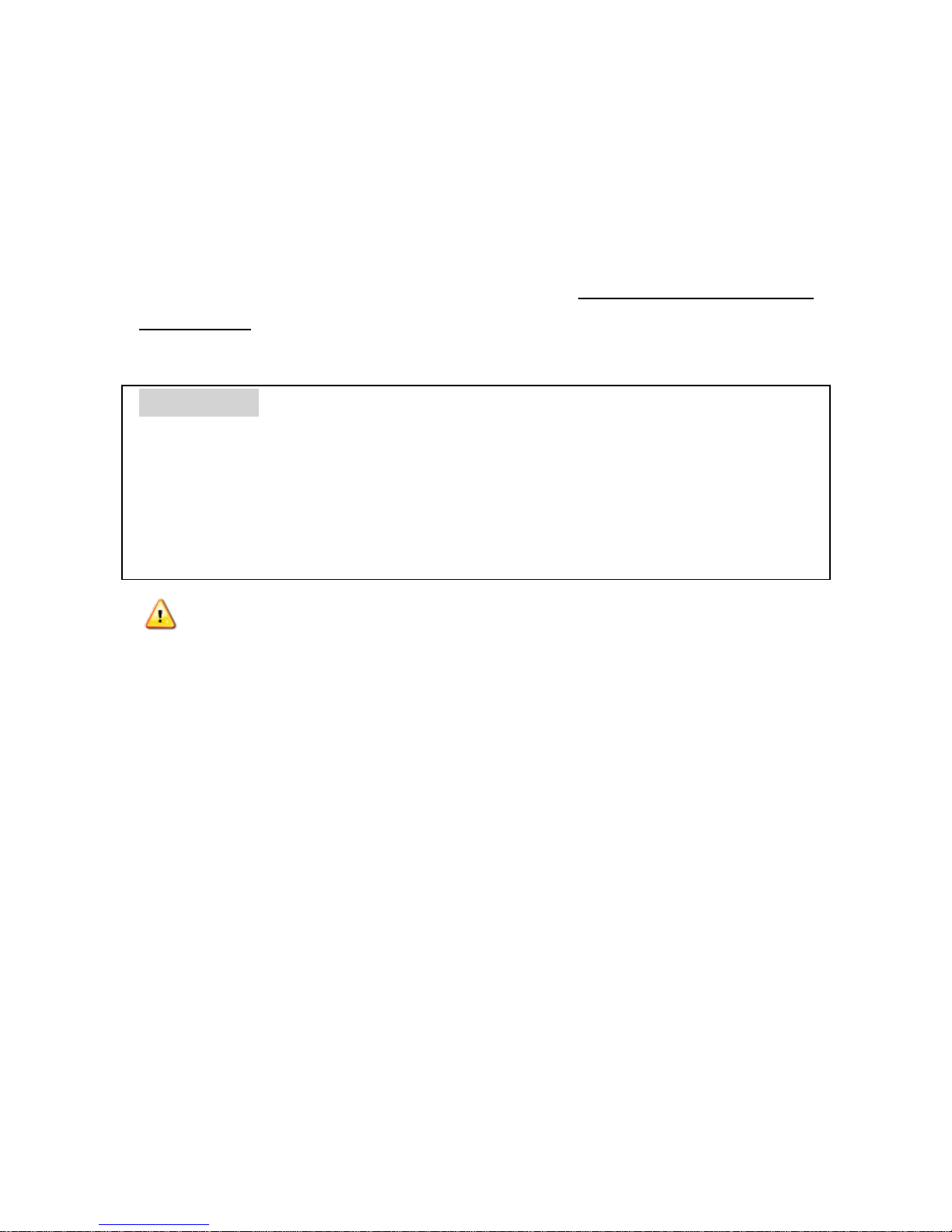
[3]
1. Important Information
Thank you for purchasing the Flight Sound X adapter. Please take a
moment to read through this ‘important information’ chapter before
proceeding. Users should also refer to the Support and Disclaimer
Information chapter for detailed writings regarding warranty & support
information and other terms and conditions.
WARNING:
Please be aware that the Flight Sound X adapter features an internal
audio amplifier. This allows the computer audio strength to be boosted
to the levels required for driving ‘high-impedance’ Aviation Headsets.
Users should therefore not connect ‘low-impedance’ (ie: nonAviation) headsets to the device as damage could result.
Cautions and basic care instructions
Ensure that the computer volume is turned down before connecting
the Headset.
Users should bring the devices volume up gradually until a
comfortable audio volume has been achieved. High audio volumes and
prolonged use can result in hearing loss.
Do not attempt to disassemble or alter any part of this device.
Stop operating the device immediately if it emits smoke or noxious
fumes.
Do not allow the device to come into contact with, or become
immersed in water or other liquids.
Do not store the device in humid or dusty environments.
Avoid using, placing or storing the device in places subject to strong
sunlight or high temperatures, such as the dashboard or trunk of a
car.
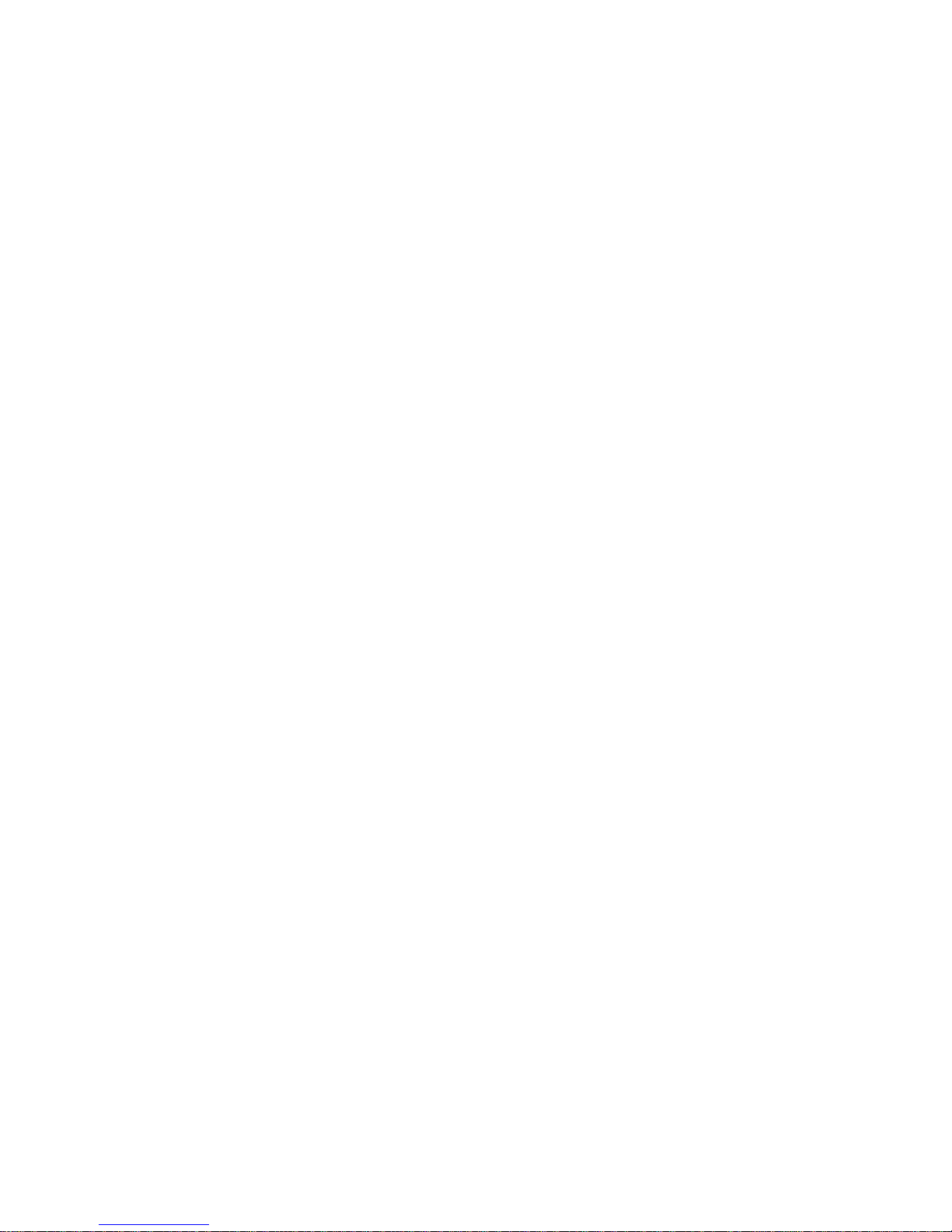
[4]
Be careful not to subject the device to strong impacts.
Avoid placing the device in environments where it may be subject to
strong electric and/or magnetic fields.
Clean the device with a soft, absorbent cloth. Do not use cleaning
substances containing alcohol, benzene, thinners or other flammable
substances.
2. Description
Flight simulation will never be ‘as real as it gets’ unless it ‘sounds and
feels’ authentic. The Flight Sound X adapter helps to achieve this goal
by bringing flight simulation audio into the 21st century. Pilots, gamers
or any aviation enthusiast can now use their aviation headsets with any
computer via the USB protocol.
Flight Sound X is designed to be as easy to use as possible – no additional
software, no batteries, no external power sources - just one standard USB
cable. Users can quite simply ‘plug and play’. When you have finished
using the device, simply unplug it, and your computer will revert back
to its original audio settings.
Note: Plug in Flight Sound X ‘before’ launching any programs you
intend to use it with.
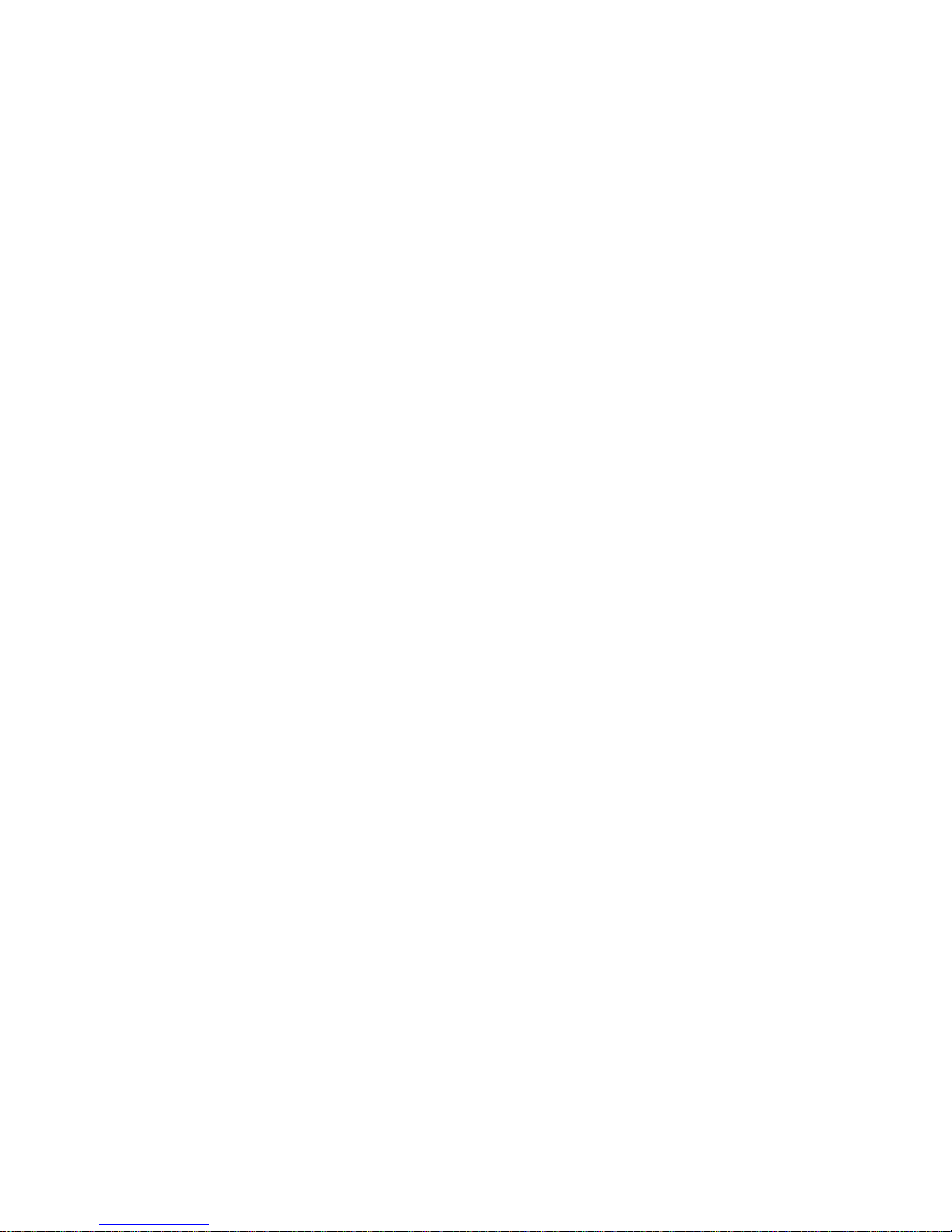
[5]
2.1 Requirements
An Aviation Headset with either:
- PJ-068 & PJ-055B connectors – General Aviation (G/A) version
- U-174/U connector – Helicopter (H) version
A computer with an available USB port
Mac OS X or Windows 10/8/7/Vista/XP operating system.
2.2 Product Items Supplied
Flight Sound X adapter
USB cable
NB: No additional driver software is supplied with the product. The
device has been designed for ‘plug & play’ operation with Windows 10,
8, 7, Vista, XP and Mac OS X.
2.3 Key Features and Specifications
USB 1.1 and 2.0 compatible
Plug and Play with Windows 10/8/7/Vista/XP and Mac OS X
Supports Mono and Stereo Headsets. (G/A version only)
Accepts PJ-068 & PJ-055B plugs (G/A) or U-174/U plugs (H)
Compatible with electret microphone types and some dynamic
microphone types
Powers microphone bias (+9V) from USB port (no external power
needed)
Zero delay voice feedback (sidetone) feature
Output frequency response (20Hz-20KHz)
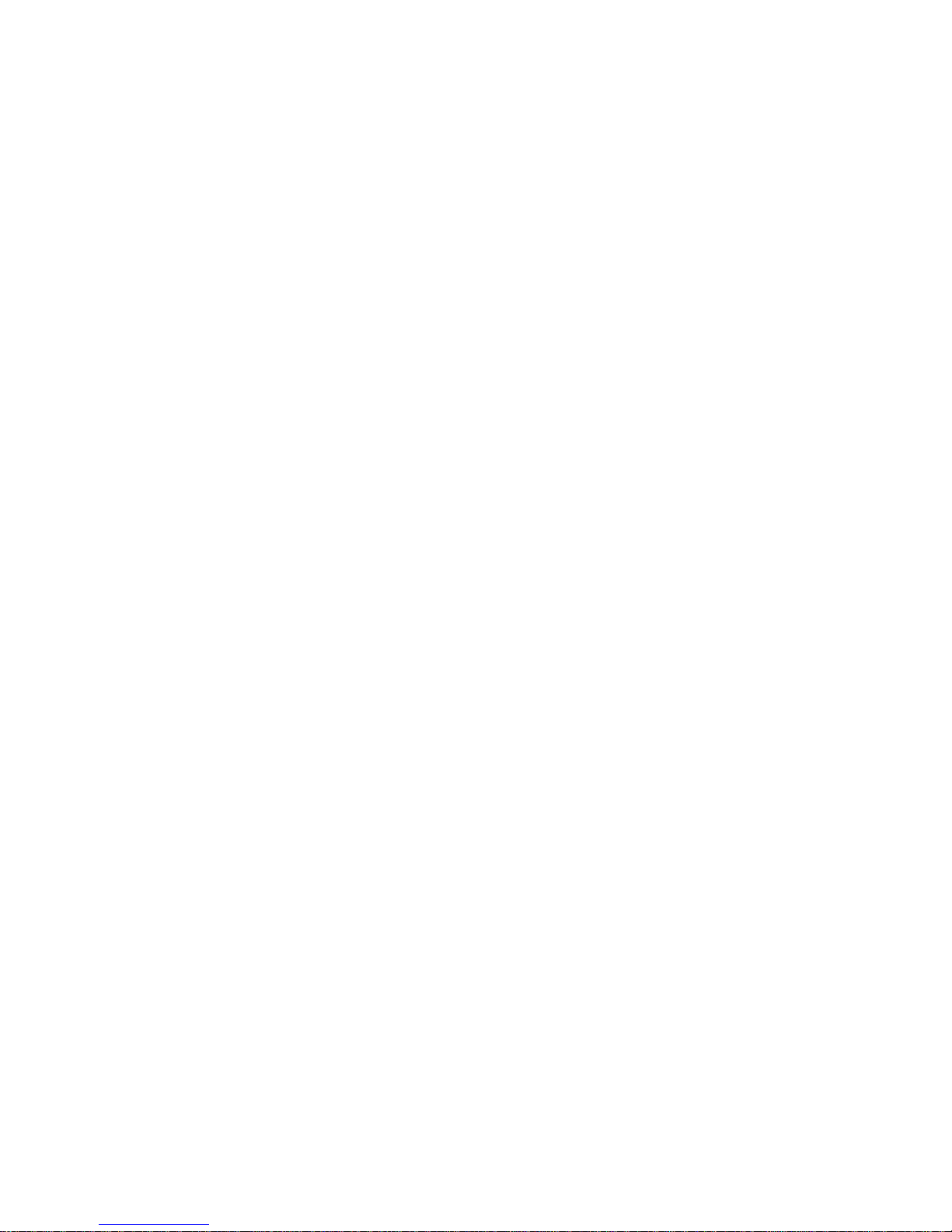
[6]
3. Set-up Guide
3.1 Operating Set-Up — Windows 10/8/7/Vista
This section reviews how to set up the Flight Sound X adapter for use
with a PC equipped with the Microsoft Windows 10/8/7 or Vista
operating system. When the installation is complete, the Flight Sound X
software is ready to use.
3.1.1 Basic Setup
Follow these steps to set up the Flight Sound X adapter for use with
Windows 10/8/7/Vista.
Step 1: Connect one end of the USB cable (supplied) to the Flight Sound
X adapter and the other end to an available USB port (or hub) on the PC.
After the Flight Sound X adapter is connected to the PC, the standard
Windows 7/Vista driver installs automatically to the PC. A custom
driver for the Flight Sound X adapter is unnecessary.
Step 2: Open the Control Panel from the Start menu (Start → Control
Panel). Open the Sound Group from the Control Panel.
Step 3: Select the playback tab and confirm the “Flight Sound X”
appearance as the default playback device, as shown in Figure 3-1.
Step 4: Select the recording tab and confirm the “Flight Sound X”
appearance as the default recording device, as shown in Figure 3-2.
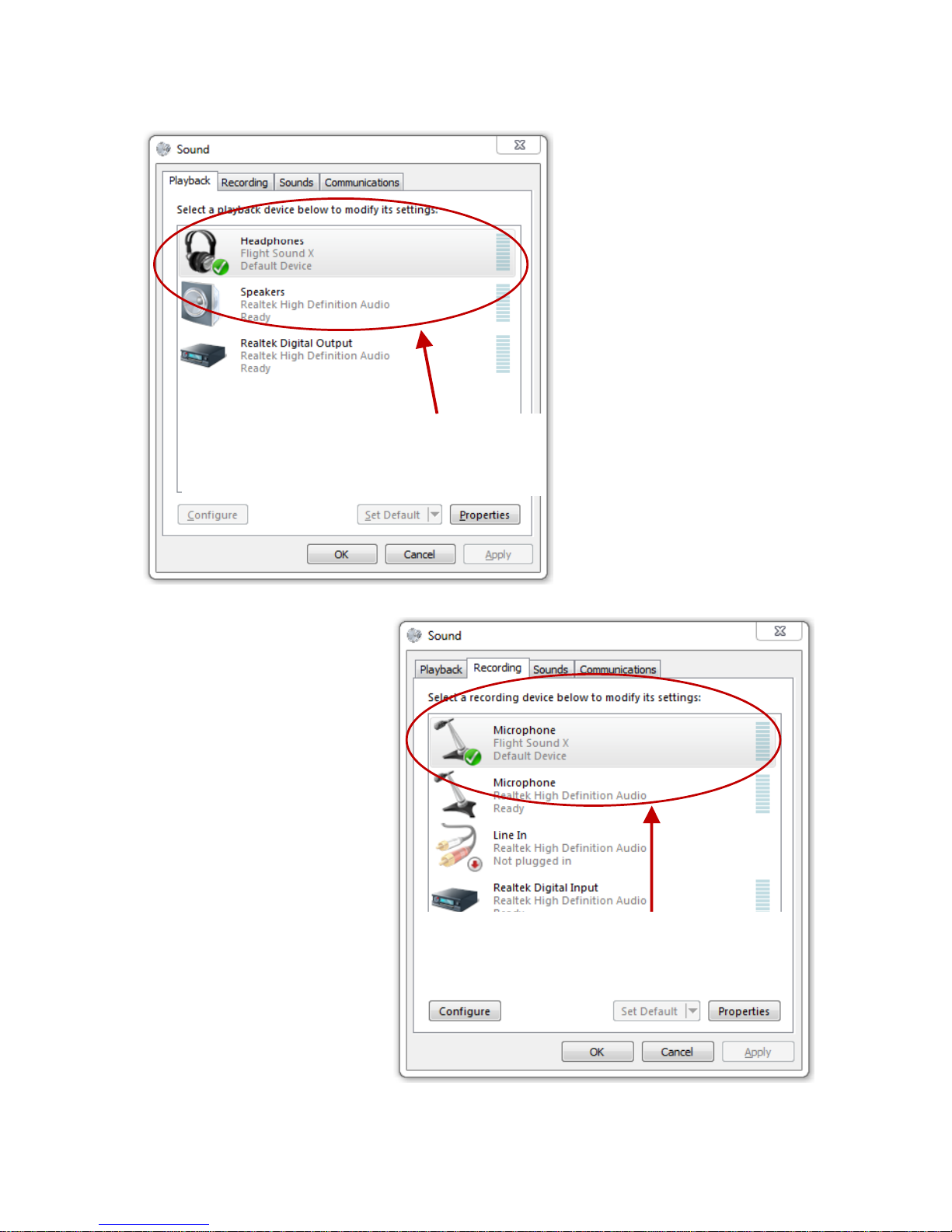
[7]
Figure 3-1.
Sound - Playback Tab
(W10/8/7/Vista)
Figure 3-2.
Sound - Recording Tab
(W10/8/7/Vista)
Confirm selection of “Flight Sound X”
(on Playback tab)
Confirm selection of “Flight Sound X”
(on Recording tab)
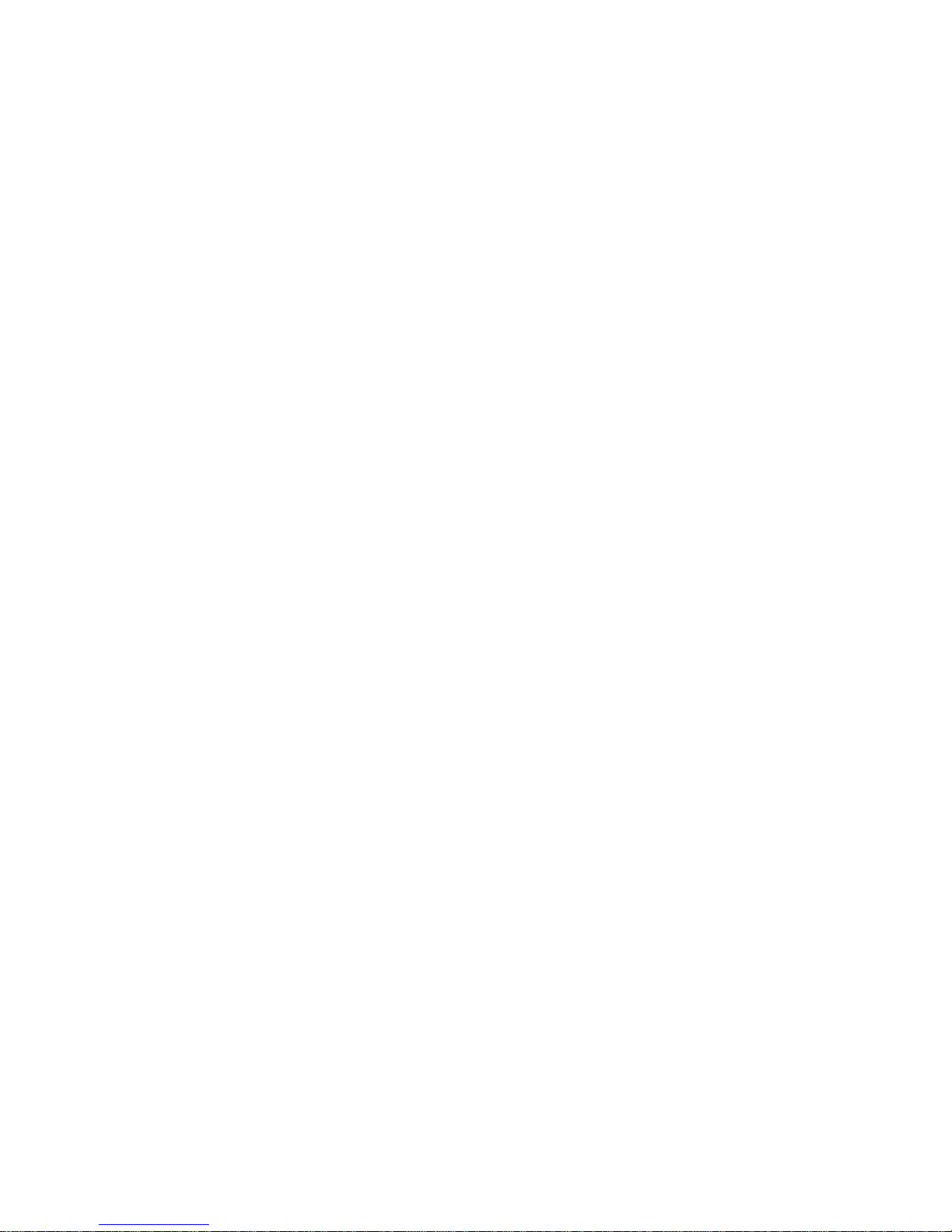
[8]
3.1.2 Volume and Mute Settings
Follow these steps to configure the volume settings for headphones,
microphone, and the recording options.
To set the headphone volume:
Step 1: Open the Sound options from the Control Panel (Start → Control
Panel → Sound).
Step 2: Open the headphones properties of the “Flight Sound X” from
the Sound options and select Levels tab, as Figure 3-3 illustrates.
Step 3: Set the output volume, mute, and the balance for headphones
from 0 to 100.
To set the microphone sidetone:
Step 1: Open the Sound options from the Control Panel (Start → Control
Panel → Sound).
Step 2: Open the headphones properties of the “Flight Sound X” from
the Sound options and select Levels tab, as Figure 3-3 illustrates.
Step 3: Set the volume and the mute levels for the microphone sidetone
(voice feedback) from 0 to 100.
 Loading...
Loading...