FLATOP AF8 User Manual
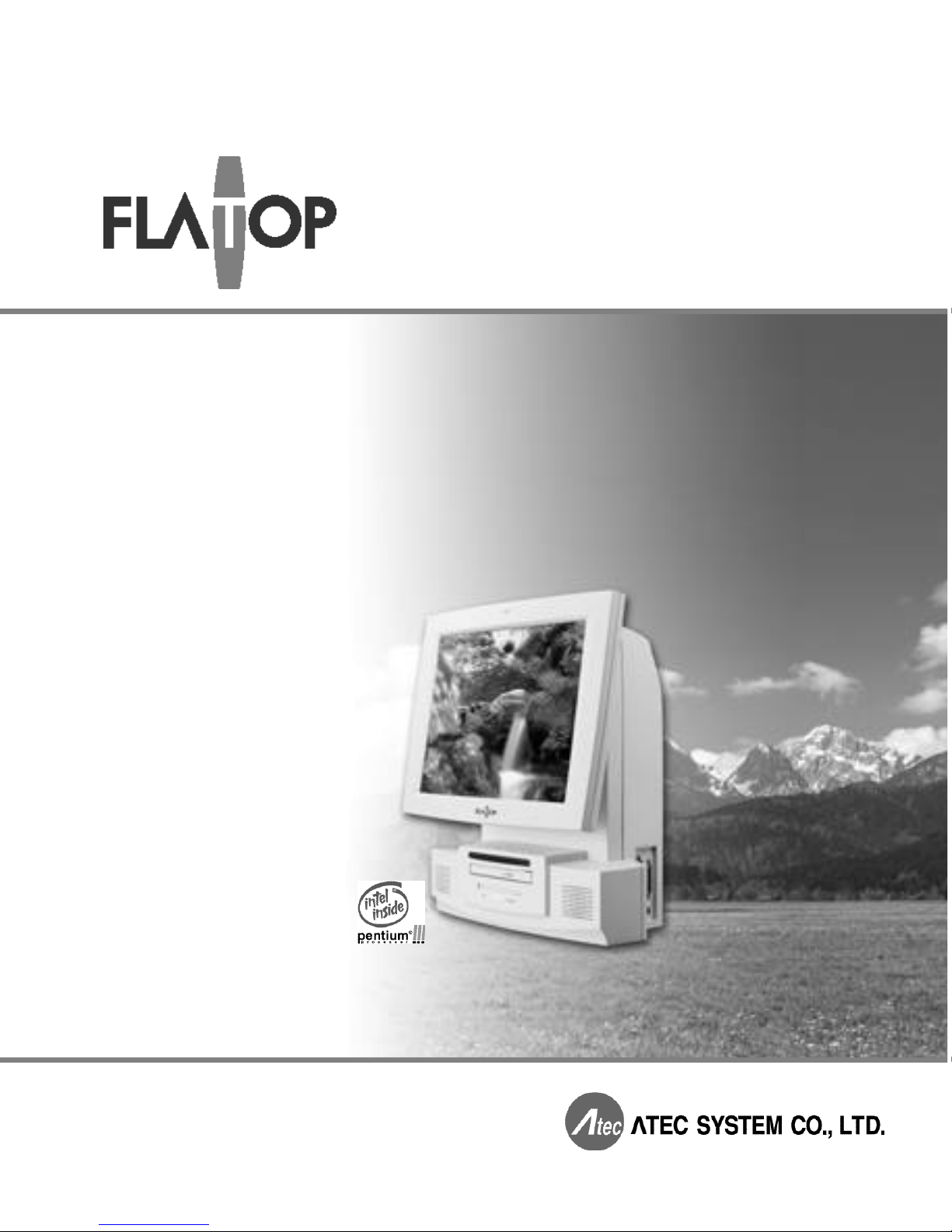
This User Manual contains the warranty.
A F 8
F L AT O P
F L AT O P
F L AT O P
F L AT O P
F L AT O P
F L AT O P
F L AT O P
F L AT O P
F L AT O P
F L AT O P
F L AT O P
F L AT O P
F L AT O P
F L AT O P
F L AT O PF L AT O P
F L AT O P
F L AT O PF L AT O P
F L AT O P
F L AT O P
F L AT O P
F L AT O P
F L AT O P
F L AT O P
F L AT O P
F L AT O P
F L AT O P
F L AT O P
F L AT O P
F L AT O P
F L AT O PF L AT O P
F L AT O P
LCD PC
U S ER M A N U A L
U S ER M A N U A L
U S ER M A N U A L
U S ER M A N U A L
U S ER M A N U A L
U S ER M A N U A L
U S ER M A N U A L
U S ER M A N U A L
U S ER M A N U A L
U S ER M A N U A L
U S ER M A N U A L
U S ER M A N U A L
U S ER M A N U A L
U S ER M A N U A LU S ER M A N U A L
U S ER M A N U A LU S ER M A N U A LU S ER M A N U A L
U S ER M A N U A LU S ER M A N U A L
U S ER M A N U A L
U S ER M A N U A L
U S ER M A N U A L
U S ER M A N U A L
U S ER M A N U A L
U S ER M A N U A L
U S ER M A N U A L
U S ER M A N U A L
U S ER M A N U A L
U S ER M A N U A L
U S ER M A N U A L
U S ER M A N U A LU S ER M A N U A L
U S ER M A N U A L
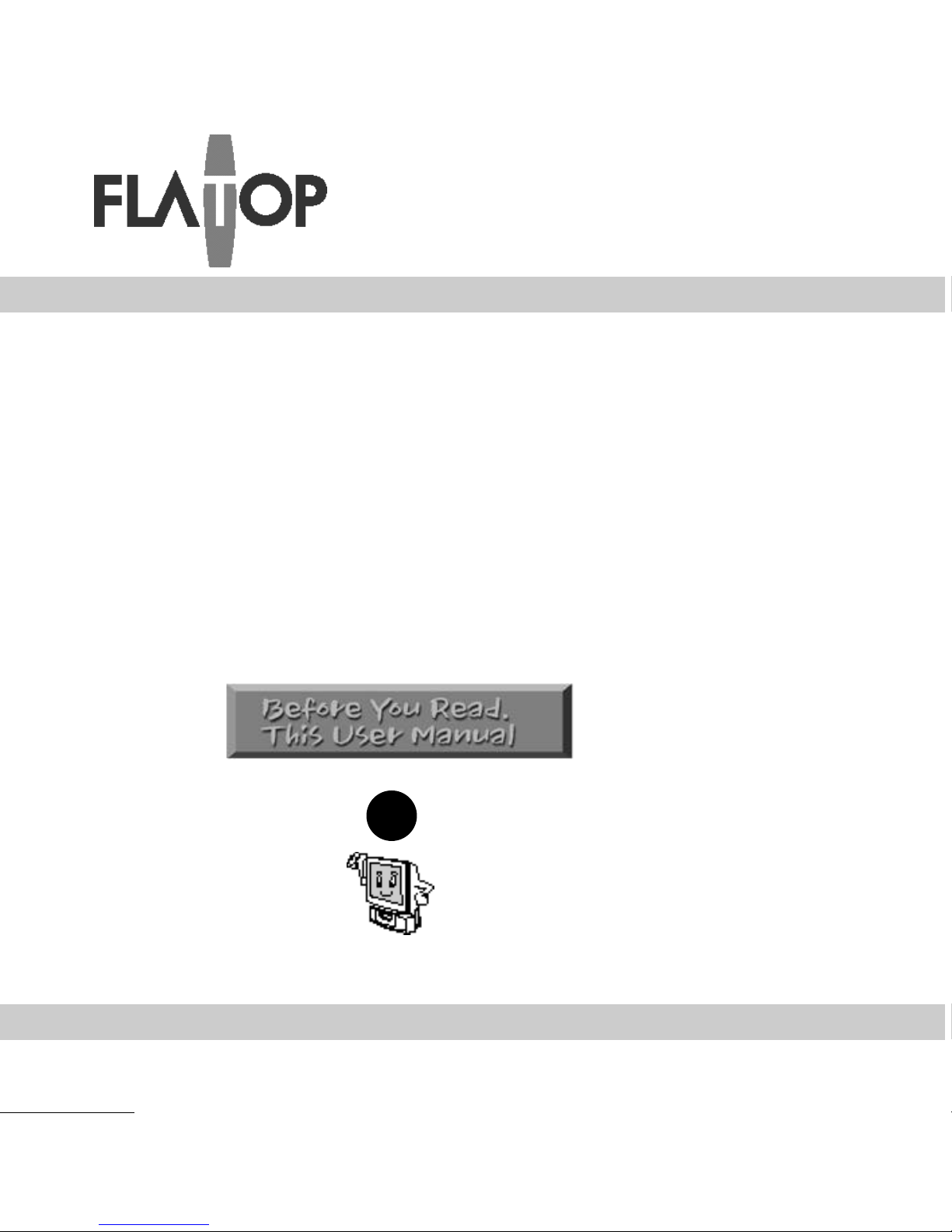
2
presents dangers, warnings and reasons for
caution when using this device.
presents notes on using the device.
!
A F 8
Please read this manual before you contact
us for serv i c e
Please read this manual before you start to use it.
LCD PC
U S ER M A N U A L
U S ER M A N U A LU S ER M A N U A L
U S ER M A N U A L
U S ER M A N U A L
U S ER M A N U A L
U S ER M A N U A L
U S ER M A N U A L
U S ER M A N U A L
U S ER M A N U A L
U S ER M A N U A L
U S ER M A N U A L
U S ER M A N U A L
U S ER M A N U A L
U S ER M A N U A LU S ER M A N U A L
U S ER M A N U A L
U S ER M A N U A LU S ER M A N U A L
U S ER M A N U A L
U S ER M A N U A L
U S ER M A N U A L
U S ER M A N U A L
U S ER M A N U A L
U S ER M A N U A L
U S ER M A N U A L
U S ER M A N U A L
U S ER M A N U A L
U S ER M A N U A L
U S ER M A N U A L
U S ER M A N U A LU S ER M A N U A LU S ER M A N U A L
U S ER M A N U A L
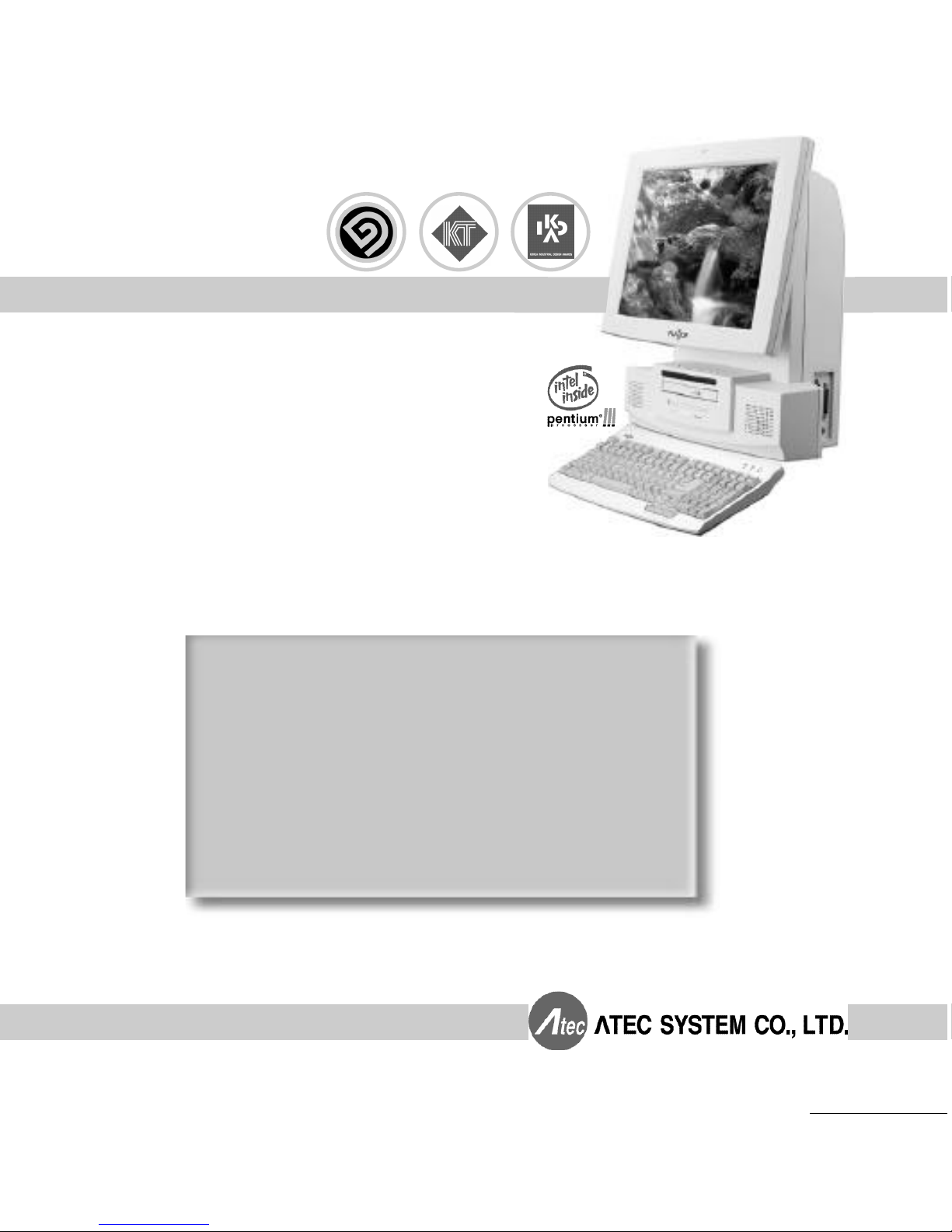
3
T h i suser Manual was produced with careful consideration,
but please let us know if there is anything that is wrong or
needs correcting.
T h i smanual may not, in whole or in part, be reproduced,
photocopied, transcribed, translated, or transmitted in
whatsoever form without the prior permission of the manufacturer.
T h esize and appearance of this device may be changed for
improvement without notice.
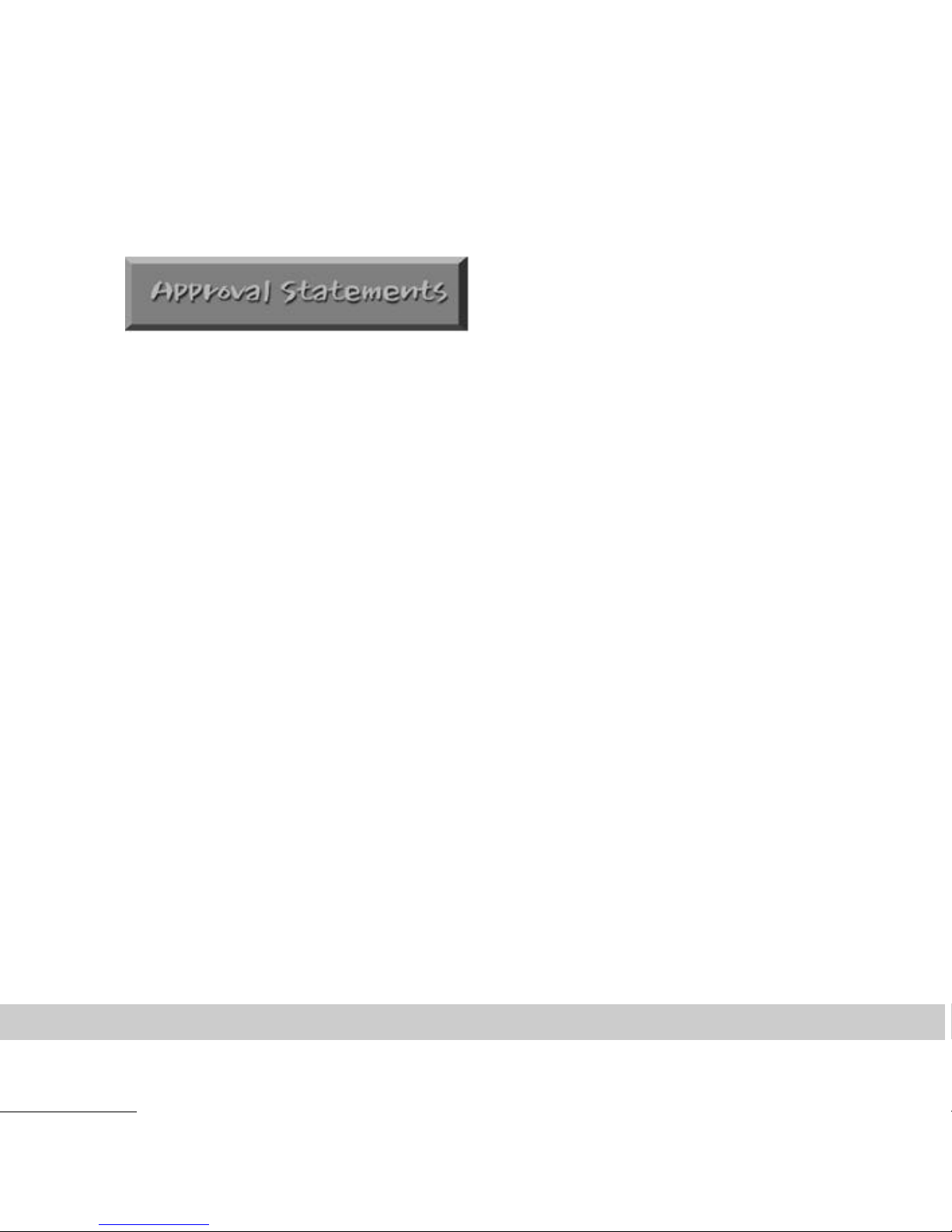
4
FCC Compliance Statement
This equipment has been tested and found to comply with the limits for a Class B digital device, pursuant to part 15
of the FCC Rules. These limits are designed to provide reasonable protection against harmful interference in a
residential installation. This equipment generates, uses and can radiate radio frequency energy and, if not installed
and used in accordance with the instructions, may cause harmful interference to radio communications. However,
there is no guarantee that interference will not occur in a particular installation.
If this equipment does cause harmful interference to radio or television reception, which can be determined
by turning the equipment off and on, the user is encouraged to try to correct the interference by one or more
of the following measure :
● Reorient or relocate the receiving antenna.
● Increase the separation between the equipment and receiver.
● Connect the equipment into an outlet on a circuit different from that to
which the receiver is connected.
● Consult the dealer or an experienced radio/TV technician for help.
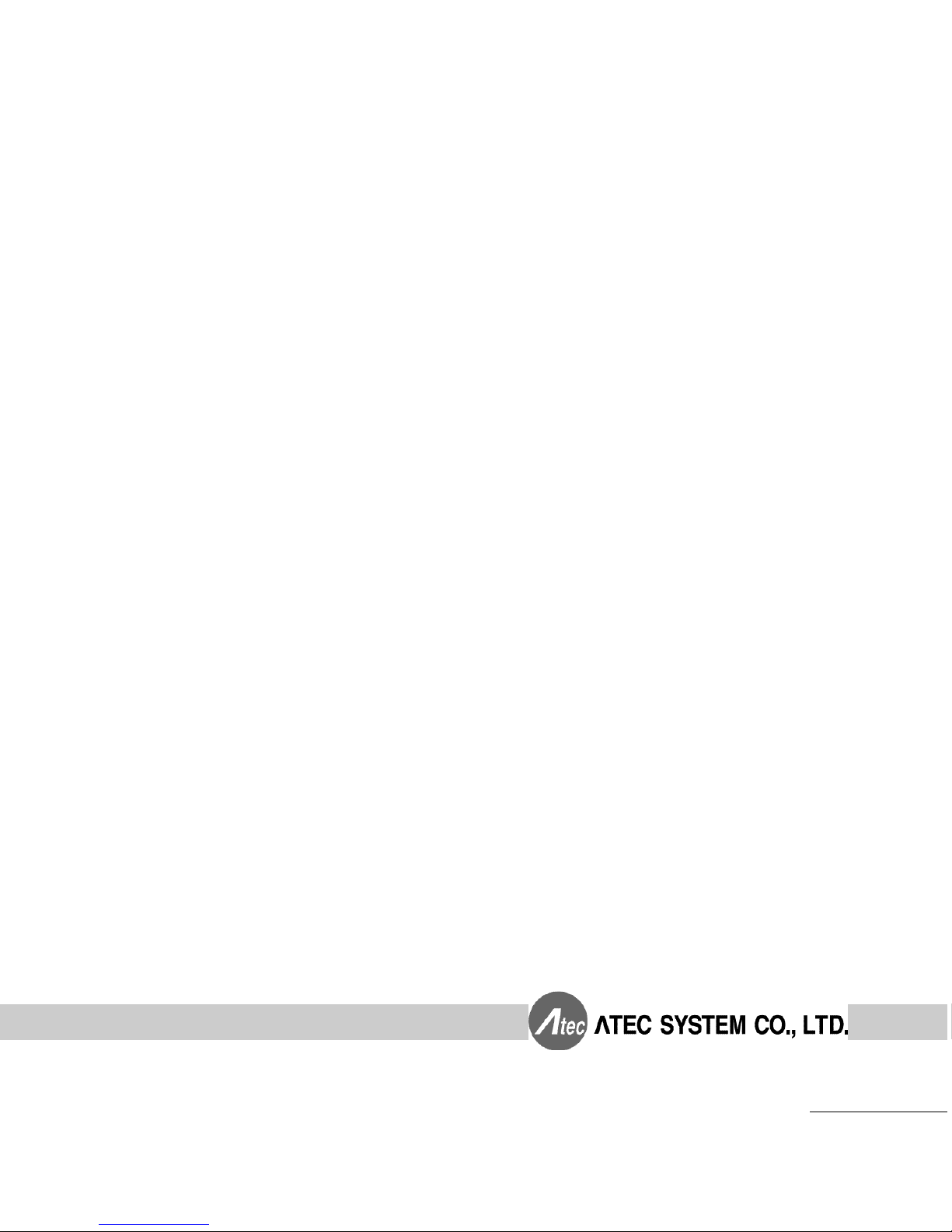
5
B a t t e ry Warning Instruction
C a u t i o n
If battery is incorrectly replaced there poses a danger of explosion. Replace Battery only with same or equipment type
recommended by the manufacturer. Discard used batteries according to the manufacturer’s instructions.
Fuse Warning Instruction
C a u t i o n
For continued protection against risk of fire, replace only with same type and rating off use. Disconnect input power
before serving. Only connect this equipment to an earthed socket outlet.
Laser Product
Class 1 Laser Pro d u c t
This appliance contains a laser system and is classified as a 〞CLASS 1 LASER PRODUCT〞. To use this model
properly, read this Owner’s Manual carefully and keep this manual for future reference. In case of any trouble with
this model, please contact your nearest〞Authorized Repair Center〞.
To prevent direct exposure to the laser beam, do not try to open the enclosure.
C a u t i o n
The laser used in the CD-ROM drive can damage your eyes. Do not attempt to open the cover
To reduce the risk of electric shock, do not remove cover(or back).
No user-serviceable parts inside.
Refer servicing to qualified service personnel.
Use of controls or adjustments or performance of procedures other than those specified herein may result in
hazardous radiation exposure.
Do not open the top cover of the drive and never touch the internal parts in order to avoid
EXPOSURE TO INVISIBLE LASER RADIATION.
When the power switch is On, do not place your eyes close to the foat panel opening door and other openings to
look into the inside of the drive.
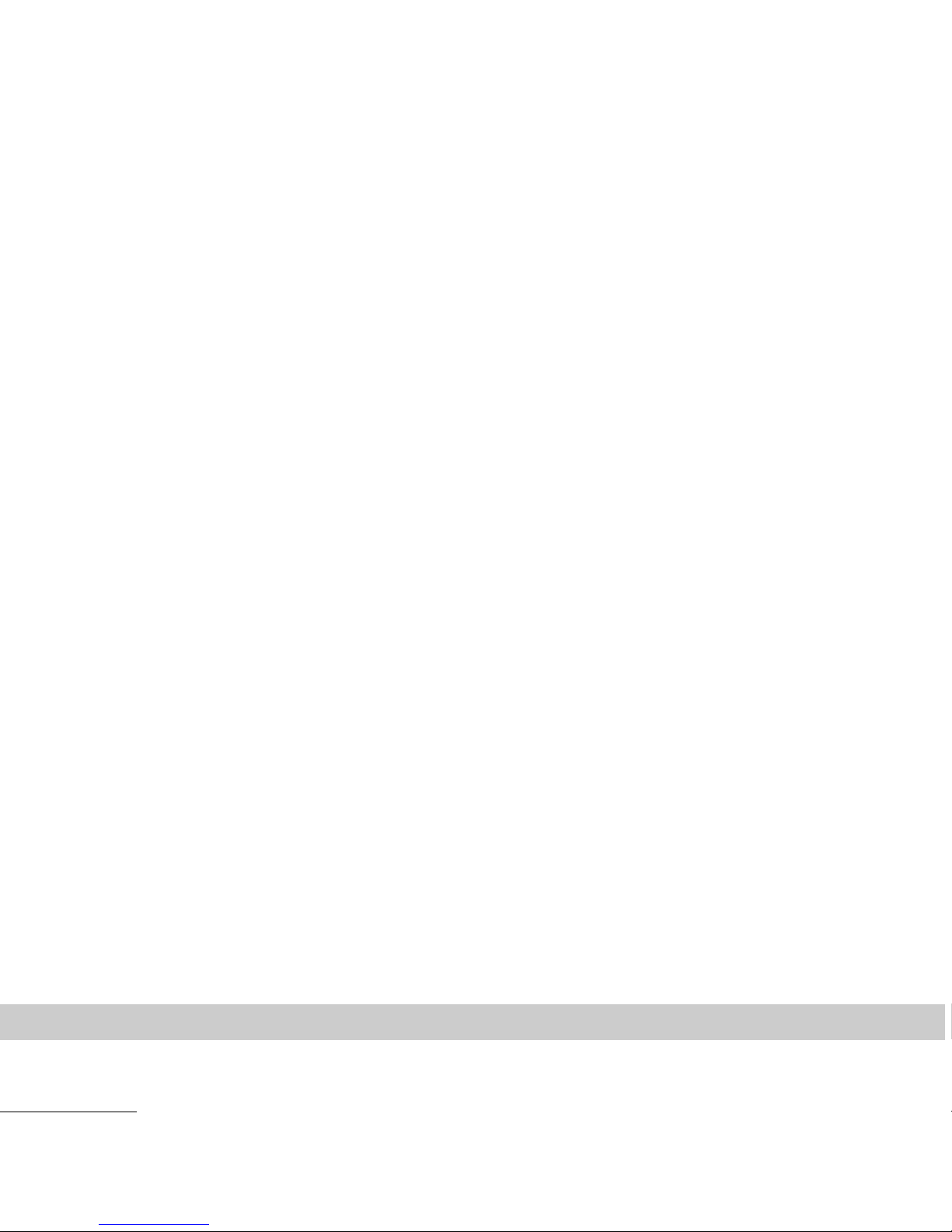
6
I m p o rtant Safety Instru c t i o n s
The following instructions pertain to the risk of fire, electric shock or bodily injury.
Please read all of these instructions carefully.
1. Save these instructions for later use.
2. Follow all of the instructions and warnings marked on this product or included in this manual.
3. Do not use this computer on an unstable cart, stand or table.
The product may fall, causing serious damage to the product.
4. Slots and openings in the cabinet and back have been provided for ventilation.
To ensure the reliable operation of your computer, and to protect in from overheating,
these openings must not be blocked or covered. Don′t use this product on a bed, sofa, rug or
other similar surface. This product should never be placed near or over a radiator or heat register.
This product should not be placed in a built-in installation unless proper ventilation is provided.
5. Never push objects of any kind into the computer through the cabinet openings, as they may
touch dangerous voltage points or short out parts that could result in a fire or electrical shock.
Never spill liquid of any on the product.
6. This computer should only be connected to the AC power source indicated on your computer system′s
information abel. If you are not sure of the type of AC power available,
consult your dealer or local power company. Only connect this computer to a power outlet that matches
the power requirements of this computer.
7 .Do not allow anything to rest on the power cord.
Do not locate this product where people will walk on the cord.
8. If you have to use an extension cord with this computer, make sure that the
total amperage rating of all equipment plugged into it dose not exceed the amperage
rating of the extension cord. Also, make sure that the total of all products plugged into
the main AC power outlet dose not exceed 3.5amps.
9. Unplug your computer from the main electrical power outlet before cleaning.
Do not use liquid cleaners or aerosol cleaners. Use a damp cloth for cleaning.
10. Do not use this computer near water.
11. This product is equipped with a 3-wire grounding type plug, a plug having a third(grounding) pin.
This plug will only fit into a grounding type power outlet. This is a safety feature. If you are unable to
insert or replace your obsolete outlet, contact your electrician to replace your obsolete outlet.
Do not defeat the purpose of the grounding-type plug.

7
M a i n t e n a n c e
If the product does not operate normally, adjust only these controls that are covered by
the operating instructions. Improper adjustment of other controls may result in damage
and may require extensive repair work to restore the product to normal operation.
Unplug this product from the main power outlet and call for service under any of the
following conditions :
A. If the power cord or plug is damaged or frayed.
B. If liquid has been spilled into the product.
C. If the product has been exposed to rain or water.
D. If the product has been dropped or the cabinet has been damaged.
E. If the product exhibits a distinct change in performance, indicating a need for service.
S t o p
If you ever have to remove the main system unit cover observe the following
precautions :
A. The power supply cord must be unplugged before the main system unit cover is
removed.
B. Once removed, the cover must be replaced and screwed in position before the power
supply cord is plugged back in.
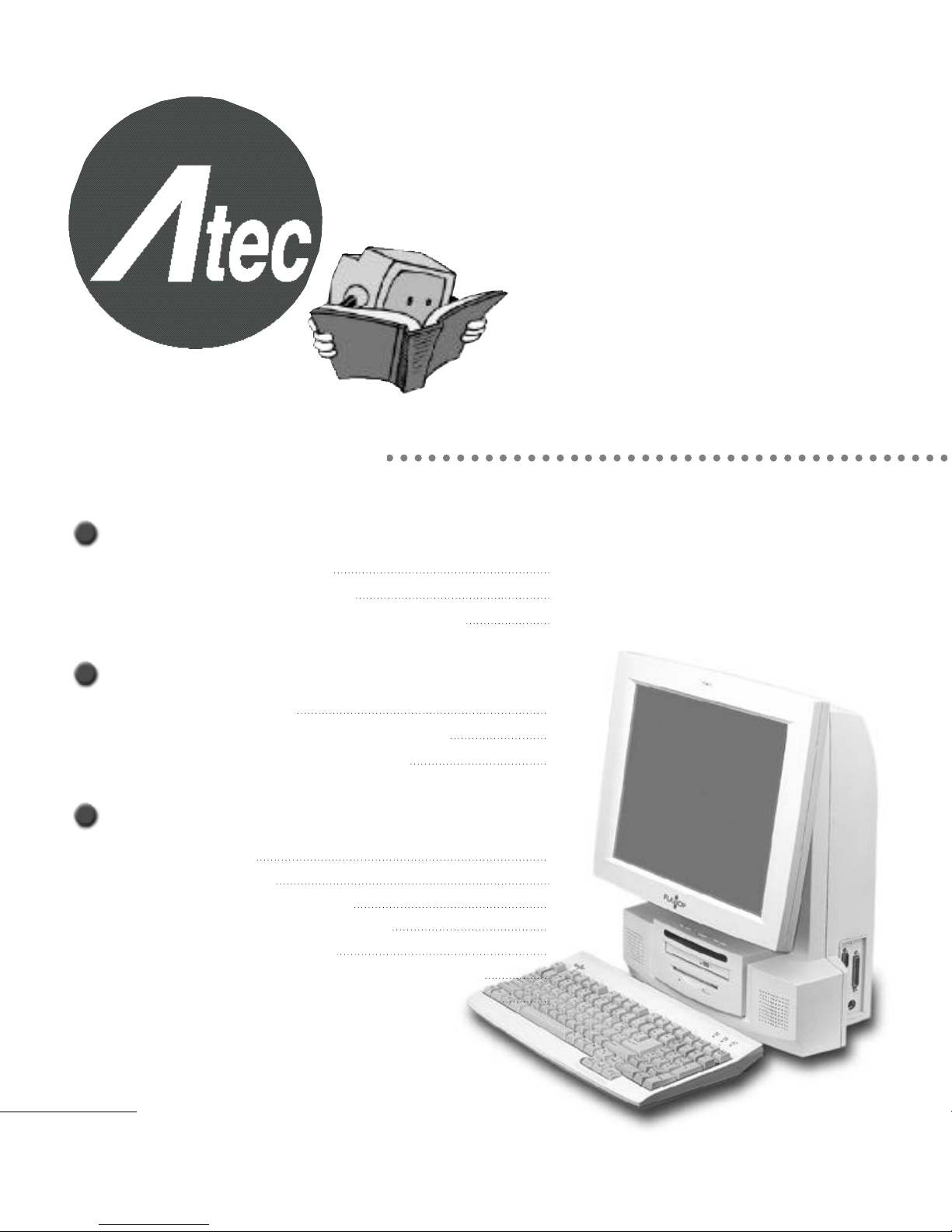
B e fo re You Start
1. Product Features 1 0
2. Equipment Checklist 11
3. Notes on Installation and Operation 1 2
I n t ro d u c t i o n
1. Appearance 1 4
2. Computer Status Indicator Panel 1 6
3. Connecting the Power Cord 1 7
Getting Start e d
1. Booting 1 8
2. Shutdown 2 1
3. Installing the Drivers 2 2
4. Using an External Monitor 4 3
5. Installing a Printer 4 5
6. Using a Wired Keyboard and a Mouse 4 9
7. Using a Wireless Keyboard and a Mouse 5 1
8
Table of Contents
Good usage will give the
p roduct a long life
Thank you for purchasing our F L ATO P
product. In order to receive maximum
e ffectiveness from this product,
please read this manual before you start
to use it.
Table of Contents
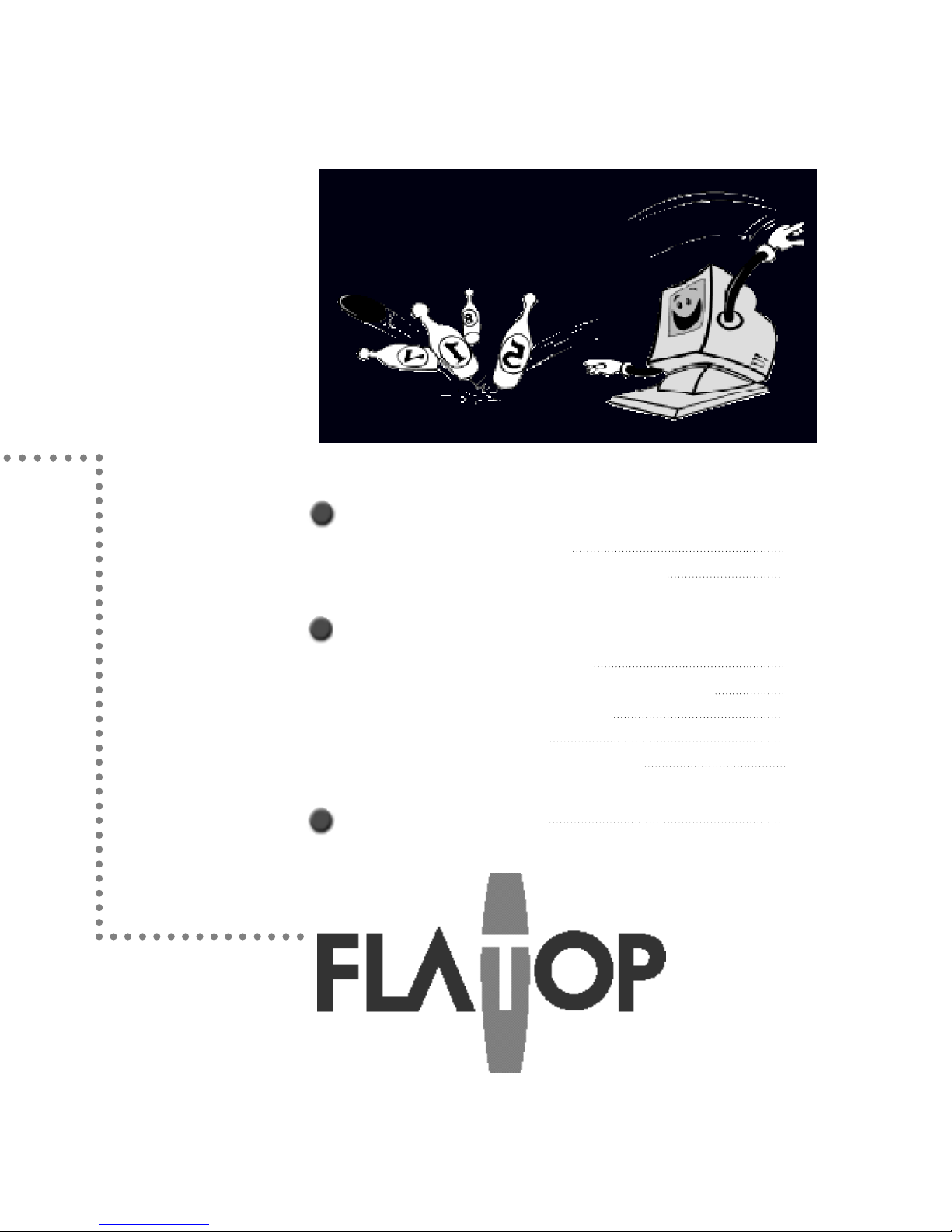
A dvanced Operat i o n s
1. Entering the System Setup 5 6
2. Turning the power on with the Keyboard 5 7
I m p roved Computer Pe r fo rm a n c e
1. Opening the Computer Cover 6 0
2. Composition of the Mainboard and Connectors 6 1
3. Improving the CPU performance 6 3
4. Expanding the Memory 6 4
5. Installing cards in the Expansion Slot 6 6
Tro u bl e s h o o t i n g 6 8
Table of Contents
9
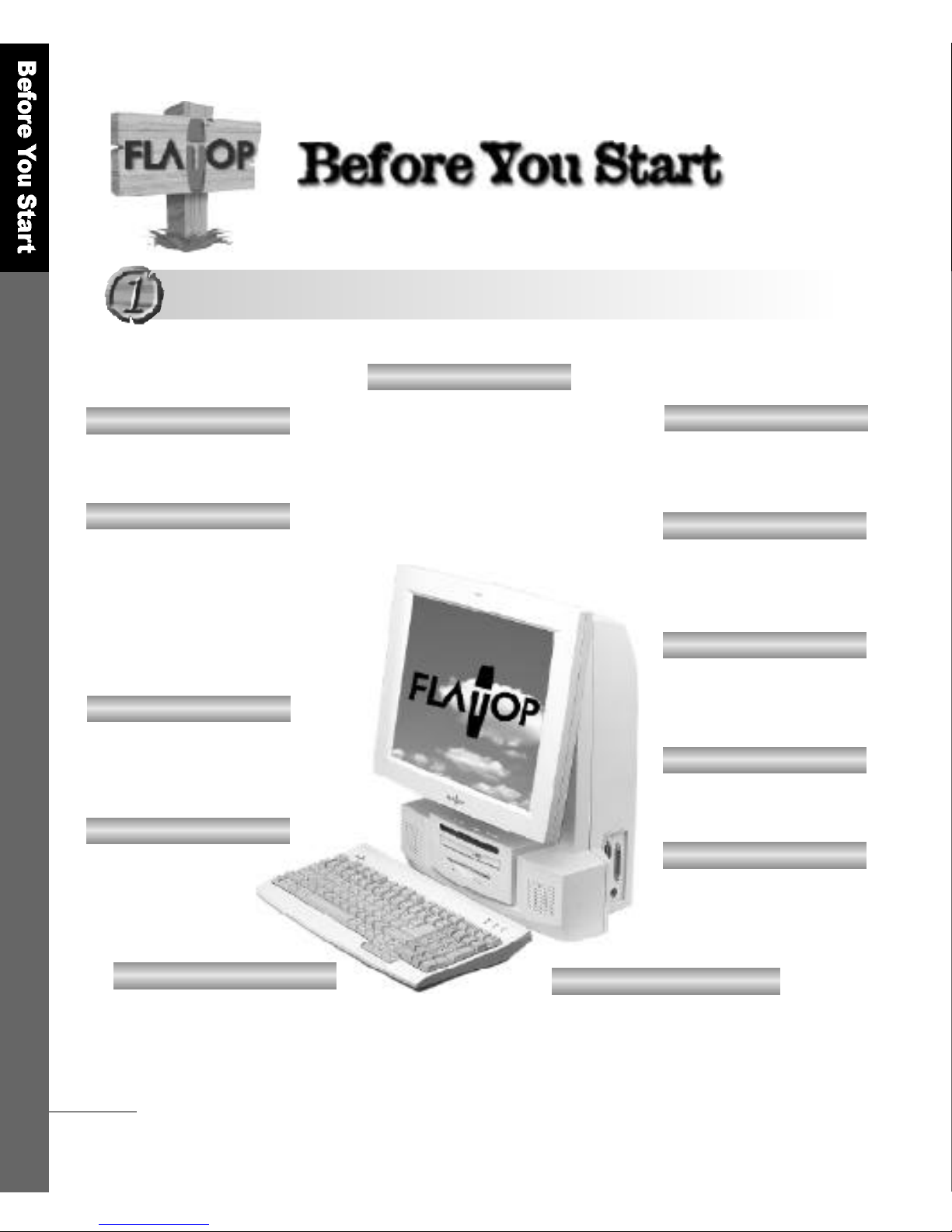
1 0
Before You Start
EASY SCALABILITY
Expansion slot with
2PCI/1AMR Bus;2PCI or
1 PCI/AMR Bus
N E T W O R K
Realteck RTL 8139B
V I D E O
Support for Intel 810e
Chipset 3D
CACHE MEMORY
L2 cache memory
of 256KB
CD-ROM DRIVE
24X Slim size
S O U N D
Avance ALC AC′97
sound codec
M E M O RY
64MB DRAM,
expandable to 512MB
K E Y B O A R D/ M O U S E
Choose between
w i r e d / w i r e l e s s
keyboard and mouse
HIGH MOBILITY
light weight of 10.5kg
CPU
Intel PentiumⅢ( F C P G A )
S C R E E N
Vertical viewing angle
of -5°~ 2 5°, Horizontal
viewing angle (+left/-right)
of 120°, and vertical visible
screen angle of 90 °
Product Features
Product Features
MODEL : AF8
LCD
1024 x 768 Max. resolution
and 16.7 million colors on
1 5 .1TFT LCD screen
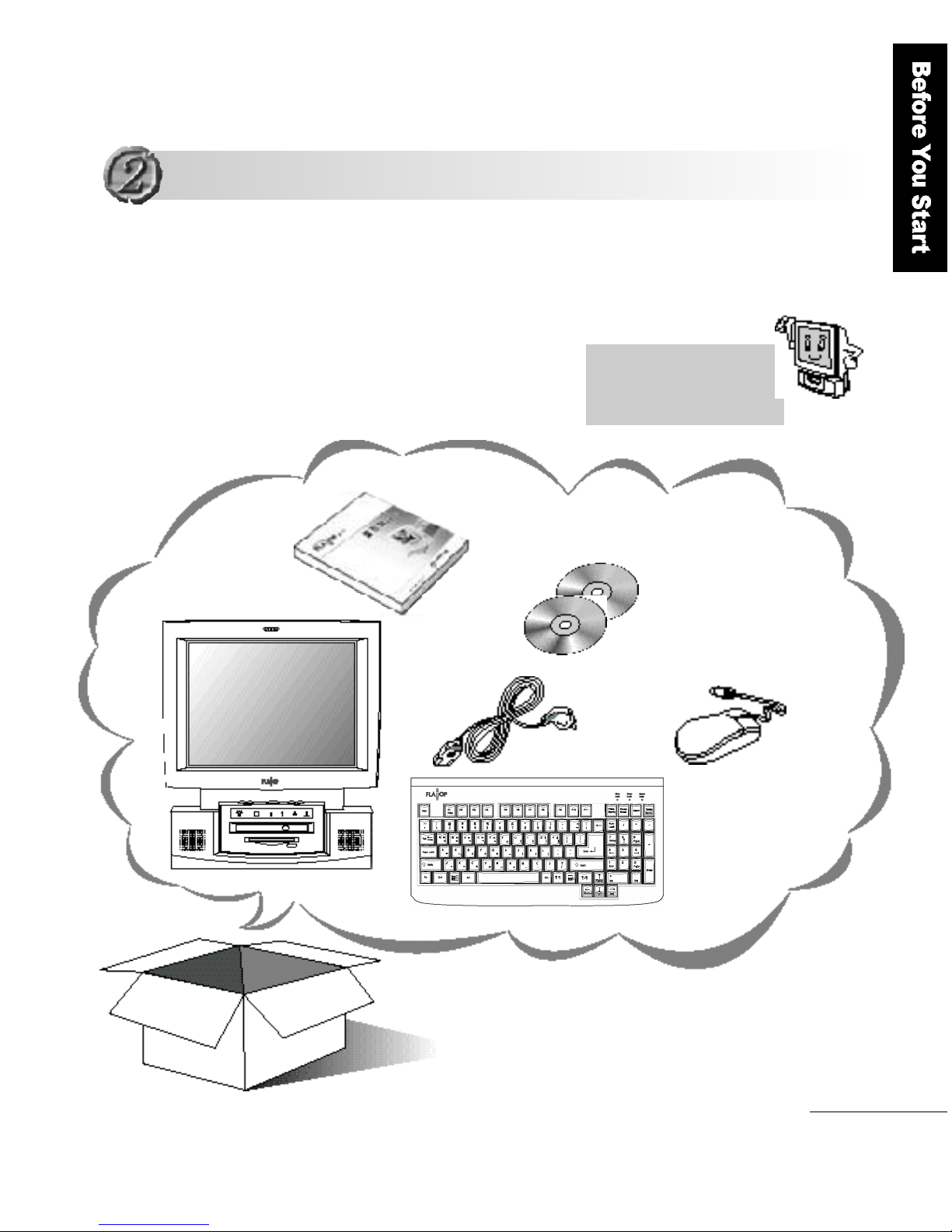
Before You Start
1 1
Check to make sure that you have all the following items.
If any of the items are missing or damaged, contact your
dealer immediately.
F L ATO P
Key b o a rd
Mouse
Power Cabl e
User
M a nu a l
F L ATO P
C D s
Wi n d ows 98
CD and
I n s t a l l ation
boot disk
The FLATOP CDs contain the
system programs, device
drivers and utilities.
O p t i on: Wireless Keyboard, Wireless Mouse,
DVD-ROM DRIVE, Mic
Equipment Checklist
Equipment Checklist
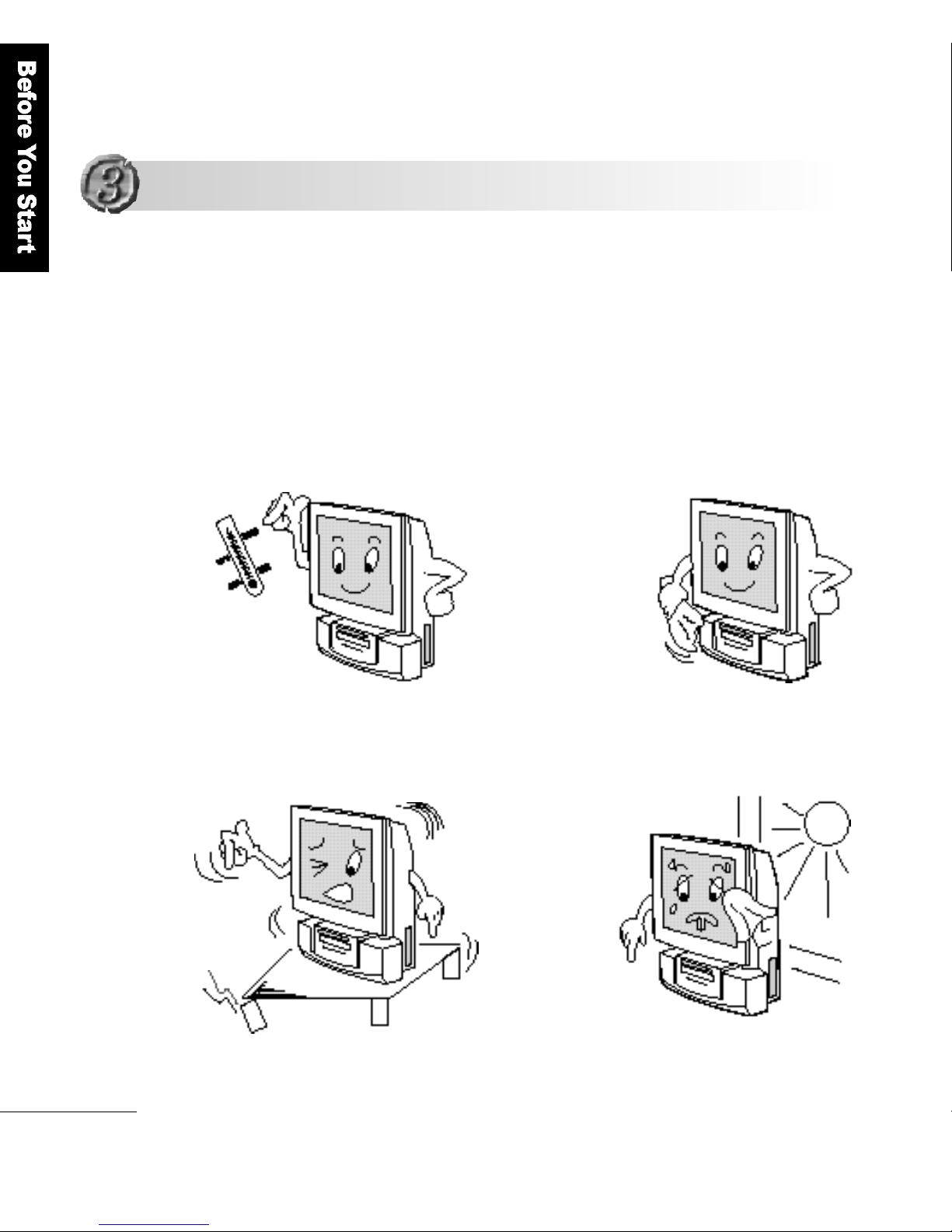
1 2
Before You Start
A good installation environment gives the product a longer life.
Please sit the product on a stable and secure surf a c e .
I n s t a l l ation Env i ro n m e n t
Notes on Installation and Operation
Notes on Installation and Operation
Maintain an
optimum
temperature and humidity;
5 - 2 5℃and 30%
Clean the LCD
panel with a soft
materials(such as
cotton cloth)
Sit the product on
a stable and
secure surface
Install the
product in a
w e l l - v e n t i l a t e d
room, not
exposed to
direct sunlight.
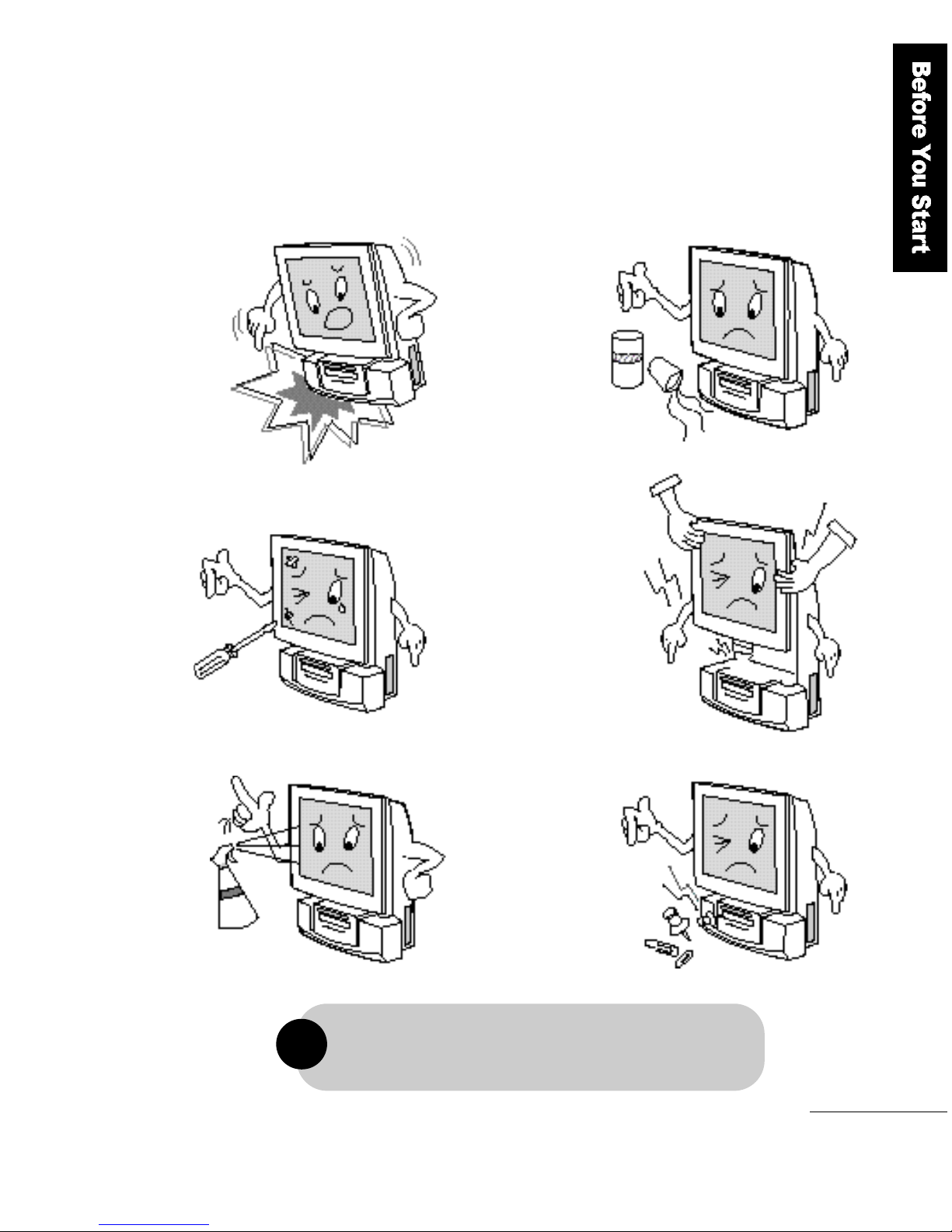
Before You Start
1 3
Damage caused by the user′s misuse or carelessness is
not covered by the warranty service.
!
Cautions in Use
Do not drop or
shake the product.
Do not spill
beverages,
such as coffee,
on the product
Do not scratch or
jolt the LCD
s u r f a c e .
Do not lift up the
product by holding
the LCD panel.
Do not spray any
detergent
directly onto the
LCD screen.
(lest you mark
the screen
p e r m a n e n t l y )
Do not insert any
f o r e i g n
substances into
p r o d u c t .
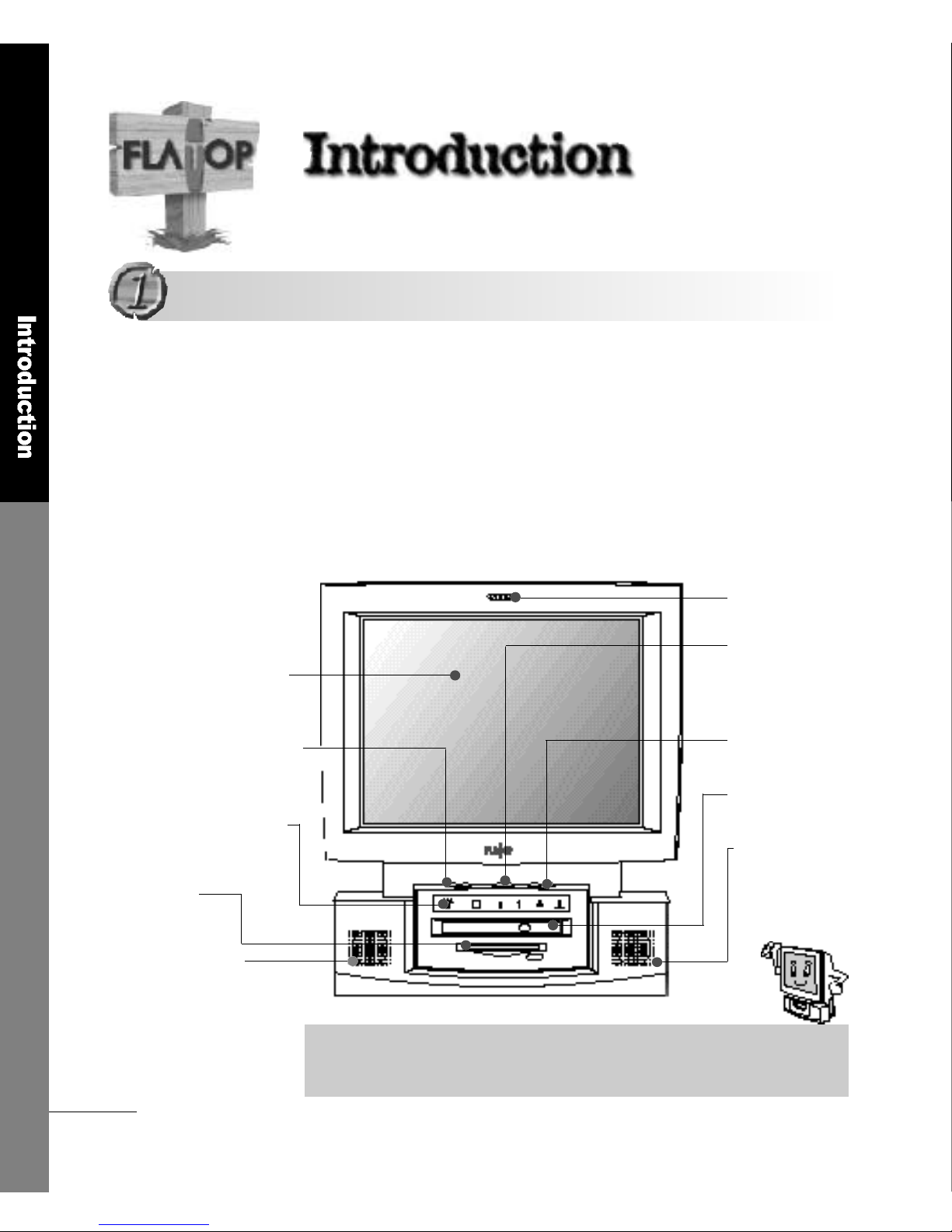
Become familiar with the names of the extern a l
C o m p o n e n t s
■ The Fro n t
This section describes the appearance and the various buttons and
functions of the product. Please refer to the brief descriptions and
names given in the illustrations in order to learn the functions of each
c o m p o n e n t .
M i c r o p h o n e
Power Button
Speaker V o l u m e
CD-ROM DRIVE
Built-in Speaker
1 5 . 1TFT LCD Panel
LCD Screen Brightness
Status Indicator Panel
3 . 5F D D
Built-in Speaker
This 392(W)mm x 430(H) sized product provides a space-saving feature and
the display gives vertical viewing angles between -5°and 25 °and a clean
screen quality even when you view it from the side.
▶ Built-in Microphone (option)
▶ Power can be turned On or Off
when the power cord is connected
to a wall outlet (standby mode)
▶ adjusts the speaker volume
▶ 24X Slim size CD-ROM drive
▶ Max. 5W output
▶ 16.7 million colors at 1024 x 768 Max.
r e s o l u t i o n
▶ Adjusts the LCD Screen Brightness
▶ Indicates the current status of
o p e r a t i o n
▶ Max. 5W output
▶ 1.44 Floppy Disk Drive
1 4
I n t r o d u c t i o n
Appearance
Appearance
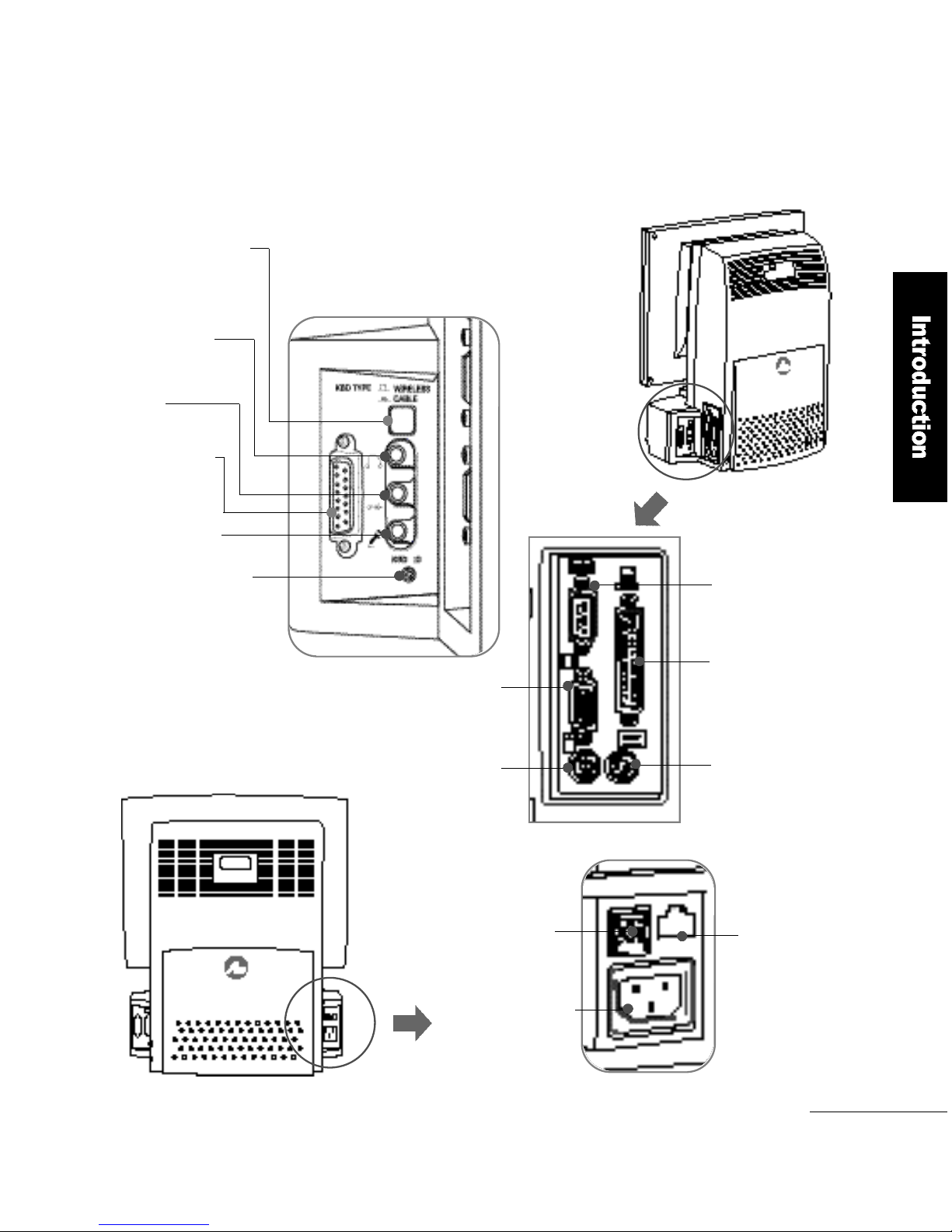
I n t r o d u c t i o n
1 5
Serial Port
■ The Back
Parallel Port
Mouse Connector
Video Connector
Selector Switch
for Keyboard
Line in
M i c r o p h o n e
J o y s t i c k / M i d i
Wireless Keyboard
ID Reset Switch
Keyboard Connector
▶ Select between wired and
wireless keyboard
▶ Output terminal for
external speakers
▶ Game port and Midi
▶ Terminal for External
M i c r o p h o n e
▶ The reset switch for the
wireless keyboard ID
▶ External monitor
connection point
▶ PS/2 type mouse connector
▶ Communication port (COM1)
▶ Printer port (LPT1)
▶ PS/2 type keyboard connector
Speaker Out
USB Port
Power Connector
RJ-45 Port
▶ Input for 240V/100V
p o w e r
▶ 1 0 / 1 0 0 M b p s
Ethernet port
▶ Port for USB
c o n n e c t i o n
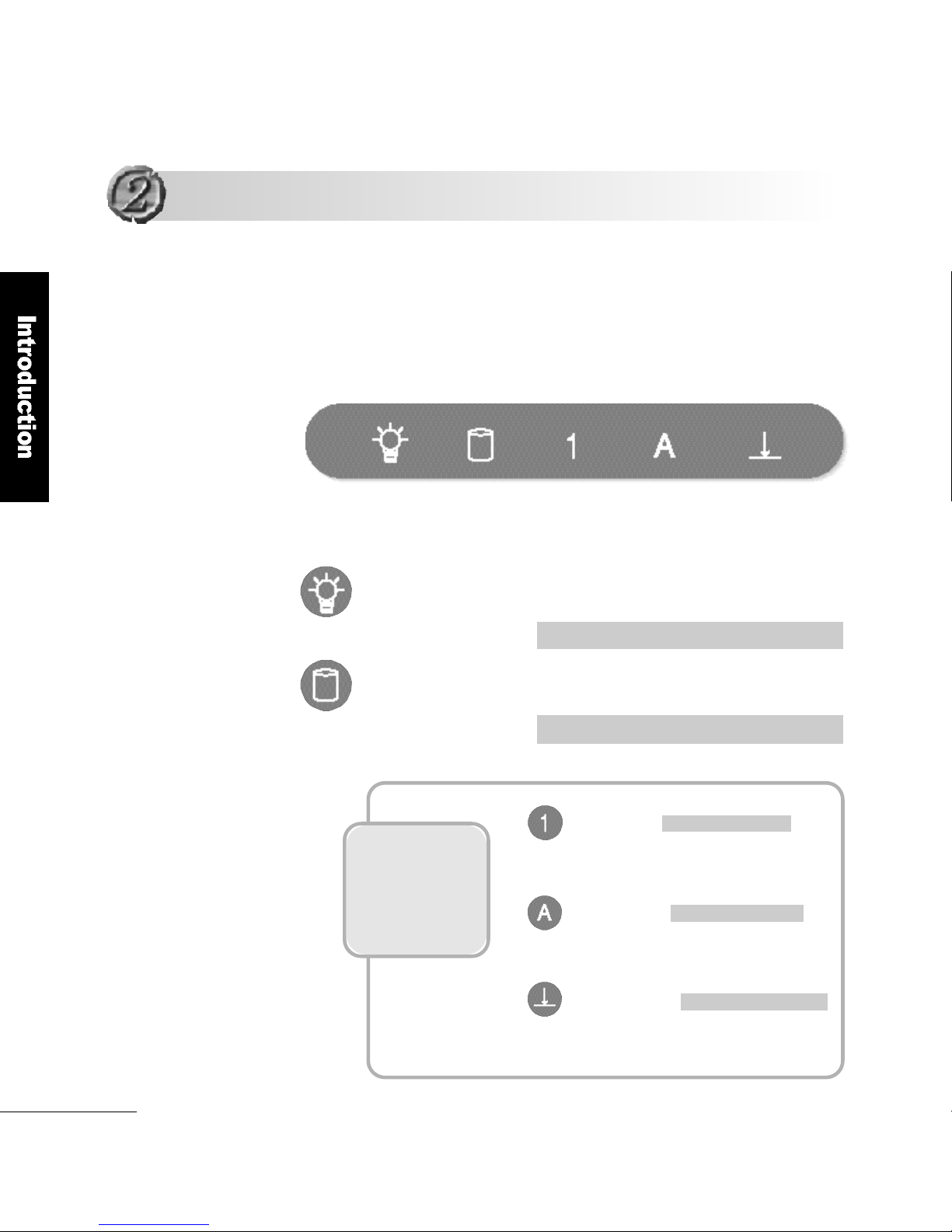
1 6
I n t r o d u c t i o n
:When this light is on, it means the computer′s
power is on.
: When this light is on, it means the computer
is accessing the internal hard disk.
Power-On Indicator
L i g h t
HDD In Use Indicator
L i g h t
These indicator
lights are on
when a wireless
keyboard is being
u s e d !
The computer status indicator panel shows the current operation
of the computer. There is a symbol for each indicator light on
F L AT O P′s indicator panel for the user to easily understand
the current status of the computer.
R e d : Normal power-on
Green : HDD in use
Green: NUM LOCK in use
Green: CAPS LOCK in use
Green: SCROLL LOCK in use
Computer Status Indicator Panel
Computer Status Indicator Panel
NUM LOCK
CAPS LOCK
SCROLL LOCK
This indicates that the number keypad
of the FLATOP wireless keyboard
This indicates that the alphabet can be
used only in capitals
The arrow keys can be used as the
keys for screen adjustment
POWER-ON HDD In Use NUM LOCK CAPS LOCK SCROLL LOCK

I n t r o d u c t i o n
1 7
Connect one end of the power cord to the power connector on
the back of the computer as shown below.
Connect the other end to the 240V/100V wall outlet.
When the computer is connected to the wall outlet, but is not
being used, it will automatically switch to standby mode.
The FLATOP voltage is automatically set between 100V and
240V without using a conversion switch.
1
2
3
When the computer is in the standby mode pressing either the
power button or any key can start the computer.
Connecting the Power Cord
Connecting the Power Cord
Power connector
Power cord
Wall outlet
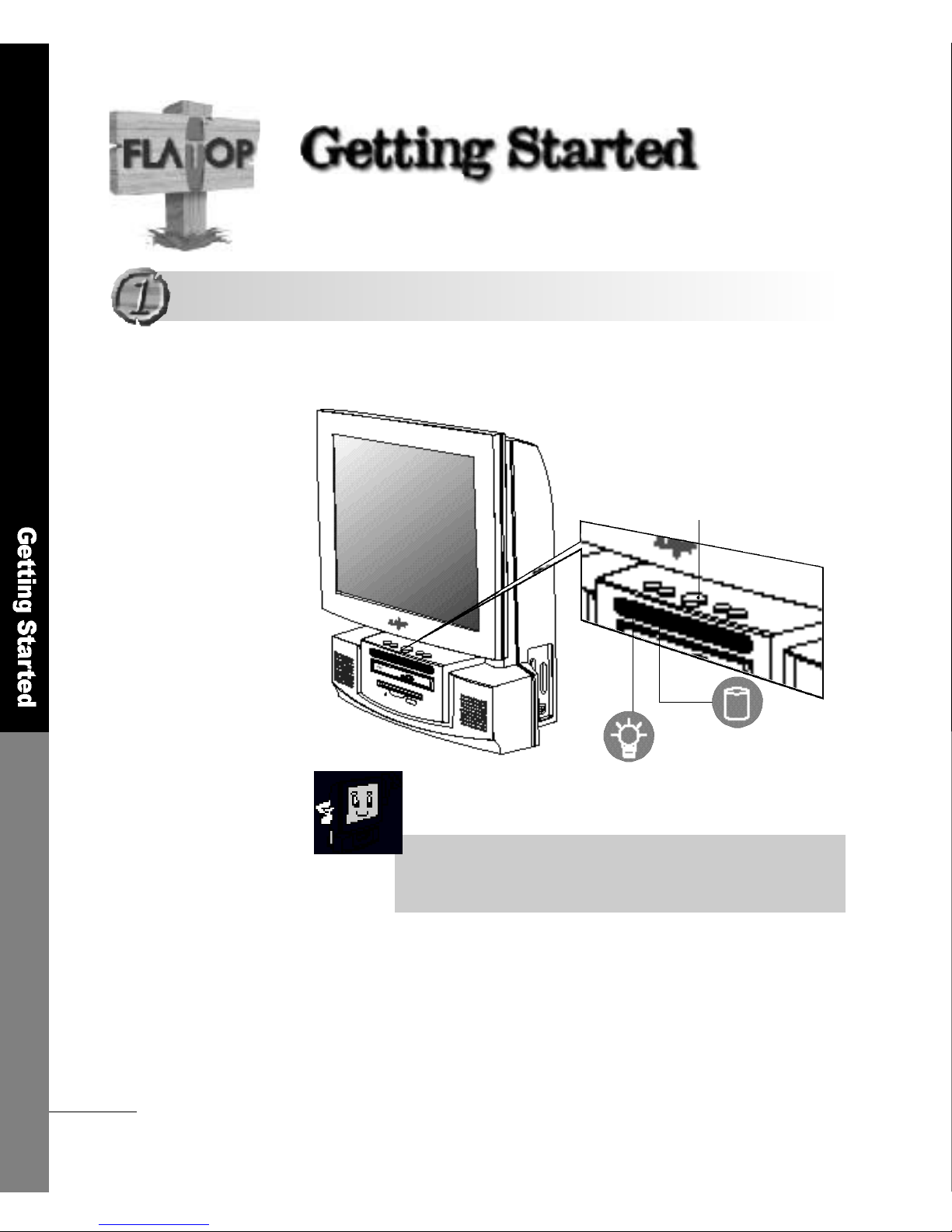
1 8
Getting Started
Power button
If you press the power button softly, as shown below, the power
indicator light turns on.
Please make sure that the keyboard, mouse and other peripheral
devices are correctly connected before you turn the computer on.
B o o t i n g
B o o t i n g
■For turning the power on using the key b o a rd
If using Keyboard/Mouse Power On in the [Integrated Peripherals]
section in CMOS Setup utillty, you can turn the computer on by
entering the password.
HDD indicator light
Power-On indicator light
(please refer to page 47)
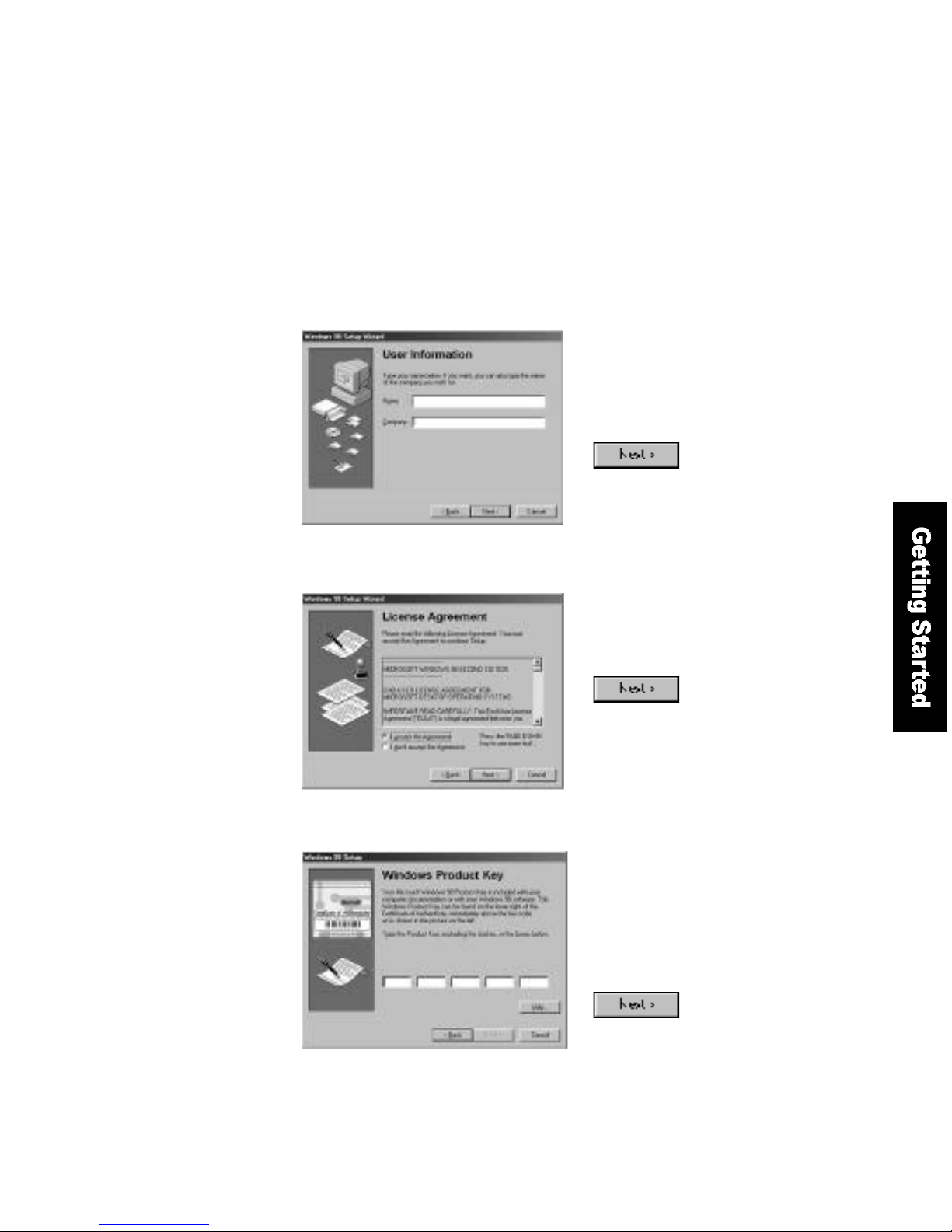
Getting Started
1 9
The first thing you have to do when you turn
the computer on for the first time
A window appears prompting you
to enter information about
yourself. Enter your name and
your company, and click the
b u t t o n .
A window showing the license
agreement appears. Select
A g r e e and click the
b u t t o n .
1
2
The authentication window appears.
Enter the product number provided
in the Windows 98 User M a n u a l
(enclosed with the computer).
Enter the number and click the
b u t t o n .
3
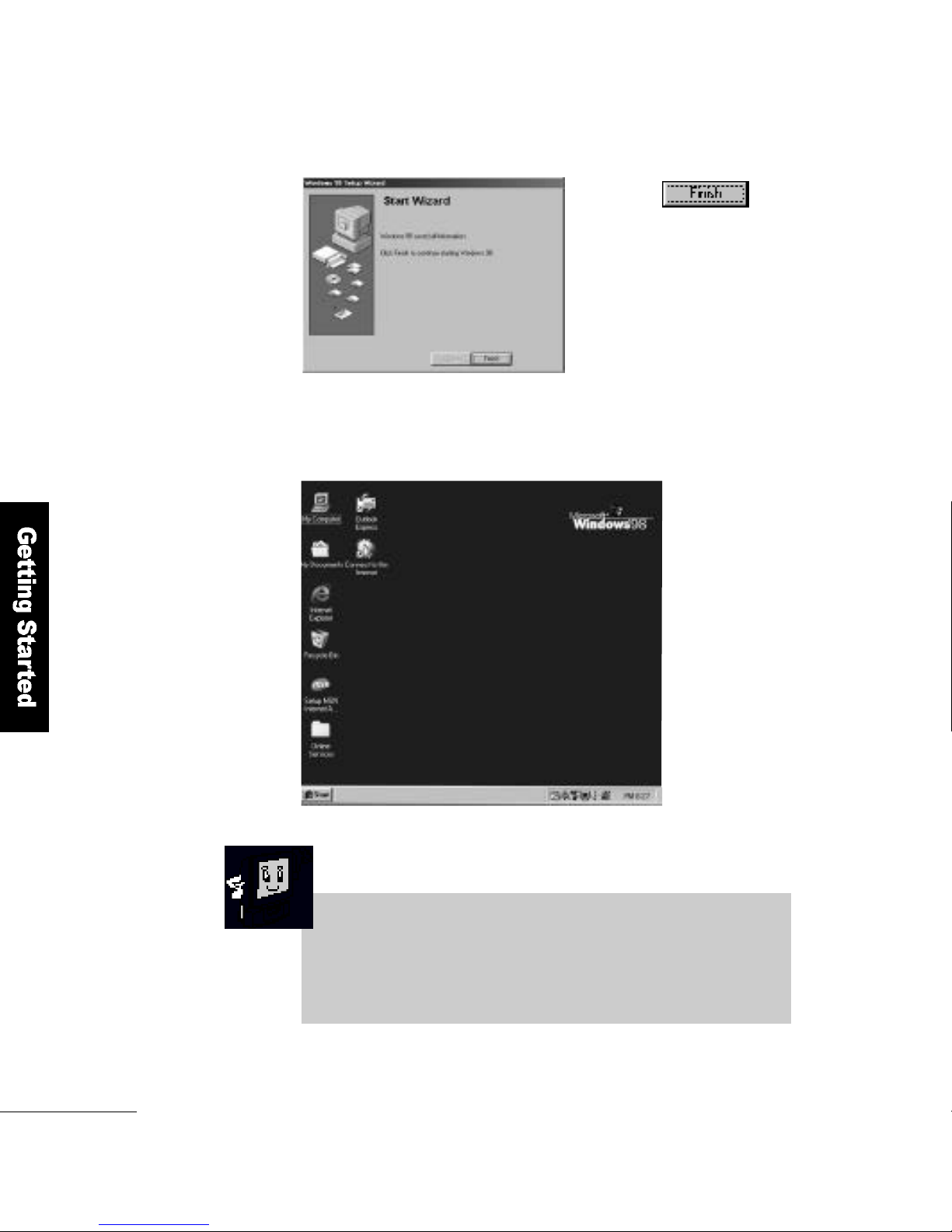
2 0
Getting Started
Click the button in
the start wizard window.
Windows 98 starts.
4
5
FLATOP has a variety of software, including Microsoft Windows 98,
installed in its hard disk. Please read the Windows 98 User′s
Manual carefully to gain insight into its operation.
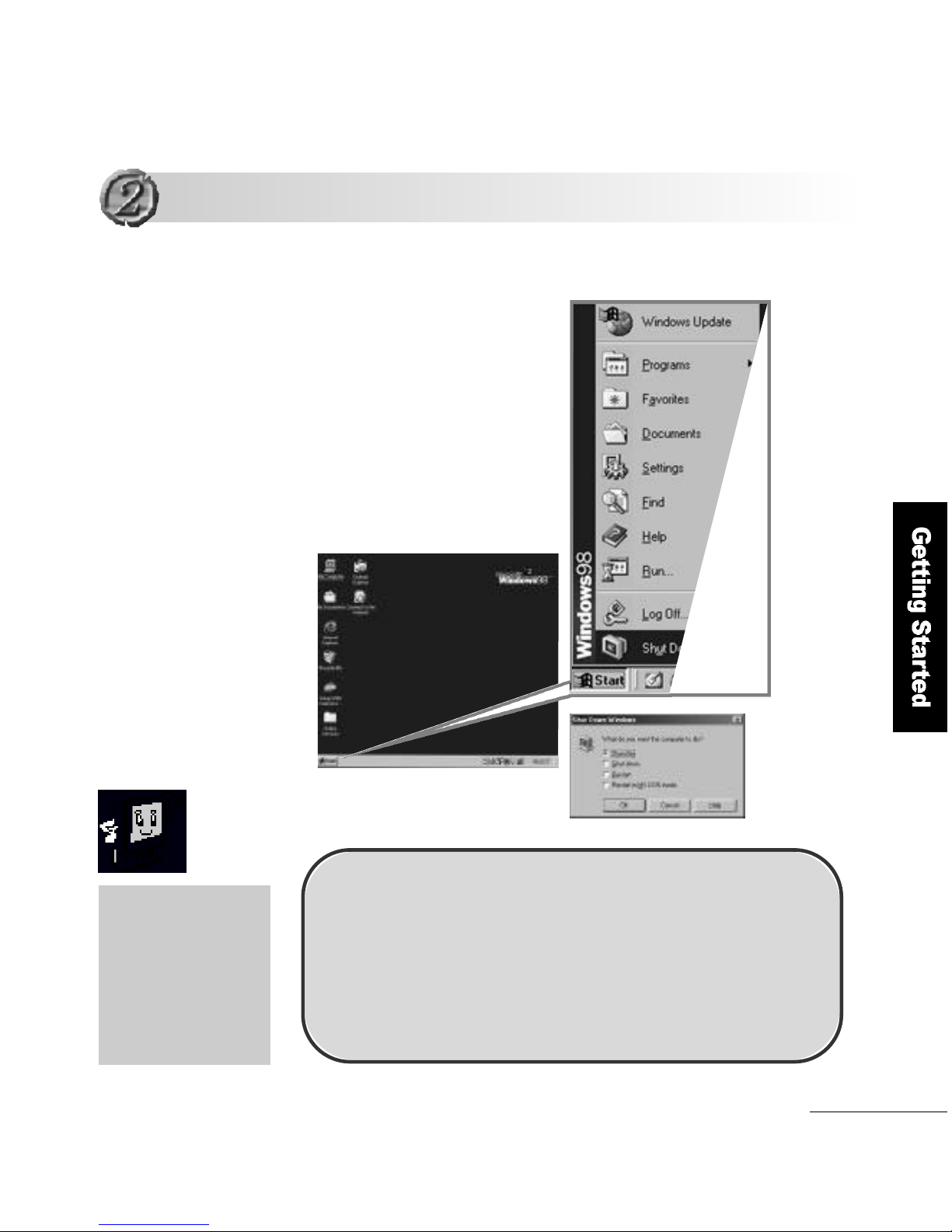
Getting Started
2 1
Computer Shutdown
Click S t a rtand select
Shut downto turn the
computer of f .
The computer turns off
automatically after 3~4 seconds
When you are not use
the computer for a long
period of time, moving
it or cleaning it, please
be sure to disconnect
the computer from the
wall outlet.
S h u t d o w n
S h u t d o w n
Please follow this method if the computer does not operate
n o r m a l l y,or if it needs a restart due to an error occurring.
1. Click <Ctrl> + <Alt> + <Del> keys.
2. Press and hold the power button for 4 seconds or more,
and release it.
( When the computer does not restart as in No.1 above )
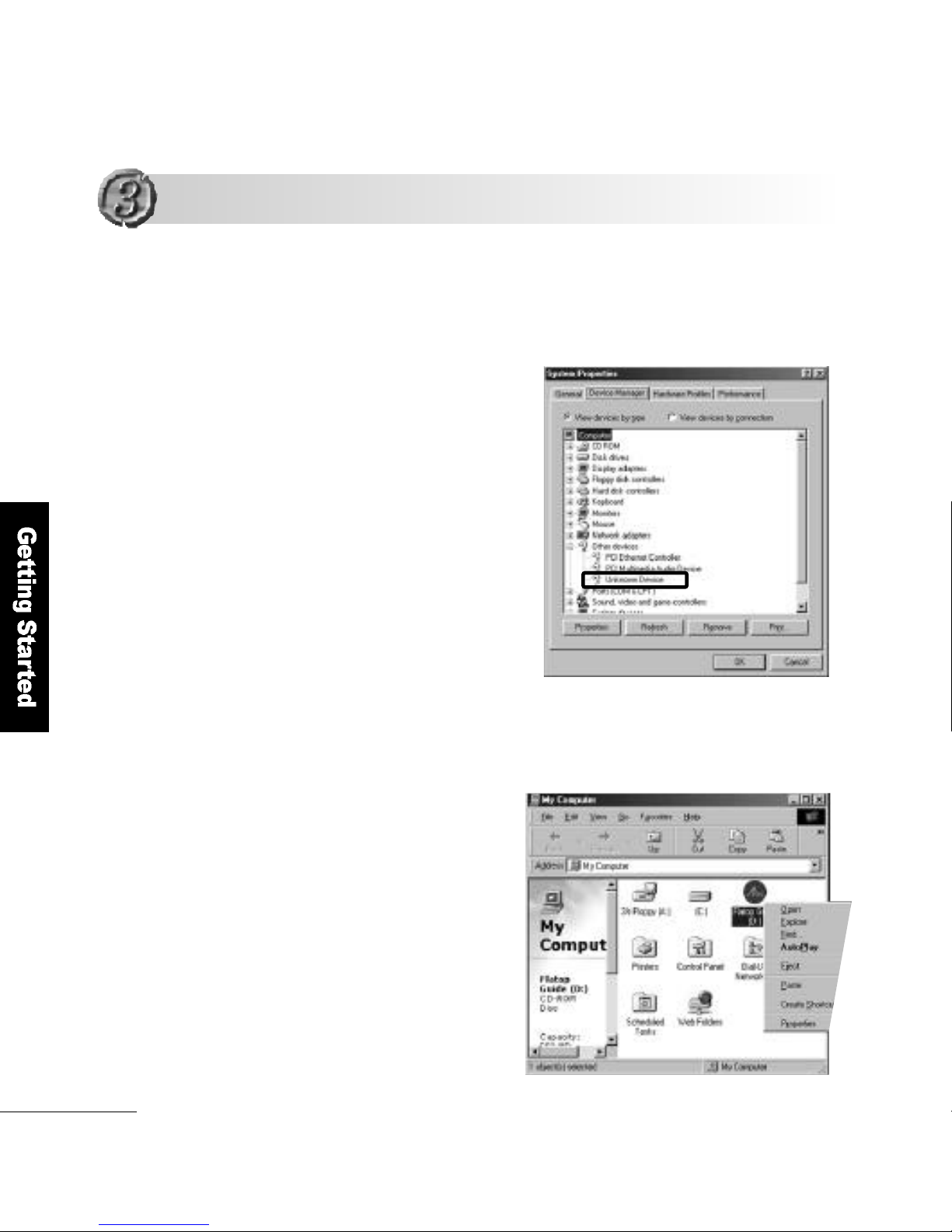
2 2
Getting Started
Double-click the My Computer icon on the desktop. Right-Button click
the CD-ROM disk and select O p e n.
Double-click the I N F _ U P D AT E f o l d e r. Run the Setup.
1
➊
➊
How to install INF_UPDAT E
If Unknown deviceis indicated in the Device Manager of the System
other device Properties dialog box, follow this procedure.
Installing the Drivers
Installing the Drivers
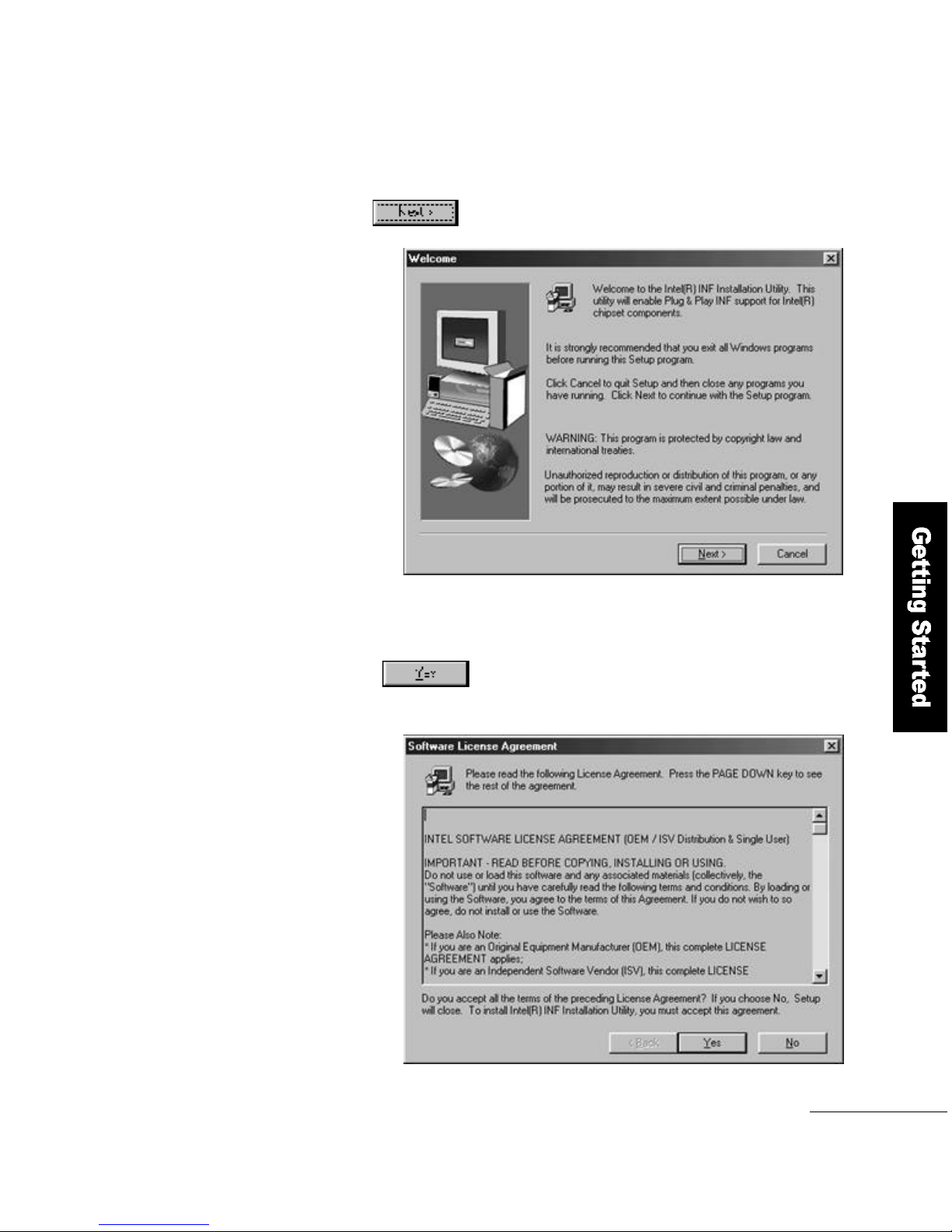
Getting Started
2 3
Click the button to continue the setup.
2
Select the button in the S o f t w a r e License Agreement.
When the setup is complete, restart the system.
3
 Loading...
Loading...