Fisher-Price R4566 Instruction Sheet
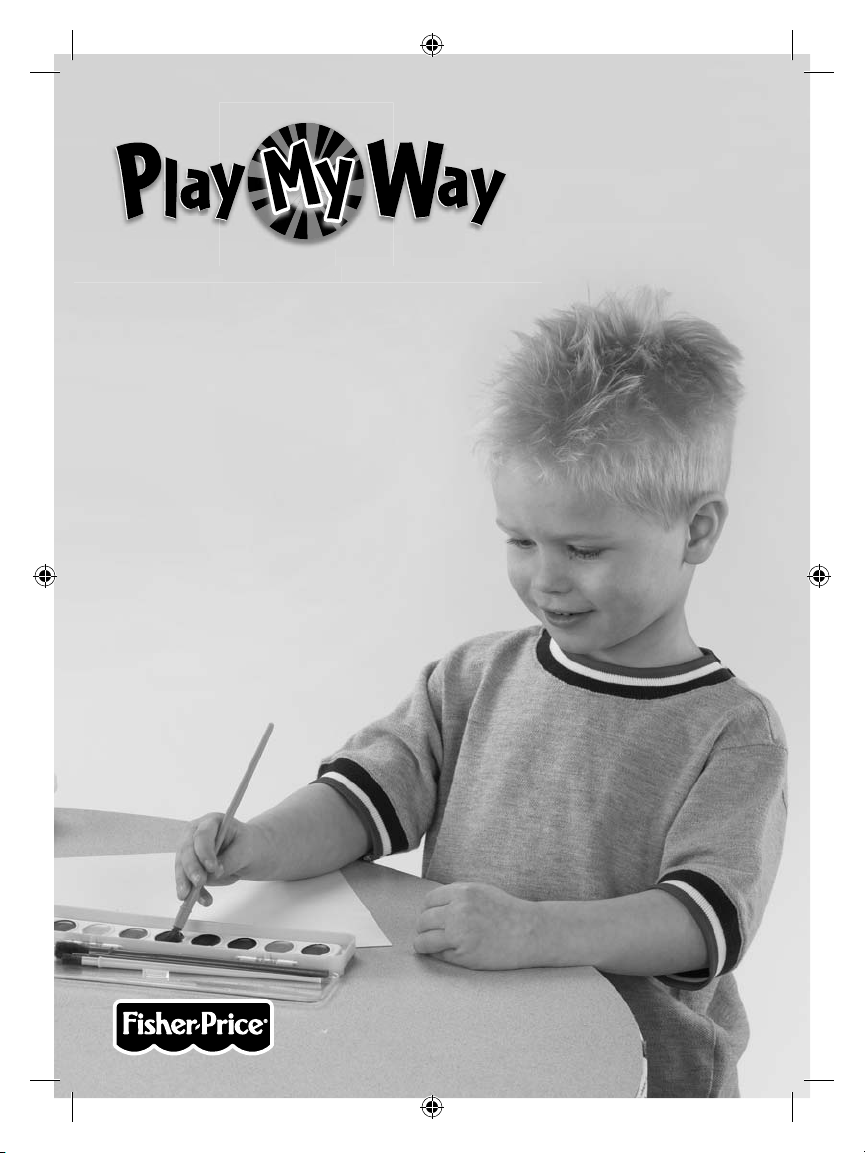
www.fi sher-price.com
R4566
R4566
www.fi sher-price.com
1
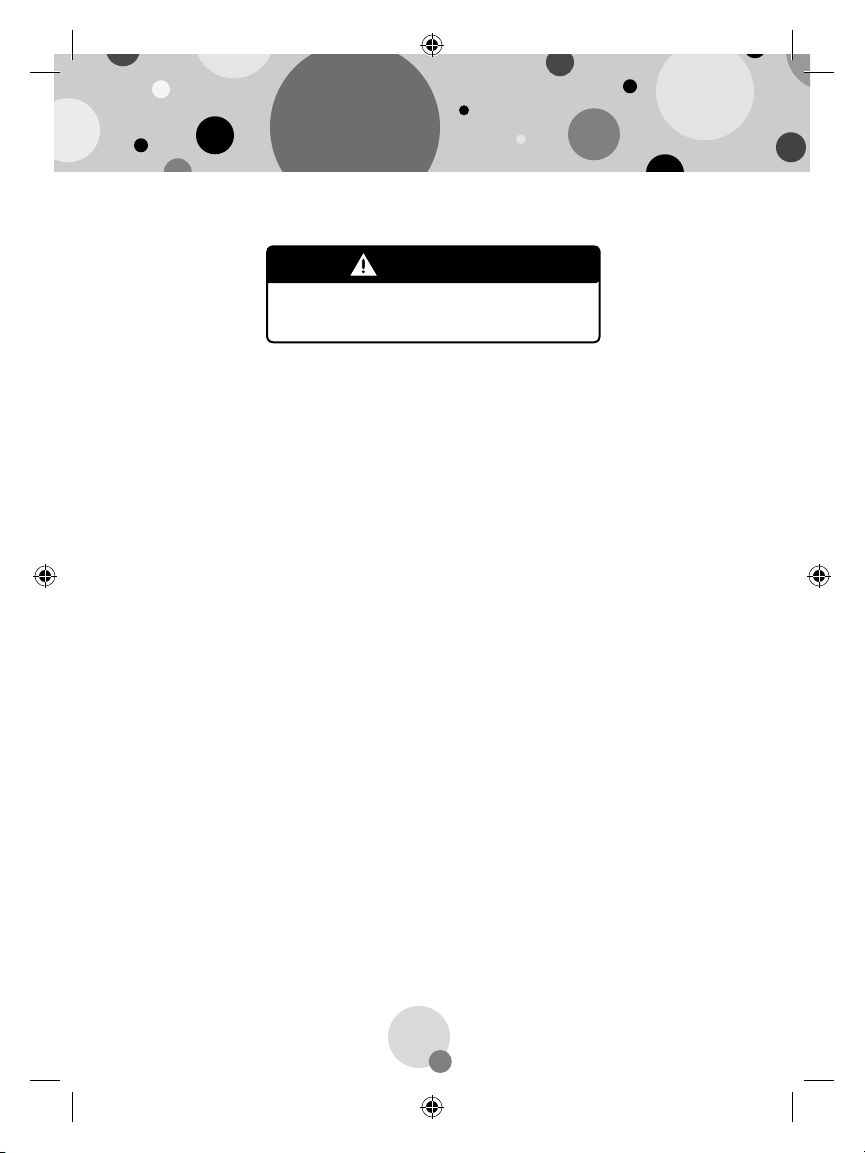
Consumer Information
WARNING
CHOKING HAZARD – Small Parts
Not suitable for children under 3 years.
Please keep this instruction booklet for future reference, as it contains •
important information.
This product (art supplies) may stain or stick to some surfaces. Place •
newspaper or another protective material on the play area before use.
Software should be installed by an adult.•
For proper use of this product we recommend that your computer •
meet minimum system requirements.
Minimum System Requirements
Operating System..................................... Microsoft® Windows Vista
Processor................................................. 1.2GHz
Memory.................................................... 256MB RAM
Hard Drive................................................ 200MB available
Video Resolution...................................... 800x600 32-bit color
DirectX9.0c compatible
Sound....................................................... 16-bit DirectX compatible
CD or DVD Drive
Recommended:
Printer, Internet Connection (for software updates)
or Windows XP
2
TM
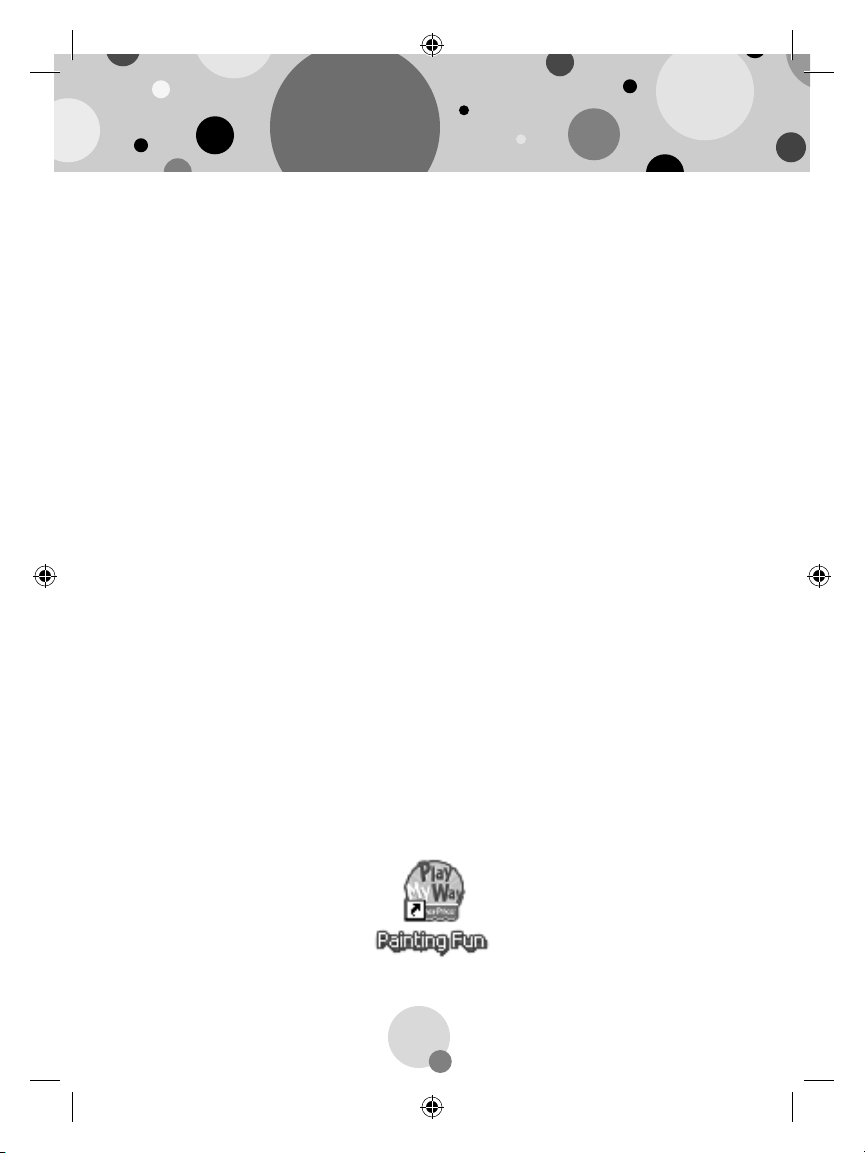
Install the Software
You will need Administrator privileges to install the software. If •
you have multiple logons on your computer, be sure the logon you
are using has Administrator privileges.
Insert the CD into the CD-ROM or DVD drive of your computer.•
The software installer launches automatically. Follow the on-screen •
instructions to complete installation.
You will be asked to set a password as part of the installation process. Refer •
to the Parental Controls section for instructions to set a password.
Note: You will need to install all components to use this software.
If Installation of the software does not launch automatically, •
go to the “Start” menu, click on “Run” and type “D:\”.
Note: If you are using Windows Vista
computer after installing the software.
TM
, you will need to restart your
Uninstall the Software
Click on the following items (in order):•
- “Start” menu on your computer task bar
- “Programs”
- “Fisher-Price”
- “Play My Way”
- “Painting Fun”
- “Uninstall Painting Fun”
Start the Software
Double-click on the Painting Fun icon on your computer desktop.•
3
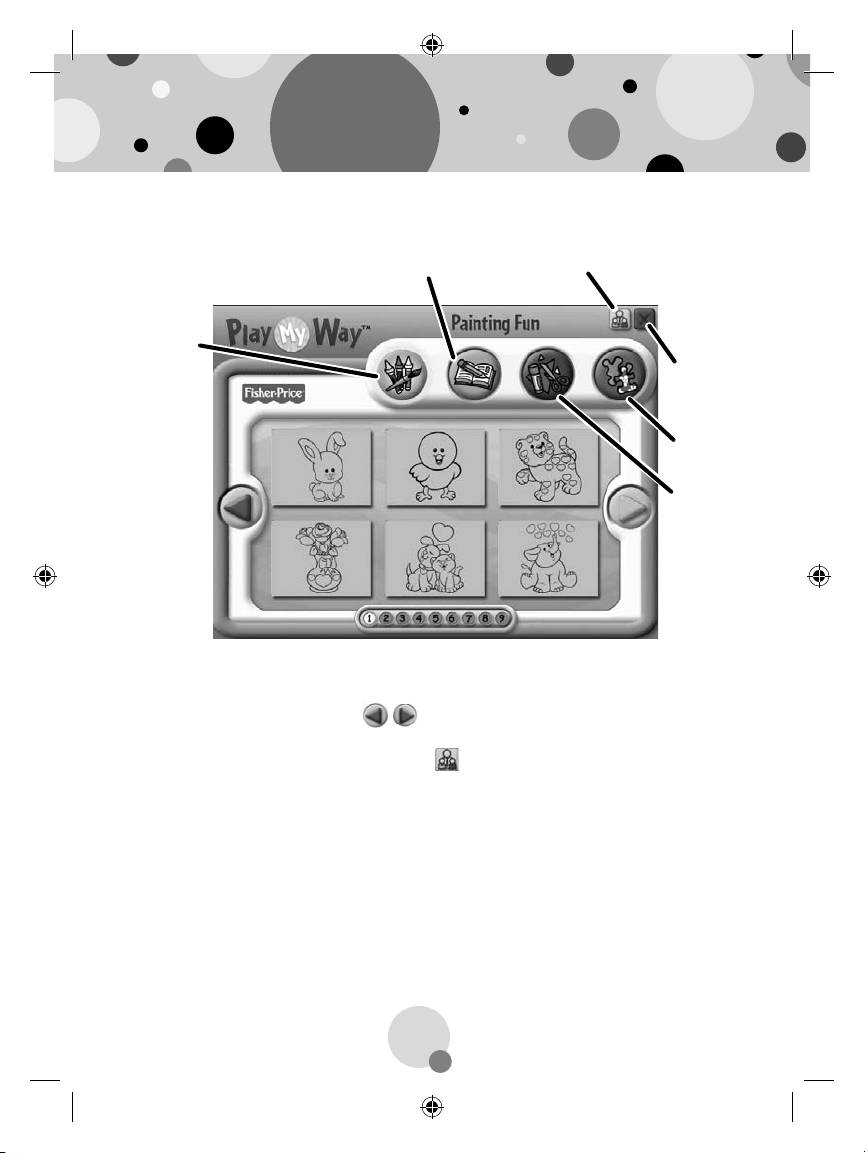
Main Menu
Coloring Button
Learning Button
Crafts Button
Activities
Button
Coloring Button
Learning Button
From the main menu, click on a button to choose from coloring, •
learning, craft or activity prints.
Click on the large arrows • on each side of the screen or the
numbers on the bottom of the screen to view more pictures.
Click on the parental controls icon • to set a password, receive
software updates, and control the number of prints your child can
print during each session of use.
Parental Controls Button
Exit Button
Activities
Button
Crafts Button
4
 Loading...
Loading...