Fisher-Price P5453 Instruction Sheet
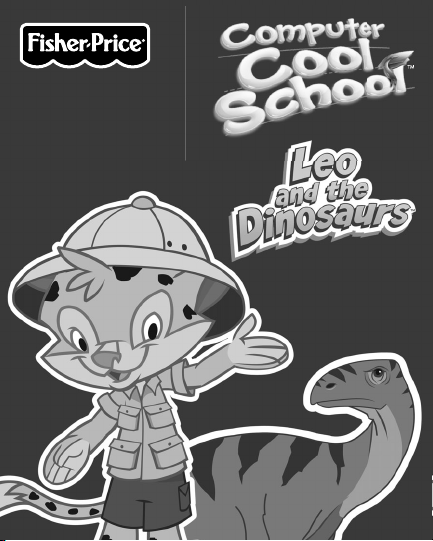
www.fi sher-price.com
www.fi sher-price.com
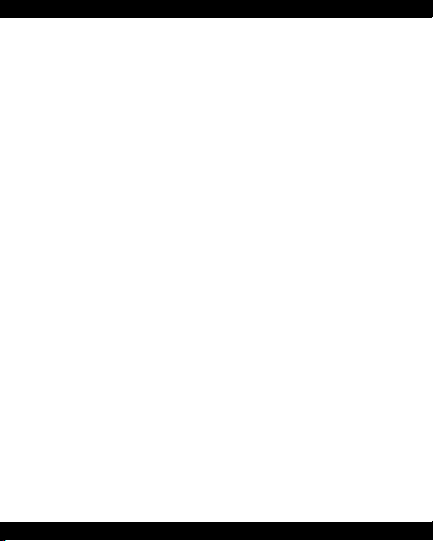
Consumer Information
• Please keep these instructions for future reference as they
contain important information.
• Software installation should be done by an adult.
• For proper use of this product we recommend that your
computer meet minimum system requirements (see page 3).
• Install Computer Cool School™ software (sold separately)
BEFORE installing this or any other Computer Cool School™
software (not included).
• This software includes a Parent Tips folder full of activities you
can do with your child. After installing the software, you can
fi nd the Parent Tips by clicking, in order, the following items:
Start>Programs>Fisher-Price>Computer Cool School>Parental
Tips. Refer to page 6.
• This product must be used with listed Information Technology
Equipment (I.T.E.).
2
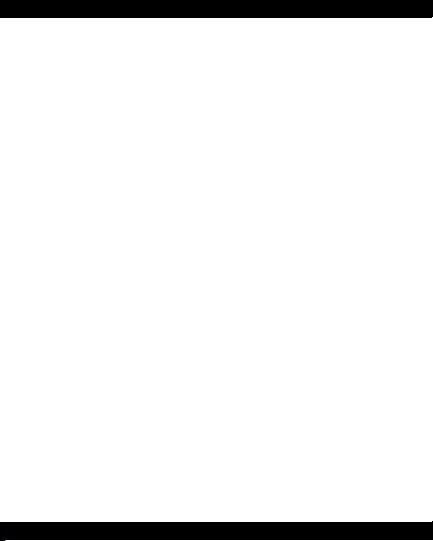
Minimum System Requirements
Operating System ........................... Microsoft® Windows Vista™
Processor ....................................... 1.2GHz
Memory .......................................... 256MB RAM
Hard Drive....................................... 200MB available
Video Resolution ........................... 800x600 32-bit color
Sound ............................................. 16-bit DirectX compatible
USB port ......................................... 1.1
Recommended: Printer, Internet Connection (for software updates)
or Windows XP
DirectX9.0c compatible
CD or DVD drive
3
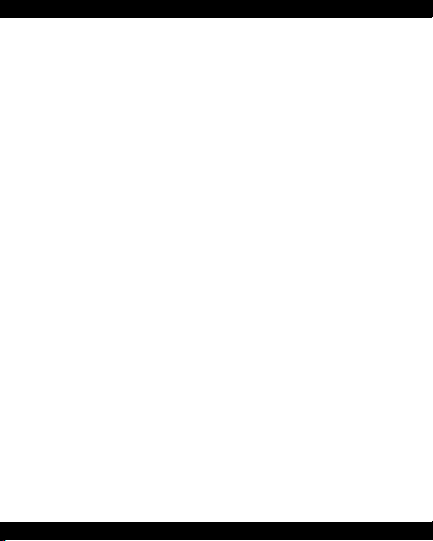
Install/Uninstall
Installing Software
• Before inserting the CD-ROM, insert the USB cord from
Computer Cool School
your computer.
• If you have multiple logons on your computer, be sure the
logon you are using has Administrator privileges. You will
need Administrator privileges to install this software.
• Insert the Leo and the Dinosaurs
CD-ROM or DVD drive of your computer.
• The software installer launches automatically. Follow the
on-screen instructions to complete installation.
Note: You need to install all components to use this software.
• If installation of the software does not launch automatically,
go to the “Start” menu, click on “Run” and type “D:\setup”.
Note: If you are using Windows Vista
your computer after installing the software.
Uninstalling Software
• Click on the following items (in order):
- “Start” menu on your computer taskbar
- “Programs”
- “Fisher-Price”
- “Computer Cool School”
- “Uninstall Leo and the Dinosaurs”
™
keyboard into the USB port on
™
Classroom CD into the
™
, you will need to restart
4

Sign-In
Leo and the Dinosaurs Classroom
Sign-In Screen
• On the sign-in screen, fi rst click on a highlighted area on
the chalkboard.
• Then, type your name and click on a picture.
Note: If you have already created a sign-in, simply click on your
name to enter the main classroom. If you do not want to create a
sign-in, click the green arrow to enter as a guest. You will not be
able to save any work when signed in as a guest.
• Click on the trash can to erase a name from the chalkboard. If
you erase a name, you will lose any work saved under that name.
• On the software selection screen, click on Leo and the
Dinosaurs™ door to go to the classroom.
Note: The other doors on the software selection screen are only
active if you have purchased and installed additional software titles.
Software Selection Screen
5
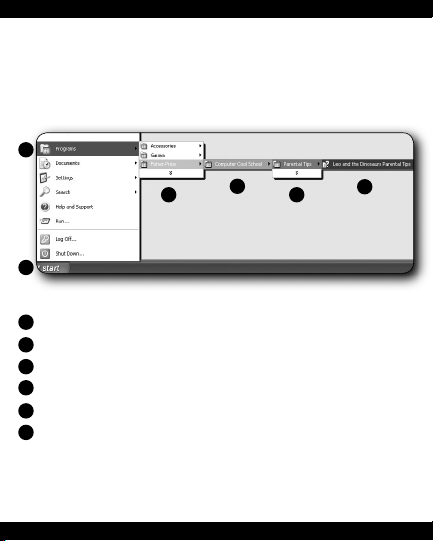
Parent Tips
The Parent Tips folder cannot be accessed when you
are using the Computer Cool School™ program.
Please be sure to exit the program fi rst.
2
3
1
4
• To access the Parent Tips folder go to:
1
Start
2
Programs
3
Fisher-Price
4
Computer Cool School
5
Parental Tips
6
Leo and the Dinosaurs Parental Tips
6
5
6
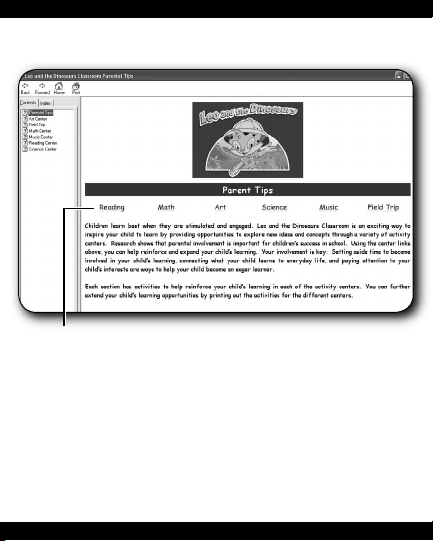
Parent Tips
Learning Center Links
• From the Parent Tips main screen, click on any link to access
that learning center’s section.
7
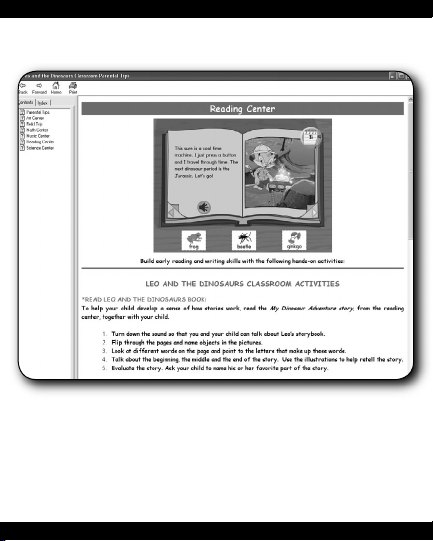
Parent Tips
• Each learning center section contains information on many
activities you can do with your child.
8

Classroom
Leo and the Dinosaurs Door
• To enter the classroom, fi rst sign-in (see page 5). Next, on the
software selection screen, click on Leo and the Dinosaurs™ door
to go to the classroom.
• On the classroom screen, move the pen on the tablet to explore
the classroom. Press the tip of the pen straight down and then
release to make selections.
HINT: You can also use your computer mouse.
• Press any learning center button on the Computer Cool School™
keyboard to enter an activity.
• Click on the exit button to return to the software selection screen.
Exit Button
Classroom ScreenSoftware Selection Screen
9
 Loading...
Loading...