Page 1

System Requirements
PC
Windows® 2000 operating system/ Windows® XP operating system/ Windows® Vista
operating system
Pentium® III (or equivalent) 450 MHz or faster processor
128 MB RAM (256 MB recommended)
24x speed CD-ROM drive
800+MB Hard Drive Space
24-bit color @ 800x600 screen resolution
DirectX® 9.0c or higher application programming interface
DirectX® 9.0c-compatible video card with 32 MB memory
DirectX® compatible sound card
Installing the Game
• User must have admin rights in order to install the game.
• Close all applications.
• Insert the Barbie® i Design ™ Ultimate Stylist ™ CD-ROM into your CD-ROM drive.
• If AutoPlay is enabled, click the install icon.
• If AutoPlay is not enabled, click Start and then Run from the Windows® Start Menu.
Type d:\setup.exe (d: refers to your CD-ROM drive.) If your CD-ROM drive is not d,
type the appropriate letter.
• Follow the installation instructions on the screen
• After installation is complete, you find the Barbie® i Design ™ Ultimate Stylist ™ in
the Barbie®™ program group.
• There will also be a shortcut on your desktop.
Please insure you have the latest drivers for your video and sound cards. Refer to the
instructions that came with your video and sound card for more information.
Running the Game
If you have Autoplay enabled, click the Play icon to run the program.
Fashion Designer Desk
1
Page 2

The magic begins at the designer’s desk where there are three areas to enter: The
DESIGN STUDIO, where you can create your fashions; The FASHION RUNWAY, where
you can see your fashions modeled; and THE DESIGNER’S CLUB, where you can create a
magazine cover or play card games with your Fashion Item Cards.
To Get Help
Click on
To Exit Game
Click on
Your scanned in items will be automatically saved.
Design Studio
2
Page 3

This is the incredible style closet where players will be able to select from various style
elements via the Barbie® Fashion Cards. Once the player scans their cards into the
scanner, they will be able to enjoy creating unique fashions. The player will be able to
choose to play from a selection of songs while they are designing.
To Change Songs
Click on
There are nine different song choices. You can click through all of them and also find the
“mute” option.
To Import Fashions and Models
Scan in Barbie® Fashion Cards into your scanner
Scan in your Barbie® Fashion Cards into the scanner with the card facing towards you. You
will hear a sound effect and see the model or fashion item appear. Your fashion items will
automatically go to the proper place in the fashion design studio (i.e. a blouse will
automatically go into the tops area.) Every time you scan in a new fashion item the counter
in that area will increase. (See Scanner Manual for more information.)
To View Fashion Items
3
Page 4

Click on
To Change Models
When you have scanned in all of your models (and both of their fashion looks-casual and
glamour) Click on the arrows on the podium to choose different models and their different
looks. Click on the thumbnail image to change your model.
Saving a Finished Outfit
Click on the green checkmark on the podium when you are finished creating your full outfit.
Your outfit must cover the model completely (top and bottom OR a dress) and include
shoes. Your outfit will automatically be saved to the Finished Outfits Rack. Only outfits in
your Finished Outfits Rack can be used in the fashion show.
To View Finished Outfits and Remove a Finished Outfit
Click on the red arrows to view all of your Finished Outfits. Click on the red x to get rid of the
outfit displayed at the front of the Finished Outfit Rack.
To Take a Picture for your Magazine Layout
You can take a picture of your model trying on an outfit at any stage of your design with your
Fashion Camera.
4
Page 5

Click on
Your photo will appear briefly and be saved into the Designer’s Club for you to use in your
Magazine layout area. You will only have 20 images in your camera. To get rid of an image,
go to the Magazine layout area and click on the red x under the Design Studio images. It
will remove the image you are looking at from the camera.
You can go to different areas of the game by clicking on the following icons:
Click on
Click on
Click on
Click on
To go back to the Designer Desk
To go to the Back Stage and the Runway area
To go to the Designer’s Club
To get verbal help from Barbie®
Fashion Show has three basic areas BACKSTAGE, CLIPBOARD AND RUNWAY.
5
Page 6

Backstage
(image reflects models available in cards from different packs)
Feel the excitement as you enter the backstage area of your fashion show! Only the models
you have scanned in will be available for your fashion show. You can select a look for your
model by clicking on the thumbnail image below each model. You can choose between a
casual hairstyle and a glamour hairstyle for each girl.
To Dress a Model
Click on the first available outfit in the Finished Outfit Rack (which will hold all of your
finished designs from the Design Studio) and drag the outfit onto the model. Please note
that some of the items will not be available in the fashion show runway.
Models must be clothed in order to appear in the runway. If you only want one or two
models, then just dress the ones you want to appear.
To Design Your Fashion Show
Click on the Green checkmark on the clipboard when you have finished dressing your
chosen models.
6
Page 7

Clipboard
Here is where you customize fashion show options such as theme, music and lighting.
Use the arrows to select the THEME you would like for your background. There are nine
themes, including a simple runway curtain.
Next choose your LIGHT EFFECT. You can play this effect in the runway by hitting the
space bar anytime during the show. There are 5 light effects to choose from.
Then select your MUSIC for the show. There are nine styles of music to choose from.
Finally, click the green checkmark to start your runway show!
Runway
7
Page 8

Here is the fashion show you created! Watch the models walk the runway wearing your
designs. Hit the space bar to see the special lighting effects.
Fashion show video will start recording automatically.
Click on
Click on
To stop recording
To start recording again
You will be able to review your video in the Designer’s Club.
To Take a Picture of your Runway Model
You can take a picture of the end of each runway model’s walk by clicking on the Fashion
Camera when it appears during the model’s final pose.
The Designer’s Club has three separate areas, CLUB, CARD GAME AREA and
MAGAZINE LAYOUT.
8
Page 9

Designer’s Club
Models, fashion editors and tired fashion designers love to relax in the Designer’s Club.
Here is where you can:
Review Fashion Show
Review the last fashion show you created by clicking on the play button. You can rewind and
fast forward with the red arrows any time you like.
Play Fashion Cards Games
9
Page 10
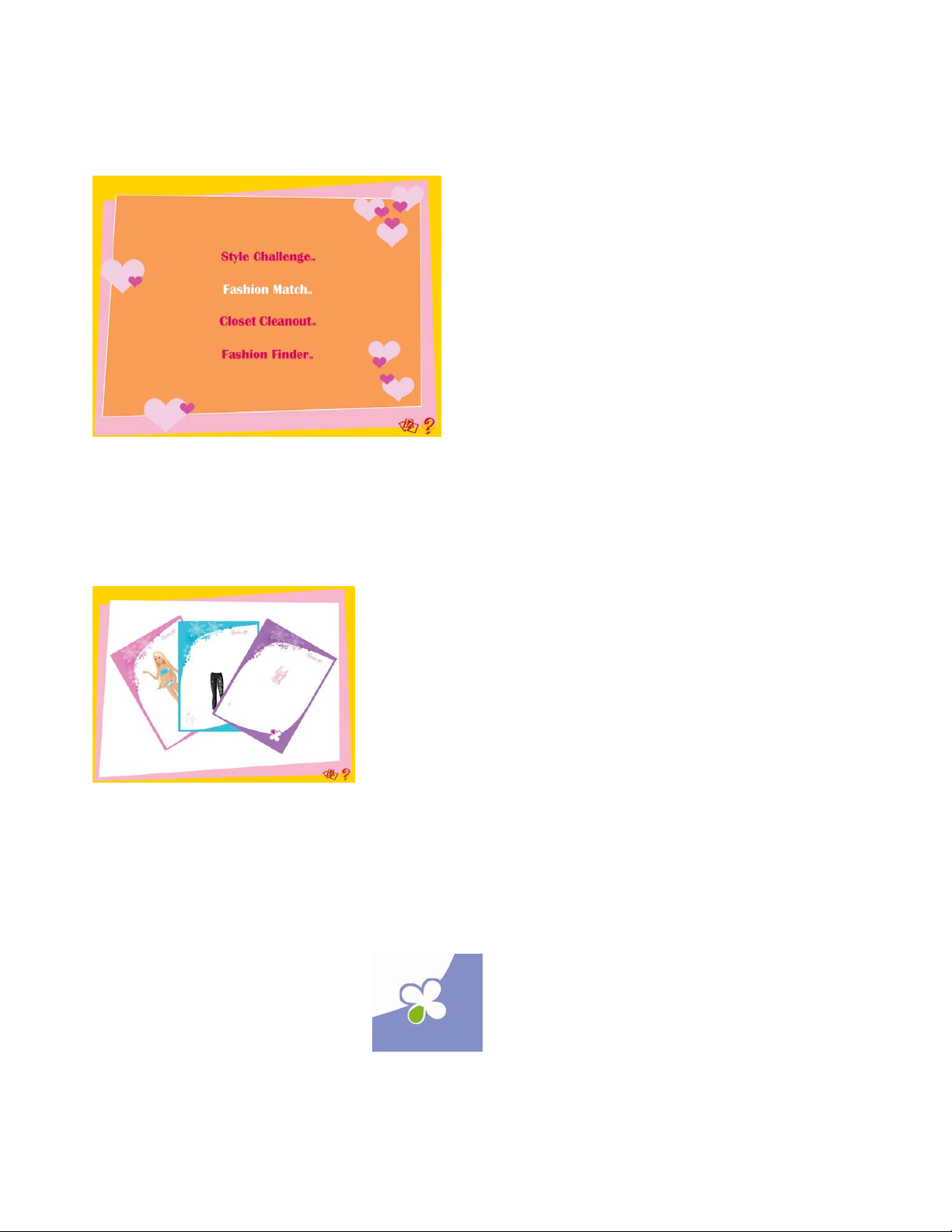
Fashion play is extra fun in the Designer’s Club; players can click on a table to play a variety
of games with their Fashion cards. A menu will appear indicating four different card games
to choose from.
You will need your Fashion Cards to play these games. Certain games can be played away
from the computer with a friend who has her own Fashion Item cards as well.
Fashion Cards
Each Fashion Item card contains game information in the form of graphics:
The main fashion image falls within one of 5 fashion CATEGORIES (dresses, tops, bottoms,
shoes and accessories). A model card is a full body image of Barbie® or one of the fashion
models. Laying the cards on top of each other (from bottom to top) in the following order:
model, dress/top, bottom, shoes, accessories will create a complete outfit. The order will not
matter when scanning the cards through the card reader. The border of each card is colored
specific to its fashion CATEGORY.
What is an Outfit Flower?
By layering fashions, the outfit flower in the bottom right hand corner of the cards will fill out.
Each unique fashion category added on top of the model card will add a petal to the outfit
10
Page 11

flower. The color of the petal indicates the fashion TYPE. There are 8 Fashion types: Sporty,
Rocker, Party, Bling, Beach, Princess, School and AM Apparel.
What is a Sparkle (Style) Value?
Each fashion also has a SPARKLE (STYLE) VALUE rating down the left side of the card as
donated by a number of sparkles (between 1 and 3.
Fashion Match™
During Fashion Match™ you need to scan in a matching Barbie® Fashion card to what you
see on the screen. However, each on-screen fashion item is just a silhouette. You will be
given three tries per fashion category. You will need to complete three fashions before the
timer runs out. Fashion match™ play occurs as follows:
To Start the Timer
Press the Start Key and 3:00 minute countdown timer will start.
If the first try is correct, three points are awarded, and one less point is awarded for each
wrong scan. After three misses for a given category, the fashion turns black and can no
longer be scanned.
A clue button is available to make things easier. If it is pressed, the silhouettes fill in with the
full-color fashion for three seconds – but this costs the player 2 points. If the current model
and outfit is too challenging, the player has the option of clicking the “pass” button to skip to
the next model; however, they will not be able to go back to finish the passed model. After a
model is completed, a new model appears. When three models have been completed, or
the three minute timer runs out, the game ends.
11
Page 12
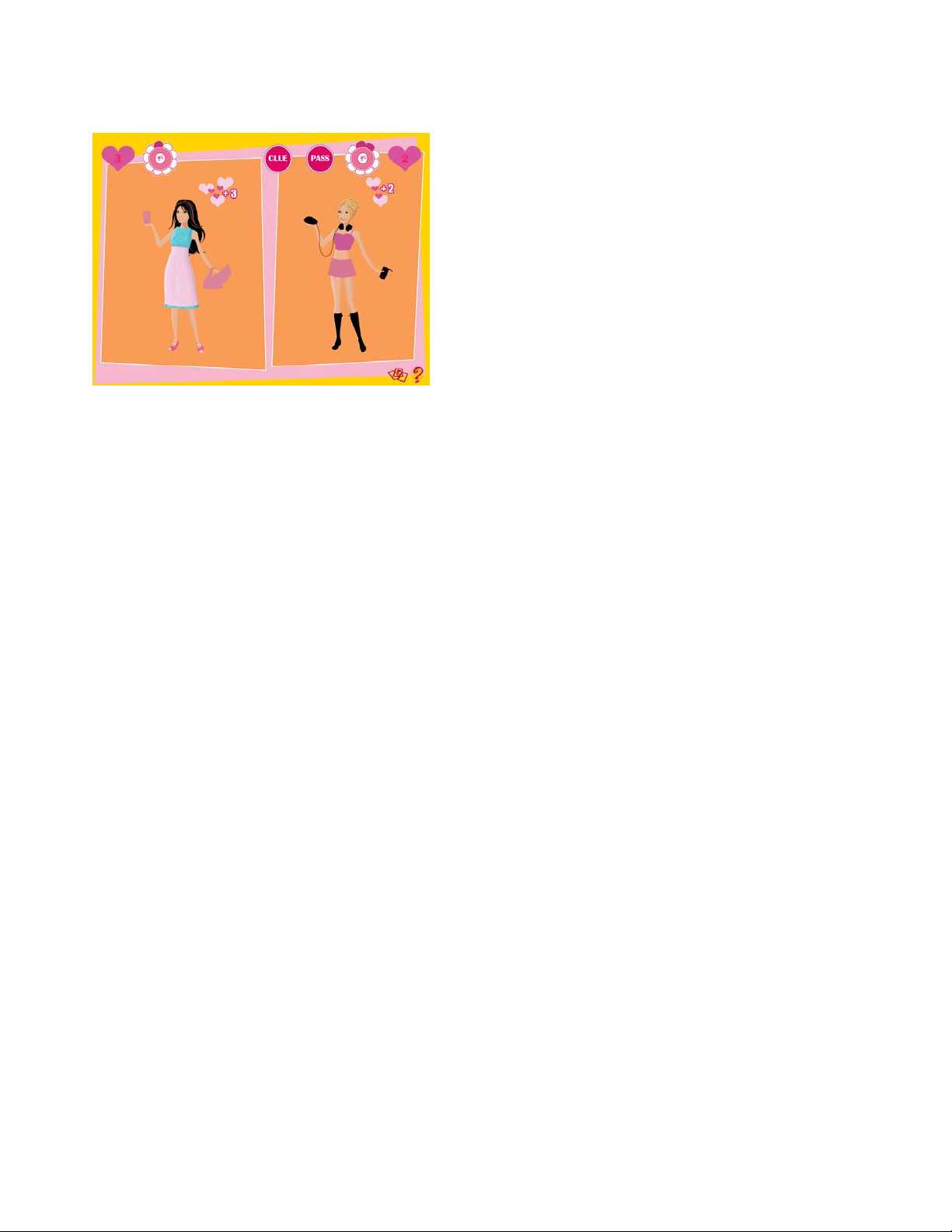
Play with a Friend
A two player on-screen version can be selected during game setup. A two player game
allows two players to compete against each other using their own collection of fashion cards.
Play will occur on a single card reader.
During a two-player game, the screen is split between two different scenes. The left scene
belongs to PLAYER ONE and the right scene to PLAYER TWO. Each player has a separate
score and time clocks.
Each player will receive a turn of UP TO 30 seconds of their time clocks to match a fashion
silhouette. If the player matches a fashion properly, the turn will immediately switch to the
opposing player and her time clock will begin depleting. If a player cannot add a fashion
within their 30 second turn limit, the turn switches automatically to the opposing player. If the
current player ends their turn early, the clock will pause and cause the opposing player to
play earlier.
Once a player completes all of her model’s outfits, the game ends for that player. If the
opposing player has fashions to complete, the game continues in single player format.
Fashion Finder ™
12
Page 13

Here you need to build an entire outfit with the right Fashion Item cards but can you guess
the fashion correctly? You also must guess the order in which your model decides to put
them on; that is, even if the correct dress is scanned, it will not show up unless that was the
model’s pick too. You are allowed up to 7 questions to try to determine which fashion is
next. After each question, a guess must be scanned in order to ask another question. On
the other hand, scans may be guessed without asking questions, or at any time after asking
some questions. You are allowed 7 guesses (scans). If the correct fashion is found, up to 7
points are awarded – one less per question that was asked. If the fashion is scanned
without using any questions, the full 7 points are obtained. The row of pink hearts shows
how many questions, or points, are remaining for the given fashion. The game ends after
the three minute time period elapses, or when 5 models have been completed.
You will only have three minutes after you hit the Start Button to begin picking questions and
scanning in your guesses.
Play with a Friend
Two-mode is available, with players alternating guesses every 30 seconds or when a
fashion is correctly scanned. When one player finishes all five models or runs out of time,
the other player keeps going until doing the same. When both players have finished or run
out of time, the game ends and the scores are displayed.
13
Page 14

Style Challenge™
On-Screen Game Play
The Fashion Time Challenge involves creating outfits as fast as possible. You will be given a
line of 3 scenes on the left side of the screen. These scenes will only be revealed when the
countdown begins. Each of these scenes will correspond to a fashion TYPE (sporty, beach,
rocker, party, etc.). You must complete all three outfits as accurately as possible and as
quickly as possible. Play begins when you hit the Start button. You will only have three
minutes.
Scan in the Correct Cards for the Scene
Quickly look through your deck and find the right fashion cards and scan them in. All
fashions scanned in will be applied to the model in the highlighted scene.
Scanning a fashion will immediately apply it to the model IF the fashion matches the
fashion type of the background. When you have a complete outfit, the checkmark will
appear. You can click the checkmark to tally your points, or continue to change or possibly
add fashions (in the case of accessories). Once the checkmark is clicked, the points go to
the score heart and a new theme is automatically selected. At any time, the theme
thumbnails can be also clicked to switch the active theme. A maximum of 5 themes are
available. The game ends when time runs out or all 5 themes have been completed.
Hint: You should match the color of the petal on the card as this is what represents the
fashion TYPE!
Once you’ve added the full fashion to the last scene or when your time runs out, your score
is tallied and displayed in the score area.
14
Page 15

Play with a friend
You can play with a friend by clicking on the two person button during game setup. A two
player game will allow you to compete against your friend with each of you using your own
set of Barbie® Fashion Cards. Play will occur on a single card scanner hooked to your
computer.
In two player games, the turn switches after each completed theme or every 30 seconds.
When one player finishes all 5 themes or runs out of time, the other player continues until
also finishing. When both players run out of time or finish 5 themes, the game returns to the
1P/2P menu and displays the score.
Closet Cleanout™
Can you use your keen eye to get rid of as many cards in your deck as possible? The object
of this game is to get rid of 50 of your Fashion Item cards. So get your deck ready! You will
get 3 minutes to lose your cards.
Match the Target Card
A Fashion Item card appears in the center of the screen. You must scan any card that
matches the color (fashion CATEGORY) of the ‘target’ card’s border. If you scan in a card
matching the category, or card border color, you score 1 point. If possible, match the
15
Page 16

category PLUS the sparkle value and get 5 seconds of extra time. Once you scan in a card
it is officially “used.” Try to get rid of your entire deck and get the most points you can.
Even better with a friend!
In two-player mode, after failing to match the category or sparkle value (even when matching
the category) it is the next player’s turn. Matching the category and sparkle allows a player
to keep playing. Models act as wildcards. When they are played, the player may play
another card (that was not previously played) to change the active category.
If all players fail to match the active category, a new card is chosen for the target
category - it can possibly be the same category, since it is randomly chosen – but will not be
a previously seen card (until all 200 have been used). When a player correctly scans 50
cards to obtain a total of 50 points, the game ends. It will also end if all players run out of
time.
Special Hint: Are you stuck? If you don’t have any matching cards while playing
against the computer, try scanning in another item card to change the target.
Magazine Layout
Sharing a smoothie with top fashion editors is never just downtime. The Designer’s Club is
a great place to create and showcase your unique designs to your fellow fashion experts.
You can click on the magazine layout table in the Designer’s Club to sit down and design a
variety of Fashion Magazine covers. Click on the table and the Magazine layout screen
appears.
How to Choose a Magazine Cover
Scroll on the first row of colored covers. Click on a chosen cover and it will appear on the
magazine layout area.
How to Choose a Fashion Cover shot
You have two different types of photos to choose from: Design Studio images and Runway
images.
16
Page 17

Design Studio Images
The first area on the left hand side holds your images from the Design Studio. Scroll though
these images to select a model wearing your fashion. Click on your chosen image and it will
appear in the Magazine Layout area.
You will have the option of colorizing your Design Studio outfits with new hot fashion colors.
Click on the colored hearts and it parts or your entire outfit will automatically colorize. Some
fashion items will also have fabric patterns in the selection area.
Runway Images
The second area on the left hand side holds your images from the Runway. Scroll through
these images to select a chosen shot. Click on your chosen image and it will appear in the
Magazine Layout area. You will not be able to colorize your outfits.
How to Add Text to your Magazine
Scroll through the Text Portfolio area and select the text you want to add. Click on the text
and it will appear on the Magazine layout and you can drag it to different areas on the layout.
To remove the text, drag it off the Magazine layout.
How to Add Decorations to your Magazine
Scroll through the Decoration Portfolio and select the item you would like to add. Click on
the item and it will appear on the Magazine layout. You can drag it to different areas on the
layout. To remove the decoration, drag the item off the Magazine layout.
To Print a Coloring Book page of your model and outfit
Click on the Black and White Printer to get a coloring book page of your Design Studio
images.
To Print your Magazine in Color
Click on the Color Printer
PLEASE NOTE THAT YOU CANNOT SAVE YOUR MAGAZINE. PRINT YOUR
MAGAZINE OUT BEFORE RETURNING TO THE DESIGNER’S CLUB!
17
Page 18

Credits
Mattel, Inc.
Producer Jonathan Bradbury
Design René Pasko
Marketing Alison Carroll
Janelle Duthie
Developed by Gorilla
Executive Producers Jonathan Browne
Jesyca Durchin Schnepp
Producers Carl Vachon
Ruby Lopez
Studio Director Stéphane Brault
Art Director Carl Loiselle
Game Design Nickolaus Ingeneri
Ruby Lopez
Jesyca Durchin Schnepp
Lead Technical Artist Monika Larochelle
Lead 3D Animator Gregory McKee
3D Artists Jean-François Gauthier
Pierre-Luc Lacroix
Manuella Côté
2D Artists Andrew Cremeans
Denis Lizotte
Lead Programmer Leo Krzewina
Programmers Jonathan Brown
William Petro
Quality Assurance Travis Davidson
18
Page 19

© 2007 Mattel Inc. All Rights Reserved.
Windows and DirectX are registered trademarks of Microsoft Corporation in the U.S. and/or
other countries. Windows Vista is either trademarks or registered trademarks of Microsoft
Corporation in the U.S. and/or other countries. Pentium is a registered trademark of the Intel
Corporation. All other product names mentioned in this Manual file may be trademarks or
registered trademarks of their respective companies and are hereby acknowledged.
19
 Loading...
Loading...