Page 1

Estudio DigiArt
Studio MagiCréa
Page 2
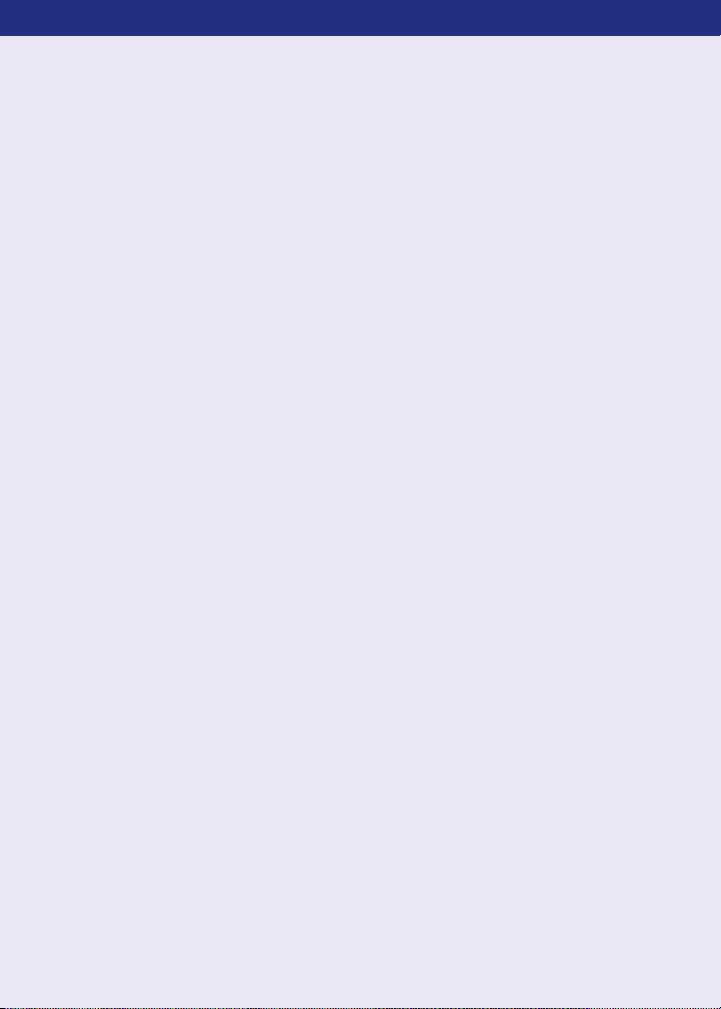
e Consumer Information
S Información al consumidor
f Informations consommateurs
e • Please keep this owner’s manual for future reference, as it contains
important information.
• Adult assembly is required for software installation and hookup to
your computer.
• For proper use of this product, we recommend that your computer meet
the minimum system requirements (see next page).
• This product must be used with Information Technology Equipment (I.T.E.)
listed equipment only.
S • Guardar este manual del usuario para futura referencia, ya que contiene
información de importancia acerca de este producto.
• Requiere montaje por un adulto para instalar el software y configurar el
producto en la computadora.
• Para un funcionamiento correcto de este producto, se recomienda que
la computadora cumpla con los requisitos mínimos del sistema
(ver siguiente página).
• Este producto debe ser usado únicamente con equipo I.T.E. (Information
Technology Equipment).
f • Conservez ce mode d’emploi pour s’y référer en cas de besoin car il contient
des informations importantes.
• L’installation du logiciel et le branchement à l’ordinateur doivent être faits par
un adulte.
• Pour une bonne utilisation de ce produit, il est conseillé d’avoir un ordinateur
équipé de la configuration minimum requise (voir page suivante).
• Ce produit doit être utilisé uniquement avec un équipement informatique
répondant aux normes de sécurité.
Page 3
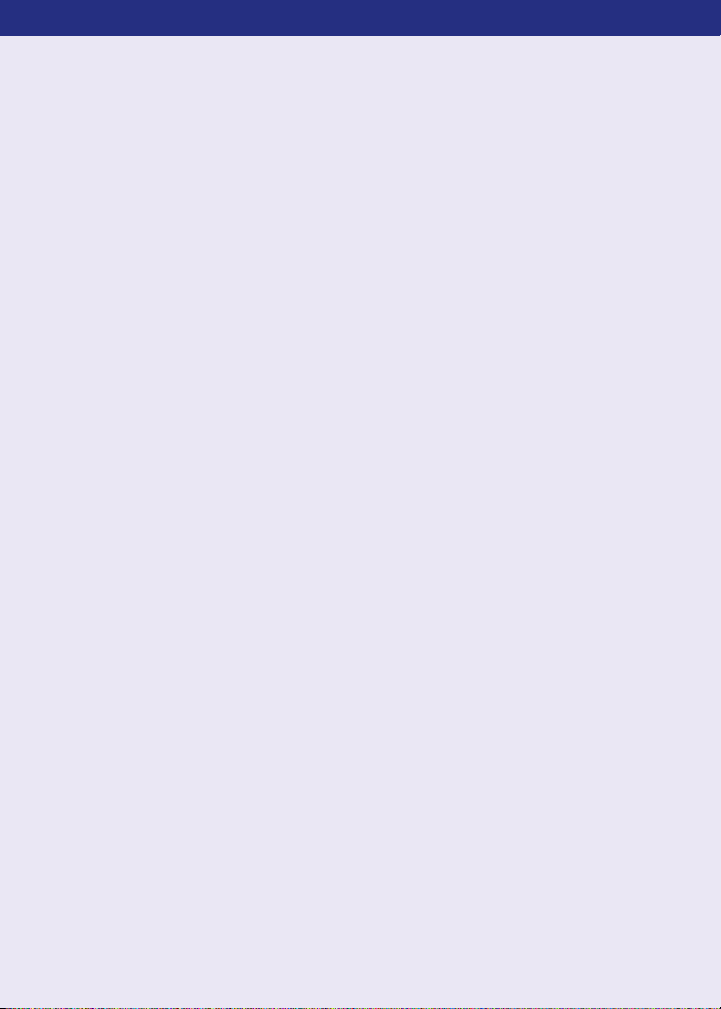
e Minimum System Requirements
Operating System .................... Windows Vista ™, Windows XP and Windows 2000
Processor ................................. 750MHz
Memory ................................... 256MB RAM
Hard Drive ................................ 200MB available
Video Resolution* .................... 1024 x 768
Video RAM ...............................
USB port ..................................
Recommended: Color Printer, Internet Connection (for software updates).
NOTES:
• For best performance, we recommend that your video card is using the
latest drivers.
• For technical assistance with this product call: 1-800-432-5437 (U.S.A.) or visit
www.service.fisher-price.com/dacs.
• Make sure your printer is set to print 8.5
* To change screen resolution, click the start menu on your computer taskbar. Then choose
Control Panel (or Settings > Control Panel). Click Display > Settings > Screen Resolution
(Area). Change the setting to 1024 x 768 pixels.
64MB
1.1
” x 11” or A4 paper.
S Requisitos mínimos del sistema
Sistema operativo .................... Windows Vista ™, Windows XP y Windows 2000
Procesador ............................... 750 MHz
Memoria ................................... 256 MB de RAM
Espacio de disco duro .............. 200 MB disponible
Resolución de video* .................. 1024 x 768
Video RAM ............................... 64 MB
Puerto USB ..............................
Se recomienda: impresora a color, conexión a Internet (para actualizaciones
de software).
NOTAS:
• Para un mejor rendimiento, se recomienda usar una tarjeta de video con los más
recientes controladores.
• Para ayuda técnica con este producto, en los EE.UU., llamar al 1-800-432-5437
o visitar www.service.fisher-price.com/dacs. Fuera de los EE.UU., consultar la guía
telefónica para un listado de Mattel.
• Asegurarse de que la impresora esté configurada para imprimir papel tamaño carta u oficio.
* Para cambiar la resolución de la pantalla, haga clic en el menú Inicio en la barra de
tareas de la computadora. Escoja Panel de control (o Configuración > Panel de control).
Haga clic en Pantalla > Configuración > Resolución de pantalla (Área). Cambie el valor a
1024 x 768 pixeles.
1.1
Page 4
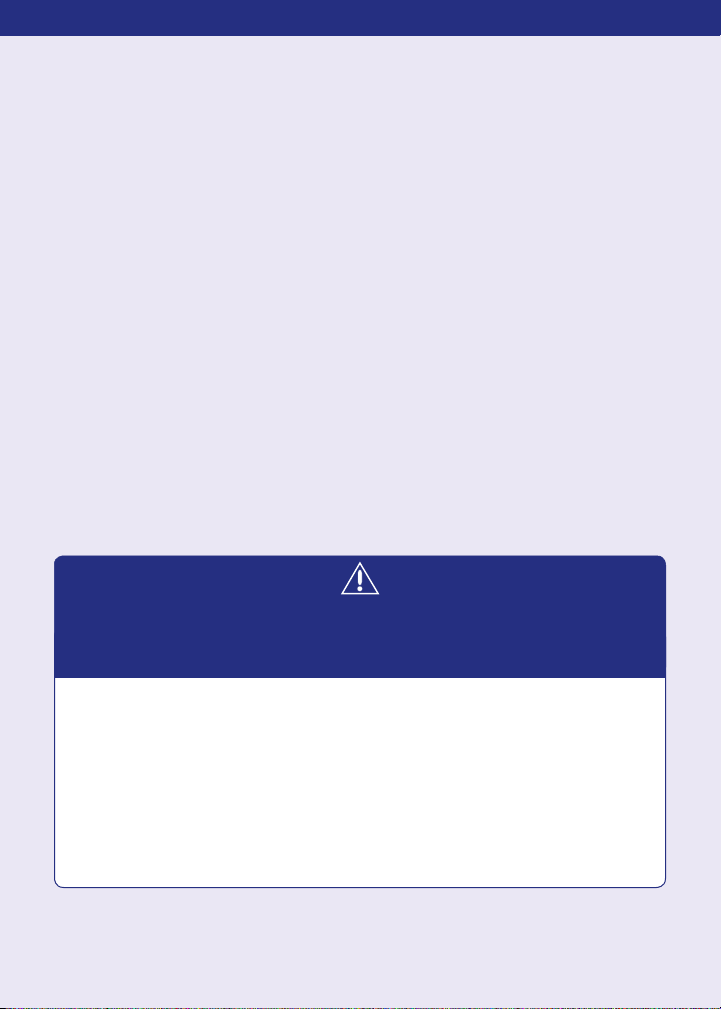
f Conguration Minimum Requise
Système d’exploitation ............ Windows Vista ™, Windows XP et Windows 2000
Processeur ..............................
Mémoire .................................. 256 Mo RAM
Disque dur ...............................200 Mo disponibles
Résolution vidéo* .................... 1024 x 768
Mémoire vive RAM .................. 64 Mo
Port USB .................................
Recommandées : imprimante couleur, connexion internet (pour les mises à jour
du logiciel).
REMARQUES :
• Pour une meilleure performance, il est recommandé que la carte vidéo fonctionne
avec les programmes pilotes les plus récents.
• Pour toute question concernant ce produit, merci de contacter le Service
consommateurs de Mattel : (France) n° Indigo 0 825 00 00 25 (0,15 € TTC/mn) ou
www.allomattel.com ou (Canada) 1-800-432-5437 ou www.service.fisher-price.com/dacs.
• Vérifiez que votre imprimante est configurée pour imprimer un format A4.
* Pour changer la résolution de l’écran, cliquez sur le menu Démarrer de la barre
d’outils de l’ordinateur. Puis choisir Paramètres (ou Panneau de configuration/
Paramètres). Cliquez sur Affichage/Panneau de configuration/Résolution de l’écran.
Passez à la configuration 1024 x 768 pixels.
e WARNING S ADVERTENCIA
f AVERTISSEMENT
750MHz
1.1
eTopreventstrangulation,keepcomputercables
awayfromchildren.
SParaevitarestrangulamiento,mantenerlos
cablesdelacomputadoraalejadosdelosniños.
fPourévitertoutrisqued’étranglement,tenirles
câblesdel’ordinateuréloignésdel’enfant.
Page 5
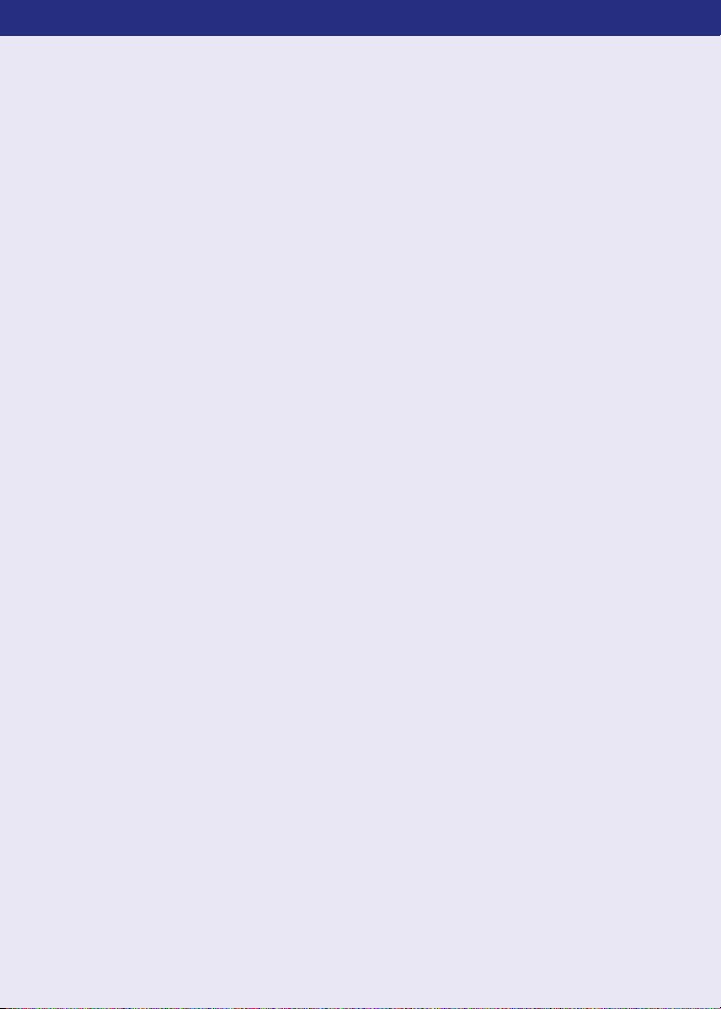
e Install/Uninstall S Instalar/Desinstalar
f Installation/Désinstallation
e Installing Software
• To install Digital Arts & Crafts Studio software, insert the CD into the CD-ROM
drive of your computer.
• The software installer launches automatically. Choose your language from the
pull-down menu when you are prompted. Follow the on-screen instructions to
complete the installation.
Note: You will need to install all components to use the software.
• The first time you launch the software you’ll be asked to set a password. The
password protects access to your desktop and hard drive.
Uninstalling Software
• Click the start menu on your computer taskbar and navigate to the Digital Arts
& Crafts Studio software. Choose the “Uninstall” option from the menu.
S Instalar el software
• Para instalar el software Estudio DigiArt, inserte el CD en la unidad de CD-ROM
de la computadora.
• Siga las instrucciones en pantalla para completar la instalación. Cuando se le
indique, elija el idioma de su elección del menú desplegable.
Nota: Será necesario instalar todos los componentes para usar el software.
• La primera vez que use el software, se le pedirá que establezca una contraseña.
La contraseña protege el acceso al escritorio y disco duro.
Desinstalar el software
• Haga clic en el menú Inicio de la barra de tareas y navegue al software Estudio
DigiArt. Seleccione la opción “Desinstalar” del menú.
f Installation du logiciel
• Pour installer le logiciel Studio MagiCréa, insérez le CD dans le lecteur CD-ROM
de l’ordinateur.
• L’installateur de logiciel démarre automatiquement. Choisissez la langue
désirée dans le menu déroulant lorsqu’on vous le demande. Suivez les
instructions à l’écran pour mener à bien l’installation.
Remarque : Il est nécessaire d’installer tous les éléments pour utiliser ce logiciel.
• La première fois que vous lancerez le logiciel, un mot de passe sera demandé.
Ce mot de passe protège l’accès au bureau et au disque dur.
Désinstallation du logiciel
• Cliquez sur le menu Démarrer de la barre d’outils de l’ordinateur et naviguez
vers le logiciel Studio MagiCréa. Choisissez l’option « Désinstaller »’ dans
le menu.
Page 6
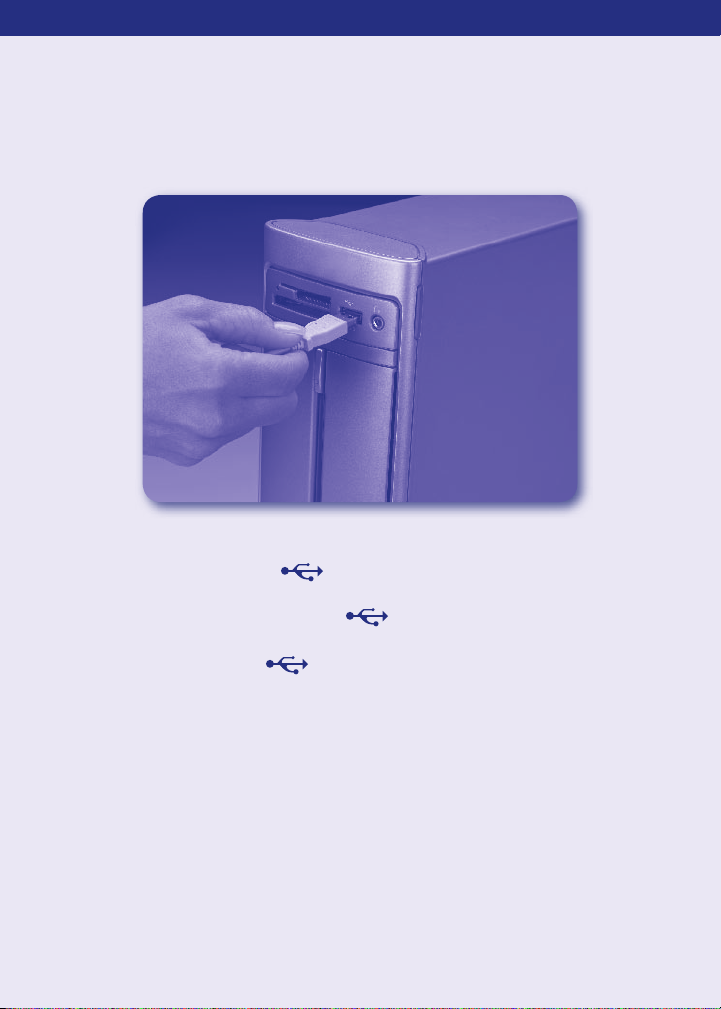
e Connecting to Your Computer
S Conectar a la computadora
f Connexion à l’ordinateur
e • Insert the USB cord (included) into the USB port on your computer, generally
marked with this symbol .
S • Insertar el cable USB (incluido) en el puerto USB de la computadora, por lo
general rotulado con este símbolo .
f • Insérez le câble USB (inclus) dans le port USB de l’ordinateur, généralement
marqué de ce symbole .
Page 7
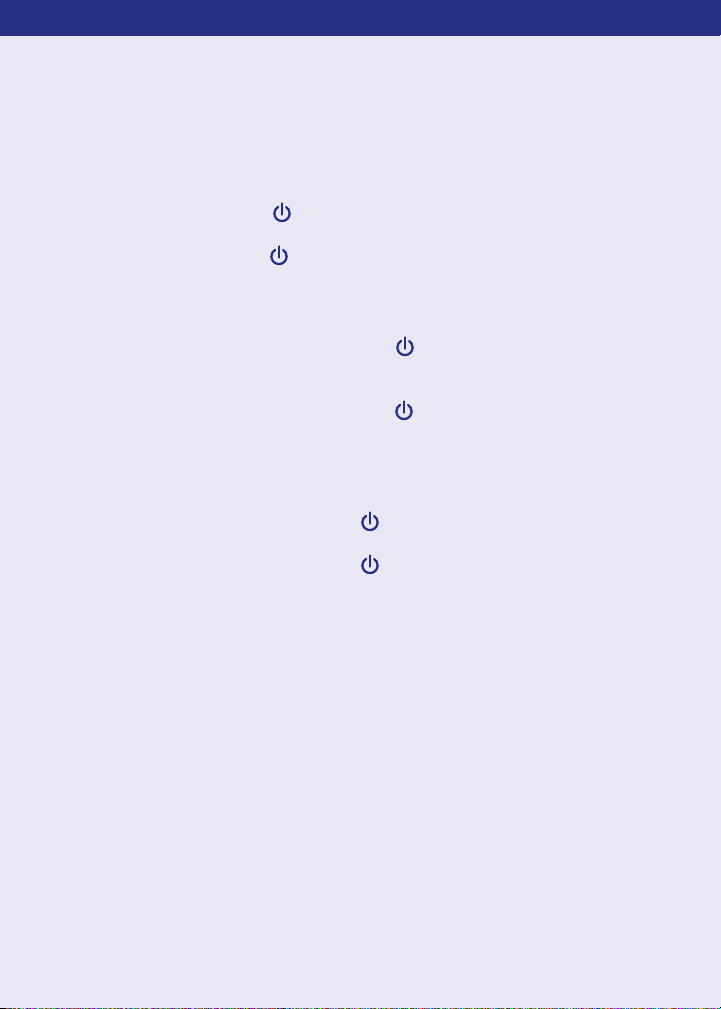
e Start/Exit the Software
S Iniciar/Cerrar el software
f Lancer/Quitter le logiciel
e Starting
• Press the on/off button on the Studio to launch the software.
Exiting
• Press the on/off button on the Studio to exit the software.
• You can leave the Studio plugged in until the next time you’d like to use it or
you can unplug the USB cord from your computer.
S Iniciar
• Presione el botón de encendido/apagado del Estudio para iniciar
el software.
Cerrar
• Presione el botón de encendido/apagado del Estudio para salir
del software.
• Puede dejar el Estudio enchufado hasta la próxima vez que lo use o desconectar
el cable USB de la computadora.
f Lancement
• Appuyez sur le bouton marche/arrêt du Studio pour lancer le logiciel.
Quitter
• Appuyez sur le bouton marche/arrêt du Studio pour quitter le logiciel.
• Vous pouvez laisser le Studio branché jusqu’à la prochaine utilisation ou
vous pouvez débrancher le câble USB de l’ordinateur
Page 8
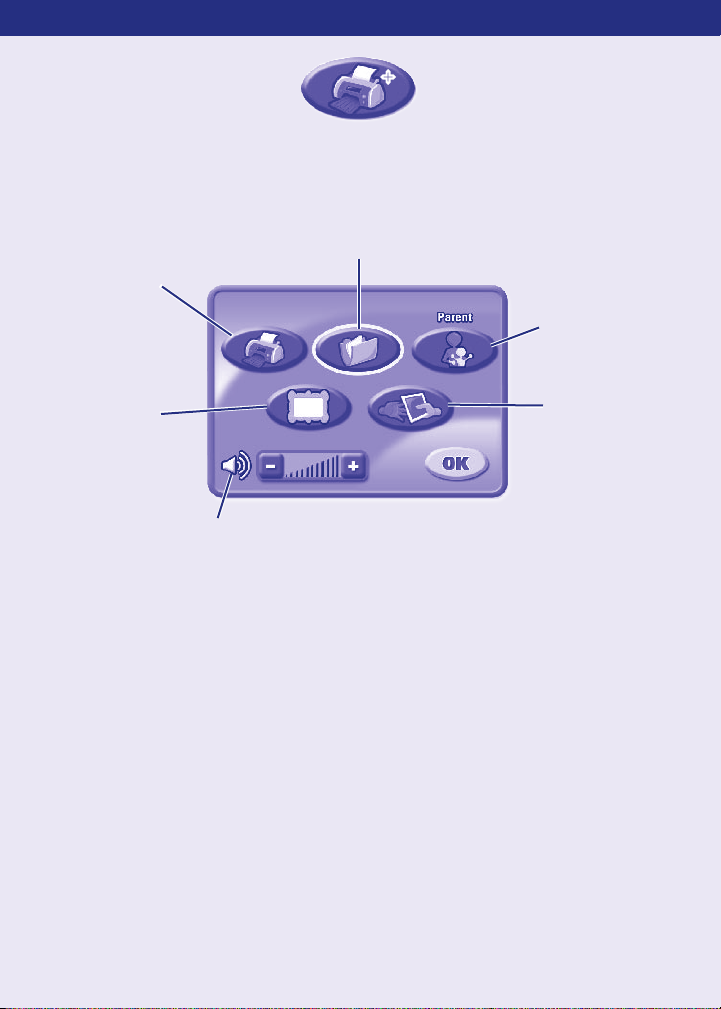
+
e Utilities S Utilidades f Utilitaires
e Save
ePrint
SImprimir
fImpression
ePicture
Gallery
SGalería de
imágenes
fGalerie
photos
eVolume
SVolumen
fVolume sonore
e • Press the utilities button on the Studio for the utilities menu.
• Press the tip of the stylus on the tablet to choose a utility.
S • Presione el botón de utilidades del Estudio para ver el menú de utilidades.
• Presione la punta del lápiz estilográfico en la tablilla para escoger una utilidad.
f • Appuyez sur le bouton Utilitaires du Studio pour accéder au menu
des utilitaires.
• Pressez la pointe du stylet sur la tablette pour choisir un utilitaire.
S Guardar
f Sauvegarde
eParental
Controls
SControles
maestros
fContrôles
parentaux
eShare Your
Picture
SCompartir
imagen
fPartager une
image
Page 9
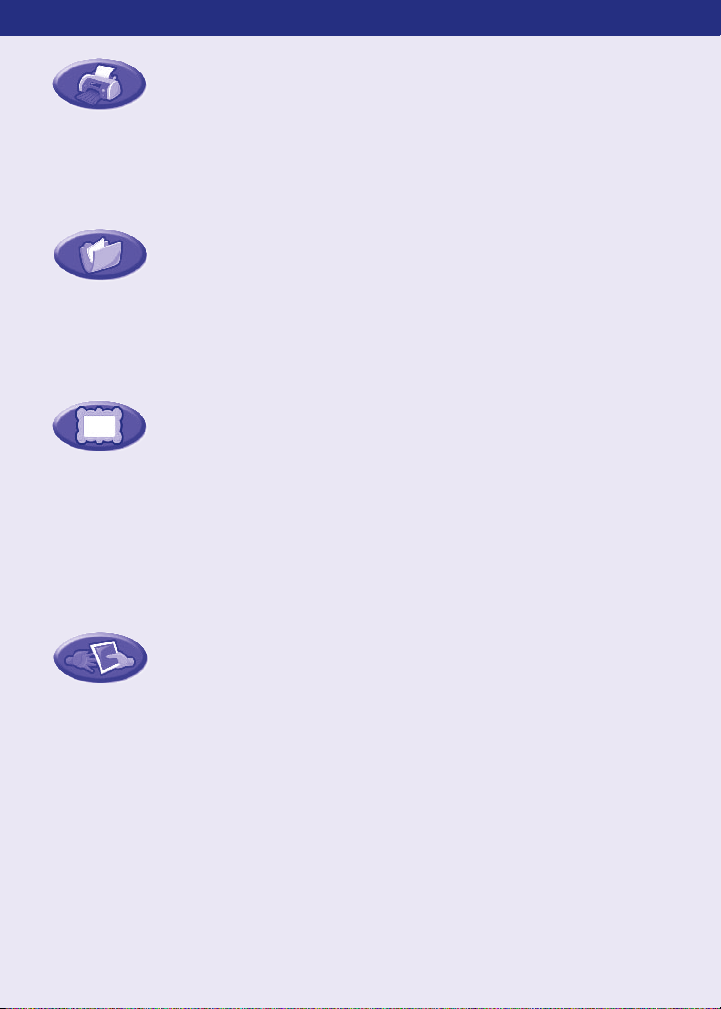
e Print
Print a copy of the picture you are working on.
S Imprimir
Imprime una copia de la imagen en la que está trabajando.
f Impression
Imprimez une copie de l’image en cours de création.
e Save
Save your pictures in the picture gallery.
S Guardar
Guarda las imágenes en la galería de imágenes.
f Sauvegarde
Sauvegardez les images dans la galerie d’images.
e Picture Gallery
Review pictures you’ve saved. You can open, print or
delete them.
S Galería de imágenes
Revise imágenes guardadas. Podrá abrirlas, imprimirlas
o borrarlas.
f Galerie d’images
Visionnez les images qui ont été sauvegardées. Vous pouvez
les ouvrir, les imprimer et les supprimer.
e Share Your Picture
Make your picture ready for e-mail. The picture (file) will
be saved to the ”Share” folder (inside the ”Digital Arts and
Crafts Studio Share or Add Pictures” folder on your desktop).
S Compartir imagen
Prepare la imagen para enviarla electrónicamente. La imagen
(archivo) será guardada en la carpeta “compartida” (dentro de
la carpeta “Compartir o Añadir imágenes de Estudio DigiArt”
en el escritorio).
f Partager une image
Préparez une image pour un envoi e-mail. L’image (fichier)
sera sauvegardée dans le répertoire « Partager » (dans le
répertoire « Partage Studio MagiCréa ou Ajouter des images »
sur le bureau).
Page 10
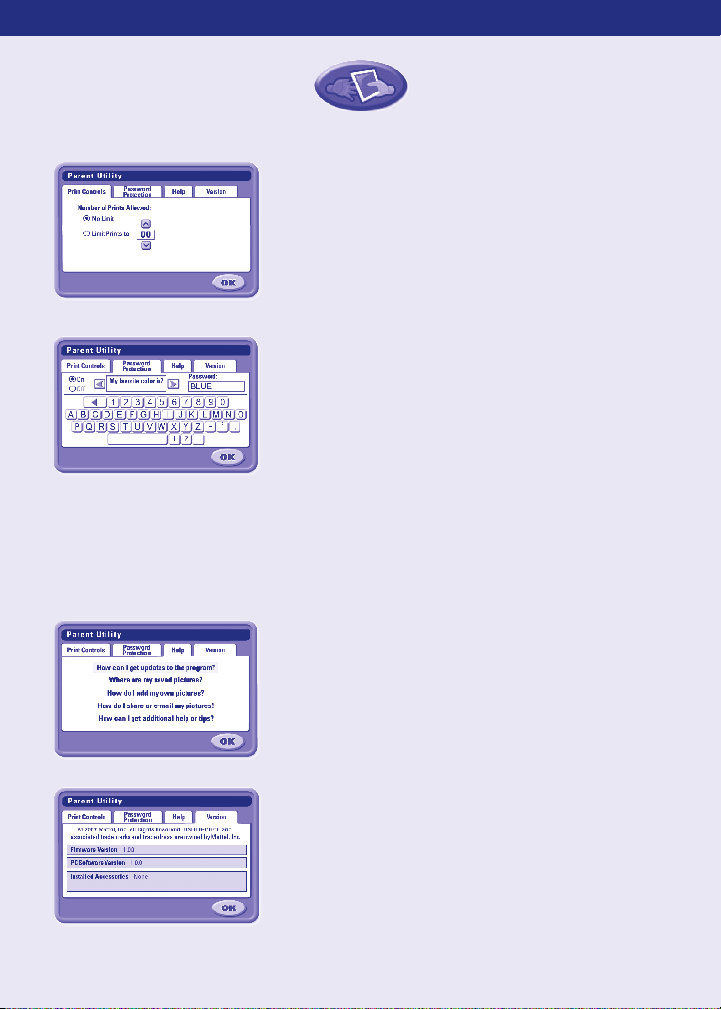
e Parental Controls
Print Controls
• Choose to set a limit (from 0-99 prints) per session
or no limit at all.
• The default limit is set to 10 pages (per session).
Password Protection
• You can protect access to your desktop and harddrive
by setting a password.
• Choose one of four password questions, and then
enter your response. This is your password.
Forgot your password?
• Click the start menu on your computer taskbar
and navigate to the Digital Arts & Crafts Studio
software. Next, choose “utilities”. Then, select
“reset your password”.
• Launch the Digitial Arts & Crafts Studio software
and choose a new password.
Help
• Click to see answers to frequently asked questions.
Version
• View information about your software, firmware
and accessories.
0
Page 11

S Controles maestros
Controles de impresión
• Escoja un límite (0-99 copias) por sesión o
ningún límite.
• El límite predeterminado es de 10 copias (por sesión).
Protección con contraseña
• Puede proteger el acceso al escritorio y al disco duro
estableciendo una contraseña.
• Escoja una de cuatro preguntas de contraseña y,
luego, ingrese la respuesta. Esta es su contraseña.
¿Se le olvidó la contraseña?
• Haga clic en el menú Inicio de la barra de tareas y
navegue al software Estudio DigiArt. Luego, seleccione
“utilidades”. Seleccione “restablecer contraseña”.
• Inicie el software Estudio DigiArt y escoja una
nueva contraseña.
Ayuda
• Haga clic para ver respuestas a preguntas frecuentes.
Versión
• Vea información sobre el software, firmware
y accesorios.
Page 12

f Contrôles parentaux
Contrôle des impressions
• Choisissez de définir une limite (de 0 à 99 impres
sions) par session ou pas de limite du tout.
• La limite par défaut est de 10 pages (par session).
Protection par mot de passe
• Vous pouvez protéger l’accès à votre bureau et à votre
disque dur en instaurant un mot de passe.
• Choisissez une des quatre questions « mot de passe »,
et entrez une réponse. Ceci est votre mot de passe.
Vous avez oublié votre mot de passe ?
• Cliquez sur le menu Démarrer de la barre d’outils de
votre ordinateur et naviguez vers le logiciel Studio
MagiCréa. Choisissez « Utilitaires ». Puis sélectionnez
« Redéfinir mot de passe ».
• Lancez le logiciel Studio MagiCréa et choisissez un
nouveau mot de passe.
Aide
• Cliquez pour prendre connaissance de réponses à
des questions fréquemment posées.
-
Version
• Visionnez des informations sur le logiciel, votre
microprogramme et les accessoires.
Page 13

e Design Tools S Herramientas de diseño
f Outils de créations
e Press any of these buttons to access the tool.
S Presione cualquiera de estos botones para usar la herramienta.
f Appuyez sur n’importe quel bouton ci-dessous pour accéder à l’outil.
ePaint Bucket
Use to “dump” paint into closed areas.
SBalde de pintura
Úselo para verter pintura en áreas cerradas.
fSeau de peinture
Pour déverser de la peinture dans des espaces fermés.
eStamper
Choose a stamper to decorate your pictures. You can add your own
photos or images to your
section below to import your images into this tool.)
SSellador
Escoja un sellador para decorar imágenes. Puede añadir sus propias
fotos o imágenes a los s
imágenes más abajo para importar imágenes en esta herramienta).
fTampon
Choisissez un tampon pour décorer vos images. Vous pouvez ajouter
vos propres photos ou images aux
Partager ou Ajouter des images pour importer vos images dans
cet outil).
stampers (refer to the Share or Add Pictures
elladores (ver la sección Compartir o Añadir
tampons (se référer au chapitre
eBackgrounds
Select a background to start your picture. You can add your own
photos or images to your
Pictures section below to import your images into this tool.)
backgrounds (refer to the Share or Add
SFondos
Seleccione un fondo para empezar una imagen. Puede añadir sus pro-
pias fotos o imágenes a los
imágenes más abajo para importar imágenes en esta herramienta).
fondos (ver la sección Compartir o Añadir
fArrière-plans
Sélectionnez un arrière-plan pour commencer votre image. Vous
pouvez ajouter vos propres photos ou images à vos arrière-plans
(se référer au chapitre Partager ou Ajouter des images pour importer
vos images dans cet outil).
Page 14

eType
Add titles or captions to your creations.
SEscribir
Añada títulos o frases a sus creaciones.
fType
Ajoutez des titres ou des légendes à vos créations.
eSpecial Effects
Apply fun effects to your picture like swirl, squeeze or reverse.
SEfectos especiales
Añada efectos especiales, tales como remolino, apretón o inverso,
a la imagen.
fEffets spéciaux
Appliquez des effets amusants à vos images comme des tourbil-
lons, des compressions ou des inversions.
eErase Screen
Clear the screen to start over but do it with style!
SBorrar pantalla
Borre la pantalla para empezar de nuevo, ¡pero con estilo!
fEffacer l’écran
Effacez l’écran pour recommencer mais faites-le avec style !
Page 15

eUndo
Press to undo the last action you did. Press again to redo.
SDeshacer
Presione para deshacer la última acción realizada. Vuelva a presionar
para volver a hacerla.
fAnnuler
Appuyez pour annuler la dernière action. Appuyez de nouveau pour
revenir à l’action.
eColour Palette
Press any of the eight colour buttons to change the colour
of the stylus. Press the centre button to choose any of 256
different colours.
SPaleta de colores
Presione cualquiera de los ocho botones de colores para cambiar
el color del lápiz estilográfico. Presione el botón del medio para
escoger cualquiera de los 256 colores diferentes.
fPalette de couleurs
Appuyez sur une des huit couleurs pour changer la couleur du
stylet. Appuyez sur le bouton central pour choisir une des 256
couleurs différentes.
Page 16

e Share or Add Pictures
S Compartir o Añadir imágenes
f Partager ou Ajouter des Images
e • Open the “Digital Arts and Crafts Studio Share or Add Pictures” folder on your
computer desktop.
Hint: Make sure Digital Arts & Crafts Studio software is not running.
S • Abra la carpeta “Compartir o Añadir imágenes de Estudio DigiArt” en el
escritorio de la computadora.
Atención: Asegúrese de que el software Estudio DigiArt no esté abierto.
f • Ouvrez le dossier « Studio MagiCréa Partager ou Ajouter des Images » sur le
bureau de votre ordinateur.Ouvrez le dossier « Studio MagiCréa Partager ou
Ajouter des Images » sur le bureau de votre ordinateur.
Remarque :
Vérifiez que le logiciel MagiCréa n’a pas été lancé.
Page 17

e Add Pictures S Añadir imágenes
f Ajouter des images
e • Drag or copy pictures from anywhere on your computer into the
“Add Pictures” folder.
• Now you can use these pictures in the Backgrounds and Stamper Design Tools.
Note: You can only import images in the following file formats: .jpg, .png
or .bmp.
S • Arrastre o copie imágenes de cualquier sitio de la computadora en la carpeta
“Añadir imágenes”.
• Ahora podrá usar estas imágenes en las herramientas de diseño de fondo
y sellador.
Nota: Solo se pueden importar imágenes en los siguientes formatos de archivo:
.jpg, .png y .bmp.
f • Faites glisser ou copier des images de tout dossier sur votre ordinateur dans
le dossier « Ajouter des images ».
• Vous pouvez maintenant utiliser ces images dans les outils de création
« Arrière-plans » et « Tampons ».
Remarque : Vous pouvez uniquement importer des images de format jpg, .png
ou .bmp.
e Share Pictures S Compartir imágenes
f Partager des images
e• Open the “Share” folder.
• Pictures saved here are available to e-mail.
S• Abra la carpeta “Compartir”.
• Las imágenes guardadas aquí se pueden enviar por correo electrónico.
f• Ouvrez le dossier « Partager ».
• Les images sauvegardées dans ce dossier peuvent être envoyées par e-mail.
Page 18

eSpray Paint
SPintura rociada
fPulvérisateur
de peinture
eEraser
SBorrador
SGomme
eUndo
SDeshacer
fAnnuler
ePaint
Bucket
SBalde de
pintura
fSeau à
peinture
eToolbox Switch
SInterruptor
de caja de
herramientas
fBouton boîte
à outils
eStamper
SSellador
fTampon
ePaintbrush
SPincel
fPinceau
eBackgrounds
SFondos
fArrière-plans
e Pencil
S Lápiz
f Crayon
eType
SEscribir
fType
eErase Screen
SBorrar pantalla
fEffacer l’écran
eSpecial Effects
SEfectos especiales
fEffets spéciaux
Page 19

eStylus
SLápiz estilográfico
fStylet
eOn/Off Button
SBotón de encendido/
apagado
fBouton marche/arrêt
eUtilities Button
Refer to the Utilities
section on the other side
of this sheet for more
information about use.
SBotón de utilidades
Consulte la sección de
utilidades en el otro lado
de esta hoja para más
información sobre su uso.
fBouton utilitaires
Se référer au chapitre
Utilitaires au verso
de cette feuille pour
plus d’informations
concernant leur
utilisation.
eProject Studio
Button
SBotón Estudio
de proyectos
fBouton Projet
Studio
eTablet
STablilla
fTablette
eColour Palette
SPaleta de colores
fPalette de couleurs
Page 20

e Getting Started
Colouring Pages
Paper Projects
Create a Party
Free Draw
• Press the on/off button on the Studio to launch the software. Look at the Project
Studio on your computer screen.
• Now, move the tip of the stylus over the tablet to scroll through activities. When you
find one that you like, push the tip of the stylus straight down to make your selection.
Hint: Press the project studio button on the Studio at any time to return to the
Project Studio screen.
Dot to Dots
Create a Book
Crafts
S Pasos iniciales
Colorear páginas
Proyectos de papel
Unir puntos
Crear un libro
Organizar una fiesta
Dibujo libre
• Presione el botón de encendido/apagado en el Estudio para iniciar el software.
Vea el Estudio de proyectos en la pantalla.
• Ahora, mueva la punta del lápiz estilográfico sobre la tablilla para ver diferentes
actividades. Cuando vea una que le guste, presione la punta del lápiz hacia abajo
para hacer su selección.
Atención: Presionar el botón de estudio de proyectos en el Estudio en cualquier
momento para volver a la pantalla de Estudio de proyectos.
0
Manualidades
Page 21

f Pour commencer
Pages à colorier
Projets papier
Organiser une fête
Dessin à main levée
• Appuyez sur le bouton marche/arrêt du Studio pour lancer le logiciel. Regardez
le Projet de Création qui s’affiche sur l’écran de votre ordinateur.
• Déplacez l’extrémité du stylet sur la tablette pour naviguer à travers les activités.
Lorsque vous trouvez l’activité désirée, sélectionnez l’activité en appuyant avec
l’extrémité du stylet.
Remarque :
moment pour retourner à l’écran Projet de création.
Appuyez sur le bouton Projet de Création sur le Studio à tout
Point à point
Créer un livre
Arts créatifs
Page 22

e Changing the Stylus
S Cambiar el lápiz estilográco
f Changer le stylet
e Insert and press the stylus into any of the tips to change the effect of your stylus.
S Inserte y presione el lápiz en cualquiera de las puntas para cambiar el efecto del
lápiz estilográfico.
f Insérez le stylet dans n’importe quel embout pour modifier l’effet produit par
le stylet.
e Paintbrush
Use the paintbrush for a wide stroke.
S Pincel
Use el pincel para hacer trazos gruesos.
f Pinceau
Utilisez le pinceau pour un tracé large.
ePencil
The pencil is perfect to draw sharp lines.
SLápiz
El lápiz es ideal para dibujar líneas nítidas.
fCrayon
Le crayon est parfait pour un tracé précis.
eEraser
Erase any part of the picture you created.
SBorrador
Borre cualquier parte de la imagen que creó.
fGomme
Pour effacer toute partie de l’image créée.
eSpray Paint
Use the spray paint tip for a softer, sprayed look.
SPintura rociada
Use la punta de pintura rociada para una imagen más suave
y rociada.
fPulvérisateur de peinture
Utilisez l’embout pulvérisateur de peinture pour un effet plus
doux, sous forme de spray.
Page 23

e Toolbox Switch
S Interruptor de caja de herramientas
f Bouton Boîte à Outils
e Flip the switch up to open the toolbox. You’ll see many more
choices to customize your tools. Flip the switch down again to
close the toolbox.
S Mueva el interruptor hacia arriba para abrir la caja de herramientas.
Verá muchas opciones más para personalizar las herramientas.
Mueva el interruptor hacia abajo para cerrar la caja de herramientas.
f Poussez le bouton vers le haut pour ouvrir la boîte à outils. Vous
allez découvrir beaucoup plus de choix pour personnaliser vos
outils. Poussez le bouton vers le bas pour fermer la boîte à outils.
eYou can choose the style and size of
your stylus in some activities.
SEn algunas actividades, podrá escoger
el estilo y tamaño del lápiz estilográfico.
fVous pouvez choisir le style et la taille
de votre stylet dans certaines activités.
e Style
S Estilo
f Style
eSize
STamaño
fTaille
e Category
S Categoría
f Catégorie
e Style
S Estilo
f Style
eSize
STamaño
fTaille
eYou can also choose different
categories for the stampers and
backgrounds tools.
STambién podrá escoger diferentes
categorías para las herramientas de
sellador y fondo.
fVous pouvez également choisir
différentes catégories pour les
tampons et les arrière-plans.
Page 24

e Activities
Colouring Pages
• Use the slider bar or arrows to scroll through
different colouring pages. Push the tip of the stylus
on the tablet to select a colouring page.
• Fill in areas with any color you choose or use the
other drawing or design tools to decorate the page.
* For more design tool choices, flip the Toolbox Switch.
Free Draw
• Draw or write on the tablet with the stylus. You
can change the stylus effect on your screen. Simply
press the tip of the stylus into spray paint, paint
brush or eraser. Use the other design tools
to decorate the page.
* For more design tool choices, flip the Toolbox Switch.
Create a Book
• Press the tip of the stylus on the tablet to choose
a page type for your book.
• The Studio helps you design and decorate each
page of your book.
• When you’re finished, print your book.
• Then, follow the instructions on the print-out to
complete your book.
Page 25

e Activities
Dot to Dots
• Use the slider bar or arrows to scroll through
different pages.
• Push the tip of the stylus on the tablet to pick
a page.
• Draw a line from dot to dot to finish the picture.
Use the other design tools to decorate the page.
* For more design tool choices, flip the Toolbox Switch.
Projects
(Crafts, Create a Party and Paper Projects)
• Press the tip of the stylus on the tablet to choose
a project.
• The Studio helps you create the project.
• When you’ve completed your project, it’s time to
print it and finish it.
Note: Some of these projects come with additional
instructions to add some final touches (folding,
cutting, gluing, etc.). Follow the instructions on the
print-out to finish the project!
Page 26

S Actividades
Colorear páginas
• Use la barra de desplazamiento o flechas para ver
diferentes páginas para colorear. Presione la punta
del lápiz estilográfico en la tablilla para seleccionar
una página.
• Llene áreas con el color de su elección o use las
demás herramientas de dibujo o diseño para decorar
la página.
* Para más opciones de herramienta de diseño, mueva el interruptor
de la caja de herramientas.
Dibujo libre
• Dibuje o escriba con el lápiz estilográfico en la
tablilla. Puede cambiar el efecto del lápiz estilográfico
en la pantalla. Simplemente presione la punta del
lápiz estilográfico en pintura rociada, pincel o
borrador. Use las demás herramientas de diseño
para decorar la página.
* Para más opciones de herramienta de diseño, mueva el interruptor
de la caja de herramientas.
Crear un libro
• Presione la punta del lápiz estilográfico en la tablilla
para escoger un tipo de página para el libro.
• El Estudio le ayudará con el diseño y decoración de
cada página del libro.
• Cuando haya acabado, imprima el libro.
• Luego, siga las instrucciones en la copia impresa
para completar el libro.
Page 27

S Actividades
Unir puntos
• Use la barra de desplazamiento o flechas para ver
diferentes páginas.
• Presione la punta del lápiz estilográfico en la tablilla
para escoger una página.
• Dibuje una línea de punto a punto para crear
una imagen.
• Use las demás herramientas de diseño para decorar
la página.
* Para más opciones de herramienta de diseño, mueva el interruptor
de la caja de herramientas.
Proyectos
(Manualidades, Organizar una fiesta
y Proyectos de papel)
• Presione la punta del lápiz estilográfico en la tablilla
para escoger un proyecto.
• El Estudio le ayudará con la creación del proyecto.
• Después de completar el proyecto, imprímalo
y finalícelo.
Nota: Algunos de estos proyectos vienen con
instrucciones adicionales para añadir toques finales
(doblar, cortar, pegar, etc.). Siga las instrucciones en
la copia impresa para completar el proyecto.
Page 28

f Activités
Coloriage
• Utilisez la manette ou les flèches pour naviguer à
travers différentes pages à colorier. Appuyez avec la
pointe du stylet sur la tablette pour sélectionner une
page à colorier.
• Coloriez les différentes parties de l’image avec les
couleurs de votre choix ou utilisez les autres outils
de dessin ou de création pour décorer la page.
* Pour un plus grand choix d’outils de création, actionnez le bouton
de la boîte à outils.
Dessin libre
• Dessinez ou écrivez sur la tablette avec le stylet.
Vous pouvez changer l’effet du stylet sur votre
écran. Pressez simplement la pointe du stylet
dans le pulvérisateur de peinture, le pinceau ou la
gomme. Utilisez les autres outils de création pour
décorer la page.
* Pour un plus grand choix d’outils de création, actionnez le bouton
de la boîte à outils.
Créer un livre
• Sélectionnez un type de page pour votre livre en
pressant la pointe du stylet sur la tablette.
• Le Studio vous aide à créer et à décorer chaque
page de votre livre.
• Lorsque vous avez fini, vous pouvez imprimer
votre livre.
• Suivez les instructions de la sortie imprimante pour
finaliser votre livre.
Page 29

f Activités
Point à point
• Utilisez la manette ou les flèches pour faire défiler
les différentes pages.
• Appuyez la pointe du stylet sur la tablette pour
choisir une page.
• Reliez les points entre eux par une ligne pour finir
le dessin.
• Utilisez les autres outils de création pour décorer
la page.
* Pour un plus grand choix d’outils de création, actionnez le bouton
de la boîte à outils.
Projets
(Arts créatifs, Organiser une fête et Projets Papier)
• Pressez la pointe du stylet sur la tablette pour choisir
un projet.
• Le Studio vous aide à créer un projet.
• Lorsque vous avez fini votre projet, vous pouvez
l’imprimer et le compléter.
Remarque : Certains de ces projets sont accompagnés
d’instructions supplémentaires pour ajouter des
touches finales (pliage, découpage, collage, etc.).
Suivez les instructions de la sortie imprimante pour
finaliser votre projet !
Page 30

e Care S Mantenimiento f Entretien
e • Keep water, sand and dirt off of the Studio.
• Wipe the Studio with a soft, clean cloth. Do not immerse this toy.
• This toy has no consumer serviceable parts. Please do not take this toy apart.
• Do not drop this toy on a hard surface.
S • Mantener el producto libre de agua, arena y tierra.
• Pasarle al Estudio un paño limpio y suave. No sumergir este producto.
• Este juguete no posee piezas recambiables, por lo que no debe desmontarse
bajo ningún concepto, ya que podría estropearse.
• No dejar caer este juguete en superficies duras.
f • Tenir le jouet éloigné de l’eau, du sable et de la saleté.
• Essuyer le Studio avec un chiffon propre et doux. Ne pas plonger le jouet
dans l’eau.
• Il n’existe pas de pièces de rechange pour ce jouet. Ne pas démonter le jouet.
• Ne pas faire tomber le jouet sur une surface dure.
e ICES-00
f NMB-00
e This Class B digital apparatus complies with Canadian ICES-003.
f Cet appareil numérique de la classe B est conforme à la norme NMB-003
du Canada.
0
Page 31

e One () Year Limited Warranty
S Garantía limitada de un año
f Garantie limitée de un () an
e Fisher-Price, Inc., 636 Girard Avenue, East Aurora, New York 14052 warrants
Digital Arts & Crafts Studio is free from all defects in material and workmanship
when used under normal conditions for a period of one (1) year from the date
of purchase.
Should the product fail to perform properly, we will repair or replace it at our
option, free of charge. Purchaser is responsible for shipping the product to
Consumer Relations at the address indicated above and for all associated freight
and insurance cost. Fisher-Price, Inc. will bear the cost of shipping the repaired
or replaced item to you. This warranty is void if the owner repairs or modifies
the product. This warranty excludes any liability other than that expressly stated
above including but not limited to any incidental or consequential damages.
SOME STATES DO NOT ALLOW THE EXCLUSION OR LIMITATION OF
INCIDENTAL OR CONSEQUENTIAL DAMAGES, SO THE ABOVE LIMITATION
OR EXCLUSION MAY NOT APPLY TO YOU.
THIS WARRANTY GIVES YOU SPECIFIC LEGAL RIGHTS, AND YOU MAY ALSO
HAVE OTHER RIGHTS WHICH MAY VARY FROM STATE TO STATE.
S Mattel de México, S.A. de C.V., garantiza este producto por un periodo de
1 año en todas sus partes y mano de obra, a partir de la fecha de entrega.
Condiciones: 1.- El consumidor presentará el producto, junto con el comprobante
de compra, en el lugar donde lo adquirió o lo presentará o enviará a nuestro
centro de servicio ubicado en Av. Tejocotes S/N, Lote 7 (domicilio conocido),
San Martín Obispo, Cuautitlán Izcalli, C.P. 54769, Edo. de México,
Tel.: (01 55) 59 05 51 00 Ext. 5206 y número de atención gratuita
01-800 463 5989. 2.- Durante la vigencia de esta póliza nos comprometemos
a efectuar sin cargo la reparación, en un plazo que no excederá de 30 días a partir
de la fecha de recepción del producto, en nuestro centro de servicio, o al cambio
del producto defectuoso en su caso. Así mismo cubrimos gastos que se deriven
de la presente garantía. Esta garantía se invalida cuando no se sigan las instrucciones especificadas en el instructivo anexo y/o cuando se le dé un uso indebido
al producto (conforme a lo especificado en la NOM-015 SCFI en vigor).
f Mattel Canada Inc. garantit au premier acheteur que le produit est couvert contre
les défauts de matériau ou de fabrication pour une période de un (1) an (à moins
qu’une autre garantie ne spécifie autrement) à compter de la date d’achat. Tout
produit défectueux doit être retourné, accompagné d’une preuve de la date
d’achat et dûment affranchi, au Service à la clientèle de Mattel Canada Inc.,
6155, boul. Freemont, Mississauga (Ontario) L5R 3W2, où il sera remplacé par
un produit identique ou un produit semblable de valeur égale ou supérieure. La
présente garantie procure certains droits légaux à l’acheteur et peut également
lui donner des droits supplémentaires pouvant varier d’une province à l’autre.
La présente garantie ne couvre pas les dommages occasionnés par un accident,
un usage abusif ou inapproprié. Valable pour les produits vendus au Canada
seulement only.
Page 32

e Consumer Information
S Información al consumidor
f Informations consommateurs
GREAT BRITAIN
Mattel UK Ltd, Vanwall Business Park, Maidenhead SL6 4UB. Helpline: 01628 500303;
www.service.mattel.com/uk.
FRANCE
Mattel France, 27/33 rue d'Antony, Silic 145, 94523 Rungis Cedex N° Indigo 0 825 00 00 25 (0,15€TTC/mn)
ou www.allomattel.com.
CANADA
Questions? 1-800-432-5437. Mattel Canada Inc., 6155 Freemont Blvd., Mississauga, Ontario L5R 3W2;
www.service.mattel.com.
MÉXICO
Importado y distribuido por Mattel de México, S.A. de C.V.R.F.C., Insurgentes Sur #3579, Torre 3, Oficina 601,
Col. Tlalpan, Delegación Tlalpan, C.P. 14020, México, D.F. MME-920701-NB3. 59-05-51-00 Ext. 5206
ó 01-800-463 59-89.
CHILE
Mattel Chile, S.A., Avenida Américo Vespucio 501-B, Quilicura, Santiago, Chile.
VENEZUELA
Mattel de Venezuela, C.A., RIF J301596439, Ave. Mara, C.C. Macaracuay Plaza, Torre B, Piso 8,
Colinas de la California, Caracas 1071.
ARGENTINA
Mattel Argentina, S.A., Curupaytí 1186, (1607) – Villa Adelina, Buenos Aires.
COLOMBIA
Mattel Colombia, S.A., calle 123#7-07 P.5, Bogotá.
BRASIL
Importado por : Mattel do Brasil Ltda.- CNPJ : 54.558.002/0008-04 - Av. Tenente Marques, 1246 Sala 02 - 2º. Andar - 07770-000 - Polvilho - Cajamar - SP – Brasil. Serviço de Atendimento ao Consumidor
(SAC): 0800-550780 - sac@mattel.com
Windows is a registered trademark of Microsoft Corporation in the United States and other countries.
Windows Vista is either a registered trademark or a trademark of Microsoft Corporation in the
©2007 Viacom International, Inc. All Rights Reserved. Dora the Explorer, Go Diego Go,
and all related titles, logos and characters are trademarks of Viacom International, Inc.
Fisher-Price, Inc., a subsidiary of Mattel, Inc., East Aurora, NY 14052 U.S.A.
©2007 Mattel, Inc. All Rights Reserved. ® and ™ designate U.S. trademarks of Mattel, Inc.
Windows Vista est une marque déposée ou une marque de commerce de Microsoft Corporation aux
©2007 Viacom International Inc. Tous droits réservés. Dora l’Exploratrice, Go Diego Go,
©2007 Mattel, Inc. Tous droits réservés. ® et ™ désignent des marques déposées de Mattel, Inc. aux É.-U.
Windows est une marque déposée de Microsoft Corporation.
logos et personnages afférents sont des marques de Viacom International, Inc
Fisher-Price, Inc., une filiale de Mattel, Inc., East Aurora, New York 14052, É. -U.
United States and/or other countries.
États-Unis et/ou dans d’autres pays.
PRINTED IN CHINA/IMPRIMÉ EN CHINE L7926pr-0720
 Loading...
Loading...