Page 1
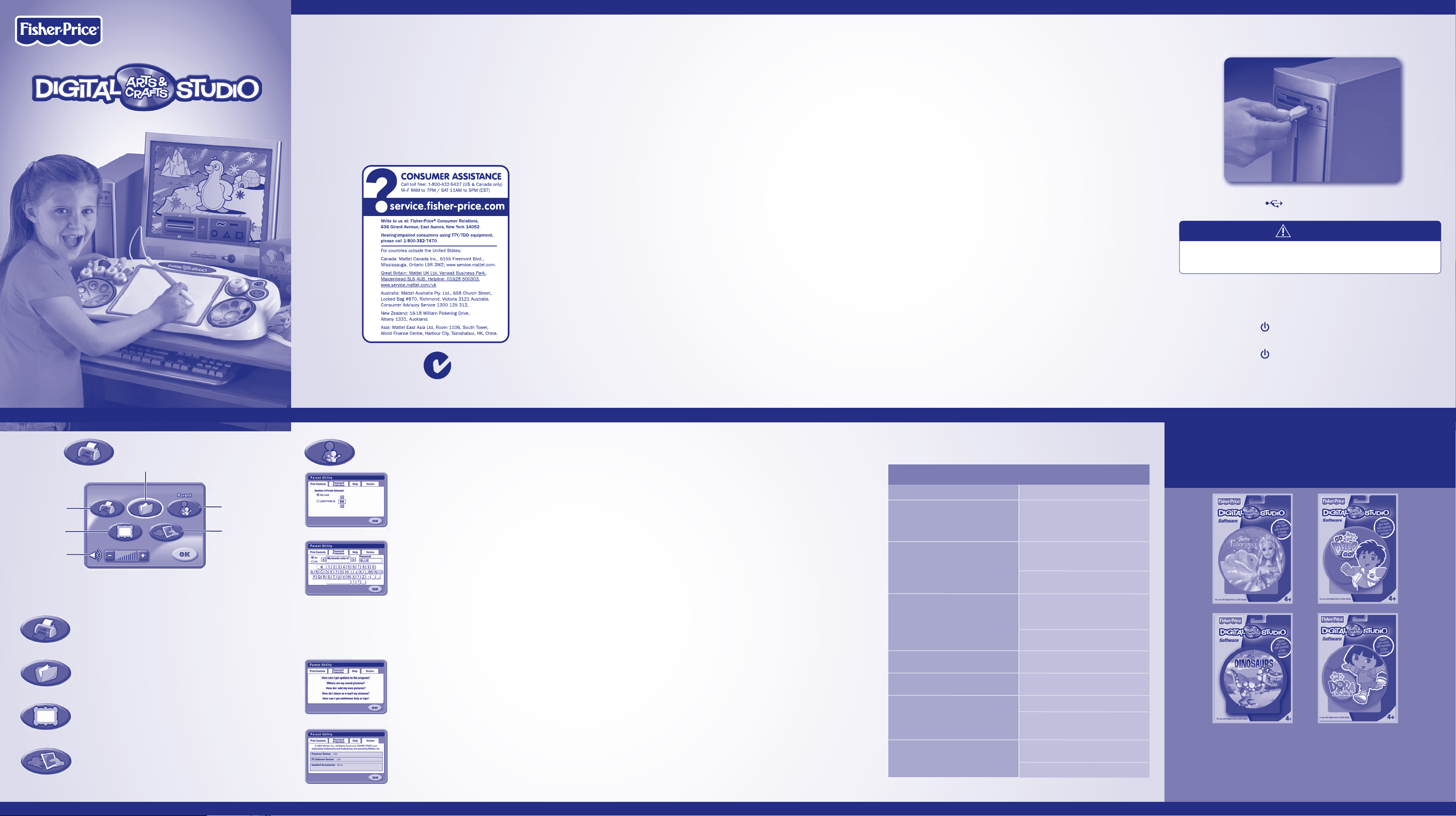
Consumer Information
+
Minimum System Requirements
Install/Uninstall
Connecting to Your Computer
• Please keep this owner’s manual for future reference, as it contains
important information.
• Adult assembly is required for software installation and hookup to
your computer.
• Register your product! For best performance, you will need software
updates! Please register this product to receive FREE updates.
Visit www.fi sher-price.com/dacs/register.
• For proper use of this product, we recommend that your computer meet the
minimum system requirements (see next page).
• This product must be used with Information Technology Equipment (I.T.E.)
Operating System ............... Windows Vista™, Windows XP, Windows 2000
Processor ............................ 750MHz
Memory .............................. 256MB RAM
Hard Drive ........................... 200MB available
Video Resolution* ............... 1024 x 768
Video RAM .......................... 64MB
USB port ............................. 1.1
Recommended: Color Printer, Internet Connection (for software updates).
NOTES:
• For best performance, we recommend that your video card is using the
latest drivers.
• For technical assistance with this product call: 1-800-432-5437 or visit
www.service.mattel.com/dacs.
• Make sure your printer is set to print 8.5” x 11” or A4 paper.
* To change screen resolution, click the start menu on your computer taskbar. Then choose
Control Panel (or Settings > Control Panel). Click Display > Settings > Screen Resolution
(Area). Change the setting to 1024 x 768 pixels.
Care
Installing Software
• If you have multiple log-ons on your computer, be sure the log-on selected
has administrative privileges. You will need administrative privileges to install
this software.
• To install Digital Arts & Crafts Studio software, insert the CD into the CD-ROM
drive of your computer.
• The software installer launches automatically. Follow the on-screen instructions
to complete the installation.
Note: You will need to install all components to use the software.
• The fi rst time you launch the software, you’ll be asked to set a password. the
password protects access to your desktop and hard drive.
• If installation of this software does not begin automatically, double click the “My
Computer” icon on your desktop. Then, double click the CD ROM icon labeled
“DACS.” Next, click ”setup.exe” and follow the on-screen installation instructions.
Uninstalling Software
• Click the following items (in order):
-“Start menu on your computer taskbar”
-“Programs”
-“Fisher-Price”
-“Digital Arts and Crafts Studio”
-“Uninstall Digital Arts and Crafts Studio”
• Insert the USB cord (included) into the USB port on your computer, generally
marked with this symbol .
WARNING
To prevent strangulation,
keep computer cables away from children.
+
Utilities
Save
Print
Picture
Gallery
Volume
• Press the utilities button on the Studio for the utilities menu.
• Press the tip of the stylus on the tablet to choose a utility.
Parental
Controls
Share Your
Print
Print a copy of the picture you are working on.
Save
Save your pictures in the picture gallery.
Picture Gallery
Review pictures you’ve saved. You can open, print or
delete them.
Share Your Picture
Make your picture ready for e-mail. The picture (fi le) will
be saved to the ”Share” folder (inside the ”Digital Arts and
Crafts Studio Share or Add Pictures” folder on your desktop).
Picture
Parental Controls
Print Controls
• Choose to set a limit (from 0-99 prints) per session
or no limit at all. Make sure the print limit is set to
at least 1.
• The default limit is set to 10 pages (per session).
Password Protection
• You can protect access to your desktop and hard
drive by setting a password.
• Choose one of four password questions, and then
enter your response. This is your password.
Forgot your password?
• Click the start menu on your computer taskbar
and navigate to the Digital Arts & Crafts Studio
software. Next, choose “utilities”. Then, select
“reset your password”.
• Launch the Digitial Arts & Crafts Studio software
and choose a new password.
Help
• Click to see answers to frequently asked questions.
Version
• View information about your software, fi rmware
and accessories.
• Keep water, sand and dirt off of the Studio.
• Wipe the Studio with a soft, clean cloth. Do not immerse this toy.
• This toy has no consumer serviceable parts. Please do not take this toy apart.
• Do not drop this toy on a hard surface.
2
3 4 5
Starting
• Press the on/off button on the Studio to launch the software.
Exiting
• Press the on/off button on the Studio to exit the software.
• You can leave the Studio plugged in until the next time you’d like to use it or
you can unplug the USB cord from your computer.
Start/Exit the Software
Expand your
One (1) Year Limited Warranty
Fisher-Price, Inc., 636 Girard Avenue, East Aurora, New York 14052 warrants Digital Arts &
Crafts Studio is free from all defects in material and workmanship when used under normal
conditions for a period of one (1) year from the date of purchase.
Should the product fail to perform properly, we will repair or replace it at our option, free of
charge. Purchaser is responsible for shipping the product to Consumer Relations at the address
indicated above and for all associated freight and insurance cost. Fisher-Price, Inc. will bear the
cost of shipping the repaired or replaced item to you. This warranty is void if the owner repairs
or modifi es the product. This warranty excludes any liability other than that expressly stated
above including but not limited to any incidental or consequential damages.
SOME STATES DO NOT ALLOW THE EXCLUSION OR LIMITATION OF INCIDENTAL OR CONSEQUENTIAL DAMAGES, SO THE ABOVE LIMITATION OR EXCLUSION MAY NOT APPLY TO YOU.
THIS WARRANTY GIVES YOU SPECIFIC LEGAL RIGHTS, AND YOU MAY ALSO HAVE OTHER
RIGHTS WHICH MAY VARY FROM STATE TO STATE.
FCC Statement
United States Only
This equipment has been tested and found to comply with the limits for a Class B digital
device, pursuant to Part 15 of the FCC Rules. These limits are designed to provide reasonable
protection against harmful interference in a residential installation. This equipment generates,
uses and can radiate radio frequency energy and, if not installed and used in accordance with
the instructions, may cause harmful interference to radio communications. However, there
is no guarantee that interference will not occur in a particular installation. If this equipment
does cause harmful interference to radio or television reception, which can be determined by
turning the equipment off and on, the user is encouraged to try to correct the interference by
one or more of the following measures:
• .Reorient or relocate the receiving antenna.
• .Increase the separation between the equipment and receiver.
• .Consult the dealer or an experienced radio/TV technician for help.
Note: Changes or modifi cations not expressly approved by the manufacturer responsible
for compliance could void the user’s authority to operate the equipment.
Cannot install software You need administrative privileges to install this software.
Program does not run Software needs to be updated. For a FREE
Program freezes (Stylus does not work or you
see a big red X on your computer screen)
When drawing a straight line with the stylus,
it appears jagged on your computer screen
Your computer mouse and keyboard do not function Your computer mouse and keyboard are disabled
Cannot print
No sound (audio) Make sure your computer audio driver is up-to-date.
Troubleshooting Guide
Problem Solution
Software did not begin automatically installing.
Double click the “My Computer” icon on your desktop.
Then, double click the CD ROM icon labeled “DACS.”
Next, click “Setup.exe” and follow the on-screen
installation instructions.
software update, register your product at
www.fi sher-price.com/dacs/register.
Make sure your computer video driver is up-to-date.
Check your computer manufacturer’s website.
Hold down the Control, Alt and Delete keys on your
computer keyboard at the same time. Click the
“Task Manager,” select “DACS.exe” and then click
“End Task.” Restart the software (see page 5).
Your computer mouse and keyboard are disabled
while using this software. Simply exit the software.
Please seek technical assistance by visiting
www.service.mattel.com/dacs
while using this software. Simply exit the software.
Make sure printer power is ON.
Check “Print Controls” (press the Utilities Button on the
Studio, select “Parent Controls” and then select “Print
Controls”). Make sure the print limit is set to at least 1.
Check your computer manufacturer’s website.
Turn up your speaker volume.
9876
Digital Arts and Crafts Studio
Each sold separately and subject to availability.
Windows is a registered trademark of Microsoft Corporation in the United States and other countries.
Windows Vista is either a registered trademark of Microsoft Corporation in the United States and/or other countries.
©2007 Viacom International, Inc. All Rights Reserved. Dora the Explorer, Go Diego Go,
and all related titles, logos and characters are trademarks of Viacom International, Inc.
Fisher-Price, Inc., a subsidiary of Mattel, Inc., East Aurora, NY 14052 U.S.A.
©2007 Mattel, Inc. All Rights Reserved. ® and ™ designate U.S. trademarks of Mattel, Inc.
www.fi sher-price.com
PRINTED IN CHINA L1152a-0920
Page 2

Press any of these buttons to access the tool.
On/Off Button
Project Studio Button
Color Palette
Tablet
Special Effects
Type
Backgrounds
Stamper
Toolbox Switch
Paint Bucket
Use to “dump” paint into
closed areas.
Spray Paint
Paintbrush
Pencil
Stylus
Utilities Button
Refer to the Utilities section on
the other side of this sheet for
more information about use.
ActivitiesDesign Tools
Coloring Pages
• Use the slider bar or arrows to scroll through
different coloring pages. Push the tip of the stylus
on the tablet to select a coloring page.
Stamper
Choose a stamper to decorate
your pictures. You can add your
own photos or images to your
stampers (refer to the Share or
Add Pictures section below to
import your images into this tool.)
Backgrounds
Select a background to start
your picture. You can add your
own photos or images to your
backgrounds (refer to the Share
or Add Pictures section below to
import your images into this tool.)
Type
Add titles or captions to
your creations.
Special Effects
Apply fun effects to your picture
like swirl, squeeze or reverse.
Erase Screen
Clear the screen to start over
but do it with style!
Undo
Paint
Bucket
Eraser
Erase Screen
On/Off Button
Project Studio Button
• Fill in areas with any color you choose or use
the other drawing or design tools to decorate
the page.
* For more design tool choices, fl ip the Toolbox Switch.
Free Draw
• Draw or write on the tablet with the stylus. You
can change the stylus effect on your screen.
Simply press the tip of the stylus into spray paint,
paint brush or eraser. Use the other design tools
to decorate the page.
* For more design tool choices, fl ip the Toolbox Switch.
Create a Book
• Press the tip of the stylus on the tablet to choose
a page type for your book.
• The Studio helps you design and decorate each
page of your book.
• When you’re fi nished, print your book.
• Then, follow the instructions on the print-out to
complete your book.
Undo
Press to undo the last action
you did. Press again to redo.
Color Palette
Press any of the eight color
buttons to change the color
of the stylus. Press the center
button to choose any of 256
different colors.
Share or Add
Pictures
• Open the “Digital Arts and Crafts Studio Share or
Add Pictures” folder on your computer desktop.
Hint: Make sure Digital Arts & Crafts Studio
software is not running.
Add Pictures
• Drag or copy pictures from anywhere on your
computer into the “Add Pictures” folder.
• Now you can use these pictures in the
Backgrounds and Stamper Design Tools.
Note: You can only import images in the
following fi le formats: .jpg, .png or .bmp.
Share Pictures
• Open the “Share” folder.
• Pictures saved here are available to e-mail.
Toolbox Switch
Stamper
Backgrounds
Type
Special Effects
Getting Started
Coloring Pages
Paper Projects
Create a Party
Free Draw
• Press the on/off button on the Studio to launch the software. Look at the Project Studio
on your computer screen.
• Now, move the tip of the stylus over the tablet to scroll through activities. When you fi nd
one that you like, push the tip of the stylus straight down to make your selection.
Hint: Press the project studio button on the Studio at any time to return to the Project
Studio screen.
Dot to Dots
Create a Book
Crafts
Tablet
Changing the Stylus
Insert and press the stylus into any of the tips to change the effect of your stylus.
Paintbrush
Use the paintbrush for a wide stroke.
Pencil
The pencil is perfect to draw sharp lines.
Use the spray paint tip for a softer, sprayed look.
Erase any part of the picture you created.
Spray Paint
Eraser
Color Palette
Toolbox Switch
Style
Style
Size
Dot to Dots
• Use the slider bar or arrows to scroll through
different pages.
• Push the tip of the stylus on the tablet to pick
a page.
• Draw a line from dot to dot to fi nish the picture.
Use the other design tools to decorate the page.
* For more design tool choices, fl ip the Toolbox Switch.
Flip the switch up to open the toolbox.
You’ll see many more choices to customize
your tools. Flip the switch down again to
close the toolbox.
You can choose the style and size of
your stylus in some activities.
You can also choose different categories
for the stampers and backgrounds tools.
SizeCategory
Projects
(Crafts, Create a Party and Paper Projects)
• Press the tip of the stylus on the tablet to choose
a project.
• The Studio helps you create the project.
• When you’ve completed your project, it’s time to
print it and fi nish it.
Note: Some of these projects come with additional
instructions to add some fi nal touches (folding,
cutting, gluing, etc.). Follow the instructions on the
print-out to fi nish the project!
 Loading...
Loading...