Fisher-Price H4651 User Manual

Model Number: H4651
Owner's Manual
Model Number: H4651
Owner's Manual
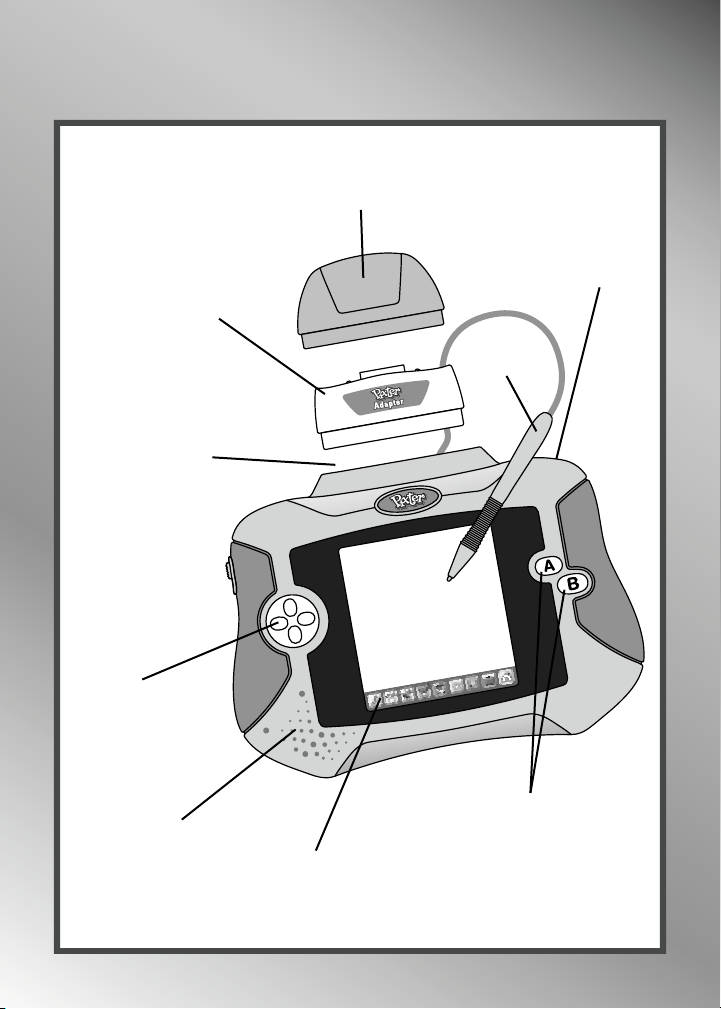
Pixter® Multi-Media System
Cartridge Adapter
For use with any Pixter®
black and white software cartridge (sold
separately). Insert
the adapter into
the software port.
Then, fit the black
and white cartridge
into the adapter.
Software Cartridge
Software cartridge not included
(sold separately and subject to availability).
Stylus
Stylus Storage
A/B Function Buttons
Use to make selections.
Lighted Toolbar
You can turn off light to
conserve battery power.
D-pad
Use to select,
browse or move
objects in gaming
activities.
Software Port
Insert a software
cartridge (sold
separately) into
this socket.
Speaker
2
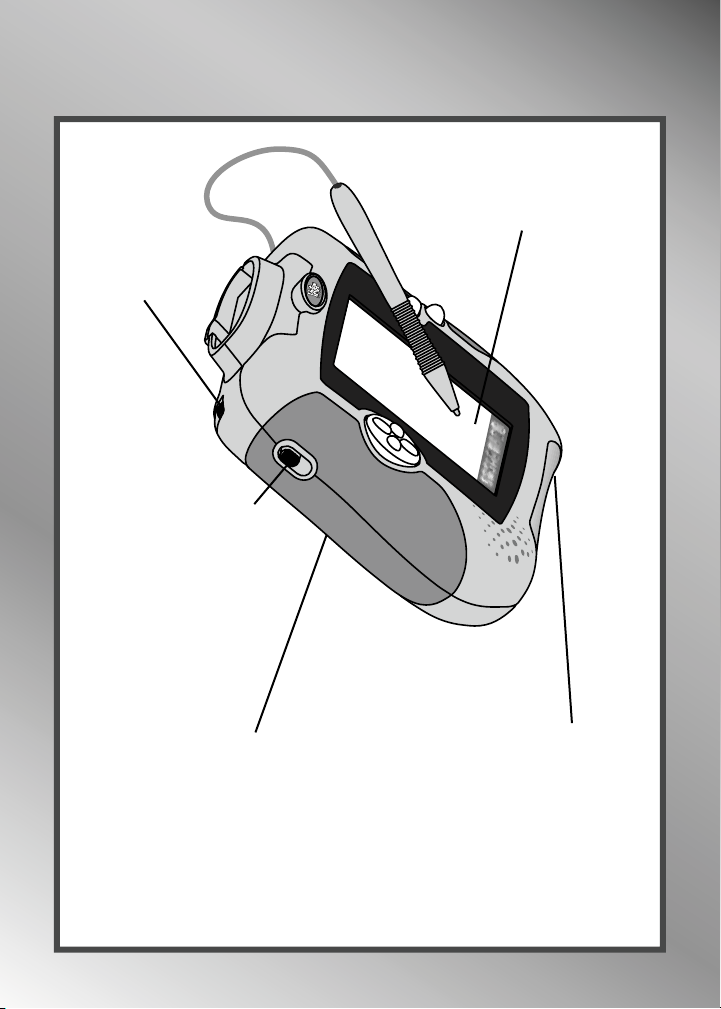
Pixter® Multi-Media System
Volume Dial
Adjust volume
to a comfortable
listening level.
Power/Light Switch
Slide the power
switch to turn power:
on with no light =;
on with light – ; or off O.
When not in use, this
product turns off after
about three minutes.
Calibration
(on back of product)
You must calibrate the stylus
and screen before first-time use.
High-Performance
TFT Touch Screen
Headphone Jack
Use your own headphones (not included)
for private listening.
Hint: Pixter® Multi-Media is equipped with a headphone jack for
private listening. Be sure your headphones (not included) are equipped
with a 3.5 mm pin.
3

Before you begin, take note!
• Please keep this manual for future reference, as it contains important
information.
• Adult assembly is required to install batteries.
• Tool needed for battery installation: Phillips screwdriver (not included).
• Requires four “AA” (LR6) alkaline batteries for operation (not included).
• Replace batteries when:
- Display on the screen becomes difficult to see.
- Toy functions erratically.
- Sounds become faint or there are no sounds at all.
• Use only the drawing stylus on the screen. Never use any other object,
such as a regular pen or pencil, on the screen. Markings from regular
pens or pencils cannot be removed and will damage the screen.
• Use the cartridge adaptor with any Pixter® black and white software
cartridge (sold separately). Note that the display will still be black
and white only!
• Be sure to turn Pixter® power off before inserting a software cartridge
(sold separately) into the software port. Turn Pixter® power back on
to play!
• If Pixter® seems to be operating erratically (and you have recently
changed the batteries), you may need to reset it. Open the battery
compartment door on the back of the unit. Remove and replace the
batteries. Replace the battery compartment door.
4
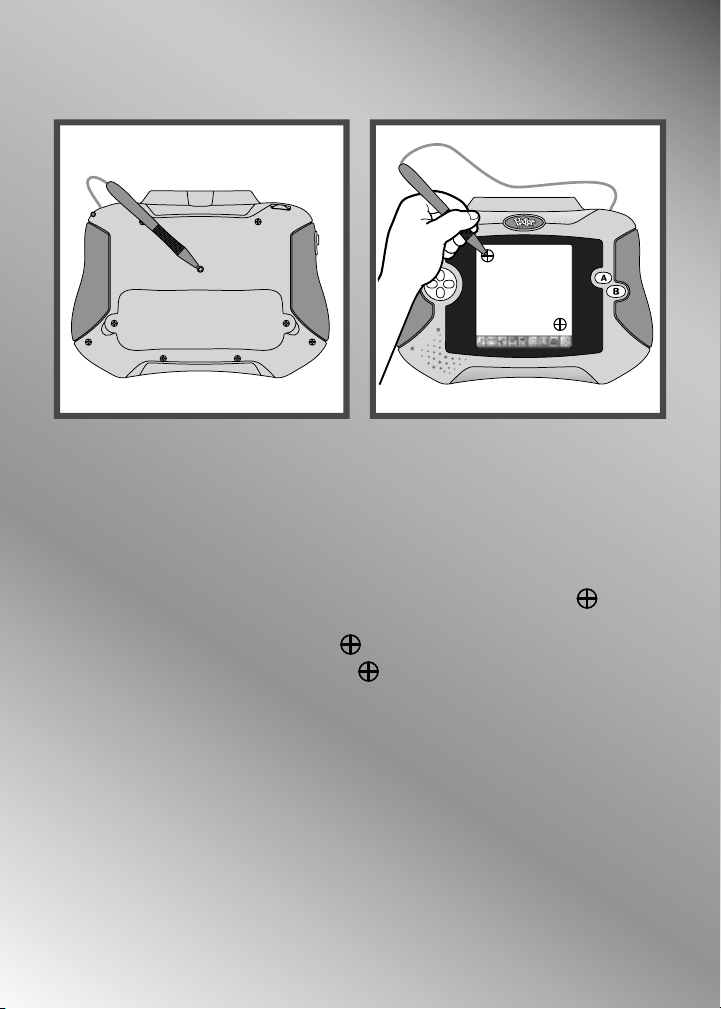
Before you begin, take note!
IMPORTANT! You must calibrate the stylus to the screen before
first-time use.
• Install four “AA” alkaline batteries. Turn Pixter® power on. Wait until you
see the Home Screen.
• Turn Pixter® over and locate the calibration hole.
• Insert, push and hold the stylus in the calibration hole. Turn Pixter® over
so that you can see the screen. When you see two plus signs remove
the stylus from the calibration hole.
• First touch the upper left corner with the tip of the stylus.
• Then, touch the lower right corner with the tip of the stylus.
5
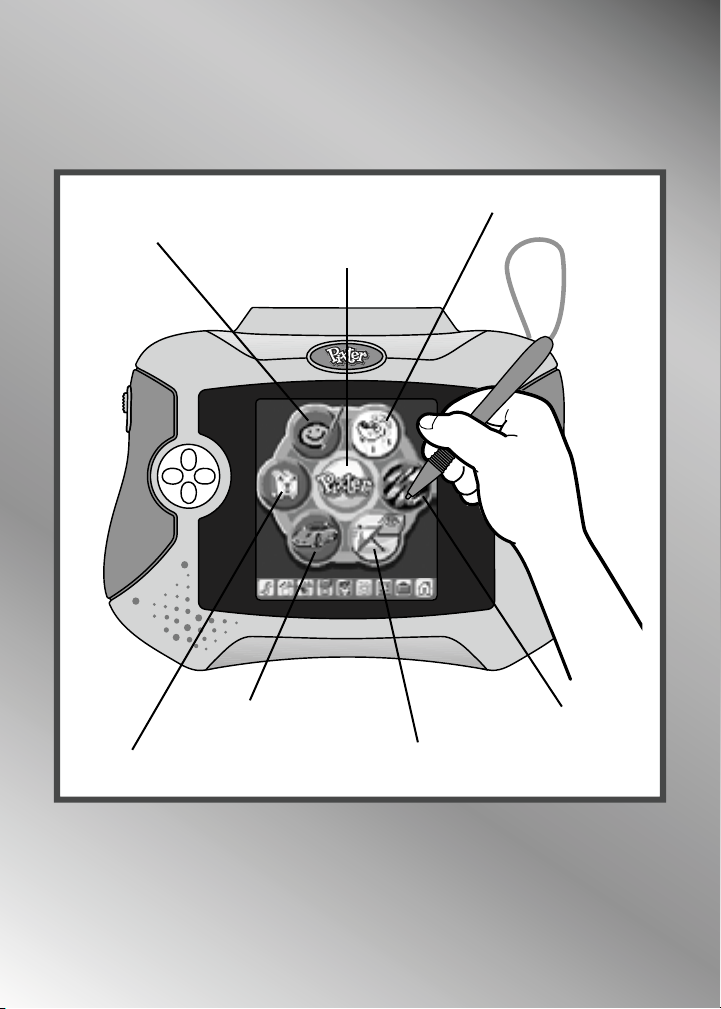
The Power of Creativity
Choose a fun activity or game from the Home Screen.
Use the stylus on the screen.
Scene Starters
Connect the Dots
Color by Number
Create a
Scratchboard
Picture
Free Draw™
Cube Match Game
6
Personalize Your
Pixter® Multi-Media
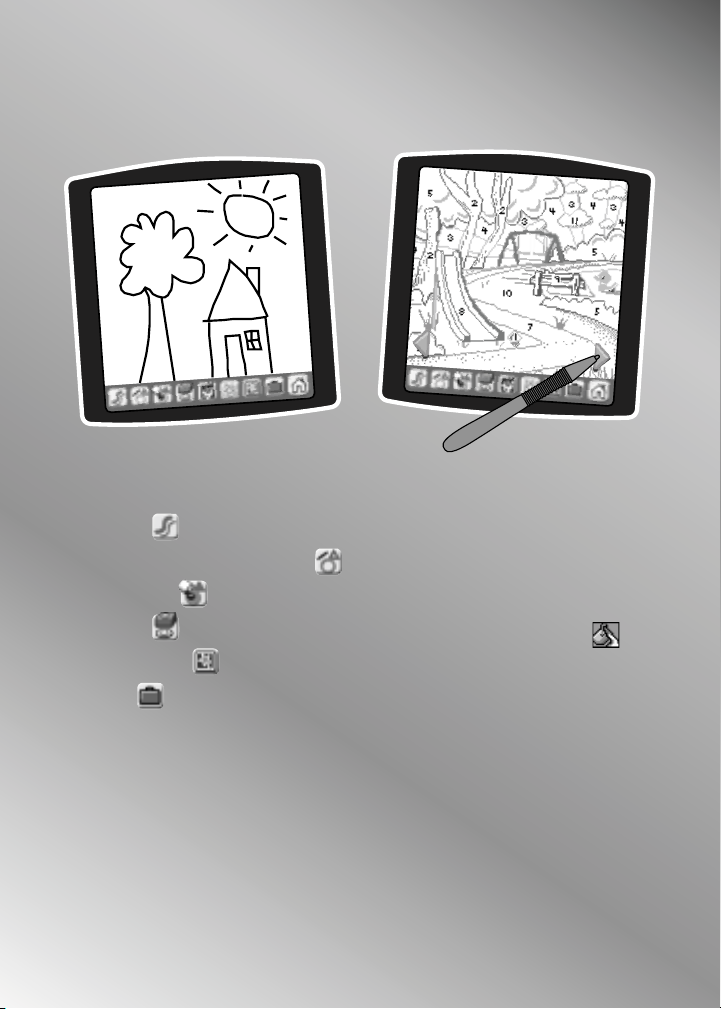
Awesome Activities and Games!
Free Draw
™
• Use any of the creative tools
on the toolbar:
Line Tool
Shape or Straight Line Maker
Paint Bucket
Stamp It!
Special Effects
Utilities
Color by Number
• Touch the arrows on the bottom
of the screen with the stylus (or
use the D-pad) to scroll through
picture choices.
• When you find one that you like,
touch the screen with the stylus
(or press the A/B button).
• Touch the paint bucket in
the lower left corner.
• Choose a number/color with
the stylus.
• Now, find the number block on
the picture. Touch it with the
stylus to fill it with color.
7
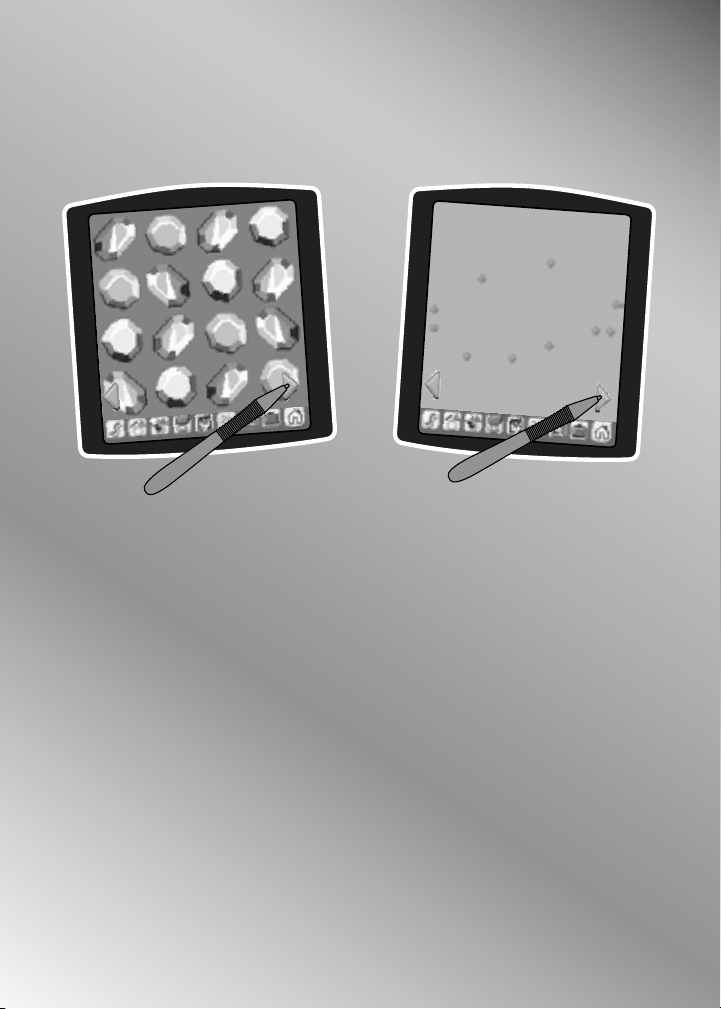
Awesome Activities and Games!
• Touch the arrows on the bottom
of the screen with the stylus (or
use the D-pad) to scroll through
picture choices.
• When you find a picture that you
like, touch the screen with the
stylus (or press the A/B button).
• Now, use the stylus to "scratch"
through the black layer to reveal
a picture!
Create a
Scratchboard Picture
8
• Touch the arrows on the bottom
of the screen with the stylus (or
use the D-pad) to scroll through
each pattern. Can you guess
what it will be?
• When you find a pattern that you
like, touch the screen with the
stylus (or press the A/B button).
• Touch the flashing dot on the
screen with the stylus again
and again.
• Look at the picture on the screen!
Connect the Dots
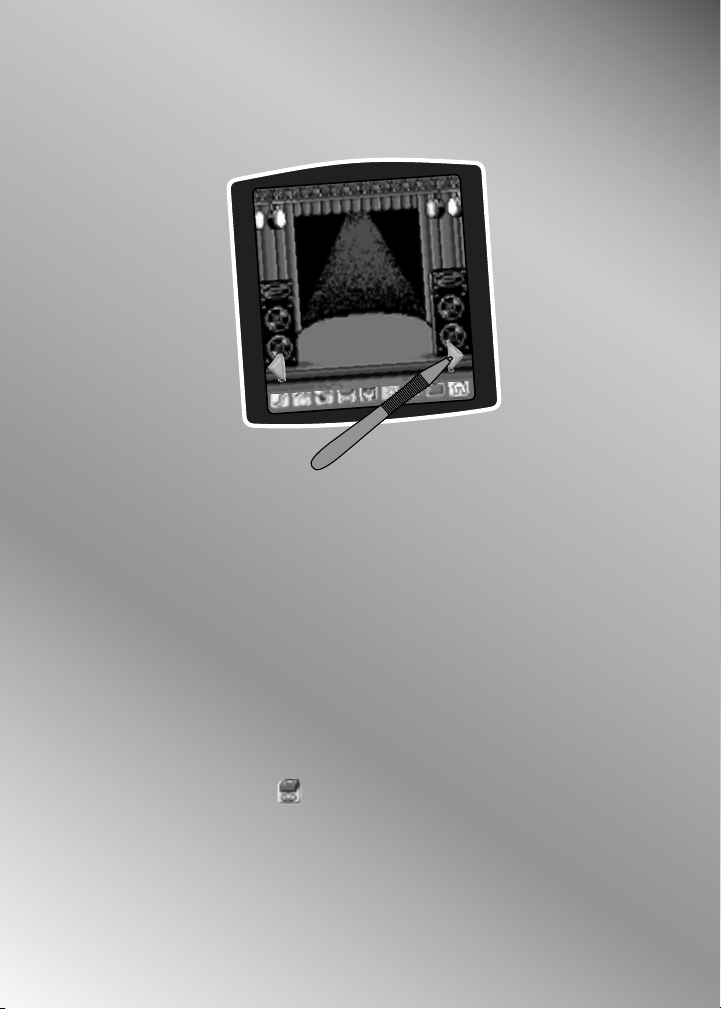
Awesome Activities and Games!
• Touch the arrows on the bottom of the screen with the stylus (or use
the D-pad) to scroll through choices.
• When you find a scene that you like, touch the screen with the stylus
(or press the A/B button).
• Use any of the creative tools on the toolbar to finish the scene!
3-D Effect
• If you'd like to use the 3-D effect, touch the arrows on the bottom of
the screen with the stylus (or use the D-pad) to scroll to the last scene.
Touch the screen with the stylus (or press the A/B button to select the
3-D scene).
• Look at the 3-D scene! Touch the screen with the stylus (or press the
A/B button) to select an angle.
• Now, touch the Stamp It tool on the toolbar.
• Scroll to the 3-D stamper choices - rocket, astronaut or shooting star.
Touch the screen with the stylus (or press the A/B button) to select
the stamper.
• Now, use the stylus to place the 3-D stamper in the scene! Use the
D-pad to turn the stamper!
Scene Starters
9
 Loading...
Loading...