Fisher-Price H2676, H4448 Instruction Sheet
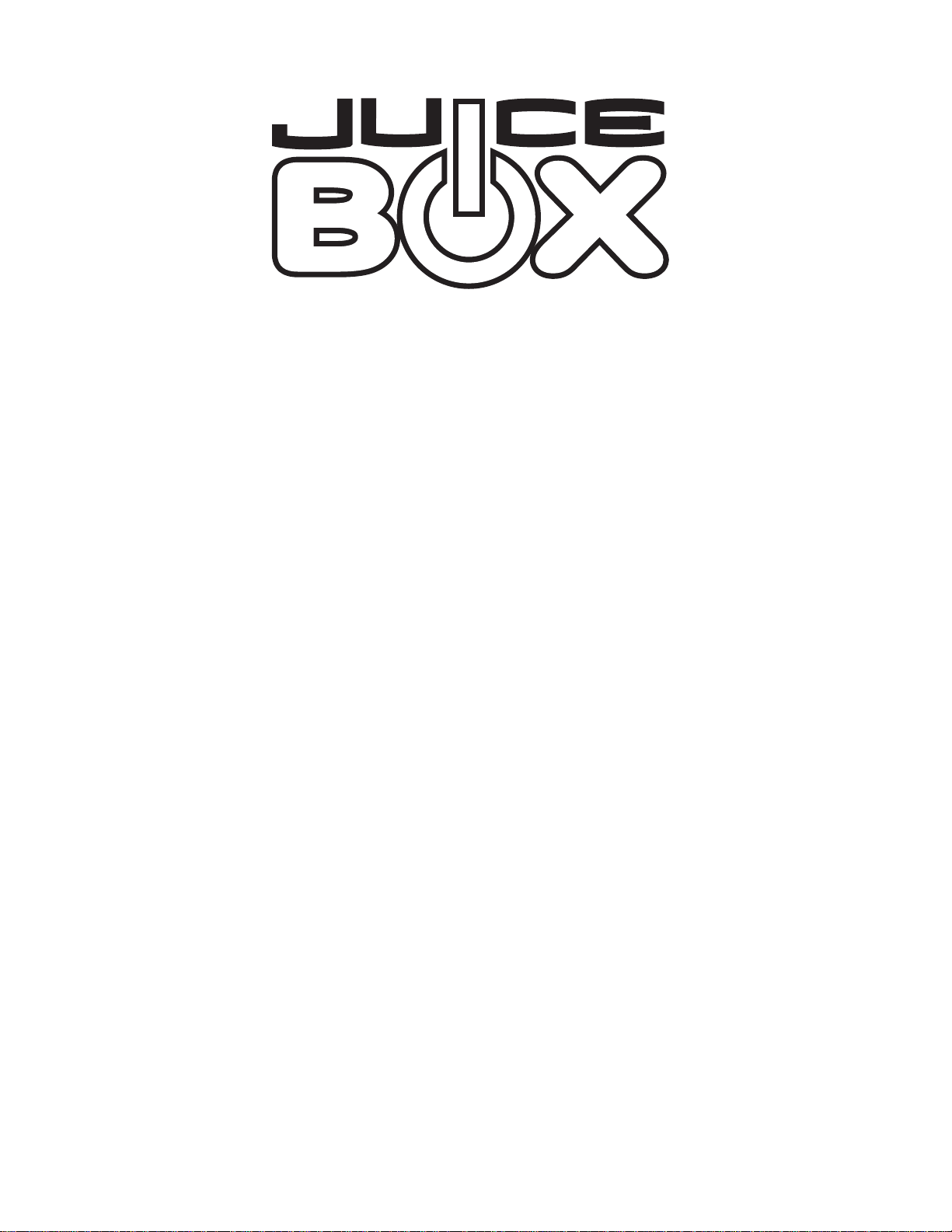
™
MMMMPPPP3333 aaaannnndddd PPPPhhhhoooottttoooo VVVViiiieeeewwwweeeerrrr 1111....00
00
IIIInnnnssssttttrrrruuuuccccttttiiiioooonnnnss
CCCCoooonnnntttteeeennnnttttss
Software Requirements
Installing The Software
Getting Started
Running Juice Box™ Software
Downloading Music or Pictures
Ripping Music from CDs
Using your Selections with the Juice Box™ player
Quickstart
Juice Box™ player FAQ
ss
ss
SSSSooooffffttttwwwwaaaarrrreeee RRRReeeeqqqquuuuiiiirrrreeeemmmmeeeennnnttttss
The following system is required to run the Juice Box™ card reader software:
Personal computer running Windows® 98SE or higher operating systems.
500 MHz processor or greater.
128 MB of available RAM.
100 MB of available hard drive space.
ss
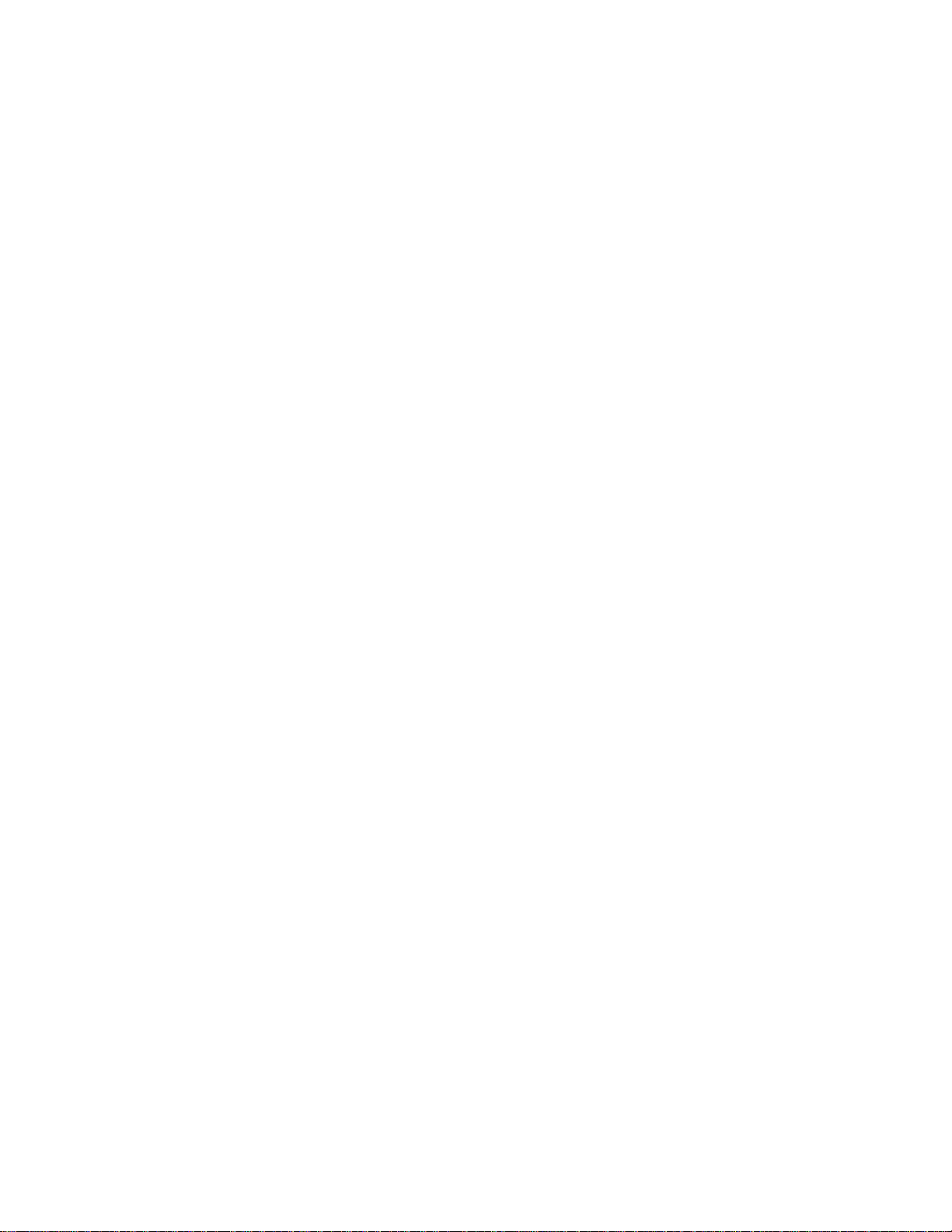
CD-ROM drive.
Built-in USB port.
Color monitor with minimum resolution of 800x600 pixels; High Color (16-bit) or True Color
(24-bit) recommended.
IIIInnnnssssttttaaaalllllllliiiinnnngggg tttthhhheeee SSSSooooffffttttwwwwaaaarrrree
This program was designed and manufactured to work within existing industry standards.
Computers with Windows® 2000, Windows® XP or Windows® XP Pro may need
administrator privileges to install this software. See your computer user's guide for
details.
1. Insert the Juice Box™ card reader software CD into your CD-ROM drive.
2. If the AutoPlay feature is enabled for your CD-ROM, left-click on the Install button and
skip the next two steps.
3. If you don't have AutoPlay enabled, left-click on the Start Menu. Then select Run from
the Windows® Taskbar.
4. Type d:setup.exe (d: refers to your CD-ROM drive. If your CD-ROM drive letter is not d:
please use the appropriate drive letter instead.)
5. Follow the instructions that appear on your screen.
ee
After installation is complete, you will find an icon for the Juice Box™ card reader
software on your desktop. You will also find an icon in the Juice Box™ menu item within
Programs under the Start Menu in the Windows® Taskbar.
Caution: After installing the Juice Box™ Card Reader software, you must have the USB-
compatible card reader plugged into the computer in order to access all of the functions
of this software.
GGGGeeeettttttttiiiinnnngggg SSSSttttaaaarrrrtttteeeedd
Installing the USB Card Reader
dd
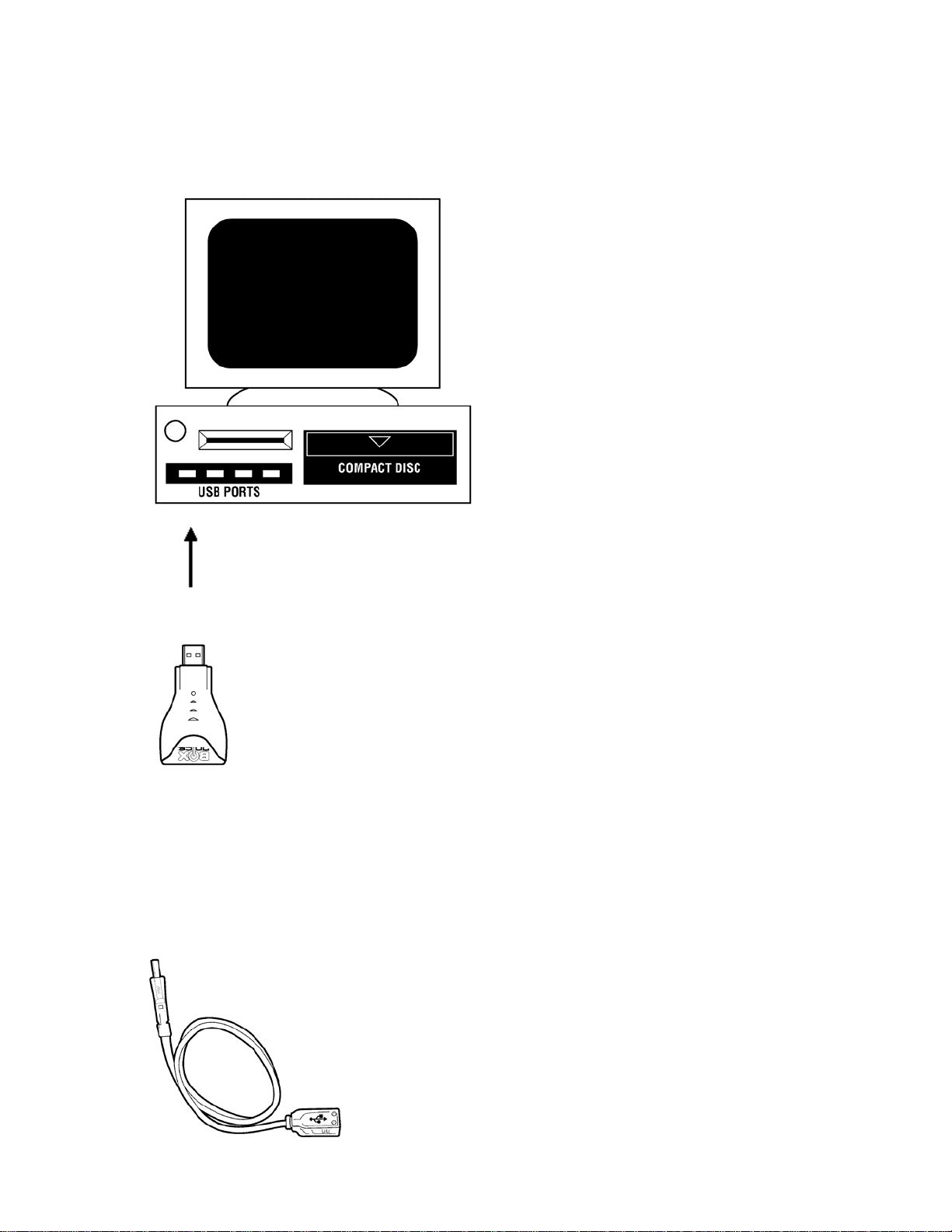
In order to transfer music or pictures from your computer to the Juice Box™ player, you
must have your USB-compatible card reader installed. The reader can be plugged into any
USB port available on your computer.
Using a USB Extension Cord (if needed)
If your USB port is located in the back of the computer, you can use the USB cable as an
extension so that your card reader is still accessible from the front.
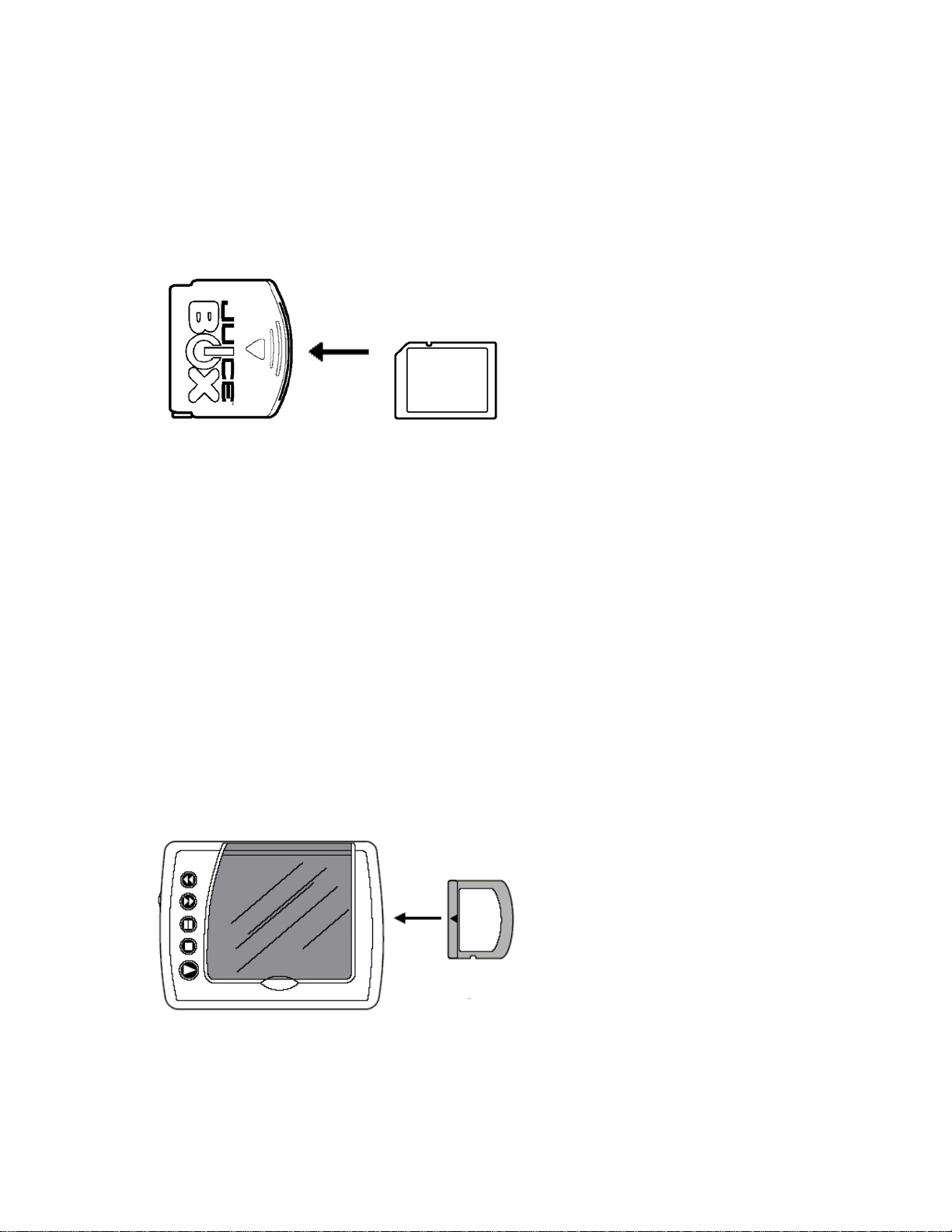
Creating a Juice Box™ formatted chip
The Juice Box™ media player tags most SD or MMC storage chips with a special code so
that the Juice Box™ software recognizes the chip as suitable for downloads. Tagging a
chip takes a few simple steps:
Take the new SD or MMC storage chip and insert it into the Juice Box™ Flash Card
adapter, label-side up. The Flash Card adapter is a converter that allows standard storage
chips to act like Juiceware™ media chips.
Insert the loaded Juice Box™ Flash Card adapter (label-side up) into a Juice Box™ media
player.
Turn on the Juice Box™ media player.
The Juice Box™ media player will automatically tag your storage chip with the proper
code. First, turn OFF the Juice Box™ media player, then take the storage chip out of the
Flash Card adapter, insert it into the card reader and it's ready to use!
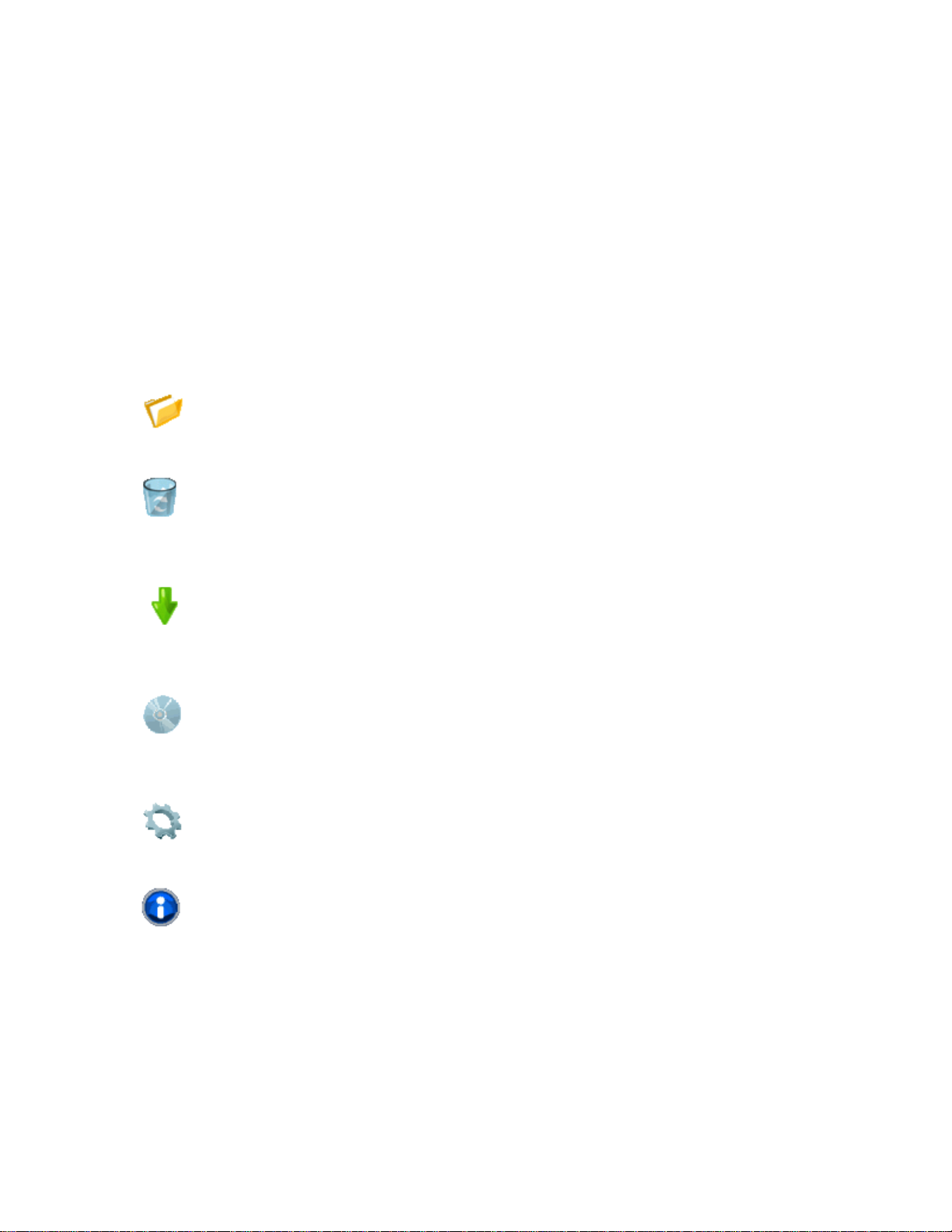
RRRRuuuunnnnnnnniiiinnnngggg JJJJuuuuiiiicccceeee BBBBooooxxxx™™™™ SSSSooooffffttttwwwwaaaarrrree
In order to access all of the features of the Juice Box™ software, a card reader with a
properly formatted chip must be connected to your computer.
After properly installing it, you can access the Juice Box™ software by clicking on the
Juice Box™ icon on your desktop or by going into the Start Menu and finding
the Juice Box™ icon under your Programs menu.
The following features can be found within the Juice Box™ program:
Import
Allows you to import files to enter into either the picture or music library.
Delete
Deletes highlighted files in either the picture library, the music library, or from off
the storage chip.
ee
Download
Downloads highlighted files from the music or picture library to a properly
formatted SD or MMC storage chip.
Rip CD
Loads in the CoffeeCup® CD & MP3 Ripper (powered by CoffeeCup® software),
allowing you to take songs from a CD and drop it into your music library.
Settings
Allows the user to change the default directory for the picture or music libraries.
Help
Pulls up the instruction manual.
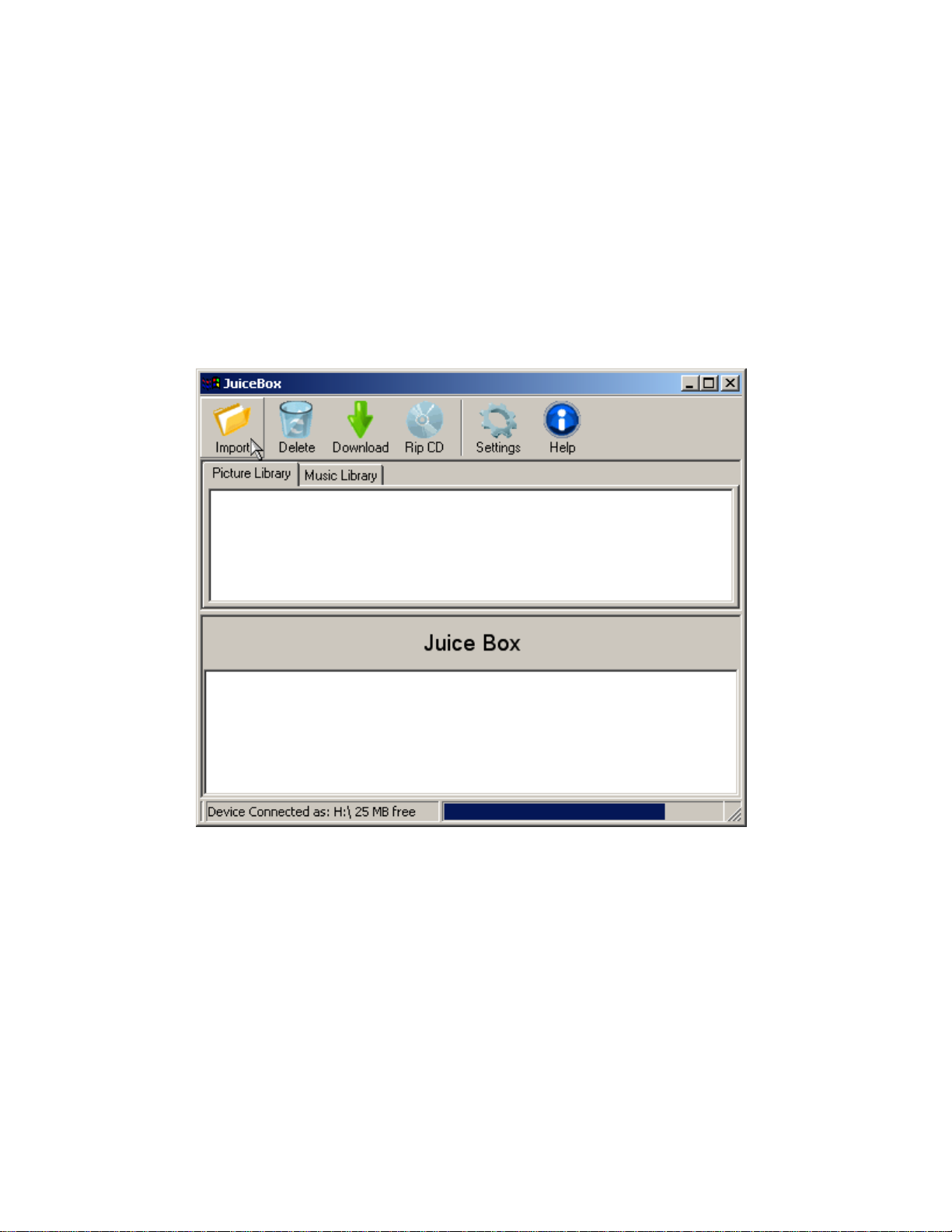
DDDDoooowwwwnnnnllllooooaaaaddddiiiinnnngggg MMMMuuuussssiiiicccc aaaannnndddd PPPPiiiiccccttttuuuurrrreeeess
To download files to play on your Juice Box™ media player, first click on the Library tab -
either Music or Picture - which you want to use. You can then import files into the chosen
Library by clicking the Import button.
ss
The Import button takes you to a default directory (generally, the My Music or My Pictures
directory on your desktop computer). You can either select files from that directory or use
the taskbar to navigate to another directory.
Highlight the files you want to load and then double-click on them (for a single file) or
press Enter to import multiple files. If you are trying to import music and picture files at
the same time, the Juice Box™ software will automatically sort them into the appropriate
library.
 Loading...
Loading...