Fisher-Price C5347 User Manual

Model Number: B8286
Owner’s Manual
Model Number: C5347
Owner’s Manual
®
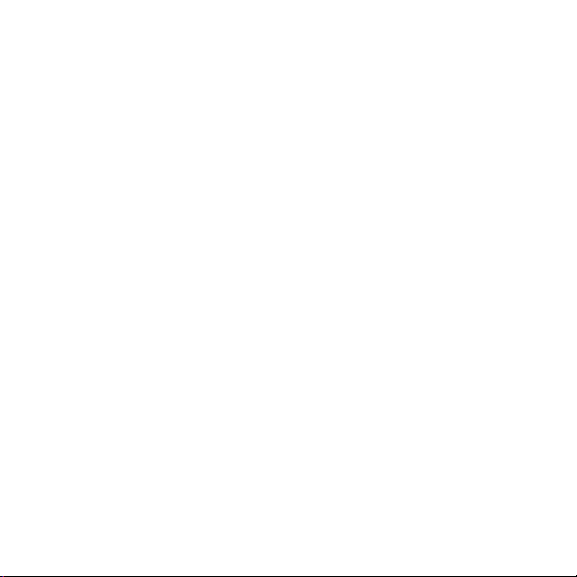
2
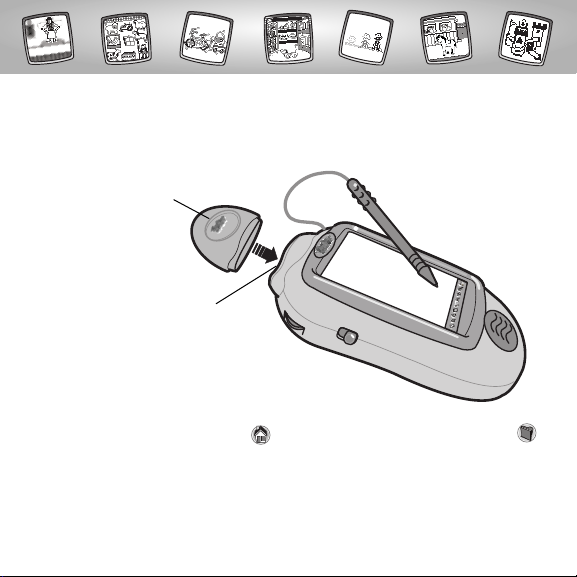
Let’s Go!
Software Port
Software Cartridge
• Some of the tools on the tool menu are not available
for use during some activities or games. If a tool is not available for use,
you will hear a tone.The Home and the Save It (and Volume Control)
tools are always available for use.
• Please keep this manual for future reference,as it contains important
information.
IMPORTANT! If the tip of the stylus and the image on screen do not align,
it’s time to calibrate them! Please refer to page 48, Calibrating the Stylus.
Before inserting a software cartridge, turn power off! Insert the
software cartridge into the software port. Turn power back on.
3
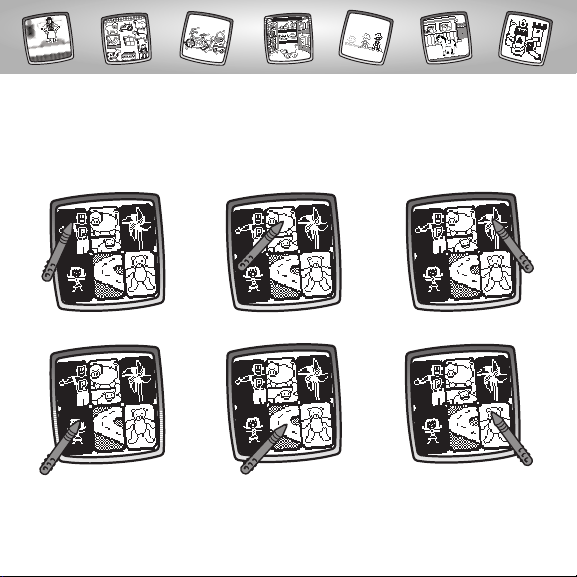
Toy Designer
Choose an activity or game from the Home Screen: Designer’s Workshop,
Hide-and-Seek, Shelf Shopper, Playtime Programmer, Starter Scenes, and
Copycat Challenge.Touch the activity or game on the screen with the stylus.
Playtime Programmer
Hide-and-Seek
4
Designer’s Workshop
Shelf Shopper
Starter Scenes
Hint: If you have Pixter® 2.0, you can link to another Pixter® 2.0 to
send a picture you’ve created or your best time or score to a friend!
Copycat Challenge
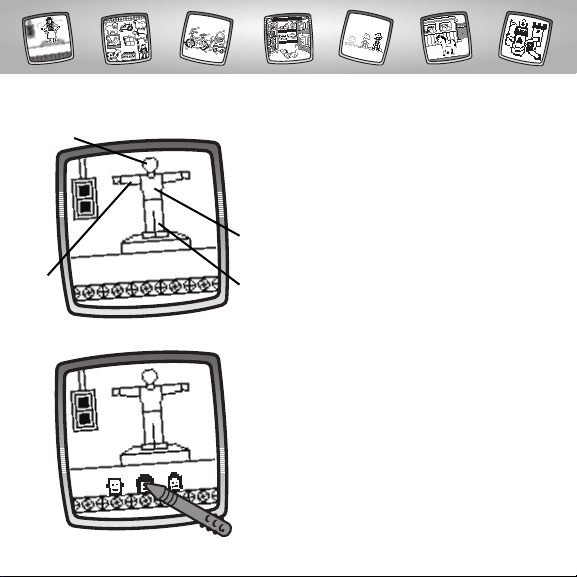
Designer’s Workshop
• Design an action figure by choosing a
head, body, legs and arms. Touch your
choice on the screen with the stylus.
5
Head
• Look at the different heads on the
conveyor belt.Touch the screen with
the stylus to choose one for your toy.
Arms
Head
Body
Legs
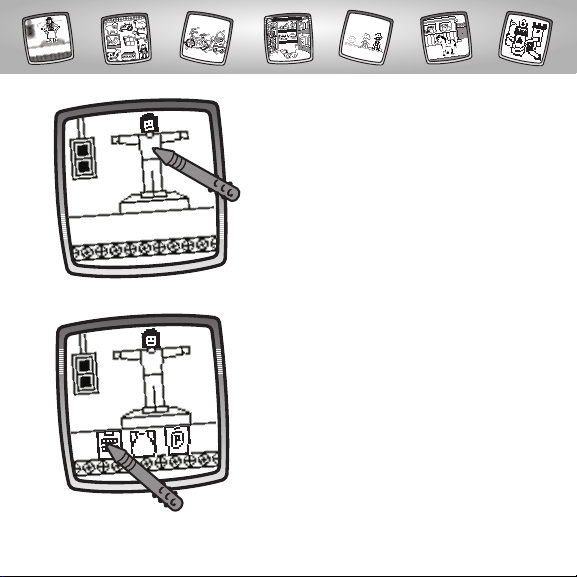
6
• Now,choose another part to design!
Touch your choice on the screen with
the stylus.
Body
• Look at the different bodies on the
conveyor belt.Touch the screen with
the stylus to choose one for your toy.
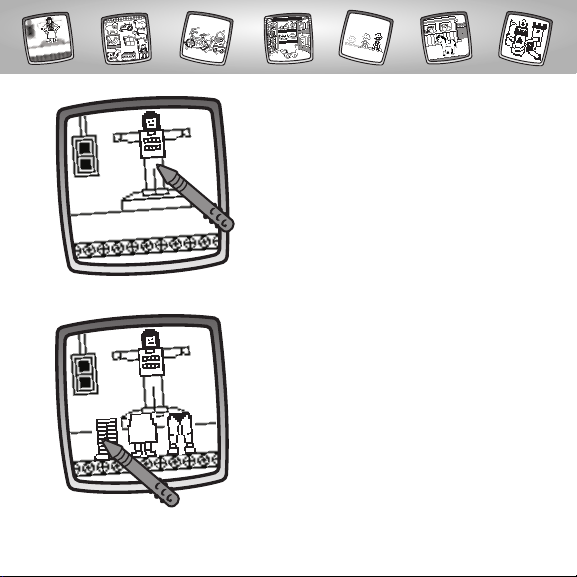
7
Legs
• Look at the different legs on the conveyor
belt. Touch the screen with the stylus to
choose one for your toy.
• Now,choose another part to design!
Touch your choice on the screen with
the stylus.
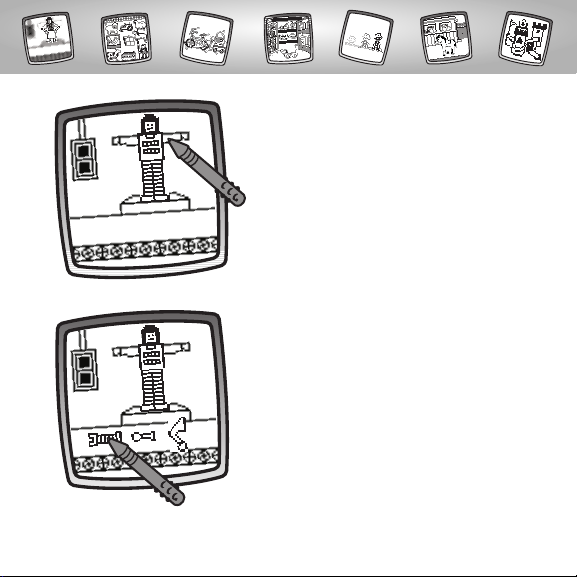
8
• Now,choose the last part to design!
Touch your choice on the screen with
the stylus.
Arms
• Look at the different arms on the
conveyor belt.Touch the screen with
the stylus to choose one for your toy.
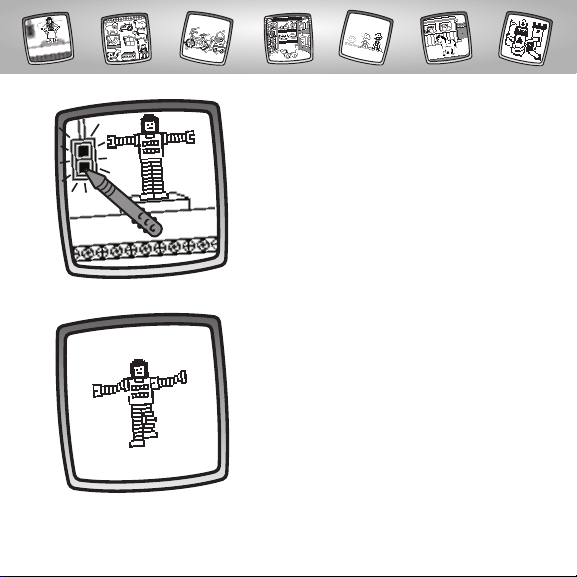
9
• Touch the flashing box on the screen
with the stylus.
• Look at the action figure you designed!
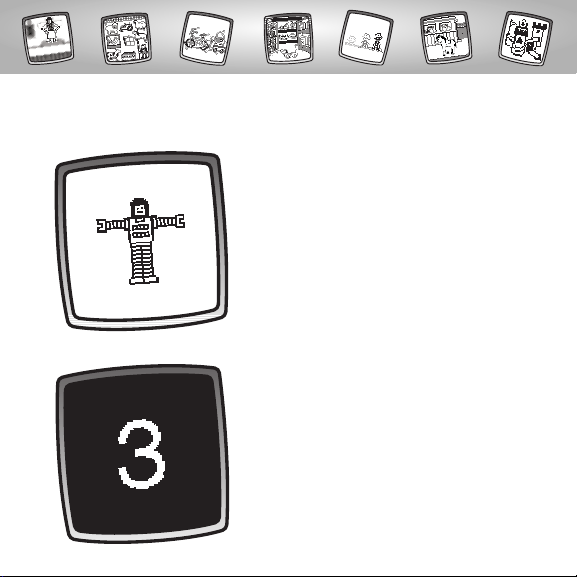
10
Hide-and-Seek
Object of the Game: Find the toy!
• Look at the toy on the screen. This is the
toy you need to find.
Hint: If you designed an action figure in the
Designer’s Workshop activity, you’ll be looking
for your toy!
• Pixter® hides the toy and counts down.
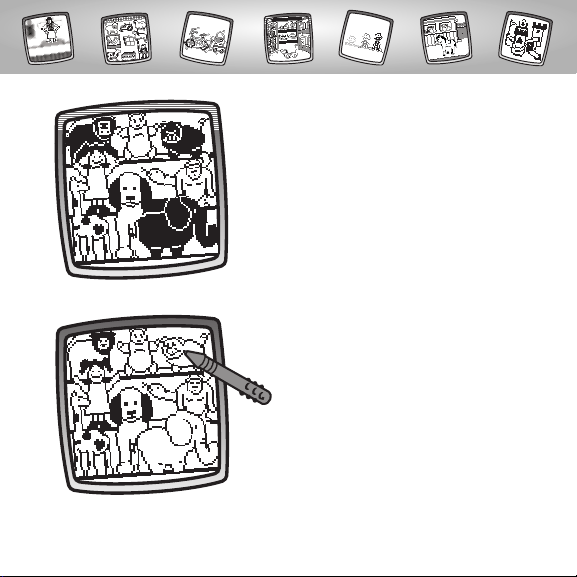
11
• The toy is hidden behind one of the
flashing objects. Can you find it?
• Touch an object on the screen with
the stylus.
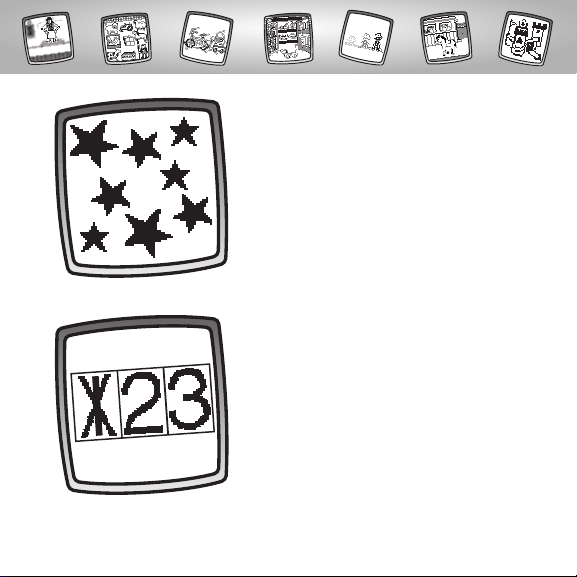
12
• Hooray! You’ve found the toy!
• Oh well, the toy isn’t there.Try again!
Hint: You’ll get three tries to find the toy.
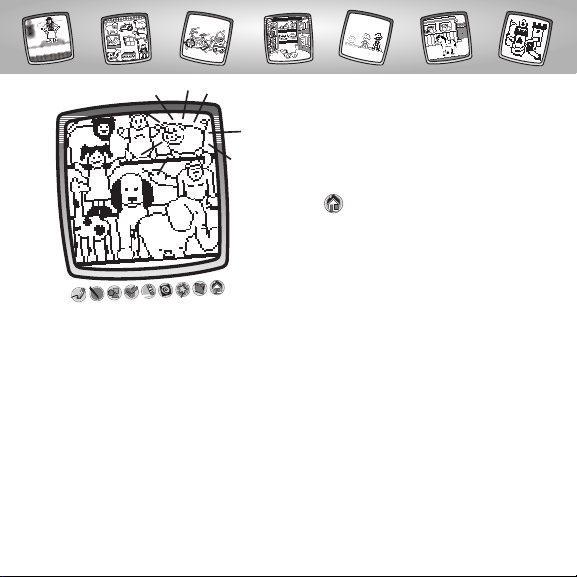
13
• If you don’t find the toy after three tries,
Pixter® shows you where the toy is
hiding. Play again!
Hint: If you’d like to go to a different activity,
touch Home on the tool menu with the
stylus to return to the Home Screen.
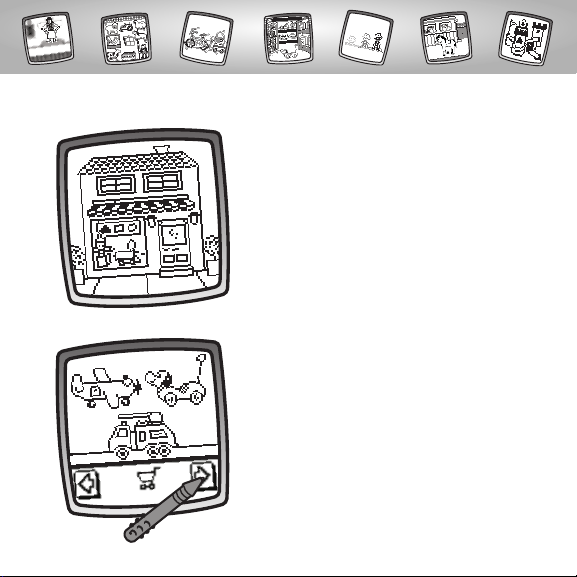
14
Shelf Shopper
• Let’s go to the store.
• Touch the arrows on the bottom of the
screen with the stylus to scroll through
different toys.
Hint: If you designed an action figure in the
Designer’s Workshop activity, you’ll find it on
the store shelf.
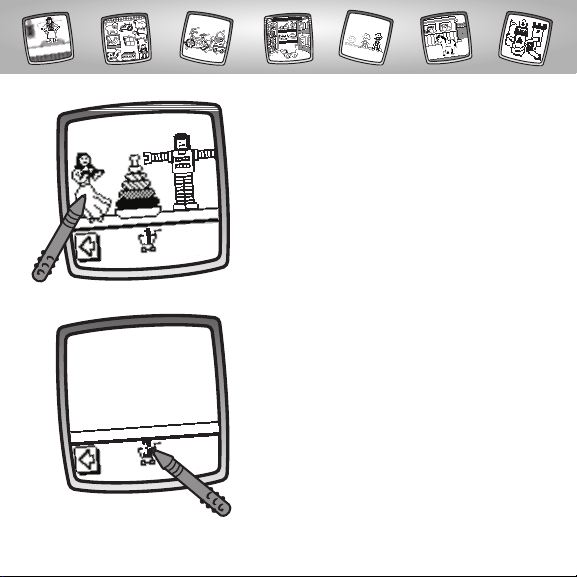
15
• After you’ve filled your shopping cart
with three toys, it’s time to check out.
• Touch the shopping cart on the screen
with the stylus.
• When you find a toy that you like,touch
your choice on the screen with the stylus.
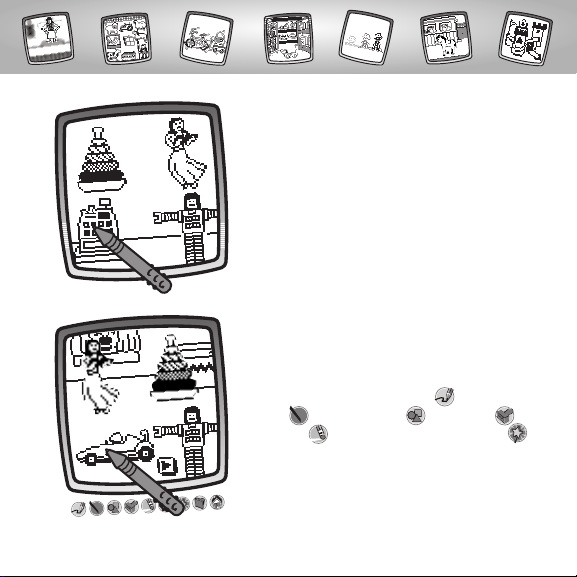
• Touch the cash register on the screen
with the stylus to pay for your toys.
• It’s time to go home and play with
the toys.
• Use the tools on the tool menu to add
to your room: "Pencil" Tool ;Straight
Line ; Shape Maker ;Stamp It ;
Erase It ; or Special Effects Selector .
16
 Loading...
Loading...