Page 1

Model Number: B2650
Owner’s Manual
Model Number: B2650
Owner’s Manual
®
Page 2
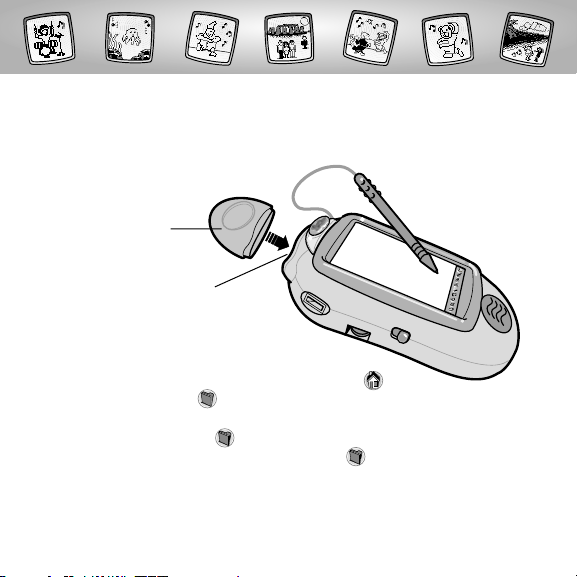
Software
Cartridge
Let’s Go!
Software Port
• Some of the tools on the tool menu are not
available for use during an activity. If a tool is not
available for use,you will hear a tone.The Home and
the Save It (or Send It) tools are always available for use.
Hint: This software cartridge can be used with Pixter®, Pixter® Plus and
Pixter® 2.0 units.The Save It tool on the tool menu with Pixter® and
Pixter® Plus is different than the Save It or Send It tool on Pixter® 2.0.
• Please keep this manual for future reference,as it contains important
information.
IMPORTANT! If the tip of the stylus and the image on screen do not align,
it’s time to calibrate them! Please refer to page 41, Calibrating the Stylus.
Before inserting a software cartridge, turn power off! Insert the
software cartridge into the software port. Turn power back on.
2
Page 3

Music Video Creator
Choose an activity from the Home Screen: Jam ‘n Groove,S et Designer,
Dance Master,or It’s a Wrap! Touch the activity on the screen with the stylus.
3
Jam ‘n Groove
Choose instruments
and music style!
Set Designer
Set the stage for
your music video.
Dance Master
Choose a dancer
and hot moves!
It’s a Wrap!
Put the set, music and
moves together for the
ultimate music video.
Hint: If you have a Pixter® 2.0, you can link to another
Pixter® 2.0 to send a set design or message to a friend!
Page 4

• You’re ready to create the first bar
of music.Touch the blinking musical
note with the stylus.
Hint: You can create up to 12 bars of music!
Jam ‘n Groove
4
• Touch the arrows on the bottom of the
screen with the stylus to scroll through
different instrument and style choices.
Page 5
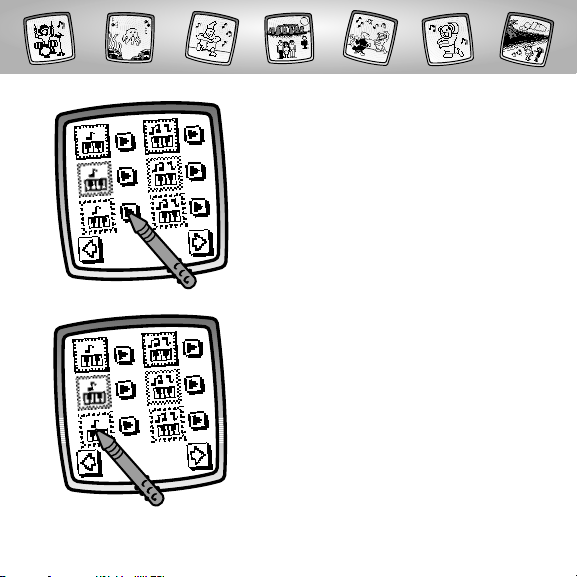
• If you’d like to hear the instrument and
style of music, touch the small arrow next
to your choice with the stylus.
• To make a selection for the first bar,
touch your choice with the stylus.
5
Page 6
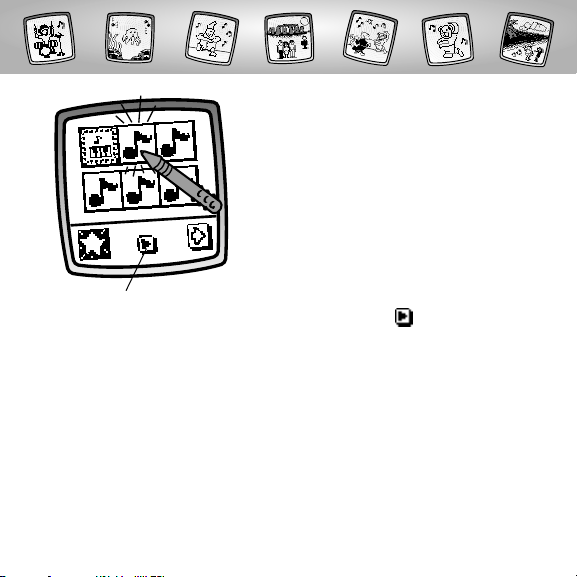
6
• Now it’s time to create the second bar
of music.Touch the blinking musical
note with the stylus.
• Repeat this same procedure to
complete the second bar of music.
Hints:
- If you’d like to change a previous bar
of music, touch that musical note with
the stylus.
- If you’d like to play the first bar of music,
touch the play button at the bottom
of the screen with the stylus.
Play Button
Page 7

7
• After you have created 12 bars of
music, touch the Save It tool on
the tool menu with the stylus.
• To hear your musical creation,touch
the play button on the bottom of
the screen with the stylus.
Hint: When you go to the Dance Master or
It’s a Wrap! activities, simply touch the star
button with the stylus to choose your
musical creation.
Page 8

• When you find one that you like,
touch the screen with the stylus.
8
• Touch the large arrows on the bottom of
the screen with the stylus to scroll through
different settings.
Set Designer
Page 9
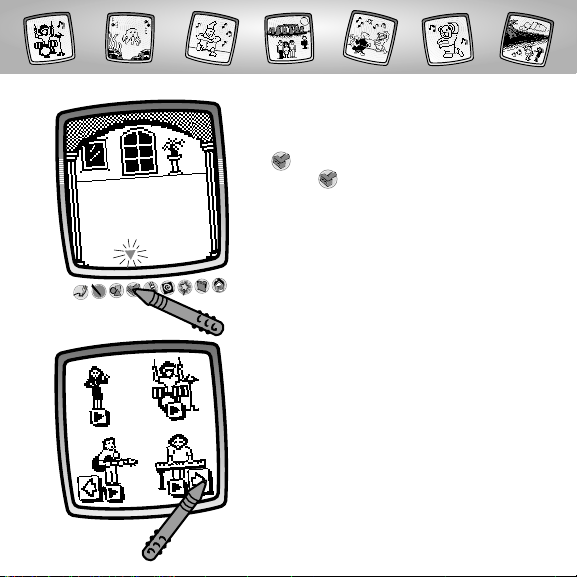
9
• The blinking arrow at the bottom of the
screen encourages you to use the Stamp
It tool on the tool menu.Touch the
Stamp It tool on the tool menu with
the stylus.
• Touch the large arrows on the bottom
of the screen with the stylus to scroll
through different stamper choices.
Page 10
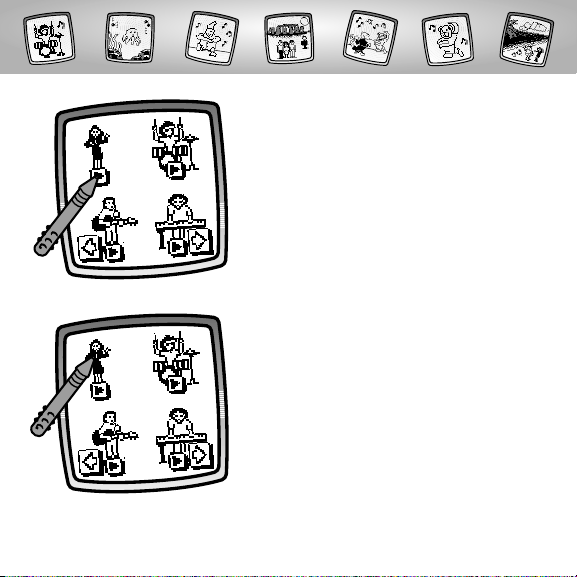
10
• If you’d like to see how a stamper moves,
touch the small arrow below the stamper.
Hint: Some stampers do not move and do not
have a small arrow below it.
• When you find a stamper that you like,
touch your choice with the stylus to
select it.
Hint: You can choose up to two moving
stampers for a set design.
Page 11
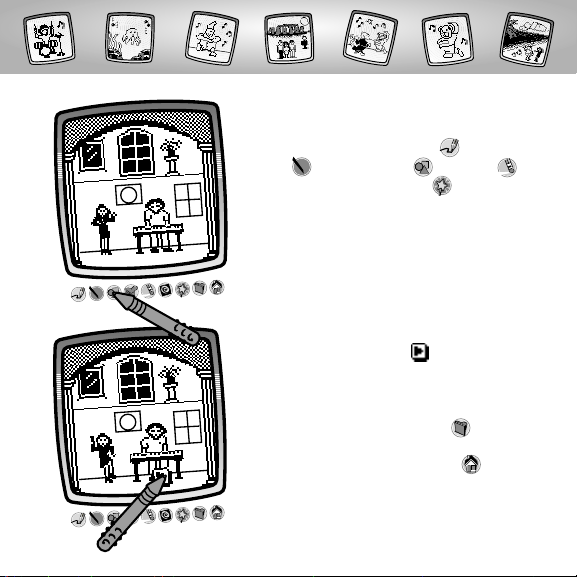
11
• Use the other tools on the tool menu to
fill in your set: "Pencil" Tool ; Straight
Line ; Shape Maker ; Erase It ;
or Special Effects Selector .
• Touch the play button with the stylus
on the bottom of the screen to see your
set design in action.
Hint: If you’d like to save your stage for the
It’s a Wrap! activity,touch Save It on the
tool menu with the stylus. If you’d like to go
to a different activity, touch Home on the
tool menu with the stylus to return to the
Home Screen.
Page 12
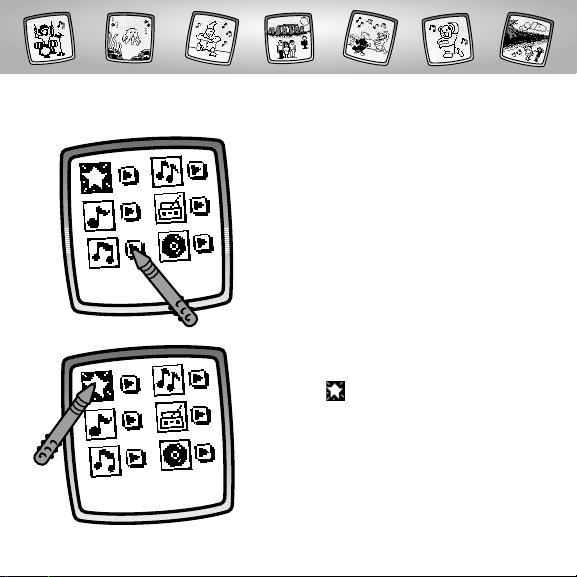
12
• First, select music for your dance routine.
• If you’d like to hear a sample of the
music choice, touch the arrow next
to your choice with the stylus.
Dance Master
• To use your own music creation,
touch the with the stylus in
the upper left corner of the screen.
Page 13
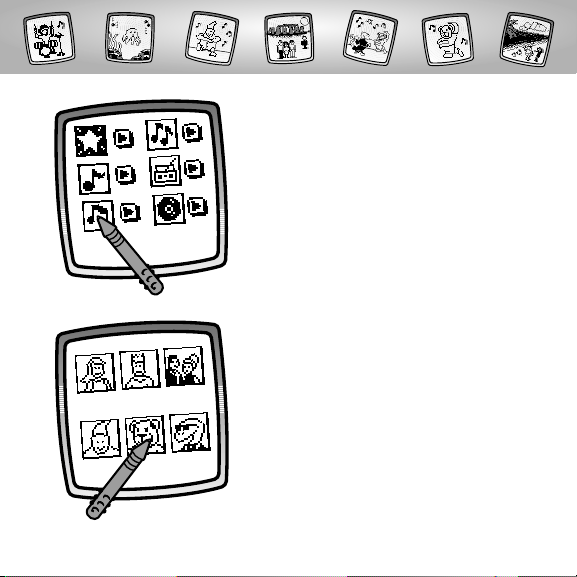
13
• To select music,touch your choice
with the stylus.
• Choose a dancer.Touch your
choice with the stylus.
Page 14

14
• Now it’s time to choose the moves
for your routine.Touch the blinking
box on the bottom of the screen
with the stylus.
• Touch the large arrows on the bottom
of the screen with the stylus to scroll
through dance move choices.
Page 15

15
• If you’d like to see the dance move,
touch the small arrow next to your
choice with the stylus.
• To make a selection, touch your
choice with the stylus.
Page 16

16
• Now it’s time to create the second part
of your dance routine.Touch the blinking
box with the stylus.
• Repeat this same procedure to select
up to 12 dance moves!
Hint: If you’d like to change a previous part
of your dance routine,touch that box with
the stylus.
Page 17

• Touch the play button on the
bottom of the screen with the stylus
to watch your dance routine.
• If you’d like to save this dance routine
for the It’s a Wrap! activity,touch Save
It on the tool menu with the stylus.
If you’d like to go to a different activity,
touch Home on the tool menu with
the stylus to return to the Home Screen.
17
Page 18

18
• To use your own music creation,
touch the in the upper left
corner of the screen with the stylus.
It’s a Wrap!
Music
• If you’d like to hear a style of music,
touch the arrow next to your choice.
Page 19

19
• When you find one that you like,
touch it with the stylus.
• Now,you’re ready to set up frame one
of your music video.Touch the blinking
box with the stylus.
Hint: You can create up to 10 frames!
Page 20

20
• Choose a setting.Touch the arrows on
the bottom of the screen with the stylus
to scroll through different settings.
Hint: If you saved a set in the Set Designer
activity, it will be the first choice shown!
• When you find one that you like,
touch the screen with the stylus.
Set Design
Page 21

21
• Touch the timer on the bottom
right corner of the screen with the stylus.
• Touch the up arrow ▲ with the stylus to
increase the time of the frame; touch the
down arrow ▼ with the stylus to decrease
the time of a frame.
Page 22

22
• When you’re happy with the amount
of time for the frame, touch the smiley
face with the stylus.
• Now it’s time to decorate, add dancers or
moving stampers. Use any of the tools on
the menu. For dancers or moving stampers,
touch for dancers or for moving
stampers with the stylus.
Dancers
Moving Stampers
Page 23

• If you’d like to see how a stamper moves,
touch the small arrow below the stamper
with the stylus.
Hint: Some stampers do not move and do
not have an arrow below it.
• When you find a stamper that you like,
touch your choice with the stylus to
select it.
Hint: You can choose up to two moving
stampers for each frame.
23
Page 24

• When you’ve completed the frame,
touch on the bottom left corner
of the screen with the stylus to save it.
• Touch the large arrow between the
two frames with the stylus to select
a transition frame.
24
Page 25

• Touch the arrows on the bottom of the
screen with the stylus to view different
transition screens.
• When you find one that you like, touch
your choice with the stylus.
25
• Touch the play button on the bottom
of the screen with the stylus to play the
frame or frames you’ve just created.
Page 26

• If you’d like to save your music video,
touch Save It on the tool menu with
the stylus. If you’d like to go to a different
activity, touch Home on the tool
menu with the stylus to return to the
Home Screen.
26
• Now it’s time to create the second frame
for your music video.Touch the blinking
box with the stylus.
• Repeat this same procedure to create
up to 10 frames for your music video!
Hint: If you’d like to change a previous frame,
touch that box with the stylus.
• Touch the play button on the bottom
of the screen with the stylus to watch
your music video.
Page 27

Tool Menu
Create your own drawing or write
a message with the stylus.
“Pencil”Tool
Pixter®,Pixter®Plus, Pixter® 2.0
Touch for freestyle drawing or writing.
27
Page 28

Touch to make a straight line.
Now,choose the line thickness for your “pencil”tool.
Touch the screen with the stylus.
Now,drag the stylus on the screen
and stop. Look – a straight line!
Hint: Make your own shapes or create
your own connect-the-dots.
Straight Line
Pixter®,Pixter®Plus, Pixter® 2.0
28
Page 29

Shape Maker
Pixter®,Pixter®Plus,Pixter® 2.0
Touch to make shapes.
Now,choose the shape:
- Triangle
- Circle
- Square/rectangle
- Make your own shape!
Touch the screen and drag the
stylus to make small or large shapes.
Hint: To make a triangle, touch the
screen and drag the stylus to make
the base of the triangle.Then, touch
the base line with the stylus and drag
it to complete the triangle.
29
Page 30

Stamp It!
Pixter®,Pixter®Plus,Pixter® 2.0
Touch for stamper art.
Touch the arrows
on the bottom of
the screen with
the stylus to
see each of the
stamper designs.
Touch the screen with
the stylus to choose
a stamper.
Touch the screen
as many times as you
like with the stylus for
lots of stamper fun!
Hint: To choose more than one stamper, simply touch the Stamp It tool;
touch the arrows to scroll through the different stampers; and touch the screen
with the stylus to choose a stamper and look – you’re back to your activity.
30
Page 31

Eraser
Pixter®,Pixter® Plus,Pixter® 2.0
Touch to make your stylus an eraser.
Now,choose the line thickness for your eraser.
Use your stylus to erase any
part of what’s on the screen.
31
Page 32

Full Screen Erase
Pixter®,Pixter® Plus, Pixter® 2.0
Touch to choose an animated full screen erase with cool sound effects.
Choose one of the options
and watch and listen as your
drawing disappears.
Hint: After using the full screen
erase,you’re still in the same
activity using the same tool.
32
Page 33

Special Effects Selector
Pixter
®
Touch to choose a special effect.
Rotate it, mirror it or switch
from white to black or
black to white.
Touch the screen
with the stylus and watch
your drawing change.
33
Page 34

34
Switch from white to black or
black to white; rotate it, mirror
it, fill in a selected drawing
area or write a caption.
White to Black/Black to
White/Mirror Tool
Touch the screen
with the stylus and
watch the special effect.
Special Effects Selector
Pixter®Plus, Pixter®2.0
Touch to choose a special effect.
Page 35

To fill in a selected drawing
area, select the area.Watch
the selected area fill in.
Typing Tool
To create your own caption,
touch each letter of each
word with the stylus.Touch
the bottom of the screen with
the stylus.You’re back to your
creation.Touch the screen
with the stylus to “stamp”
your caption on the screen.
35
Quick Paint Tool
Page 36

Save It! (and Adjust the Volume)
Pixter® and Pixter®Plus
Touch to save or retrieve a picture;
or adjust the volume (at any time).
Touch IN file to save; touch OUT file to
retrieve; touch Volume Control to increase
or decrease volume to a comfortable level.
Hint: You can save one picture at a time! Each time
you save a picture,it replaces the one already there.
36
Page 37

Save It or Send It
(Add a Subject Line to your message
and Adjust the Volume too)
Pixter® 2.0
37
Touch this tool to send a picture to another Pixter®2.0
unit; save or retrieve a picture; or adjust the volume.
Page 38

Touch the IN file to save;touch the OUT of file to retrieve; touch the
volume control to increase or decrease sound to a comfortable level.
Hints:
- You can save one picture at a time! Each time you save a picture,it replaces
the one already there.
- After you save a picture,it will appear on your screen again.To play a new
activity, touch Home on the tool menu.
Save It
To create a subject line for messages, touch each letter of each word
with the stylus.When you are finished, touch the screen. Your subject
line is automatically stored.
Add a Subject Line to Your Message
38
Page 39

To send a score or picture, make sure the receiver (the other
Pixter™2.0 unit) is at least one foot but no more than five feet
away and signal domes are aligned! Touch the on the screen.
To receive a message touch the nodding yes face on the screen.
Send It
Tips
• Make sure the path between the signal domes is free of obstacles.
• For best performance, avoid using in areas of bright light.
39
Page 40

40
Home
Touch to go back to the Home Screen.
Choose an activity: Jam ‘n Groove,
Set Designer,Dance Master or It’s a Wrap! .
Page 41

IMPORTANT!The mark made on your screen from the stylus and the location
of the tip of the stylus may not align.When this happens, you need to calibrate
the stylus.
• Turn Pixter®power on. Wait until you see the Home Screen.
• Turn Pixterover and locate the calibration hole.
• Insert, push and hold the stylus in the calibration hole.Turn Pixter over
so that you can see the screen.
• When you see two , remove the stylus from the calibration hole.
• First touch the in the upper left corner with the tip of the stylus.
• Then, touch the in the lower right corner with the tip of the stylus.
41
™
Calibrating the Stylus
Page 42

Care
• Keep water,sand and dirt off of this cartridge.
• Keep this cartridge away from direct sunlight and excessive heat.
• Do not immerse the cartridge. Simply wipe the outside of the cartridge
with a cloth to clean.
• This cartridge has no consumer serviceable parts. Please do not take
this cartridge apart.
42
Page 43

One (1) Year Limited Warranty
Fisher-Price,Inc., 636 Girard Avenue,East Aurora, New York 14052 warrants
Pixter® Music Video Creator is free from all defects in material and workmanship when used under normal conditions for a period of one (1) year from
the date of purchase.
Should the product fail to perform properly,we will repair or replace it at our
option, free of charge. Purchaser is responsible for shipping the product to
Consumer Relations at the address indicated above and for all associated
freight and insurance cost. Fisher-Price, Inc. will bear the cost of shipping
the repaired or replaced item to you.This warranty is void if the owner
repairs or modifies the product.This warranty excludes any liability other
than that expressly stated above including but not limited to any incidental
or consequential damages.
SOME STATES DO NOT ALLOW THE EXCLUSION OR LIMITATION OF
INCIDENTAL OR CONSEQUENTIAL DAMAGES, SO THE ABOVE LIMITATION
OR EXCLUSION MAY NOT APPLY TO YOU.
THIS WARRANTY GIVES YOU SPECIFIC LEGAL RIGHTS,AND YOU MAY ALSO
HAVE OTHER RIGHTS WHICH MAY VARY FROM STATE TO STATE.
43
Page 44

Consumer Information
Questions? We’d like to hear from you!
Call Fisher-Price® Consumer Relations,toll-free at 1-800-432-5437, 8 AM- 6 PM EST
Monday through Friday. Hearing-impaired consumers using TTY/TDD equipment,
please call 1-800-382-7470. Or, write to: Fisher-Price® Consumer Relations,
636 Girard Avenue,East Aurora, New York 14052.
For countries outside the United States:
CANADA
Questions? 1-800-567-7724, Mattel Canada Inc.,6155 Freemont Blvd., Mississauga, Ontario L5R 3W2.
GREAT BRITAIN
M
attel UK Ltd,Vanwall Business Park, Maidenhead SL6 4UB. Helpline: 01628 500302.
AUSTRALIA
Australia: Mattel Australia Pty. Ltd., 658 Church Street,Locked Bag #870, Richmond,
Victoria 3121 Australia. Consumer Advisory Service 1300 135 312.
NEW ZEALAND
16-18 William Pickering Drive,Albany 1331, Auckland.
ASIA
Mattel East Asia Ltd,Room 1106, South Tower,World Finance Centre, Harbour City,Tsimshatsui, HK, China.
Fisher-Price, Inc., a subsidiary of Mattel, Inc., East Aurora, NY 14052 U.S.A.
©2003 Mattel, Inc. All Rights Reserved. ® and ™ designate
U.S. trademarks of Mattel, Inc.
PRINTED IN CHINA B2650pr-0920
www.pixter.com
 Loading...
Loading...