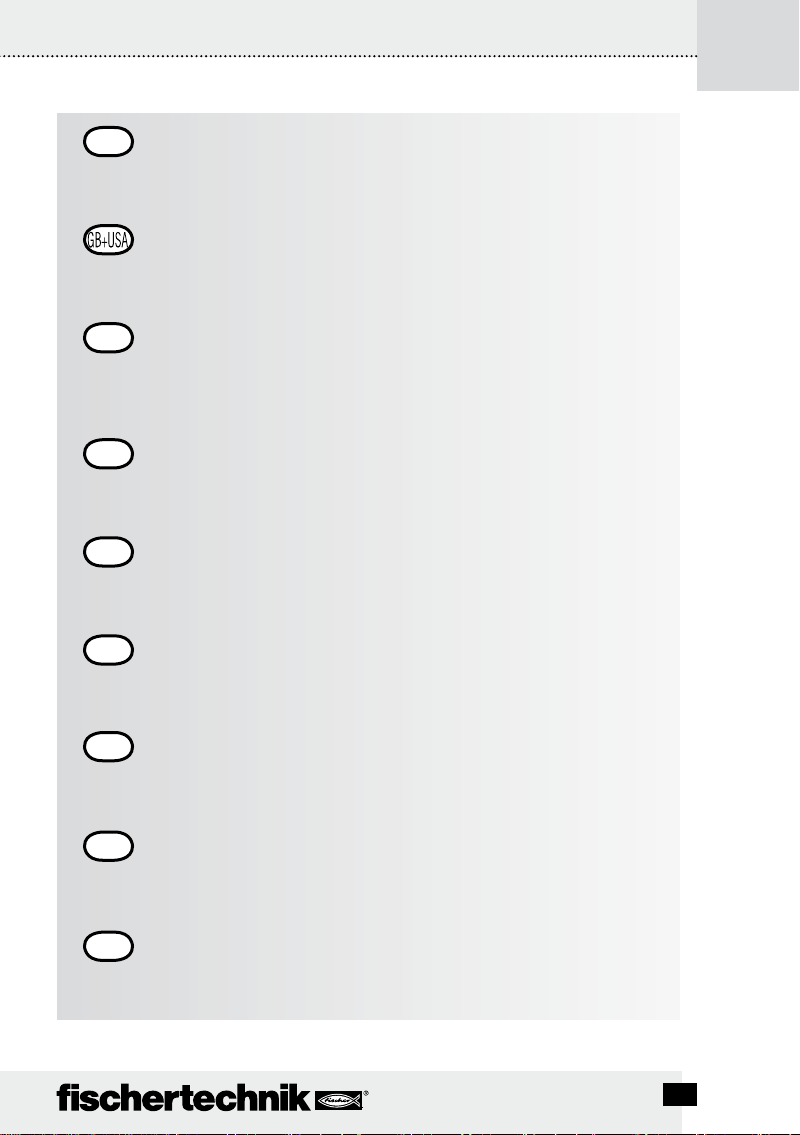
ROBO TX CO n T R O l l e R
Seite 4 – 19
D
Bedienungsanleitung für den ROBO TX Controller
Unter anderem mit Hinweisen zur Installation, Bedienung und Störungssuche.
Page 20 – 35
Instruction Manual for the ROBO TX Controller
Includes instructions for installation, operation and troubleshooting.
Page 36 – 51
F
Mode d'emploi du ROBO TX Controller
Avec des informations utiles en matière d'installation, de commande et de
recherche de la cause de perturbations.
Pagina 52– 67
NL
Gebruiksaanwijzing voor de ROBO TX Controller
Onder andere met instructies voor de installatie, bediening en opsporing van storingen.
Página 68 – 83
E
Manual de instrucciones para el ROBO TX Controller
Entre otras con indicaciones para la instalación, manejo y búsqueda de anomalías.
Página 84 – 99
P
Instruções de operação para o ROBO TX Controller
Entre outros com avisos para a instalação, comando e busca de falhas.
Pag. 100 – 115
I
Manuale di istruzioni del ROBO TX Controller
Contiene anche indicazioni sull'installazione, l'impiego e la ricerca guasti.
RU
Страница 116 – 131
Инструкция по эксплуатации ROBO TX Controller
В том числе с рекомендациями по монтажу, управлению и поиску неисправностей.
第 132 – 147 页
CN
ROBO TX Controller 控制器的操作说明书:
此外还有关于安装、操作和故障查找的说明.
2
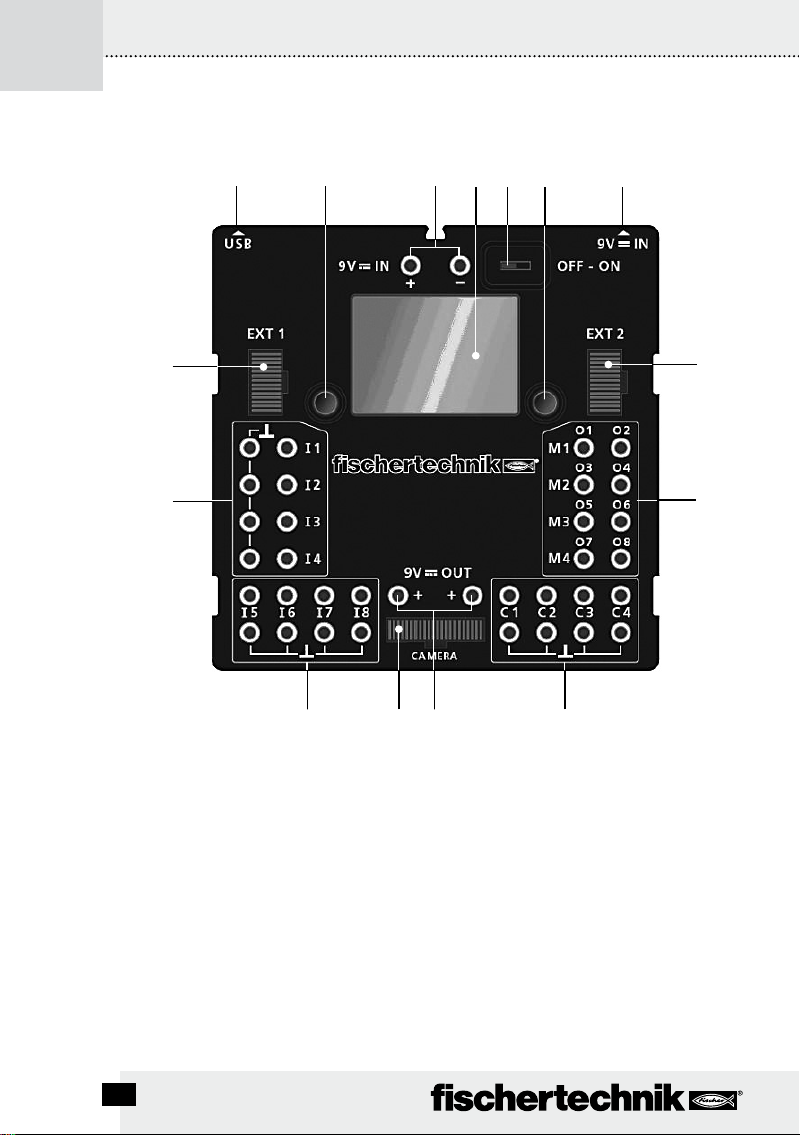
ROBO TX CO n T R O l l e R
D
14
13
1 2 3
54 76
8
9
10111213
Beschreibung zur Abbildung siehe Seite 4.
Description for figure see page 20.
La description des points de la figure vous est donnée à la page 36.
Voor beschrijving bij de afbeelding zie pagina 52.
Véase descripción de la ilustración en página 68.
Descrição para a ilustração, ver a página 84.
Per la descrizione della figura, vedi pagina 100.
Описание к рисунку см. на стр. 116.
对插图的说明请参阅第 132 页。
3
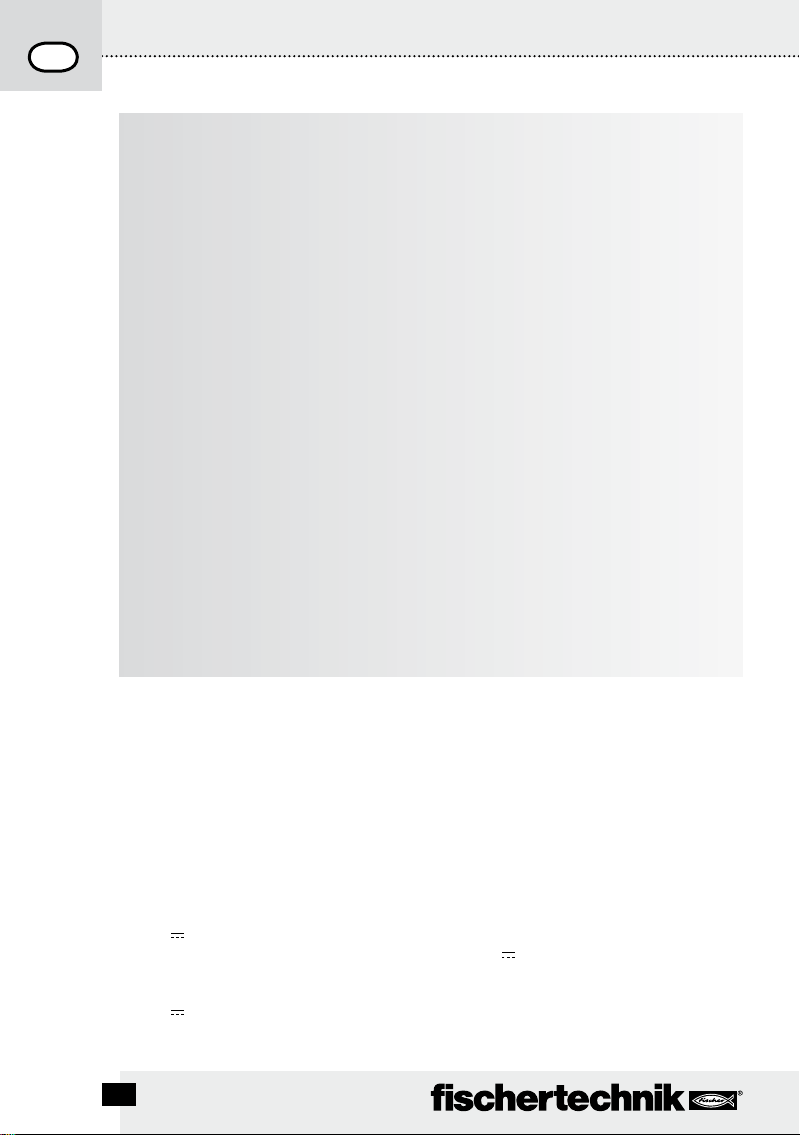
ROBO TX CO n T R O l l e R Be d i e n u n g s a n l e i T u n g
D
INHALT
ROBO TX Controller ....................................................................................................S.5
Bestimmungsgemäße Verwendung ......................................................................S.5
Sicherheitshinweise..................................................................................................S.5
Das kann an den ROBO TX Controller angeschlossen werden .........................S.6
Wozu sind die Buchsen, Stecker, Taster und Schalter? .....................................S.7
Software installieren .................................................................................................S.8
Einstellen (Menü) .......................................................................................................S.9
Menü-Übersicht .....................................................................................................S.9
Menü im Detail ....................................................................................................S.10
Einschalten ................................................................................................................S.14
Programm auswählen und starten ........................................................................S.14
Ausschalten ...............................................................................................................S.14
Erweiterungen...........................................................................................................S.14
Bluetooth Verbindungen .........................................................................................S.15
Störungen ...................................................................................................................S.17
Technische Daten .....................................................................................................S.18
Richtig entsorgen .....................................................................................................S.19
Gewährleistung ........................................................................................................S.19
Haftung .......................................................................................................................S.19
Beschreibung zur Abbildung auf Seite 3:
USB Anschluss1.
Auswahltaste links2.
9 V3. IN, Anschluss Accu Pack
Display4.
Ein-/Ausschalter5.
Auswahltaste rechts6.
9 V7. IN, DC-Buchse für Netzgerät (+ = innen)
4
EXT 2, Anschluss für Erweiterungen8.
Ausgänge M1–M4, bzw. O1–O89.
10. Schnelle Zähleingänge C1–C4
11. 9 V OUT, Spannungsausgang
12. Kamera Anschluss
13. Universal Eingänge I1–I8
14. EXT 1, Anschluss für Erweiterungen
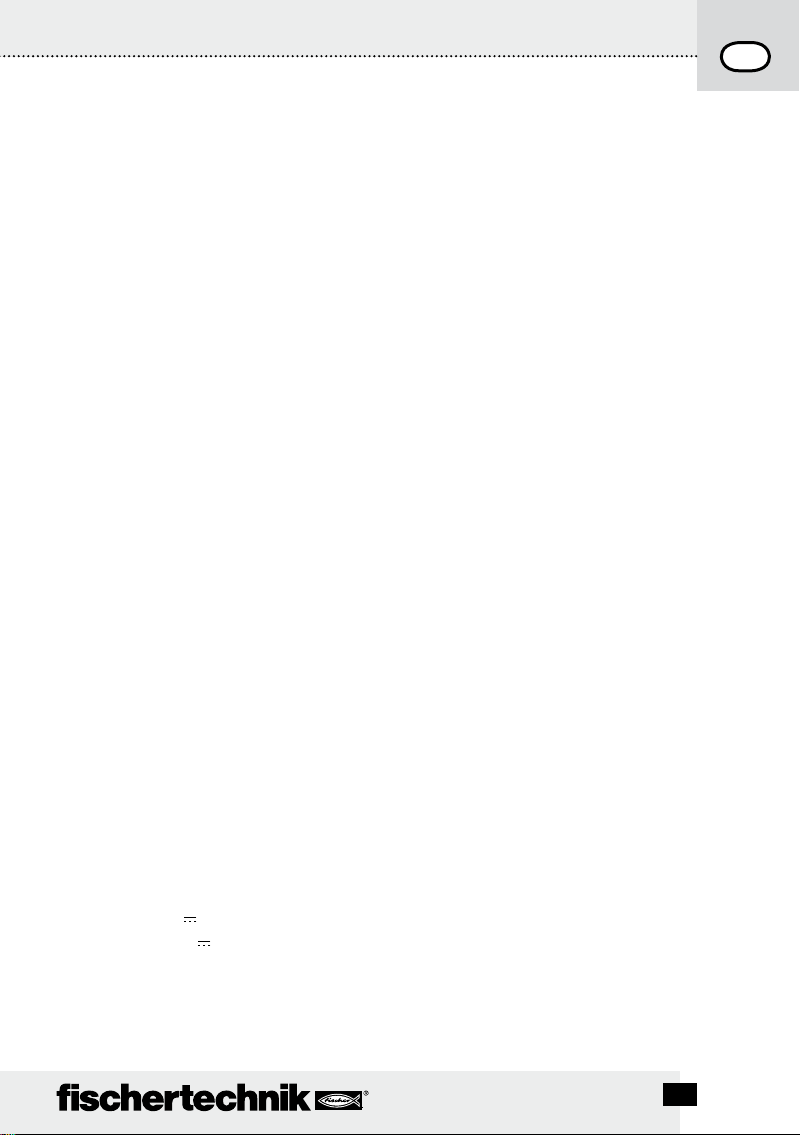
ROBO TX CO n T R O l l e R Be d i e n u n g s a n l e i T u n g
ROBO TX Controller
Hightech pur steckt in dem kompakten Gehäuse des ROBO TX Controllers. Auf diese Steuerung
lassen sich Programme laden, die dann Motoren, Lampen und sogar ganze fischertechnik Roboter steuern – und das ist noch nicht alles:
Ein USB-Anschluss und die integrierte Bluetooth-Funkschnittstelle ermöglichen eine beque-•
me und schnelle Verständigung zwischen Computer und dem fischertechnik Modell.
Der große RAM-Speicher und der zusätzliche Flash-Speicher des ROBO TX Controllers spei-•
chern zahlreiche Programme gleichzeitig.
Mit dem Controller können alle Modelle der COMPUTING-Reihe gesteuert werden.•
Darüber hinaus kann der Controller auch mit anderen Bluetooth-fähigen Geräten oder mit •
maximal acht weiteren ROBO TX Controllern kommunizieren.
Durch die fischertechnik Nuten an fünf Seiten und die kompakten Maße lässt sich der ROBO •
TX Controller platzsparend in die fischertechnik Anlagen und Modelle einbauen.
Bestimmungsgemäße Verwendung
Der Controller darf ausschließlich zum Betreiben und zur Steuerung von fischertechnik Modellen
eingesetzt werden.
Sicherheitshinweise
Ladegerät regelmäßig auf Schäden prüfen.•
Bei einem Schaden darf das Ladegerät bis zur vollständigen Reparatur nicht mehr verwendet •
werden.
Drähte nicht in Steckdose einführen!•
Nichtaufladbare Batterien dürfen nicht aufgeladen werden!•
Aufladbare Batterien vor dem Laden aus dem Batteriefach entnehmen!•
Aufladbare Batterien nur unter Aufsicht Erwachsener laden!•
Batterien mit der richtigen Polarität einlegen!•
Anschlussklemmen dürfen nicht kurzgeschlossen werden!•
Der ROBO TX Controller darf nur mit fischertechnik Stromversorgung wie z. B. Accu Pack •
35537 betrieben werden!
Beim Anschluss des Accu Packs an den Controller folgendes beachten: •
Pluspol des „9 V
Minuspol des „9 V
Betriebstemperatur maximal 40°C!•
IN“-Anschlusses mit dem Pluspol (+) des Accu Packs verbinden!
IN“-Anschlusses mit dem Minuspol (–) des Accu Packs verbinden!
D
5
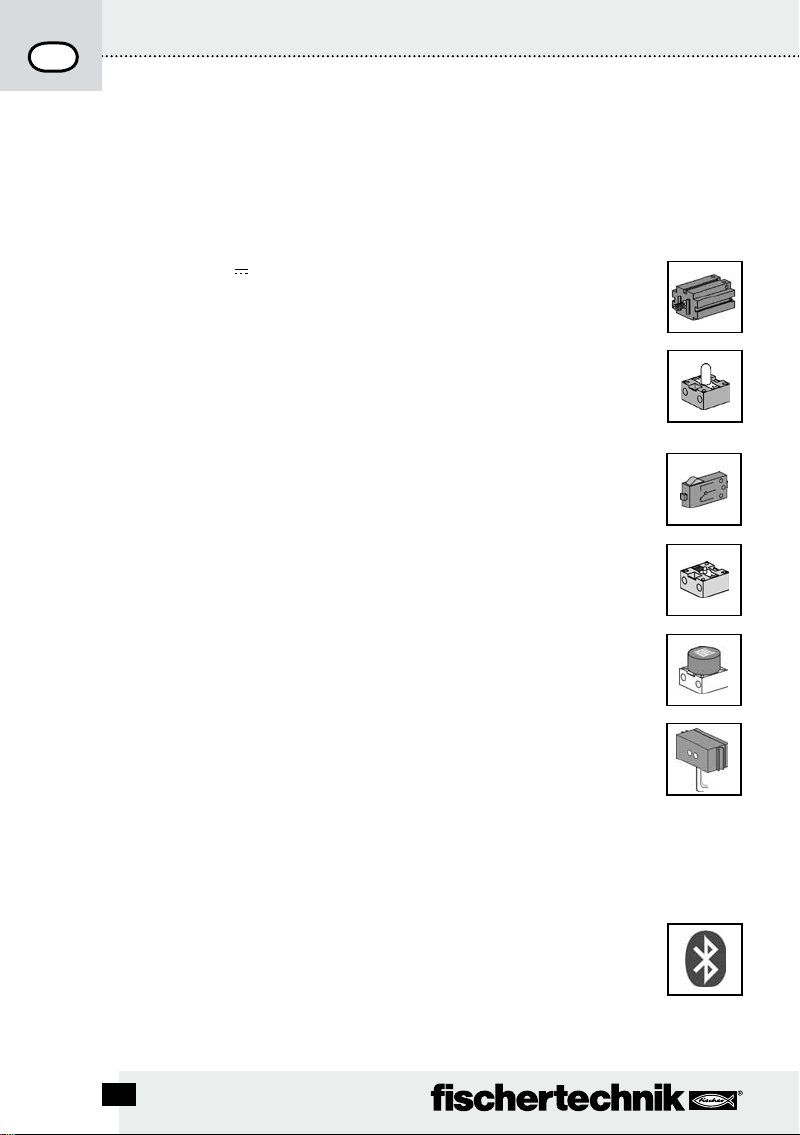
ROBO TX CO n T R O l l e R Be d i e n u n g s a n l e i T u n g
D
Das kann an den ROBO TX Controller angeschlossen
werden
Folgende Geräte können angeschlossen bzw. angesteuert werden. Darüber
hinaus kann der Controller um zusätzliche Geräte erweitert werden:
Aktoren (mit 9 V
Elektromotoren
Glühlampen
Summer
Elektromagneten
Magnetventile (aus den Pneumatik-Baukästen)
Sensoren (Digital 5 kΩ, Digital 10 V ; Analog 0 –5 kΩ, Analog 0 –10 V)
Taster
Magnet-Sensoren (Reedkontakte)
Licht-Sensoren (Fototransistoren, Fotowiderstände)
Wärme-Sensoren (NTC-Widerstände)
Ultraschall-Sensoren (nur die Version TX Art. Nr. 133009 mit dreiadrigem
Anschluss)
Farbsensoren
Infrarot-Sensoren (Spursensoren)
Potentiometer
Magnet-Encoder
ROBO TX Controller
Bis zu 8 zusätzliche Controller können über Erweiterungsstecker angekoppelt
werden.
, 250 mA)
Kamerasensor
Sobald verfügbar
Funkübertragung
Per Bluetooth kann eine Verbindung zu anderen Bluetooth-Geräten aufgenommen
werden, wie z. B. PC, andere ROBO TX Controller, Handy.
6

ROBO TX CO n T R O l l e R Be d i e n u n g s a n l e i T u n g
Wozu sind die Buchsen, Stecker, Taster und Schalter?
Abbildung siehe Seite 3
1 USB 2.0 Anschluss (1.1 kompatibel):
Stellt die Verbindung zum PC her. Das passende USB Kabel liegt bei.
2 Auswahltaste links
Damit wird das Display-Menü gesteuert. Mehr dazu im Kapitel Menü.
3 9 V
4 Display
5 Ein-/Ausschalter
6 Auswahltaste rechts
7 9 V
8 EXT 2, Anschluss für Erweiterungen
9 Ausgänge M1– M4 bzw. O1– O8
10 Eingänge C1– C4
11 9 V Out
12 CAMERA-Anschluss
IN, Anschluss Accu Pack
Dieser Anschluss ermöglicht eine mobile Stromversorgung über den fischertechnik Accu
Pack (nicht im Lieferumfang), als Alternative zum Netzgerät.
Das Display zeigt den Status des Controllers, welche Programme geladen sind und wo man
sich im Menü befindet. Es lassen sich Funktionen und Programme auswählen, aktivieren
oder deaktivieren. Während ein Programm läuft kann man sich Werte von Variablen
(Variablenwerte) oder Werte von analogen Sensoren anzeigen lassen. Eine hilfreiche
Menü-Übersicht ist im Kapitel „Einstellen (Menü)“ abgebildet.
Schaltet die Stromzuführung zum Controller ein oder aus.
Damit wird das Display-Menü gesteuert. Mehr dazu im Kapitel Menü.
IN, DC-Buchse
Hier wird das Netzgerät vom Power Set/Energy Set angeschlossen (nicht im Lieferumfang).
Ein passender Adapter liegt dem Controller bei.
Über diesen Anschluss können weitere ROBO TX Controller angekoppelt und so die Anzahl
der Ein- und Ausgänge erweitert werden. Außerdem enthält er eine I
zukünftige Erweiterungen.
An die Ausgänge können 4 Motoren angeschlossen werden. Alternativ 8 Lampen oder
Elektromagnete, deren zweiter Pol mit einem Masseanschluss (
Schnelle Zähleingänge, erfassen Zählimpulse bis 1 kHz (1000 Impulse/sec.) z. B. vom
Encodermotor des ROBO TX Training Lab Baukastens. Auch als digitale Eingänge, z. B. für
Taster nutzbar.
Versorgt Sensoren mit der nötigen Betriebsspannung 9 V
sor, Ultraschallsensor, Magnet-Encoder.
Anschlussmöglichkeit für ein Kameramodul (z. Zt. der Drucklegung in Vorbereitung).
, wie z. B. Farbsensor, Spursen-
2
C-Schnittstelle für
) verbunden wird.
D
7
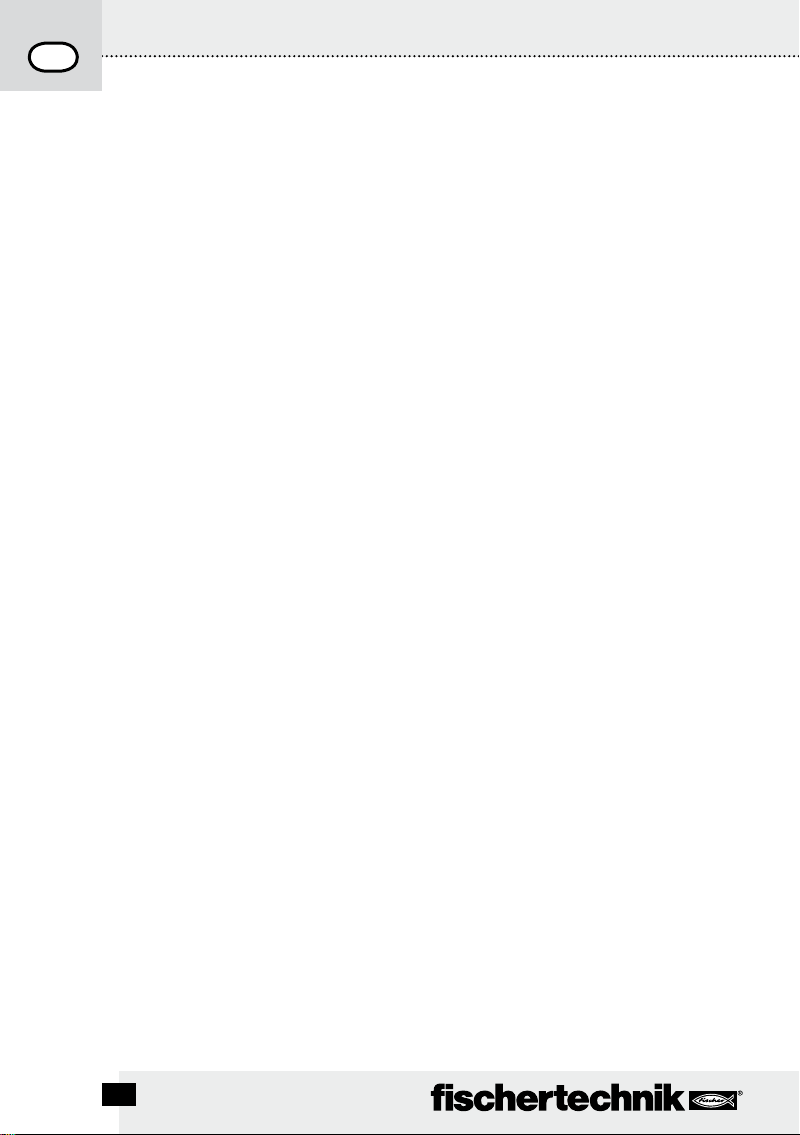
ROBO TX CO n T R O l l e R Be d i e n u n g s a n l e i T u n g
D
13 Universal-Eingänge I1– I8
Das sind die Alleskönner unter den Signaleingängen. Sie sind über die Software ROBO Pro
einstellbar für:
•DigitaleSensoren(Taster,Reed-Kontakte,Fototransistoren)–Digital5kΩ
•Infrarot-Spursensoren–Digital10V
•AnalogeSensoren0–5 kΩ (NTC-Widerstände, Fotowiderstände, Potentiometer)
•AnalogeSensoren0–10 V(Farbsensoren)AnzeigedesWertesinmV(Millivolt)
•Ultraschall-Abstandssensoren(nurdieVersionTXmitdreiadrigemAnschluss)
14 EXT 1, Anschluss für Erweiterungen
Über diesen Anschluss können wie auch an EXT 2 weitere ROBO TX Controller angekoppelt
und so die Anzahl der Ein- und Ausgänge erweitert werden.
Software installieren
Softwarevorraussetzung für den ROBO TX Controller:
ROBO Pro Version 2.0 oder höher.
Im Handbuch der ROBO Pro Software wird unter Anderem detailliert beschrieben:
•DieInstallationderSoftwareROBOProaufdemPC
Die Installation des USB-Treibers für den ROBO TX Controller für Windows Betriebssysteme•
8

ROBO TX CO n T R O l l e R Be d i e n u n g s a n l e i T u n g
Einstellen (Menü)
Menü-Übersicht
ROBO TX
-> Lokal
-> Kein Programm geladen
-> Master
-> Ext.
D
R/Programmname 1
F/Programmname 2
Programmspeicher leeren
Zurück
Start
Laden
Auto Start
Auto Load
Löschen
Zurück
Ein
Aus
Zurück
Datei
<– Doppelklick für
<– Doppelklick für
Richtungs Wechsel
Richtungs Wechsel
È
X/Programmname
<– Doppelklick für
Richtungs Wechsel
È
Bluetooth
Start
Datei
Einstellungen
Info
Zurück
<– Doppelklick für
Richtungs Wechsel
È
Einstellungen
Eigenschaft: Master
Sprache: Deutsch
Bluetooth: Ein
Auf Standard zurücksetzen:
Zurück
<– Doppelklick für
OK
OK
Richtungs Wechsel
È
Master
Extension 1
...
...
Extension 8
Zurück
<– Doppelklick für
Richtungs Wechsel
È
Gerät sichtbar
Ja
Nein
Zurück
Menü
Eigenschaft
Menü
OK
Firmware: V x.x.x
Name: ROBO TX
Bluetooth: xx:xx:xx:xx:xx:xx
Zurück
OK
OK
È
English
Deutsch
Français
Nederlands
...
È
Verbindung erlaubt
Ja
Nein
Zurück
Info
<– Doppelklick für
Richtungs Wechsel
Sprache
<– Doppelklick für
Richtungs Wechsel
OK
Bluetooth: Ein
Gerät sichtbar: Ja
Verbindung erlaubt: Ja
Gekoppelte Geräte: 0
Auf Standard zurücksetzen:
Zurück
<– Doppelklick für
OK
Richtungs Wechsel
È
Gekoppelte Geräte
Alle löschen
Zurück
Bluetooth
OK
È
<– Doppelklick für
Richtungs Wechsel
<– Doppelklick für
OK
È
Richtungs Wechsel
OK
È
<– Doppelklick für
Richtungs Wechsel
<– Doppelklick für
OK
È
Richtungs Wechsel
OK
9
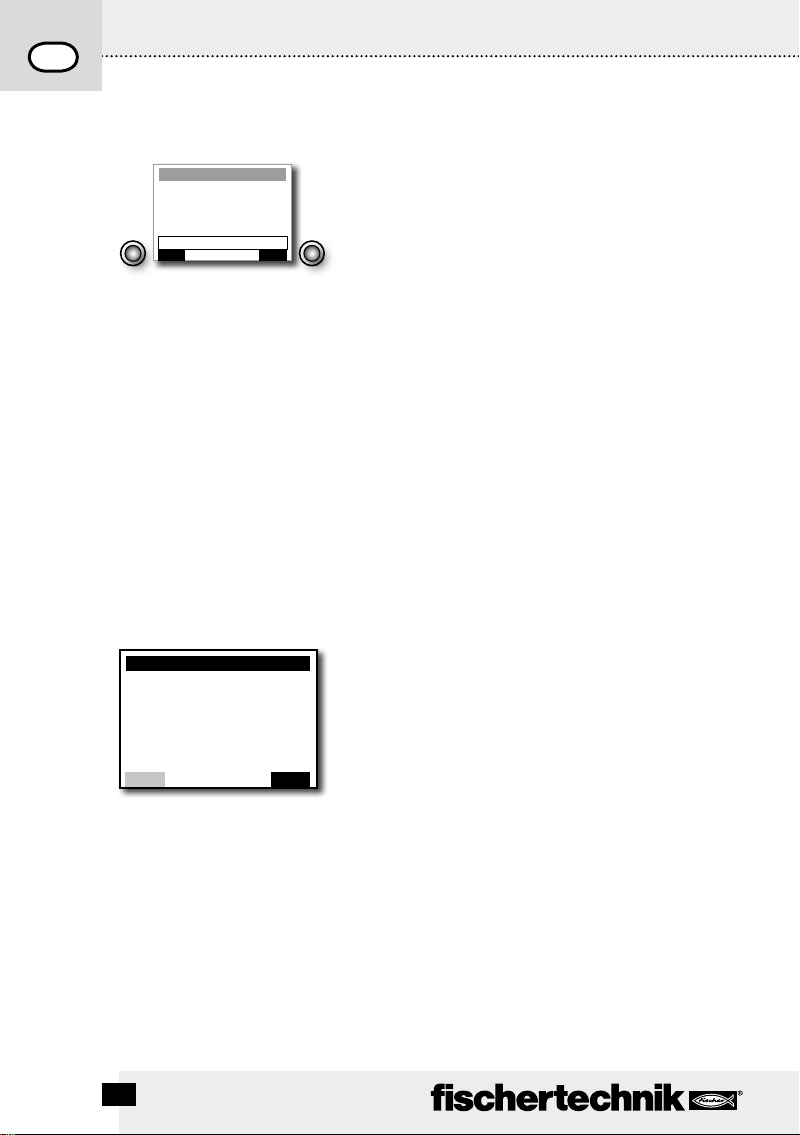
ROBO TX CO n T R O l l e R Be d i e n u n g s a n l e i T u n g
D
Menü im Detail
Zurück
È
-> Lokal
-> Kein Programm geladen
-> Master
-> Ext.
ROBO TX
Start
OK
Menü
Navigation über Auswahltasten:
Tippt man den • linken Auswahltaster wechselt ein
Auswahlrahmen von einer Zeile zur nächsten. Durch einen
Doppelklick wechselt der Auswahlrahmen die Laufrichtung. Im Statusfenster hat der linke Auswahltaster eine
Start/Stopp-Funktion.
Tippt man den • rechten Auswahltaster wird die vorher
getroffene Auswahl bestätigt. Dadurch gelangt man in
ein nächstes Menü oder aktiviert/deaktiviert bestimmte
Funktionen. Im Statusfenster gelangt man mit dem rechten
Auswahltaster immer ins Hauptmenü.
Wählt man • „Zurück“ aus, gelangt man immer wieder in
das vorherige Menü zurück.
Zuerst muss einmal die gewünschte Landessprache
eingestellt werden. Im Auslieferungszustand ist Englisch
eingestellt.
Menu | Settings | Language | gewünschte Sprache auswählen und mit OK übernehmen.
Hinweis: Mit „/“ getrennt sind Texte, die alternativ in der
gleichen Zeile erscheinen können.
Das Statusfenster
Zeile 1: Lokal / Online
Lokal: kein Datenaustausch mit dem PC (als Master*) oder
keine Verbindung zum Master (als Extension*).
Online: Master* tauscht Daten mit dem PC aus oder Extension* ist mit Master* verbunden.
Zeile 2: Kein Programm geladen / geladen: Programm-
name / gestartet: Programmname
Zeigt an, ob ein Programm geladen ist und wenn ja, in welchem Zustand es sich befindet.
Zeile 3: Master* / Extension* 1–8
Zeigt an für welche Funktion der Controller eingestellt
wurde, Master* oder Extension*. Änderungen sind im Menü
Eigenschaft möglich.
* Master: Der Controller, der als Master eingestellt ist erhält Steuerbefehle direkt vom PC und gibt sie an die Extensions
weiter. Extension: Der Controller, der als Extension eingestellt ist erhält Steuerbefehle nur über den Master.
10
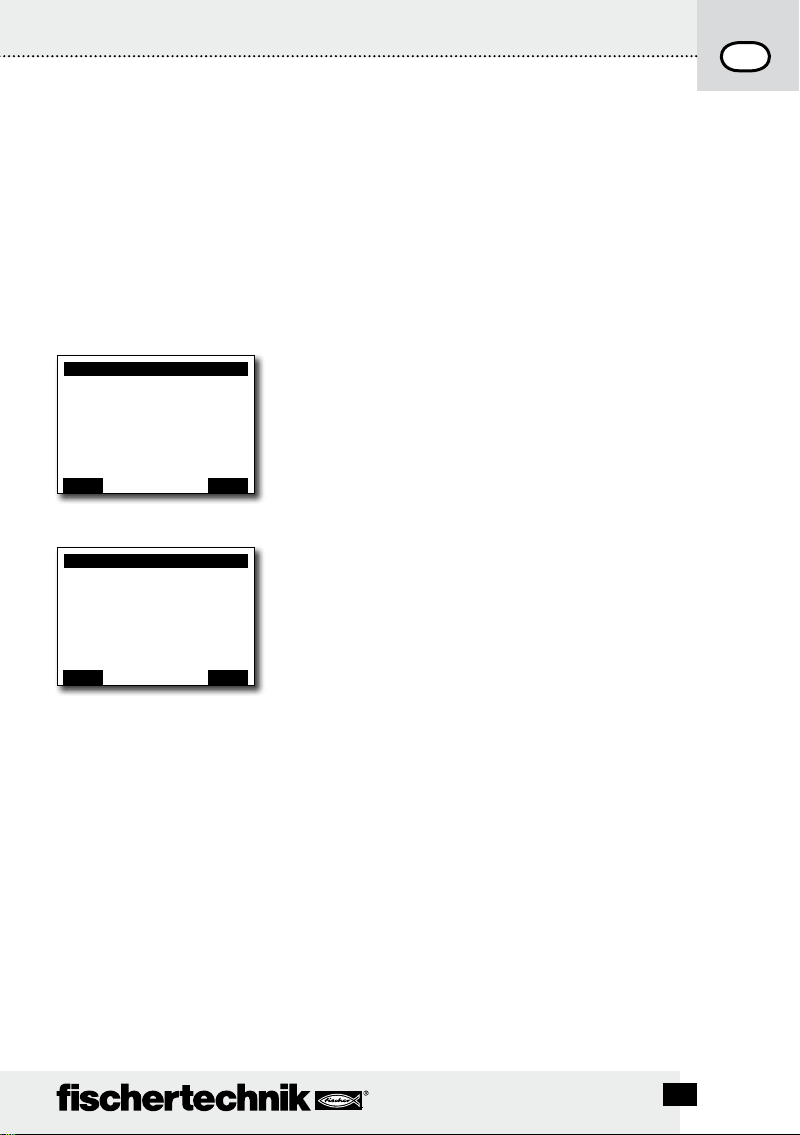
ROBO TX CO n T R O l l e R Be d i e n u n g s a n l e i T u n g
Zeile 4: Ext.
Es wird angezeigt welche Extensions angeschlossen sind,
z. B. 1, 2, ... 8 (wird nur angezeigt, wenn Extensions angeschlossen sind).
Fußzeile: Start / Stop
Startet oder stoppt ein Programm. Das Start/Stop-Feld wird
nur angezeigt, wenn eine Programmdatei per Download vom
PC auf den Controller übertragen wurde, oder vom Flashspeicher in den Programmspeicher geladen wurde.
D
Datei
Einstellungen
Info
Zurück
È
R/Programmname 1
(AS)F/Programmname 2
Auto-Load/Auto-Start ausschalten
Programmspeicher leeren
Zurück
È
Menü
<– Doppelklick für
Richtungs Wechsel
Datei
<– Doppelklick für
Richtungs Wechsel
OK
OK
Das Hauptmenü
Zeile 1: Datei
Führt zum Menü Dateiauswahl.
Zeile 2: Einstellungen
Führt zum Menü Einstellungen.
Zeile 3: Info
Führt zur Anzeige Info.
Die Dateiauswahl
Sind Programmdateien per Download vom PC auf den
Controller übertragen worden, so sind sie hier aufgelistet.
Sie können dann ausgewählt, mit Startfunktionen belegt oder
gelöscht werden (siehe Menü X/Programmname).
R/ bedeutet: Datei liegt im RAM.
F/ bedeutet: Datei liegt im Flashspeicher.
Steht vor der Datei (AL) oder (AS) ist für diese Datei AutoLoad oder Auto-Start aktiviert, z. B. (AS)F/ROB3.
Programmspeicher leeren
Auswahl „Programmspeicher leeren“ | bestätigen mit OK.
Die in den Programmspeicher geladene Datei wird dort entfernt. Programmdateien im Flashspeicher bleiben erhalten.
11
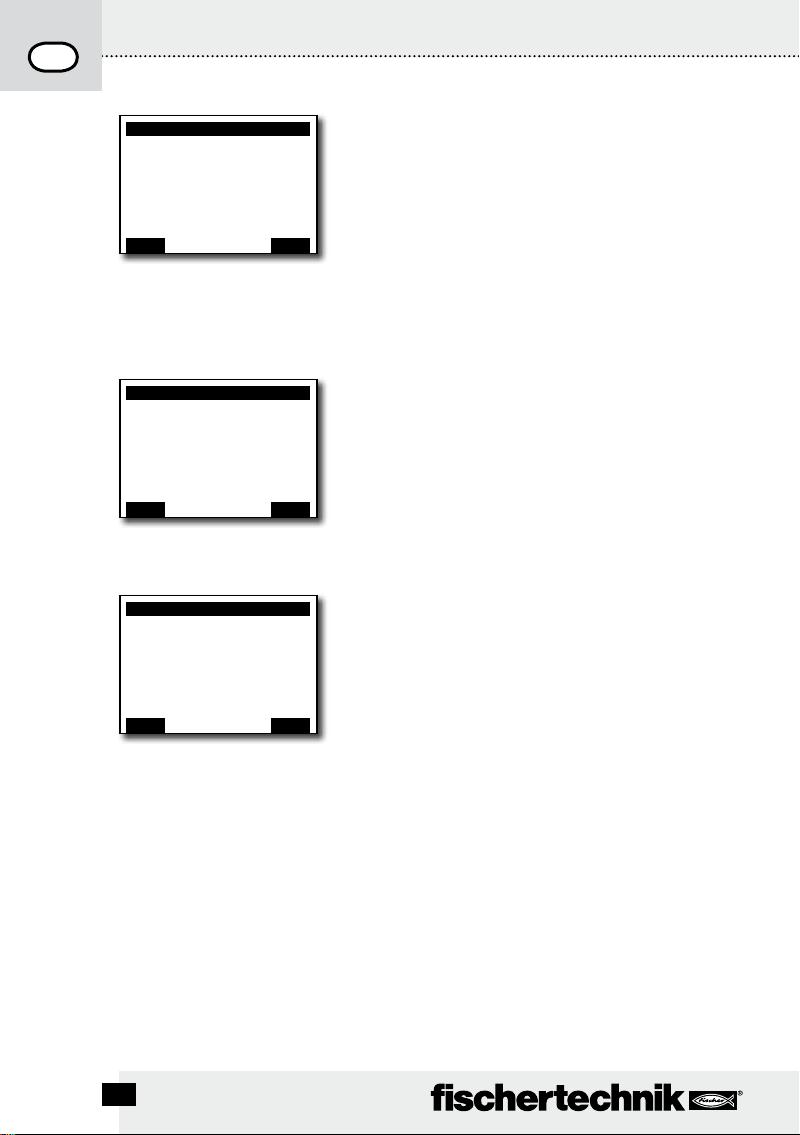
ROBO TX CO n T R O l l e R Be d i e n u n g s a n l e i T u n g
D
Einstellungen
Eigenschaft: Master
Sprache: Deutsch
Bluetooth: Ein
Auf Standard zurücksetzen:
Zurück
<– Doppelklick für
Richtungs Wechsel
È
Firmware: V x.x.x
Name: ROBO TX
Bluetooth: xx:xx:xx:xx:xx:xx
Zurück
È
Start
Laden
Auto Start
Auto Load
Löschen
Zurück
È
Info
<– Doppelklick für
Richtungs Wechsel
X/Programmname
<– Doppelklick für
Richtungs Wechsel
Die Einstellungen
Zeile 1: Eigenschaft: Master / Extension
Führt zum Menü Eigenschaft. Dort wird zugewiesen ob der
Controller als Master* oder Extension* funktionieren soll.
Zeile 2: Sprache: Deutsch / English / ...
Führt zum Menü Sprachen.
OK
Zeile 3: Bluetooth:
Führt zum Menü Bluetooth.
Zeile 4: Auf Standard zurücksetzen:
Stellt die ursprünglichen Werkseinstellungen wieder her.
Das Infofenster
Zeile 1: Firmware:
Zeigt die Versionsnummer der Firmware** an.
Zeile 2: Name:
Der Name des Geräts wird angezeigt (z. B. ROBO TX 622).
OK
Zeile 3: Bluetooth:
Eindeutiger Bluetooth Identifikationscode des Geräts
(Bluetooth-Standard).
X/Programmname
Zeile 1: Start
Das ausgewählte Programm wird gestartet.
Zeile 2: Laden
Das ausgewählte Programm wird in den Programmspeicher
geladen, und kann auf Knopfdruck gestartet werden.
OK
Zeile 3: Auto Start
Sobald die Stromversorgung am Controller eingeschaltet
wird, startet das ausgewählte Programm automatisch.
Zeile 4: Auto Load
Sobald die Stromversorgung eingeschaltet wird, lädt sich das
ausgewählte Programm automatisch in den Programmspeicher und kann auf Knopfdruck gestartet werden.
Zeile 5: Löschen
Ausgewähltes Programm wird gelöscht (zuvor erscheint noch
eine Sicherheitsabfrage).
* Master: Der Controller, der als Master eingestellt ist erhält Steuerbefehle direkt vom PC und gibt sie an die Extensions
weiter. Extension: Der Controller, der als Extension eingestellt ist erhält Steuerbefehle nur über den Master.
** Die Firmware ist die Betriebssoftware des Controllers.
12
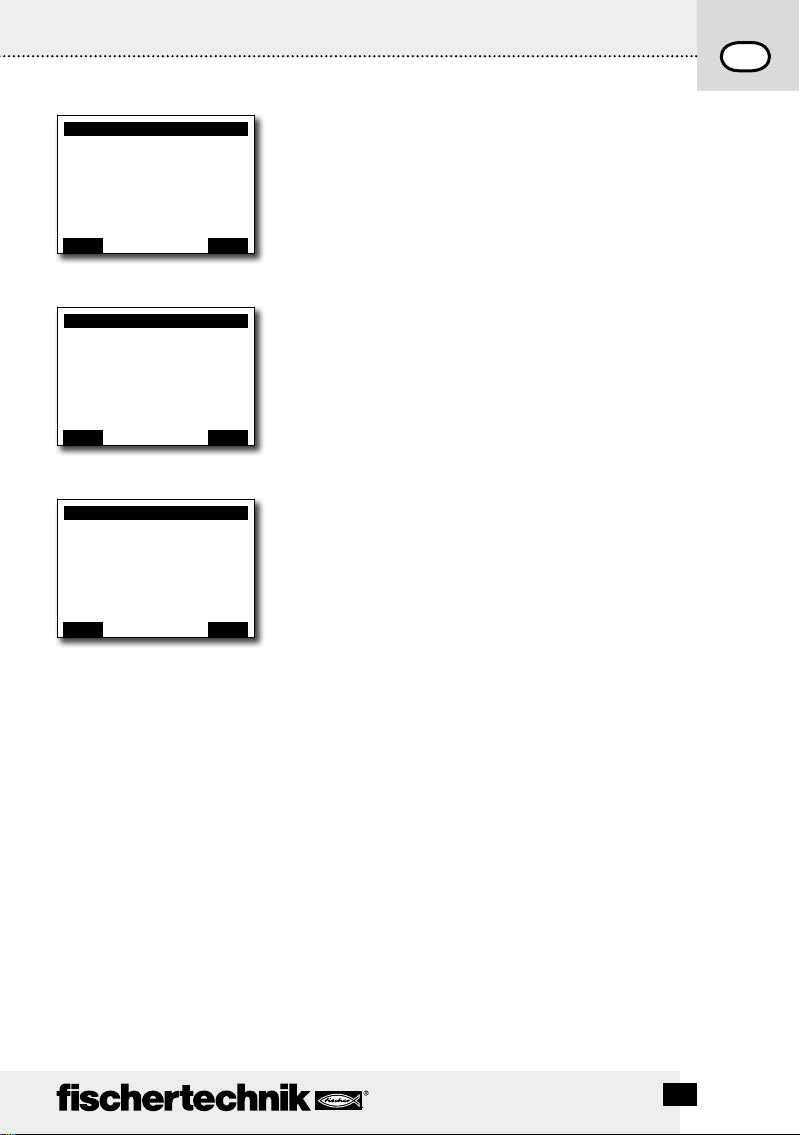
ROBO TX CO n T R O l l e R Be d i e n u n g s a n l e i T u n g
D
Eigenschaft
Master
Extension1
...
...
...
Extension 8
Zurück
<– Doppelklick für
Richtungs Wechsel
È
È
È
Sprache
<– Doppelklick für
Richtungs Wechsel
Bluetooth
<– Doppelklick für
Richtungs Wechsel
English
Deutsch
Français
Nederlands
Español
...
Bluetooth: Ein
Gerät sichtbar: Ja
Verbindung erlaubt: Ja
Gekoppelte Geräte: 0
Auf Standard zurücksetzen:
Zurück
OK
OK
OK
Die Eigenschaft
Hier wird dem Controller die Eigenschaft als Master oder als
Extension 1 ... 8 zugewiesen. Einfach auswählen und mit OK
bestätigen. Mehr zum Thema im Kapitel „Erweiterungen“.
Die Sprachen
Hier kann die im Display verwendete Sprache geändert
werden. Einfach auswählen und mit OK bestätigen.
Bluetooth
Wird eine der Zeilen 1–5 ausgewählt, öffnet sich ein Menü,
in dem die jeweiligen Funktionen ein-/ausgeschaltet oder
umgestellt werden können.
Zeile 1: Bluetooth:
Die Bluetooth Funktion wird hier ein- oder ausgeschaltet.
Zeile 2: Gerät sichtbar:
Ist die Funktion eingeschaltet, können andere BlutoothGeräte den ROBO TX Controller erkennen.
Zeile 3: Verbindung erlaubt
Ist die Funktion eingeschaltet, erlaubt der ROBO TX Controller
anderen Geräten eine Bluetooth-Verbindung mit ihm aufzunehmen.
Zeile 4: Gekoppelte Geräte:
Zeigt an, wie viele Geräte mit dem Controller über Bluetooth
verbunden sind.
Zeile 5: Auf Standard zurücksetzen:
Stellt die ursprünglichen Werkseinstellungen wieder her.
13
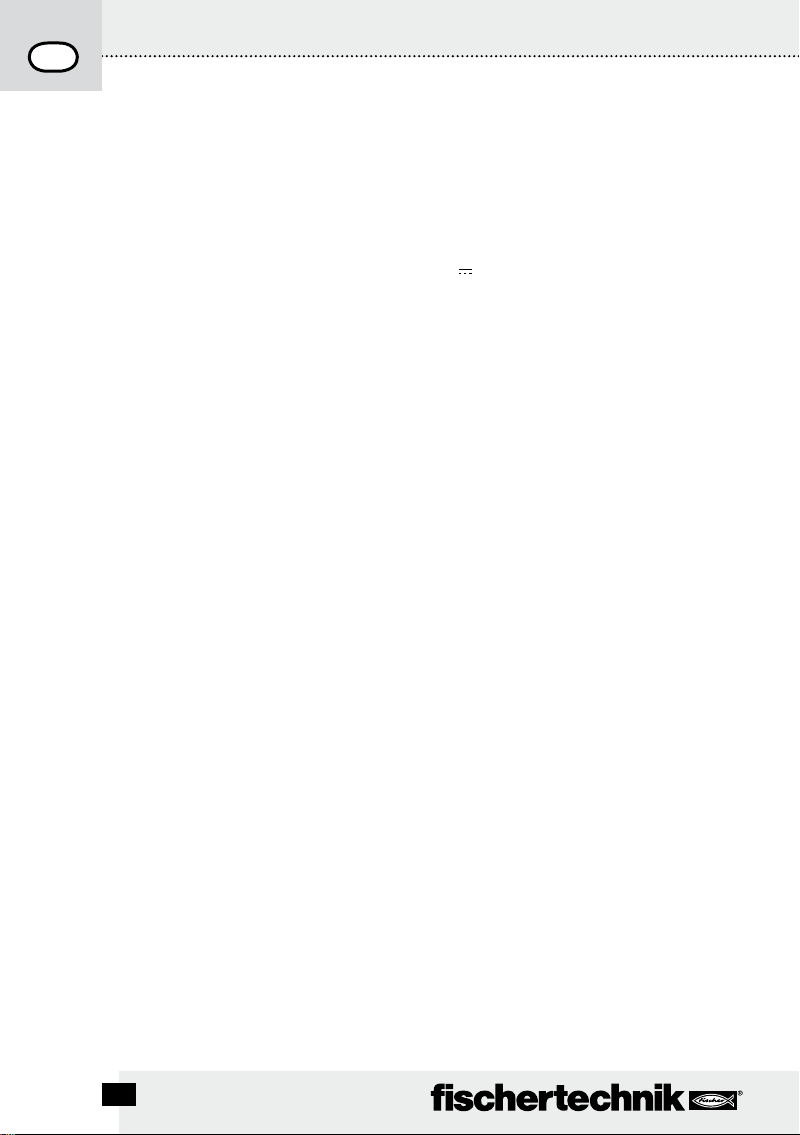
ROBO TX CO n T R O l l e R Be d i e n u n g s a n l e i T u n g
D
Einschalten
Beim erstmaligen Anschluss des Controllers an den PC muss der Treiber für die USB-Schnittstelle auf dem PC installiert werden. Die Einzelheiten sind im Handbuch „ROBO Pro Software“
beschrieben.
USB-Kabel mit PC verbinden.1.
Netzgerät in die Steckdose stecken (oder Accu Pack anschließen).2.
Den kleinen Stecker des Netzgerätes in die 9 V3.
stecken (falls nötig liegt dem Controller ein Adapter bei).
Controller am Ein-/Ausschalter (5) einschalten.4.
Es erscheint kurz ein Begrüßungstext mit der Firmware-Versionsnummer. Danach wird das 5.
Statusfenster angezeigt. Das ist der Ausgangspunkt für die Navigation im Controller-Menü
(siehe Kapitel „Menü im Detail“).
IN Eingangsbuchse (7) des Controllers
Programm auswählen und starten
Zuerst muss ein Programm per Download vom PC auf den ROBO TX Controller übertragen 1.
werden. Ein Test der Verbindung und die genaue Vorgehensweise für den Programmdownload ist im Handbuch „ROBO Pro Software“ beschrieben.
Nach dem Download:
In der Grundeinstellung startet das Programm automatisch. 2.
Gestoppt wird der Ablauf durch Drücken der linken Auswahltaste (2).3.
Veränderungen im Startverhalten können jeder Programmdatei einzeln zugewiesen werden, wie
z. B. Auto-Start oder Auto-Load. Möglich ist das im Menü X/Programmname:
Menü | Einstellungen | Datei | R/Programmname oder F/Programmname | ...
Einzelheiten zu den jeweiligen Funktionen sind im Kapitel „Menü im Detail“ beschrieben.
Ausschalten
Den Ein-/Ausschalter (5) in Stellung OFF schieben (und das Netzteil aus der Steckdose ziehen).
Erweiterungen
Über spezielle Anschlüsse können weitere ROBO TX Controller oder eine Kamera angeschlossen werden.
Weitere ROBO TX Controller
Mit weiteren Controllern wird die Anzahl der Ein- und Ausgänge erweitert. Über die speziellen
Anschlüsse EXT 1 und EXT 2 werden sie angekoppelt.
Stromversorgung über Netzgerät oder Accu Pack herstellen.1.
Dem neuen Controller die Funktion als Extension 1, 2, ... oder 8 zuweisen: 2.
Menü | Einstellungen | Eigenschaft | Extension 1, 2, ... oder 8 | OK
14
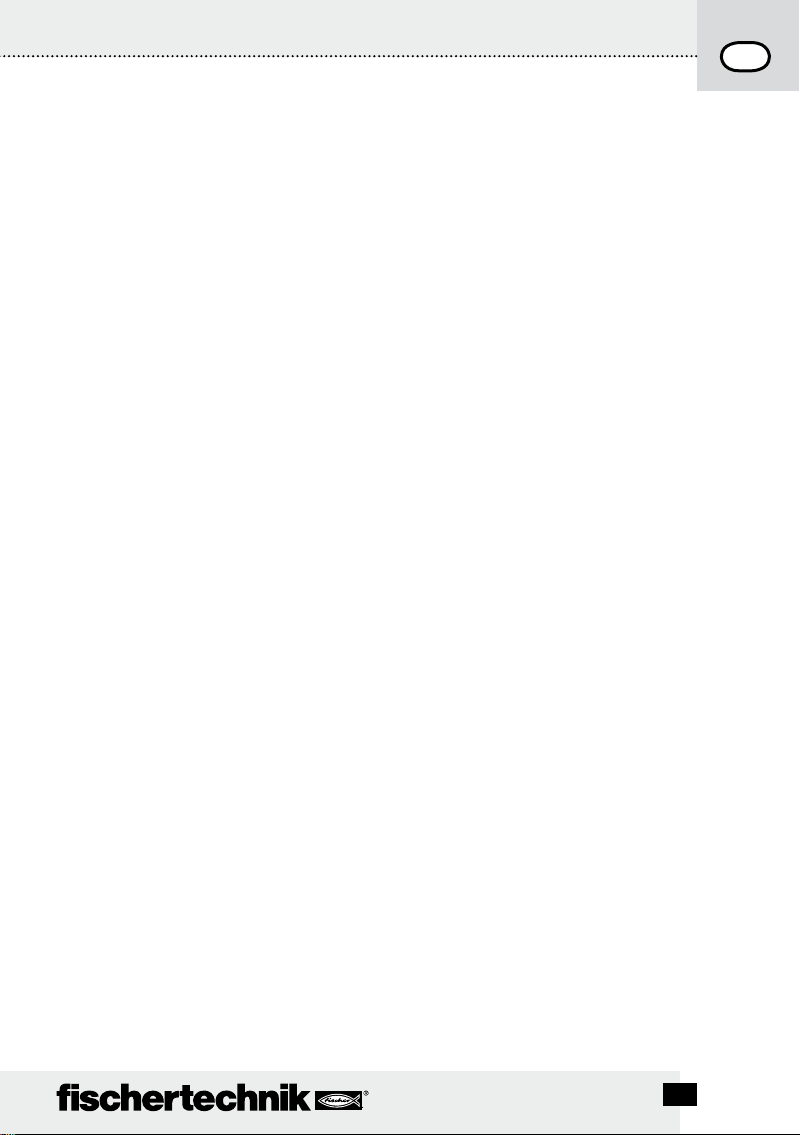
ROBO TX CO n T R O l l e R Be d i e n u n g s a n l e i T u n g
Die Controller mit dem beiliegenden Flachbandkabel untereinander verbinden. Welcher 3.
Anschluss dabei verwendet wird (EXT 1 oder EXT 2), ist egal.
Im Statusfenster des Controllers wird die neue Extension in der letzten Zeile aufgeführt.4.
Kamerasensor
Ist zum Zeitpunkt der Drucklegung in Vorbereitung.
2
I
C-Schnittstelle
Diese Standardschnittstelle ist für zukünftige Erweiterungen vorgesehe, z. B. für spezielle
Sensoren.
Bluetooth Verbindungen
Bluetooth Verbindung zwischen ROBO TX Controller PC
Diese Bluetooth-Verbindung ersetzt das USB-Verbindungskabel durch eine drahtlose Funkverbindung. Der ROBO TX Controller kann damit im Onlinemodus angesprochen werden, d.h. das
Programm läuft auf dem PC und es findet ein andauernder Datenaustausch zwischen PC und
ROBO TX Controller statt. Es können über diese Bluetooth-Verbindung auch Programme auf den
Controller geladen werden, die dann dort unabhängig vom PC abgearbeitet werden.
Voraussetzungen:
Bluetoothfähiger PC oder handelsüblicher USB-Bluetooth Stick mit Windows-kompatiblem
Bluetooth Funk-Chip. Windows XP mit Service Pack 2 oder Windows Vista.
D
fischertechnik veröffentlicht eine Liste mit erfolgreich getesteten USB-Bluetooth-Sticks, die
problemlos mit dem ROBO TX Controller zusammen funktionieren. Es kommen ständig neue
Sticks auf den Markt, andere sind dafür nicht mehr erhältlich. Um stets aktuelle Informationen
bieten zu können ist dieser Service auf unserer Website unter
www.fischertechnik.de – Computing – Downloads – ROBO TX Controller
abrufbar. Dort befindet sich auch eine detaillierte Beschreibung wie unter Windows die
Bluetooth-Verbindung zwischen PC und ROBO TX Controller installiert wird.
Für Bluetooth Profis, die keine weitere Anleitung benötigen:
Der ROBO TX Controller verwendet als Hauptschlüssel die Ziffernfolge 1234.
Hinweis zur Reichweite:
Die Reichweite beträgt ca. 10 m und ist abhängig von der Qualität des USB-Bluetooth-Sticks
sowie von Umgebungsbedingungen (Störungen durch andere Geräte, Hindernisse im Raum).
15
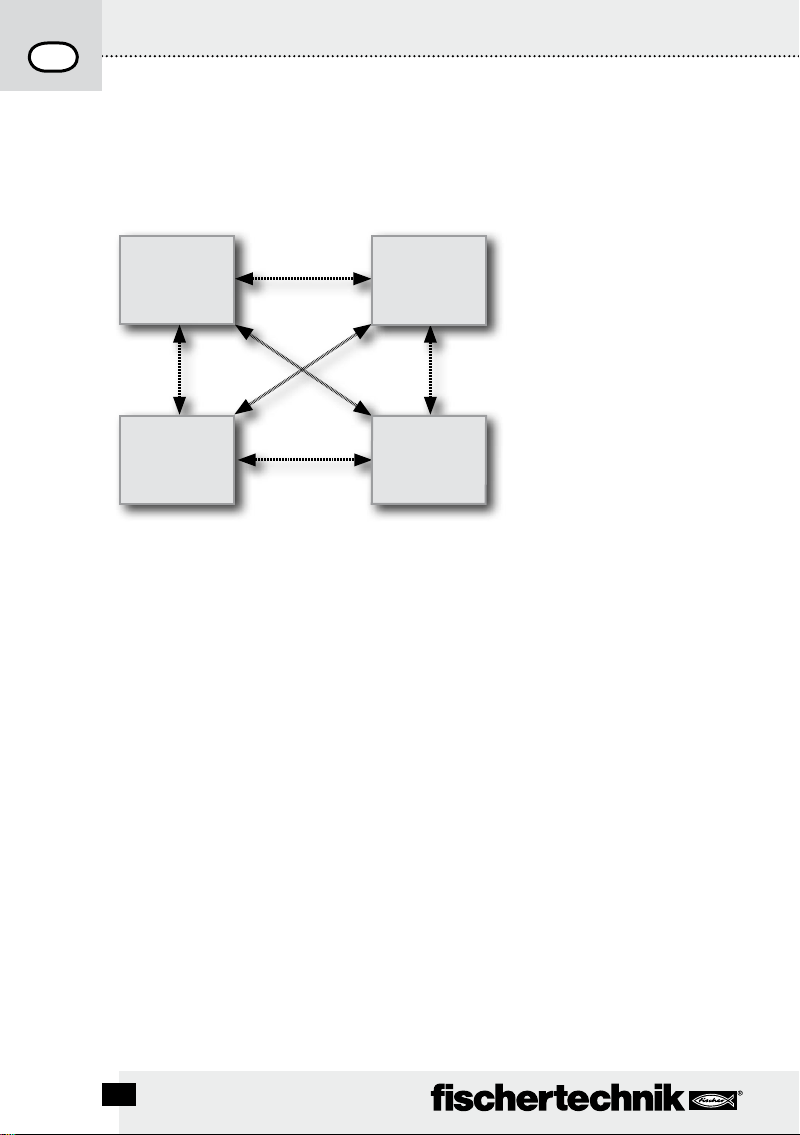
ROBO TX CO n T R O l l e R Be d i e n u n g s a n l e i T u n g
D
Bluetooth-Verbindung zwischen verschiedenen ROBO TX Controllern
Im Downloadbetrieb kann ein ROBO TX Controller mit bis zu 7 anderen ROBO TX Controllern
Daten austauschen. Dabei kann jedes Gerät zu jedem anderen Teilnehmer eine BluetoothVerbindung aufbauen und darüber Daten senden und empfangen.
ROBO TX
Controller
ROBO TX
Controller
In ROBO Pro sind spezielle Programmelemente zum Auf- und Abbau von Verbindungen sowie
zum Senden und Empfangen von Nachrichten enthalten.
Weitere Informationen zu dieser Betriebsart befinden sich in der Onlinehilfe zur Software ROBO
Pro (Version 2.0 oder höher).
Bluetooth Verbindung zwischen ROBO TX Controller und anderen Geräten (z. B.
Mobiltelefon)
Grundsätzlich kann der ROBO TX Controller auch mit anderen Bluetooth-Geräten wie z. B.
geeigneten Mobiltelefonen kommunizieren. Dazu muss auf dem jeweiligen Gerät eine spezielle,
auf den ROBO TX Controller abgestimmte Kommunikationssoftware vorhanden sein. Da auch
in diesem Bereich ständig Veränderungen zu erwarten sind, können aktuelle Informationen und
Links ebenfalls abgerufen werden unter:
ROBO TX
Controller
ROBO TX
Controller
www.fischertechnik.de – Computing – Downloads – ROBO TX Controller
16
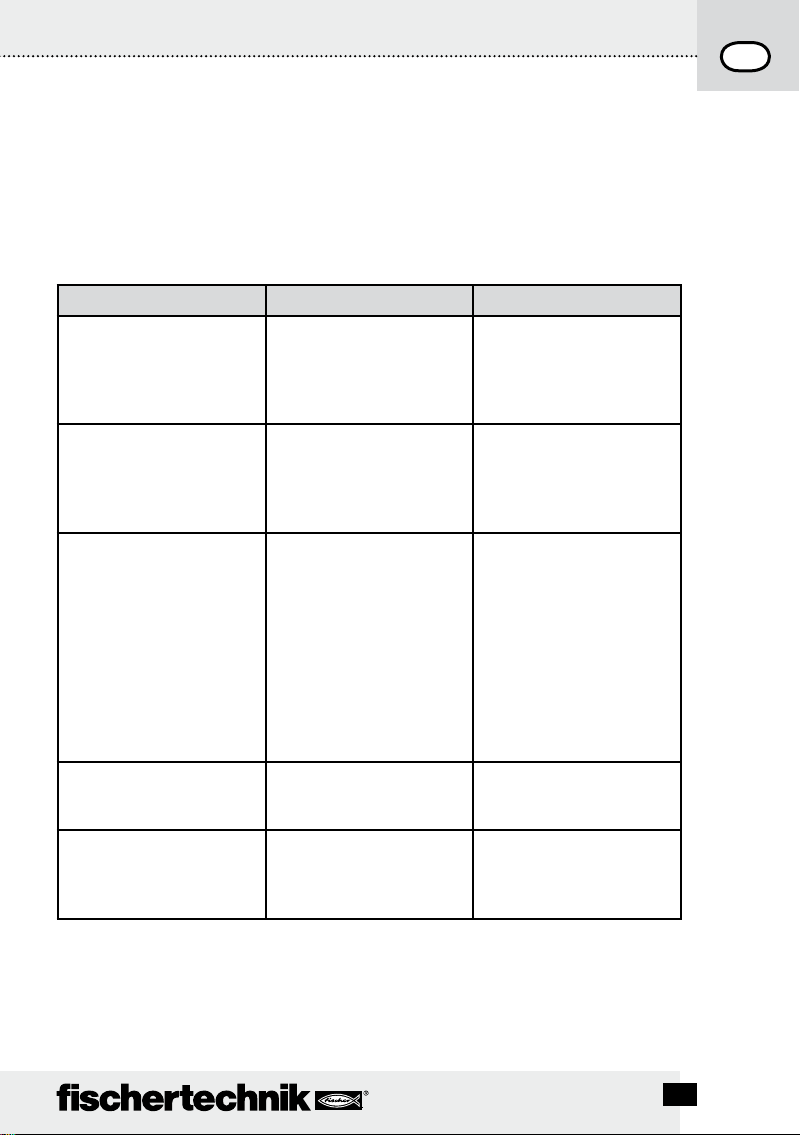
ROBO TX CO n T R O l l e R Be d i e n u n g s a n l e i T u n g
Störungen
Elektromagnetische Störungen
Sollte der Controller durch externe elektromagnetische Einflüsse gestört werden, kann er nach
Ende der Störung bestimmungsgemäß weiter benutzt werden. Eventuell muss die Stromversorgung kurz unterbrochen und der Controller neu gestartet werden.
Fehlermeldungen (vom Controller oder der ROBO Pro Software)
Störung Ursache Beseitigung
Programm Versionsfehler Es wurde versucht ein ROBO
Pro Programm zu laden oder
zu starten, das zu einer älteren
Firmwareversion gehört und
daher nicht mehr kompatibel ist.
Programmfehler 1 ROBO Pro Fehlermeldung:
Programmfehler 2 ROBO Pro Fehlermeldung:
Programmdatei kann nicht
geöffnet werden
Lesefehler Programmdatei Programmdatei konnte nicht
Die Anzahl der Prozesse
im ROBO Pro Programm ist
größer als die maximal mögliche
Anzahl.
Der Mindestspeicher pro Prozess
ist zu klein.
Programmdatei konnte nicht
geöffnet werden, weil sie im
Flashspeicher gelöscht wurde.
gelesen werden, weil sie zu groß
ist und nicht in den Programmspeicher passt.
Programm mit neuester ROBO
Pro Version erneut auf ROBO TX
Controller laden.
Im Reiter „Eigenschaften“ des
ROBO Pro Programms die „Mindestzahl Prozesse“ vergrößern.
a) Im Reiter „Eigenschaften“ des
ROBO PRO Programms den
„Mindestspeicher pro Prozess
(download)“ vergrößern.
b) Eine Variable oder ein
Unterprogramm ruft sich
endlos selbst auf (Rekursion)
und bringt den Speicher zum
Überlaufen. Programm so
ändern, dass Rekursion nicht
mehr auftritt.
Programmdatei erneut auf den
ROBO TX Controller laden.
Programmdatei muss so umprogrammiert werden, dass sie
weniger Speicherplatz benötigt.
D
17
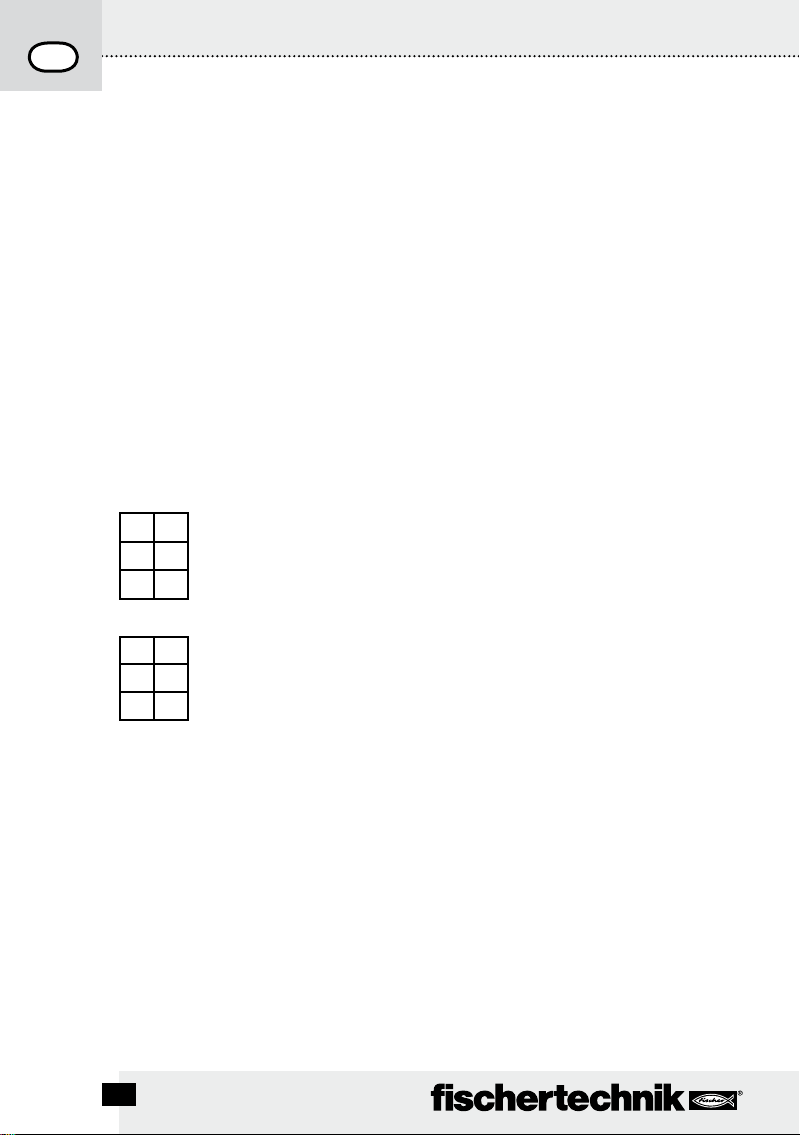
ROBO TX CO n T R O l l e R Be d i e n u n g s a n l e i T u n g
D
Technische Daten
Maße und Gewicht
90 x 90 x15 mm (L x B x H)
90 g
Speicher und Prozessor
8 MB RAM, 2 MB Flash
32-bit ARM 9 Prozessor (200 MHz); programmierbar mit ROBO Pro Software oder C-Compiler
(nicht enthalten)
Stromversorgung (nicht enthalten)
Über Accu Set (8,4 V 1500 mAh) oder
Power Set (9 V / 1000 mA)
Schnittstellen
USB 2.0 (1.1 kompatibel), max. 12 Mbit, Mini USB-Buchse
Bluetooth Funkschnittstelle (2,4 GHz/Reichweite ca. 10 m)
2 x Erweiterungsanschlüsse: RS 485; I
PIN-Belegung EXT 1:
6 5
4 3
2 1
6: nicht angeschlossen 5: nicht angeschlossen
4: RS485-B 3: RS485-A
2: nicht angeschlossen 1: GND
2
C (nur EXT 2)
PIN-Belegung EXT 2:
6 5
4 3
2 1
6: I2C Clock 5: I2C Data
4: RS485-B 3: RS485-A
2: 5 V DC Out 1: GND
Signal Ein- und Ausgänge
8 Universaleingänge: Digital, Analog 0 – 9 V DC, Analog 0 – 5 kΩ
4 schnelle Zähleingänge: Digital, Frequenz bis 1 kHz
4 Motorausgänge 9 V/250 mA: Geschwindigkeit stufenlos regelbar, kurzschlussfest,
alternativ 8 Einzelausgänge
Display
128 x 64 Pixel, monochrom
18
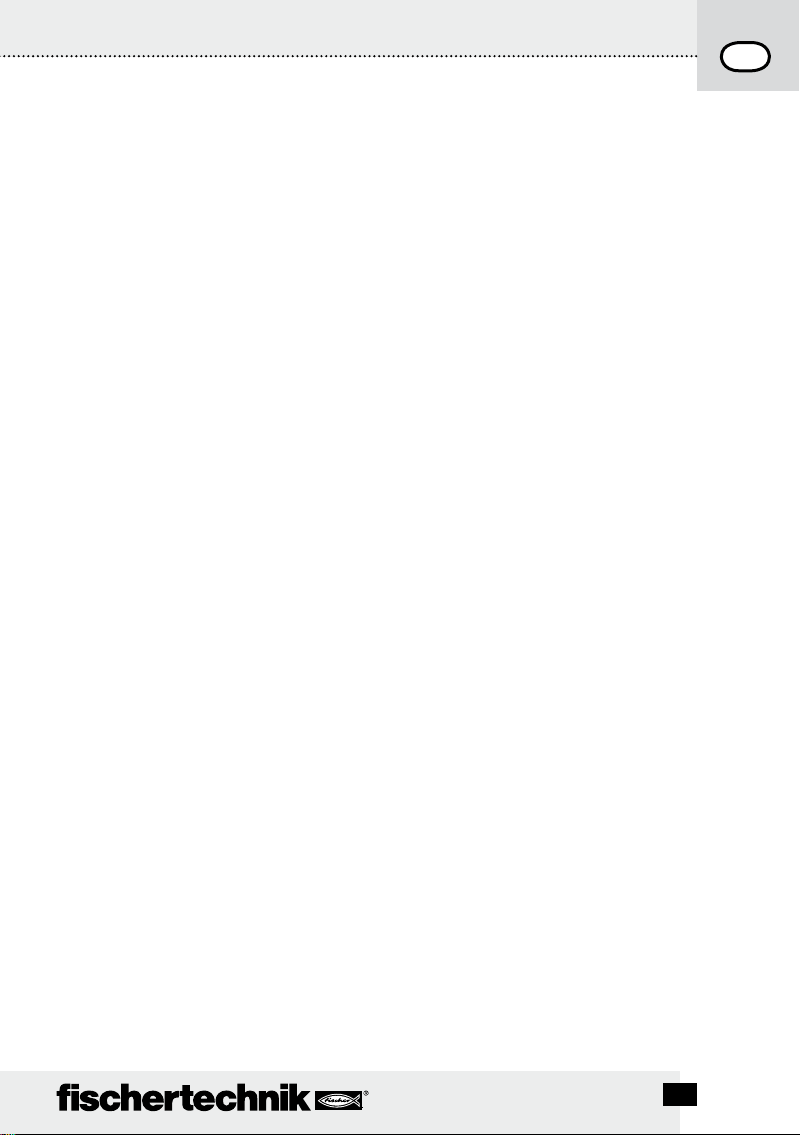
ROBO TX CO n T R O l l e R
Richtig entsorgen
Hinweise zum Umweltschutz:
Die elektrischen und elektronischen Bauteile dieses Baukastens (z. B. Motoren, Lampen, Sensoren) gehören nicht in den Hausmüll. Sie müssen am Ende ihrer Lebensdauer
an einem Sammelpunkt für das Recycling von elektrischen und elektronischen Geräten
abgegeben werden.
Das Symbol auf dem Produkt, der Verpackung oder der Anleitung weist darauf hin.
Gewährleistung
Die fischertechnik GmbH leistet Gewähr für die Fehlerfreiheit des Controllers entsprechend dem jeweiligen Stand der Technik. Änderungen in der Konstruktion oder Ausführung, die weder die Funktionstüchtigkeit noch den Wert des Geräts beeinträchtigen,
bleiben vorbehalten und berechtigen nicht zu einer Beanstandung.
Offensichtliche Mängel müssen innerhalb von 14 Tagen nach Lieferung schriftlich
geltend gemacht werden, ansonsten sind Gewährleistungsansprüche wegen offensichtlicher Mängel ausgeschlossen.
Wegen eines unerheblichen Mangels des Controllers bestehen keine Gewährleistungsansprüche. Im Übrigen kann der Kunde nur Nacherfüllung, d.h. Nachbesserung
oder Ersatzlieferung verlangen. Der Kunde ist berechtigt, nach seiner Wahl vom
Vertrag zurückzutreten oder die Minderung des Kaufpreises zu verlangen, wenn die
Nacherfüllung fehlschlägt, insbesondere unmöglich ist, uns in einem angemessenen
Zeitraum nicht gelingt, von uns verweigert oder von uns schuldhaft verzögert wird. Die
Gewährleistungsfrist beträgt 24 Monate ab Lieferung. Für Sachmängel des Controllers, die durch unsachgemäße Handhabung, übliche Abnutzung, fehlerhafte oder
nachlässige Behandlung entstehen, stehen wir ebenso wenig ein, wie für die Folgen
unsachgemäßer und ohne unsere Einwilligung vorgenommener Änderungen oder
Instandsetzungsarbeiten des Kunden oder Dritter. Die Gewährleistung bestimmt sich
nach deutschem Recht.
D
Haftung
Eine Haftung der fischertechnik GmbH für Schäden, die daraus resultieren, dass der
Controller nicht entsprechend seiner bestimmungsgemäßen Verwendung gebraucht
wurde, ist ausgeschlossen.
19
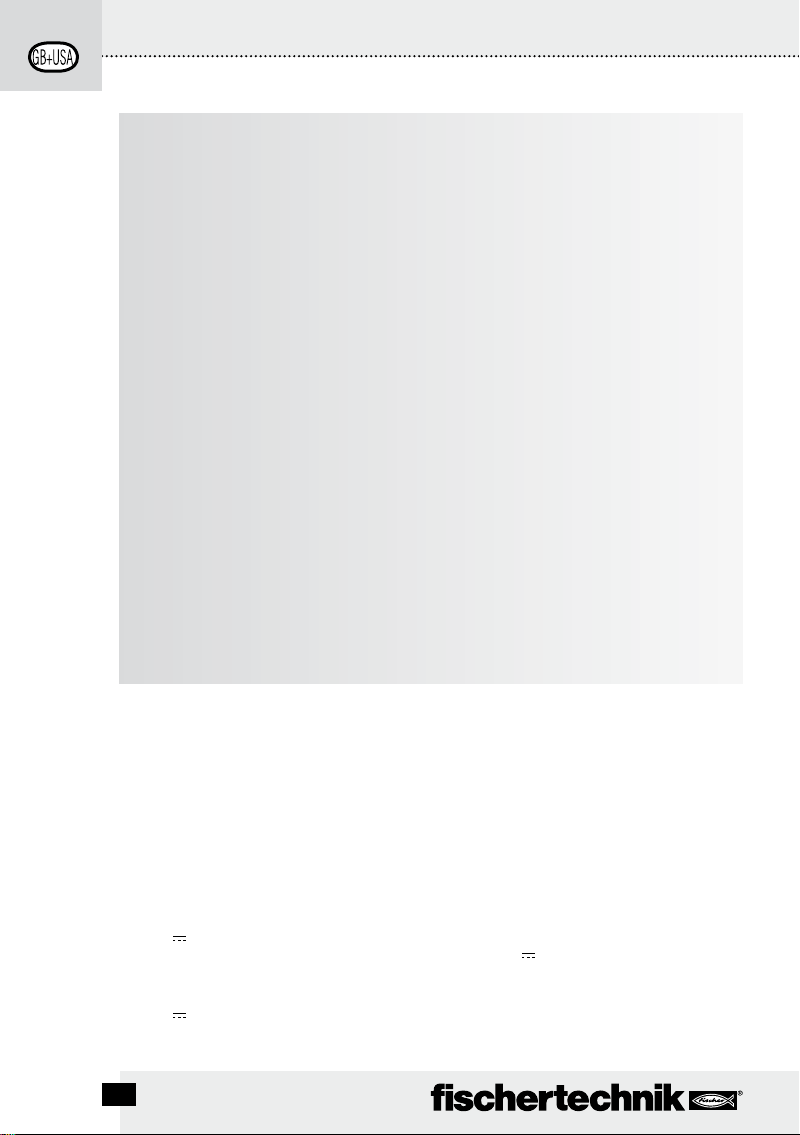
ROBO TX CO n T R O l l e R In s T R u C T I O n Ma n u a l
Contents
ROBO TX Controller .................................................................................................p. 21
Proper Use ..........................................................................................................p. 21
Safety Instructions ..................................................................................................p. 21
This can be connected to the ROBO TX Controller............................................p. 22
What are the jack sockets, connector plugs, push buttons and switches for?
Install software ........................................................................................................p. 24
Setting (menu) ..........................................................................................................p. 25
Menu overview ................................................................................................... p. 25
Menu in detail ....................................................................................................p. 26
Switch on .................................................................................................................. p. 30
Select and start program........................................................................................p. 30
Switch off ..................................................................................................................p. 30
Expansions................................................................................................................p. 30
Bluetooth connections ...........................................................................................p. 31
Faults..........................................................................................................................p. 33
Technical data ..........................................................................................................p. 34
Proper disposal ........................................................................................................p. 35
Warranty .................................................................................................................... p. 35
Liability ......................................................................................................................p. 35
p. 23
Description for figure on page 3.
USB Connection1.
Selection button left2.
9 V 3. I N, connection rechargeable battery pack
Display4.
ON/OFF switch5.
Selection button right6.
IN, DC jack socket for power unit
9 V 7.
( + = internal)
20
EXT 2, connection for expansions8.
Outputs M1–M4 or O1–O89.
10. Fast counting inputs C1–C4
11. 9 V OUT, voltage output
12. Camera connection
13. Universal inputs I1–I8
14. EXT 1, connection for expansions
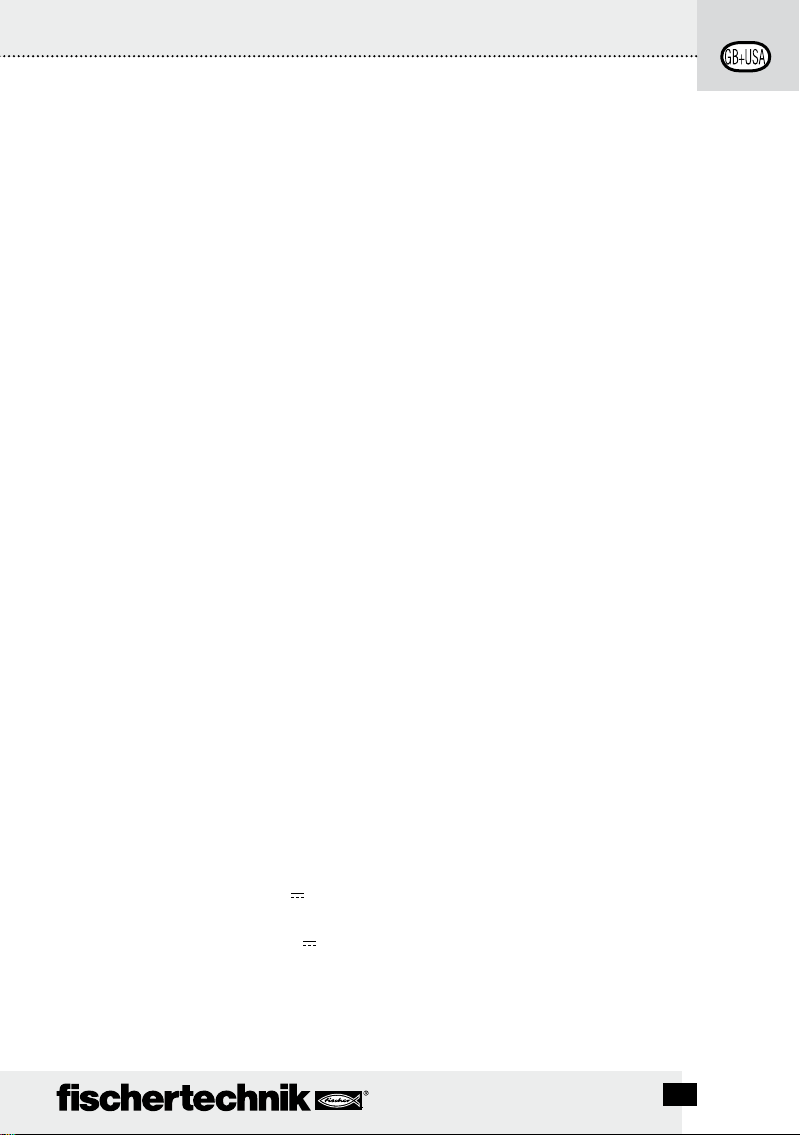
ROBO TX CO n T R O l l e R In s T R u C T I O n Ma n u a l
ROBO TX Controller
Pure high tech is concealed in the compact casing of the ROBO TX Controller. Programs can
be loaded into this control and then these programs control motors, lamps and even entire
fischertechnik robots, and this is not all:
A USB connection and the integrated Bluetooth radio interface allow easy and fast com-•
munication between the computer and the fischertechik model.
The large RAM memory and the additional flash memory of the ROBO TX Controller store •
numerous programs at the same time.
All models of the COMPUTING series can be controlled with the Controller.•
In addition, the Controller can also communicate with other Bluetooth capable devices or •
with a maximum of eight additional ROBO TX Controllers.
With the fischertechnik grooves on five sides and the compact dimensions, the ROBO TX Con-•
troller can be installed in fischertechnik systems and models and this saves space as well.
Proper Use
The Controller is only to be used for the operation and control of fischertechnik models.
Safety Instructions
Check the battery charger regularly for damage.•
If damage is found then the battery charger is not to be used until it is completely repaired.•
Do not put wires into the electrical outlet.•
Do not attempt to charge non-rechargeable batteries!•
Remove the rechargeable batteries from the battery compartment before charging!•
Only charge rechargeable batteries under the supervision of adults!•
Insure the polarity is correct when inserting the batteries!•
Do not short circuit the connecting terminals!•
The ROBO TX Controller is only to be operated with the fischertechnik power supply such as •
the rechargeable battery pack 35537!
When connecting the rechargeable battery pack to the Controller pay special attention to the •
following:
Connect the plus pole of the "9 V
battery pack!
Connect the minus pole of the "9 V
able battery pack!
Maximum operating temperature is 40 °C!•
IN" connection to the plus pole (+) of the rechargeable
IN" connection to the minus pole (–) of the recharge-
21
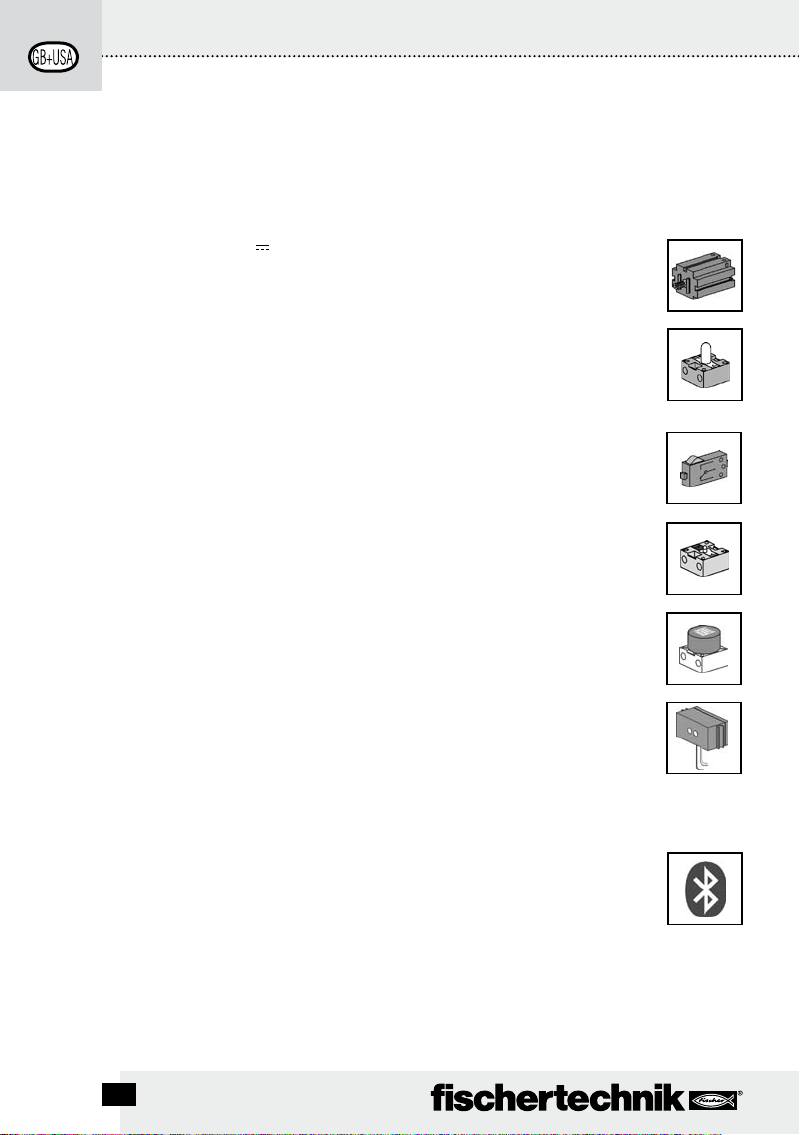
ROBO TX CO n T R O l l e R In s T R u C T I O n Ma n u a l
This can be connected to the ROBO TX Controller
The following devices can be connected or controlled. In addition, the Controller
can be expanded with additional devices.
Actuators (with 9 V
Electrical motors
Bulbs
Buzzers
Electromagnets
Magnetic valves (from the pneumatic construction sets)
Sensors (digital 5 kΩ, digital 10 V; analog 0–5 kΩ, analog 0–10 V)
Push button switches
Magnetic sensors (reed contacts)
Light sensors (phototransistors, photo resistor)
Heat sensors (NTC resistors)
Ultrasonic distance sensors (only the version TX Art. no. 133009 with three-wire
connection)
Color sensors
Infrared sensors (trail sensors)
Potentiometers
Magnetic encoder
ROBO TX Controller
Up to eight additional Controllers can be connected through expansion plugs.
Camera sensor
As soon as available
, 250 mA)
Radio transmission
Using Bluetooth, a connection can be made to other Bluetooth devices such as
PC, other ROBO TX Controllers and cell phones.
22
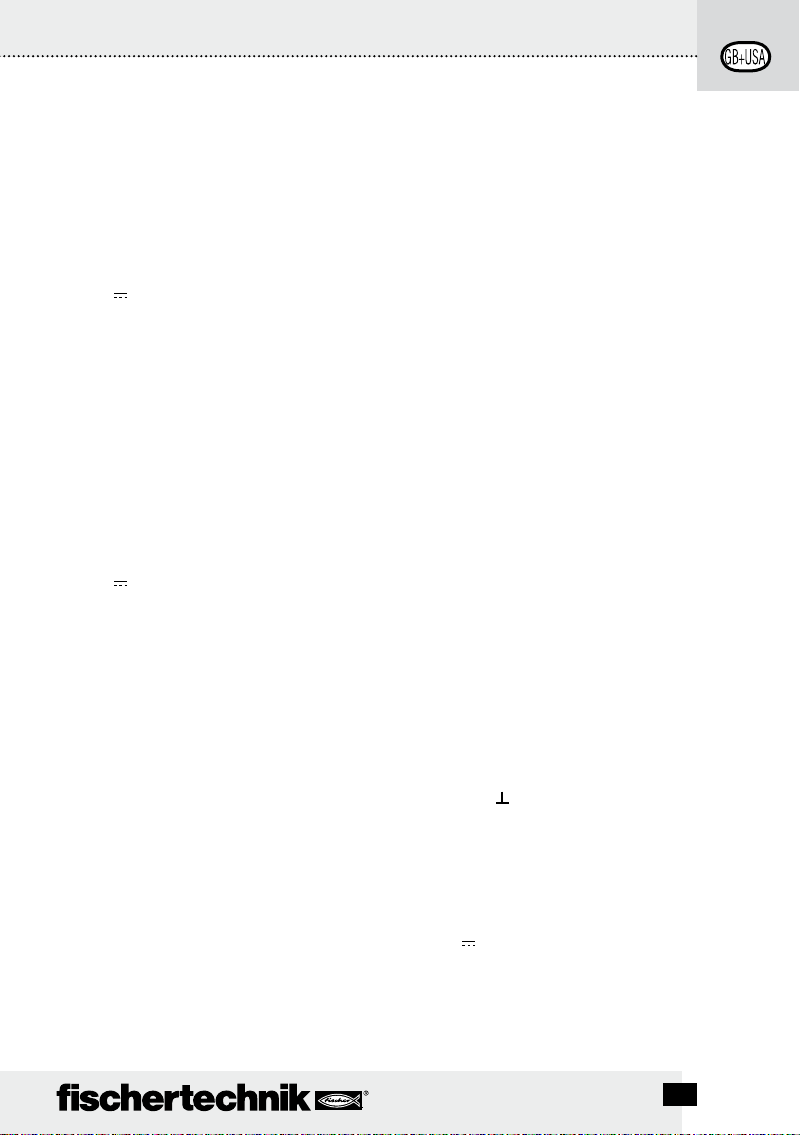
ROBO TX CO n T R O l l e R In s T R u C T I O n Ma n u a l
What are the jack sockets, connector plugs, push buttons and
switches for?
Figure see page 3.
1 USB 2.0 connection (1.1 compatible)
Makes the connection to the PC. The appropriate USB cable is included.
2 Selection button left
The display menu is controlled with this. More on this in the menu chapter
3 9 V
4 Display
5 ON/OFF switch
6 Selection button right
7 9 V
8 EXT 2, connection for expansions
9 Outputs M1– M4 or O1–O8
10 Inputs C1–C4
11 9 V Out
12 CAMERA connection
IN, connection rechargeable battery pack
This connection allows mobile power supply through the fischertechnik rechargeable battery pack (not included in the scope of delivery) as an alternative to the power unit.
The display shows the status of the Controller, which programs are loaded and where you
are in the menu. Functions and programs can be selected, activated and deactivated. When
a program is running, you can have values of variables (variable values) or values of analog
sensors displayed. A useful menu overview is shown in the chapter "Setting (menu)."
Switches the power supply to the Controller on or off.
The display menu is controlled with this. More on this in the menu chapter
IN, DC jack socket
Here, the power unit for the Power Set or Energy Set is connected (not included in the
scope of delivery). A suitable adapter is included with the Controller.
With this connection, additional ROBO TX Controllers can be connected so the number of
the inputs and outputs can be expanded. In addition, it contains an I
expansions.
Four motors can be connected to the outputs. As an alternative, eight lamps or electromagnets, whose second pole is connected to a ground connection (
Fast counting inputs record counting pulses up to 1 kHz (1000 pulses/sec.), for example,
from the encoder motor of the ROBO TX Training Lab Construction Set. Can also be used as
digital inputs, for example, for push button switch.
Supplies sensors with the required operating voltage 9 V
sor, ultrasonic distance sensor and magnetic encoder.
Connection possibility for a camera module (at the time of printing being prepared).
2
C interface for future
).
such as color sensor, trail sen-
23
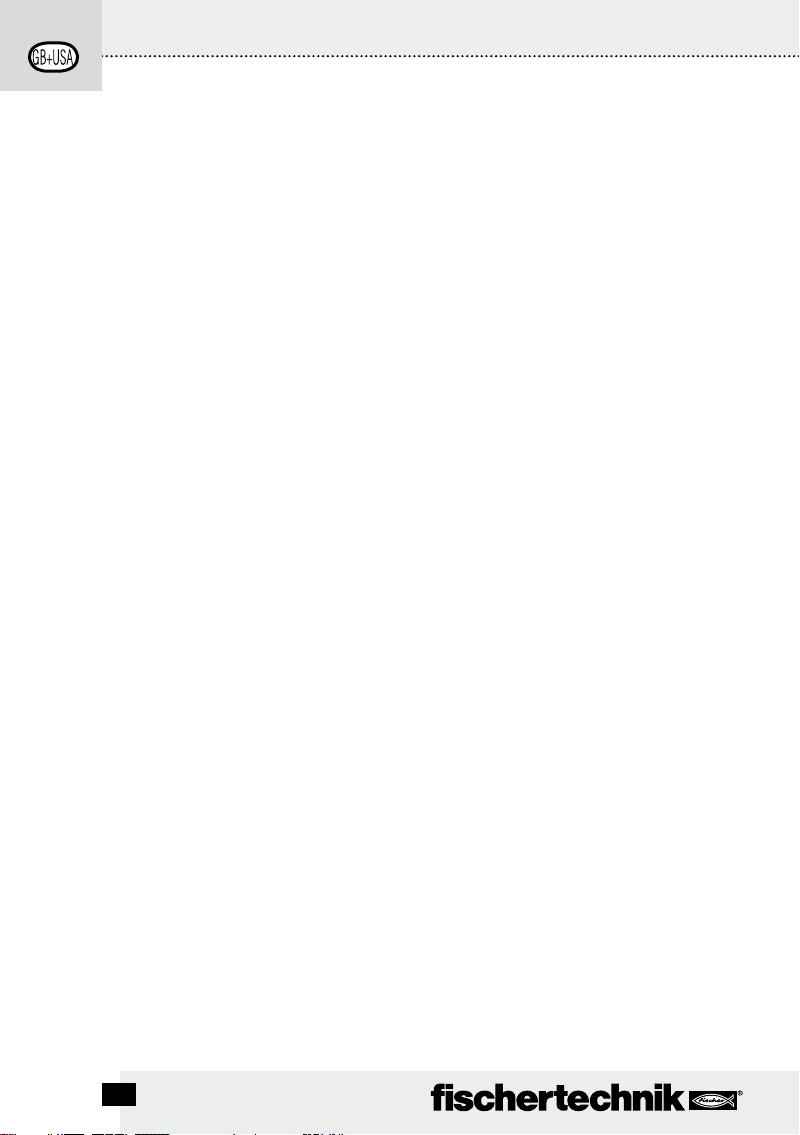
ROBO TX CO n T R O l l e R In s T R u C T I O n Ma n u a l
13 Universal inputs I1–I8
These are the all-rounders among the signal inputs. They can be set with the software,
ROBO Pro, for:
•Digitalsensors(pushbuttonswitches,reedcontacts,phototransistors)–digital5kΩ
•Infraredtrailsensors–digital10V
•Analogsensors0–5kΩ (NTC resistors, photoresistors and potentiometers)
•Analogsensors0–10V(colorsensors)displayofvalueinmillivolts(mV)
•Ultrasonicdistancesensors(onlytheversionTXwiththree-wireconnection)
14 EXT 1, connection for expansions
With this connection, additional ROBO TX Controllers can be connected the same as for
EXT 2 and so the number of the inputs and outputs can be expanded.
Install software
Software prerequisite for the ROBO TX Controller:
ROBO Pro version 2.0 or higher
In the handbook for the ROBO Pro software, the following, among other things, are described in
detail:
•TheinstallationoftheROBOProsoftwareonthePC.
The installation of the USB driver for the ROBO TX Controller for the Windows operating •
systems.
24

ROBO TX CO n T R O l l e R In s T R u C T I O n Ma n u a l
Setting (menu)
Menu overview
ROBO TX
-> Local
-> No program file loaded
-> Master
-> Ext.
R/Program name 1
F/Program name 2
Clear Program Memory
Back
Start
Load
Auto Start
Auto Load
Delete
Back
ON
OFF
Back
File
<– Double click to
<– Double click
change direction
to change direction
È
X/Program name
<– Double click
to change direction
È
Bluetooth
Start
File
Settings
Info
Back
<– Double click
to change direction
È
Role: Master
Language: English
Bluetooth: ON
Restore defaults:
Back
<– Double click
OK
OK
to change direction
È
Master
Extension 1
...
...
Extension 8
Back
<– Double click
to change direction
È
Device discoverable
Yes
No
Back
Menu
Settings
Role
Menu
OK
Firmware: V x.x.x
Name: ROBO TX
Bluetooth: xx:xx:xx:xx:xx:xx
Back
OK
OK
È
English
Deutsch
Français
Nederlands
Español
...
È
Yes
No
Back
Info
<– Double click
to change direction
Language
<– Double click
to change direction
Device connectable
OK
Bluetooth: ON
Device discoverable Yes
Device connectable Yes
Paired devices: 0
Restore defaults:
Back
<– Double click
OK
to change direction
È
Paired devices:
Delete all
Back
Bluetooth
OK
<– Double click
to change direction
È
<– Double click
OK
È
to change direction
OK
È
<– Double click
to change direction
<– Double click
OK
È
to change direction
OK
25
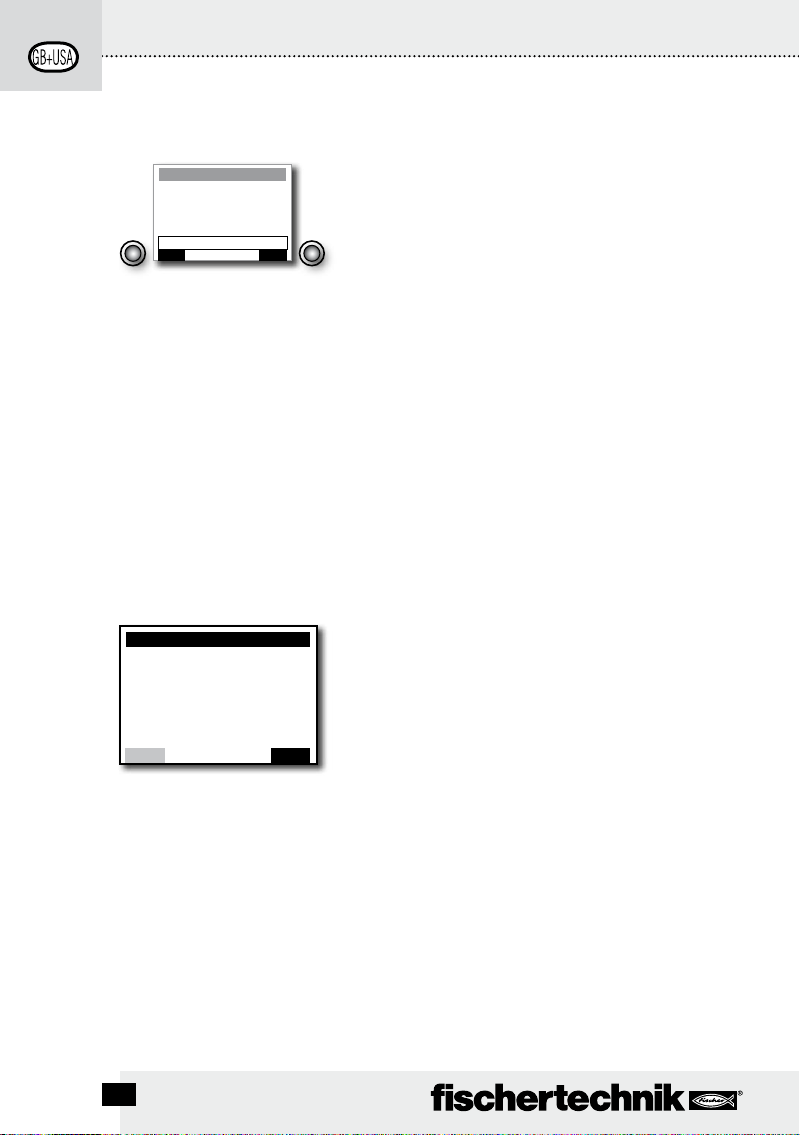
ROBO TX CO n T R O l l e R In s T R u C T I O n Ma n u a l
Menu in detail
Back
È
-> Local
-> No program file loaded
-> Master
-> Ext.
ROBO TX
Start
OK
Menu
Navigation using selection buttons
If you press the • left selection push button switch, a
selection frame moves from the one line to the next. By
double clicking, the direction of movement of the selection
frame is changed. In the status window, the left selection
push button switch has a start and stop function.
If you press the • right selection push button switch, the
previous selection is confirmed. In this way, you move to
the next menu or activate or deactivate certain functions.
In the status window, you can always move to the main
menu using the right selection push button switch.
If you select • "Back", you always return to the previous
menu.
First, you must set the desired country language. English is
the factory setting, which is the setting when you receive it.
Menu/Settings/Language/ select desired language and
confirm with OK
Note! The symbol „/“ is used to separate texts, which can
appear as an alternative in the same line.
The Status Window
Line 1: Local / Online
Local: No exchange of data with the PC (as master*) or no
connection to the master (as extension*)
Online: Master* exchanges data with the PC or extension* is
connected with the master*.
Line 2: No program file loaded/loaded: Program name/
started: Program name
Shows, if a program file is loaded and if yes then the condition it is in.
Line 3: Master*/Extension* 1–8
Shows, for which function the Controller was set, master* or
extension*. Changes are possible in the menu "Role".
* Master: The Controller, which is set as the master, receives control commands directly from the PC and passes these on
to the extensions. Extension: The Controller, which is set as the extension, receives control commands only through the
master.
26
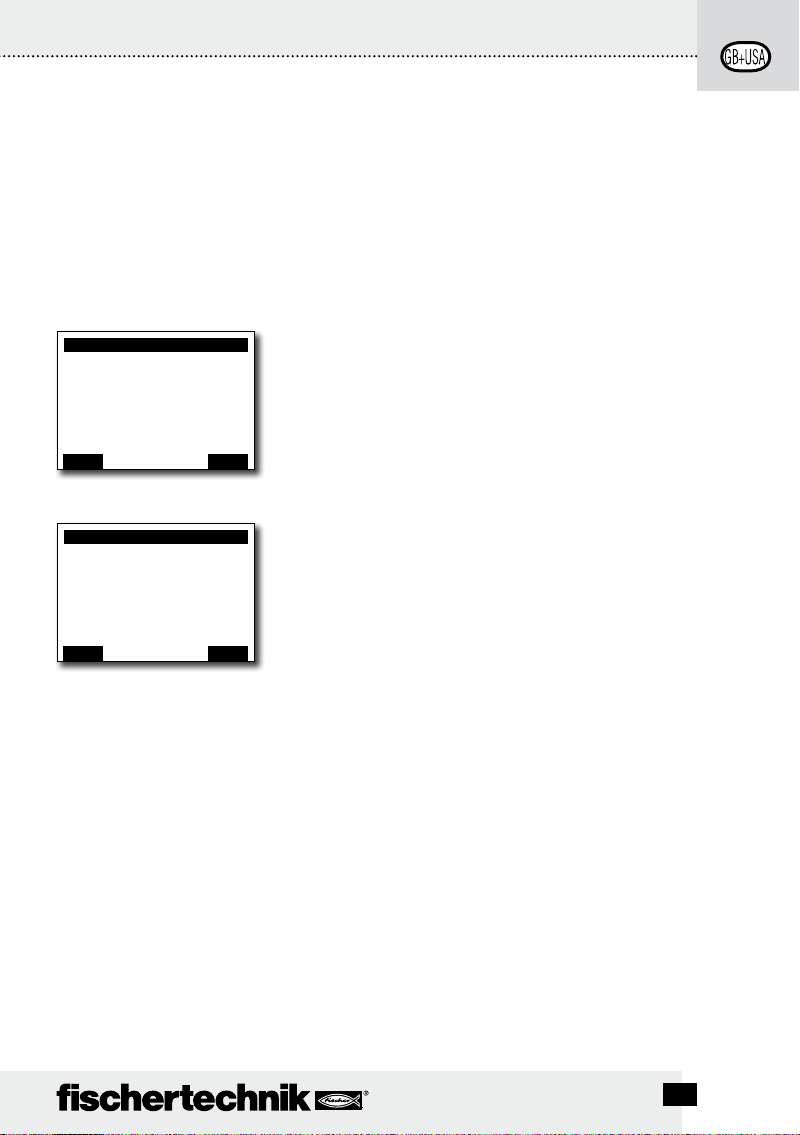
ROBO TX CO n T R O l l e R In s T R u C T I O n Ma n u a l
Line 4: Ext.
It shows, which extensions are connected, for example,
1, 2, ... 8 (is only shown when extensions are connected).
Bottom line: Start/Stop
Starts or stops a program. The Start/Stop field is only shown
if a program file was transferred by downloading from the PC
to the Controller or was loaded from the flash memory to the
program memory.
File
Settings
Info
Back
È
R/Program name 1
(AS)F/Program name 2
Delete Auto Load/Auto Start
Clear Program Memory
Back
È
Menu
<– Double click
to change direction
File
<– Double click
to change direction
OK
OK
The Main Menu
Line 1: File
Leads to the menu, File Selection.
Line 2: Settings
Leads to the menu, Settings.
Line 3: Info
Leads to the display, Info.
The File Selection
If program files have been transferred by downloading from
the PC to the Controller then they are listed here. They can
then be selected, be given start functions or deleted (see
menu X/Program name).
R/means: File is in the RAM.
F/means: File is in the flash memory.
If (AL) or (AS) is in front of the file, then for this file Auto Load
or Auto Start is activated, for example, (AS)F/ROB3.
Clear Program Memory
Selection "Clear Program Memory” | confirm with OK.
The file, which is loaded into the program memory, is removed. Program files in the flash memory are retained.
27
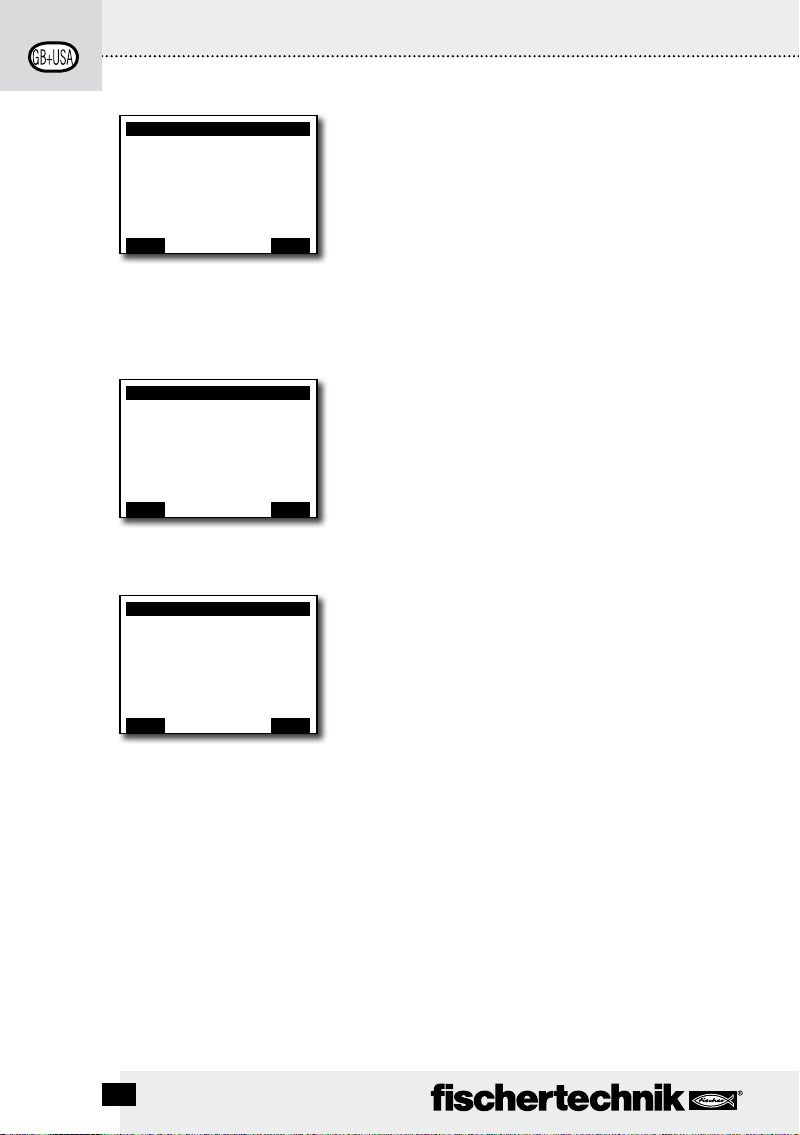
ROBO TX CO n T R O l l e R In s T R u C T I O n Ma n u a l
<– Double click
to change direction
È
<– Double click
to change direction
È
X/Program name
<– Double click
to change direction
È
Settings
Info
Role: Master
Language: English
Bluetooth: ON
Restore defaults:
Back
Firmware: V x.x.x
Name: ROBO TX
Bluetooth: xx:xx:xx:xx:xx:xx
Back
Start
Load
Auto Start
Auto Load
Delete
Back
The Settings
Line 1: Role: Master/Extension
Leads to the menu, Role. There an assignment is made to
make the Controller function as a Master* or Extension*.
Line 2: Language: German/English/. . .
Leads to the menu, Languages.
OK
Line 3: Bluetooth:
Leads to the menu, Bluetooth.
Line 4: Restore defaults:
Restores the original factory settings.
The Info Window
Line 1: Firmware:
Shows the version number of the firmware**.
Line 2: Name:
The name of the device is shown, for example, ROBO TX 622.
OK
Line 3: Bluetooth:
Definite Bluetooth identification code of the device (Bluetooth
standard).
X/Program name
Line 1: Start
The selected program is started.
Line 2: Load
The selected program is loaded into the program memory and
can be started by pressing a button.
OK
Line 3: Auto Start
As soon as the power supply for the Controller is turned on,
the selected program is started automatically.
Line 4: Auto Load
As soon as the power supply is turned on, the selected
program is loaded automatically into the program memory
and can be started by pressing a button.
Line 5: Delete
Selected program is deleted, but first a question is asked to
provide confirmation.
*
Master: The Controller, which is set as the master, receives control commands directly from the PC and passes these on to
the extensions. Extension: The Controller, which is set as the extension, receives control commands only through the master.
** The firmware is the operating software for the Controller.
28
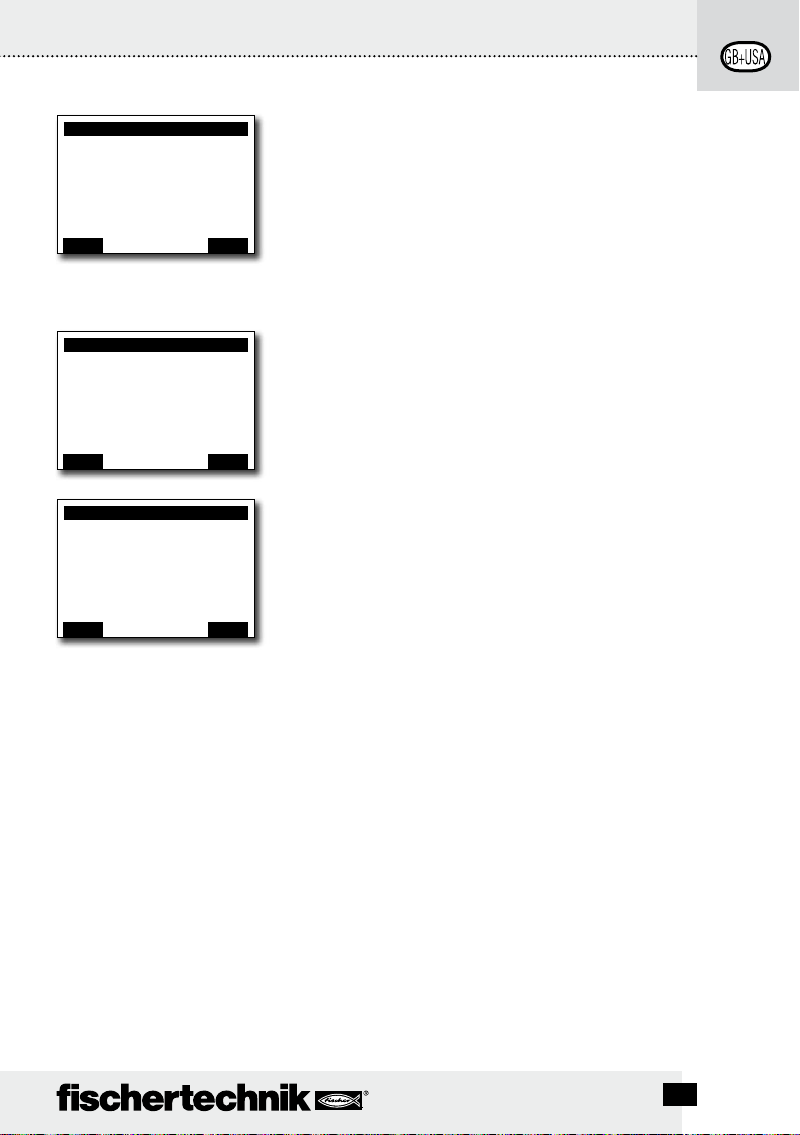
ROBO TX CO n T R O l l e R In s T R u C T I O n Ma n u a l
Master
Extension 1
...
...
...
Extension 8
Back
È
English
Deutsch
Français
Nederlands
Español
...
È
Bluetooth: ON
Device discoverable Yes
Device connectable Yes
Paired devices: 0
Restore defaults:
Back
È
Role:
<– Double click
to change direction
Language:
<– Double click
to change direction
Bluetooth
<– Double click
to change direction
OK
OK
OK
The Role
Here, the Controller is assigned the role as master or as an
extension 1 ... 8. Just select and confirm with OK. More on
the subject in the chapter, "Expansions".
The Languages
Here, the language used in the display can be changed. Just
select and confirm with OK.
Bluetooth
If one of the lines 1 to 5 is selected, a menu opens up, in
which the particular functions can be switched on or off or
changed.
Line 1: Bluetooth:
The Bluetooth function is switched on or off here.
Line 2: Device discoverable
If the function is switched on, then other Bluetooth devices
can identify the ROBO TX Controller.
Line 3: Device connectable
If the function is switched on then the ROBO TX Controller
allows other devices to make a Bluetooth connection with
the Controller.
Line 4: Paired devices:
Shows how many devices are connected with the Controller
over Bluetooth.
Line 5: Restore defaults:
Restores the original factory settings.
29
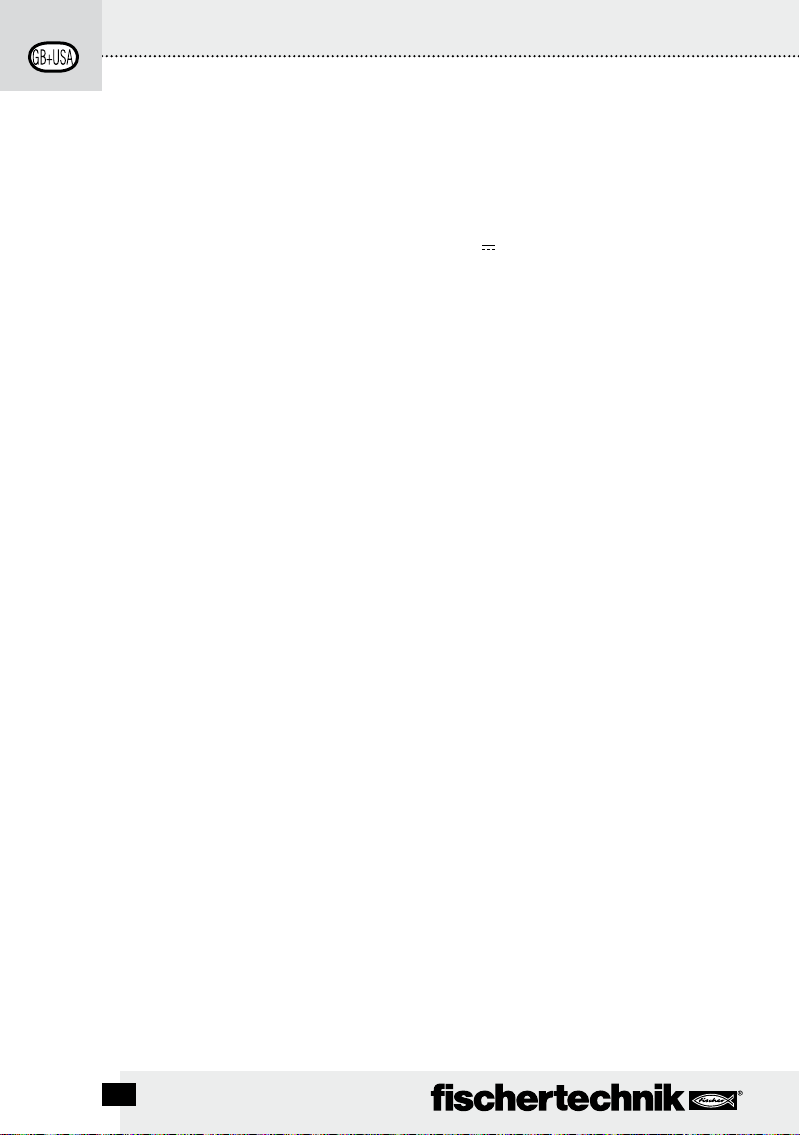
ROBO TX CO n T R O l l e R In s T R u C T I O n Ma n u a l
Switch on
When connecting the Controller for the first time to the PC, the driver for the USB interface
must be installed in the PC. The details are described in the handbook, "ROBO Pro Software."
Connect the USB cable to the PC.1.
Insert the power unit into the electrical outlet or connect the rechargeable battery pack.2.
Insert the small plug of the power unit into the 9 V 3.
troller (if necessary an adapter is included with the Controller).
Switch on the Controller with the ON/OFF switch (5).4.
A welcome text appears for a short time with the version number of the firmware. After 5.
this, the status window is shown. This is the starting point for the navigation in the Controller menu (see chapter, "Menu in Detail").
IN input jack socket (7) of the Con-
Select and Start Program
First, a program must be transferred by downloading from the PC to the ROBO TX Control-1.
ler. A test of the connection and the precise actions for the downloading of the program
are described in the handbook, "ROBO Pro Software."
After the download:
The program starts automatically in the basic setting. 2.
The sequence is stopped by pressing the left selection button (2).3.
Changes to the start behavior can be assigned individually to any program file, for example,
Auto Start or Auto Load. This is possible in the menu, X/Program name:
Menu | Settings | File | R/Program name or F/Program name | . . .
Details about the particular functions are found in the chapter, "Menu in Detail".
Switching Off
Slide the ON/OFF switch (5) to the OFF position and then unplug the power unit from the electrical outlet.
Expansions
Additional ROBO TX controllers or a camera can be connected using special connections.
Additional ROBO TX Controllers
The number of inputs and outputs is expanded with additional controllers. They are connected
with the special connections EXT 1 and EXT 2.
Provide the power supply using the power unit or the rechargeable battery pack.1.
Assign the function as extension 1, 2, . . . or 8 to the new controller: 2.
Menu | Settings | Role | Extension 1, 2, . . . or 8 | OK
30

ROBO TX CO n T R O l l e R In s T R u C T I O n Ma n u a l
Connect the controllers with each other using the ribbon cable, which is included. It 3.
doesn't make any difference which connection, EXT 1 or EXT 2, is used to do this .
The new extension is shown in the last line of the status window for the Controller.4.
Camera sensor
Being prepared at the time of the printing.
2
I
C Interface
This standard interface is to be used for future expansions, for example, for special sensors.
Bluetooth Connections
Bluetooth connection between ROBO TX Controller PC
This Bluetooth connection replaces the USB connection cable with a wireless radio connection.
With this, the ROBO TX Controller can receive and transmit information in the online mode,
which means the program runs on the PC and there is a continual exchange of data between
the PC and the ROBO TX Controller. Using this blue connection, programs can also be downloaded to the controller and these programs can then be processed independent of the PC.
Prerequisites
Bluetooth capable PC or commercially available USB Bluetooth stick with Windows compatible
Bluetooth radio chip. Windows XP with service pack 2 or Windows Vista.
A list is published by fischertechnik with successfully tested USB Bluetooth sticks, which can
function together with the ROBO TX Controller without any problems. New sticks are continually appearing on the market and others are then no longer available. In order to continually
offer current information, this service is available on our Web site at
www.fischertechnik.de – Computing – Downloads – ROBO TX Controller
There, there is also a detailed description of how the Bluetooth connection between the PC and
ROBO TX Controller is installed with Windows.
For Bluetooth professionals, who don't need any further instructions:
The ROBO TX Controller uses the number sequence 1234 as the main key.
Information About the Range
The range is about 10 meters and is dependent on the quality of the USB Bluetooth stick and
the ambient conditions (interference from other devices, obstacles in the area).
31

ROBO TX CO n T R O l l e R In s T R u C T I O n Ma n u a l
Bluetooth Connection Between Different ROBO TX Controllers
In the download mode, a ROBO TX Controller can exchange data with up to seven other ROBO
TX Controllers. When this is done, each device can establish a Bluetooth connection with every
other participant and transmit and receive data over this connection.
ROBO TX
Controller
ROBO TX
Controller
ROBO Pro contains special program elements for the establishing and breaking down of connections and for transmitting and receiving information.
Additional information about this operating mode is found in the online help for the ROBO Pro
software version 2.0 or higher.
Bluetooth Connection Between ROBO TX Controller and Other Devices, for example,
Cell Phone
Basically, the ROBO TX Controller can communicate with other Bluetooth devices, for example, suitable cell phones. To do this, the particular device must have special communication
software, which is adapted for the ROBO TX Controller. Since continual changes can also be
expected in this area, current information and links are also available at
ROBO TX
Controller
ROBO TX
Controller
www.fischertechnik.de – Computing – Downloads – ROBO TX Controller.
32

ROBO TX CO n T R O l l e R In s T R u C T I O n Ma n u a l
Faults
Electromagnetic Interference
If the Controller is affected by external electromagnetic influences, it can still be used for the
purpose intended after the end of the interference. It is possible that the power supply will
have to be interrupted for a short time and the Controller restarted.
Error messages (from the Controller or ROBO Pro software)
Fault Cause Elimination
Program version error An attempt was made to load or
start a ROBO Pro program, which
belongs to an older firmware version and therefore is no longer
compatible.
Program error 1 ROBO Pro error message:
The number of processes in the
ROBO Pro program is greater
than the maximum possible
number.
Program error 2 ROBO Pro error message:
The minimum memory per
process is too small.
Program file open failure The program file could not be
opened because it was deleted
in the flash memory.
Program file read failure Program file could not be read
because it is too big and does
not fit in the program memory.
Load program with newest ROBO
Pro version onto the ROBO TX
Controller again.
Under the tab, "Roles" of the
ROBO Pro program increase the
"minimum number of processes."
a) Under the tab, "Roles" of the
ROBO Pro program increase
the "minimum memory per
process (download)".
b) A variable or a subprogram
calls itself endlessly (recursion) and causes the memory
to overflow. Change the program so that the recursion no
longer occurs.
Load the program file onto the
ROBO TX Controller again.
Program file must be reprogrammed so that it needs less
space in the memory.
33

ROBO TX CO n T R O l l e R In s T R u C T I O n Ma n u a l
Technical Data
Dimensions and Weight
90 x 90 x15 mm (W x D x H)
90 g
Memory and Processor
8 MB RAM, 2 MB flash
32-bit ARM 9 processor (200 MHz) programable with ROBO Pro software or C compiler
(not included)
Power Supply (not included)
With rechargeable battery set (8.4 V, 1500 mAh) or
power set ( 9 V, 1000 mA)
Interfaces
USB 2.0 (1.1 compatible), max. 12 MB, mini-USB jack socket
Bluetooth radio interface (2.4 GHz, range about 10 m)
2 expansion connections: RS 485; I
PIN Assignment EXT 1
6 5
4 3
2 1
6: Not connected 5: Not connected
4: RS485-B 3: RS485-A
2: Not connected 1: GND
2
C (only EXT 2)
PIN Assignment EXT 2
6 5
4 3
2 1
6: I2C Clock 5: I2C Data
4: RS485-B 3: RS485-A
2: 5 V DC Out 1: GND
Signal inputs and outputs
8 Universal inputs: Digital, analog 0 – 9 V DC, analog 0 – 5 kΩ
4 fast counting inputs: Digital, frequency up to 1 kHz
4 motor outputs 9 V, 250mA: Speed infinitely variable, short circuit proof, alternatively 8 individual outputs
Display
128 x 64 pixel, monochrome
34

ROBO TX CO n T R O l l e R In s T R u C T I O n Ma n u a l
Proper Disposal
Information About Environmental Protection
Do not put the electrical and electronic components of this construction set such as
motors, lamps and sensors in the household waste. At the end of their service life, turn
them in at a collection point for the recycling of electrical and electronic devices.
The symbol on the product, packaging or the instructions shows this.
Warranty
The fischertechnik GmbH provides a warranty for the freedom from defects of the Controller according to the particular state of the technology. The right is reserved to make
changes to the design or model, which neither impair the functioning or the value of
the device, and does not entitle the customer to make a complaint.
Obvious defects must be asserted in writing within 14 days after the delivery otherwise warranty claims due to obvious defects are excluded.
No warranty claim exists due to an insignificant deficiency of the Controller. In other
respects, the customer may only demand subsequent performance, which means
subsequent improvement or replacement delivery. The customer is entitled, according
to his choice, to withdraw from the contract or to demand reduction of the purchase
price if the subsequent performance fails or in particular it is impossible or we are not
successful in doing this in a reasonable time frame or we reject such or it is delayed by
us and we are culpable for such delay. The warranty period is 24 months after delivery.
We are not responsible for defects of the Controller, which are due to improper
handling, normal wear or improper or negligent handling and the same applies to the
consequences of improper changes, which are made without our approval, or repair
work without our approval done by the customer or a third party. The warranty is
governed by German law.
Liability
Liability on the part of fischertechnik GmbH for damages, which resulted from the fact
that the device was not used in accordance with instructions, is excluded.
35

ROBO TX CO n T R O l l e R MO d e d ' e M p l O i
F
SOMMAIRE
ROBO TX Controller ...........................................................................................Page 37
Emploi conforme à l'usage prévu ..................................................................Page 37
Consignes de sécurité ......................................................................................Page 37
Eléments que vous pouvez raccorder au ROBO TX Controller .................Page 38
A quoi servent les douilles, connecteurs, boutons contacteurs
et interrupteurs ? ...............................................................................................Page 39
Installation du logiciel .....................................................................................Page 40
Paramétrages (Menu) .......................................................................................Page 41
Arborescence du menu ..................................................................................Page 41
Détails du menu.............................................................................................Page 42
Mise en circuit ...................................................................................................Page 46
Sélectionner et démarrer un programme .....................................................Page 46
Mise hors circuit ...............................................................................................Page 46
Extensions...........................................................................................................Page 46
Communication via Bluetooth .........................................................................Page 47
Pannes ................................................................................................................. Page 49
Caractéristiques techniques ...........................................................................Page 50
Elimination correcte .........................................................................................Page 51
Garantie ...............................................................................................................Page 51
Responsabilités .................................................................................................Page 51
Description des points de la figure vous à la page 3 :
Port USB1.
Bouton contacteur gauche2.
9 V3. IN, raccordement du pack d'accumulateurs
Ecran4.
Interrupteur Marche / Arrêt5.
Bouton contacteur droit6.
9 V 7. IN, douille DC pour bloc d'alimentation
(+ = intérieur)
36
EXT 2, raccordement des extensions8.
Sorties M1–M4, respectivement O1–O89.
10. Entrées de compteur rapides C1–C4
11. 9 V OUT, sortie de potentiel
12. Port de raccordement d'une caméra
13. Entrées universelles l1–l8
14. EXT 1, raccordement des extensions

ROBO TX CO n T R O l l e R MO d e d ' e M p l O i
ROBO TX Controller
Le boîtier compact du ROBO TX Controller est rempli de haute technologie peaufinée. Cette
commande permet de charger des programmes qui, pour leur part, sont alors directement
capables de contrôler les moteurs et lampes, voire des robots fischertechnik complets – et ses
performances ne s'arrêtent pas là :
Un port USB et l'interface radio Bluetooth intégrée assurent une communication conviviale •
et rapide entre l'ordinateur et la maquette fischertechnik.
La mémoire vive spacieuse et la mémoire éclair supplémentaire du ROBO TX Controller •
enregistrent d'innombrables programmes simultanément.
Le Controller permet de commander toutes les maquettes de la série COMPUTING.•
Le Controller peut également assurer la communication avec d'autres unités à équipement •
Bluetooth ou avec au plus huit autres ROBO TX Controller.
Les rainures fischertechnik sur les cinq faces et les dimensions compactes du ROBO TX •
Controller sont idéales pour un montage sans encombrement dans les équipements et
maquettes fischertechnik.
Emploi conforme à l'usage prévu
Le Controller est exclusivement destiné à l'exploitation et à la commande de maquettes fischertechnik.
F
Consignes de sécurité
S'assurer que le chargeur est exempt de dommages à intervalles réguliers.•
Il est interdit de continuer à utiliser le chargeur défectueux, tant qu'il n'a pas été réparé •
intégralement.
Ne pas introduire les fils dans la prise de courant !•
Il est interdit de recharger des piles qui ne sont pas des accumulateurs !•
Retirer les accumulateurs du compartiment à piles avant de les recharger !•
Le chargement des accumulateurs doit toujours se faire sous la surveillance d’adultes !•
Insérer les accumulateurs en veillant à la polarité correcte !•
Il est interdit de court-circuiter les bornes de raccordement !•
L'utilisation du ROBO TX Controller est uniquement permise avec une alimentation en cou-•
rant fischertechnik p. ex. le pack d'accumulateurs 35537 !
Observer ce qui suit lors du raccordement du pack d'accumulateurs au Controller : •
Relier le pôle positif du port « 9 V
Relier le pôle négatif du port « 9 V
Température de service maximale de 40°C !•
IN » avec le pôle positif (+) du pack d'accumulateurs !
IN » avec le pôle négatif (–) du pack d'accumulateurs !
37

ROBO TX CO n T R O l l e R MO d e d ' e M p l O i
F
Eléments que vous pouvez raccorder au ROBO TX
Controller
Vous pouvez raccorder les éléments suivants et / ou les commander via le
Controller. Le Controller est aussi approprié au raccordement de périphériques
supplémentaires :
Actionneurs (de 9 V
Moteurs électriques
Lampes à incandescence
Vibreur sonore
Electroaimants
Electrovannes (des boîtes de construction pneumatiques)
Capteurs (numérique 5 kΩ, numérique 10 V; analogique 0–5 kΩ, analogique 0–10 V)
Boutons contacteurs
Capteurs magnétiques (contacts Reed)
Détecteurs de lumière (phototransistors, photorésistances)
Capteurs thermiques (résistances NTC)
Capteurs d'espacement ultrasoniques (uniquement pour version TX N°art. 133009
avec raccordement à trois fils)
Capteurs chromatiques
Dépisteurs aux infrarouges
Potentiomètres
Codeurs magnétiques
ROBO TX Controller
Des connecteurs d'extension permettent de raccorder jusqu'à 8 Controller
supplémentaires.
, 250 mA)
Capteur de caméra
Disponible dans l'immédiat
Transmission radio
Bluetooth permet l'établissement de la communication avec d'autres unités
Bluetooth, telles un PC, d'autres ROBO TX Controller, un portable.
38

ROBO TX CO n T R O l l e R MO d e d ' e M p l O i
A quoi servent les douilles, connecteurs, boutons contacteurs
et interrupteurs ?
Voir figure à la page 3
1 Port USB 2.0 (compatible 1.1) :
Etablit la communication avec un PC. Le câble USB approprié est fourni.
2 Bouton contacteur gauche
Bouton de commande du menu affiché. Explication détaillé au chapitre du menu.
3 9 V
4 Ecran
5 Interrupteur Marche / Arrêt
6 Bouton contacteur droit
7 9 V
8 EXT 2, raccordement des extensions
9 Sorties M1–M4, respectivement O1–O8
10 Entrées C1–C4
11 9 V Out
IN, raccordement du pack d'accumulateurs
Ce port est destiné au raccordement d'une alimentation en électricité mobile via le pack
d'accumulateurs fischertechnik (non fourni), et sert d'alternative au bloc d'alimentation.
L'écran affiche l'état du Controller, les programmes chargés et l'emplacement respectif
dans le menu. L'écran permet aussi de sélectionner, d'activer ou de désactiver des fonctions. Il sert aussi à l'affichage des valeurs de variables (valeurs variables) ou des valeurs
relevées par les capteurs analogiques au cours du fonctionnement du programme. Une
arborescence utile du menu figure au chapitre « Paramétrages (menu) ».
Il met le courant d'alimentation du Controller en circuit et hors circuit.
Bouton de commande du menu affiché. Explication détaillé au chapitre du menu.
IN, douille DC
Douille pour le raccordement du bloc d'alimentation du Power Set/Energy Set (non fourni).
L'adaptateur approprié est joint au Controller.
Raccordement pour l'accouplement d'autres ROBO TX Controller et étendre le nombre
d'entrées et de sorties de ce fait. Cette extension comprend également une interface I
pour raccorder de futures extensions.
Ces sorties permettent de raccorder 4 moteurs. Elles permettent, en alternative, de raccorder 8 lampes ou électroaimants avec un deuxième pôle à relier à la connexion à la terre (
Les entrées de compteur rapides enregistrent des impulsions de comptage de jusqu'à
1 kHz (1000 impulsions/s), p. ex. du moteur du codeur de la boîte de construction ROBO TX
Training Lab. Egalement utilisables comme entrées numériques, p. ex. pour des boutons
contacteurs.
Sortie destinée à assurer l'alimentation en tension de régime de 9 V
des capteurs,
F
2
C
).
39

ROBO TX CO n T R O l l e R MO d e d ' e M p l O i
F
notamment les les capteurs chromatiques, dépisteurs, capteurs d'espacement ultrasoniques, codeurs magnétiques.
12 Port de raccordement d'une caméra
Possibilité de raccordement d'un module pour caméra (en préparation au moment de
l'impression du mode d'emploi).
13 Entrées universelles l1–l8
Les « Monsieur je-sais-tout » dans l'univers des entrées de signaux. Vous pouvez les
paramétrer librement via le logiciel ROBO Pro :
Capteurs numériques (boutons contacteurs, contacts Reed, phototransistors) – •
numérique 5 kΩ
Dépisteur aux infrarouges – numérique 10 V•
Capteurs analogiques 0– 5k• Ω (résistances NTC, photorésistances, potentiomètres)
Capteurs analogiques 0–10 V (capteurs chromatiques) affichage de la valeur en mV •
(millivolts)
Capteurs d'espacement ultrasoniques (uniquement pour version TX avec raccordement •
à trois fils)
14 EXT 1, raccordement des extensions
Raccordement idem à l'EXT 2 pour l'accouplement d'autres ROBO TX Controller et étendre
le nombre d'entrées et de sorties de ce fait.
Installation du logiciel
Configuration logicielle requise pour le ROBO TX Controller :
ROBO Pro version 2.0 ou supérieure.
Une description détaillée des démarches ci-après est décrite dans le manuel du logiciel
ROBO Pro :
•L'installationdulogicielROBOProsurlePC
L'installation du pilote USB pour le ROBO TX Controller sur les systèmes d'exploitation de •
Windows
40

ROBO TX CO n T R O l l e R MO d e d ' e M p l O i
Paramétrages (Menu)
Arborescence du menu
ROBO TX
-> Local
-> Mémoire de programmes vide
-> Master
-> Ext.
F
Fichier
R/Nom du programme 1
F/Nom du programme 2
Vider la mémoire des programmes
Retour
<– double clic pour
<- double clic pour
changement de direction
changer la direction
È
X/Nom du programme
Démarrer
Charger
Démarrage automatique
Chargement automatique
Effacer
Retour
<- double clic pour
changer la direction
È
Bluetooth
Marche
Arrêt
Retour
OK
OK
Démarrer
<- double clic pour
changer la direction
È
Paramétrages
<- double clic pour
changer la direction
È
<- double clic pour
changer la direction
È
Unité visible
Menu
Nature
Fichier
Paramétrages
Info
Retour
Nature : Master
Langue : Français
Bluetooth : Marche
Remise à zéro par défaut :
Retour
Master
Extension 1
...
...
Extension 8
Retour
Oui
Non
Retour
Menu
OK
OK
OK
Microprogr. : V x.x.x
Nom : ROBO TX
Bluetooth : xx:xx:xx:xx:xx:xx
Retour
English
Deutsch
Français
Nederlands
Español
...
Oui
Non
Retour
Info
<- double clic pour
changer la direction
È
Langue
<- double clic pour
changer la direction
È
Connexion autorisée
OK
OK
Bluetooth
Bluetooth : Marche
Unité visible : Oui
Connexion autorisée : Oui
Unités accouplées : 0
Remise à zéro par défaut :
Retour
<– double clic pour
changer la direction
È
Unités accouplées
Effacer tous
Retour
OK
<- double clic pour
changer la direction
È
<- double clic pour
OK
È
changer la direction
OK
È
<- double clic pour
changer la direction
<- double clic pour
OK
È
changer la direction
OK
41

ROBO TX CO n T R O l l e R MO d e d ' e M p l O i
F
Détails du menu
Retour
È
-> Local
-> Mémoire de programmes vide
-> Master
-> Ext.
* Master : le Controller, configuré en tant que Master, reçoit ses ordres de commande directement du PC et les transmet
ROBO TX
Start
aux extensions / périphériques. Extension : le Controller, configuré en tant qu'extension, n'accepte que les ordres de
commande donnés par le Master.
OK
Menu
Navigation via les boutons contacteurs de sélection :
L'actionnement du • bouton contacteur gauche a pour
effet de passer d'un écran de sélection à l'autre dans une
rangée. Un double clic sur l'écran de sélection bascule le
sens de marche. Le bouton contacteur gauche est doté
d'une fonction Démarrer / Stop dans l'écran d'état.
L'actionnement du • bouton contacteur droit confirme la
sélection préalable. Ceci permet d'accéder au prochain
menu ou d'activer / de désactiver certaines fonctions. Le
bouton contacteur droit de l'écran d'état permet toujours
d'accéder au menu principal.
La sélection • « Retour » permet toujours d'accéder à
nouveau au menu précédent.
Vous devez d'abord paramétrer la langue de communication
souhaitée. Le Controller est configuré par défaut sur l'anglais
à la livraison.
Sélectionnez la langue souhaité en passant par Menu |
Settings | Language | et valider votre sélection par OK.
Observation : Les textes susceptibles de s'afficher dans la
même ligne sont séparés par « / ».
L'écran d'état
Ligne 1 : Local / En ligne
Local : pas d'échange de données avec le PC (en tant que
Master*) ou pas de communications avec le Master (en tant
qu'Extension*).
En ligne : Master* échange des données avec le PC ou
l'Extension* est reliée au Master*.
Ligne 2 : Mémoire de programmes vide / Chargé :
Nom du programme / En cours : Nom du programme
Affiche le programme éventuellement chargé et l'état de ce
dernier dans l'affirmative.
Ligne 3 : Master* / Extension* 1–8
Affiche la fonction respective attribuée au Controller par
paramétrage en tant que Master* ou Extension*. Les modifications s'opèrent dans le menu de la Nature.
42

ROBO TX CO n T R O l l e R MO d e d ' e M p l O i
Ligne 4 : Ext.
L'écran affiche les extensions respectives raccordées, p. ex.
1, 2, ... 8 (affichage uniquement actif si vous avez effectivement raccordé des extensions).
Barre en bas de page : Démarrer / Stop
Démarre ou stoppe un programme. Le champ Démarrer / Stop
est uniquement affiché, si vous avez transmis un fichier par
téléchargement du PC au Controller ou chargé un fichier via
la mémoire éclair dans la mémoire des programmes.
F
Fichier
Paramétrages
Info
Retour
È
R/Nom du programme 1
(AS)F/Nom du programme 2
Couper le chargement automatique/
le démarrage
Vider la mémoire des programmes
Retour
È
Menu
<- double clic pour
changer la direction
Fichier
<- double clic pour
changer la direction
OK
OK
L'écran <Menu>
Ligne 1 : Fichier
Ouvre le menu <Sélection du fichier>.
Ligne 2 : Paramétrages
Ouvre le menu <Paramétrages>.
Ligne 3 : Info
Ouvre l'affichage <Info>.
L'écran <Sélection du fichier>
Les fichiers d'un programme, qui ont été transmis par
téléchargement du PC au Controller, sont énumérés ici. Ces
fichiers sont à votre disposition pour une sélection, l'attribution de fonctions de démarrage ou l'effacement (voir menu X/
Nom du programme).
R/ signifie : fichier se situe dans la mémoire vive RAM.
F/ signifie : fichier se situe dans la mémoire éclair.
Un fichier précédé de (AL) ou (AS) signifie que le chargement
automatique ou le démarrage automatique du fichier est
activé, p. ex. (AS)F/ROB3.
Vider la mémoire des programmes
Sélection de <Vider la mémoire des programmes>| valider
par OK.
Le fichier chargé dans la mémoire des programmes est effacé. Les fichiers des programmes contenus dans la mémoire
éclair demeurent valables.
43

ROBO TX CO n T R O l l e R MO d e d ' e M p l O i
F
Paramétrages
Nature : Master
Langue : Français
Bluetooth : Marche
Remise à zéro par défaut :
Retour
<- double clic pour
changer la direction
È
Microprogr. : V x.x.x
Nom : ROBO TX
Bluetooth : xx:xx:xx:xx:xx:xx
Retour
È
Démarrer
Charger
Démarrage automatique
Chargement automatique
Effacer
Retour
È
Info
<- double clic pour
changer la direction
X/Nom du programme
<- double clic pour
changer la direction
L'écran <Paramétrages>
Ligne 1 : Nature : Master / Extension
Ouvre le menu <Nature>. C'est ici que vous décidez de la
nature du Controller comme Master* ou Extension*.
Ligne 2 : Langue : Deutsch / English / Français ...
Ouvre le menu <Langue>.
OK
Ligne 3 : Bluetooth :
Ouvre le menu <Bluetooth>.
Ligne 4 : Remise à zéro par défaut :
Rétablit les paramétrages par défaut initiaux du programme.
L'écran <Info>
Ligne 1 : Microprogr. :
Affiche la version respective du microprogramme**.
Ligne 2 : Nom :
Affiche le nom de l'unité / de l'appareil (p.. ex. ROBO TX 622)
OK
Ligne 3 : Bluetooth :
Code d'identification sans équivoque de la technologie
Bluetooth de l'unité (standard Bluetooth).
L'écran <X/Nom du programme>
Ligne 1 : Démarrer
Le Controller démarre le programme sélectionné.
Ligne 2 : Charger
Le Controller charge le programme sélectionner dans la
mémoire des programmes, ce qui permet ensuite de démarrer
OK
par l'actionnement d'un bouton.
Ligne 3 : Démarrage automatique
Le programme sélectionné démarre automatiquement, dès
la mise en circuit de l'alimentation en courant électrique du
Controller.
Ligne 4 : Chargement automatique
Le programme sélectionné est chargé automatiquement dans la
mémoire des programme, dès la mise en circuit de l'alimentation en courant électrique du Controller et vous pouvez ensuite
démarrer le programme par l'actionnement d'un bouton.
* Master : le Controller, configuré en tant que Master, reçoit ses ordres de commande directement du PC et les transmet
aux extensions / périphériques. Extension : le Controller, configuré en tant qu'extension, n'accepte que les ordres de
commande donnés par le Master.
** Le microprogramme est le logiciel d'exploitation du Controller.
44

ROBO TX CO n T R O l l e R MO d e d ' e M p l O i
Ligne 5 : Effacer
Le programme sélectionné est effacé (cette action est toujours précédée d'une boîte de dialogue de confirmation).
F
Master
Extension 1
...
...
Extension 8
Retour
È
English
Deutsch
Français
Nederlands
Español
...
È
Bluetooth : Marche
Unité visible : Oui
Connexion autorisée : Oui
Unités accouplées : 0
Remise à zéro par défaut :
Retour
È
Nature
<- double clic pour
changer la direction
Langue
<- double clic pour
changer la direction
Bluetooth
<- double clic pour
changer la direction
OK
OK
OK
L'écran <Nature>
Ecran pour l'attribution de la nature en tant que Master ou
Extension 1 ... 8 au Controller. Il suffit de faire votre choix et
de valider votre sélection par OK. De plus amples informations vous sont données au chapitres des « Extensions ».
L'écran <Langue>
Ecran de modification de la langue d'affichage souhaitée. Il
suffit de faire votre choix et de valider votre sélection par OK.
L'écran <Bluetooth>
La sélection d'une ligne de 1 à 5 a pour effet d'ouvrir un
menu permettant de mettre les fonctions respectives en
circuit ou hors circuit ou de modifier les attributions.
Ligne 1 : Bluetooth :
La fonction Bluetooth est mise en circuit ou hors circuit.
Ligne 2 : Unité visible :
La mise en circuit de cette fonction permet à d'autres unités
dotées de la technologie Blutooth d'identifier le ROBO TX
Controller.
Ligne 3 : Connexion autorisée
La mise en circuit de cette fonction permet au ROBO TX
Controller d'autoriser la communication d'autres unités
dotées de la technologie Bluetooth avec lui.
Ligne 4 : Unités accouplées :
Affiche le nombre d'unités en communication avec le Controller via Bluetooth.
Ligne 5 : Remise à zéro par défaut :
Rétablit les paramétrages par défaut initiaux du programme.
45

ROBO TX CO n T R O l l e R MO d e d ' e M p l O i
F
Mise en circuit
Le pilote de l'interface USB doit être installé sur le PC lors du premier raccordement du Controller au PC. Les détails sont consignés au manuel « Logiciel ROBO Pro ».
Relier le câble de l'USB avec le PC.1.
Enficher le bloc d'alimentation dans la prise (ou raccorder le pack d'accumulateurs).2.
Enficher le petit connecteur du bloc d'alimentation dans la douille d'entrée de 9 V 3.
du Controller (se servir de l'adaptateur fourni avec le Controller si besoin est).
Mettre le Controller en circuit par l'actionnement de l'interrupteur Marche / Arrêt (5).4.
Un message d'accueil s'affiche brièvement et indique le numéro de la version du micropro-5.
gramme. L'écran d'état est affiché par la suite. Cet écran sert de point de départ pour la
navigation dans le menu du Controller (voir le chapitre « Détails du menu »).
IN (7)
Sélectionner et démarrer un programme
Vous devez d'abord transmettre un programme du PC par téléchargement sur le ROBO TX 1.
Controller. Un test de la communication et tous les détails concernant le téléchargement
du programme figurent au manuel « Logiciel ROBO Pro ».
Après le téléchargement :
Le programme démarre automatiquement en appliquant les paramétrages de base. 2.
Il suffit d'appuyer sur le bouton contacteur gauche pour stopper le déroulement (2).3.
Vous pouvez attribuer des modifications spécifiques au démarrage à chaque fichier de programme individuel, p.. ex. un démarrage automatique ou un chargement automatique. Veuillez
vous reporter au menu <X/Nom du programme> pour ce faire :
Menu | Paramétrages | Fichier | R/Nom du programme ou F/Nom du programme | ...
Les détails attribués à chaque fonction individuelle sont consignés au chapitre « Détails du menu ».
Mise hors circuit
Pousser l'interrupteur Marche / Arrêt (5) sur la position OFF (et retirer le bloc d'alimentation de
la prise de courant).
Extensions
Le Controller est équipé de possibilités de raccordement spéciales permettant de raccorder
d'autres ROBO TX Controller ou une caméra.
Autres ROBO TX Controller
Le raccordement d'autres Controllern a l'extension du nombre d'entrées et de sorties pour
conséquence. L'accouplement s'effectue via les raccordements spéciaux EXT 1 et EXT 2.
Etablir l'alimentation en courant électrique via le bloc d'alimentation ou le pack d'accumu-1.
lateurs.
46

ROBO TX CO n T R O l l e R MO d e d ' e M p l O i
Attribuer la fonction en tant qu'Extension 1, 2, ... ou 8 au Controller : 2.
Menu | Paramétrages | Nature | Extension 1, 2, ... ou 8 | OK
Relier les Controller entre eux à l'aide du câble plat fourni. Le raccordement utilisé dans ce 3.
contexte (EXT 1 ou EXT 2) est sans importance.
La nouvelle extension figure à la dernière ligne dans l'écran d'état du Controller.4.
Capteur de caméra
Extension en préparation au moment de l'impression du mode d'emploi.
F
Interface I
Cette interface standard est prévue pour de futures extensions, p.. ex. pour des capteurs
spéciaux.
2
C
Communication via Bluetooth
Communication Bluetooth entre le ROBO TX Controller et le PC
La communication via Bluetooth remplace le câble de raccordement de l'USB par une liaison
radio sans fil. Bluetooth permet d'activer le ROBO TX Controller en mode en ligne : le programme fonctionne sur le PC et se porte garant d'un échange de données continuel entre le PC et le
ROBO TX Controller. La communication via Bluetooth permet aussi de charger des programmes
sur le Controller, que ce dernier peut alors traiter indépendamment du PC.
Conditions requises :
PC équipé de Bluetooth ou stick USB Bluetooth disponible dans le commerce avec chip de radio
Bluetooth compatible Windows. Windows XP avec Service Pack 2 ou Windows Vista.
fischertechnik publie une liste des sticks USB Bluetooth testés avec succès et parfaitement
capables de fonctionner avec le ROBO TX Controller. Le marché des sticks est continuellement
sujet à des nouveautés, tandis que d'autres sticks ne sont subitement plus disponibles. De ce
fait, nous vous recommandons de consulter ce service contenant des informations actuelles sur
notre site Web ci-après :
www.fischertechnik.de – Computing – Downloads – ROBO TX Controller
Cette page du site vous donne aussi une description détaillée de l'installation de la communication Bluetooth entre le PC et le ROBO TX Controller sous Windows.
Pour les pros Bluetooth, qui peuvent se passer d'instructions spécifiques :
Le ROBO TX Controller utilise la suite de chiffres 1234 en tant que clé principale.
47

ROBO TX CO n T R O l l e R MO d e d ' e M p l O i
F
Portée :
La portée est d'environ 10 mètres et dépend des caractéristiques propres au stick USB Bluetooth, de même que des conditions environnantes (perturbations dues à d'autres appareils ou
équipements, obstacles dans l'espace).
Communication via Bluetooth entre différents ROBO TX Controller
Un ROBO TX Controller peut échanger des données avec jusqu'à 7 autres ROBO TX Controller
en mode de téléchargement. Chaque ROBO TX Controller peut établir une communication Bluetooth avec chaque autre ROBO TX Controller raccordé et envoyer et recevoir des données.
ROBO TX
Controller
ROBO TX
Controller
Le ROBO Pro comprend des éléments spéciaux pour l'établissement et l'annulation des communications, de même que pour envoyer et recevoir des messages.
De plus amples informations sur ce mode d'exploitation vous sont données via l'aide en ligne
spécifique au logiciel ROBO Pro (version 2.0 ou supérieure).
Communication Bluetooth entre le ROBO TX Controller et d'autres unités / appareils
(p. ex. un portable)
Le ROBO TX Controller est théoriquement capable de communiquer avec d'autres unités ou
appareils équipés de Bluetooth, p. ex. tout téléphone portable approprié. L'unité respective
devra cependant être équipée d'un logiciel de communication harmonisé avec celui du ROBO TX
Controller. Ce secteur est également sujet à des modifications continuelles et nous vous prions
donc de télécharger les informations et liens actuels sous :
ROBO TX
Controller
ROBO TX
Controller
www.fischertechnik.de – Computing – Downloads – ROBO TX Controller
48

ROBO TX CO n T R O l l e R MO d e d ' e M p l O i
Pannes
Interférences électromagnétiques
L'emploi conforme à l'usage prévu du Controller perturbé par des interférences électromagnétiques externes est possible après l'élimination de l'origine de la perturbation. Il se pourrait
cependant qu'il soit requis d'interrompre l'alimentation en courant brièvement et de redémarrer
le Controller.
Messages d'erreur (du Controller ou du logiciel ROBO Pro)
Perturbation Cause Remède
Erreur version du programme Vous avez tenté de charger ou de
démarrer un programme ROBO
Pro appartenant à une version de
microprogramme plus ancienne,
qui n'est plus compatible de
ce fait.
Erreur du programme 1 Message d'erreur de ROBO Pro :
Le nombre d'opérations dans le
programme ROBO Pro est plus
grand que le nombre maximal
admissible.
Erreur du programme 2 Message d'erreur de ROBO Pro :
La mémoire minimale disponible
par opération est insuffisante.
Ouverture du fichier du programme est impossible
Erreur de lecture du fichier du
programme
Le fichier du programme était impossible à ouvrir parce qu'il a été
effacé de la mémoire éclair.
La lecture du fichier du programme était impossible parce
que le fichier est trop volumineux
pour la mémoire du programme.
Charger le programme de
la version ROBO Pro la plus
récente à nouveau sur le ROBO
TX Controller.
Augmenter le « Nombre minimal
des opérations » sous l'onglet
des « Caractéristiques » du
programme ROBO Pro.
a) Augmenter la « Mémoire
minimale par opération (téléchargement) » sous l'onglet
des « Caractéristiques » du
programme ROBO Pro.
b) Une variable ou un sous-pro-
gramme tente de s'afficher
automatiquement (récursivité)
et provoque le débordement
de la mémoire. Modifier le
programme de manière à
prévenir cette récursivité.
Charger le fichier à nouveau sur
le ROBO TX Controller.
Transformer la programmation
du fichier de manière à réduire
son volume à affecter à l'espace
mémoire.
F
49

ROBO TX CO n T R O l l e R MO d e d ' e M p l O i
F
Caractéristiques techniques
Dimensions et poids
90 x 90 x 15 mm (largeur x profondeur x hauteur)
90 g
Espace mémoire et processeur
8 Mo RAM (mémoire vive), 2 Mo Flash (mémoire éclair)
Processeur de 32 bits ARM 9 (200 MHz) ; programmable avec le logiciel ROBO Pro ou le
C-Compiler (non fourni)
Alimentation en courant électrique (non fournie)
Via l'Accu Set (8,4 V 1500 mAh) ou
le Power Set (9 V / 1000 mA)
Interfaces
USB 2.0 (compatible 1.1), 12 Mbit maximum, y compris une douille USB miniature
Interface radio Bluetooth (2,4 GHz/portée d'environ 10 mètres)
2 x raccordements d'extension : RS 485; I
Occupation PIN EXT 1 :
6 5
4 3
2 1
6: non raccordé 5: non raccordé
4: RS485-B 3: RS485-A
2: non raccordé 1: GND
2
C (uniquement EXT 2)
Occupation PIN EXT 2 :
6 5
4 3
2 1
6: I2C Clock 5: I2C Data
4: RS485-B 3: RS485-A
2: 5 V DC Out 1: GND
Signal des entrées et sorties
8 entrées universelles : numérique, analogique 0 – 9 V DC, analogique 0 – 5 kΩ
4 entrées de compteur rapides : numérique, fréquence jusqu'à 1 kHz
4 sorties moteur 9 V/250 mA : réglage progressif de la vitesse, protection contre les courts circuits, alternative composée de 8 sorties individuelles
Ecran
128 x 64 Pixels, monochromatique
50

ROBO TX CO n T R O l l e R
Elimination correcte
Informations sur la protection de l'environnement :
Il est interdit de jeter les éléments électriques et électroniques de cette boîte de
construction (p. ex. les moteurs, lampes, capteurs) dans les ordures ménagères. Il est
impératif de les remettre à un poste de collecte pour le recyclage d’appareils électriques et électroniques à la fin de leur durée de vie respective.
Le pictogramme sur le produit, son conditionnement ou le manuel attire l'attention sur
ce mode d’élimination.
Garantie
La société fischertechnik GmbH se porte garante pour l’absence de défauts du Controller aux termes des Règles de l’Art respectives en vigueur. Les modifications de la
construction ou de l’exécution, sans préjudices pour l'aptitude au fonctionnement ou la
valeur de l’élément / de l'appareil, ne sauraient donner lieu à une réclamation.
Les vices apparents sont à signaler par écrit dans un délai de 14 jours consécutif à
la livraison, en sachant que toutes les prétentions à garantie pour vices apparents
seraient exclues au cas contraire.
Les prétentions à garantie sont également exclues pour les petits défauts de faible
importance du Controller. Le client peut par ailleurs uniquement prétendre à une
réparation des défectuosités ou vices, donc à une réparation ou une livraison de remplacement. Le client est autorisé, selon son propre pouvoir discrétionnaire, à dénoncer
le contrat ou à exiger une réduction du prix d’achat, si l’accomplissement ultérieur
échoit, notamment s’il est impossible, ou si nous sommes dans l’incapacité d’obtempérer dans un délai approprié ou si nous y renonçons ou retardons l'accomplissement
de façon fautive. Le délai de validité de la garantie s’élève à 24 mois à compter de la
livraison. Nous déclinons toute responsabilité pour les défauts matériels du Controller
résultant d’un emploi non conforme à l’usage prévu, d’une usure habituelle, ou d’un
traitement entaché de vices ou négligeant, de même que pour les conséquences de
modifications incorrectes et effectuées sans notre accord ou de travaux de réparation
effectués par le client de son propre chef ou par des tiers. La garantie est régie par le
droit allemand.
F
Responsabilités
Une responsabilité de la société fischertechnik GmbH pour les dommages résultant
d’un emploi du Controller non conforme à l'usage prévu est exclue.
51

NL
ROBO TX CO n T R O l l e R Ge B R u i k s a a n w i j z i n G
INHOUD
ROBO TX Controller ..................................................................................................P. 53
Reglementair gebruik ..........................................................................................P. 53
Veiligheidsaanwijzingen ........................................................................................P. 53
Dit kan op de ROBO TX Controller worden aangesloten ..................................P. 54
Waarvoor dienen de bussen, stekkers, toetsen en schakelaars? ..................P. 55
Software installeren ................................................................................................P. 56
Instellen (menu) ........................................................................................................P. 57
Menu-overzicht .................................................................................................... P. 57
Menu in detail .....................................................................................................P. 58
Inschakelen ...............................................................................................................P. 62
Programma selecteren en starten .........................................................................P. 62
Uitschakelen .............................................................................................................P. 62
Uitbreidingen.............................................................................................................P. 62
Bluetooth-verbindingen ..........................................................................................P. 63
Storingen ....................................................................................................................P. 65
Technische gegevens ..............................................................................................P. 66
Correcte afvalverwerking .......................................................................................P. 67
Garantie ......................................................................................................................P. 67
Aansprakelijkheid ....................................................................................................P. 67
Voor de beschrijving bij de afbeelding zie pagina 3:
USB-aansluiting1.
Keuzetoets links2.
9 V3. IN, aansluiting Accu Pack
Display4.
Aan-/Uit-schakelaar5.
Keuzetoets rechts6.
IN, DC-bus voor netadapter (+ = binnen)
9 V7.
52
EXT 2, aansluiting voor uitbreidingen8.
Uitgangen M1–M4, c.q. O1–O89.
10. Snelle telingangen C1–C4
11. 9 V OUT, spanningsuitgang
12. Camera-aansluiting
13. Universele ingangen I1–I8
14. EXT 1, aansluiting voor uitbreidingen

ROBO TX CO n T R O l l e R Ge B R u i k s a a n w i j z i n G
ROBO TX Controller
In de compacte behuizing van de ROBO TX Controller bevindt zich pure hightech. Met deze
besturing kunnen programma's worden geladen, die dan motoren, lampen en zelfs complete
fischertechnik-robots aansturen – en dat is nog niet alles:
Een USB-aansluiting en de geïntegreerde draadloze Bluetooth-interface zorgen voor een •
eenvoudige en snelle communicatie tussen de computer en het fischertechnik-model.
Door het grote RAM-geheugen en extra flash-geheugen van de ROBO TX Controller kunnen •
talrijke programma's tegelijk worden opgeslagen.
Met de Controller kunnen alle modellen uit de COMPUTING-serie worden aangestuurd.•
Bovendien kan de Controller ook met andere voor Bluetooth geschikte apparaten of met •
maximaal acht andere ROBO TX Controllers communiceren.
Door de fischertechnik groeven aan vijf zijden en de compacte afmetingen kan de ROBO TX •
Controller ruimtebesparend in fischertechnik-installaties en modellen worden ingebouwd.
Reglementair gebruik
De Controller mag uitsluitend voor de werking en aansturing van fischertechnik-modellen
worden gebruikt.
Veiligheidsaanwijzingen
De oplader regelmatig op beschadigingen controleren.•
Bij schade mag de oplader niet meer worden gebruikt totdat deze volledig is gerepareerd.•
Geen draden in het stopcontact steken!•
Niet-oplaadbare batterijen mogen niet worden opgeladen!•
Oplaadbare batterijen voor het opladen uit het batterijvak nemen!•
Oplaadbare batterijen alleen onder toezicht van volwassenen opladen!•
De batterijen met de juiste polariteit plaatsen!•
De aansluitklemmen mogen niet worden kortgesloten!•
De ROBO TX Controller mag alleen met een fishertechnik-voeding zoals bijv. de Accu Pack •
35537 worden gevoed!
Bij het aansluiten van de Accu Pack op de Controller op het volgende letten: •
Pluspool van de „9 V
Minuspool van de „9 V
Bedrijfstemperatuur maximaal 40 °C!•
IN“-aansluiting met de pluspool (+) van de Accu Pack verbinden!
IN“-aansluiting met de minuspool (–) van de Accu Pack verbinden!
NL
53

NL
ROBO TX CO n T R O l l e R Ge B R u i k s a a n w i j z i n G
Dit kan op de ROBO TX Controller worden aangesloten
De volgende apparaten kunnen aangesloten of aangestuurd worden. Bovendien
kan de Controller worden uitgebreid met extra apparaten:
Schakelaars (met 9 V
Elektromotoren
Gloeilampen
Zoemers
Elektromagneten
Magneetkleppen (uit de pneumaticabouwpakketten)
Sensoren (digitaal 5 kΩ, digitaal 10 V; analoog 0– 5 kΩ, analoog 0–10 V)
Toetsen
Magneetsensoren (reed-contacten)
Lichtsensoren (fototransistoren, fotoweerstanden)
Warmtesensoren (NTC-weerstanden)
Ultrasoon-afstandssensoren (alleen de versie TX art.-nr. 133009 met 3-aderige
aansluiting)
Infrarood kleurensensoren
Infraroodsensoren (spoorsensoren)
Potmeters
Magneetencoders
ROBO TX Controller
Via uitbreidingsstekkers kunnen maximaal 8 extra Controllers worden
aangesloten.
, 250 mA)
Camerasensor
Zodra beschikbaar
Draadloze overdracht
Met Bluetooth kan een draadloze verbinding met andere Bluetooth-apparaten
worden gemaakt, zoals bijv. PC, andere ROBO TX Controller, mobiele telefoon.
54

ROBO TX CO n T R O l l e R Ge B R u i k s a a n w i j z i n G
Waarvoor dienen de bussen, stekkers, toetsen en schakelaars?
Zie de afbeelding op pagina 3
1 USB 2.0 aansluiting (1.1 compatibel):
Maak de verbinding met de PC in orde. De bijpassende USB-kabel werd meegeleverd.
2 Keuzetoets links
Daarmee wordt het displaymenu aangestuurd. Meer hierover staat in het hoofdstuk Menu.
3 9 V
4 Display
5 Aan-/Uit-schakelaar
6 Keuzetoets rechts
7 9 V
8 EXT 2, aansluiting voor uitbreidingen
9 Uitgangen M1– M4 c.q. O1–O8
IN, aansluiting Accu Pack
Met deze aansluiting is een mobiele voedingsspanning m.b.v. de fischertechnik Accu Pack
(wordt niet meegeleverd), als alternatief voor de netvoeding mogelijk.
Het display geeft de status van de Controller aan, d.w.z. welke programma's geladen zijn
en waar men zich in het menu bevindt. De functies en programma's kunnen geselecteerd,
geactiveerd of gedeactiveerd worden. Terwijl een programma draait, kan men tegelijk
de waarden van variabelen (variabele waarden) of waarden van analoge sensoren laten
weergeven. In het hoofdstuk „Instellen (menu)“ is een handig menu-overzicht afgebeeld.
Schakelt de voeding naar de Controller aan of uit.
Daarmee wordt het displaymenu aangestuurd. Meer hierover staat in het hoofdstuk Menu.
IN, DC-bus
Hier wordt de netvoeding van de Power Set/Energy Set aangesloten (wordt niet meegeleverd). Een bijpassende adapter wordt bij de Controller geleverd.
Via deze aansluiting kunnen andere ROBO TX Controllers worden aangesloten, zodat
het aantal in- en uitgangen wordt uitgebreid. Bovendien bevat hij een I
toekomstige uitbreidingen.
Op de uitgangen kunnen 4 motoren worden aangesloten. Als alternatief 8 lampen of elektromagneten, waarvan de tweede pool met een massa-aansluiting (
2
C-interface voor
) wordt verbonden.
NL
10 Ingangen C1–C4
Snelle telingangen, registreren telimpulsen tot 1 kHz (1.000 impulsen/sec.) bijv. van de
encodermotor van het ROBO TX Training Lab bouwpakket. Ook als digitale ingangen, bijv.
voor toetsen geschikt.
11 9 V Out
Voorziet sensoren van de benodigde voedingsspanning 9 V
sensor, sporensensor, ultrasoon-afstandssensor, magneetencoder.
, zoals bijv. infrarood kleuren-
55

NL
ROBO TX CO n T R O l l e R Ge B R u i k s a a n w i j z i n G
12 CAMERA-aansluiting
Aansluitmogelijkheid voor een cameramodule (momenteel in voorbereiding).
13 Universale ingangen I1–I8
Dat zijn de alleskunners onder de signaalingangen. Ze kunnen met de software ROBO Pro
worden ingesteld voor:
•digitalesensoren(toetsen,reed-contacten,fototransistoren)–digitaal5kΩ
•infraroodspoorsensoren–digitaal10V
•analogesensoren0– 5 kΩ (NTC-weerstanden, fotoweerstanden, potmeters)
•analogesensoren0– 10 V(infraroodkleurensensoren)weergavevandewaardeinmV
(millivolt)
•ultrasoon-afstandssensoren(alleendeversiemet3-aderigeaansluiting)
14 EXT 1, aansluiting voor uitbreidingen
Via deze aansluiting kunnen net als aan EXT2 andere ROBO TX Controllers worden aangesloten, zodat het aantal in- en uitgangen wordt uitgebreid.
Software installeren
Softwarevoorwaarden voor de ROBO TX Controller:
ROBO Pro versie 2.0 of hoger.
In het handboek van de ROBO Pro Software wordt o.a. gedetailleerd beschreven:
•DeinstallatievandesoftwareROBOProopdePC
De installatie van de USB-driver voor de ROBO TX Controller voor Windows besturingssystemen•
56

ROBO TX CO n T R O l l e R Ge B R u i k s a a n w i j z i n G
Instellen (menu)
Menu-overzicht
ROBO TX
-> Lokaal
-> Geen programma geladen
-> Master
-> Ext.
NL
Bestand
R/Programmanaam 1
F/Programmanaam 2
Programmageheugen legen
Terug
<– Dubbelklikken
<– Dubbelklikken
richtingswissel
richtingswissel
È
X/Programmanaam
Start
Laden
Auto Start
Auto Load
Wissen
Terug
<– Dubbelklikken
richtingswissel
È
Bluetooth
Aan
Uit
Terug
Start
Bestand
Instellingen
Info
Terug
<– Dubbelklikken
richtingswissel
È
Eigenschap: Master
Taal: Nederlands
Bluetooth: Aan
Op de standaard terugzetten:
Terug
<– Dubbelklikken
OK
OK
richtingswissel
È
Master
Extension 1
...
...
Extension 8
Terug
<– Dubbelklikken
richtingswissel
È
Apparaat zichtbaar
Ja
Nee
Terug
Menu
Instellingen
Eigenschap
Menu
OK
Firmware: V x.x.x
Naam: ROBO TX
Bluetooth: xx:xx:xx:xx:xx:xx
Terug
OK
OK
È
English
Deutsch
Français
Nederlands
Español
...
È
Verbinding toegestaan
Ja
Nee
Terug
Info
<– Dubbelklikken
richtingswissel
Taal
<– Dubbelklikken
richtingswissel
OK
Bluetooth: Aan
Apparaat zichtbaar: Ja
Verbinding toegestaan: Ja
Gekoppelde apparaten: 0
Op de standaard terugzetten:
Terug
<– Dubbelklikken
OK
richtingswissel
È
Gekoppelde apparaten
Alles wissen
Terug
Bluetooth
OK
È
<– Dubbelklikken
richtingswissel
<– Dubbelklikken
OK
È
richtingswissel
OK
È
<– Dubbelklikken
richtingswissel
<– Dubbelklikken
OK
È
richtingswissel
OK
57

NL
ROBO TX CO n T R O l l e R Ge B R u i k s a a n w i j z i n G
Menu in detail
Terug
È
-> Lokaal
-> Geen programma geladen
-> Master
-> Ext.
ROBO TX
Start
OK
Menu
Navigatie m.b.v. de keuzetoetsen:
Tipt men op de • linker keuzetoets dan wisselt een
keuzekader van de ene regel naar de volgende. Door een
dubbelklik wisselt het keuzekader de looprichting. In het
statusvenster heeft de linker keuzetoets een Start/Stop-
functie.
Tipt men op de • rechter keuzetoets dan wordt de eerder
gemaakte keuze bevestigd. Zo komt men in een volgend
menu of activeert/deactiveert bepaalde functies. In het
statusvenster komt men met de rechter keuzetoets altijd in
het hoofdmenu.
Selecteert men • „Terug“, dan keert men altijd weer terug
naar het vorige menu.
In het begin moet eenmaal de gewenste landstaal worden
ingesteld. Bij aflevering is het Engels ingesteld.
Menu | Settings | Language | gewenste taal selecteren en
met OK overnemen.
Opmerking: Met „/“ worden teksten gescheiden, die als
alternatief in dezelfde regel kunnen voorkomen.
Het statusvenster
Regel 1: Lokaal/online
Lokaal: geen gegevensuitwisseling met de PC (als Master*)
of geen verbinding met de master (als Extension*).
Online: Master* wisselt gegevens met de PC uit of Extension* is met de Master* verbonden.
Regel 2: Geen programma geladen/geladen: Program-
manaam/gestart: Programmanaam
Geeft aan of een programma geladen is en zo ja, in welke
toestand het zich bevindt.
Regel 3: Master*/Extension* 1–8
Geeft aan voor welke functie de Controller werd ingesteld,
Master* of Extension*. Wijzigingen kunnen in het menu
Eigenschap worden uitgevoerd.
* Master: De Controller, die als master is ingesteld, ontvangt de besturingscommando's direct van de PC en geeft deze
door aan de Extensions . Extension: De Controller, die als Extension is ingesteld, ontvangt de besturingscommando's
alleen via de master.
58

ROBO TX CO n T R O l l e R Ge B R u i k s a a n w i j z i n G
Regel 4: Ext.
Er wordt weergegeven, welke Extensions aangesloten zijn,
bijv. 1, 2, ... 8 (wordt alleen weergegeven als Extensions
aangesloten zijn).
Voetregel: start/stop
Start of stopt een programma. Het Start/Stop-veld wordt
alleen weergegeven als een programmabestand d.m.v. het
downloaden van de PC aan de Controller werd overgedragen,
of van het flash-geheugen in het programmageheugen werd
geladen.
NL
Bestand
Instellingen
Info
Terug
È
R/Programmanaam 1
(AS)F/Programmanaam 2
Auto Load/Start uitschakelen
Programmageheugen legen
Terug
È
Menu
<– Dubbelklikken
richtingswissel
Bestand
<– Dubbelklikken
richtingswissel
OK
OK
Het hoofdmenu
Regel 1: Bestand
Leidt naar het menu Bestandskeuze.
Regel 2: Instellingen
Leidt naar het menu Instellingen.
Regel 3: Info
Leidt naar de weergave Info.
De bestandskeuze
Als programmabestanden d.m.v. downloaden van de PC aan
de Controller zijn overgedragen, staan ze hier in de lijst. Ze
kunnen dan geselecteerd, met startfuncties bezet of gewist
worden (zie het menu X/Programmanaam).
R/ betekent: het bestand bevindt zich in RAM.
F/ betekent: het bestand bevindt zich in het flash-geheugen.
Staat voor het bestand (AL) of (AS) dan is dit bestand AutoLoad of Auto-Start geactiveerd, bijv. (AS)F/ROB3.
Programmageheugen legen
Selectie „Programmageheugen legen“ | bevestigen met OK.
Het in het programmageheugen geladen bestand wordt daar
verwijderd. Programmabestanden in het flash-geheugen
blijven behouden.
59

NL
ROBO TX CO n T R O l l e R Ge B R u i k s a a n w i j z i n G
Instellingen
Eigenschap: Master
Taal: Nederlands
Bluetooth: Aan
Op de standaard terugzetten:
Terug
<– Dubbelklikken
richtingswissel
È
Firmware: V x.x.x
Naam: ROBO TX
Bluetooth: xx:xx:xx:xx:xx:xx
Terug
È
Start
Laden
Auto Start
Auto Load
Wissen
Terug
È
Info
<– Dubbelklikken
richtingswissel
X/Programmanaam
<– Dubbelklikken
richtingswissel
De instellingen
Regel 1: Eigenschap: Master / Extension
Leidt naar het menu Eigenschap. Daar wordt toegewezen of
de Controller als Master* of Extension* moet werken.
Regel 2: Taal: Deutsch / English / ...
Leidt naar het menu Talen.
OK
Regel 3: Bluetooth:
Leidt naar het menu Bluetooth.
Regel 4: Op de standaard terugzetten:
Stelt de oorspronkelijke fabrieksinstellingen weer in.
Het infovenster
Regel 1: Firmware:
Geeft het versienummer van de firmware** aan.
Regel 2: Naam:
De naam van het apparaat wordt weergegeven (bijv. ROBO
TX 622).
OK
Regel 3: Bluetooth:
Unieke Bluetooth identificatiecode van het apparaat (Bluetooth-standaard).
X/Programmanaam
Regel 1: Start
Het geselecteerde programma wordt gestart.
Regel 2: Laden
Het geselecteerde programma wordt in het programmageheugen geladen en kan met een druk op de knop worden gestart.
OK
Regel 3: Auto Start
Zodra de voedingsspanning op de Controller is ingeschakeld,
start het geselecteerde programma automatisch.
Regel 4: Auto Load
Zodra de voedingsspanning wordt ingeschakeld, wordt het
geselecteerde programma automatisch in het programmageheugen geladen en kan met een druk op de knop worden
gestart.
* Master: De Controller, die als master is ingesteld, ontvangt de besturingscommando's direct van de PC en geeft deze
door aan de Extensions. Extensions: De Controller, die als Extension is ingesteld, ontvangt de besturingscommando's
alleen via de master.
** De Firmware is de besturingssoftware van de Controller.
60

ROBO TX CO n T R O l l e R Ge B R u i k s a a n w i j z i n G
Regel 5: Wissen
Het geselecteerde programma wordt gewist (eerst verschijnt
nog een controlevraag).
NL
Eigenschap
Master
Extension 1
...
...
Extension 8
Terug
<– Dubbelklikken
richtingswissel
È
English
Deutsch
Français
Nederlands
Español
...
È
Bluetooth: Aan
Apparaat zichtbaar: Ja
Verbinding toegestaan: Ja
Gekoppelde apparaten: 0
Op standaard terugzetten:
Terug
È
Taal
<– Dubbelklikken
richtingswissel
Bluetooth
<– Dubbelklikken
richtingswissel
OK
OK
OK
De eigenschap
Hier wordt aan de Controller de eigenschap als Master of als
Extension 1 ... 8 toegekend. Gewoon selecteren en met OK
bevestigen. Meer over dit onderwerp staat in het hoofdstuk
„Uitbreidingen“.
De talen
Hier kan de op het display gebruikte taal worden gewijzigd.
Gewoon selecteren en met OK bevestigen.
Bluetooth
Indien een van de regels 1–5 wordt geselecteerd, wordt een
menu geopend waarin de betreffende functies in-/uitgeschakeld of omgezet kunnen worden.
Regel 1: Bluetooth:
Hier wordt de Bluetooth-functie in- of uitgeschakeld.
Regel 2: Apparaat zichtbaar:
Als de functie is ingeschakeld, kunnen andere Blutoothapparaten de ROBO TX Controller herkennen.
Regel 3: Verbinding toegestaan
Als de functie is ingeschakeld, biedt de ROBO TX Controller
andere apparaten de mogelijkheid een Bluetooth-verbinding
met hem op te bouwen.
Regel 4: Gekoppelde apparaten:
Geeft aan hoeveel apparaten d.m.v. Bluetooth met de Controller zijn verbonden.
Regel 5: Op de standaard terugzetten:
Stelt de oorspronkelijke fabrieksinstellingen weer in.
61

NL
ROBO TX CO n T R O l l e R Ge B R u i k s a a n w i j z i n G
Inschakelen
Als de Controller voor het eerst wordt aangesloten op de PC, moet de driver voor de USB-interface op de PC geïnstalleerd worden. Bijzonderheden zijn in het handboek „ROBO Pro Software“
opgenomen.
USB-kabel met de PC verbinden.1.
Voedingsadapter in het stopcontact steken (of de Accu Pack aansluiten).2.
De kleine stekker van de voedingsadapter in de 9 V 3.
steken (indien nodig wordt een adapter bij de Controller geleverd).
Controller met de Aan-/Uit-schakelaar (5) inschakelen.4.
Er verschijnt kort een welkomsttekst met het firmware-versienummer. Daarna wordt het 5.
statusvenster weergegeven. Dat is het uitgangspunt voor de navigatie in het Controllermenu (zie het hoofdstuk „Menu in detail“).
IN ingangsbus (7) van de Controller
Programma selecteren en starten
Eerst moet een programma d.m.v. downloaden van de PC aan de ROBO TX Controller 1.
worden overgedragen. Een test van de verbinding en de exacte procedure voor de programmadownload is in het handboek „ROBO Pro Software“ opgenomen.
Na het downloaden:
In de basisinstelling start het programma automatisch. 2.
Het verloop wordt gestopt als op de linker keuzetoets (2) wordt gedrukt.3.
Wijzigingen in het startgedrag kunnen apart aan ieder programmabestand worden toegewezen,
zoals bijv. Auto-Start of Auto-Load. Dit is mogelijk in het menu X/Programmanaam:
Menu | Instellingen | Bestand | R/Programmanaam of F/Programmanaam | ...
Bijzonderheden over de betreffende functies zijn in het hoofdstuk „Menu in detail“ opgenomen.
Uitschakelen
De Aan-/Uit-schakelaar (5) in de stand OFF zetten (en de voedingsadapter uit het stopcontact
trekken).
Uitbreidingen
Via speciale aansluitingen kunnen andere ROBO TX Controllers of een camera worden aangesloten.
Andere ROBO TX Controllers
Met andere Controllers wordt het aantal in- en uitgangen uitgebreid. Via de speciale aansluitingen EXT 1 en EXT 2 worden deze aangesloten.
De voedingsspanning via de netadapter of Accu Pack in orde maken.1.
De nieuwe Controllers de functie als Extension 1, 2, ... of 8 toekennen: 2.
Menu | Instellingen | Eigenschap | Extension 1, 2, ... of 8 | OK
62

ROBO TX CO n T R O l l e R Ge B R u i k s a a n w i j z i n G
De Controllers met de bijgeleverde platte kabels met elkaar verbinden. Welke aansluiting 3.
daarbij wordt gebruikt (EXT 1 of EXT 2), is niet van belang.
In het statusvenster van de Controller wordt de nieuwe Extension in de laatste regel 4.
opgenomen.
Camerasensor
Is op het moment van ter perse gaan in voorbereiding.
2
I
C-interface
Deze standaardinterface is voor toekomstige uitbreidingen bedoeld, bijv. voor speciale sensoren.
Bluetooth-verbindingen
Bluetooth verbinding tussen ROBO TX Controller PC
Deze Bluetooth-verbinding vervangt de USB-verbindingskabel door een draadloze verbinding.
De ROBO TX Controller kan dan in de online modus worden geactiveerd, d.w.z. dat het programma draait op de PC en dat er een permanente gegevensuitwisseling tussen PC en ROBO
TX Controller plaatsvindt. Ook kunnen via de Bluetooth-verbinding programma’s op de Controller
worden geladen, die dan daar en onafhankelijk van de PC worden verwerkt.
Voorwaarden:
Voor Bluetooth geschikte PC of normale USB-Bluetooth Stick met Windows-compatibele Bluetooth chip. Windows XP met Service Pack 2 of Windows Vista.
NL
fischertechnik publiceert een lijst met succesvol geteste USB-Bluetooth-sticks, die probleemloos kunnen samenwerken met ROBO TX Controllers. Er komen permanent nieuwe sticks op
de markt, andere zijn dan niet meer verkrijgbaar. Om steeds de laatste informatie te kunnen
bieden, is deze service op onze website onder
www.fischertechnik.de – Computing – Downloads – ROBO TX Controller
oproepbaar. Daar bevindt zich ook een gedetailleerde beschrijving hoe de Bluetooth-verbinding
tussen PC en ROBO TX Controller onder Windows wordt geïnstalleerd.
Voor Bluetooth-professionals, die geen gebruiksaanwijzing nodig hebben:
De ROBO TX Controller gebruikt als hoofdcodering de cijfervolgorde 1234.
Opmerking m.b.t. de reikwijdte:
De reikwijdte bedraagt ca. 10 m en is afhankelijk van de kwaliteit van de USB-Bluetooth-stick
en omgevingscondities (storingen door andere apparaten, hindernissen in de ruimte).
63

NL
ROBO TX CO n T R O l l e R Ge B R u i k s a a n w i j z i n G
Bluetooth-verbinding tussen verschillende ROBO TX Controllers
In de download-modus kan een ROBO TX Controller gegevens met max. 7 andere ROBO TX
Controllers uitwisselen. Daarbij kan elk apparaat een Bluetooth-verbinding met iedere andere
deelnemer opbouwen en zo gegevens verzenden en ontvangen.
ROBO TX
Controller
ROBO TX
Controller
In ROBO Pro zijn speciale programmaelementen voor het opbouwen en verbreken van verbindingen en voor het zenden en ontvangen van berichten opgenomen.
Meer informatie over deze werkingswijze vindt u in de online help van de software ROBO Pro
(versie 2.0 of hoger).
Bluetooth-verbinding tussen ROBO TX Controllers en andere apparaten (bijv. mobiele
telefoon)
In principe kan de ROBO TX Controller ook met andere Bluetooth-apparaten zoals bijv. geschikte
mobiele telefoons communiceren. Daarvoor moet op het betreffende apparaat een speciale,
op de ROBO TX Controller afgestemde communicatiesoftware aanwezig zijn. Omdat ook op dit
gebied continu veranderingen te verwachten zijn, kan de actuele informatie en kunnen links
eveneens worden opgevraagd onder:
ROBO TX
Controller
ROBO TX
Controller
www.fischertechnik.de – Computing – Downloads – ROBO TX Controller
64

ROBO TX CO n T R O l l e R Ge B R u i k s a a n w i j z i n G
Storingen
Elektromagnetische storingen
Als de Controller door externe elektromagnetische invloeden wordt gestoord, kan deze na
het verdwijnen van de storing volgens voorschrift verder worden gebruikt. Eventueel moet de
voedingsspanning kort worden onderbroken en de Controller opnieuw worden gestart.
Foutmeldingen (van de Controller of de ROBO Pro Software)
Storing Oorzaak Remedie
Programma versiefout Er wordt geprobeerd een ROBO
Pro programma te laden of te
starten, dat tot een oudere firmwareversie behoort en daarom
niet meer compatibel is.
Programmafout 1 ROBO Pro foutmelding:
Programmafout 2 ROBO Pro foutmelding:
Programmabestand kan niet
worden geopend
Leesfout programmabestand Het programmabestand kon niet
Het aantal processen in het
ROBO Pro programma is groter
dan het maximaal mogelijke
aantal.
Het minimumgeheugen per
proces is te klein.
Het programmabestand kon niet
worden geopend, omdat het uit
het flash-geheugen werd gewist.
worden gelezen, omdat het te
groot is en niet in het programmageheugen past.
Programma met nieuwste ROBO
Pro versie nogmaals op de ROBO
TX Controller laden.
In het submenu „Eigenschappen“
van het ROBO Pro programma
het „Minimumaantal processen“
verhogen.
a) In het submenu „Eigenschap-
pen“ van het ROBO Pro programma het „Minimumgeheugen per proces (download)“
vergroten.
b) Een variabele of een subpro-
gramma wordt eindeloos geopend (recursie), waardoor het
geheugen overbelast raakt.
Programma zo wijzigen, dat
recursie niet meer optreedt.
Programmabestand nogmaals op
de ROBO TX Controller laden.
Programmabestand zo herprogrammeren, dat het minder
geheugenruimte nodig heeft.
NL
65

NL
ROBO TX CO n T R O l l e R Ge B R u i k s a a n w i j z i n G
Technische gegevens
Maten en gewicht
90 x 90 x15 mm (b x d x h)
90 g
Geheugen en processor
8 MB RAM, 2 MB flash
32-bit ARM 9 processor (200 MHz); programmeerbaar met ROBO Pro Software of C-Compiler
(wordt niet meegeleverd)
Stroomvoorziening (wordt niet meegeleverd)
Via accuset (8,4 V 1.500 mAh) of
Power Set (9 V / 1.000 mA)
Interfaces
USB 2.0 (1.1 compatibel), max. 12 Mbit, mini USB-bus
Draadloze Bluetooth-interface (2,4 GHz/reikwijdte ca. 10 m)
2 x uitbreidingsaansluitingen: RS 485; I
PIN-bezetting EXT 1:
6 5
4 3
2 1
6: niet aangesloten 5: niet aangesloten
4: RS485-B 3: RS485-A
2: niet aangesloten 1: GND
2
C (alleen EXT 2)
PIN-bezetting EXT 2:
6 5
4 3
2 1
6: I2C Clock 5: I2C Data
4: RS485-B 3: RS485-A
2: 5 V DC Out 1: GND
Signaal in- en uitgangen
8 universele ingangen: Digitaal, analoog 0 – 9 VDC, analoog 0 – 5 kΩ
4 snelle telingangen: digitaal, frequentie tot 1 kHz
4 motoruitgangen 9V/250 mA: Snelheid traploos regelbaar, kortsluitvast, alternatief 8 afzonderlijke uitgangen
Display
128 x 64 pixels, monochroom
66

ROBO TX CO n T R O l l e R
Correcte afvalverwerking
Bescherming van het milieu:
De elektrische en elektronische onderdelen van deze module (bijv. motoren, lampen,
sensoren) behoren niet bij het huisvuil. Aan het einde van hun levensduur moeten
deze worden ingeleverd bij een verzamelplaats voor de recycling van elektrische en
elektronische apparaten.
Het symbool op het product, de verpakking of in de handleiding wijst daarop.
Garantie
fischertechnik GmbH verleent garantie op de goede werking van de Controller conform
de desbetreffende stand van de techniek. Wijzigingen in de constructie of uitvoering,
die niet van invloed zijn op de werking noch de waarde van het apparaat, blijven
voorbehouden en kunnen niet het onderwerp zijn van reclamaties.
Zichtbare gebreken moeten binnen 14 dagen na uitlevering schriftelijk worden gemeld,
anders kunnen geen garantieaanspraken in verband met zichtbare gebreken worden
gemaakt.
Er wordt geen garantie gegeven op onbeduidende gebreken. Voor het overige kan
de klant alleen het verhelpen van de gebreken, d.w.z. reparatie of het leveren van
vervanging, verlangen. De klant is gerechtigd, om naar eigen goeddunken de koopovereenkomst te ontbinden of mindering van de verkoopprijs te verlangen, wanneer
het verhelpen van de gebreken niet lukt, in het bijzonder onmogelijk is, het ons in een
aanvaardbare termijn niet lukt, door ons wordt geweigerd of door ons verwijtbaar
vertraagd wordt. De garantietermijn bedraagt 24 maanden vanaf het moment dat het
product is geleverd. Voor gebreken aan de Controllers, die door een ondeskundige
behandeling, normale slijtage, of een verkeerde of slechte behandeling zijn ontstaan,
kunnen wij ook niet instaan, evenals voor de gevolgen van ondeskundige en zonder
onze toestemming uitgevoerde wijzigingen of reparaties door de klant of derden. De
garantie is conform het Duitse recht.
NL
Aansprakelijkheid
De aansprakelijkheid van fischertechnik GmbH voor schade, die wordt veroorzaakt
doordat de Controller niet reglementair wordt gebruikt, is uitgesloten.
67

ROBO TX CO n T R O l l e R Ma n u a l d e i n s T R u C C i O n e s
E
CONTENIDO
ROBO TX Controller ..................................................................................................P. 69
Uso conforme al empleo previsto........................................................................P. 69
Indicaciones de seguridad .....................................................................................P. 69
Esto puede ser conectado al ROBO TX Controller .............................................P. 70
¿Para que están las hembrillas, clavijas, pulsadores e interruptores? ........P. 71
Instalar software ......................................................................................................P. 72
Configurar (Menú).....................................................................................................P. 73
Sinopsis de menú ................................................................................................P. 73
Menú en detalles.................................................................................................P. 74
Conectar .....................................................................................................................P. 78
Seleccionar e iniciar un programa .......................................................................P. 78
Desconectar ..............................................................................................................P. 78
Ampliaciones ............................................................................................................P. 78
Conexiones Bluetooth .............................................................................................P. 79
Anomalías ..................................................................................................................P. 81
Datos técnicos ..........................................................................................................P. 82
Eliminar correctamente...........................................................................................P. 83
Garantía ......................................................................................................................P. 83
Responsabilidad .......................................................................................................P. 83
Véase descripción de la ilustración en página 3.
Conexión USB1.
Tecla de selección izquierda2.
9 V3. IN, Conexión Accu Pack
Display4.
Encendido/apagado5.
Tecla de selección derecha6.
9 V7. IN, hembrilla CC para fuente de
alimentación (+ = interior)
68
EXT 2, conexión para ampliaciones8.
Salidas M1–M4, o bien O1–O89.
10. Entradas rápidas de conteo C1–C4
11. 9 V OUT, salida de tensión
12. Conexión de cámara
13. Entradas universales I1–I8
14. EXT 1, conexión para ampliaciones

ROBO TX CO n T R O l l e R Ma n u a l d e i n s T R u C C i O n e s
ROBO TX Controller
Alta tecnología pura se encuentra en la carcasa compacta del ROBO TX Controller. En este
mando se permiten cargar programas, que controlan entonces motores, lámparas y hasta robots
fischertechnik completos; y esto aún no es todo:
Una conexión USB y la interfaz inalámbrica integrada Bluetooth posibilitan una comunicación •
rápida y cómoda entre el ordenador y el modelo fischertechnik.
La amplia memoria RAM y la memoria Flash adicional del ROBO TX Controller guardan nume-•
rosos programas simultáneamente.
Con el Controller se pueden controlar todos los modelos de la serie COMPUTING.•
Además el Controller puede también puede comunicar con otros dispositivos con capacidad •
Bluetooth o hasta un máximo de ocho ROBO TX Controller adicionales.
Mediante las ranuras fischertechnik en cinco lados y las dimensiones compactas, del ROBO TX •
Controller permite ser montado con poco espacio en instalaciones y modelos fischertechnik.
Uso conforme al empleo previsto
El Controller puede ser empleado exclusivamente para la gestión y el mando de modelos
fischertechnik.
Indicaciones de seguridad
Controlar regularmente la presencia de daños en el cargador.•
En caso de un daño, el cargador ya no puede ser utilizado hasta que haya sido totalmente •
reparado.
¡No introducir alambres en la caja de enchufe!•
¡La pilas no recargables no pueden volver a ser cargadas!•
¡Extraer las pilas recargables del compartimiento antes de proceder a su carga!•
¡Cargar las pilas recargables sólo bajo supervisión de un adulto!•
¡Colocar las pilas con la polaridad correcta!•
¡Los bornes de conexión no pueden ser puestos en cortocircuito!•
¡El ROBO TX Controller sólo puede ser operado con alimentación de corriente fischertechnik •
como p.ej. acumulador Accu Pack 35537!
En la conexión del Accu Pack al controlador observar lo siguiente: •
¡Conectar el polo positivo de la conexión de "9 V
¡Conectar el polo negativo de la conexión de "9 V
Pack!
¡Temperatura de servicio máxima 40°C!•
IN" con el polo positivo (+) del Accu Pack!
IN" con el polo negativo (–) del Accu
E
69

ROBO TX CO n T R O l l e R Ma n u a l d e i n s T R u C C i O n e s
E
Esto puede ser conectado al ROBO TX Controller
Los siguientes dispositivos pueden ser conectados o bien controlados. Además el
Controller puede ser ampliado en dispositivos adicionales:
Actores (con 9 V
Motores eléctricos
Bombillas
Zumbadores
Electroimanes
Válvulas electromagnéticas (de los kits de montaje de neumática)
Sensores (digital 5 kΩ, digital 10 V; analógico 0 –5 kΩ, analógico 0 –10 V)
Pulsadores
Sensores magnéticos (relé de láminas)
Sensores de luz (fototransistores, fotoresistores)
Sensores de calor (resistores NTC)
Sensores por ultrasonido (sólo en la versión TX art. N° 133009 con conexión de
tres conductores)
Sensores de color infrarrojos
Sensores infrarrojos (sensores de pistas)
Potenciómetros
Codificadores magnéticos
ROBO TX Controller
Se pueden acoplar hasta 8 Controller adicionales a través de los enchufes de
ampliación.
, 250 mA)
Sensor de cámara
Siempre que disponible
Transmisión radioeléctrica
Mediante Bluetooth se puede establecer una comunicación a otros dispositivos
Bluetooth, como p.ej. PC, otros ROBO TX Controller, teléfonos móviles.
70

ROBO TX CO n T R O l l e R Ma n u a l d e i n s T R u C C i O n e s
¿Para que están las hembrillas, clavijas, pulsadores e interruptores?
Véase ilustración en página 3
1 Conexión USB 2.0 (1.1 compatible):
Establece la comunicación al PC. El cable USB adecuado se adjunta.
2 Tecla de selección izquierda
Con ella se controla el menú del display. Más sobre ello en el capítulo Menú.
3 9 V
4 Display
5 Encendido/apagado
6 Tecla de selección derecha
7 9 V
8 EXT 2, conexión para ampliaciones
9 Salidas M1–M4, o bien O1–O8
10 Entradas C1–C4
11 9 V Out
IN, conexión Accu Pack
Esta conexión permite una alimentación de corriente móvil a través del acumulador Accu
Pack fischertechnik (no incluido en el volumen de suministro), como alternativa a la fuente
de alimentación.
El display muestra el estado del Controller, que programas están cargados y en que lugar
del menú uno se encuentra. Se permiten seleccionar, activar y desactivar programas y
funciones. Mientras que un programa está en ejecución se pueden visualizar valores de
variables o valores de sensores analógicos. Una práctica sinopsis de menú se ilustra en el
capítulo "Configuración (Menú)".
Conecta o desconecta la alimentación de corriente al Controller.
Con ella se controla el menú del display. Más sobre ello en el capítulo Menú.
IN, hembrilla CC
Aquí se conecta la fuente de alimentación del Power Set/Energy Set (no incluido en el
volumen de suministro). Un adaptador adecuado se adjunta al Controller.
A través de esta conexión se pueden acoplar otros ROBO TX Controller y de este modo
ampliar la cantidad de entradas y salidas. Además contiene una interfaz I
ampliaciones.
En las salidas se pueden conectar 4 motores. Alternativamente 8 lámparas o electroimanes, cuyo segundo polo se conecta con una conexión de masa (
Entradas rápidas de conteo, registran impulsos de hasta 1 kHz (1000 impulsos/seg.) p.ej.
del motor de codificador del kit de construcción ROBO TX Training Lab. También utilizables
como entradas digitales, p.ej. para pulsadores.
Alimenta sensores con las tensiones de servicio necesarias 9 V
color infrarrojo, sensor de pista, sensor de distancia por ultrasonido, codificador magnético.
2
C para futuras
).
, como p.ej. sensor de
E
71

ROBO TX CO n T R O l l e R Ma n u a l d e i n s T R u C C i O n e s
E
12 Conexión CAMERA
Posibilidad de conexión para un módulo de cámara (en el momento de esta edición, en
preparación).
13 Entradas universales I1–I8
Estos son los genios universales entre las entradas de señal. Estas son configurables a
través del software ROBO Pro para:
•Sensoresdigitales(pulsadores,relésdeláminas,fototransistores)–digital5kΩ
•Sensoresinfrarrojosdepistas–digital10V
•Sensoresanalógicos0– 5 kΩ (resistores NTC, fotoresistores, potenciómetros)
•Sensoresanalógicos0–10 V(sensoresdecolorinfrarrojos)indicacióndelvalorenmV
(milivoltios)
•Sensoresdedistanciaporultrasonido(sóloenlaversiónTXconconexióndetres
conductores)
14 EXT 1, conexión para ampliaciones
A través de esta conexión como también en EXT 2 se pueden acoplar otros ROBO TX
Controller y de este modo ampliar la cantidad de entradas y salidas.
Instalar software
Condiciones previas de software para el ROBO TX Controller:
ROBO Pro Versión 2.0 o superior.
En el manual del ROBO Pro Software entre otras se describe detalladamente:
•LainstalacióndelsoftwareROBOProenelPC
La instalación del controlador USB para el ROBO TX Controller para sistemas operativos •
Windows®
72

ROBO TX CO n T R O l l e R Ma n u a l d e i n s T R u C C i O n e s
Configurar (Menú)
Sinopsis de menú
ROBO TX
-> Local
-> Ningún programa cargado
-> Maestro
-> Ext.
E
Archivo
R/Nombre de programa 1
F/Nombre de programa 2
Vaciar memoria de programa
Atrás
<– Doble clic para
<- Doble clic para
cambio de dirección
cambio de dirección
È
X/Nombre de programa
Inicio
Cargar
Auto Start
Auto Load
Borrar
Atrás
<- Doble clic para
cambio de dirección
È
Bluetooth
On
Off
Atrás
Inicio
Archivo
Configuraciones
Acerca de
Atrás
<- Doble clic para
cambio de dirección
È
Configuraciones
Propiedad: Maestro
Idioma: Español
Bluetooth: On
Restaurar a valores por defecto:
Atrás
<- Doble clic para
OK
OK
cambio de dirección
È
Maestro
Extensión 1
...
...
Extensión 8
Atrás
<- Doble clic para
cambio de dirección
È
Dispositivo visible
Sí
No
Atrás
Menú
Propiedad
Menú
OK
Firmware: V x.x.x
Nombre: ROBO TX
Bluetooth: xx:xx:xx:xx:xx:xx
Atrás
OK
OK
È
English
Deutsch
Français
Nederlands
Español
...
È
Sí
No
Atrás
Acerca de
<- Doble clic para
cambio de dirección
Idioma
<- Doble clic para
cambio de dirección
Conexión permitida
OK
Bluetooth: On
Dispositivo visible: Sí
Conexión permitida: Sí
Dispositivos acoplados: 0
Restaurar a valores por defecto:
Atrás
<– Doble clic para
OK
cambio de dirección
È
Dispositivos acoplados
Borrar todos
Atrás
Bluetooth
OK
<- Doble clic para
cambio de dirección
È
<- Doble clic para
OK
È
cambio de dirección
OK
È
<- Doble clic para
cambio de dirección
<- Doble clic para
OK
È
cambio de dirección
OK
73

ROBO TX CO n T R O l l e R Ma n u a l d e i n s T R u C C i O n e s
E
Menú en detalles
Atrás
È
-> Local
-> Ningún programa cargado
-> Maestro
-> Ext.
Inicio
ROBO TX
OK
Menú
Navegación a través de teclas de selección:
Si se oprime el • pulsador de selección izquierdo cambia
un marco de selección de una línea a la siguiente. Con un
doble clic el marco de selección cambia la dirección de
marcha. En la ventana de estado el pulsador de selección
izquierdo tiene una función de Inicio/Parada.
Si se oprime el • pulsador de selección derecho se
confirma la selección antes realizada. De este modo se
alcanza el siguiente menú o activa/desactiva determina-
das funciones. En la ventana de estado, con el pulsador de
selección derecho, siempre se alcanza el menú principal.
Si se selecciona • "Atrás", se alcanza siempre de nuevo al
menú anterior.
Primero debe ser ajustado el idioma del país deseado. En
estado de suministro está configurado el Inglés.
Menu | Settings | Language | seleccionar el idioma deseado y
aceptarlo con OK.
Nota: Textos separados con "/" son aquellos que pueden
aparecer alternativamente en la misma línea.
La ventana de estado
Línea 1: Local / Online
Local: ningún intercambio de datos con el PC (como maestro*) o ninguna conexión al maestro (como extensión*).
Online: El maestro* intercambia datos con el PC o la extensión* está conectada con el maestro*.
Línea 2: Ningún programa cargado / cargado: Nombre
de programa / iniciado: Nombre de programa
Indica, si un programa está cargado y en caso afirmativo, en
que estado se encuentra.
Línea 3: Maestro* / Extensión* 1–8
Indica, para que función fue configurado el Controller, maestro* o extensión*. Son posibles modificaciones en el Menú
Propiedad.
* Maestro: el Controller, que está configurado como maestro, recibe ordenes de mando directamente del PC y las
encamina a la extensiones. Extensión: el Controller, que está configurado como extensión recibe órdenes de mando sólo
a través del maestro.
74

ROBO TX CO n T R O l l e R Ma n u a l d e i n s T R u C C i O n e s
Línea 4: Ext.
Se indica, que extensiones están conectadas, p. ej. 1, 2, ... 8
(sólo se indica, cuando están las extensiones conectadas).
Línea de pie: Inicio / Parada
Inicia o detiene un programa. El campo Inicio/Parada sólo se
indica, cuando un archivo de programa se ha transmitido del
PC al Controller mediante descarga, o se ha cargado de la
memoria Flash a la memoria del programa.
E
Archivo
Configuraciones
Acerca de
Atrás
È
R/Nombre de programa 1
(AS)F/Nombre de programa 2
Desconectar Auto Load/Auto Start
Vaciar memoria de programa
Atrás
È
Menú
<– Doppelklick für
Richtungswechsel
Archivo
<– Doppelklick für
Richtungswechsel
OK
OK
El menú principal
Línea 1: Archivo
Conduce al menú de selección de archivo.
Línea 2: Configuraciones
Conduce al menú de configuraciones.
Línea 3: Acerca de
Conduce a la indicación de información.
La selección de archivo
Si se han transferido archivos de programa por descarga del
PC al Controller, están listados aquí. Estos entonces pueden
ser seleccionados, ocupados con funciones de inicio o ser
borrados (véase Menú X/Nombre de programa).
R/ significa: El archivo está en RAM.
F/ significa: El archivo está en memoria Flash.
Cuando delante del archivo se encuentra (AL) o (AS) está
activado para este archivo Auto-Load o Auto-Start,
p.ej. (AS)F/ROB3.
Vaciar memoria de programa
Selección "Vaciar memoria de programa" | confirmar con OK.
El archivo cargado en la memoria de programa se elimina
de allí. Los archivos de programa en la memoria Flash se
mantienen inalterados.
75

ROBO TX CO n T R O l l e R Ma n u a l d e i n s T R u C C i O n e s
E
Configuraciones
Propiedad: Maestro
Idioma: Español
Bluetooth: On
Restaurar a valores por defecto:
Atrás
<- Doble clic para
cambio de direcciónl
È
Firmware: V x.x.x
Nombre: ROBO TX
Bluetooth: xx:xx:xx:xx:xx:xx
Atrás
Inicio
Cargar
Auto Start
Auto Load
Borrar
Atrás
Acerca de
<- Doble clic para
cambio de dirección
È
X/Nombre de programa
<- Doble clic para
cambio de dirección
È
Las configuraciones
Línea 1: Propiedad: Maestro / Extensión
Conduce al Menú Propiedad Allí se asigna si el Controller
debe funcionar como maestro* o extensión*.
Línea 2: Idioma: Alemán / Inglés / ...
Conduce al Menú Idiomas
OK
Línea 3: Bluetooth:
Conduce al Menú Bluetooth.
Línea 4: Restaurar a valores por defecto:
Restablece nuevamente las configuraciones de fábrica.
La ventana de información
Línea 1: Firmware:
Muestra el número de versión del Firmware**.
Línea 2: Nombre:
Se indica el nombre del dispositivo (p. ej. ROBO TX 622)
OK
Línea 3: Bluetooth:
Código unívoco Bluetooth de identificación del dispositivo
(Bluetooth-Estándar).
X/Nombre de programa
Línea 1: Inicio
Se inicia el programa seleccionado.
Línea 2: Cargar
Se carga el programa seleccionado en la memoria de programa y puede ser iniciado pulsando un botón.
OK
Línea 3: Auto Start
En el momento que se conecta la alimentación de corriente
en el Controller, se inicia el programa seleccionado automáticamente.
Línea 4: Auto Load
En el momento que se conecta la alimentación de corriente,
el programa seleccionado se carga automáticamente en
la memoria de programa y puede ser iniciado pulsando un
botón.
* Maestro: el Controller, que está configurado como maestro, recibe ordenes de mando directamente del PC y las
encamina a la extensiones. Extensión: el Controller, que está configurado como extensión recibe órdenes de mando sólo
a través del maestro.
** El Firmware es el software operativo del Controller.
76

ROBO TX CO n T R O l l e R Ma n u a l d e i n s T R u C C i O n e s
Línea 5: Borrar
Se borra el programa seleccionado (antes aparece aún un
control de seguridad).
E
<- Doble clic para
cambio de dirección
È
<- Doble clic para
cambio de dirección
È
<- Doble clic para
cambio de dirección
È
Propiedad
Idioma
Bluetooth
Maestro
Extensión 1
...
...
...
Extensión 8
Atrás
English
Deutsch
Français
Nederlands
Español
...
Atrás
Bluetooth: On
Dispositivo visible: Sí
Conexión permitida: Sí
Dispositivos acoplados: 0
Restaurar a valores por defecto:
Atrás
La propiedad
Aquí se le asigna al Controller la propiedad como maestro o
como extensión 1 ... 8. Sencillamente seleccionar y confirmar
con OK. Más sobre el tema en el capítulo "Ampliaciones".
OK
Los idiomas
Aquí se puede modificar el idioma empleado en el display.
Sencillamente seleccionar y confirmar con OK.
OK
Bluetooth
Cuando se selecciona una de las líneas 1–5 se abre un menú
en las que se pueden conectar/desconectar o modificar las
funciones correspondientes.
Línea 1: Bluetooth:
Aquí se conecta o desconecta la función Bluetooth.
OK
Línea 2: Dispositivo visible:
Cuando está conectada la función, otros dispositivos Bluetooth
pueden reconocer el ROBO TX Controller.
Línea 3: Conexión permitida
Cuando está conectada esta función, el ROBO TX Controller
permite a otros dispositivos establecer una comunicación
Bluetooth con él.
Línea 4: Dispositivos acoplados:
Indica cuantos dispositivos están conectados con el Controller
a través de Bluetooth.
Línea 5: Restaurar a valores por defecto:
Restablece nuevamente las configuraciones de fábrica.
77

ROBO TX CO n T R O l l e R Ma n u a l d e i n s T R u C C i O n e s
E
Conectar
En la primera conexión del Controller al PC se debe instalar en el PC el controlador para la
interfaz USB. Los detalles están descritos en el manual "ROBO Pro Software".
Conectar el cable USB con el PC.1.
Enchufar la fuente de alimentación en la caja de enchufe (o conectar el acumulador Accu 2.
Pack).
Conectar la clavija pequeña de la fuente de alimentación en la hembrilla de entrada 9 V 3.
IN (7) del Controller (en caso necesario se adjunta un adaptador al Controller).
Conectar el Controller en el interruptor de conexión/desconexión (5).4.
Aparece brevemente un texto de salutación con el número de versión de Firmware. A con-5.
tinuación se muestra la ventana de estado. Este es el punto de partida para la navegación
en el menú del Controller (véase capítulo "Menú detallado").
Seleccionar e iniciar un programa
Primero se debe transferir un programa mediante descarga del PC al ROBO TX Controller. 1.
Una prueba en combinación y el modo de procedimiento exacto para la descarga del
programa está descrita en el manual "ROBO Pro Software".
Tras la descarga:
En la configuración básica el programa se inicia automáticamente. 2.
La ejecución se detiene oprimiendo la tecla de selección izquierda (2).3.
Se pueden asignar individualmente en todo momento modificaciones en el comportamiento de
inicio del programa, como p. ej. Auto-Start o Auto-Load. Esto es posible en el Menú X/Nombre
de programa:
Menú | Configuraciones | Archivo | R/Nombre de programa o F/Nombre de programa | ...
Los detalles sobre las correspondientes funciones están descritos en el capítulo "Menú detallado".
Desconectar
Deslizar el interruptor de conexión/desconexión (5) a la posición OFF (y extraer la fuente de
alimentación de la caja de enchufe).
Ampliaciones
A través de conexiones especiales se pueden conectar otros ROBO TX Controller o una cámara.
Otros ROBO TX Controller
Con otros Controller se amplía la cantidad de entradas y salidas. Estos se acoplan a través de
conexiones especiales EXT 1 y EXT 2.
Establecer el suministro de corriente a través de la fuente de alimentación o el acumulador 1.
Accu Pack.
78

ROBO TX CO n T R O l l e R Ma n u a l d e i n s T R u C C i O n e s
Asignar al nuevo Controller la función como extensión 1, 2, .... u 8: 2.
Menú | Configuraciones | Propiedad | Extensión 1, 2, ... u 8 | OK
Conectar entre sí los Controller con la cinta de cable que se adjunta. Qué conexión se 3.
emplea en este caso (EXT 1 o EXT 2), es indistinto.
En la ventana de estado del Controller se indica una nueva extensión en la última línea.4.
Sensor de cámara
En el momento de la impresión está en preparación
E
Interfaz I
Esta interfaz estándar está prevista para futuras ampliaciones, p. ej. para sensores especiales.
2
C
Conexiones Bluetooth
Conexiones Bluetooth entre ROBO TX Controller y PC
Esta conexión Bluetooth reemplaza el cable de conexión USB mediante una conexión radioeléctrica inalámbrica. De este modo se puede activar el ROBO TX Controller en modo Online, esto
es, el programa se ejecuta sobre el PC y se produce un intercambio de datos continuo entre
el PC y el ROBO TX Controller. A través de esta conexión Bluetooth también se pueden cargar
programas en el Controller, que entonces se ejecutan allí independientemente del PC.
Requisitos:
PC compatible con Bluetooth o una llave USB-Bluetooth comercial habitual con chip radioeléctrico Bluetooth compatible con Windows®. Windows XP con Service Pack 2 o Windows Vista.
fischertechnik publica una lista de llaves USB-Bluetooth comprobadas con éxito, que funcionan
conjuntamente sin problemas con el ROBO TX Controller. Arriban permanentemente nuevas
llaves al mercado, otras por el contrario ya no están disponibles. Para poder ofrecerle siempre
informaciones actualizadas puede consultar este servicio en nuestra página Web bajo
www.fischertechnik.de – Computing – Downloads – ROBO TX Controller
Allí también se encuentra una descripción detallada como se instala bajo Windows® la
conexión Bluetooth entre PC y ROBO TX Controller.
Para profesionales Bluetooth, que no necesitan otras instrucciones:
El ROBO TX Controller emplea como clave principal la secuencia numérica 1234.
Indicación sobre el alcance:
El alcance es de aprox. 10m y depende de la calidad de la llave USB-Bluetooth así como las
condiciones del entorno (interferencias por otros dispositivos, obstáculos en el ambiente).
79

ROBO TX CO n T R O l l e R Ma n u a l d e i n s T R u C C i O n e s
E
Conexiones Bluetooth entre diferentes ROBO TX Controllers
En servicio de descarga un ROBO TX Controller puede intercambiar datos con hasta 7 otros
ROBO TX Controllers. En este caso cada dispositivo puede establecer una conexión Bluetooth
con cada otro participante y a través de él enviar y recibir datos.
ROBO TX
Controller
ROBO TX
Controller
En ROBO Pro se pueden obtener elementos de programa especiales para establecimiento y
cierre de comunicaciones así como para el envío y recepción de noticias.
Otras informaciones sobre este modo de servicio se encuentran en la ayuda Online sobre
software ROBO Pro (Versión 2.0 o superior).
Conexiones Bluetooth entre el ROBO TX Controller y otros dispositivos (p. ej. un
teléfono móvil)
Fundamentalmente el ROBO TX Controller también puede comunicar con otros dispositivos
Bluetooth como p.ej. teléfonos móviles apropiados. Para ello se debe disponer en el dispositivo correspondiente, un software de comunicaciones especialmente configurado al ROBO TX
Controller. Debido a que también en esta área se pueden esperar constantes modificaciones,
las informaciones actuales y enlaces pueden asimismo ser consultadas bajo:
ROBO TX
Controller
ROBO TX
Controller
www.fischertechnik.de – Computing – Downloads – ROBO TX Controller
80

ROBO TX CO n T R O l l e R Ma n u a l d e i n s T R u C C i O n e s
Anomalías
Interferencias electromagnéticas
En caso que el Controller sea interferido por influencias electromagnéticas externas, tras finalizar la interferencia puede continuar siendo utilizado para los fines previstos. Eventualmente se
debe interrumpir brevemente la alimentación de corriente y el Controller ser reiniciado.
Mensajes de error (del Controller o el Software ROBO Pro)
Anomalía Causa Eliminación
Error de versión de programa Se ha intentado cargar o iniciar
un programa ROBO Pro, que
pertenece a una versión de
Firmware más antigua y por esta
razón ya no es compatible.
Error de programa 1 Mensaje de error ROBO Pro:
Error de programa 2 Mensaje de error ROBO Pro:
El archivo de programa no puede
ser abierto
Error de lectura de archivo de
programa
La cantidad de procesos en el
programa ROBO Pro es mayor
que la cantidad máxima posible.
La memoria mínima por proceso
es insuficiente.
El archivo de programa no ha podido ser abierto porque ha sido
borrado en la memoria Flash.
El archivo de programa no ha
podido ser leído porque es
demasiado grande y no cabe en
la memoria de programa.
Cargar el programa con la
versión más reciente de ROBO
Pro nuevamente sobre el ROBO
TX Controller.
En el guión "Propiedades" del
programa ROBO Pro incrementar la "Cantidad mínima de
procesos".
a) En el guión "Propiedades" del
programa ROBO Pro incrementar la "Memoria mínima por
proceso (descarga)".
b) Una variable o un subprogra-
ma se llama a si mismo sin fin
(recurrencia) y provoca el desbordamiento de la memoria.
Modificar el programa de la
manera que ya no se presente
recurrencia.
Cargar nuevamente el archivo
de programa sobre el ROBO TX
Controller.
El archivo de programa debe ser
reprogramado de tal manera,
que necesite menos espacio de
memoria.
E
81

ROBO TX CO n T R O l l e R Ma n u a l d e i n s T R u C C i O n e s
E
Datos técnicos
Dimensiones y peso
90 x 90 x15 mm (A x P x H)
90 g
Memoria y procesador
8 MB RAM, 2 MB Flash
Procesador ARM 9 32-bit (200 MHz); programable con Software ROBO Pro o Compilador-C
(no incluido)
Alimentación de corriente (no incluida)
A través de Accu Set (8,4 V 1500 mAh) o
Power Set (9 V / 1000 mA)
Interfaces
USB 2.0 (1.1 compatible), máx. 12 Mbit, incl. mini hembrilla USB
Interfaz radioeléctrica Bluetooth (2,4 GHz/alcance aprox. 10 m)
2 x Conexiones de ampliación: RS 485; I
Ocupación-PIN EXT 1:
6 5
4 3
2 1
6: no conectado 5: no conectado
4: RS485-B 3: RS485-A
2: no conectado 1: GND (Tierra)
2
C (sólo EXT 2)
Ocupación-PIN EXT 2:
6 5
4 3
2 1
6: I2C Clock 5: I2C Data
4: RS485-B 3: RS485-A
2: 5 V DC Out 1: GND (Tierra)
Señal de entradas y salidas
8 entradas universales: digital, analógica 0 – 9 VCC, analógica 0 – 5 kΩ
4 entradas rápidas de conteo: digitales, frecuencia hasta 1 kHz
4 salidas de motor 9 V/250 mA: velocidad regulable sin escalonamientos, resistente a cortocircuitos, alternativa 8 salidas individuales
Display
128 x 64 pixel, monocromático
82
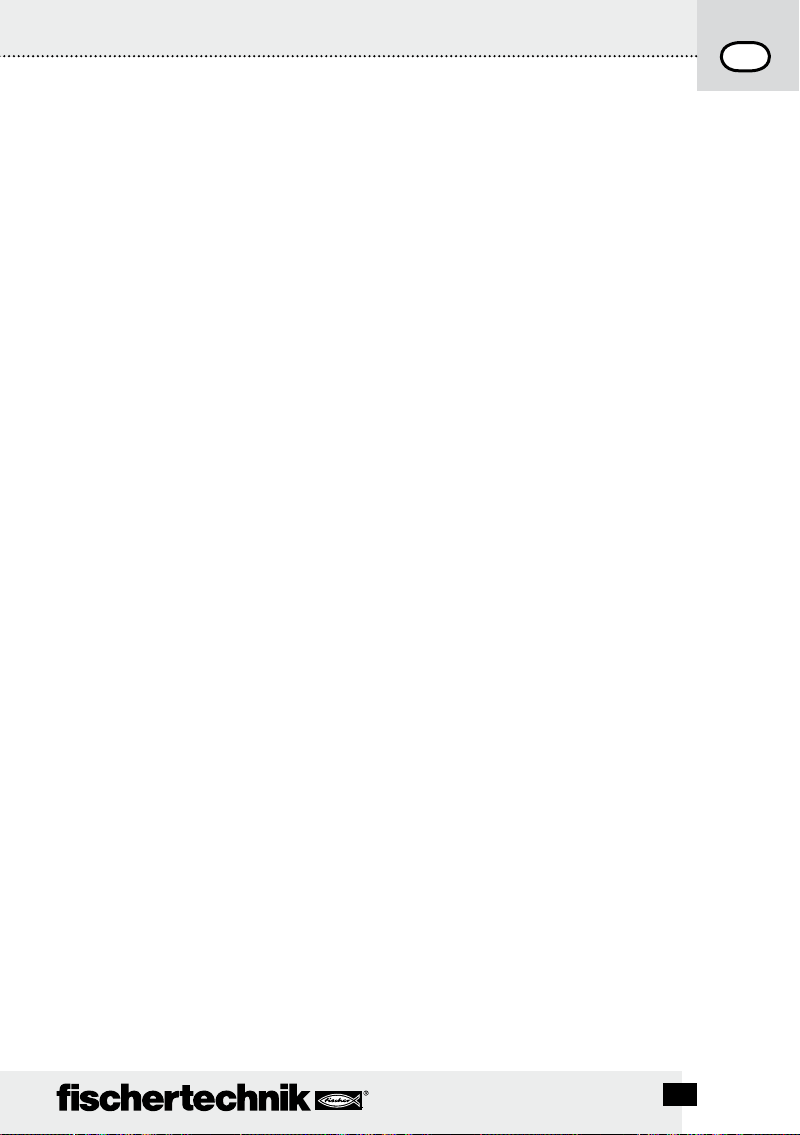
ROBO TX CO n T R O l l e R
Eliminar correctamente
Indicaciones sobre la protección del medio ambiente:
Los componentes eléctricos y electrónicos de este kit de montaje (p. ej. motores,
lámparas, sensores) no pueden ser eliminados como residuos domésticos. Al final
de su vida útil deben ser entregados en un punto de recolección para el reciclado de
dispositivos eléctricos y electrónicos.
El símbolo sobre el producto, el embalaje o las instrucciones hacen referencia a ello.
Garantía
fischertechnik GmbH garantiza la ausencia de fallos del Controller de acuerdo al
correspondiente estado de la técnica. Modificaciones en la construcción o la ejecución
que no afecten ni la capacidad funcional ni el valor del dispositivo nos quedan reservadas y no otorgan derecho a una reclamación.
Las deficiencias evidentes deben ser reclamadas dentro de los 14 días posteriores a
la entrega, en caso contrario los derechos de garantía debido a deficiencias evidentes
están descartados.
No existe ningún derecho de garantía debido a alguna deficiencia irrelevante del Controller. Por lo demás, el cliente puede solicitar sólo una solución posterior, esto es, mejoras o suministro de sustitución. El cliente tiene el derecho de renunciar del contrato
a su elección o de solicitar la reducción del precio de compra, si la solución posterior
es fallida, especialmente si es imposible, o no acertamos en un periodo apropiado, nos
negamos o se retrasa por nuestra parte de forma culposa. El plazo de garantía es de
24 meses a partir de la entrega. Para vicios ocultos del Controller, generados por una
manipulación indebida, desgaste normal, trato erróneo o negligente, no nos responsabilizamos, del mismo modo que por las consecuencias de modificaciones o trabajos de
conservación indebidos del cliente o terceros realizados sin nuestro consentimiento. La
garantía está determinada de acuerdo a la legislación alemana.
E
Responsabilidad
Está descartada una responsabilidad por parte de fischertechnik GmbH por daños que
resulten del hecho que el Controller no ha sido utilizado conforme al empleo previsto.
83

ROBO TX CO n T R O l l e R In s T R u ç õ e s d e O p e R a ç ã O
P
ÍNDICE
ROBO TX Controller ............................................................................................Pág. 85
Uso conforme o especificado .........................................................................Pág. 85
Avisos de segurança .......................................................................................... Pág. 85
O que pode ser conectado no ROBO TX Controller ......................................Pág. 86
Para que são as tomadas, fichas, botões de pressão e chaves? ..............Pág. 87
Instalar o software ............................................................................................. Pág. 88
Ajustar (Menu) ....................................................................................................Pág. 89
Menu-Visão geral ........................................................................................... Pág. 89
Menu em detalhe ...........................................................................................Pág. 90
Ligar ......................................................................................................................Pág. 94
Selecionar programa e iniciar .........................................................................Pág. 94
Desligar ................................................................................................................ Pág. 94
Extensões ............................................................................................................. Pág. 94
Conexões Bluetooth ...........................................................................................Pág. 95
Falhas....................................................................................................................Pág. 97
Dados técnicos ...................................................................................................Pág. 98
Descartar corretamente .................................................................................... Pág. 99
Prestação de garantia .......................................................................................Pág. 99
Responsabilidade ...............................................................................................Pag. 99
Descrição para a ilustração, ver a página 3:
Conexão USB1.
Tecla seletiva à esquerda2.
9 V3. IN, conexão Accu Pack
Mostrador4.
Chave de liga/desliga5.
Tecla seletiva à direita6.
IN, jaque DC para aparelho de rede
9 V7.
(+ = interno)
84
EXT 2, conexão para expansões8.
Saídas M1–M4, respect. O1–O89.
10. Entradas numéricas rápidas C1–C4
11. 9 V OUT, saída de tensão
12. Conexão da câmera
13. Entradas universais I1–I8
14. EXT 1, conexão para expansões

ROBO TX CO n T R O l l e R In s T R u ç õ e s d e O p e R a ç ã O
ROBO TX Controller
Na caixa compacta do ROBO TX Controller se encontra hightech pura.. Neste controle se
deixam carregar programas, que controlam motores, lâmpadas e até robôs completos da
fischertechnik, e isto ainda não é tudo:
Uma conexão de USB e a interface de rádio Bluetooth integrada possibilitam um entendi-•
mento confortável e rápido entre o computador e o modelo da fischertechnik.
A grande capacidade de RAM e a memória Flash adicional do ROBO TX Controller armaze-•
nam inúmeros programas simultaneamente.
Com o Controller podem ser controlados todos os modelos da série COMPUTING.•
Além disso, o Controller pode também comunicar-se com outros aparelhos com opção Blue-•
tooth ou com, no máximo, oito outros ROBO TX Controllers.
Através das fendas fischertechnik em cinco lados e as dimensões compactas, o ROBO TX •
Controller se deixa montar poupando espaço nos equipamentos e modelos da fischertechnik.
Uso conforme o especificado
O Controller deve ser empregado exclusivamente para a operação e o controle dos modelos da
fischertechnik.
Avisos de segurança
Testar o aparelho de carregamento regularmente quanto a danos.•
No caso de um dano, o aparelho não deve mais ser utilizado até o seu reparo completo.•
Os fios não devem ser inseridos em tomadas!•
Pilhas não recarregáveis não devem ser carregadas!•
Remover as pilhas recarregáveis do compartimento de pilhas antes do carregamento!•
Somente carregar pilhas sob vigilância de adultos!•
Colocar as pilhas com a polaridade correta!•
Os terminais de conexão não devem ser curto-circuitados!•
O ROBO TX Controller somente deve ser operado com alimentação de corrente elétrica da •
fischertechnik, como, p. ex. Accu Pack 35537!
Quando da conexão do Accu Pack no Controller observar o seguinte: •
Ligar o polo positivo da conexão „9 V
Ligar o polo negativo da conexão „9 V
Temperatura máxima de serviço 40°C!•
IN“ com o polo positivo (+) do Accu Pack!
IN“ com o polo negativo (–) do Accu Pack!
P
85

ROBO TX CO n T R O l l e R In s T R u ç õ e s d e O p e R a ç ã O
P
O que pode ser conectado no ROBO TX Controller
Os seguintes aparelhos podem ser conectados, respect., controlados. Além disso,
o Controller pode ser ampliado para aparelhos suplementares:
Atuadores (com 9 V
Motores elétricos
Lâmpadas incandescentes
Sonorizadores
Eletromagnetos
Válvulas magnéticas (dos módulos pneumáticos)
Sensores (Digital 5 kΩ, Digital 10 V; Analógico 0 – 5 kΩ, Analógico 0 – 10 V)
Botão de pressão
Sensores magnéticos (contatos Reed)
Sensores de luz (Fototransístores, Fotoresistências)
Sensores térmicos (resistências NTC)
Sensores de distância de ultrassom (somente a versão TX item 133009 com
conexão de três fios)
Sensores ópticos de cores
Sensores de infravermelho (sensores de rastreamento)
Potenciômetros
Decodificadores magnéticos
ROBO TX Controller
Até 8 Controllers adicionais podem ser acoplados através de ficha de expansão.
Sensor de câmera
Em breve disponível
, 250 mA)
Transmissão de rádio
Por Bluetooth pode ser registrada uma ligação a outros aparelhos Bluetooth,
como, p.ex., PC, outro ROBO TX Controller, telefone celular.
86

ROBO TX CO n T R O l l e R In s T R u ç õ e s d e O p e R a ç ã O
Para que são as tomadas, fichas, botões de pressão e chaves?
Ilustração, ver a página 3
1 Conexão USB 2.0 (1.1 compatível):
Estabelece a ligação para o PC. O cabo USB adequado está incluído.
2 Tecla seletiva à esquerda
Com isso, o menu Display é controlado. Mais sobre isso, no capítulo Menu.
3 9 V
4 Mostrador
5 Chave de liga/desliga
6 Tecla seletiva à direita
7 9 V
8 EXT 2, conexão para expansões
9 Saídas M1– M4, respect., O1– O8
10 Entradas C1– C4
11 9 V Out
12 Conexão CÂMERA
IN, conexão Accu Pack
Esta conexão possibilita uma alimentação de corrente móvel através do fischertechnik
Accu Pack (não no âmbito do fornecimento), como alternativa para aparelho de rede.
O mostrador indica o estado do Controller, quais os programas que estão carregados e
onde a gente se encontra no menu. É possível a seleção, ativação ou desativação de
funções e programas. Enquanto um programa é executado, é possível a indicação visual
de valores de variáveis ou valores dos sensores analógicos. Uma visão geral dos menus
encontra-se ilustrada para ajuda no capítulo „Ajustar (Menu)“.
Liga ou desliga a alimentação da corrente para o Controller.
Com isso, o menu Display é controlado. Mais sobre isso, no capítulo Menu.
IN, tomada DC
Aqui é conectado o aparelho de rede do Power Set/Energy Set (não incluído no âmbito do
fornecimento). Um adaptador adequado encontra-se junto ao Controller.
Através desta conexão podem ser acoplados outros ROBO TX Controllers e, assim, ser
ampliada a quantidade de entradas e saídas. Além disso, ele possui uma interface I
extensões futuras.
Nas saídas podem ser conectados 4 motores. Alternativamente 8 lâmpadas ou eletromagnetos, cujo segundo polo é ligado com uma conexão à massa (
As entradas numéricas rápidas detectam impulsos numéricos até 1 kHz (1000 impulso/s),
p. ex., do motor de decodificador do módulo ROBO TX Training Lab. Também como entradas
digitais, p. ex., útil para botões de pressão.
Alimenta sensores com a tensão de serviço necessária 9 V
cores, sensor de rastreamento, sensor de distância de ultrassom, decodificador magnético.
Possibilidade de conexão para um módulo de câmera (at. impressão em preparação).
) .
, como, p. ex., sensor óptico de
2
C para
P
87

ROBO TX CO n T R O l l e R In s T R u ç õ e s d e O p e R a ç ã O
P
13 Entradas universais I1– I8
Estas são as fazem-tudo entre as entradas de sinal. Elas são ajustáveis através do Software
ROBO Pro para:
•Sensoresdigitais(botõesdepressão,contatosReed,fototransistores)–Digital5kΩ
•Sensoresderastreamentoinfravermelho–Digital10V
•Sensoresanalógicos0– 5 kΩ (resistências NTC, fotoresistências, potenciômetros)
•Sensoresanalógicos0–10 V(sensoresópticosdecores)indicaçãodovaloremmV
(milivolt)
•Sensoresdedistânciadeultrassom(somenteaversãoTXcomconexãodetrêsos)
14 EXT 1, conexão para expansões
Através desta conexão podem ser acoplados, como também na EXT 2, outros ROBO TX
Controllers e, assim, ser ampliada a quantidade de entradas e saídas.
Instalar o software
Pré-requisito de software para o ROBO TX Controller:
ROBO Pro Versão 2.0 ou superior.
No manual do ROBO Pro Software é descrito detalhadamente entre outras:
•AinstalaçãodoSoftwareROBOPronumPC
A instalação do driver de USB para o ROBO TX Controller no sistema operacional Windows•
88

ROBO TX CO n T R O l l e R In s T R u ç õ e s d e O p e R a ç ã O
Ajustar (Menu)
Menu-Visão geral
ROBO TX
-> Local
-> Nenhum programa carregado
-> Mestre
-> Ext.
P
Arquivo
R/Nome de programa 1
F/Nome de programa 2
Limpar memória de programas
Retornar
<– Clicar duplamente para
<– Clicar duplamente
troca de direção
troca da direção
È
X/Nome do programa
Iniciar
Carregar
Início automático
Carregamento automático
Deletar
Retornar
<– Clicar duplamente
troca da direção
È
Bluetooth
Ligado
Desligado
Retornar
OK
OK
Iniciar
Arquivo
Configuração
Informação
Retornar
Propriedade: Mestre
Idioma: Português
Bluetooth: Ligado
Restaurar padrão:
Retornar
Mestre
Extensão 1
...
...
Extensão 8
Retornar
Sim
Não
Retornar
Menu
<– Clicar duplamente
troca da direção
È
Configuração
<– Clicar duplamente
troca da direção
È
Propriedade
<– Clicar duplamente
troca da direção
È
Aparelho visível
Menu
OK
OK
OK
Informação
Firmware: V x.x.x
Nome: ROBO TX
Bluetooth: xx:xx:xx:xx:xx:xx
Retornar
<– Clicar duplamente
troca da direção
È
Idioma
English
Deutsch
Français
Nederlands
Español
...
<– Clicar duplamente
troca da direção
È
Aparelho conectável
Sim
Não
Retornar
OK
OK
Bluetooth
Bluetooth: Ligado
Aparelho visível: Sim
Aparelho conectável: Sim
Aparelhos acoplados: 0
Restaurar padrão:
Retornar
<– Clicar duplamente
troca de direção
È
Aparelhos acoplados
Deletar todos
Retornar
OK
<– Clicar duplamente
troca da direção
È
<– Clicar duplamente
OK
È
troca da direção
OK
<– Clicar duplamente
troca da direção
È
<– Clicar duplamente
OK
È
troca da direção
OK
89

ROBO TX CO n T R O l l e R In s T R u ç õ e s d e O p e R a ç ã O
P
Menu em detalhe
Retornar
È
-> Local
-> Nenhum programa carregado
-> Mestre
-> Ext.
Iniciar
ROBO TX
OK
Menu
Navegação através das teclas seletivas:
Digitando-se a • tecla seletiva esquerda, um quadro
seletivo troca de uma linha para a próxima. Por um clique
duplo, o quadro seletivo troca de direção de movimenta-
ção. Na janela de estado, a tecla seletiva esquerda possui
a função Iniciar/Parar.
Digitando-se a • tecla seletiva direita , a seleção tomada
anteriormente é confirmada. Com isso, se passa para um
próximo menu ou são ativadas/desativadas determinadas
funções. Na janela de estado é sempre atingido o menu
principal com a tecla seletiva direita.
Ao selecionar-se • „Retornar“, sempre é atingido de
retorno o menu anterior.
Primeiramente, deve ser ajustado o idioma nacional desejado. No estado do fornecimento está ajustado para inglês.
Menu | Settings | Language | selecionar o idioma desejado e
confirmar com OK.
Aviso: Separados por „/“ estão os textos que podem aparecer alternativamente na mesma linha.
A janela de estado
Linha 1: Local / Online
Local: nenhuma transferência de dados com o PC (como mestre*) ou nenhuma ligação com o mestre (como extensão*).
Online: O Mestre* transfere dados com o PC ou a Extensão*
está ligada com o Mestre*.
Linha 2: Nenhum programa carregado / carregado:
Nome do programa / iniciado: Nome do programa
Indica se um programa está carregado e quando estiver, em
qual o estado que este se encontra.
Linha 3: Mestre* / Extensão* 1– 8
Indica em qual função o Controller foi ajustado, Mestre* ou
Extensão*. As modificações são possíveis no menu Propriedade.
* Mestre: O Controller, que está ajustado como mestre, recebe comandos de controle diretamente do PC e repassa-os
para as extensões. Extensão: O Controller, que está ajustado como extensão, recebe comandos de controle somente
através do mestre.
90

ROBO TX CO n T R O l l e R In s T R u ç õ e s d e O p e R a ç ã O
Linha 4: Ext.
É indicado quais as extensões que estão conectadas, p. ex.,
1, 2, ... 8 (somente é indicado quando extensões estiverem
conectadas).
Linha de rodapé: Iniciar / Parar
Inicia ou para um programa. O campo Iniciar/Parar somente
é indicado quando um arquivo de programa tiver sido transferido por download do PC para o Controller, ou carregado da
memória Flash para a memória do programa.
P
Arquivo
Configuração
Informação
Retornar
È
R/Nome de programa 1
(AS)F/Nome de programa 2
Desligar carregamento/início automático
Limpar memória de programas
Retornar
È
Menu
<– Clicar duplamente
troca da direção
Arquivo
<– Clicar duplamente
troca da direção
OK
OK
O menu principal
Linha 1: Arquivo
Leva para o menu Seleção de arquivo.
Linha 2: Configuração
Leva para o menu Configuração.
Linha 3: Informação
Leva para a indicação Informação.
A seleção de arquivo
Se tiverem sido transferidos arquivos de programa por
download do PC para o Controller, estes são listados aqui.
Assim, poderá selecionar, se irá ocupar com funções de início
ou deletar (ver o menu X/Nome do programa).
R/ significa: O arquivo se encontra na RAM.
F/ significa: O arquivo se encontra na memória Flash.
Se estiver na frente do arquivo (AL) ou (AS), está ativado para
este arquivo, carregamento automático (Auto-Load) ou início
automático (Auto-Start), p. ex., (AS)F/ROB3.
Limpar memória de programas
Seleção „Limpar memória de programas“ | confirmar com OK.
O arquivo carregado na memória do programa é ali deletado.
Os arquivos de programa na memória Flash permanecem
existindo.
91

ROBO TX CO n T R O l l e R In s T R u ç õ e s d e O p e R a ç ã O
P
Configuração
Propriedade: Mestre
Idioma: Português
Bluetooth: Ligado
Restaurar padrão:
Retornar
<– Clicar duplamente
troca da direção
È
Informação
Firmware: V x.x.x
Nome: ROBO TX
Bluetooth: xx:xx:xx:xx:xx:xx
Retornar
<– Clicar duplamente
troca da direção
È
X/Nome do programa
Iniciar
Carregar
Início automático
Carregamento automático
Deletar
Retornar
<– Clicar duplamente
troca da direção
È
A configuração
Linha 1: Propriedade: Mestre / Extensão
Leva para o menu Propriedade. Ali é confirmado se o Controller deve funcionar como Mestre* ou Extensão*.
Linha 2: Idioma: Deutsch / English / ... /Português / ...
Leva para o menu Idioma.
OK
Linha 3: Bluetooth:
Leva para o menu Bluetooth.
Linha 4: Restaurar padrão:
Estabelece novamente a configuração original de fábrica.
A janela Informação
Linha 1: Firmware:
Indica o número da versão do Firmware**.
Linha 2: Nome:
O nome do aparelho é indicado (p. ex., ROBO TX 622)
OK
Linha 3: Bluetooth:
Código de identificação Bluetooth único do aparelho (padrão
Bluetooth).
X/Nome do programa
Linha 1: Iniciar
O programa selecionado é iniciado.
Linha 2: Carregar
O programa selecionado é carregado na memória do programa e pode ser iniciado por pressão de botão.
OK
Linha 3: Início automático
Logo que a alimentação de corrente tiver sido ligada no
Controller, o programa selecionado inicia automaticamente.
Linha 4: Carregamento automático
Logo que a alimentação de corrente tiver sido ligada, o
programa selecionado carrega automaticamente na memória
do programa e pode ser iniciado por pressão de botão.
Linha 5: Deletar
O programa selecionado é deletado (anteriormente aparece
ainda uma consulta de segurança).
* Mestre: O Controller, que está ajustado como mestre, recebe comandos de controle diretamente do PC e repassa-os
para as extensões. Extensão: O Controller, que está ajustado como extensão, recebe comandos de controle somente
através do mestre.
** O Firmware é o software operacional do Controller.
92

ROBO TX CO n T R O l l e R In s T R u ç õ e s d e O p e R a ç ã O
P
Propriedade
Mestre
Extensão 1
...
...
...
Extensão 8
Retornar
<– Clicar duplamente
troca da direção
È
English
Deutsch
Français
Nederlands
Español
...
È
Bluetooth: Ligado
Aparelho visível: Sim
Aparelho conectável: Sim
Aparelhos acoplados: 0
Restaurar padrão:
Retornar
È
Idioma
<– Clicar duplamente
troca da direção
Bluetooth
<– Clicar duplamente
troca da direção
A propriedade
Aqui, é concedida ao Controller a propriedade como Mestre
ou como Extensão 1 ... 8. Simplesmente selecionar e confirmar com OK. Mais sobre o assunto no capítulo „Extensões“.
OK
Os idiomas
Aqui, pode ser alterado o idioma utilizado no mostrador.
Simplesmente selecionar e confirmar com OK.
OK
Bluetooth
Ao ser selecionada uma das linhas 1–5, é aberto um menu,
no qual as funções correspondentes podem ser ligadas/desligadas ou convertidas.
Linha 1: Bluetooth:
A função Bluetooth é aqui ligada ou desligada.
OK
Linha 2: Aparelho visível:
Se a função estiver ligada, outros aparelhos Bluetooth podem
reconhecer o ROBO TX Controller.
Linha 3: Aparelho conectável
Se a função estiver ligada, o ROBO TX Controller permite a
outros aparelhos realizar uma ligação Bluetooth com ele.
Linha 4: Aparelhos acoplados:
Indica quantos aparelhos estão conectados ao Controller por
Bluetooth.
Linha 5: Restaurar padrão:
Estabelece novamente a configuração original de fábrica.
93

ROBO TX CO n T R O l l e R In s T R u ç õ e s d e O p e R a ç ã O
P
Ligar
Quando da primeira conexão do Controller no PC, deve ser instalado o driver para a interface
USB no PC. Os detalhes estão descritos no manual „ROBO Pro Software“.
Ligar o cabo USB com o PC.1.
Inserir o aparelho de rede na tomada (ou conectar o Accu Pack).2.
Inserir a ficha pequena do aparelho de rede na tomada de entrada de 9 V 3.
Controller (caso necessário existe um adaptador para o Controller).
Ligar o Controller na chave de ligar/desligar (5).4.
Aparece brevemente um texto de saudação com o número da versão do firmware. A 5.
seguir, é indicada a janela de estado. Este é o ponto de partida para a navegação no menu
Controller (ver o capítulo „Menu em detalhe“).
IN (7) do
Selecionar programa e iniciar
Primeiramente, deve ser transferido um programa por download do PC para o ROBO TX 1.
Controller. Um teste da ligação e um procedimento exato para o download do programa é
descrito no manual „ROBO Pro Software“.
Após o download:
O programa inicia automaticamente no ajuste básico. 2.
O decurso é parado ao ser carregada a tecla seletiva esquerda (2).3.
As modificações no comportamento de início podem ser atribuídas a cada arquivo de programa
individualmente, como, p. ex., início automático ou carregamento automático. Isto é possível no
menu X/Nome do programa:
Menu | Configuração | Arquivo | R/Nome do programa ou F/Nome do programa | ...
Detalhes sobre as funções correspondentes estão descritas no capítulo „Menu em detalhe“.
Desligar
Deslocar a chave de ligar/desligar (5) para a posição OFF (e retirar a peça de conexão de rede
da tomada).
Extensões
Através de conexões especiais podem ser conectados outros ROBO TX Controllers ou uma câmera.
Outros ROBO TX Controllers
Com outros Controllers, a quantidade de entradas e saídas é ampliada. Eles são acoplados
através das conexões especiais EXT 1 e EXT 2.
Estabelecer a alimentação de corrente através de aparelho de rede ou Accu Pack.1.
Atribuir ao novo Controller a função como Extensão 1, 2, ... ou 8: 2.
Menu | Configuração | Propriedade | Extensão 1, 2, ... ou 8 | OK
94

ROBO TX CO n T R O l l e R In s T R u ç õ e s d e O p e R a ç ã O
Ligar entre si os Controllers com o cabo de fita chata que acompanha. Tanto faz a conexão 3.
que será utilizada nesta ocasião (EXT 1 ou EXT 2).
Na janela de estado do Controller é apresentada uma nova Extensão na última linha.4.
Sensor de câmera
Está em preparação no momento da impressão.
2
I
C Interface
Esta interface padrão é prevista para extensões futuras, p. ex., para sensores especiais.
Conexões Bluetooth
Conexão Bluetooth entre ROBO TX Controller PC
Esta conexão Bluetooth substitui o cabo de ligação de USB através de uma ligação sem fio por
rádio. O ROBO TX Controller pode, com isso, chamado no modo online, isto é, o programa é
executado no PC e ocorre um intercâmbio contínuo de dados entre o PC e o ROBO TX Controller.
Através desta conexão Bluetooth podem também ser carregados programas no Controller, que
podem ser editados ali independentemente do PC.
Pré-requisitos:
PC compatível com Bluetooth ou pino USB-Bluetooth comercial com chip de rádio Bluetooth
compatível com o Windows. Windows XP com o Service Pack 2 ou Windows Vista.
P
A fischertechnik publicou uma lista com pinos testados de USB-Bluetooth bem sucedidos, que
funcionam sem problemas juntamente com o ROBO TX Controller. Aparecem continuamente
novos pinos no mercado, por outro lado, alguns outros não podem mais ser comprados. Para
poder oferecer sempre informações atualizadas, este serviço encontra-se no nosso website em
www.fischertechnik.de – Computing – Downloads – ROBO TX Controller
Ali, é encontrada uma descrição detalhada de como a conexão Bluetooth é instalada entre o PC
e o ROBO TX Controller no Windows.
Para profissionais de Bluetooth, que não necessitam outras instruções:
O ROBO TX Controller utiliza como chave principal a sequência numérica 1234.
Aviso sobre alcance:
O alcance é de aprox. 10 m e depende da qualidade do pino USB-Bluetooth, bem como das
condições ambientais (perturbações através de outros aparelhos, obstáculos no local).
95

ROBO TX CO n T R O l l e R In s T R u ç õ e s d e O p e R a ç ã O
P
Conexão Bluetooth entre diversos ROBO TX Controllers
Em operação de download, um ROBO TX Controller pode transferir dados com até 7 outros
ROBO TX Controllers. Nesta ocasião, cada aparelho pode estabelecer uma conexão Bluetooth
com cada um dos outros participantes e, com isso, enviar e receber dados.
ROBO TX
Controller
ROBO TX
Controller
No ROBO Pro estão incluídos elementos de programa especiais para o estabelecimento e
desconexão de ligações, bem como para enviar e receber mensagens.
Demais informações sobre este modo operacional são encontradas na ajuda online para o
Software ROBO Pro (versão 2.0 ou superior).
Conexão Bluetooth entre o ROBO TX Controller e outros aparelhos (p. ex., telefone
celular)
Basicamente, o ROBO TX Controller pode também comunicar com outros aparelhos Bluetooth, como, p.ex., telefones celulares adequados. Para isso, deve estar presente no aparelho
correspondente um software de comunicação especial afinado com o ROBO TX Controller.
Como também neste setor são de se esperar modificações continuadas, podem ser chamadas
informações atuais e links em:
ROBO TX
Controller
ROBO TX
Controller
www.fischertechnik.de – Computing – Downloads – ROBO TX Controller
96

ROBO TX CO n T R O l l e R In s T R u ç õ e s d e O p e R a ç ã O
Falhas
Perturbações eletromagnéticas
Se o Controller for perturbado devido a influências externas eletromagnéticas, ele pode
continuar a ser utilizado para o fim especificado depois do final da perturbação. Eventualmente,
a alimentação de corrente deve ser interrompida brevemente e o Controller iniciado novamente.
Mensagens de erro (do Controller ou do ROBO Pro Software)
Falha Causa Eliminação
Erro de versão do programa Foi tentado carregar ou iniciar
um programa ROBO Pro, que
pertence a uma versão mais
antiga do firmware e, por isso,
não é mais compatível.
Erro de programa 1 Mensagem de erro ROBO Pro:
Erro de programa 2 Mensagem de erro ROBO Pro:
O arquivo do programa não pode
ser aberto.
Erro de leitura arquivo do
programa
A quantidade de processos no
programa ROBO Pro é maior
do que a quantidade máxima
possível.
A memória mínima por processo
é muito pequena.
O arquivo do programa não pode
ser aberto, pois foi deletado na
memória Flash.
O arquivo do programa não pode
ser lido, pois ele é muito grande
e o seu tamanho excede o da
memória do programa.
Carregar novamente o programa
com a versão mais nova
do ROBO Pro no ROBO TX
Controller.
Aumentar no cursor „Propriedades“ do programa ROBO
Pro, a „Quantidade mínima de
processos“.
a) Aumentar no cursor „Proprie-
dades“ do programa ROBO
Pro, a „Memória mínima por
processo (download)“.
b) Uma variável ou um subpro-
grama chama a si mesmo em
loop (recursão) e leva a memória a extravasar. Modificar
o programa de maneira que a
recursão não mais ocorra.
Carregar novamente o arquivo do
programa no ROBO TX Controller.
O arquivo do programa deve
ser reprogramado de maneira
que ocupe menos espaço de
memória.
P
97

ROBO TX CO n T R O l l e R In s T R u ç õ e s d e O p e R a ç ã O
P
Dados técnicos
Dimensões e peso
90 x 90 x15 mm (L x P x A)
90 g
Memória e processador
8 MB RAM, 2 MB Flash
Processador 32-bit ARM 9 (200 MHz); programável com o ROBO Pro Software ou o C-Compiler
(não incluído)
Alimentação de corrente (não incluída)
Através do Accu Set (8,4 V 1500 mAh) ou
Power Set (9 V / 1000 mA)
Interfaces
USB 2.0 (1.1 compatível), máx. 12 Mbit, Minitomada USB
Interface de rádio Bluetooth (2,4 GHz/alcance aprox. 10 m)
2 x Conexões de extensão: RS 485; I
Ocupação de PIN, EXT 1:
6 5
4 3
2 1
6: não conectados 5: não conectados
4: RS485-B 3: RS485-A
2: não conectados 1: GND
2
C (somente EXT 2)
Ocupação de PIN, EXT 2:
6 5
4 3
2 1
6: I2C Clock 5: I2C Data
4: RS485-B 3: RS485-A
2: 5 V DC Out 1: GND
Entradas e saídas de sinal
8 Entradas universais: Digital, analógico 0 – 9V DC, analógico 0 – 5 kΩ
4 Entradas numéricas rápidas: Digital, frequência até 1 kHz
4 Saídas de motor 9 V/250 mA: Velocidade regulável continuamente, resistente ao curto-circuito, 8 saídas individuais alternativas
Mostrador
128 x 64 Pixel, monocrômico
98

ROBO TX CO n T R O l l e R
Descartar corretamente
Avisos para a proteção ambiental:
Os componentes elétricos e eletrônicos deste módulo (p. ex., motores, lâmpadas,
sensores) não pertencem ao lixo doméstico. Eles devem no final da sua vida útil ser
entregues a um ponto de coleta para a reciclagem de aparelhos elétricos e eletrônicos.
O símbolo sobre o produto, a embalagem ou o manual indicam sobre isso.
Prestação de garantia
A fischertechnik GmbH presta garantia para a isenção de falhas do Controller conforme o estado correspondente da técnica. As modificações na construção ou modelo,
que não influenciam nem a capacidade de funcionamento nem o valor do aparelho,
permanecem ressalvadas e não dão o direito a uma reclamação.
As deficiências evidentes devem ser tornadas válidas por escrito dentro de 14 dias
após o fornecimento, se não as reivindicações de prestação de garantia são excluídas
devido a deficiências evidentes.
Devido a uma deficiência insignificante do Controller não existe nenhuma reivindicação de prestação de garantia. No mais, o cliente somente pode exigir execução
posterior, isto é, melhoria posterior ou fornecimento de reposição. O cliente tem o
direito, conforme o seu juízo, de exigir a rescisão do contrato ou a redução do preço
de compra, quando a execução posterior falhar, especialmente se for impossível a nós,
num período de tempo adequado, ser por nós negado ou por nós retardado culposamente. O prazo de prestação de garantia é de 24 meses a partir do fornecimento. Por
deficiências materiais do Controller, que resultarem de manipulação incorreta, desgaste normal, manipulação errada ou negligente, não nos responsabilizamos, como para
a consequências de modificações incorretas e executadas sem a nossa autorização
ou pelos trabalhos de reparação do cliente ou de terceiros. A prestação de garantia é
determinada conforme o direito alemão.
P
Responsabilidade
Uma responsabilidade da fischertechnik GmbH por danos, que resultem de que o
Controller não foi utilizado conforme o seu uso para o fim especificado, é excluída.
99

ROBO TX CO n T R O l l e R Ma n u a l e d 'i s T R u z i O n i
I
INDICE
ROBO TX Controller ...........................................................................................pag. 101
Impiego appropriato ......................................................................................pag. 101
Avvertenze di sicurezza ....................................................................................pag. 101
Cosa si può collegare al ROBO TX Controller ..............................................pag. 102
A cosa servono i connettori femmina, i connettori maschi,
i pulsanti e gli interruttori? ..............................................................................pag. 103
Installare il software ........................................................................................pag. 104
Impostazione (menu) .........................................................................................pag. 105
Menu..............................................................................................................pag. 105
Menu in dettaglio ..........................................................................................pag. 106
Accensione .........................................................................................................pag. 110
Selezionare e avviare il programma ..............................................................pag. 110
Spegnimento.......................................................................................................pag. 110
Espansioni...........................................................................................................pag. 110
Connessioni Bluetooth .....................................................................................pag. 111
Anomalie .............................................................................................................pag. 113
Dati tecnici .........................................................................................................pag. 114
Smaltimento corretto ........................................................................................pag. 115
Garanzia ..............................................................................................................pag. 115
Responsabilità ...................................................................................................pag. 115
Per la descrizione della figura, vedi pagina 3:
Porta USB1.
Tasto di selezione Sinistra2.
9 V3. IN, connettore Accu Pack
Display4.
Interruttore on/off5.
Tasto di selezione Destra6.
IN, connettore DC per l'alimentatore (+ = interno)
9 V7.
100
EXT 2, connettore per espansioni8.
Uscite M1–M4, oppure O1–O89.
10. Ingressi conteggio rapidi C1–C4
11. 9 V OUT, uscita di tensione
12. Connettore per la camera
13. Ingressi universali I1–I8
14. EXT 1, connettore per espansioni

ROBO TX CO n T R O l l e R Ma n u a l e d 'i s T R u z i O n i
ROBO TX Controller
Il corpo compatto del ROBO TX Controller contiene pura tecnologia hightech. Su questa unità
di controllo si possono caricare programmi che comandano i motori, le lampadine e addirittura
interi robot fischertechnik... e non è tutto:
Una porta USB e l'interfaccia Bluetooth integrata consentono una comunicazione comoda e •
rapida tra il computer e il modello fischertechnik.
Nell'ampia memoria RAM e nella memoria flash aggiuntiva del ROBO TX Controller si •
possono memorizzare contemporaneamente numerosi programmi.
Con il Controller si possono comandare tutti i modelli della serie COMPUTING.•
Inoltre il Controller può anche comunicare con gli altri dispositivi Bluetooth compatibili o con •
max. altri otto ROBO TX Controller.
Grazie alle scanalature fischertechnik su cinque lati e alle dimensioni compatte, il ROBO TX •
Controller si può integrare negli impianti e nei modelli fischertechnik occupando poco spazio.
Impiego appropriato
Il Controller deve essere impiegato esclusivamente per l'utilizzo e il comando di modelli
fischertechnik.
Avvertenze di sicurezza
Controllare regolarmente se il caricabatteria per accertarsi che non sia danneggiato.•
Se si rileva un guasto, non si deve più utilizzare il caricabatteria fino a che non viene riparato.•
Non introdurre i fili nella presa di corrente!•
Le batterie non ricaricabili non si devono ricaricare!•
Prima di ricaricare le batterie ricaricabili, rimuoverle dal vano batteria!•
Caricare le batterie ricaricabili soltanto in presenza degli adulti!•
Inserire le batterie rispettando la polarità!•
I morsetti di allacciamento non devono essere cortocircuitati!•
Il ROBO TX Controller deve essere impiegato soltanto con un alimentatore fischertechnik, •
quale ad es. Accu Pack 35537!
Per collegare l'Accu Pack al Controller si deve osservare quanto segue: •
collegare il terminale positivo del connettore „9 V
Pack!
collegare il terminale negativo del connettore „9 V
dell'Accu Pack!
Temperatura di esercizio massima 40°C!•
IN“ con il terminale positivo (+) dell'Accu
IN“ con il terminale negativo (–)
I
101
 Loading...
Loading...