Page 1
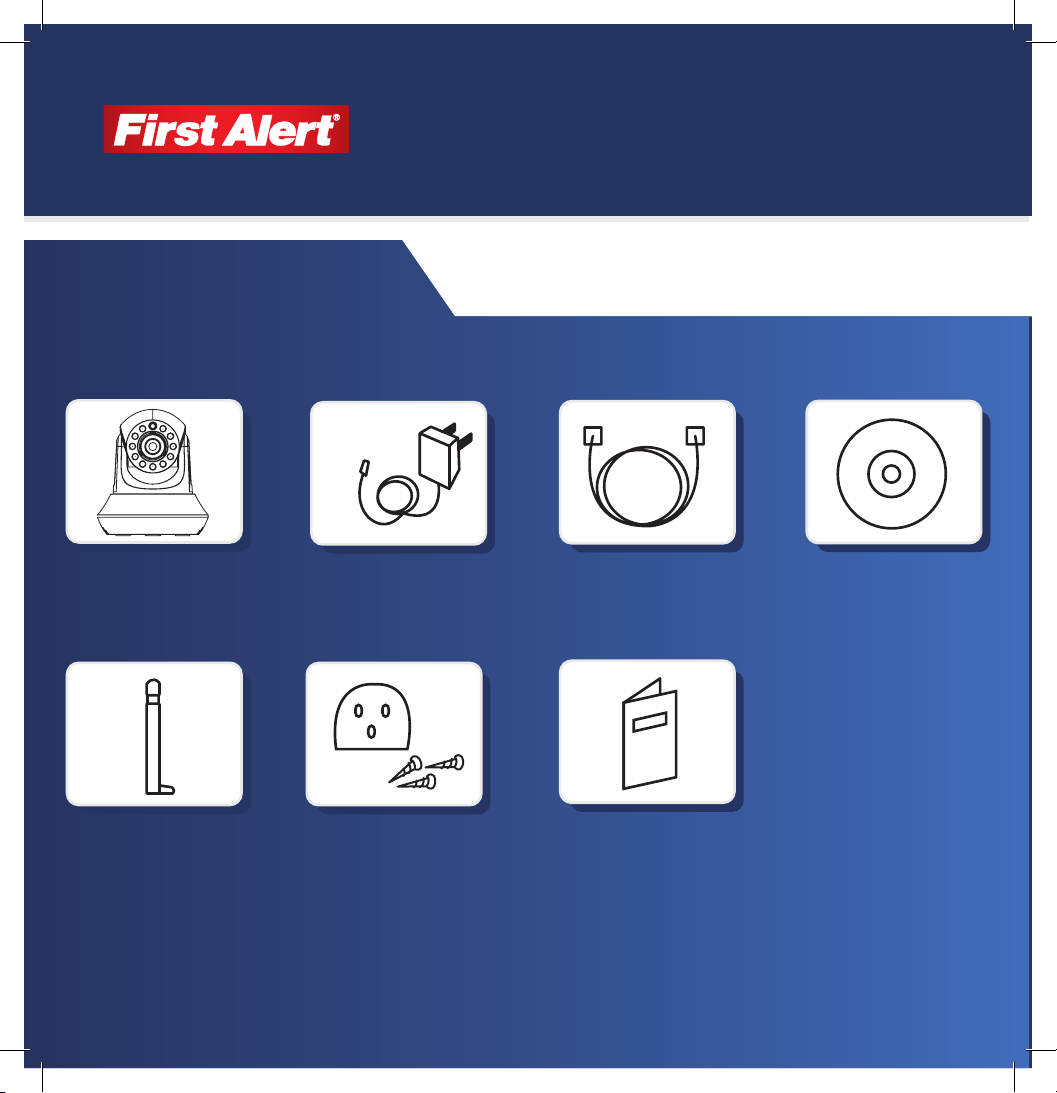
What’s Included
Wi-Fi HD Camera
Quick Setup Guide
First Alert HD
IP Camera Unit
Removable
Antenna
Power
Cord
Mounting Bracket
and Hardware
Ethernet
Cable
Quick
Setup Guide
Camera
Software CD
Page 2
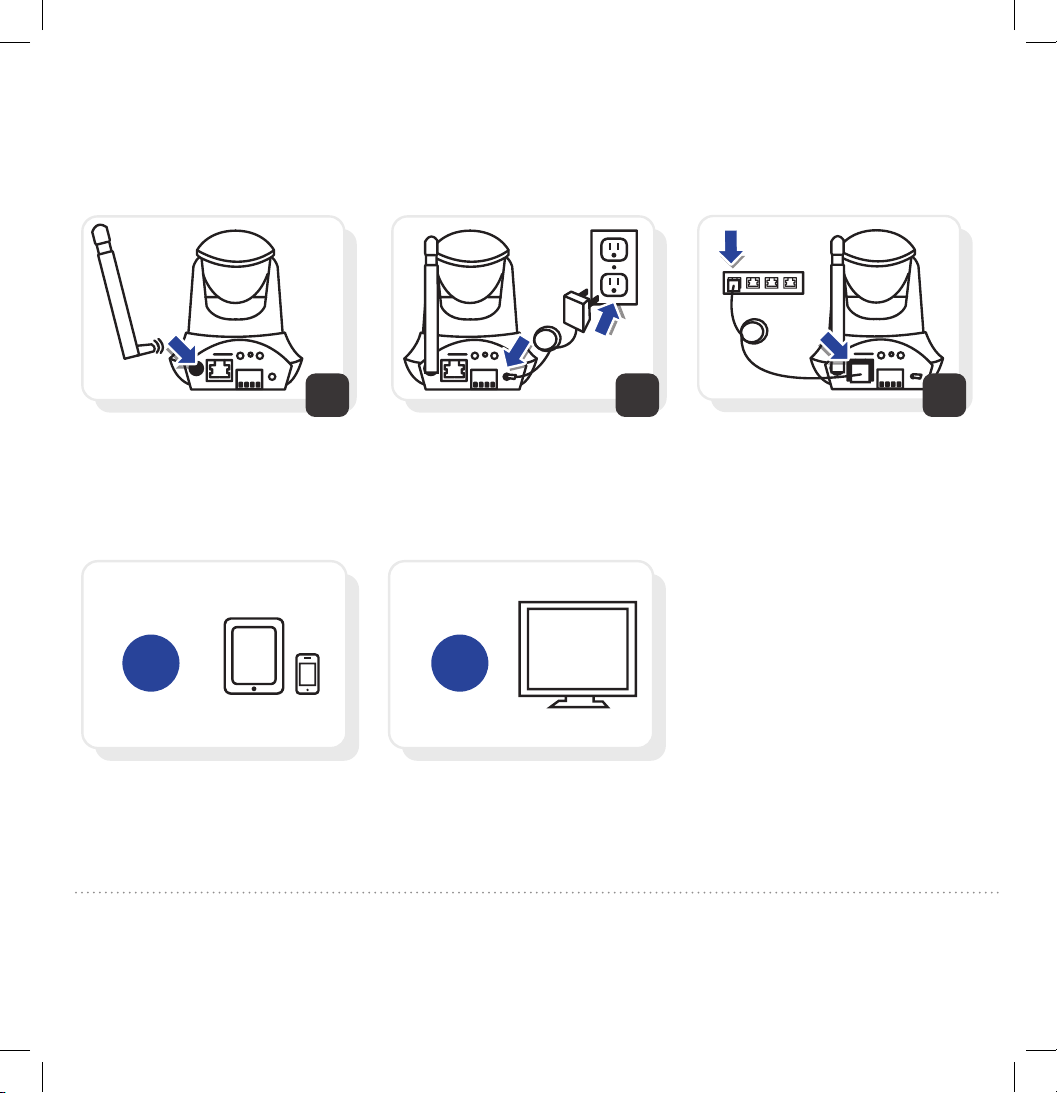
Initial Camera Installation Instructions
1 2 3
Attach the antenna to
the camera.
Plug the camera into an
AC outlet.
Attach the camera to your router
using the Ethernet cable.
(Allow 2 minutes for the camera to cycle
through a series of movements)
OPTION
A
Mobile Device Software Connectivity
There are multiple ways you can view and/or setup your camera. Regardless of which setup instruction you choose below, you will be able to view the camera on
the mobile device and/or the PC locally and/or remotely.
LAN (Local Area Network): viewing the camera with the PC and/or mobile device when everything is connected on the same WIFI or internet connection.
WAN (Wide Area Network): viewing the camera with the PC and/or mobile device when everything is connected on a different WIFI or internet connection.
OPTION
B
PC Software Connectivity
Page 3
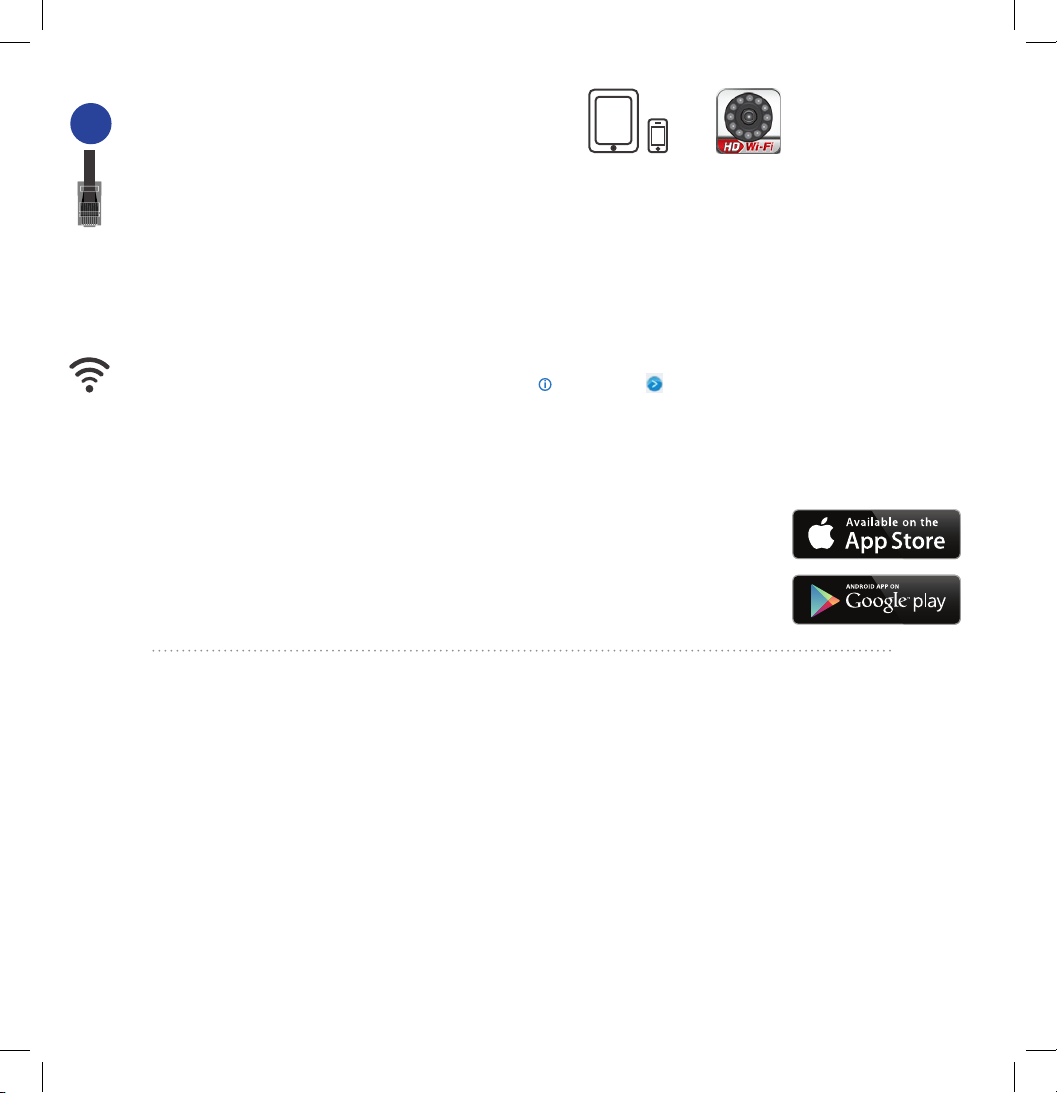
OPTION
A
Mobile Device Software Connectivity
(LAN) Local Viewing Setup
(From iPhone/iPad/Android)
(iPhone/iPad/Android must be connected to the same local network as the Camera)
1. Follow steps 1-3 in “Initial Camera Installation” instructions.
2. Make sure your mobile device is connected to your Local Area Network (WIFI).
3. Download the First Alert HD IP Camera Viewer from the appropriate App Store.
4. Open First Alert HD IP Camera Viewer App on mobile device.
5. Select the Local tab from the bottom of the App.
6. Select the camera in the camera list to view.
7. Select back
Wireless Connectivity (From iPhone/iPad/Android)
8. Next to Exxxx ID number in App, select the (iPhone) or (Android) button
9. Select wireless Settings (Iphone) or use WIFI (Android)
10. Toggle WIFI to ON
11. Select SSID (iPhone) or click search (Android)
12. Select your wireless network from the dropdown list
13. Select Password and enter your Wireless Network Password
a. Toggle show password to conrm the password was entered correctly
b. DHCP should be enabled
14. Select Done (iPhone) or OK (Android)
15. Follow the App prompts
16. Select camera to view
(WAN) Remote Viewing Setup (From iPhone/iPad/Android)
1. Follow steps 1-4 in Option A above
2. Select Remote tab
3. Create an account by selecting “Create Account” or if you already created an account move onto
the next step.
4. Enter your username and Password and select login. (Do not lose this information)
5. Select “Options” from the top right of the App.
6. Select “Add Camera”.
7. Select “Scan QR code” (QR code is on the bottom of the camera) or Enter the device
information for the camera.
(Device information is on a label on the bottom of the camera. DO NOT LOSE THIS INFORMATION.)
8. Click done on the top right corner.
9. Click “OK” on the add camera success.
10. Select the camera in the camera list to view.
Tip: 1. Pinch the image screen to zoom. 2. Manually focus the camera by rotating the lens on the front of the camera
Page 4

OPTION
B
PC Software Connectivity
(LAN) Local Viewing Setup (From PC)
(PC must be connected to the same local network as the Camera)
1. Follow Steps 1-3 in “Initial Camera Installation” Instructions.
2. On your PC, Insert the installation disk that came with your camera (or visit www.rstalert.com) and
install the camera remote viewing software.
3. Double click the software icon on your desktop.
4. Your camera ID number should be listed in the LAN task pane in the upper right.
5. Double click the Exxxxx camera and you should be connected to your camera on a local network.
Wireless Connectivity (From PC)
6. Follow steps 1-4 in Option B.
7. Right click on the Camera ID in the task pane.
8. Select “Set WIFI Connection”
9. Check the “start WIFI setting” box
10. Click “Scan”
11. Select your Wireless network name from the Network Name (SSID) dropdown menu
12. Enter your Wireless Network Password in the Password eld
13. Select OK
14. Unplug the Ethernet Cable from the router and the camera
15. Please allow 2 minutes for the camera to reboot
(WAN) Remote Viewing Setup (From PC)
1. Follow steps 1-4 in Option B.
2. Select the WAN tab.
3. In the software, click register to create a username and password. (Do not lose this information)
4. Once a username and Password is created, login into the software.
(Tip: Select the WAN tab on the upper right)
5. Right click anywhere in the software task pane on the right and select “add device”.
6. Enter the device information for the camera.
(Tip: Device information is on a label on the bottom of the camera.)
DO NOT LOSE THIS INFORMATION.
7. Once the camera is added to the task pane under WAN, you will now be able to log off the local
internet on your PC and connect to another remote internet source.
8. Once connected to a different internet source than the Open the PC software, select the WAN tab,
and log into your account. You will see the added camera under WAN.
© 2014 BRK Brands, Inc. All rights reserved. To download the full manual please visit www.firstalert.com. M08-0489-003
Page 5

Qué está incluido
Cámara Wi-Fi HD
Guía de Instalación Rápida
Unidad de Cámara
IP HD de First Alert
Antena
Removible
Cable de Poder
Soporte de
Montaje y
Accesorios
Cable de Ethernet
Guía de
Conguración
Rápida
CD de Software
de la Cámara
Page 6

Instrucciones de Instalación Inicial de la Cámara
1 2 3
Coloque la antena en la
cámara.
Enchufe la cámara en una
toma de CA.
Conecte su cámara a su router
usando el cable de Ethernet.
(Permita que pasen 2 minutos
para que la cámara pase por
una serie de movimientos)
OPTION
A
Software de Conectividad
para Dispositivos Móviles
Hay múltiples formas de ver y/o congurar su cámara. Sin importar cuáles instrucciones de conguración usted elija de abajo, usted
podrá ver la cámara en el dispositivo móvil y/o en una PC localmente y/o remotamente.
LAN (Red de Área Local, por sus siglas en inglés): ver la cámara con una PC y/o un dispositivo móvil cuando todo está conectado a
la misma conexión WIFI o de Internet.
WAN (Red de Área Amplia, por sus siglas en inglés): ver la cámara con una PC y/o un dispositivo móvil cuando todo está conectado
a diferentes conexiones WIFI o de Internet.
OPTION
B
Software de Conectividad
para PC
Page 7

OPCIÓN
A
Software de Conectividad para Dispositivos Móviles
(LAN) Configuración de Vista Local (Desde iPhone/iPad/Android)
(El iPhone/iPad/Android debe de estar conectado a la misma red de área local que la Cámara)
1. Siga los pasos del 1 al 3 en las instrucciones de “Instalación Inicial de la Cámara”.
2. Asegúrese de que su dispositivo móvil esté conectado a su Red de Área Local (WIFI).
3. Descargue el Visualizador de Cámara IP HD de First Alert de la App Store correcta.
4. Abra el Visualizador de Cámara IP HD de First Alert en el dispositivo móvil.
5. Seleccione la pestaña Local en la parte inferior del App.
6. Seleccione la cámara de la lista de cámaras para ver.
7. Seleccione Atrás.
Conectividad Inalámbrica (Desde iPhone/iPad/Android)
8. A la par del Número de ID Exxxx en el App, seleccione el botón (iPhone) o (Android).
9. Seleccione la Conguración inalámbrica (iPhone) o use WIFI (Android).
10. Cambie WIFI a ENCENDIDO.
11. Seleccione SSID (iPhone) o haga clic en buscar (Android).
12. Seleccionar su red inalámbrica de la siguiente lista.
13. Seleccione Contraseña e ingrese su Contraseña de Red Inalámbrica.
a. Cambie a ver contraseña para conrmar que la contraseña se haya
ingresado correctamente.
b. DHCP debe de estar habilitado.
14. Seleccione Listo (iPhone) u OK (Android).
15. Siga las promps app
16. Seleccionar cámara a revisar
(WAN) Configuración para Vista Remota (Desde iPhone/iPad/Android)
1. Siga los pasos del 1 al 4 en la Opción A de arriba.
2. Seleccione la pestaña Remota.
3. Cree una cuenta seleccionando “Registrar Una Cuenta” o si usted ya creó una cuenta, pase al
siguiente paso.
4. Ingrese su usuario y Contraseña y seleccione ingresar. (No pierda esta información)
5. Seleccione “Opciones” en la parte superior derecha del App.
6. Seleccione “Agregar Cámara”.
7. Seleccione “Escanear código QR” (El código QR está en la parte inferior de la cámara) o Ingrese la
información del dispositivo de la cámara.
(La información del dispositivo está en una etiqueta en la parte inferior de la cámara. NO PIERDA ESTA
INFORMACIÓN).
8. Haga clic en listo en la esquina superior derecha.
9. Haga clic en “OK” en éxito al agregar cámara.
10. Seleccione la cámara de la lista de cámaras para ver.
Recomendación: 1. Pellizque la imagen en la pantalla para ampliar. 2. Enfoque manualmente la cámara girando el lente en la parte frontal de la cámara.
Page 8

OPCIÓN
B
Software de Conectividad para PC
(LAN) Configuración de Vista Local (Desde una PC)
(La PC debe de estar conectada a la misma red de área local que la Cámara)
1. Siga los pasos del 1 al 3 en las instrucciones de “Instalación Inicial de la Cámara”.
2. En su PC Inserte el disco de instalación que se incluye con su cámara (o visite www.rstalert.
com) e instale el software de vista remota de la cámara.
3. Haga doble clic en el ícono del programa en su escritorio.
4. El número de ID de su cámara debería de estar enlistada en la ventana de tareas LAN en la parte
superior derecha.
5. Haga doble clic en la cámara Exxxxx y debería de estar conectado a su cámara en una red local.
Conectividad Inalámbrica (Desde una PC)
6. Siga los pasos del 1 al 4 en la Opción B.
7. Haga clic derecho en la ID de la Cámara en la ventana de tareas.
8. Seleccione “Congurar Conexión WIFI”
9. Marque la casilla de “iniciar conguración WIFI”
10. Haga clic en “Escanear”
11. Seleccione el nombre de su red Inalámbrica del menú desplegable Nombre de Red (SSID)
12. Ingrese su Contraseña de Red en el campo de Contraseña
13. Seleccione OK
14. Desenchufe el Cable de Ethernet de la Cámara del router y la cámara
15. Por favor permita que pasen 2 minutos para que la cámara se reinicie
(WAN) Configuración para Vista Remota (Desde una PC)
1. Siga los pasos del 1 al 4 en la Opción B.
2. Seleccione la pestaña WAN.
3. En el programa, haga clic en registrar para crear un nombre de usuario y una contraseña.
(No pierda esta información)
4. Una vez que se haya creado el nombre de usuario y la contraseña, ingrese al programa.
5. Haga clic derecho en cualquier parte de la ventana de tarea derecha del programa y seleccione
“agregar dispositivo”.
6. Ingrese la información del dispositivo de la cámara.
(Recomendación: La información del dispositivo está en una etiqueta en la parte inferior
de la cámara.)
(NO PIERDA ESTA INFORMACIÓN.)
7. Una vez que la cámara se haya agregado a la ventana de tarea bajo WAN, usted podrá salir del
Internet local en su PC y podrá conectarse a otra fuente de Internet remota.
8. Una vez que esté conectado a otra fuente de Internet, abra el programa en la PC, seleccione la
pestaña WAN e ingrese a su cuenta. Usted verá su cámara agregada bajo WAN.
 Loading...
Loading...