Page 1

colour television Farb-TV-Gerät
barevný televizor farebný televízor
telewizor kolorowy Цветен телевизор
televizor color εγχρωμη τηλεοραση
owner’s manual Bedienungsanleitung
návod k použití užívateľská príručka
instrukcję odtwarzania pъководство за експлоатация
proprietarii de manual εγχειρίδιο του ιδιοκτήτη.
Page 2
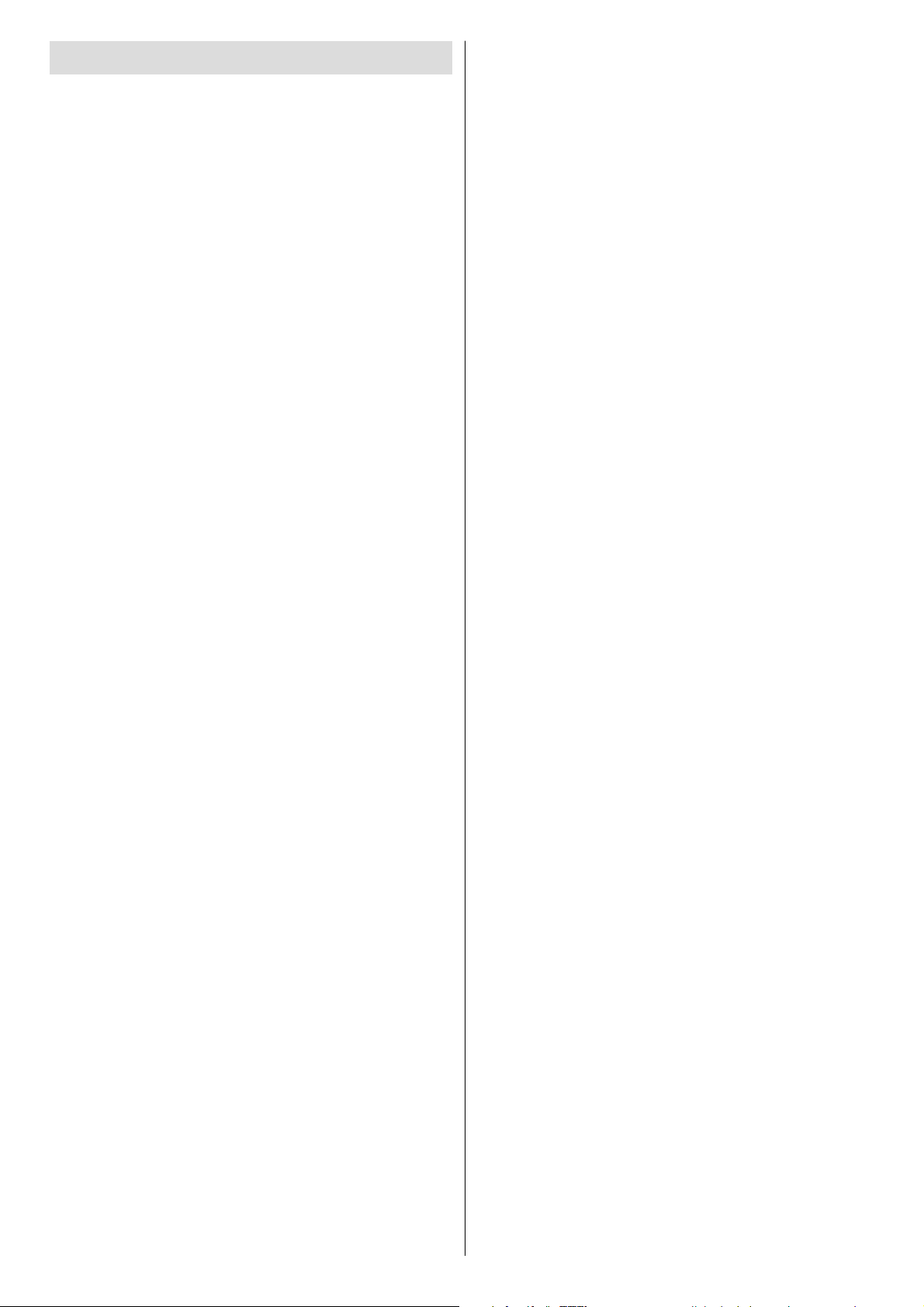
Contents
Remote Control RC 5110 ......................................................... 2
Remote Control RC 3900 ......................................................... 3
Remote Control RC 1900 ......................................................... 4
Contents ................................................................................... 5
Preparation & Safety Precautions ............................................ 5
Viewing the Connections (Optional)
[Connections may vary depending on your model.] ................. 7
Viewing the Connections (Optional)
[Connections may vary depending on your model.] ................. 8
LCD TV and Operating Buttons ................................................ 9
Step 1 - Checking the TV and Accessories .............................. 9
Step 2 - Installing the Batteries to the Remote ......................... 9
Step 3 - Connect Power and Antenna/Cable ............................ 9
a. Antenna and Power Cable Connection(*) ........................ 9
b. Power Adapter Connection (*) ......................................... 9
Step 5 - Switching On/Off ......................................................... 9
To Switch the TV On ............................................................ 9
Control buttons on the TV) ................................................... 9
To Switch the TV Off ............................................................ 9
Step 6 - First Time Installation ................................................ 10
Menu Operation ...................................................................... 10
Input Selection ........................................................................ 10
Changing Channels and Volume ............................................ 10
Media Playback via USB Input ............................................... 10
Media Browser Menu ......................................................... 10
Changing Image Size: Picture Formats .................................. 10
Using the Channel List ........................................................... 10
Menu Features and Functions .................................................11
Menu Features and Functions ................................................ 12
Programme Recording (Optional) ........................................... 13
Programme Options ........................................................... 13
Timeshift Recording (Optional) ............................................... 14
Instant Recording ................................................................... 14
Watching Recorded Programmes .......................................... 14
Recordings Library (Optional) ............................................ 14
Recording Confi guration ......................................................... 14
Environmental Information ..................................................... 14
Supported File Formats for USB Mode (Optional) .................. 15
PC Typical Display Modes (Optional) ..................................... 15
Specifi cations (Optional) ......................................................... 15
English - 1 -
Page 3
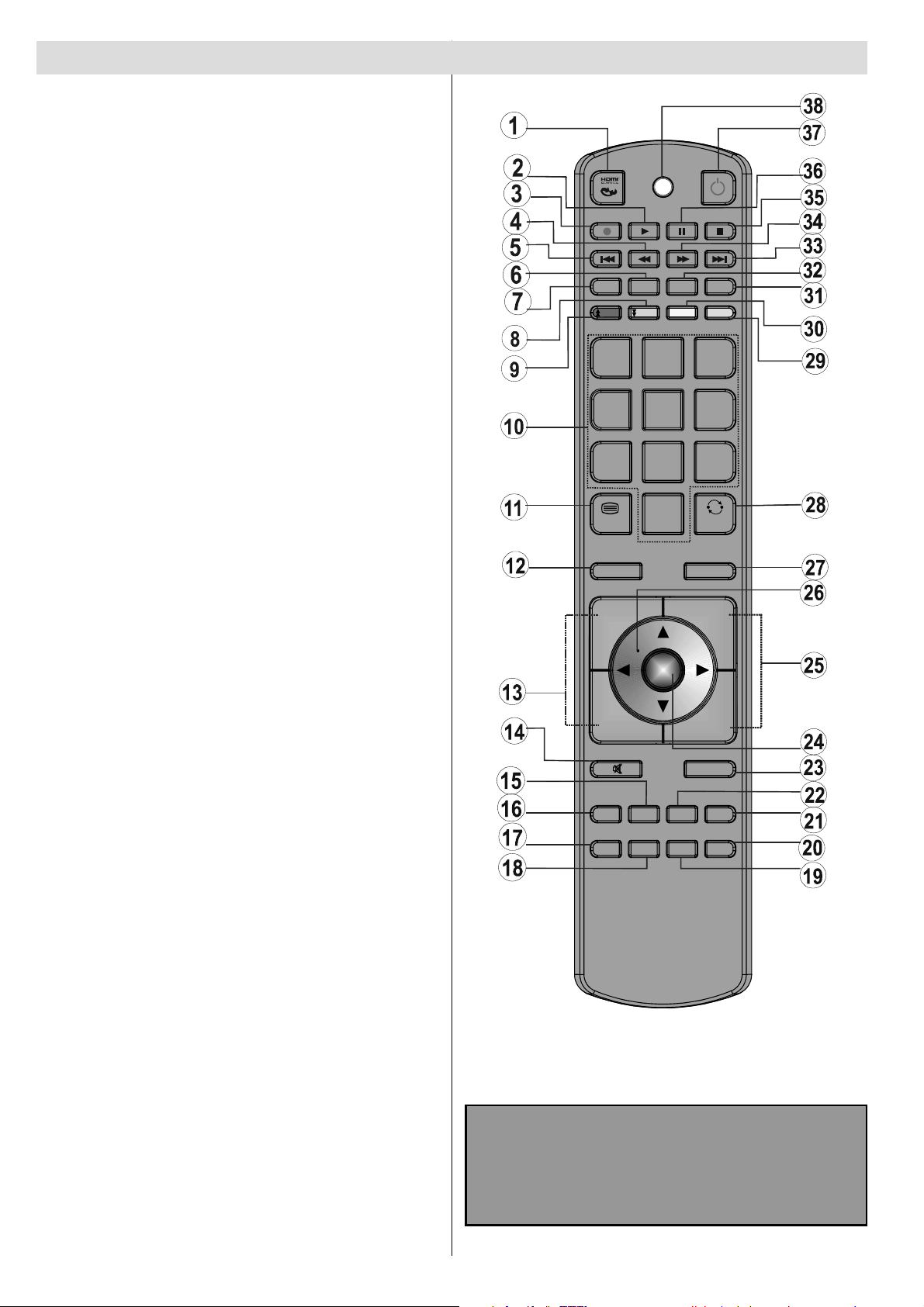
Remote Control RC 5110
No function1.
Play (in Media Browser mode) 2.
Programme recording(Optional)3.
Rapid reverse (in Media Browser mode)4.
No function5.
Mono/Stereo - Dual I-II / Current Language Play preview 6.
(in Media Browser mode)(optional)
Expand (in TXT mode) / Image size / 7.
Green button8.
Red button / Zooms videos (in Media Browser video 9.
mode)
Numeric buttons10.
Teletext / Mix 11.
Info / Reveal (in TXT mode)12.
Programme Up/Down - Page up /down13.
Mute14.
Favourite mode selection15.
Exit (in DTV mode) / Return / Index page (in TXT mode)16.
No function17.
No function18.
Recordings Library(Optional)19.
Picture mode selection / Changes picture mode (in Media 20.
Browser video mode)
Electronic Programme Guide21.
Sleep timer22.
SCREEN
ZOOM
1
4
7
TEXT
INFO
P+
P-
LANG SUBTITLE PIP
ROOT
REPEAT
2
5
8
0
OK
3
6
9
SWAP
SOURCE
TITLE
V+
V-
Menu on/off23.
OK / Select / Hold (in TXT mode) / Channel List24.
Volume up / down25.
Navigation buttons26.
AV / Source27.
Previous programme28.
Blue buton29.
Yellow button: Active channel list30.
No function31.
Subtitle on-off / TXT subtitle (analogue TV mode) / Subtitle 32.
(in Media Browser mode).
No function33.
Rapid advance (in Media Browser mode)34.
Stop (in Media Browser mode)35.
Pause / Timeshift recording(Optional)36.
Standby37.
Operation LED light38.
MENU
RETURN
FAV SLEEP EPG
SEARCH
MODE
DISPLAY
PRESETS
ANGLE
Note: Functional button indications on some menu screens may
vary in accordance with the remote control of your TV. Follow the
button functions located at the bottom of the screen.
English - 2 -
Page 4
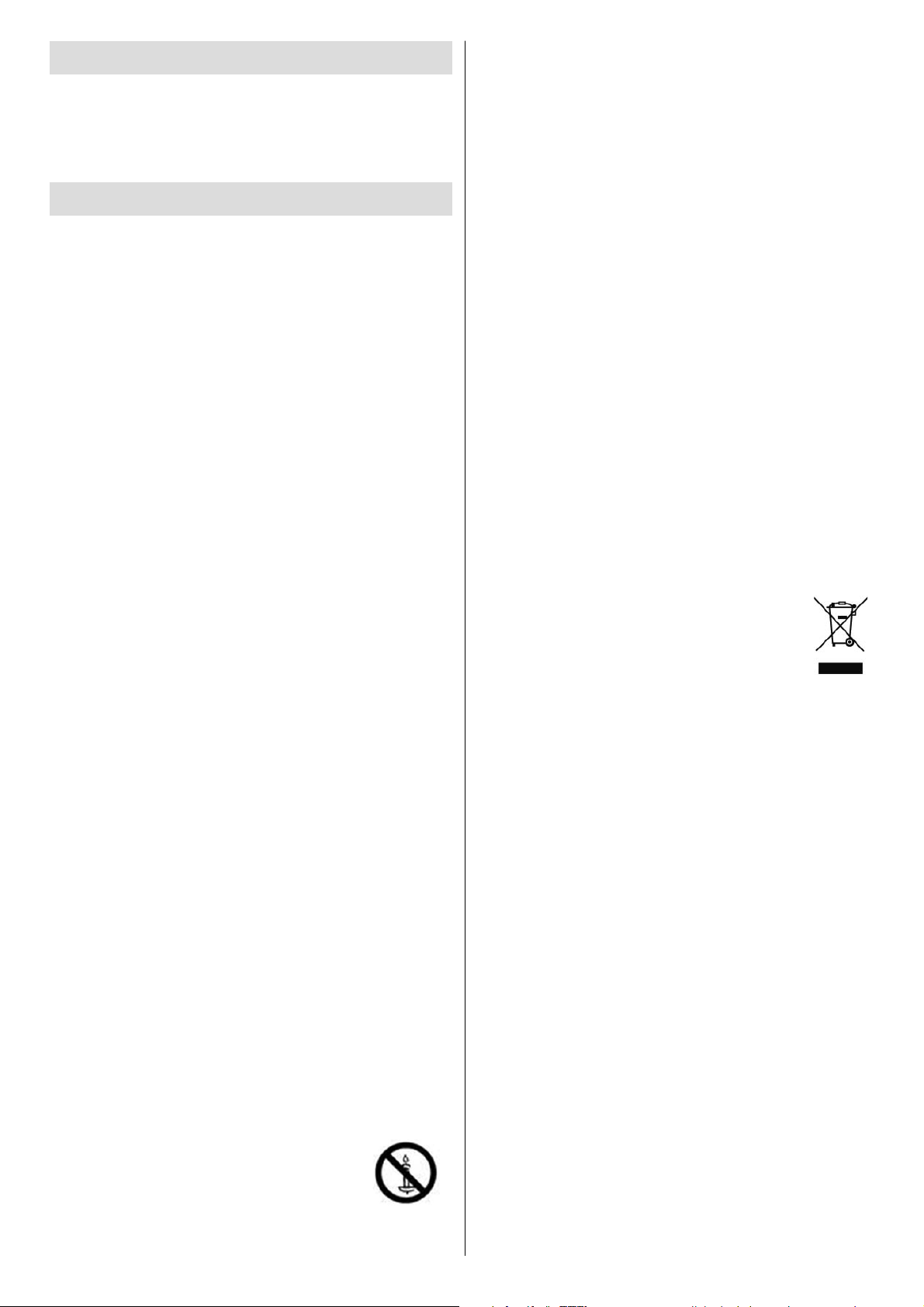
Contents
Safety 5
Connections 7
Getting Started 9
Functions and Features 11
Preparation & Safety Precautions
For ventilation, leave a free space of at least 10 cm all around
the set. To prevent any fault and unsafe situations, please do not
place any objects on top of the set. Use this device in moderate
climates.
Read the following recommended safety precautions
carefully for your safety.
Power (for power adapter models): Always use the provided
AC adaptor. Operate only from the power source specifi ed on the
AC adaptor. The power adaptor may become hot during normal
operation. This is not a malfunction. Please make sure that the
adaptor is not covered while in operation. Leave a space of 15
cm (minimum) around the AC adaptor. The rating information and
safety caution of the AC adaptor are provided on the adaptor.
WARNING: When the set is not in use for a long time, disconnect
from the power.
Power Source: The TV set should be operated only from a 220240V AC, 50 Hz outlet. Ensure that you select the correct voltage
setting for your convenience.
Power Cord: Do not place the set, a piece of furniture, etc. on
the power cord (mains lead) or pinch the cord. Handle the power
cord by the plug. Do not unplug the appliance by pulling from the
power cord and never touch the power cord with wet hands as
this could cause a short circuit or electric shock. Never make a
knot in the cord or tie it with other cords. The power cords should
be placed in such a way that they are not likely to be stepped
on. A damaged power cord can cause fi re or give you an electric
shock. When it is damaged and needs to be replaced, it should
be done by qualifi ed personnel.
TV. Batteries should not be exposed to excessive heat such as
sunshine, fi re or the like.
Lightning: In case of storm and lightning or when going on
holiday, disconnect the power cord from the wall outlet.
Repair Information: Please refer all servicing to qualified
personnel. Only qualifi ed personnel must repair the TV. Please
contact your local dealer, where you have purchased this TV for
further information.
Replacement Parts: When replacement parts are required, make
sure that the service technician has used replacement parts, which
are specifi ed by the manufacturer or have the same specifi cations
as the original one. Unauthorized substitutions may result in fi re,
electrical shock or other hazards.
Servicing: Please refer all servicing to qualifi ed personnel. Do
not remove the cover yourself as this may result in an electric
shock.
Waste Disposal: Instructions for waste disposal: Packaging and
packaging aids are recyclable and should principally be recycled.
Packaging materials, such as foil bag, must be kept away from
children. Batteries, including those which are heavy metal-free,
should not be disposed of with household waste. Please dispose
of used battery in an environment friendly manner. Find out about
the legal regulations which apply in your area. Don’t try to recharge
batteries. Danger of explosion. Replace batteries only with the
same or equivalent type. This symbol on the product or on its
packaging means that your electrical and electronic
device should be disposed at the end of its service
life separately from your household wastes. There are
separate collection systems for recycling in EU. For
more information, please contact the local authority
or the dealer where you purchased the product.
Disconnecting the Device: The mains plug is used to disconnect
TV set from the mains and therefore it must remain readily
operable.
Headphone Volume: Excessive sound pressure from earphones
and headphones can cause hearing loss.
Moisture and Water: Do not use this device in a humid and
damp place (avoid the bathroom, the sink in the kitchen, and
near the washing machine). Do not expose this device to rain or
water, as this may be dangerous and do not place objects fi lled
with liquids, such as fl ower vases, on top. Avoid from dripping
or splashing. If any solid object or liquid falls into the cabinet,
unplug the TV and have it checked by qualifi ed personnel before
operating it any further.
Cleaning: Before cleaning, unplug the TV set from the wall outlet.
Do not use liquid or aerosol cleaners. Use soft and dry cloth.
Ventilation: The slots and openings on the TV set are intended
for ventilation and to ensure reliable operation. To prevent
overheating, these openings must not be blocked or covered
in anyway.
Heat and Flames: The set should not be placed
near to open fl ames and sources of intense heat
such as an electric heater. Ensure that no open
fl ame sources, such as lighted candles, are placed on top of the
English - 5 -
Installation: To prevent injury, this device must be securely
attached to the wall in accordance with the installation instructions
when mounted to the wall (if the option is available).
LCD Screen
The LCD panel is a very high technology product with about
a million thin fi lm transistors, giving you fi ne picture details.
Occasionally, a few non-active pixels may appear on the screen
as a fi xed blue, green or red point. Please note that this does not
affect the performance of your product. To avoid this, do not leave
the screen in still picture for extended periods.
Warning! Do not leave your TV in standby or operating mode
when you leave your house.
Page 5
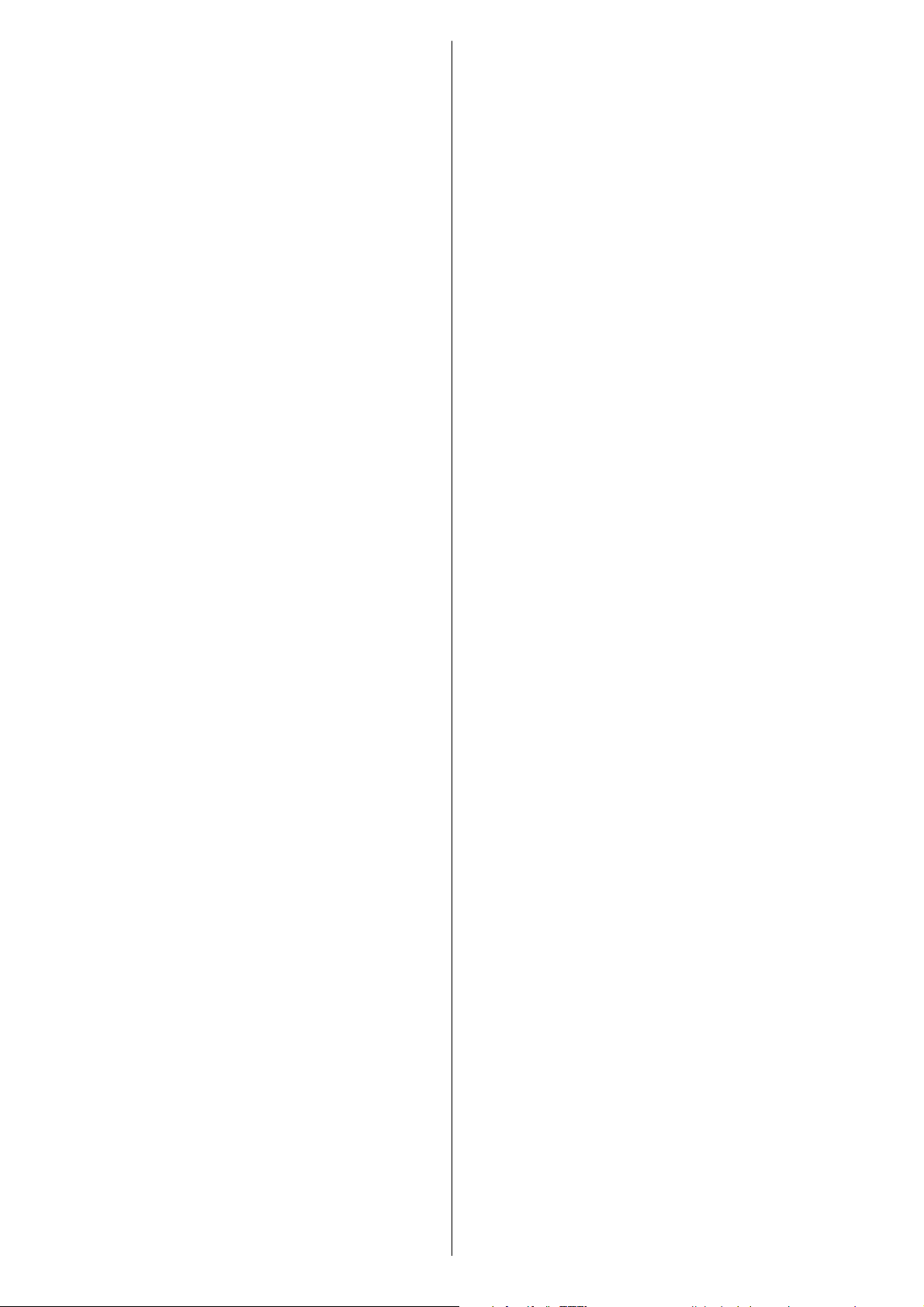
Connection to a Television Distribution System (Cable TV
etc.) from Tuner: Device connected to the protective earthing
of the building installation through the mains connection
or through other apparatus with a connection to protective
earthing-and to a television distribution system using coaxial
cable, may in some circumstances create a fire hazard.
Connection to a cable distribution system has therefore to be
provided through a device providing electrical isolation below a
certain frequency range (galvanic isolator, see EN 60728-11).
Electrical device not in the hands of children: Never let children use
electrical device unsupervised. Children can´t always recognize
properly the possible dangers. Batteries / accumulators can be
life threatening when swallowed. Store batteries unreachable for
small children. In case of swallowing a battery medical aid has to
be sought immediately. Also keep the packaging foils away from
children. There is danger of suffocation.
English - 6 -
Page 6
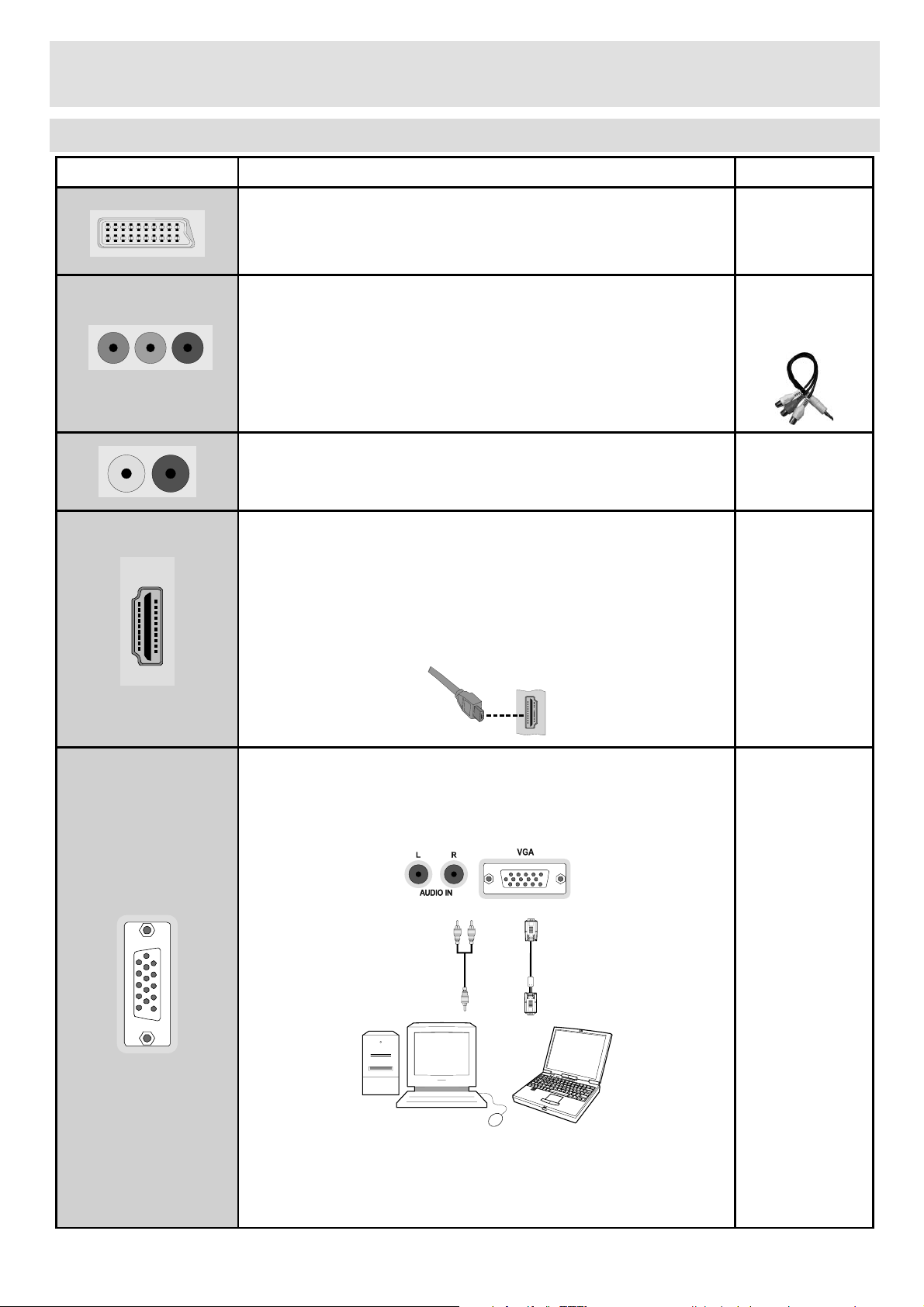
Functions and features may vary in accordance with the model. Please check this manual for available functions.
Viewing the Connections (Optional) [Connections may vary depending on your model.]
Connection Description Other Details
Scart socket inputs or outputs for external devices.
Note: If an external device is connected via the SCART socket, the TV will
automatically switch to AV mode.
Green, Blue,
Red; Rear side,
Component Video Inputs (YPbPr) are used for connecting component video.
YPbPr socket may have a single jack in some models. Use the supplied YPbPr
connection cable in such a case.
Optional
PC/YPbPr Audio Inputs are used for connecting audio signals of a PC or a
device that connects to the TV via YPbPr.
HDMI Inputs are for connecting a device that has an HDMI socket (DVD
Player, Set-Top-Box vb). Your LCD TV is capable of displaying High Defi nition
pictures from the connected devices.
You can use side HDMI input of the TV to connect to an external HDMI device.
Use an HDMI cable to connect.
HDMI DEVICE SIDE VIEW
PC Input is for connecting a personal computer to the TV set.
For displaying your computer’s screen image on your LCD TV, you can
connect your computer to the TV set. Resolution information can be found at
the beginning of this booklet.
Audio inputs of the TV
PC input of the TV
White, Red; Rear
side, Optional
Rear and/or Side
PC audio cable
(not supplied)
Audio output of the PC
PC VGA cable
(not supplied)
Monitor output of the PC
Note: If your TV does not have YPbPr inputs, you can connect a YPbPr device
to your TV by using the PC Input with a YPbPr to PC cable (availability is
dependent on the model). Use Side AV audio connectors to enable sound
connection in such a case.
English - 7 -
YPbPr to PC
connection is
optional, depends
on the model.
Page 7
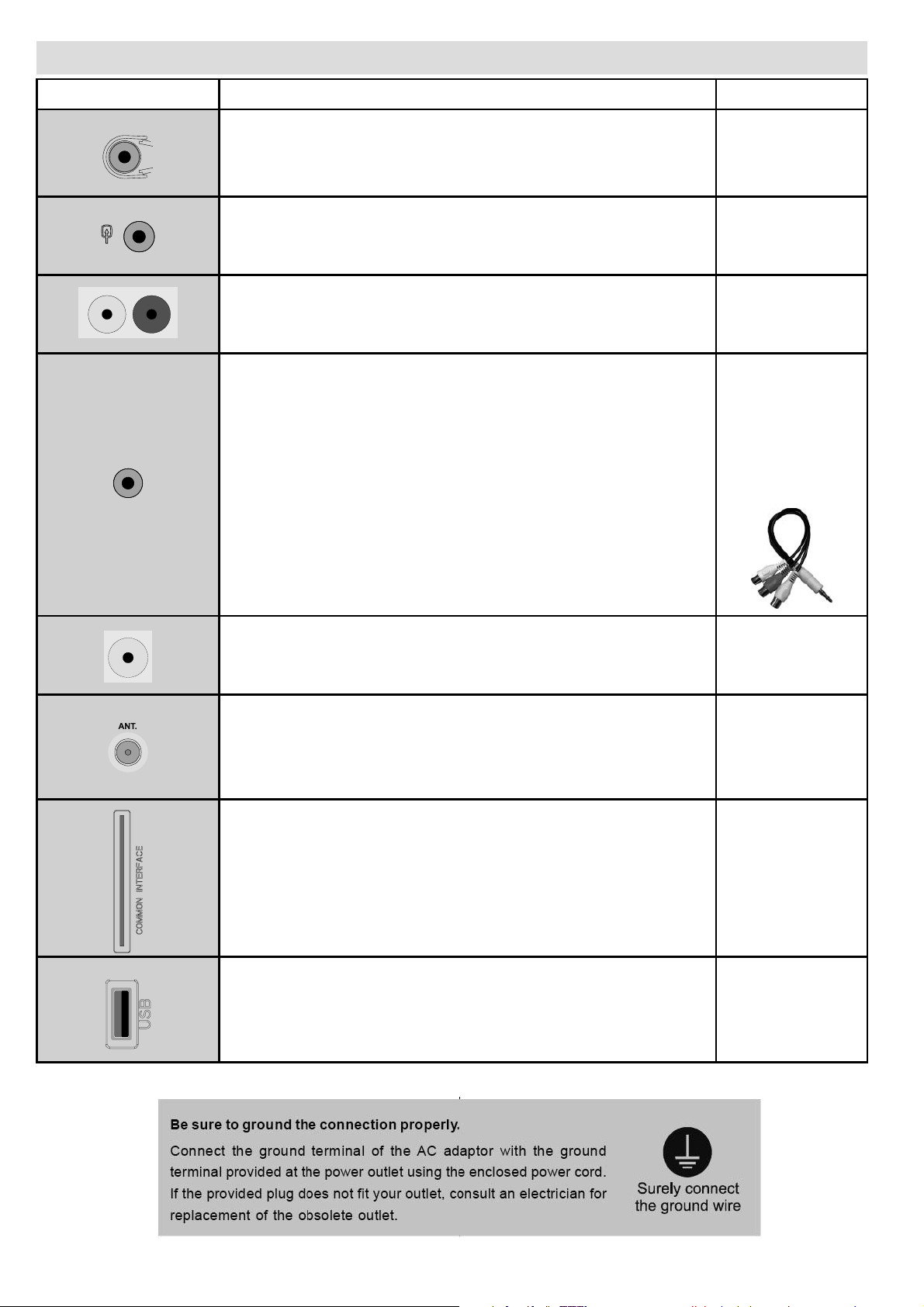
Viewing the Connections (Optional) [Connections may vary depending on your model.]
Connection Description Other Details
Headphone jack is used for connecting an external headphone to the
system.
Side Video input is used for connecting video signals of a camcorder or any
other video device. Use Side Audio inputs to enable sound connection.
Side Audio inputs are used for connecting audio signals of an AV device.
Side audio-video connection input is used for connecting video and audio
signals of external devices. Use the supplied AV connection cable to enable
Side AV connection.(depents of the models)
Use the YELLOW input to connect a video cable, use RED and WHITE inputs
to connect an audio cable. (Depending on the model)
SPDIF Coaxial Out outputs digital audio signals of the currently watched
source. Use an appropriate SPDIF cable to enable sound connection via
SPDIF output of the TV.
Side, Yellow RCA
jack, optional.
Side, Red and White
RCA jacks, optional.
Side, AV Phono jack,
optional. 1 X Video
& Audio Connection
Cable will be supplied
if this connector is
available in your
model.
Black, Rear side
RF Input connects to an aerial antenna system or a cable.
CI card allows you to view all the channels that you subscribe to.
USB input(s) Side
Important safety information (excluding models having 12V power adapter) :
English - 8 -
Page 8
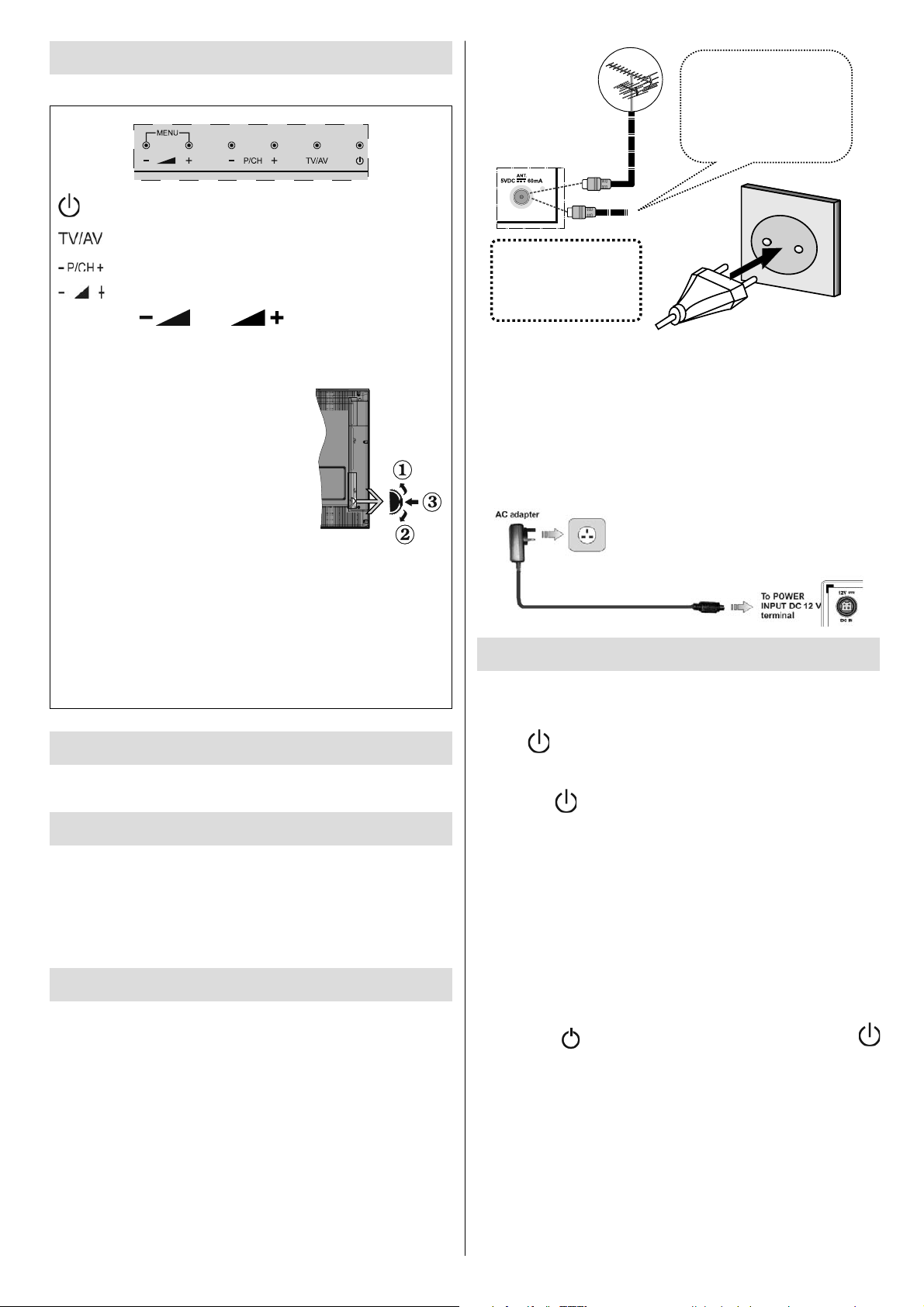
LCD TV and Operating Buttons
Use 75 ohm round
antenna cable. You can
connect antenna or
satellite box antenna or
cable.
REAR OF THE TV
Standby/On button
TV/AV button
Programme Up/Down buttons
Volume Up/Down buttons
Note: Press “
to view main menu.
Up direction1.
Down direction2.
Programme/Volume / AV / 3.
Standby-On selection switch
Note: You can move the switch, upward
or downward to change the volume. If
you want to change channels, press the
middle of the switch once (Position 3) and then move upward
or downward. If you press the middle of the switch once more,
source OSD will be displayed. If you press the middle of the
switch and hold about a few seconds, the TV will switch to
standby mode. Main menu OSD cannot be displayed via
control buttons.
” and “ ” buttons at the same time
-or-
-or-
or
Make sure the power
plug is plugged securely
to the wall outlet.
insert plug...
b. Power Adapter Connection (*)
(*) Power Adapter connection (only for TV models with 12V
power adapter):
IMPORTANT: The TV set is designed to operate on 12 V DC. For
this, an adaptor is used which gives12 V voltage. Connect this
adaptor to a system that supplies 110-240V AC, 50/60Hz.
Step 5 - Switching On/Off
To Switch the TV On
Connect the power cord to the 220-240V AC, 50 Hz.•
Step 1 - Checking the TV and Accessories
Note: You should check the accessories after purchasing. Make
sure that each accessory is included.
Step 2 - Installing the Batteries to the Remote
Lift the cover on the back of the remote upward gently.1.
Install two AAA batteries. Make sure to match the + and - 2.
ends of the batteries in the battery compartment (observe
the correct polarity.
Replace the cover.3.
Step 3 - Connect Power and Antenna/Cable
a. Antenna and Power Cable Connection(*)
(*) If your TV has a direct power cable, follow these
instructions:
Press•
To switch on the TV from standby mode either:•
Press the “•
control.
button. Then the standby LED lights up.
” button, P+ / P- or a numeric button on the remote
Control buttons on the TV)
Press the • -P/CH or P/CH+ button on the TV. The TV will then
switch on.
-or-
Press the middle of the control switch right side of the TV. The •
TV will then switch on.
To Switch the TV Off
Press the “• ” button on the remote control or press the
button or hold the control switch on the Tv until shut down, so
the TV will switch to standby mode. (Depends on model)
To power down the TV completely, unplug the power cord from •
the mains socket.
Note: When the TV is switched to standby mode, standby LED
can blink to indicate that features such as Standby Search, Over
Air Download or Timer is active. The LED can also blink when
you switch on the TV from standby mode.
English - 9 -
Page 9
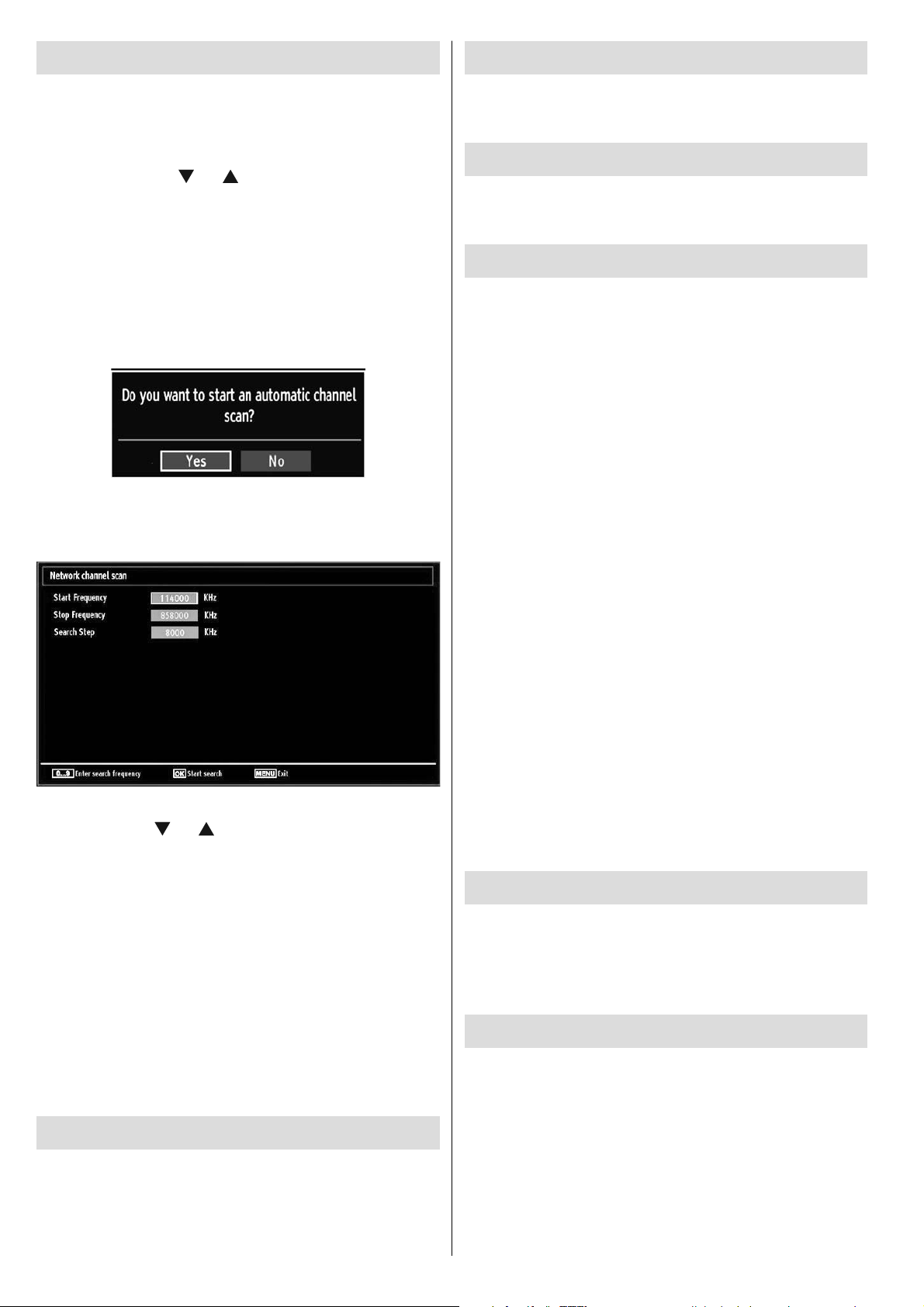
Step 6 - First Time Installation
Input Selection
IMPORTANT: Ensure that the aerial is connected before switching
on the TV for the fi rst time installation.
When the TV is operated for the fi rst time, installation wizard will
guide you through the process. First, language selection screen
will be displayed. Use “
and press OK button. After selecting the language, “Welcome!”
screen will be displayed, requiring you to set Country, Teletext
Language, Scan Encrypted and Active Antenna (optional) options.
Use navigation buttons to set preferences. Note that Antenna
power (optional) should be Off when standard antenna is used
instead of the active antenna. When fi nished, press OK button
on the remote control to continue and the following message will
be displayed on the screen:
Select YES and continue. Afterwards, search type OSD will be
displayed on the screen. If you select CABLE option, the following
screen will be displayed:
” or “ ” buttons to select your language
Once you have connected external systems to your TV, you can
switch to different input sources. Press “SOURCE” button on your
remote control consecutively for directly changing sources.
Changing Channels and Volume
You can change the channel and adjust the volume by using the
V+/- and P+/- buttons on the remote. You can also change the
channels by pressing the buttons on the front panel of your TV.
Media Playback via USB Input
You can connect a USB hard disk drive or USB memory stick to
your TV by using the USB inputs of the TV. This feature allows
you to play fi les stored in a USB drive. 2.5” and 3.5” inch (hdd with
external power supply) external hard disk drives are supported.
IMPORTANT! You should back up your fi les before making any
connections to the TV set in order to avoid any possible data loss.
Note that manufacturer will not be responsible for any fi le damage
or data loss. It is possible that certain types of USB devices (e.g.
MP3 Players) or USB hard disk drives/memory sticks may not be
compatible with this TV. The TV supports NTFS and FAT32 disk
formatting. Note: While formatting a USB hard disk that has 1TB
(Tera Byte) or more fi le capacity, you can experience problems
with the formatting process. Quickly plugging and unplugging
USB devices, is a very hazardous operation. Especially, do not
repeatedly quickly plug and unplug the drive. This may cause
physical damage to the USB player and especially the USB device
itself. Do not pull out USB module while playing a fi le.
You can select frequency ranges from this screen. For highlighting
lines you see, use “
range manually by using the numeric buttons on the remote
control. Set Start and Stop Frequency as desired by using numeric
buttons on the remote control. After this operation, you can set
Search Step as 8000 KHz or 1000 KHz. If you select 1000 KHz,
the Tv will perform search process in a detailed way. Searching
duration will thus increase accordingly. When fi nished, press OK
button to start automatic search. If you select AERIAL option
from the Search Type screen, the television will search for digital
terrestrial TV broadcasts. You can press “MENU” button to cancel.
After all the available stations are stored, Channel List will be
displayed on the screen. If you like the sort channels, according
to the LCN, please select Yes and than press OK. Press OK button
to quit channel list and watch TV.
” or “ ” button. You can enter the frequency
Menu Operation
Press “MENU” button on your remote control to display main
menu screen. Use Left or Right button to select a menu tab and
press OK to enter. Use Left / Right / Up / Down to select or set
an item. Press “RETURN/BACK” or “MENU” button to quit a
menu screen.
Media Browser Menu
You can play photo, music, and movie fi les stored on a USB disk
by connecting it to your TV and using the Media Browser screen.
To do this, perform the following: Connect a USB disk to the USB
input located on the side of the TV. Press “MENU” button and
select Media Browser tab by using Left/Right and OK buttons.
Main media browser screen will be displayed. You can display
the related content by selecting the Video, Music or Picture tab.
Follow the button indications under each on screen menu for
media playback features.
Changing Image Size: Picture Formats
Programmes can be watched in different picture formats,
depending on the transmission received. You can change the
aspect ratio (image size) of the TV for viewing the picture in
different zoom modes. Press “SCREEN” button repeatedly to
change the image size.
Using the Channel List
The TV sorts all stored stations in the Channel List. You can edit
this channel list, set favourites or set active stations to be listed
by using the Channel List options. Press “MENU” button to view
main menu. Select Channel List item by using Left or Right button.
Press OK to view menu contents. Select Edit Channel List to
manage all stored channels. Use Up or Down and OK buttons
to select Edit Channel List. Press Up or Down button to select
the channel that will be processed. Press Left or Right button to
select a function on Channel List menu. Use P+/P- buttons to
move page up or down. Press “MENU” button to exit.
English - 10 -
Page 10
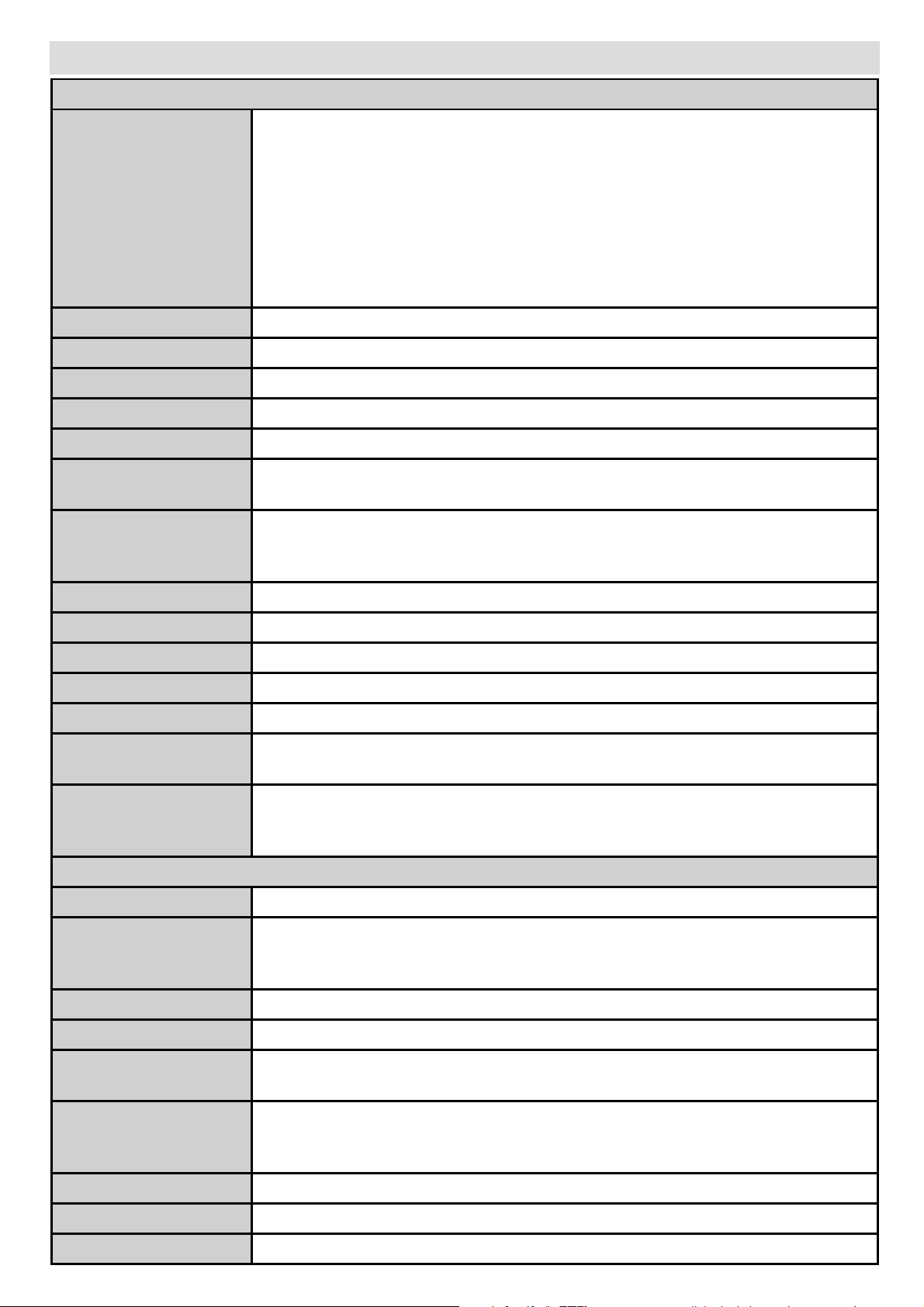
Menu Features and Functions
Picture Menu Contents
For your viewing requirements, you can set the related mode option. Picture mode can be set to
one of these options: Cinema ,Game , Dynamic and Natural . FullPIX Demo (optional): While Mode
option is highlighted in picture menu, FullPIX Demo mode will be displayed bottom of the menu
screen. FullPIX Demo function optimizes the TV’s video settings and helps to acquire a better
Mode
Contrast Sets the lightness and darkness values of the screen.
Brightness Sets the brightness value for the screen.
Sharpness Sets the sharpness value for the objects displayed on the screen.
Colour Sets the colour value, adjusting the colors.
Colour Temp Sets the desired colour tone.
image quality. FullPIX Demo thus includes contrast, sharpness, colour enhancement and skin tone
correction along with the skin tone detection. Press OK to start FullPIX Demo for experiencing
FullPIX quality. Throughout the demo mode, the screen is splitted into two sections, one displaying
the FullPIX active area; the other displaying the normal broadcast. Press OK button to quit the
demo mode.
Noise Reduction
Game Mode
Picture Zoom Sets the picture size to Auto,16:9, Subtitle,14:9, 14:9 Zoom, 4:3, Panoramic or Cinema.
Reset Resets the picture settings to factory default settings.
Autoposition (in PC mode) Automatically optimizes the display. Press OK to optimize.
H Position (in PC mode) This item shifts the image horizontally to right hand side or left hand side of the screen.
V Position (in PC mode) This item shifts the image vertically towards the top or bottom of the screen.
Dot Clock (in PC mode)
Phase (in PC mode)
Volume Adjusts volume level.
If the broadcast signal is weak and the picture is noisy, use Noise Reduction setting to reduce the
noise amount. Noise Reduction can be set to one of these options: Low, Medium, High or Off.
When Game Mode is set to On, specifi c game mode settings, which are optimized for better video
quality, will be loaded. Note: When Game Mode is on, some items in the Picture Settings menu
will be unavailable to be set.
Dot Clock adjustments correct the interference that appear as vertical banding in dot intensive
presentations like spreadsheets or paragraphs or text in smaller fonts.
Depending on the resolution and scan frequency that you input to the TV set, you may see a
hazy or noisy picture on the screen. In such a case you can use this item to get a clear picture
by trial and error method.
Sound Menu Contents
In equalizer menu, the preset can be changed to Music, Movie, Speech, Flat, Classic and User.
Equalizer:
Balance This setting is used for emphasizing left or right speaker balance.
Headphone Sets headphone volume.
Sound Mode
AVL
Dynamic Bass Dynamic Bass is used to increase bass effect of the TV set.
Surround Mode Surround mode can be change as On or Off.
Digital Out Sets digital out audio type.
Press the “MENU” button to return to the previous menu. Equalizer menu settings can be changed
manually only when the Equalizer Mode is in User.
You can select Mono, Stereo, Dual I or Dual II mode, only if the selected channel supports that
mode.
Automatic Volume Limiting (AVL) function sets the sound to obtain fixed output level
between programmes (For instance, volume level of advertisements tend to be louder than
programmes).
English - 11 -
Page 11
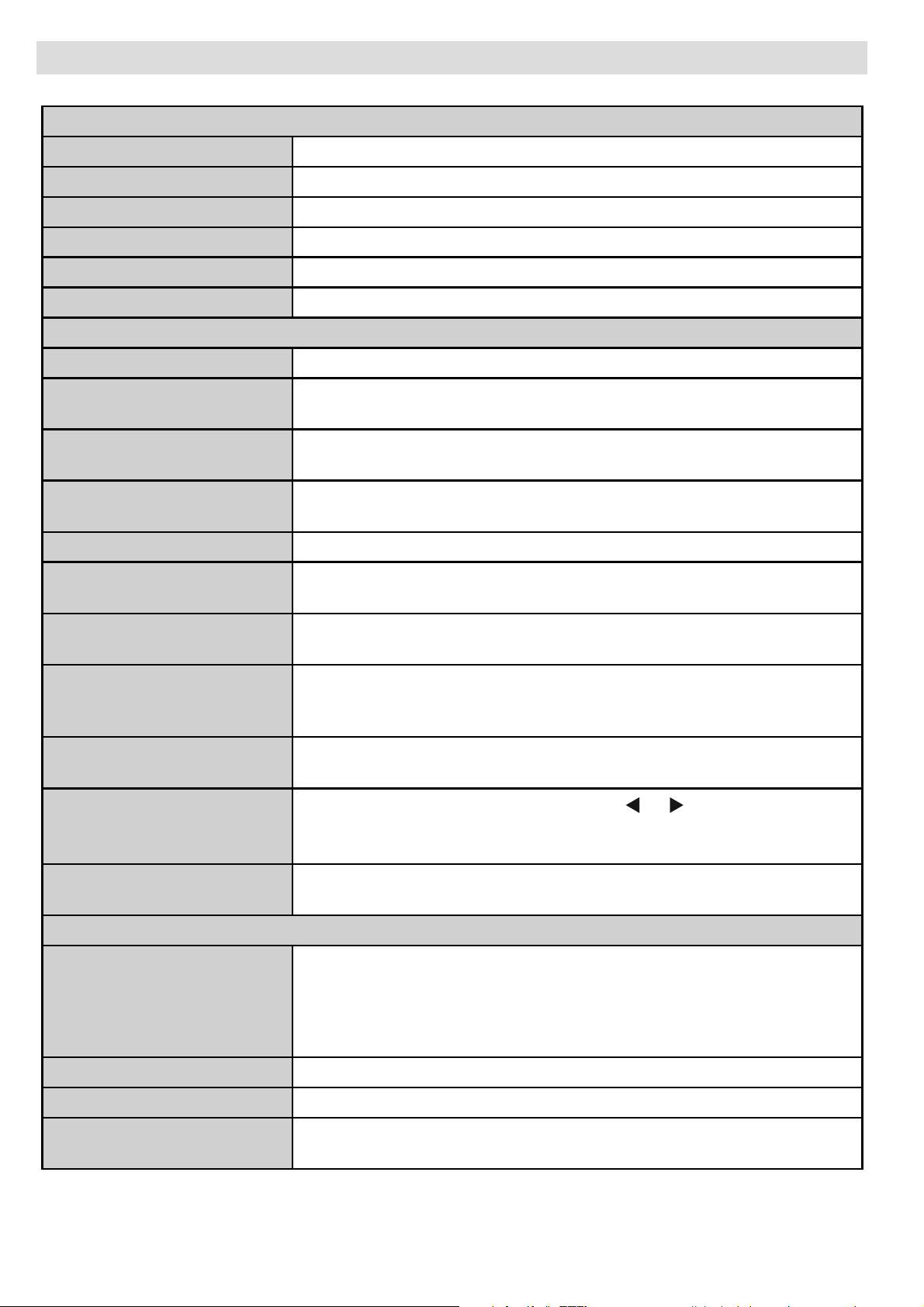
Menu Features and Functions
Settings Menu Contents
Conditional Access Controls conditional access modules when available.
Language Confi gures language settings.
Parental Confi gures parental settings.
Timers Sets timers for selected programmes.
Date/Time Sets date and time.
Sources Enables or disables selected source options.
Other Settings: Displays other setting options of the TV set:
Menu Timeout Changes timeout duration for menu screens.
Active Antenna
Scan Encrypted
Backlight
Blue Background Activates or deactivates blue background system when the signal is weak or absent.
Software Upgrade
Hard of Hearing
Audio Description
Auto TV Off
Broadcast Type
This feature enables or disables the use of active antennas. When antenna power option
is set as On, +5V will be transmitted to the antenna output.
When this setting is on, search process will locate the encrypted channels as well. If it is set
as Off, encrypted channels will not be located in automatic search or manual search.
This setting controls the backlight level and it can be set to Maximum, Minimum, Medium
and Eco Mode (optional).
To ensure that your TV always has the most update information, you can use this setting.
In order for the proper operation, please ensure that the TV is set to standby mode.
If the broadcaster enables any special signal concerning the audio, you can set this setting
as On to receive such signals.
Audio description refers to an additional narration track for blind and visually impaired
viewers of visual media, including television and movies. You can use this feature, only
if the broadcaster supports that additional narration track.
You can set the timeout value of auto off feature.After the timeout value is reached and
the Tv is not operated for selected time, the TV will go off.
When you set the desired broadcast type by using “
the related channel list. If the related source has does not include any stored channels,
“No channels for this type have been found.” message will be displayed on the screen.
” or “ ” button, the TV will display
Standby Search
Auto Channel Scan
Manual Channel Scan This feature can be used for direct broadcast entry.
Analog Fine Tune You can use this setting for fi ne tuning analogue channels.
First Time Installation
If you change Standby Search to Off, this function will be unavailable. To use Standby
search please make sure that you select Standby Search as On.
Installation Menu Contents
Displays automatic tuning options.
Digital: Searches and stores aerial DVB stations.
Analogue: Searches and stores analog stations.
Full: Searches and stores both analog and aerial DVB stations.
Deletes all stored channels and settings, resets TV to factory settings and starts fi rst
time installation.
English - 12 -
Page 12

Programme Recording (Optional)
To record a programme, you should fi rst connect a USB disk to
your TV while the TV is switched off. You should then switch on
the TV to enable recording feature.
IMPORTANT: When using a new USB hard disk drive, it is
recommended that you fi rst format the disk using your TV’s
“Format Disk” option.
For using recording function, you should connect a USB disk or •
an external hard disk drive to the TV and connected USB disk
should have at least 1 GB capacity and should have 2.0 speed
compatibility. If the connected USB device does not support 2.0
speed, an error message will be displayed.
The Tv can record only FAT32 formated disks. •
Note: It is possible that recorded broadcasts in. TS format may
not be supported by your media playback software. In such a
case, you should install an appropriate media playback software
to your computer.
An hour of the recordings stored occupies approximately 2 •
GB of space.
For more information on recording programmes, see sections •
“Instant Recording”, “Timeshifting”, “Electronic Programme
Guide”, “Recordings Library” or “Recording Timers” in the
following parts.
Recorded programmes are split into 1GB (approximately an •
hour) partitions. Names of the stored recordings’ last three digits
indicates this: Such as 4801-000.ts , 4801-001.ts.
Recording via EPG Screen(Optional)
IMPORTANT: To record a programme, you should fi rst connect
a USB disk to your TV while the TV is switched off. You should
then switch on the TV to enable recording feature. Otherwise,
recording feature will not be available.
(RECORD): The TV will start to record the selected
progamme. You can press again to stop the recording.
Note: Switching to a different broadcast or source is not available
during the recording.
/ : Page left / Page right.
Programme Options
In EPG menu, press the OK button to enter the “Event Options”
menu.
If the writing speed of the connected USB disk is not suffi cient, •
recording may fail and timeshifting feaute may not be
available.
Multipartiton support is available. Maximum two different •
partitions are supported. If the disk have more than two
partitions, crash may occur. First partition of the usb disk is used
for PVR ready features. It also must be formatted as primary
partition to be used for PVR ready features.
Recordings of HD programmes can occupy bigger size on the •
USB disk depending on the broadcast’s resolution. For this
reason it is recommended to use USB hard disk drives for
recording HD programmes.
Do not plug out the USB/HDD during the recording. This may •
harm the connected USB/HDD.
Some stream packets may not be recorded because of signal •
problems, so sometimes video may freezes during playback.
Record, Play, Pause, Display (for PlayListDialog) keys could •
not be used when teletext is ON. If a recording starts from timer
when teletext is ON, teletext is automatically turned off. Also
teletext usage is disabled when there is ongoing recording or
playback.
Radio record is not supported.•
The TV can record programmes up to ten hours.•
Select Channel
In EPG menu, using this option, you can switch to the selected
channel.
Record / Delete Record Timer
IMPORTANT: To record a programme, you should fi rst connect
a USB disk to your TV while the TV is switched off. You should
then switch on the TV to enable recording feature. Otherwise,
recording feature will not be available.
After you have selected a programme in EPG menu, press the •
OK button and and Options screen will be displayed. Select
“Record” option and press the OK button. After this operation,
a recording becomes set to the selected programme.
To cancel an already set recording, highlight that programme •
and press the OK button and select the option “Delete Rec.
Timer”. The recording will be cancelled.
Note: You cannot switch to any other channel or source while
there is an active recording on the current channel.
Set Timer / Delete Timer
After you have selected a programme in EPG menu, press the
OK button and and Options screen will be displayed. Select “Set
English - 13 -
Page 13

Timer on Event” option and press OK button. You can set a timer
for future programmes.
To cancel an already set reminder, highlight that programme
and press the OK button. Then select “Delete Timer” option. The
timer will be cancelled.
Note: It is not possible to record or set timer for two or more
individual events at the same time interval.
Press (STOP) button to stop a playback and return to return
to Recordings Library.
Slow Forward
If you press
programmes, slow forward feature will be available. You can use
button to slow forward. Pressing button consecutively
will change slow forwarding speed.
(PAUSE) button while watching recorded
Timeshift Recording (Optional)
IMPORTANT: To record a programme, you should fi rst connect
a USB disk to your TV while the TV is switched off. You should
then switch on the TV to enable recording feature. Otherwise,
recording feature will not be available.
Press
to timeshifting mode. In timeshifting mode, the programme is
paused and simultaneously recorded to the connected USB disk
(*). Press
from the stopped moment. You will see the timeshift gap between
the real and the timeshifted programme in the info bar.
(PAUSE) button while watching a broadcast for switching
(PLAY) button again to watch the paused programme
Instant Recording
Press (RECORD) button to start recording an event instantly
while watching a programme. You can press
button on the remote control again to record the next event on
the EPG. In this case, OSD will display the programmed events
for recording. Press
Switching to a different broadcast or source; and viewing Media
Browser are not available during the recording.
(STOP) button to cancel instant recording.
(RECORD)
Watching Recorded Programmes
In the main menu, use “ ” or “ ” buttons to select Media
Browser. Highlight Recordings Library item by using “
” button and press OK button to enter. Recordings Library will
then be displayed.
IMPORTANT: To view recordings library, you should fi rst connect
a USB disk to your TV while the TV is switched off. You should
then switch on the TV to enable recording feature. Otherwise,
recording feature will not be available.
Select a recorded item from the list (if previously recorded) by
using “
Select an option by using “
” / “ ” button. Press OK button to view Play Options.
” / “ ” or OK buttons.
” or “
Recordings Library (Optional)
To view the list of recordings, select “Recordings Library” and
press the OK button. Recordings Library will then be displayed
with available recordings. All the recordings are kept in a list in
the recordings library.
RED button (Delete): Erases the selected recording.
GREEN button (Edit): Makes changes on the selected
recording.
BLUE button (Sort): Changes the order of the recordings. You
can select from a wide range of sorting options.
OK button: Activates play options menu:
(Resume): Recommences the recordings.
INFO (Details): Displays the short extended programmes in
detail.
Recording Confi guration
Select Recording Confi guration item in the Settings menu to
confi gure recording settings.
Format Disk: You can use Format Disk feature for formatting the
connected USB disk.
IMPORTANT: Note that ALL the data stored on the USB disk will
be lost and then the disk format will be converted to FAT32 if you
activate this feature. If your USB disk malfunctions, you can try
formatting the USB disk. In most cases formatting the USB disk
will restore normal operation; however, ALL the data stored on
the USB disk will be lost in such a case.
Note: If “USB is too slow” message is displayed on the screen
while starting a recording, try restarting the recording. If you still
get the same error, it is possible that your USB disk does not meet
the speed requirements. Try connecting another USB disk.
Environmental Information
Available playback options:
Play from start: Plays the recording from the beginning.•
Resume: Recommences the recordings.•
Play from offset: Specifi es a playing point.•
Note: Viewing main menu and menu items will not be available
during the playback.
English - 14 -
This television is designed to consume less energy to save
environment. You not only help to save the environment but
also you can save money by reducing electricity bills thanks
to the energy effi ciency feauture of this TV. To reduce energy
consumption, you should take the following steps:
You can use Power Save Mode setting, located in the Other
Settings menu. If you set Power Save Mode as On, the TV will
switch to energy-saving mode and luminance level of TV set will
be decreased to optimum level. Note that some picture settings
will be unavailable to be changed when the TV is in Power Save
Mode.
Page 14

When the TV is not in use, please switch off or disconnect the TV from the mains plug. This will also reduce energy consumption.
deo
o
(Ma
esolution/Bit rate etc.)
Disconnect power when going away for longer time.
Note that annually, using the TV set in Power Save Mode has more power effi ciency than disconnecting the TV from the mains plug
instead of keeping stand-by mode. Therefore it is highly recommended to activate Power Save Mode setting to reduce your annual power
consumption.And also it is recommended to disconnect the TV from the mains plug to save energy more when you do not use.
Supported File Formats for USB Mode (Optional)
Media
Movie
Music .mp3 -
Photo
Subtitle .sub .srt - - -
File
Extension
.mpg
.mpeg
.dat MPEG1,2
.vob MPEG2
.mkv H.264, MPEG1,2,4 EAC3/ AC3
.mp4
.avi
.jpg .jpeg
.bmp - - max WxH = 9600x6400 3840000bytes
MPEG1,2
MPEG4
Xvid 1.00,
Xvid 1.01, Xvid 1.02, Xvid
1.03, Xvid 1.10-beta1/2
MPEG2, MPEG4
Xvid 1.00,
Xvid 1.01, Xvid 1.02, Xvid
1.03, Xvid 1.10-beta1/2
Baseline JPEG - max WxH = 15360x8640 4147200bytes
Progressive JPEG - max WxH = 9600x6400 3840000bytes
PC Typical Display Modes (Optional)
Format Remarks
Vi
H.264
H.264
Audi
MPEG
Layer 1/2/3
MPEG2
PCM/MP3
PCM
MPEG 1
Layer 1 / 2
(MP3)
MAX 1920x1080 @ 30P 20Mbit/sec
Specifi cations (Optional)
ximum r
32Kbps ~ 320Kbps(Bit rate)
32KHz ~ 48KHz(Sampling rate)
The following table is an illustration of some of the typical video display
modes. Your TV may not support all resolutions. Your TV supports up to
1360x768 (for WXGA displays) or 1920x1080-1200 (for Full HD displays).
Index Resolution Frequency
1 640x350 85 Hz
2 640x400 70 Hz
3 640x480 60Hz-66Hz-72Hz -75Hz-85Hz
4 800x600 56Hz-60Hz-70Hz-72Hz -75Hz-85Hz
5 832x624 75 Hz
6 1024x768 60Hz-66Hz-70Hz-72Hz -75Hz
7 1152x864 60Hz-70Hz-75Hz -85 Hz
8 1280x768 60 HzA - 60 HzB-75Hz-85Hz
9 1280x960 60Hz-75Hz-85Hz
10 1280x1024 60Hz-75Hz-85Hz
11 1360x768 60 Hz
12 1400x1050 60 HzA-60 HzB
13 1400x1050 75Hz-85Hz
14 1400x900 65Hz - 75Hz
15 1600x1200 60 Hz
16 1680x1050 60 Hz
17 1920x1080 60 HzA - 60 HzB
18 1920x1200 60Hz - 60HzA
TV BROADCASTING
PAL/SECAM B/G D/K K’ I/I’ L/L’
RECEIVING CHANNELS
VHF (BAND I/III)
UHF (BAND U)
HYPERBAND
NUMBER OF PRESET CHANNELS
1000
CHANNEL INDICATOR
On Screen Display
RF AERIAL INPUT
75 Ohm (unbalanced)
OPERATING VOLTAGE
220-240V AC, 50 Hz.
AUDIO
German-Nicam
SRS TruSurround (Optional)
POWER CONSUMPTION (W)
Refer to back cover label
English - 15 -
Page 15

Obsah
Bezpeþnost 28
PĜipojení 29
Zaþínáme 31
Funkce a vlastnosti 33
Pĝíprava & bezpeÿnostní opatĝení
Po všech stranách pĜístroje nechte nejménČ 10 cm volného
prostoru pro ventilaci. Pro zabránČní poškození a nebezpeþných
situací, nepokládejte prosím žádné pĜedmČty na povrch. Používejte
toto zaĜízení v prĤmČrných klimatických podmínkách.
Pro vaši bezpeÿnost, pĝeÿtčte si prosím peÿlivč tato
bezpeÿností opatĝení.
Napájení (pro modely s adaptérem): Vždy používejte pĜiložený
adaptér AC. Používejte pouze pĜi napČtí, které je uvedeno na
adaptéru AC. PĜi bČžném provozu se mĤže adaptér zahĜát.
Nejedná se o závadu. UjistČte se, že adaptér není bČhem provozu
niþím zakrytý. V okolí adaptéru udržujte volný prostor (minimálnČ)
15 centimetrĤ. Na adaptéru jsou uvedeny pĜíslušné informace a
bezpeþnostní upozornČní.
UPOZORNċNÍ: Pokud nebude pĜístroj delší dobu používat,
odpojte jej od sítČ.
Zdroj napájení: PĜístroj by mČl být napájen pouze ze zásuvky se
stĜídavým proudem 220-240V, 50 Hz. UjistČte se, že jste vybrali
správné napČtí, odpovídající vašim podmínkám.
Napájecí kabel:
kabel (hlavní pĜívod),a ani kabel nepĜiskĜípnČte. Manipulujte se
síĢovým kabelem za zástrþku. Neodpojujte pĜístroj vytáhnutím
síĢového kabelu, a nikdy nesahejte na síĢový kabel mokrýma
rukama, mĤže to zpĤsobit zkrat nebo úraz elektrickým proudem.
Nikdy kabel neuzlujte nebo nevažte s jinými kabely. SíĢové kabely
by mČly být umístČny takovým zpĤsobem, aby se na nČ nešlapalo.
Poškozený síĢový kabel mĤže zpĤsobit požár, nebo elektrický
šok. Když je kabel poškozený a je potĜeba vymČnit, mČl by být
vymČnČn oprávnČnou osobou.
Vlhkost a voda: Nepoužívejte toto zaĜízení ve vlhkém prostĜedí
(napĜíklad koupelna, þásti kuchynČ a v blízkosti praþ ky).
Nevystavujte toto zaĜízení dešti nebo vodČ, protože to mĤže
nebezpeþné, a nepokládejte pĜedmČty naplnČné vodou, jako
tĜeba kvČtinové vázy na povrch. Nevystavujte TV stĜíkající nebo
kapající vod
na kryt, vypojte TV ze zásuvky, a pĜed dalším použitím nechte
zkontrolovat oprávnČnou osobou.
þištční: PĜed þištČním vypojte TV set ze zásuvky. Nepoužívejte
kapalinu ani sprejové þistiþe. Použijte mČkký a suchý hadĜík.
Včtrání: ZdíĜky a otvory na TV setu jsou urþeny k ventilaci, aby
zaruþili spolehlivý provoz. Aby se pĜedešlo pĜehĜátí, tyto otvory
nesmí být zablokované nebo pĜikryté za jakýchkoli podmínek.
Teplo a plameny: Televizor by nemČl být umístČn v
blízkosti otevĜeného ohnČ nebo jiných zdrojĤ horka
(napĜ. elektrického pĜímotopu). UjistČte se, že žádné
zdroje otevĜeného ohnČ, jako tĜeba zapálené svíþky,
Nepokládejte TV set, nábytek, atd. na síĢový
Č. Pokud spadne nČjaký pĜedmČt nebo kapalina
neleží na povrchu TV. Baterie nesmí být vystaveny nadmČrnému
teplu, jako tĜeba sluneþní svit, oheĖ, atd.
Bouĝka: V pĜípadČ bou
dovolenou, vypojte síĢový kabel ze zásuvky.
Informace k opravč: Prosím, uvČdomte o všech opravách
oprávnČnou osobu. TV mĤže opravovat pouze oprávnČná osoba.
Pro další informace kontaktujte místního prodejce, u kterého jste
tuto TV zakoupili..
Náhradní díly: Když jsou potĜeba náhradní díly, ujistČte se, že
servisní technik použil náhradní díly, které jsou urþeny výrobcem,
nebo mají stejné vlastnosti jako ty originální. NeoprávnČné
náhražky mohou zpĤsobit požár, elektrický šok, nebo jiné
nebezpeþí.
Údržba: Prosím, uvČdomte o všech opravách oprávnČnou
osobu. NeodstraĖujte kryt sami, mĤže dojít k úrazu elektrickým
proudem.
Likvidace odpadu: Instrukce pro likvidaci odpadu. Obaly a
obalové pomĤcky jsou recyklovatelné a mČly by být pĜedány
k recyklaci. Obalový materiál, jako tĜeba igelit, skladujte mimo
dosah dČtí. Baterie, vþetnČ tČch bez tČžkých kovĤ, by nemČly být
likvidovány s bČžným odpadem. ZneškodnČte, prosím, použité
baterie v souladu s životním prostĜedím. ZjistČte si možnosti
recyklace v místČ vašeho bydlištČ. Nezkoušejte dobít baterie.
Nebezpeþí výbuchu. Nahrazujte je jen bateriemi stejného nebo
rovnocenného typu. Tento symbol na výrobku nebo jeho obalu
znamená, že elektrické nebo elektronické zaĜízení má
být zneškodnČ
odpadu z domácnosti. V zemích EU existují rĤzné metody
pro tĜídČní odpadu. Pro více informací se prosím obraĢte
na místní úĜad nebo vašeho prodejce.
Odpojení zaĝízení: SíĢová zástrþka slouží k odpojení TV ze sítČ,
a proto musí zĤstat snadno pĜístupná.
Hlasitost sluchátek: NadmČrná hladina zvuku ze sluchátek mĤže
zpĤsobit ztrátu sluchu.
Instalace: Pokud chcete pĜipevnit zaĜízení na zeć, pro zabránČní
úrazu je nutno následovat montážní pokyny.
no na konci jeho životnosti, oddČlenČ od
Ĝky a blýskání, nebo pĜi odjezdu na
LCD Obrazovka
LCD panel je vysoce technologický výrobek, obsahující pĜibližnČ
milión maliþkých tranzistorĤ, poskytující ostrý obraz. NČkdy se
mĤže stát, že se na obrazovce objeví nČkolik stálých pixelĤ
v barvČ modré, zelené nebo ýervené. Toto neovlivní výkon
vašeho výrobku. Vyvarujte se zobrazování stálého obrazu po
dlouhou dobu.
VAROVÁNÍ! Nenechávejte TV v pohotovostním režimu nebo
zapnutou, pokud odcházíte z domu.
Pĝipojení k televiznímu distribuÿnímu systému (kabelová
TV atd.) z pĝijímaÿe: ZaĜízení, které je síĢovou zásuvkou
nebo prostĜednictvím jiného pĜístroje s uzemnČním pĜipojené k
ochrannému zemnícímu vedení budovy – a které je koaxiálním
kabelem pĜipojeno k televiznímu distribuþnímu systému, mĤže
za nČkterých okolností zpĤsobit riziko požáru. PĜipojení ke
kabelovému distribuþnímu systému bude zajištČno zaĜízením
poskytujícím elektrickou izolaci pod nízkou frekvencí (galvanický
izolátor, viz EN 60728-11). Nikdy nedovolte dČtem používat
Czech - 28 -
Page 16

elektrické zaĜízení bez dozoru. DČti nemusí rozpoznat možná nebezpeþí. Baterie / akumulátory mohou být pĜi spolknutí životu
nebezpeþny. Baterie ukládejte mimo dosah malých dČtí. V pĜípadČ spolknutí baterie musí být okamžitČ vyhledána lékaĜská pomoc.
Udržujte také obalové folie mimo dosah dČtí. Hrozí nebezpeþí udušení.
Funkce a vlastnosti se mohou lišit podle modelu. Pro zjištční dostupných funkcí prosím proÿtčte tento manuál.
Zobrazení zapojení (volitelné) [Zapojení se mĥže lišit podle vašeho modelu.]
Zapojení Popis Jiné podrobnosti
Vstupy nebo výstupy konektoru pro externí zaĜízení.
Poznámka: Když do konektoru SCART pĜipojíte externí zaĜízení, televizor se
automaticky pĜepne do režimu AV.
Zelené, modré,
þervené: zadní
Video vstupy komponentĤ (YPbPr) jsou používány pro pĜipojení komponent
videa. Zásuvka YPbPr mĤže mít u nČkterých modelĤ jeden jack. V takovém
pĜípadČ použijte dodaný kabel YPbPr.
strana, volitelné
PC/YPbPr audio vstupy jsou používány pro propojení audio signálu PC nebo
zaĜízení, které propojuje TV skrz YPbPr.
HDMÝ vstupy jsou na pĜipojení zaĜízení s HDMÝ vstupem (DVD pĜehrávaþ,
Set-Top-Box vb). Vaše LCD TV je schopna zobrazit obraz s vysokým rozlišením
z pĜipojeného zaĜízení.
Postranní HDMÝ vstup TV použijte k pĜipojení externího HDMÝ zaĜízení.
Použijte HDMÝ kabel k pĜipojení.
HDMÝ zaĜízení. POHLED ZE STRANY
PC vstup slouží k propojení poþítaþe s TV.
Pro zobrazení vaší poþítaþové obrazovky na LCD TV, mĤžete propojit váš
poþítaþ s TV. Informace o rozlišení lze nalézt na zaþátku tohoto manuálu
Audio vstupy na TV
PC vstup na TV
Bílé, þervené: zadní
strana, volitelné
Zadní a/nebo
strana
PC audio kabel
(není dodáván).
Audio výstupy na PC
PCVGA kabel
(není dodáván).
Výstup monitoru na PC
Poznámka: Pokud nemá vaše TV vstupy YPbPr, lze zaĜízení YPbPr pĜipojit
s pomocí PC vstupu kabelem YPbPr na PC (dostupnost závisí na modelu).
Pro zprovoznČní zvuku použijte AV audio konektory.
Czech - 29 -
PĜipojení YPbPr
na PC závisí na
modelu.
Page 17

Zobrazení zapojení (volitelné) [Zapojení se mĥže lišit podle vašeho modelu.]
Zapojení Popis Jiné podrobnosti
Konektor ze sluchátek je urþen k pĜipojení sluchátek k systému.
Postranní video vstup je používán na pĜipojení videokamery nebo jiného video
zaĜízení. Pro zprovoznČní zvuku použijte postranní audio vstupy.
Audio vstupy (postranní AV) slouží k pĜipojení zvukového signálu z AV
zaĜízení.
Postranní audio-video pĜipojovací vstup je používán na pĜipojení video a audio
signálĤ z externích zaĜízení. Dodaný kabel AV použijte pro aktivaci boþního
zapojení AV (v závislosti na modelech)
Pro zapojení videokabelu použijte ŽLUTÝ vstup, ýERVENÝ a BÍLÝ vstup
použijte pro zapojení audio kabelu. (záleží na modelu)
Koaxiální výstupy S/PDÝF vysílá digitální zvukový signál aktuálnČ sledovaného
zdroje. Pro zprovoznČní zvuku pĜed SPDÝF výstup na TV použijte vhodný
SPDÝF kabel.
Strana, žlutý RCA
jack, volitelné.
Strana, ýervený a bílý
RCA jack, volitelné.
Strana, AV Phono
jack, volitelné. Pokud
je tento konektor
na vašem modelu,
je dodán 1x video
a audio pĜipojovací
kabel.
ýerný, Zadní strana
Vstup RF slouží k pĜipojení antény nebo kabelové televize.
CÝ karta vám umožní sledovat všechny kanály, které jste si pĜedplatili.
USB vstup(y) Strana
DĤležité bezpeþnostní informace (mimo modelĤ s 12V adaptérem):
=DMLVWČWHVSUiYQpX]HPQČQtSĜLSRMHQt
3ĜLSRMWH X]HPĖRYDFt NRQHNWRUDGDSWpUX NX]HPĖRYDFtPXNRQHNWRUX QD
HNWULFNp]iVXYFHSRPRFtSĜLORåHQpKRNDEHOX1HRGSRYtGiOL]iVWUþNDYDãt
HO
]iVXYFHYH]GLREUDĢWHVH QDHOHNWURLQåHQêUD D SRåiGHMWHMHMR YêPČQX
zastaralé zásuvky.
1H]DSRPHĖWH
X]HPQČQtSĜLSRMLW
Czech - 30 -
Page 18

LCD TV a Ovládací tlaÿítka
Use 75 ohm round
antenna cable. You can
connect antenna or
satellite box antenna or
cable.
REAR OF THE TV
Tlaþítko pohotovostního režimu / Vypínaþ
TV / AV tlaþítko
Programové tlaþítko nahoru/dolĤ
Hlasitost zesílit/zeslabit
Poznámka: PĜi souþasném stisku tlaþítek “
” / “
” se zobrazí hlavní nabídka.
nebo
nebo
SmČr nahoru1.
SmČr dolĤ2.
Program / hlasitost / AV / 3.
pĜepínaþ výbČru pohotovostního
režimu
Poznámka: Poznámka: PĜepínaþem lze
pohybovat nahoru a dolĤ pro zmČnu
hlasitosti. Pokud chcete pĜepnout kanál, stisknČte stĜed
pĜepínaþe (pozice 3) a poté pohybujte smČrem nahoru a
dolĤ. Pokud stisknete stĜed pĜepínaþe znovu, zobrazí se OSD.
Pokud stisknete a na pár vteĜin podržíte stĜed pĜepínaþe, TV
se pĜepne do pohotovostního režimu. Hlavní menu OSD nelze
zobrazit pomocí ovládacích tlaþítek.
or
Make sure the power
plug is plugged securely
to the wall outlet.
insert plug...
b. Zapojení adaptéru (*)
(*) PĜipojení adaptéru (pouze pro modely s 12V adaptérem):
DģLEÝTÉ: Televizor je urþen k použití s napČtím 12 V
stejnosmČrného proudu. Proto se používá 12V adaptér. PĜipojte
tento adaptér do sítČ 110-240 V AC, 50/60 Hz.
AC adaptér
Připojení DC
12V terminál
Krok 5 - Zapnutí/Vypnutí
Zapnutí TV
PĜipojte síĢový kabel do zásuvky se stĜídavým proudem 220-240V •
s frekvencí 50 Hz.
Krok 1¨- Kontrola TV a pĝíslušenství
Poznámka: Po zakoupení zkontrolujte pĜíslušenství. UjistČte se,
že jsou zahrnuty všechny doplĖky.
Krok 2 - Vložení baterií do dálkového
ovládání
JemnČ nadzdvihnČte kryt v zadní þásti dálkového 1.
ovládání.
Vložte dvČ baterie AAA. Zkontrolujte, zda jsou konce 2.
baterií + a - do prostoru pro baterie vloženy správnČ
(zkontrolujte správnou polaritu)
Kryt vložte zpČt.3.
Krok 3 - Zapojení kabelu napájení a antény
a. Zapojení napájecího kabelu a kabelu antény(*)
(*) Pokud má vaše TV pĜímý kabel napájení, postupujte podle
tČchto pokynĤ:
StisknČte•
tlaþítko. Rozsvítí se pohotovostní kontrolky LED.
K zapnutí televizoru z pohotovostního režimu mĤžete zvolit jednu •
z možností:
Na “•
” dálkovém ovládání stisknČte tlaþítka P+ / P- nebo
numerická tlaþítka.
Ovládací tlaÿítka na TV)
Na TV stisknČte -P/CH nebo P/CH+. TV se poté zapne.•
-nebo-
StisknČte ovládací tlaþítko na pravé stranČ TV. TV se poté •
zapne.
Vypnutí TV
StisknČte “• ” tlaþítko na ovladaþi nebo podržte pĜepínaþ,
dokud se TV nevypne a TV se pĜepne do pohotovostního
režimu. (záleží na modelu)
Pro úplné vypnutí televizoru vypojte napájecí kabel ze •
zásuvky.
Poznámka: Pokud je TV vypnutá do pohotovostního režimu,
LED mĤže blikat. Tímto ukazuje, že funkce jako tĜeba Hledání
aktualizace, Stahování, anebo ýasovaþ jsou aktivní. Kontrolka
LED mĤže také blikat, když TV pĜepnete z pohotovostního
režimu.
Czech - 31 -
Page 19

Krok 6 - První instalace
Výbčr vstupu
DģLEÝTÉ: PĜed zapnutím TV pro první instalaci se ujistČte, zda
je zapojená anténa.
PĜi prvním spuštČní TV vás bude postupem provádČt prĤvodce.
NejdĜíve se zobrazí obrazovka pro výbČr jazyka. Pro výbČr
jazyka použijte tlaþítka“
Po vybrání jazyka se zobrazí uvítací obrazovka vyžadující výbČr
ZemČ, Jazyku teletextu, Skenování kódovaných kanálĤ a Aktivní
anténa. Pro nastavení preferencí použijte navigaþní tlaþítka.
Napájení antény by mČlo být vypnuté, pokud používáte standardní
anténu namísto aktivní. Pro pokraþování stisknČte OK tlaþítko.
Na obrazovce se zobrazí následující zpráva:
Vyberte ANO a pokraþujte. Poté se na obrazovce zobrazí
vyhledaný typ OSD. Pokud vyberete možnost KABEL, zobrazí
se následující zpráva:
” nebo “ ” a stisknČte tlaþítko OK.
Jestliže jste zapojili všechna externí zaĜízení k vaší TV, mĤžete
pĜepínat k rĤzným zdrojĤm vstupĤ. Pro pĜímou volbu zdroje
stisknČte na dálkovém ovládání tlaþítko ZDROJ.
Zmčna kanálĥ a hlasitosti
S použitím tlaþítek V+/- a P+/- na dálkovém ovládání mĤžete
zmČnit kanál a nastavit hlasitost. Kanály také mĤžete pĜepínat
stisknutím tlaþítek na pĜedním panelu vaší TV.
Pĝehrávání médií prostĝednictvím USB portu
USB harddisk nebo USB pamČĢovou kartu lze pĜipojit pomocí
USB vstupu na TV. Tato vlastnost vám umožní pĜehrávat soubory
uložené na USB. Podporovány jsou 2.5” a 3.5” externí harddisky
(HDD s externím napájením) .
DģLEŽÝTÉ! Abyste pĜedešli ztrátČ dat, pĜed zapojením do TV,
soubory zálohujte. Výrobce není zodpovČdný za poniþení souborĤ
nebo ztrátu dat. •Je možné, že nČkteré typy USB zaĜízení (napĜ.
MP3 pĜehrávaþe)nebo USB harddisky/ pamČĢové karty nebudou
s touto TV kompatibilní. TV podporuje pouze FAT32 formát disku.
Poznámka: Pokud formátujete USB harddisk, který má 1TB
(Tera Byte) nebo více, mĤžou nastat problémy s formátováním.
Rychlé zapojování a vypojování USB vybavení je risk. ObzvláštČ
opakovanČ nevytahujte a znovu nezapojujte USB pamČĢ. MĤže
to poškodit USB pĜehrávaþ a samotné USB zaĜízení. BČhem
pĜehrávání souboru USB pamČĢ nevytahujte.
Na obrazovce si mĤžete zvolit frekvenþní pásmo. Pro oznaþení
ĜádkĤ, které vidíte, použijte tlaþítko “
pásmo mĤžete zadat manuálnČ pomocí numerických tlaþítek na
dálkovém ovladaþi. S pomocí numerických tlaþítek na dálkovém
ovladaþi nastavte požadovanou poþáteþní a koncovou frekvenci.
Po této operaci mĤžete nastavit Vyhledávání od 8000 KHz nebo
1000 KHz. V pĜípadČ, že vyberete 1000 KHZ bude zahájeno
podrobné vyhledávání. Doba vyhledávání se adekvátnČ prodlouží.
Po dokonþení stisknČte pro zahájení automatického vyhledávání
tlaþítko OK. Pokud si na obrazovce zvolíte možnost ANTÉNA,
digitální televize zahájí vyhledávání digitálního pozemního
televizního vysílání. Pro zrušení mĤžete stisknout tlaþítko
“MENU” . Poté co se uloží všechny dostupné stanice, zobrazí
se seznam na obrazovce. Pokud chcete kanály tĜídit podle LCN,
vyberte “Ano” a stisknČte “OK”. Pro opuštČní seznamu kanálĤ a
sledování TV stisknČte OK.
” nebo “ ” Frekvenþní
Menu Obsluha
Pro zobrazení hlavního menu stisknČte na svém dálkovém
ovladaþi tlaþítko “MENU”. Pro výbČr záložek menu použijte levé
nebo pravé tlaþítko a stisknČte OK. Pro výbČr nebo nastavení
položky použijte tlaþítko Levé/Pravé/Nahoru/DolĤ. Pro ukonþení
menu obrazovky stisknČte tlaþítko “ZPċT” nebo “MENU”.
Menu Procházet média
MĤžete pĜehrávat fotografi e, hudbu a fi lmy uložené na USB
disku a to zapojením do vaší TV a použitím obrazovky Procházet
média. StisknČte následující: Zapojte USB disk do vstupu USB,
který se nachází na stranČ TV. StisknČte tlaþítko “MENU” a s
pomocí tlaþítek Levý/Pravý a OK vyberte záložku Prohlížeþ médií.
Zobrazí se hlavní obrazovka Prohlížeþ médií. VýbČrem Video,
Hudba nebo Fotografi e mĤžete zobrazit související obsah. Pro
funkce pĜehrávání postupujte podle oznaþení tlaþítek pod každou
položkou menu.
Zmčna velikosti obrazu Formáty obrazu
Programy lze sledovat v rĤzných formátech obrazu, záležících na
pĜijatém pĜenosu. MĤžete zmČnit pomČry stran (velikost obrazu)
pro sledování obrazu v jiném Zoom režimu. Pro zmČnu velikosti
obrazu opakovanČ tisknČte tlaþítko OBRAZOVKA.
Ovládání Seznamu kanálĥ
TV uspoĜádá všechny uložené stanice v Seznamu kanálĤ. Tento
seznam mĤžete upravit, nastavit oblíbené nebo aktivní stanice
použitím možnosti Seznamu kanálĤ. Pro vstup do hlavní nabídky
stisknČte tlaþítko MENU. Stisknutím tlaþítka “” nebo “” vyberte
Seznam kanálĤ. Pro prohlížení obsahu stisknČte OK . Vyberte
Upravit Seznam kanálĤ pro ovládání všech uložených stanic. Pro
výbČr funkce Seznamu kanálĤ stisknČte tlaþítko “” nebo “”. Pro
posun na stránce nahoru nebo dolĤ použijte tlaþítka P+/P-. Pro
ukonþení stisknČte tlaþítko “MENU”.
Czech - 32 -
Page 20

Menu Funkce a vlastnosti
Menu Obraz
Pro vaše požadavky o obrazu, mĤžete nastavit pĜíslušný režim. Režim obrazu lze nastavit na jednu
z tČchto možností: Kino, Hry, Dynamický a PĜíroda. Demo FullPÝX (volitelné): Pokud je zvýraznČn
Režim v obrazové nabídce, demo Pixellence se zobrazí ve spodu obrazovky. Funkce Pixellence
Režim
Kontrast Nastaví svČtlost a tmavost obrazovky.
Jas Nastaví jas obrazovky.
Ostrost Nastaví ostrost objektu zobrazeného na obrazovce.
Barva Nastaví barvu.
Náhrada barvy Nastaví požadovaný tón barvy.
optimalizuje video nastavení a pomáhá k lepší kvalitČ obrazu. Režim PÝXELACE obsahuje kontrast,
ostrost, vylepšení barev a nápravu tónu, spoleþnČ s detekcí odstínu. Pro spuštČní dema Pixellence
stisknČte OK. BČhem demo režimu je obrazovka rozdČlena do dvou þástí, jedna zobrazuje aktivní
oblast Pixelace a druhá normální vysílání. Pro ukonþení režimu demo stisknČte tlaþítko OK.
Redukce šumu
Herní režim
Obrazový Zoom
Resetovat Nastaví obraz na tovární nastavení.
Automatická pozice (v
režimu PC)
H pozice (v režimu PC) Tato funkce umístí obraz horizontálnČ do pravé nebo levé þásti obrazovky.
V pozice (v režimu PC) Tato funkce posune obraz vertikálnČ smČrem nahoru nebo dolĤ.
Hodiny (v režimu PC)
Fáze (v režimu PC)
Hlasitost PĜizpĤsobí hlasitost zvuku.
Pokud je vysílaný signál slabý a obraz je šumivý, použijte nastavení Redukce šumu. Režim obrazu
lze nastavit na jednu z tČchto možností: Nízká, StĜední, Vysoká nebo Vyp.
Pokud je tento režim zapnutý, bude nahráno specifi cké nastavení pro lepší kvalitu . Poznámka:
Pokud je Herní režim zapnutý, nČkteré položky v nabídce Nastavení obrazu nebudou dostupné.
Nastaví velikost obrazu na Automatická,16:9, Titulek,14:9, 14:9 Zoom, 4:3, Panorama nebo
Kino.
Automaticky upraví display. Potvrćte stisknutím tlaþítka OK.
Nastavení bodových hodin upraví interferenci, která se mĤže jevit jako vertikální ohyb v intenzivních
bodových prezentacích jako tĜeba tabulkové programy, odstavce nebo text z malého písma.
V závislosti na rozlišení a frekvenci, kterou pĜipojíte do TV, byste mohli vid
obraz. V takovém pĜípadČ použijte tuto funkci, k dosáhnutí þistšího obrazu.
Menu Zvuk
Čt mlhavý nebo šumivý
V nabídce ekvalizéru lze nastavit režim na Music (hudba), Movie (fi lm), Speech (mluvené slovo),
Ekvalizér:
Balance Toto nastavení je používáno pro vyvážení levého a pravého reproduktoru.
Sluchátka Nastaví hlasitost sluchátek.
Režim zvuku (Sound
Mode)
AVL
Dynamické basy Funkce Dynamické basy se používá ke zvýšení efektu hlubokých tónĤ.
Režim prostorového
zvuku
Digitální výstup Nastaví typ digitálního audia výstupu.
Flat (plochý), Classic (vážná hudba) nebo User (uživatelské). Pro návrat do pĜedchozí nabídky
stisknČte tlaþítko „MENU“. Nastavení menu Ekvalizér lze zmČnit ruþnČ pouze tehdy, když je režim
nastavený na Uživatele.
Z režimĤ Mono, Stereo, Dual Ý nebo Dual ÝÝ si mĤžete vybrat, pouze pokud je zvolený kanál
podporuje.
Funkce Automatické Omezování Hlasitosti (AVL) nastaví zvuk do fi xní úrovnČ mezi programy
(napĜ. úroveĖ hlasitosti reklam má tendenci být hlasitČjší než program).
Prostorový režim lze zapnout nebo vypnout.
Czech - 33 -
Page 21

Menu Funkce a vlastnosti
Nastavení menu Obsah
Podmínčný pĝístup Kontroluje podmínČní pĜístupu, jestliže je dostupný.
Jazyk Konfi guruje nastavení jazyka.
Rodiÿovské Konfi guruje rodiþovské nastavení.
þasovaÿe Nastaví þasovaþe vybraných programĤ.
Datum/þas Nastaví þas a datum.
Zdroje Povolí nebo zakáže vybrané zdroje.
Další nastavení: Zobrazí další možnosti nastavení TV.
þasový limit pro zobrazení menu MČní þasový limit pro obrazovky nabídek.
Aktivní anténa
Vyhledávání zakódovaných
kanálĥ
Podsvícení
Modré pozadí
Aktualizace softwaru
Pro nedoslýchavé:
Zvukový popis
Automatické vypnutí TV:
Tato funkce vám umožní povolit nebo zakázat aktivní anténu. Pokud je anténa zapnutá
stisknutím “” nebo “ , +5V bude pĜeneseno do výstupu antény.
Pokud je toto nastavení zapnuté, pĜi vyhledávání se najdou i kódované programy. Pokud
je tato funkce vypnuta, kódované programy nebudou nalezeny v automatickém ani
manuálním hledání
Toto nastavení ovládá úroveĖ podsvícení a mĤže být nastaveno na Maximální, Minimální,
StĜední a Eko režim (volitelné).
Pokud je slabý nebo není žádný signál, tato funkce aktivuje nebo deaktivuje modré
pozadí.
Toto nastavení se používá proto, aby vaše TV byla vždy aktualizována. Aby tato funkce
správnČ fungoval, ujistČte se, že je TV zapnutá v pohotovostním režimu.
Pokud vysílaþ umožĖuje jakékoli speciální signál týkající se zvuku, zapnČte toto nastavení
pro pĜíjem takového signálu.
Audio popis zahrnuje dodateþnou zvukovou stopu pro nevidomé a zrakovČ postižené
diváky vizuálních médií, vþetn
vysílaþ dodateþnou zvukovou stopu podporuje.
Dobu funkce automatického vypnutí mĤžete nastavit. Poté co je hodnoty dosaženo,
se TV vypne.
Č televize a fi lmĤ. Tuto možnost m
Ĥžete využívat, jen pokud
Když nastavíte požadovaný typ vysílání pomocí tlaþítka “
Typ vysílání
Vyhledávání v úsporném režimu
Automatické skenování kanálĥ
Ruÿní prohledávání kanálĥ Tato možnost se používá pro pĜímé nalezení vysílání.
Jemné analogové ladční Toto nastavení mĤžete použít pro vyladČní analogových kanálĤ.
První instalace
související seznam kanálĤ. Jestliže mezi souvisejícími zdroji nejsou žádné uložené kanály,
na obrazovce se zobrazí vzkaz “Pro tento typ nebyly nalezeny žádné kanály
Pokud LadČní v pohotovostním Režimu vypnete, nebude tato funkce dostupná. Pro
použití vyhledávání v pohotovostním režimu se ujistČte, že vyberete vyhledávání v
pohotovostním režimu jako zapnuté.
Obsah menu Instalace
Zobrazí možnosti automatického ladČní.
Digitální: Hledá a ukládá anténní DVB stanice.
Analog: Hledá a ukládá analogové stanice.
Plné: Hledá a ukládá analogové a anténní DVB stanice.
Smaže všechny uložené kanály a nastavení, restartuje TV na tovární nastavení a spustí
první instalaci.
Czech - 34 -
” nebo “ ” na TV se zobrazí
Page 22

Nahrávání programĥ (volitelné)
Pro nahrávání programu, zapojte USB disk k vaší TV, zatímco je
vypnutá. Poté TV zapnČte pro umožnČní funkce nahrávání.
DģLEÝTÉ: Pokud používáte nový USB pevný disk, doporuþujeme
disk nejprve zformátovat pomocí volby “Formátování disku”.
K použití nahrávací funkce pĜipojte USB disk nebo externí pevný •
disk k TV , a tento disk by mČl mít minimálnČ 1 GB kapacitu
a rychlost 2.0. Pokud USB zaĜízení nepodporuje rychlost 2.0,
zobrazí se varovná zpráva.
TV mĤže nahrávat pouze zformátované disky FAT32. •
Poznámka: Je možné, že nahraná vysílání v .TS formátu nejsou
podporována vaším pĜehrávaþem médií. V takovémto pĜípadČ
nainstalujte vhodný pĜehrávaþ do vašeho poþítaþe.
Hodina uložené nahrávky zabere pĜibližnČ 2 GB místa.•
Pro více informací o nahrávání programĤ viz þást “Okamžité •
nahrávání”, ”Nahrávání s þasovým posunem”, ”Elektronický
prĤvodce programy”, ”Knihovna nahrávek” nebo ” ýasovaþe
nahrávání”.
Nahrané programĤ jsou rozdČlené do 1GB þástí (pĜibližnČ•
hodinu). Poslední tĜi þísla názvĤ nahrávek oznaþují toto: NapĜ.
4801-000.ts , 4801-001.ts.
Pokud není zapisovací rychlost pĜipojeného USB disku •
ující, nahrávání mĤ
dostaþ
posunem nemusí být dostupné.
že selhat a nahrávání þasovým
Nahrávání pĝes obrazovku EPG (volitelné)
DģLEÝTÉ: Pro nahrávání programu, zapojte USB disk k vaší
TV, zatímco je vypnutá. Poté TV zapnČte pro umožnČní funkce
nahrávání. Jinak nebude nahrávací funkce umožnČna.
(NAHRÁVÁNÍ): TV spustí nahrávání vybraného programu.
StisknČte znovu pro zastavení nahrávání.
Poznámka: BČhem nahrávání není dostupné pĜepínání mezi
vysíláními nebo zdroji.
/ : Levá/Pravá strana
Možnosti programĥ
V EPG menu, StisknČte pro vstup do menu “Možnosti události”
tlaþítko OK.
K dispozici je podpora vícebarevnosti. Podporovány jsou •
maximálnČ dva rĤzné disky. Pokud je na disku více než dva
oddíly, mĤže dojít k chybČ. První þást disku se používá pro
funkce PVR. RovnČž musí být naformátován jako primární oddíl
pro použití s funkcemi PVR.
Nahrávání HD programĤ mĤže zabrat vČtší místo na USB disku, •
závisí na rozlišení vysílání. Z tohoto dĤvodu je pro nahrávání
HD programĤ doporuþen USB pevný disk.
BČhem nahrávání neodpojujte USB/HDD disky. MĤže to USB/•
HDD disk poškodit.
NČkteré stresy nemusí být nahrány kvĤli problému se signálem, •
tudíž se mĤže stát, že video bČhem pĜehrávání zamrzne.
Pokud je zapnutý teletext, nepoužívejte tlaþítka Record, Play, •
Pause, Display. Pokud se zapne nahrávání z þasovaþe a teletext
je zapnutý, teletext se automaticky vypne. Pokud právČ probíhá
nahrávání þi pĜehrávání, teletext je nedostupný.
Nahrávání rozhlasového vysílání není podporováno.•
TV mĤže nahrávat programy po dobu až deseti hodin.•
Výbčr kanálu
Použití této možnosti v EPG mĤžete pĜepnout do vybraného
kanálu.
Nahrávání / Vymazání nahrávacího ÿasovaÿe
DģLEÝTÉ: Pro nahrávání programu, zapojte USB disk k vaší
TV, zatímco je vypnutá. Poté TV zapnČte pro umožnČní funkce
nahrávání. Jinak nebude nahrávací funkce umožnČna.
Po vybrání programu v EPG menu stisknČte tlaþítko OK a •
zobrazí se obrazovka Volby. Vyberte možnost “Nahrávání”
a stisknČte OK. Poté se nahrávání nastaví na vybraný
program.
Pro zrušení nastaveného nahrávání zvýraznČte program a •
stisknČte tlaþítko OK a vyberte možnost Vymazat nahrávací.
ýasovaþ”. Nahrávání bude zrušeno.
Poznámka: Pokud je aktivní nahrávání na souþasném kanálu,
nelze pĜepnout na jiný kanál.
Nastavit ÿasovaÿ / Vymazat ÿasovaÿ
Po vybrání programu v EPG menu stisknČte tlaþítko OK a zobrazí
se obrazovka Volby. Vyberte možnost “Nastavit þasovaþ na
událost” a stisknČte tlaþítko OK. MĤžete nastavit þasovaþ pro
budoucí programy.
Pro zrušení nastavené pĜipomínky oznaþte a stisknČte OK. Poté
vyberte možnost “Smazat þasovaþ”. ýasovaþ bude zrušen.
Czech - 35 -
Page 23

Poznámka: Je možné nahrávat nebo nastavit þasovaþ pro dva
nebo více programĤ ve stejném þasovém intervalu.
tlaþítko pĜetáþení pomalu dopĜedu. Tisknutím tlaþítka
za sebou zmČní rychlost funkce pomalu dopĜedu
Nahrávání ÿasovým posunem (volitelné)
DģLEÝTÉ: Pro nahrávání programu, zapojte USB disk k vaší
TV, zatímco je vypnutá. Poté TV zapnČte pro umožnČní funkce
nahrávání. Jinak nebude nahrávací funkce umožnČna.
Pro pĜepnutí do režimu Posunutí þasu stisknČte bČhem sledování
vysílání tlaþítko
pozastaven a zároveĖ nahráván na pĜipojený USB disk (*). Pro
pokraþování sledování pozastaveného programu z bodu, kdy byl
zastaven, stisknČte tlaþítko
gap) mezi reálným a posunutým þasem uvidíte na info panelu.
(PAUZA): V režimu posun þasu je program
(PLAY) ýasovou mezeru (timeshift
Okamžité nahrávání
Pro okamžité nahrávání sledovaného programu stisknČte tlaþítko
(RECORD) Pro nahrání dalšího programu na EPG stisknČte
tlaþítko
OSD zobrazí naprogramovaný program pro nahrávání. • Pro
zrušení okamžitého stisknČte tlaþítko
jiné vysílání nebo zdroj a prohlížení Prohlížeþe medií nejsou k
dispozici bČhem nahrávání.
(RECORD) na dálkovém ovládání. V takovém pĜípadČ
(STOP) PĜepínání na
Sledování nahraných programĥ
V hlavním menu použijte pro výbČrem Prohlížeþe médií tlaþítka“
” nebo “ ” Položku Knihovny nahrávek oznaþte pomocí
tlaþítka“
Knihovna nahrávek.
DģLEÝTÉ: Pro prohlížení knihovny záznamĤ, nejdĜíve pĜipojte
USB disk do TV, zatímco je vypnutá. Poté TV zapnČte pro
umožnČní funkce nahrávání. Jinak nebude nahrávací funkce
umožnČna.
Ze seznamu vyberte nahranou položku (byla-li dĜíve nahrána)
pomocí tlaþítka “
Volby pĜehrávání. Možnost vyberte pomocí tlaþítek“
” nebo OK.
” nebo “ ” a poté stisknČte tlaþítko OK. Zobrazí se
” / “ ”StisknČte tlaþítko OK pro prohlížení
” / “
Knihovna nahrávek (volitelné)
Pro prohlížení seznamu nahrávek vyberte “Knihovna záznamĤ”
a stisknČte tlaþítko OK. Zobrazí se nápis Knihovna záznamĤ
s dostupnými nahrávkami. Všechny záznamy se uchovávají v
knihovnČ záznamĤ.
þERVENÉ tlaÿítko (Smazat): Vymaže vybrané nahrávky.
ZELENÉ tlaÿítko (Upravit): Provede zmČny na vybraných
nahrávkách.
MODRÉ tlaÿítko (Seĝadit): ZmČní poĜadí nahrávání. MĤžete
vybrat z velké Ĝady možností Ĝazení.
Tlaÿítko OK: Zaktivuje menu pĜehrávání:
(Znovu otevĝít): PĜehraje všechny záznamy od zaþátku.
ÝNFO (podrobnosti): Zobrazí struþné podrobnosti o
programech.
Konfi gurace nahrávání
Vyberte položku Nahrávky v Nastavovacím menu ke konfi guraci
nastavení nahrávek.
Zformátovat disk: Funkci Zformátovat disk mĤžete použít pro
formátování zapojeného disku USB.
DģLEÝTÉ: VŠECHNA data uložená na USB disku budou
ztracena a poté bude formát disku pĜeveden do FAT32, pokud tuto
funkci zvolíte. Pokud se na vašem USB disku objeví chyby, mĤžete
se pokusit ho zformátovat. Ve vČtšinČ pĜípadĤ, formátování disku
obnoví normální funkci, aþkoli VŠECHNA data na USB disku
budou ztracena.
Poznámka: Pokud se pĜi spuštČní nahrávání zobrazí zpráva
USB pomalé, zkuste nahrávání restartovat. Pokud se chyba
stále zobrazuje, je možné že USB disk neodpovídá rychlostním
požadavkĤm. Zkuste zapojit jiný USB disk.
Informace o životním prostĝedí
Dostupné volby pĜehrávání:
PĜehraj od zaþátku: PĜehraje nahrávku od zaþátku.•
Zaþít znovu: PĜehraje všechny záznamy od zaþátku.•
PĜehraj od místa: Vymezí bod pĜehrávání.•
Poznámka: Prohlížení hlavního menu a položek v menu nebude
dostupné bČhem pĜehrávání.
Pro zastavení pĜehrávání a navrácení se do Knihovny záznamĤ
stisknČte tlaþítko
Pomalu dopĝedu
Pokud stisknČte tlaþítko
programu, bude dostupná funkce Pomalu dopĜedu. Lze použít
(STOP)
(PAUSE) pĜi sledování nahraného
Czech - 36 -
Tato televize je zkonstruována pro menší spotĜebu energie za
úþelem ochrany životního prostĜedí. Nejenom, že pomáháte
chránit životní prostĜedí, ale rovnČž ušetĜíte pĜi platbách úþtĤ za
elektĜinu díky funkci efektivity na této TV. Pro snížení spotĜeby
energie postupujte podle následujících krokĤ:
MĤžete použít nastavení úsporného režimu, které se nachází
v menu nastavení Obrazu. Pokud Úsporný režim zapnete, TV
se pĜepne do úsporného režimu a úroveĖ svítivosti TV sestavy
se sníží na optimální úroveĖ. NezapomeĖte, že dokud je TV v
úsporném režimu, nelze zmČnit nČkterá nastavení obrazu.
Když se TV nepoužívá, vypnČte ji nebo ji odpojte ze sítČ. Toto
také sníží spotĜebu energie.
Pokud odjíždíte na delší þas, vypojte TV ze zásuvky. NezapomeĖte,
že za celý rok znamená používání úsporného režimu více
efektivity než odpojení TV ze sítČ než ponechání v záložním
režimu. Pro snížení celoroþní spotĜeby elektĜiny se vysoce
doporuþuje aktivovat úsporný režim. Pro vyšší úsporu energie
se pĜi nepoužíván TV doporuþuje odpojit TV ze sítČ.
Page 24

Podporované formáty souboru pro USB režim (volitelné)
tensio
y
G
(
orkování)
3840000bytes
PĜípony
Media
Film
Hudba .mp3 -
Foto
Titulky
i
souborĤ
Ex
n
.mpg
.mpeg
.dat MPEG1,2
.vob MPEG2
.mkv H.264, MPEG1,2,4
.mp4
.avi
.jpg .jpeg
.bmp - -
.sub .srt - - -
l
Video Audio (Maximální rozlišení/Bit rate etc.)
MPEG1,2
MPE
Xvid 1.00,
Xvid 1.01, Xvid
1.02, Xvid 1.03,
Xvid 1.10-beta1/2
H.2
MPEG2, MPEG4
Xvid 1.00,
Xvid 1.01, Xvid
1.02, Xvid 1.03,
Xvid 1.10-beta1/2
H.2
Baseline JPEG -
Progressive JPEG -
Formát Poznámk
MPEG
Layer
2
1
MPEG2
C3/
EA
4
4
4
A
PCM/
MP3
PCM
MPEG 1
Layer 1 /
2 (MP3)
MAX 1920x1080 @ 30P 20Mbit/
32Kbps ~ 320Kbps
rychlost)
32KHz ~ 48KHz(rychlost
vz
max WxH = 15360x8640
41472
max WxH = 9600x6400
4
max WxH = 9600x6400
sek
pĜenosová
PC vstup typické zobrazovací režimy (volitelné)
Následující tabulka uvádí pĜehled typických režimĤ zobrazování obrazu. Vaše
TV nemusí podporovat všechna rozlišení. Vaše TV podporuje až 1360x768
(pro displeje WXGA) nebo 1920x1080-1200 (pro displeje Full HD).
Obsahx Rozlišení Frekvence
1 640x350 85 Hz
2 640x400 70 Hz
3 640x480 60Hz-66Hz-72Hz -75Hz-85Hz
4 800x600 56Hz-60Hz-70Hz-72Hz -75Hz-85Hz
5 832x624 75 Hz
6 1024x768 60Hz-66Hz-70Hz-72Hz -75Hz
7 1152x864 60Hz-70Hz-75Hz -85 Hz
8 1280x768 60 HzA - 60 HzB-75Hz-85Hz
9 1280x960 60Hz-75Hz-85Hz
10 1280x1024 60Hz-75Hz-85Hz
11 1360x768 60 Hz
12 1400x1050 60 HzA-60 HzB
13 1400x1050 75Hz-85Hz
14 1400x900 65Hz - 75Hz
15 1600x1200 60 Hz
16 1680x1050 60 Hz
17 1920x1080 60 HzA - 60 HzB
18 1920x1200 60Hz - 60HzA
Specifi kace (volitelné)
TV VYSÍLÁNÍ
PAL/SECAM B/G D/K K’ Ý/Ý’ L/L’
PĜÝJÍMACÍ KANÁLY
VHF (BAND Ý/ÝÝÝ)
UHF (BAND U)
HYPERBAND
PĜEDVOLENÉ KANÁLY
1000
ÝNDÝKÁTOR KANÁLU
Zobrazení na obrazovce
RF ANTÉNA VSTUP
75 Ohm (nevyvážený)
NAPČTÍ
220-240V AC, 50 Hz.
AUDÝO
NČmecky-Nicam
SRS TruSurround (volitelný)
SPOTĜEBA (W)
Viz nálepka vzadu
Czech - 37 -
Page 25

Obsah
BezpeþnosĢ 38
Pripojenia 40
Zaþíname 42
Funkcie a Vlastnosti 44
Príprava a bezpeÿnostné opatrenia
Teplo a Plamene: Zostava by sa nemala umiestĖovaĢ v blízkosti
otvoreného ohĖa ani zdrojov intenzívneho tepla, ako je elektrický
ohrievaþ. Zabezpeþte, aby žiadne zdroje otvoreného ohĖa, ako
sú zapálené svieþky, neboli umiestnené na vrchu TV. Batérie by
sa nemali vystavovaĢ nadmernému teplu, ako je slneþný svit,
oheĖ a podobne.
Blesky: V prípade búrky a bleskov,alebo keć odchádzate na
dovolenku, odpojte napájací kábel zo zásuvky v stene.
Na zabezpeþenie ventilácie je potrebné okolo televízora ponechaĢ
približne 10 cm široký voĐný priestor. Aby sa zabránilo akejkoĐvek
poruche a nebezpeþným situáciám, prosím, neumiestĖujte na
zostavu žiadne predmety. Zariadenie používajte v miernych
podnebiach.
Preÿítajte si starostlivo nasledujúce doporuÿené
bezpeÿnostné opatrenia pre vašu bezpeÿnosģ.
Napájanie (pre modely s napájacím adaptérom): Vždy
používajte priložený adaptér AC. Používajte iba pri napätí, ktoré
je uvedené na adaptéri AC. Napájací adaptér sa môže poþas
normálnej prevádzky zohriaĢ. Toto nie je porucha. Pamätajte,
prosím, že adaptéry poþas prevádzky nie sú zohriate. Ponechajte
asi 15 cm priestoru okolo adaptéra AC. Technické a bezpeþnostné
informácie sú na výkonnostnom štítku na kryte adaptéra AC.
UPOZORNENIE: Ak televízor dlhší þas nepoužívate, odpojte
ho od napájania.
Napájací zdroj: TV zostava by sa mala prevádzkovaĢ len z
napájania 220_240 V AC, 50 Hz výstup. Presvedþite sa, že ste
zariadenie pripojili k napätiu so správnymi parametrami.
Napájací kábel: NeumiestĖujte televízor, nábytok atć. na
napájací kábel, ani kábel nijako nepritláþajte. S napájacím
káblom manipulujte za zástrþku. Zariadenie nevypájajte Ģahaním
za napájací kábel a nikdy sa napájacieho kábla nedotýkajte
s mokrými rukami, pretože by to mohlo spôsobiĢ skrat alebo
elektrický šok. Nikdy na kábli nerobte uzol, ani ho nezväzujte
s inými káblami. Napájacie káble by sa mali umiestniĢ takým
spôsobom, aby nebola pravdepodobná možnosĢ, že na ne niekto
stúpi. Poškodený napájací kábel môže spôsobiĢ požiar alebo úraz
elektrickým prúdom. Ak je kábel poškodený a je ho potrebné
vymeniĢ, mal by to urobiĢ kvalifi kovaný technik.
Vlhkosģ a Voda: Nepoužívajte toto zariadenie vo vlhkom prostredí
(napríklad v kúpeĐni, v þasti kuchyne s drezom a v blízkosti
práþky). Nevystavujte toto zariadenie dažć
by to mohlo byĢ
tekutinami, ako sú vázy na kvety. Vyhýbajte sa kvapkaniu alebo
špliechaniu. Ak do skrinky spadne akýkoĐvek pevný predmet
alebo tekutina, Tv vypojte a dajte ho skontrolovaĢ kvalifi kovanému
personálu, predtým než sa bude znovu prevádzkovaĢ.
nebezpeþné a na vrch neukladajte predmety s
u ani vode, pretože
Informácie o opravách: Prenechajte všetky servisné práce
odborníkom. Iba kvalifi kovaný odborník smie opraviĢ TV. Pre
ćalšie informácie sa obráĢte na miestneho predajcu, kde ste si
zakúpili tento televízor.
Náhradné diely: Keć sa požadujú náhradné diely, zaistite, aby
servisný technik použil náhradné diely, ktoré sú špecifi kované
výrobcom, alebo ktoré majú rovnaké špecifi kácie ako originálne.
Neoprávnené náhrady môžu maĢ za následok požiar, elektrický
šok alebo iné nebezpe
Servis: Prenechajte všetky servisné práce odborníkom.
NeodstraĖujte kryt sami, pretože by to mohlo maĢ za následok
elektrický šok.
Likvidácia odpadu: Pokyny pre likvidáciu odpadu Balenie
a baliace pomôcky sú recyklovate
recyklovaĢ. Baliace materiály, ako plastové sáþky, sa musia
udržiavaĢ mimo dosahu detí. Batérie, vrátane tých, ktoré
neobsahujú Ģažké kovy, by sa nemali likvidovaĢ s domovým
odpadom. Prosím, použité batérie likvidujte spôsobom,
ktorý je priateĐský k životnému prostrediu. Zistite si
právne nariadenia platné pre Vašu krajinu. Batérie sa
nepokúšajte znovu nabíjaĢ. Nebezpeþenstvo explózie.
Batérie vymieĖajte len za ten istý, alebo ekvivalentný
typ. Tento symbol na výrobku alebo na balení znamená, že Vaše
elektrické a elektronické zariadenie by sa malo likvidovaĢ na konci
jeho životnosti oddelene od domového odpadu. Pre recykláciu
v EÚ sú oddelené zberné systémy. Viac informácií získate na
miestnych úradoch alebo u predajcu, kde ste výrobok zakúpili.
Odpojenie zariadenia: SieĢová zástrþka sa používa na
odpojenie TV zostavy od zdroja a preto musí zostaĢĐahko
prevádzkovateĐná.
Hlasitosģ slúchadiel: Nadmerná hlasitosĢ slúchadiel môže
poškodiĢ sluch.
Inštalácia: Aby nedošlo k úrazu, musí byĢ toto zariadenie v
prípade inštalácie na stenu pripojené bezpeþne a v súlade s
uvedenými pokynmi (platí v prípade, že je inštalácia na stenu
možná).
þenstvá.
Đné a mali by sa zásadne
þistenie: Poþas þistenia z dôvodu bezpeþnosti televízor odpojte
od zásuvky. Nepoužívajte kvapalné alebo aerosólové þistiace
prostriedky. Použite mäkkú a suchú tkaninu.
Vetranie: Štrbiny a otvory na TV zostave sú urþené
na vetranie a pre zabezpeþenie spoĐahlivej prevádzky.
Aby nedošlo k prehriatiu, nesmú byĢ tieto otvory
zablokované alebo prikryté.
Slovensko - 38 -
Page 26

Obrazovka LCD
Panel LCD je technologicky veĐmi vyspelý výrobok s približne
miliónom fi lmových tranzistorov, ktoré poskytujú jemný obraz.
Príležitostne sa na obrazovke môže objaviĢ niekoĐko neaktívnych
pixelov ako pevný modrý, zelený alebo þervený bod. Prosím,
všimnite si, že toto neovplyvĖuje výkon Vášho výrobku. Ak sa
chcete týmto pozostatkom obrazu vyhnúĢ, neponechávajte na
obrazovke zastavený obraz na dlhší þas.
VAROVANIE! Neponechávajte televízor v pohotovostnom alebo
prevádzkovom režime, ak opúšĢate domov.
Pripojenie k televíznemu distribuÿnému systému (káblová TV
atĈ.) z prijímaÿa: Prístroj pripojený k ochrannému uzemneniu
inštalácie budovy prostredníctvom pripojenia do elektrickej siete
alebo k inému prístroju s pripojením k ochrannému uzemneniu
a k televíznemu distribuþnému systému pomocou koaxiálneho
kábla môže za urþitých okolností predstavovaĢ riziko požiaru.
Napojenie na systém káblových rozvodov musí byĢ preto
prevedené prostredníctvom zariadení, ktorých elektrická izolácia
spadá do urþitého frekvenþného pásma (galvanicky izolátor, pozri
EN 60728 až 11).
Elektrické zariadenie nepatrí do rúk deĢom: Nikdy nenechajte deti
používaĢ elektrické zariadenia bez dozoru. Deti nedokážu vždy
patriþne rozpoznaĢ možné nebezpeþenstvá. Batérie / akumulátory
môžu byĢ pri prehltnutí životu nebezpeþné. Batérie uskladĖujte
mimo dosahu malých detí. V prípade prehltnutia batérie okamžite
vyhĐadajte zdravotnú pomoc. Baliace fólie tiež udržiavajte mimo
dosahu detí. Je tu nebezpeþenstvo udusenia.
Slovensko - 39 -
Page 27

Funkcie a vlastnosti sa môžu líšiģ v závislosti od modelu. Skontrolujte prosím tento návod pre funkcie, ktoré sú k
dispozícii.
Informácie o Pripojení (voliteđné) [Pripojenia s môžu líšiģ v závislosti od modelu.]
Pripojenie Popis
Cez konektor SCART pripájate vstup alebo výstup externého zariadenia.
Poznámka: Keć ku konektoru SCART pripojíte externé zariadenie, televízor
sa automaticky prepne do režimu AV.
Komponentové video vstupy (YpbPr) sa používajú na pripájanie
komponentového videa. YPbPr konektor v prípade niektorých modelov môže
maĢ jeden jack. V tomto prípade použite dodaný YPbPr kábel.
Vstupy PC/YPbPr Audio Slúži na pripojenie zvukového signálu poþítaþa alebo
zariadenia pripájajúceho sa k televízoru pomocou YPbPr.
Vstupy HDMI sú pre pripojenie zariadení, ktoré majú HDMI konektor (DVD
prehrávaþ, Set-Top-Box a i.). LCD televízor je schopný zobrazovaĢ obrázky
vo Vysokom rozlíšení z pripojeného zariadenia.
Boþný vstup HDMI na televízore môžete použiĢ na pripojenie k externému
zariadeniu HDMI. Na pripojenie použite kábel HDMI.
HDMI ZARIADENIE BOýNÝ POHďAD
ćalšie
podrobnosti
Zelená, Modrá,
ýervená; Zadná
Strana, VoliteĐné
Biela, ý ervená,
Zadná Strana,
VoliteĐné
Zadný a / alebo
boþný
PC vstup slúži na pripojenie osobného poþítaþa k televízoru.
Ak chcete zobraziĢ obraz z poþítaþa na televízore LCD, môžete poþítaþ pripojiĢ
k televízoru. Informácie o rozlíšení môžete nájsĢ na zaþiatku tejto príruþky.
Audio vstupy TV
PC audio kábel
(nedodaný)
Audio výstup PC
PC vstup TV
PC VGA kábel
(nedodaný)
Výstup monitoru PC
Poznámka: Ak váš televízor nemá vstupy YPbPr, môžete pripojiĢ YPbPr
zariadenie k televízoru pomocou PC vstupu s YPbPr na PC káblom
(dostupnosĢ závisí od modelu). V takomto prípade pre pripojenie zvuku použite
Boþné AV audio konektory.
YPbPr na PC
pripojenie je
voliteĐné, závisí od
modelu.
Slovensko - 40 -
Page 28

Informácie o Pripojení (voliteđné) [Pripojenia s môžu líšiģ v závislosti od modelu.]
Pripojenie Popis ćalšie podrobnosti
Konektor sluchátok sa používa pre pripojenie externých sluchátiek k
systému.
Boþný Video vstup sa používa pre pripojenie video signálu z kamery alebo
iného video zariadenia. Použite boþné Audio vstupy pripojenie zvuku.
Boþný Audio vstup sa používa pre pripojenie audio signálu z audio
zariadenia.
Boþný audio-video pripájací vstup slúži na pripojenie video a audio signálu
externých zariadení. Použite priložený AV kábel umožĖujúci pripojenie
Boþného AV . (v závislosti od modelu)
Použite ŽLTÝ vstup pre pripojenie video kábel, použite ýERVENÉ a BIELE
vstupy pre pripojenie audio kábla. (V závislosti na modeli)
Výstup S/PDIF Coaxial Out vysiela digitálny zvukový signál aktuálne
sledovaného zdroja. Používajte vhodný SPDIF kábel umožĖujúci pripojenie
cez zvukový výstup SPDIF na televízore.
Boþný, Žltý RCA jack,
VoliteĐné.
Boþné , ýervené a
Biele RCA konektory,
voliteĐné.
Boþný, AV Phono
vstup, voliteĐné.
PokiaĐ tento konektor
je k dispozícii pre váš
model, sú dodané 1 x
Video a Audio kábel
pre pripojenie.
ýierny, Zadná strana
RF Vstup sa pripája k anténovému systému alebo ku káblu.
Karta CI dovoĐuje zobrazenie všetkých kanálov, ktoré máte predplatené.
USB vstup(y) Boþný
Dôležité bezpeþnostné informácie (s výnimkou modelov s 12V napájacím adaptérom):
Zaistite správne uzemnené pripojenie.
3UiSRMte uzemĖRYaFt NRneNtRU adaStpUa N uzemĖRYaFiemu NRneNtRUu na
eNtUiFNeM ziVuYNe SRmRFRu SUiORåenpKR NibOa$N nezRdSRYedi ziVtUþNa
eO
YaãeM ziVuYNe Y VteneRbUiĢte Va na eOeNtUiNiUa a SRåiada
zastaranej zásuvky.
Mte KR R Yêmenu
Nezabudnite
uzemnenie
SUiSRMiĢ
Slovensko - 41 -
Page 29

LCD TV a ovládacie tlaÿidlá
Use 75 ohm round
antenna cable. Yo u can
connect antenna or
satellite box antenna or
cable.
REAR OF THE TV
Tlaþidlo Pohotovostného režimu/Zapnutia
Tlaþidlo TV/AV
Tlaþidlá programu nahor/nadol
Tlaþidlá zvýšenia/zníženia hlasitosti
Poznámka: Súþasným stlaþením tlaþidiel“
” zobrazte hlavnú ponuku.
-Alebo-
-Alebo-
Smerom nahor1.
Smerom nadol2.
Prepínaþ pre Program / Hlas / AV 3.
/ Pohotovostný režim
Poznámka: Môžete posunúĢ prepínaþ,
smerom nahor alebo nadol pre zmenu
hlasitosti. Ak chcete zmeniĢ kanály,
stlaþte stred spínaþa raz (pozícia 3) a posuĖte smerom nahor
alebo nadol. Ak stlaþíte stred spínaþa ešte raz, zobrazí sa
zdrojové OSD. Ak stlaþíte stred spínaþa a podržíte niekoĐko
sekúnd, televízor sa prepne do pohotovostného režimu. OSD
s hlavnou ponukou nemožno pomocou ovládacích tlaþidiel
zobraziĢ.
” a “
or
Make sure the power
plug is plugged securely
to the wall outlet.
insert plug...
B. Pripojenie napájacieho adaptéra (*)
(*) Pripojenie napájacieho adaptéra (iba u modelov televízora s
12V napájacím adaptérom):
(*) Pripojenie napájacieho adaptéra (iba u modelov televízora s
12V napájacím adaptérom):
Krok 5 - zapnutie / vypnutie
Zapnutie televízora
Pripojte sieĢový kábel do zásuvky so striedavým napätím 220 – •
240V a frekvenciou 50 Hz.
Krok 1 - Kontrola TV a príslušenstva
Poznámka: Po zakúpení by ste mali príslušenstvo skontrolovaĢ.
Presvedþte sa, þi je zahrnutý každý doplnok.
Krok 2 - Inštalácia batérií do diađkového
ovládaÿa
Zdvihnite kryt na zadnej strane diaĐkového ovládaþa1.
jemne smerom hore.
Vložte dve AAA batérie. Uistite sa, že ste vložili + a - póly 2.
batérií do priestoru pre batérie (dbajte na správnu polaritu.
VráĢte kryt.3.
Krok 3 - Pripojenie napájania a antény / kábla
a. Pripojenie antény a napájacieho kábla (*)
(*) Ak má váš televízor priamy napájací kábel, postupujte podĐa
nasledujúcich pokynov:
Stlaþte tlaþidlo•
tlaþidlo na diaĐkovom ovládaní.
Zapnutie televízora z pohotovostného režimu:•
Stlaþte tlaþidlo “•
tlaþidlo na diaĐkovom ovládaní
pohotovostného režimu P+ / P- alebo þíselné
” pohotovostného režimu P+ / P- alebo þíselné
Ovládacie tlaÿidlá na televízore
• Stlaþte tlaþidlo -P/CH alebo P/CH+ na televízore. Televízor •
sa zapne.
-Alebo-
Stlaþte stred spínaþa na pravej strane televízora. Televízor •
sa zapne.
Vypnutie televízora
Stlaþte tlaþidlo “• ” na diaĐkovom ovládaþi alebo stlaþte
tlaþidlo alebo podržte spínaþ
takže sa televízor prepne do pohotovostného režimu. (V
závislosti od modelu)
Ak chcete televízor vypnúĢ úplne, vytiahnite zástrþku zo zásuvky •
elektrického vedenia.
kým sa televízor nevypne,
Poznámka: Keć je televízor v pohotovostnom režime, LED
indikátor pohotovostného režimu môže blikaĢ, þím indikuje, že
funkcie ako napríklad VyhĐadávanie v pohotovostnom režime,
Slovensko - 42 -
Page 30

bezdrôtové preberanie alebo þasovaþ sú aktívne. LED môže blikaĢ
aj pri zapnutí televízora z pohotovostného režimu.
Krok 6 - Prvá inštalácia
DÔLEŽITÉ: Zabezpeþte, aby bol anténny kábel pripojený
predtým, ako zapnete televízor pred prvou inštaláciou.
Poþas prvej prevádzky televízora vás bude sprevádzaĢ sprievodca
inštaláciou. Najprv sa zobrazí obrazovka pre voĐbu jazyka.
Pomocou tlaþidiel “
potvrćte tlaþidlom OK. Po výbere jazyka sa zobrazí obrazovka
“Vitajte”, ktorá vás vyzve, aby ste nastavili možnosti Krajina,
Jazyk teletextu, SkenovaĢ kódované a Aktívna anténa (voliteĐné).
Použite navigaþné tlaþidlá na nastavenie predvolieb. Napájanie
antény by malo byĢ vypnuté, ak sa namiesto aktívnej antény
používa štandardná anténa. Ak ste skonþili, pokraþujte stlaþením
tlaþidla OK na diaĐkovom ovládaþi a na obrazovke sa zobrazí
nasledujúca správa:
” alebo “ ” vyberte požadovaný jazyk a
Ovládanie menu
Stlaþte tlaþidlo “Menu” na diaĐkovom ovládaþi pre zobrazenie
hlavného menu. Použitím Đavého alebo pravého tlaþidla vyberte
ponukovú kartu a potvrćte stlaþením tlaþidla OK. Použite VĐavo
/ Vpravo / Hore / Dole pre výber alebo nastavenie položky.
Stlaþte tlaþidlo “RETURN / BACK” alebo “MENU” pre ukonþenie
obrazovky menu.
Výber vstupu
Ihneć, ako ste pripojili k televízoru externé systémy, je možné
prepínaĢ medzi zdrojmi vstupu. Stlaþte tlaþidlo “SOURCE” na
diaĐkovom ovládaní pre priamu voĐbu zdroja.
Prepínanie kanálov a Hlasitosti
Môžete zmeniĢ kanál a nastaviĢ hlasitosĢ pomocou tlaþidiel V
+ / - a P + / - na diaĐkovom ovládaþi. Môžete tiež zmeniĢ kanál
pomocou tlaþidiel na prednom paneli televízora.
Prehrávanie Médií cez USB vstup
Pomocou USB vstupu na televízore.k TV môžete pripojiĢ USB
pevný disk alebo USB memory stick. Táto funkcia umožĖuje
prehrávaĢ súbory uložené na USB disku. Externé pevné disky 2,5
“a 3,5” palca (hdd s externým napájaním) sú podporované.
ZvoĐte ANO a pokraþujte. Potom sa na obrazovke zobrazí typ
vyhĐadávania OSD. Ak zvolíte možnosĢ KÁBEL, zobrazí sa
nasledujúca obrazovka:
Z tejto obrazovky môžete zvoliĢ rozsahy frekvencií. Na
zvýraznenie riadku použite tlaþidlo “
rozsah frekvencií manálne s použitím þíselných tlaþidiel na
diaĐkovom ovládaþi. Nastavte Spustenie a Zastavenie frekvencie
podĐa želania s použitím þíselných tlaþidiel na diaĐkovom ovládaþi.
Po tejto operácii môžete nastaviĢ Krok vyhĐadávania na 8 000
KHz alebo 1 000 KHz. Ak zvolíte 1 000 KHz, Tv vykoná proces
vyhĐadávania podrobne. Doba trvania vyhĐadávania sa podĐa
toho zväþší. Po ukonþení stlaþte tlaþidlo OK pre spustenie
automatického vyhĐadávania. Ak zvolíte možnosĢ ANTÉNA z
obrazovky Typu vyhĐadávania, televízor bude vyhĐadávaĢ digitálne
pozemné Tv vysielania. Ak voĐbu chcete zrušiĢ, stlaþte tlaþidlo
“MENU”. Po uložení všetkých dostupných staníc sa na obrazovke
zobrazí Zoznam kanálov. Ak si prajete kanály usporiadaĢ podĐa
LCN, prosím, zvoĐte „Áno“ a potom stlaþte „OK“. Stlaþením tlaþidla
OK zrušíte zoznam kanálov a môžete pozeraĢ televíziu.
” alebo “ ”Môžete zadaĢ
DÔLEŽITÉ! Pred vykonaním akýchkoĐvek pripojení k TV zostave
môžete zálohovaĢ Vaše súbory, aby ste sa vyhli možnej strate
údajov. Všimnite si, že výrobca nebude zodpovedaĢ za žiadne
poškodenie súbor, ani za stratu údajov. Niektoré typy zariadení
USB (napríklad prehrávaþe MP3) alebo pevné disky þi pamäĢové
kĐúþe USB nemusia byĢ s týmto televízorom kompatibilné. TV
prijímaþ podporuje iba formát disku FAT32.. Poznámka: Pri
formátovaní pevného disku USB s kapacitou 1 TB (terabajt)
alebo viac sa môžu poþas formátovania vyskytnúĢ problémy.
Rýchle zapájanie a vypájanie USB zariadení je veĐmi riskantné.
ObzvlášĢ opakovane a rýchlo nezapájajte a nevypájajte disk. Toto
by mohlo spôsobiĢ fyzické poškodenie USB prehrávaþa a hlavne
samotného USB zariadenia. USB modul nevyĢahujte, zatiaĐþo
sa prehráva súbor.
Ponuka Prehliadaÿ médií
Môžete prehrávaĢ fotografi e, hudbu a video súbory uložené na
USB disku jeho pripojením k televízoru a pomocou obrazovky
prehliadaþa médií. Vykonajte nasledovné: Pripojte USB disk k
USB vstupu na boþnej strane televízora. Stlaþte tlaþidlo “MENU” a
vyberte záložku Media Browser pomocou tlaþidla doĐava / doprava
a OK. zobrazí sa Hlavná obrazovka Mediálneho prehliadaþa.
Môžete zobraziĢ daný obsah zvolením karty Video, Hudba
alebo Obrázky. Nasledujte indikácie tlaþidiel na jednotlivých
obrazovkách menu pre funkcie prehrávania médií.
Slovensko - 43 -
Page 31

Zmena veđkosti obrazu: Formáty
Použitie Zoznamu staníc
obrazu
Programy je možné pozeraĢ v rôznych formátoch obrazu v
závislosti od prijímaného prenosu. VeĐkosĢ obrazu alebo pomer
strán obrazu je možné meniĢ podĐa potreby pomocou rôznych
režimov zväþšenia. Stlaþte opakovane tlaþidlo “OBRAZOVKA”,
þím meníte veĐkosĢ obrazu.
Televízor roztriedi všetky uložené stanice do Zoznamu kanálov.
Tento zoznam kanálov môžete upraviĢ, nastaviĢ si obĐúbené alebo
aktívne stanice, ktoré sa majú uviesĢ, a to pomocou možností v
Zozname staníc. Po stlaþení tlaþidla „MENU“ vstúpite do hlavnej
ponuky. Vyberte položku zo Zoznamu kanálov pomocou Pravého
alebo ďavého tlaþidla. Stlaþením tlaþidla OK zobrazte obsah
menu. Vyberte UpraviĢ zoznam kanálov, aby sa mohli uložené
kanály spravovaĢ. Ak chcete vybraĢ položku Úprava zoznamu
kanálov, stliete tlaþidlo Hore alebo Dole. Stlaþte tlaþidlo Hore
alebo Dole na výber kanálu, ktorý sa bude spracovávaĢ. Stlaþte
tlaþidlo DoĐava alebo Doprava a vyberte funkciu v ponuke Zoznam
kanálov. Použite tlaþidlá P+/P- a posúvajte sa po stránke hore a
dole. Stlaþte tlaþidlo “MENU” pre opustenie ponuky.
Menu Vlastnosti a Funkcie
Režim Obsahu Nastavenia obrazu
Pre vaše náhĐadové požiadavky môžete nastaviĢ voĐbu súvisiaceho režimu. Režim obrazu je možné
nastaviĢ na jednu z týchto možností: Kino, hry, dynamické a prirodzené. FullPIX Demo (voliteĐné):
Kým je v menu Obrazu zvýraznená voĐba Režim, v dolnej þasti obrazovky ponuky sa zobrazíFullPIX
Demo režim. Funkcia FullPIX Demo optimalizuje video nastavenie televízora a pomáha získaĢ
Mode
lepšiu kvalitu obrazu. FullPIX Demo režim teda zahĚĖa vylepšenie kontrastu, a ostrosti farieb
a korekciu tónovania pleti, spolu s detekciou tónovania pleti. Stlaþte tlaþidlo OK pre spustenie
FullPIX demo a zažite FullPIX kvalitu. Poþas ukážkového režimu je obrazovka rozdelená na dve
þasti. V jednej þasti je zobrazená aktívna oblasĢ režimu Pixellence a v druhej þasti sa zobrazuje
normálne vysielanie. Stlaþte tlaþidlo OK pre ukonþite demo módu.
Kontrast Nastaví svetlé a tmavé hodnoty obrazovky.
Jasnosģ Nastaví hodnotu jasu obrazovky.
Ostrosģ Nastaví hodnotu ostrosti pre predmety zobrazované na obrazovke.
Farba Nastaví hodnotu farieb, nastaví farby.
Teplota farieb Nastaví požadovaný farebný tón.
Ak je vysielaný signál slabí a obraz rušený, použite položku nastavenia Redukcia šumu Noise
Redukcia šumu
Režim hry
Zväÿšenie obrazu Nastaví veĐkosĢ obrazu Auto,16:9, Titulky,14:9, 14:9 Zoom, 4:3, Panoramatické alebo Cinema.
Obnoviģ Obnoví nastavenia obrazu na predvolené výrobné nastavenia.
Automatická pozícia (v
režime PC)
H pozícia (v režime PC) Táto položka posúva obraz po obrazovke po vodorovnej osi doĐ
V pozícia (v režime PC) Táto položka posúva obraz po obrazovke po zvislej osi hore alebo dole.
Reduction. Redukciu šumu je možné nastaviĢ na jednu z týchto možností: Nízka (Low), Stredná
(Medium), Vysoká (High) alebo Vypnutá (Off).
Keć je režim hry nastavený na Zap., nahrajú sa špeciálne nastavenia, ktoré sú urþené pre lepší
obraz poþas hrania hier. Poznámka: Keć je režim hry zapnutý, niektoré položky v ponuke nastavení
obrazu nebude možné nastaviĢ.
Automaticky sa displej optimalizuje. Stlaþením tlaþidla OK sa obraz optimalizuje.
ava alebo doprava.
Pixlové kmitanie (v režime
PC)
Fázy (v režime PC)
Funkcia Pixlové kmitanie upravuje rušenie, ktoré sa javí ako zvislé pruhy pri prezentáciách vo
veĐkých rozlíšeniach (napríklad tabuĐky alebo odseky textu v malom písme).
V závislosti od rozlíšenia a snímkovacej frekvencie, ktorá ide do vstupu na televízore, môžete
na obrazovke vidieĢ zastrený alebo rušený obraz. V takom prípade môžete použiĢ túto funkciu a
vyþistiĢ obraz metódou pokusu a omylu.
Slovensko - 44 -
Page 32

Obsah ponuky Nastavenie zvuku
Hlasitosģ Nastaví úroveĖ hlasitosti.
V ponuke ekvalizéra je možné nastaviĢ režim na Music (hudba), Movie (fi lm), Speech (hovorené
Ekvalizér:
Rovnováha Toto nastavenie slúži na zvýraznenie Đavého alebo pravého zvukového kanálu.
Slúchadlá Nastaví hlasitosĢ slúchadiel.
slovo), Flat (plochý), Classic (vážna hudba) alebo User (používateĐské). Po stlaþení tlaþidla „MENU“
vstúpite do predchádzajúcej ponuky. Nastavenie ponuky ekvalizéra je možné zmeniĢ ruþne iba
vtedy, ak je ako režim ekvalizéra nastavený na možnosĢ PoužívateĐ.
Zvukový režim
Funkcia AVL
Dynamické basy Funkcia Dynamické basy sa používa na zvýšenie efektu hlbokých tónov na televízore.
Surround Mode (Reim
priestorového zvuku)
Digitálny výstup Nastaví typ výstupu digitálneho zvuku.
Režim Mono, Stereo, Dual I alebo Dual II je možné vybraĢ iba vtedy, ak ho zvolený kanál
podporuje.
Automatické obmedzenie hlasitosti (funkcia AVL) upravuje zvuk tak, aby výsledná hlasitosĢ pri
prepínaní kanálov alebo relácií bola rovnaká (napríklad hlasitosĢ reklám je obvykle vyššia než
hlasitosĢ relácií).
Surround režim možno zmeniĢ na Zapnutý alebo Vypnutý.
Menu Vlastnosti a Funkcie
Nastavenie Ponuky Obsahu
Podmienený prístup Ovláda moduly s podmieneným prístupom, ak sú dostupné.
Jazyk Konfi guruje nastavenia jazyka.
Základný Konfi guruje nastavenia rodiþovskej ochrany.
þasovaÿe Nastavuje þasovaþe pre vybrané programy.
Dátum/ÿas Nastaví þas a dátum.
Zdroje Aktivuje alebo deaktivuje možnosti vybraných zdrojov.
Iné nastavenia: Zobrazí iné možnosti nastavenia televízora.
þasový limit ponuky OSD Zmení trvanie þasový limit pre obrazovky ponuky.
Aktívna anténa
Skenovaģ kódované
Podsvietenie
Modré pozadie
Aktualizácia softvéru
Nedoslýchavý
Táto funkcia povolí alebo zakáže používanie aktívnej antény. Keć je možnosĢ napájania
antény nastavená ako Zapnuté, na anténny výstup sa pošle +5 V.
Keć je toto nastavenie zapnuté, pomocou procesu vyhĐadávania sa zistia tiež kódované
kanály. Ak túto funkciu vypnete, kódované kanály sa pri automatickom alebo manuálnom
vyhĐadávaní nenájdu.
Toto nastavenie ovláda podsvietenie a možno ho nastaviĢ na maximálnu, minimálnu,
stredné a Eco Mode (voliteĐné).
Aktivuje alebo deaktivuje modré pozadie systému, keć je signál slabý alebo
neprítomný.
Použite toto nastavenie, aby ste zabezpeþili, že sa v televízore budú vždy nachádzaĢ
najaktuálnejšie informácie. Aby sa zabezpeþila správna prevádzka, skontrolujte, þi je
televízor nastavený do pohotovostného režimu.
Ak poskytovateĐ vysielania ponúka špeciálne zvukové služby, môžete ich po zapnutí
tejto funkcie používaĢ.
Slovensko - 45 -
Page 33

Zvukový popis
Zvukový popis je doplĖujúci hovorený záznam pre zrakovo postihnutých divákov
vizuálnych médií vrátane televízie a fi lmov. Túto funkcie môžete použiĢ, len ak vysielaþ
podporuje túto doplnkovú stopu rozprávania.
Automatické vypnutie televízora
Druh vysielania
Vyhđadávanie v pohotovostnom
režime:
Automatické ladenie kanálov
Ruÿné hđadanie kanálov Táto funkcia sa dá použiĢ na priamy vstup do vysielania.
Jemné doladenie analógového
signálu
Prvá inštalácia
Môžete nastaviĢ þasovú hodnotu automatického vypnutia televízora. Keć sa dosiahne
táto hodnota, a televízor nie je používaný, televízor sa vypne.
Po vybratí požadovaného druhu vysielania tlaþidlami “
zoznam kanálov. Ak zvolený zdroj neobsahuje žiadne uložené kanály, na obrazovke sa
zobrazí hláška „Pre tento typ sa nenašli žiadne kanály.” (“No channels for this type have
been found.”).
Ak funkciu vyhĐadávania v pohotovostnom režime vypnete, funkcia nebude dostupná. Pre
použitie VyhĐadávania v pohotovostnom režime sa uistite, aby ste zvolili VyhĐadávanie v
pohotovostnom režime ako Zapnuté.
Obsah Inštalaÿného menu
Zobrazuje možnosti automatického ladenia
Digitálne: VyhĐadá a uloží pozemné DVB stanice.
Analógové VyhĐadá a uloží analógové stanice.
Úplné: VyhĐadá a uloží aj analógové aj digitálne stanice.
Môžete použiĢ toto nastavenie k jemnému doladeniu analógových kanálov.
Vymaže všetky uložené kanály a nastavenia, prenastaví TV do továrenského nastavenia
a spustí prvú inštaláciu.
” alebo “ ” TV zobrazí príslušný
Nahrávanie programu (Voliteđné)
Ak chcete nahrávaĢ program, mali by ste pripojiĢ USB disk k
svojmu TV kým je vypnutý. Potom TV zapnite, aby sa spustila
funkcia nahrávania.
DÔLEŽITÉ: Ak sa chystáte použiĢ nový pevný disk USB,
odporúþame ho najskôr naformátovaĢ vybratím položky
„FormátovaĢ disk“ v ponuke televízora.
Pre použitie funkcie nahrávania, môžete pripojiĢ USB disk alebo •
externý pevný disk k boxu a pripojený USB disk by mal maĢ
aspoĖ 1 GB kapacitu, a musí byĢ kompatibilný s pripojením 2.0.
Ak pripojené zariadenie USB nepodporuje prenosovú rýchlosĢ
USB 2.0, zobrazí sa chybová správa.
Televízor dokáže nahrávaĢ len disky formátované vo FAT32. •
Poznámka: Je možné, že nahrávky vo formáte TS nebude váš
softvér na prehrávanie médií podporovaĢ. V takom prípade do
svojho poþítaþa nainštalujte príslušný softvér na prehrávanie
médií.
Hodina uložených nahrávok zaberá približne 2 GB priestoru.•
Pre viac informácií o nahrávaní relácií, vić sekcie “Okamžité •
nahrávanie”, “ýasový posun”, “Elektronický programový
sprievodca”, “Knižnica nahrávok “ alebo “ýasovaþe nahrávania
“ v nasledujúcej þasti.
Nahrávky programov sa rozdelia na þasti s veĐkosĢou 1 GB •
(približne jedna hodina záznamu). ýíslo þasti oznaþujú posledné
tri þíslice v názve uložených nahrávok: napríklad 4801-000.ts
, 4801-001.ts.
Ak rýchlosĢ zápisu z pripojeného USB disku nie je dostatoþná,•
môže zlyhaĢ nahrávanie a možnosĢ þasového posunu
(timeshifting) nemusí byĢ k dispozícii.
Je k dispozícii podpora Multipartiton. Sú podporované •
maximálne dva rôzne partície, Ak je na disku viac ako dva
partícií, môže dôjsĢ
sa používa pre funkcie PVR ready. Pre použitie funkcie PVR
ready musí byĢ naformátovaný ako primárna partícia.
Nahrávky HD programov môžu zabraĢ väþšiu kapacitu na •
USB disku, v závislosti na rozlíšení vysielania. Z tohto dôvodu
sa pre nahrávanie HD programov odporúþa používanie USB
pevných diskov.
Neodpájajte pripojenie USB/HDD poþas nahrávania. To môže •
poškodiĢ pripojený USB/HDD.
Niektoré stream pakety nemusia byĢ zaznamenané z dôvodu •
poruchy signálu, takže niekedy môže obraz poþas prehrávania
zamrznúĢ.
Ak je zapnutý teletext, nemôžu byĢ použitét laþidlá Záznam, •
Prehrávanie, Pauza, Displej (pre PlayListDialog) Ak sa
nahrávanie spustí z þasovaþa, keć je zapnutý teletext, teletext
sa automaticky vypne. Tiež sa zabráni použitiu teletextu, ak
prebieha nahrávanie alebo prehrávanie.
Rádio záznam nie je podporovaný.•
Televízor dokáže nahrávaĢ až desaĢ hodín programu.•
k jeho zlyhaniu. Prvá partícia na USB disku,
Slovensko - 46 -
Page 34

Nahrávanie cez EPG obrazovku (Voliteđné)
DÔLEŽITÉ: Ak chcete nahrávaĢ program, mali by ste pripojiĢ
USB disk k svojmu TV kým je vypnutý. Potom TV zapnite, aby
sa spustila funkcia nahrávania. V opaþnom prípade nebude
nahrávanie možné.
NAHRÁVANIE) TV zaÿne nahrávaģ vybrané programy.
Môžete stlaÿiģ tlaÿidlo znova pre zastavenie nahrávania
Poznámka: Prepínanie staníc þi zdroja nie je poþas nahrávania
dostupné.
þasovaþa na danú udalosĢ” a stlaþte tlaþidlo OK. Môžete nastaviĢ
þasovaþ pre programy v budúcnosti.
Ak chcete zrušiĢ už nastavenú pripomienku, oznaþte daný
program, stlaþte tlaþidlo OK. Vyberte možnosĢ voĐby “Delete
Timer”. ýasovaþ sa zruší.
Poznámka: V rovnakom þasovom intervale nemožno nahrávaĢ
ani nastavovaĢþasovaþ pre dva alebo viac samostatných
programov.
Nahrávanie posunuté v ÿase (voliteđné)
DÔLEŽITÉ: Ak chcete nahrávaĢ program, mali by ste pripojiĢ
USB disk k svojmu TV kým je vypnutý. Potom TV zapnite, aby
sa spustila funkcia nahrávania. V opaþnom prípade nebude
nahrávanie možné.
Pre prepnutie do režimu TimeShift stlaþte pri sledovaní vysielania
tlaþidlo
a súþasne zaznamenané na pripojený USB disk (*). Stlaþte tlaþidlo
(PLAY) znova pre sledovanie zastaveného programu od
okamihu zastavenia. V informaþnom prúžku bude vidno rozdiel
medzi skutoþným programom a programom s þasovým
posunom
(PAUZA). V režime timeshifting je program pozastavený
/ : Stránka vĐavo/vpravo.
Možnosti programu
V EPG menu, stlaþte tlaþidlo OK pre vstup do menu “Nastavenia
podujatí” .
Vođba kanálu
V ponuke EPG môžete pomocou tejto možnosti prepnúĢ na
vybraný kanál.
Zaznamenaģ/odstrániģÿasovaÿ nahrávania
DÔLEŽITÉ: Ak chcete nahrávaĢ program, mali by ste pripojiĢ
USB disk k svojmu TV kým je vypnutý. Potom TV zapnite, aby
sa spustila funkcia nahrávania. V opaþnom prípade nebude
nahrávanie možné.
Potom, þo ste si vybrali program v menu EPG, stlaþte tlaþidlo•
OK a zobrazí sa obrazovka VoĐby. Vyberte možnosĢ voĐby
“NahrávaĢ” a stlaþte tlaþidlo OK. Po tejto operácii bude na
vybraný program nastavené nahrávanie.
Ak chcete zrušiĢ už nastavené nahrávanie, oznaþte daný •
program, stlaþte tlaþidlo OK a vyberte možnosĢ „OdstrániĢ
þasovaþ Timer”. Nahrávanie sa zruší.
Okamžité nahrávanie...
Stlaþením tlaþidla (NAHRÁVANIE) sa spustí okamžité
nahrávanie poþas sledovanie programu. Opätovným stlaþením
tlaþidla
ćalší program v elektronickom programom sprievodcovi EPG. V
takom prípade sa na obrazovke zobrazí zoznam programov
naprogramovaných na nahrávanie. Stlaþením tlaþidla
sa okamžité nahrávanie zruší. Prepínanie staníc þi zdroja a
používanie prehliadaþa Media Browser nie je poþas nahrávania
dostupné.
(NAHRÁVANIE) na diaĐkovom ovládaþi sa nahrá aj
(STOP)
Pozeranie nahraný programov
Pre výber PrehĐadávaþa médií, v hlavnom menu, použite “ ”
alebo “
Nahrávok a stlaþte tlaþidlo OK pre vstup. Zobrazí sa nápis
knižnica nahrávok.
DÔLEŽITÉ: Ak chcete zobraziĢ knižnicu nahrávok, najskôr pripojte
USB disk k televízoru, kým je TV vypnutý. Potom TV zapnite,
aby sa spustila funkcia nahrávania. V opaþnom prípade nebude
nahrávanie možné.
Zo zoznamu zvolte zaznamenanú položku (ak bola predošle
nahraté) pomocou tlaþidiel“
zobrazenie VoĐby prehrávania. Vyberte možnosĢ pomocou tlaþidla
“
” Pomocou tlaþidla“ ” alebo “ ” zvýraznite Knižnicu
” / “ ” Stlaþte tlaþidlo OK pre
” / “ ” alebo tlaþidlom OK.
Poznámka: Keć je pre aktuálny program nastavené aktívne
nahrávanie, nemožno prepínaĢ na žiadny iný kanál ani zdroj
signálu.
Nastaviģ/odstrániģÿasovaÿ
Potom, þo ste si vybrali program v menu EPG, stlaþte tlaþidlo OK
a zobrazí sa obrazovka VoĐby. Vyberte možnosĢ voĐby “Nastavenia
Slovensko - 47 -
Dostupné možnosti prehrávania:
PrehraĢ od zaþiatku: Prehrá nahrávku od zaþiatku.•
Page 35

Obnovenie: Obnoví prehrávanie nahrávky.•
PrehrávaĢ od offset: UmožĖuje urþiĢ bod prehrávania.•
Poznámka: Poþas prehrávania nebude možné prezeraĢ hlavnú
ponuku ani položky ponuky.
Pre zastavenie prehrávania a návrat do Návratu do knižnice
nahrávok, stlaþte tlaþidlo
Pomalé prehrávanie vpred
Ak poþas sledovania nahratého programu stlaþíte tlaþidlo
(PAUSE) bude k dispozícii funkcia pomaly vpred. Môžete použiĢ
tlaþidlo
rýchlosĢ prehrávania pomaly vpred.
vpred. Stláþaním tlaþidla postupne budete meniĢ
(STOP)
Knižnica Nahrávok (voliteđné)
Pre zobrazenie zoznamu nahrávok, vyberte “Knižnica Nahrávok “
a stlaþte tlaþidlo OK. Zobrazí sa knižnica nahrávok s dostupnými
nahrávkami. Všetky nahrávky sa zoraćujú do knižnice
nahrávok.
þERVENÉ tlaÿidlo (Vymazaģ): Zmaže vybraný záznam.
Informácie o ochrane životného
prostredia
Táto televízia je navrhnutý tak, aby spotrebovala menej energie,
þím šetrí životné prostredie. Nielen že pomôžete pri ochrane
životného prostredia, ale vćaka energetickej úþinnosti tohto
TV tiež môžete ušetriĢ peniaze znížením nákladov na spotrebu
elektrickej energie. Pre zníženie spotreby energie by ste mali
podniknúĢ nasledujúce kroky:
Môžete použiĢ nastavenie Režim šetrenia energie, nachádzajúci
sa v Menu ostatných nastavení. Ak nastavíte Úsporný energetický
režim na On, televízor prejde na energeticky úsporný režim a
úroveĖ jasu televízora sa zníži na optimálnu úroveĖ. Nezabudnite,
že keć je televízor v režime úspory energie, niektoré nastavenia
obrazu nebude možné zmeniĢ.
Keć sa televízor nepoužíva, prosím, vypnite ho alebo TV odpojte
zo zástrþky. Tým sa tiež zníži spotreba energie.
ZELENÉ tlaÿidlo (Upraviģ): Slúži na zmeny vo vybranej
nahrávke.
MODRÉ tlaÿidlo (Triediģ) : Zmení poradie nahrávok. Na výber
je viacero možností triedenia.
Tlaÿidlo OK: Aktivuje ponuku možností prehrávania:
(Obnovenie): Obnoví prehrávanie nahrávky.
INFO (Podrobnosti): zobrazí podrobnosti o krátkych rozšírených
programoch.
Nastavenie Nahrávania
Pre konfi guráciu nastavenia nahrávania, v menu Nastavenia
vyberte Nastavenie Nahrávania.
FormátovaĢ disk: Môžete použiĢ voĐbu Formát ovaĢ disk pre
formátovanie pripojeného USB disku.
DÔLEŽITÉ: Pamätajte, že aktivovaním tejto funkcie sa stratia
VŠETKY dáta uložené na disku USB a jeho formát sa zmení na
FAT32. Rovnako aj v prípade, že disk USB nefunguje správne,
sa môžete pokúsiĢ disk naformátovaĢ. Vo väþšine prípadov
formátovanie disku USB obnoví jeho normálnu prevádzku.
VŠETKY dáta uložené na disku USB sa však v tomto prípade
stratia.
Ak odchádzate na dlhšiu dobu, odpojte prijímaþ z elektrickej
zásuvky.
Nezabudnite, používaním televízora v Úspornom režime
dosiahnete väþšiu energetickú úþinnosĢ, než odpojením TV zo
zástrþky namiesto ponechania v pohotovostnom režime. Napriek
tomu však odporúþame aktivovaĢ úsporný režim, ktorým znížite
svoju roþnú spotrebu energie. Preto z dôvodu šetrenia energie,
ak televízor nepoužívate, prosím, vypnite ho alebo TV odpojte
zo zástrþky.
Poznámka: Ak sa poþas spúšĢania záznamu zobrazí správa
„USB je príliš pomalé“ (USB is too slow), skúste znovu spustiĢ
nahrávanie. Ak sa opäĢ zobrazí rovnaká chyba, je možné, že váš
USB disk nespĎĖa požiadavky na prenosovú rýchlosĢ. Skúste
pripojiĢ iný disk USB.
Slovensko - 48 -
Page 36

Podporované formáty súborov v režime USB (voliteđné)
tensio
y
p
)
C3
6
(
)
ekvencia)
Médiá
Film
Hudba .mp3 -
Photo
Subtitle .sub .srt - - -
Rozšírenie
súboru
Ex
n
.mpg .mpeg MPEG1,2
.dat MPEG1,2
.vob MPEG2
.mkv H.264, MPEG1,2,4
Xvid 1.00,
.mp4
.avi
.jpg .jpeg
.bmp - -
Xvid 1.01, Xvid
1.02, Xvid 1.03,
Xvid 1.10-beta1/2
MPEG2, MPEG4
Xvid 1.00,
Xvid 1.01, Xvid
1.02, Xvid 1.03,
Xvid 1.10-beta1/2
Baseline JPEG -
Progressive JPEG -
Formát Poznámk
Video Audio
MPEG
Layer
2
1
MPEG2
EAC3/
MPEG4
H.2
H.264
4
A
PCM/
MP3
PCM
MPEG 1
Layer 1 /
2
MP3
(Maximálne rozlíšenie/Rıchlos
MAX 1920x1080 @ 30P 20Mbit/
32kbps ~ 320kbps (dátový tok)
~ 32 kHz 48 kHz (vzorkovacia
renosu atï.
fr
max WxH = 15360x8640
41472
max WxH = 9600x6400
4
max WxH = 9600x6400
4
sec
Typické režimy zobrazenia pre PC (voliteđné)
Nasledujúca tabuĐka uvádza niektoré typické režimy obrazu. Televízor
nemusí podporovaĢ všetky rozlíšenia. Váš televízor podporuje až
1360x768 (pre WXGA zobrazenie), alebo 1920x1080-1200 (pre Full HD
zobrazenie).
Index Rozlíšenie Frekvencia
1 640x350 85 Hz
2 640x400 70 Hz
3 640x480 60Hz-66Hz-72Hz -75Hz-85Hz
4 800x600 56Hz-60Hz-70Hz-72Hz -75Hz-85Hz
5 832x624 75 Hz
6 1024x768 60Hz-66Hz-70Hz-72Hz -75Hz
7 1152x864 60Hz-70Hz-75Hz -85 Hz
8 1280x768 60 HzA - 60 HzB-75Hz-85Hz
9 1280x960 60Hz-75Hz-85Hz
10 1280x1024 60Hz-75Hz-85Hz
11 1360x768 60 Hz
12 1400x1050 60 HzA-60 HzB
13 1400x1050 75Hz-85Hz
14 1400x900 65Hz - 75Hz
15 1600x1200 60 Hz
16 1680x1050 60 Hz
17 1920x1080 60 HzA - 60 HzB
18 1920x1200 60Hz - 60HzA
Špecifi kácie (Voliteđne)
TELEVÍZNE VYSIELANIE
PAL/SECAM B/G D/K K’ I/I’ L/L’
PRÍJEM KANÁLOV
VHF (PÁSMO I/III)
UHF (PÁSMO U)
HYPERBAND
POþET NASTAVITEĐNÝCH KANÁLOV
1000
INDIKÁTOR KANÁLU
Zobrazovanie na displeji
VSTUP ANTÉNY RF
75 ohm (nevyvážené)
PREVÁDZKOVÉ NAPÄTIE
220-240V AC, 50 Hz.
ZVUK (AUDIO)
Nemecko-Nicam
SRS TruSurround (voliteĐné)
SPOTREBA ENERGIE (W)
Pozri štítok na zadnom kryte
Slovensko - 49 -
 Loading...
Loading...