Finlux 19FLY905LVDR Owner's Manual

19FLY905LVD
19FLY905LVDR
colour television
väri-tv
owner’s manual
käyttöohje
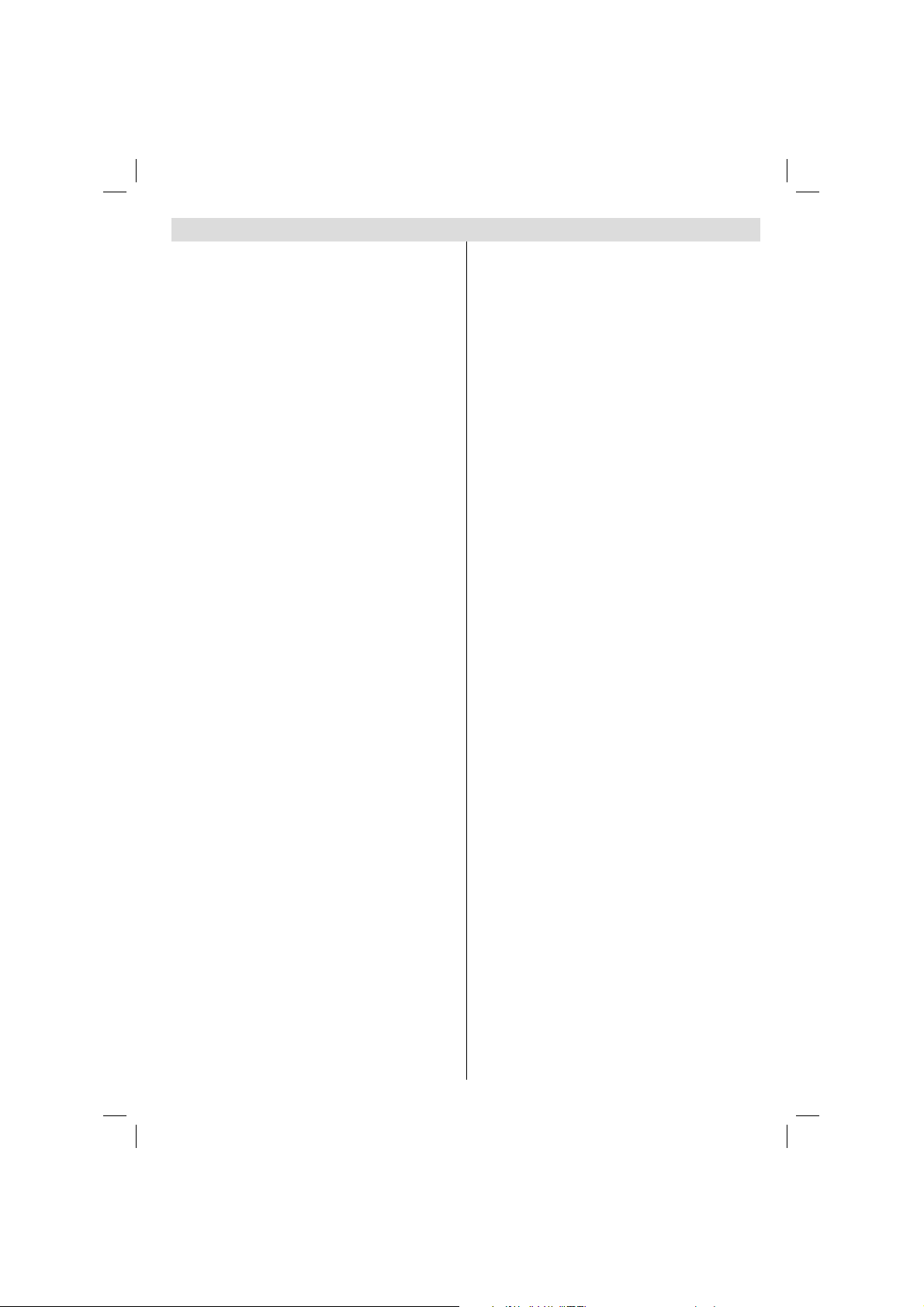
Contents
Features ................................................................. 2
Introduction ............................................................. 2
Preparation ............................................................. 2
Safety Precautions .................................................3
Power..................................................................3
Package Contents .................................................. 5
Environmental Information ..................................... 5
Repair Information .............................................. 5
Remote Control Buttons ......................................... 6
LED TV and Operating Buttons ..............................7
Viewing the Back side Connections .......................7
Viewing the Connections - Side Connectors .......... 8
Power Connection .................................................. 8
Aerial Connection ................................................... 9
Using Digital Multimedia Connectors...................... 9
USB Memory Connection ................................... 9
Connecting the LED TV to a PC ............................. 9
Using Side AV Connectors .....................................9
Connecting to a DVD Player via HDMI ................. 10
Connecting to a DVD Player via Component
Sockets (YPbPr) or Scart Cable ........................... 10
Remote Control Handset ...................................... 10
Inserting Batteries ............................................. 10
Switching On/Off ....................................................11
To Switch the TV On ..........................................11
To Switch the TV Off ..........................................11
Input Selection .......................................................11
Basic Operations ...................................................11
Operation with the Buttons on the TV ................11
Volume Setting ...............................................11
Programme Selection ....................................11
AV Mode ........................................................11
Operation with the Remote Control ...................11
Volume Setting ...............................................11
Programme Selection
(Previous or Next Programme) ......................11
Programme Selection (Direct Access) ...........11
Viewing Electronic Programme Guide (EPG) ....... 12
First Time Installation............................................13
Installation ............................................................ 14
Auto Channel Scan (Retune) Menu Operation . 14
Manual Tuning ..................................................... 14
Digital Aerial Manual Search.............................14
Digital Cable Manual Search ............................14
Analogue Manual Search .................................15
Analogue Fine Tune..........................................15
Network Channel Scan ..................................... 15
Clear Service List (*) ......................................... 15
Managing Stations: Channel List .......................... 16
Operating the Channel List ............................... 16
Moving a Channel .............................................16
Deleting a Channel ...........................................16
English - 1 -
Renaming a Channel ........................................ 16
Locking a Channel ............................................ 16
Managing Stations: Favourites ............................. 17
Button Functions ............................................... 17
Managing Stations: Sorting Channel List .............17
On-Screen Information ......................................... 17
Media Playback Using Media Browser ................. 17
Viewing Videos via USB ..................................18
Viewing Photos via USB ................................... 18
Slideshow Options ............................................ 18
Playing Music via USB .....................................18
Media Browser Settings .................................... 19
Changing Image Size: Picture Formats ................ 19
Confi guring Picture Settings ................................. 20
Operating Picture Settings Menu Items ............ 20
Picture Settings Menu Items ............................. 20
PC Picture Settings...........................................21
Confi guring Sound Settings ..................................21
Operating Sound Settings Menu Items .............21
Sound Settings Menu Items..............................21
Confi guring Your TV’s Settings ............................. 22
Operating Settings Menu Items ........................22
Settings Menu Items ......................................... 22
Using a Conditional Access Module ..................... 22
Viewing Conditional Access Menu (*) ...............22
Confi guring Language Preferences ......................23
Language Settings ............................................23
Parental Control.................................................... 23
Parental Settings Menu Operation ...................24
Timers ...................................................................24
Confi guring Date/Time Settings ............................ 24
Confi guring Source Settings .................................25
Confi guring Other Settings ................................... 25
Operation .......................................................... 25
Other Features .....................................................26
T eletext ................................................................. 27
Tips .......................................................................27
Appendix A: PC Input Typical Display Modes .......28
Appendix B: AV and HDMI Signal
Compatibility (Input Signal Types) ........................ 28
Appendix C: Supported DVI Resolutions..............29
Appendix D: Supported File Formats
for USB Mode ....................................................... 29
Appendix E: Software Upgrade ............................ 30
Specifi cations .......................................................31
Digital Reception (DVB-T) .................................... 31
Digital Reception (DVB-C) .................................... 31
MOBIL TV INSTRUCTION MANUAL ................... 32
A01_MB60_[GB]_(01-TV)_5110UK_IDTV_TC_BRONZE17_19905WLED_woypbpr_MOBIL_10072319_50184795.indd 1A01_MB60_[GB]_(01-TV)_5110UK_IDTV_TC_BRONZE17_19905WLED_woypbpr_MOBIL_10072319_50184795.indd 1 04.04.2011 14:30:3604.04.2011 14:30:36
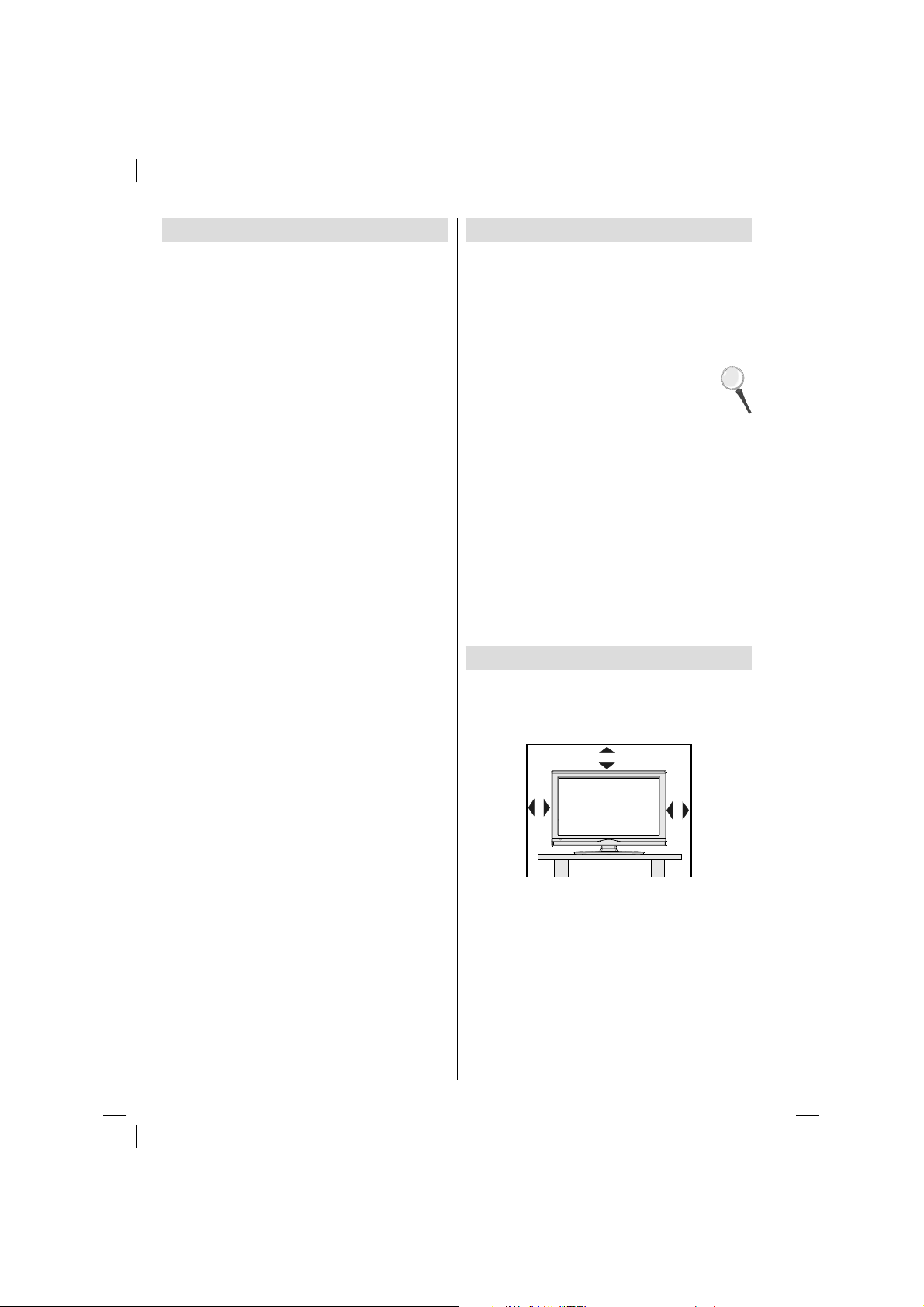
Features
Remote controlled colour LED TV.•
Fully integrated Terrestrial digital-cable TV (DVB-T •
C- MPEG2) (DVB-T-C MPEG4).
HDMI connectors for digital video and audio. This •
connection is also designed to accept high defi nition
signals.
USB input.•
1000 programmes (analogue+digital).•
OSD menu system.•
Integrated tuner DVB-T-C HD, MPEG2 / MPEG4 •
compatible.
Scart socket for external devices (such as video, •
video games, audio set, etc.).
Stereo sound system. (German+Nicam)•
Teletext, fastext, TOP text.•
Headphone connection.•
Automatic programming system.•
Forward or backward manual tuning.•
Sleep timer / Child lock.•
Automatic sound mute when no transmission.•
NTSC playback. •
AVL (Automatic Volume Limiting).•
Auto power down.•
PLL (Frequency Search).•
PC input. •
Plug&Play for Windows 98, ME, 2000, XP, Vista, •
Windows 7.
Game Mode •
Introduction
Please read the corresponding instructions of this
handbook prior to the fi rst usage of the device, even
when the usage of electronic devices is familiar
to you. Notice especially the chapter SAFETY
PRECAUTIONS. Carefully keep the handbook as
future reference. When selling the device or giving it
away, absolutely give these direction for use.
Thank you for choosing this product. This manual will
guide you for the proper operation of your TV .
Before operating the TV, please read this
manual thoroughly. Please do keep this
manual in a safe place for future references.
This device is intended to receive and display TV
programs. The different connection options make
an additional expansion of the reception and display
sources possible (receiver, DVD player, DVD
recorder,
VCR, PC etc.). This device is only suitable for the
operation in dry interiors. This appliance is intended
solely for private domestic use and may not be used
for industrial and commercial purposes. We exclude
liability in principle, if the device is not used as
intended, or unauthorized modifi cations have been
made. To operate your LED TV in extreme ambient
conditions may cause the damage of the device.
Preparation
For ventilation, leave a free space of at least 10 cm
all around the set. To prevent any fault and unsafe
situations, please do not place any objects on top of
the set. Use this device in moderate climates.
10 cm
10 cm
10 cm
English - 2 -
A01_MB60_[GB]_(01-TV)_5110UK_IDTV_TC_BRONZE17_19905WLED_woypbpr_MOBIL_10072319_50184795.indd 2A01_MB60_[GB]_(01-TV)_5110UK_IDTV_TC_BRONZE17_19905WLED_woypbpr_MOBIL_10072319_50184795.indd 2 04.04.2011 14:30:3704.04.2011 14:30:37
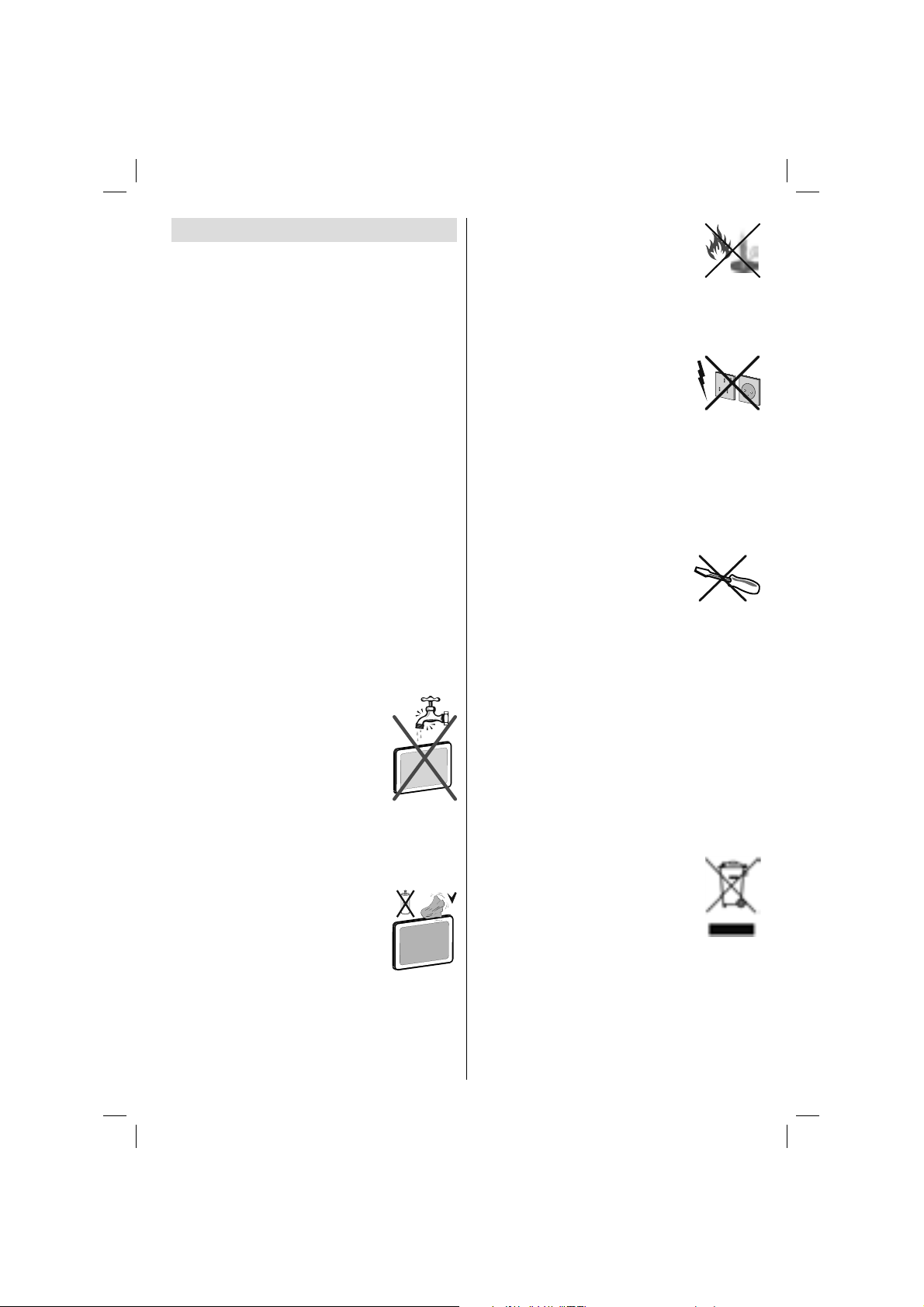
Safety Precautions
Read the following recommended safety
precautions carefully for your safety.
Power
• Always use the provided AC adaptor.
Operate only from the power source specifi ed on •
the AC adaptor.
The power adaptor may become hot during normal •
operation. This is not a malfunction.
Please make sure that the adaptor is not covered •
while in operation. Leave a space of 15 cm
(minimum) around the AC adaptor.
The rating information and safety caution of the AC •
adaptor are provided on the adaptor.
WARNING: When the set is not in use for a long time,
disconnect from the power.
Power Cord
Do not place the set, a piece of furniture, etc. on the
power cord (mains lead) or pinch the cord. Handle the
power cord by the plug. Do not unplug the appliance by
pulling from the power cord and never touch the power
cord with wet hands as this could cause a short circuit or
electric shock. Never make a knot in the cord or tie it with
other cords. The power cords should be placed in such a
way that they are not likely to be stepped on. A damaged
power cord can cause fi re or give you an electric shock.
When it is damaged and needs to be replaced, it should
be done by qualifi ed personnel.
Moisture and Water
Do not use this device in a humid and
damp place (avoid the bathroom, the
sink in the kitchen, and near the washing
machine). Do not expose this device to
rain or water, as this may be dangerous
and do not place objects filled with
liquids, such as fl ower vases, on top.
Avoid from dripping or splashing.
If any solid object or liquid falls into the cabinet, unplug
the TV and have it checked by qualifi ed personnel
before operating it any further.
Cleaning
Before cleaning, unplug the TV set
from the wall outlet. Do not use liquid
or aerosol cleaners. Use soft and dry
cloth.
Ventilation
The slots and openings on the TV set are intended for
ventilation and to ensure reliable operation. T o prevent
overheating, these openings must not be blocked or
covered in anyway.
Heat and Flames
The set should not be placed near to
open fl ames and sources of intense heat
such as an electric heater. Ensure that
no open fl ame sources, such as lighted
candles, are placed on top of the TV . Batteries should
not be exposed to excessive heat such as sunshine,
fi re or the like.
Lightning
In case of storm and lightning or when
going on holiday, disconnect the power
cord from the wall outlet.
Replacement Parts
When replacement parts are required, make sure that
the service technician has used replacement parts,
which are specifi ed by the manufacturer or have the
same specifi cations as the original one. Unauthorized
substitutions may result in fi re, electrical shock or
other hazards.
Servicing
Please refer all servicing to qualifi ed
personnel. Do not remove the cover
yourself as this may result in an electric
shock.
Waste Disposal
Instructions for waste disposal:•
Packaging and packaging aids are recyclable and
should principally be recycled. Packaging materials,
such as foil bag, must be kept away from children.
Batteries, including those which are heavy metal-free,
should not be disposed of with household waste.
Please dispose of used battery in an environment
friendly manner. Find out about the legal regulations
which apply in your area.
Don’t try to recharge batteries. Danger of explosion. •
Replace batteries only with the same or equivalent
type.
This symbol on the product or on its packaging means
that your electrical and electronic device
should be disposed at the end of its
service life separately from your household
wastes. There are separate collection
systems for recycling in EU. For more
information, please contact the local
authority or the dealer where you
purchased the product.
Disconnecting the Device
The mains plug is used to disconnect TV set from
the mains and therefore it must remain readily
operable.
English - 3 -
A01_MB60_[GB]_(01-TV)_5110UK_IDTV_TC_BRONZE17_19905WLED_woypbpr_MOBIL_10072319_50184795.indd 3A01_MB60_[GB]_(01-TV)_5110UK_IDTV_TC_BRONZE17_19905WLED_woypbpr_MOBIL_10072319_50184795.indd 3 04.04.2011 14:30:3704.04.2011 14:30:37
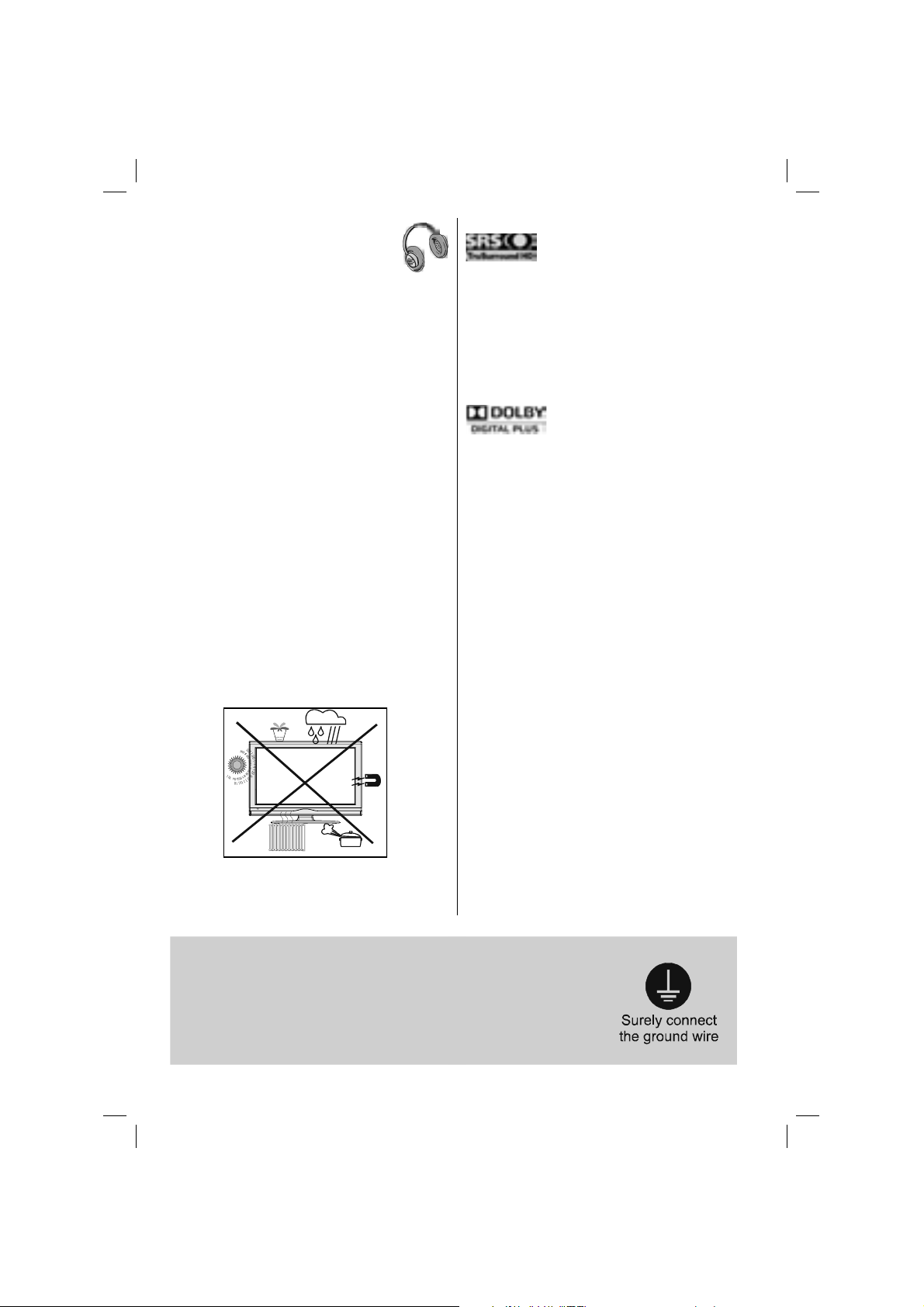
Headphone Volume
Excessive sound pressure from earphones
and headphones can cause hearing loss.
Installation
To prevent injury, this device must be securely
attached to the wall in accordance with the installation
instructions when mounted to the wall (if the option
is available).
LED Screen
The LED panel is a very high technology product with
about a million thin fi lm transistors, giving you fi ne
picture details. Occasionally, a few non-active pixels
may appear on the screen as a fi xed blue, green or
red point. Please note that this does not affect the
performance of your product.
Warning! Do not leave your TV in standby or operating
mode when you leave your house.
Connection to a Television Distribution
System (Cable TV etc.) from Tuner
Device connected to the protective earthing of the
building installation through the mains connection or
through other apparatus with a connection to protective
earthing-and to a television distribution system using
coaxial cable, may in some circumstances create a
fi re hazard.
Connection to a cable distribution system has
therefore to be provided through a device providing
electrical isolation below a certain frequency range
(galvanic isolator, see EN 60728-11).
Licence Notifi cation (optional)
is a trademark of SRS Labs, Inc.
TruSurround technology is incorporated under license
from SRS Labs, Inc.
Licence Notifi cation (Optional)
Manufactured under license from Dolby
Laboratories.
TRADEMARK ACKNOWLEDGMENT
“Dolby” and the double-D symbol are trademarks of
Dolby Laboratories.
The Standby Off/On button doesn´t separate this
device completely from mains. Moreover the device
consumes power in the standby operation. In order to
separate the device completely from mains, the mains
plug has to be pulled from the mains socket. Because
of that the device should be set up in a way, that an
unobstructed access to mains socket is guaranteed,
so that in case of emergency the mains plug can be
pulled immediately. To exclude the danger of fi re, the
power cord should principally be separated from the
mains socket prior to a longer period of non-usage,
i.e. during vacations.
Electrical device not in the hands of children
Never let children use electrical device unsupervised.
Children can´t always recognize properly the
possible dangers. Batteries / accumulators can be
life threatening when swallowed. Store batteries
unreachable for small children. In case of swallowing
a battery medical aid has to be sought immediately.
Also keep the packaging foils away from children.
There is danger of suffocation.
Be sure to ground the connection properly.
Conne ct the groun d termina l of the AC adap tor with th e groun d
terminal provided at the power outlet using the enclosed power cord.
If the provided plug does not fit your outlet, consult an electrician for
replace ment of the obsole te outlet.
English - 4 -
A01_MB60_[GB]_(01-TV)_5110UK_IDTV_TC_BRONZE17_19905WLED_woypbpr_MOBIL_10072319_50184795.indd 4A01_MB60_[GB]_(01-TV)_5110UK_IDTV_TC_BRONZE17_19905WLED_woypbpr_MOBIL_10072319_50184795.indd 4 04.04.2011 14:30:3804.04.2011 14:30:38
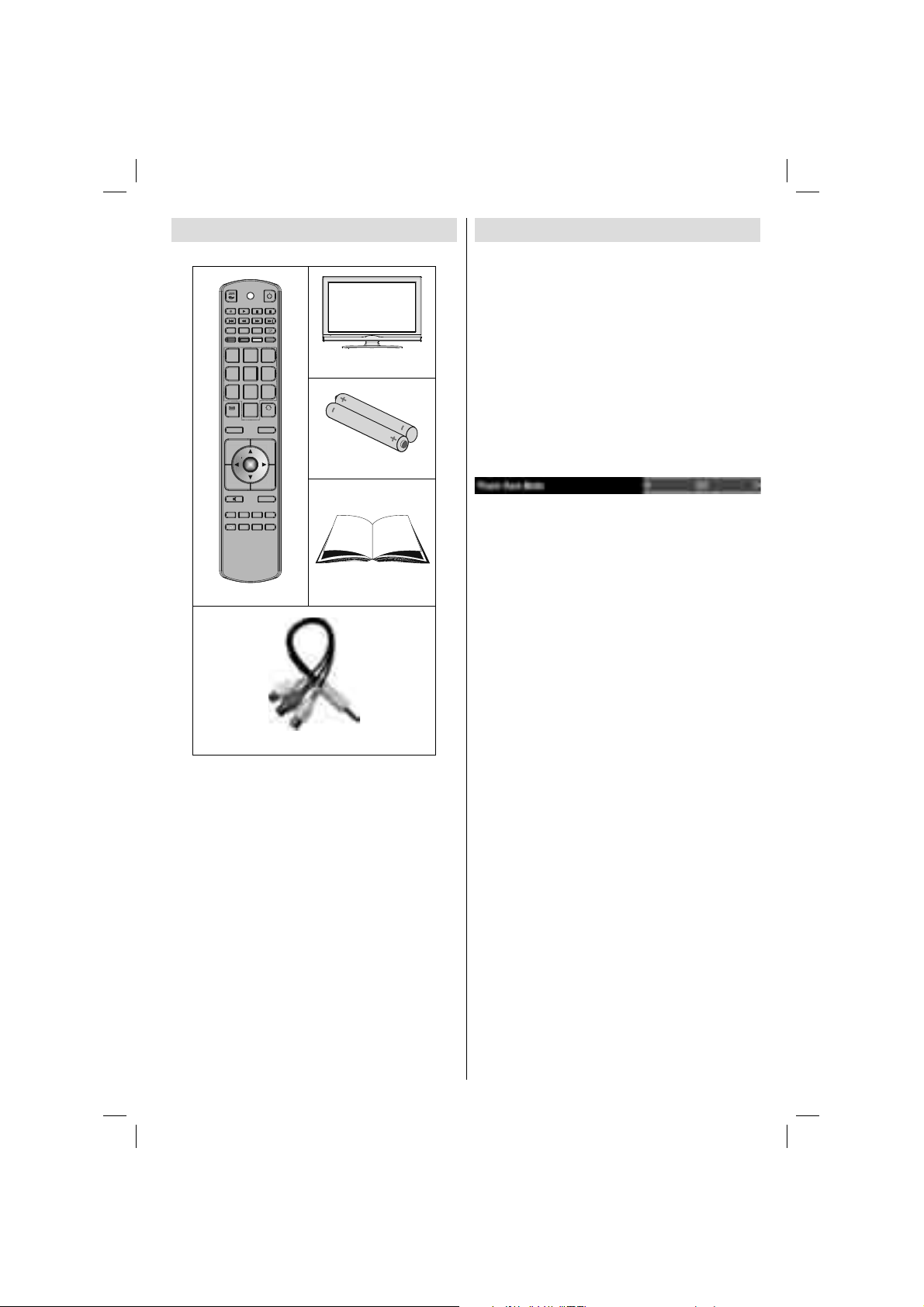
Package Contents
LANG SUBTITLE
SCREEN
ZOOM
ROOT
REPEAT
TITLE
1
3
2
4
6
5
8
7
9
0
TEXT
SWAP
SOURCE
INFO
V+
P+
OK
P-
V-
MENU
RETURN
FAV SLEEP EPG
SEARCH
DISPLAY
PRESETS
MODE
Remote Control
1 X Video & Audio Connection Cable
Batteries: 2 X AAA
Instruction Book
LED TV
Environmental Information
This television is designed to consume less energy •
to save environment.
You not only help to save the environment but also
you can save money by reducing electricity bills
thanks to the energy effi ciency feauture of this TV.
To reduce energy consumption, you should take the
following steps:
You can use Power Save Mode setting, located in •
the Feature menu. If you set Power Save Mode
as On, the TV will switch to energy-saving mode
and luminance level of TV set will be decreased to
optimum level. Note that some picture settings will
be unavailable to be changed when the TV is in
Power Save Mode.
When the TV is not in use, please switch off or •
disconnect the TV from the mains plug. This will
also reduce energy consumption.
Disconnect power when going away for longer •
time.
Note that annually, using the TV set in Power Save •
Mode has more power effi ciency than disconnecting
the TV from the mains plug instead of keeping
stand-by mode. Therefore it is highly recommended
to activate Power Save Mode setting to reduce
your annual power consumption.And also it is
recommended to disconnect the TV from the mains
plug to save energy more when you do not use.
• Please helps us to save environment by following
these steps.
Note: You should check the accessories after
purchasing. Make sure that each accessory is
included.
Repair Information
Please refer all servicing to qualifi ed personnel. Only
qualifi ed personnel must repair the TV . Please contact
your local dealer, where you have purchased this TV
Note: The HDMI connection between PC and TV
for further information.
may cause radio interference in which case it is
recommended to use VGA(DSUB-15) connection.
English - 5 -
A01_MB60_[GB]_(01-TV)_5110UK_IDTV_TC_BRONZE17_19905WLED_woypbpr_MOBIL_10072319_50184795.indd 5A01_MB60_[GB]_(01-TV)_5110UK_IDTV_TC_BRONZE17_19905WLED_woypbpr_MOBIL_10072319_50184795.indd 5 04.04.2011 14:30:3904.04.2011 14:30:39

Remote Control Buttons
No function1.
Play (in Media Browser mode) 2.
No function3.
Rapid reverse (in Media Browser mode)4.
No function5.
Mono/Stereo - Dual I-II / Current Language6.
Expand (in TXT mode) / Image size / 7.
Green button8.
Red button / Zooms Photos (in Media Browser 9.
video mode)
Numeric buttons10.
Teletext / Mix 11.
Info / Reveal (in TXT mode)12.
Programme Down - Page up / Programme Up - 13.
Page down
Mute14.
Favourite mode selection15.
Exit (in DTV mode) / Return / Index page (in 16.
TXT mode)
No function17.
No function18.
Exit USB menu19.
Picture mode selection / Changes picture mode 20.
(in Media Browser video mode)
Electronic Programme Guide21.
Sleep timer22.
Menu on/off23.
OK / Select / Hold (in TXT mode) / Channel List24.
Volume up / down25.
Navigation buttons26.
AV / Source27.
Previous programme28.
Blue button29.
No function30.
No function31.
Subtitle on-off / TXT subtitle (analogue TV 32.
mode) / Subtitle (in Media Browser mode).
No function33.
Rapid advance (in Media Browser mode)34.
Stop (in Media Browser mode)35.
Pause (in Media Browser mode)36.
Standby37.
Operation LED light38.
SCREEN
ZOOM
1
4
7
TEXT
INFO
P+
P-
RETURN
LANG SUBTITLE
ROOT
REPEAT
2
5
8
0
SWAP
SOURCE
OK
MENU
FAV SLEEP EPG
SEARCH
DISPLAY
MODE
TITLE
3
6
9
V+
V-
PRESETS
English - 6 -
A01_MB60_[GB]_(01-TV)_5110UK_IDTV_TC_BRONZE17_19905WLED_woypbpr_MOBIL_10072319_50184795.indd 6A01_MB60_[GB]_(01-TV)_5110UK_IDTV_TC_BRONZE17_19905WLED_woypbpr_MOBIL_10072319_50184795.indd 6 04.04.2011 14:30:4004.04.2011 14:30:40
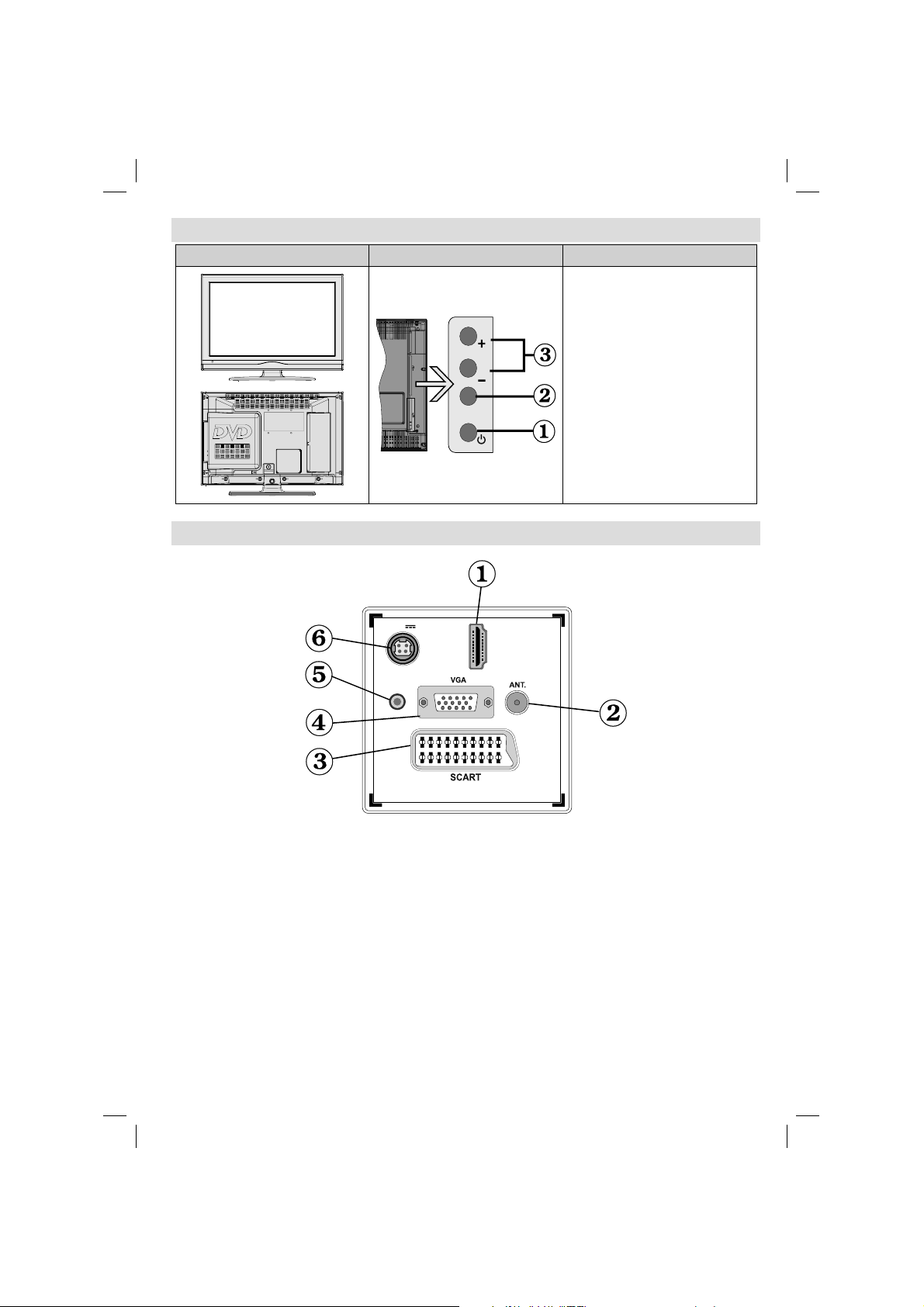
LED TV and Operating Buttons
FRONT and REAR VIEW Control buttons VIEW Control Buttons
1. Standby Off/On button
2. TV/AV button
3. Programme Up/Down buttons-
Volume Up/Down buttons
Note:You can use +/- buttons
to change volume. If you want
P\V-AV
to change channels, press P/V/
AV button once and then use
+/- buttons. If you hold the P/V/
AV button about a few seconds,
source OSD will be displayed.
Main menu OSD cannot be
displayed via control buttons.
Viewing the Back side Connections
12V
DC IN
SPDIF
Coax.OUT
1
HDMI
HDMI 1: HDMI Input1.
HDMI Inputs are for connecting a device that has an HDMI socket. Your LED TV is capable of
displaying High Defi nition pictures from devices such as a High Defi nition Satellite Receiver or DVD
Player. These devices must be connected via the HDMI sockets or Component Socket. These sockets
can accept either 720p or 1080i signals. No sound connection is needed for an HDMI to HDMI
connection.
RF Input2. connects to an aerial antenna system or a cable.
Note that if you use a decoder or a media recorder, you should connect the aerial cable through the device
to the television with an appropriate antenna cable, as shown in the illustration in the following pages.
SCART 3. input or output for external devices. Connect the SCART cable between SCART socket on TV and
SCART socket on your external device (such as a decoder , a VCR or a DVD player).
Note: If an external device is connected via the SCART socket, the TV will automatically switch to AV mode.
Note: S-VHS signal is supported via the scart socket.
PC Input4. is for connecting a personal computer to the TV set.
Connect the PC cable between the PC INPUT on the TV and the PC output on your PC.
Note: You can use YPbPr to VGA cable(not supplied) to enable YPbPr signal via PC input.
English - 7 -
A01_MB60_[GB]_(01-TV)_5110UK_IDTV_TC_BRONZE17_19905WLED_woypbpr_MOBIL_10072319_50184795.indd 7A01_MB60_[GB]_(01-TV)_5110UK_IDTV_TC_BRONZE17_19905WLED_woypbpr_MOBIL_10072319_50184795.indd 7 04.04.2011 14:30:4104.04.2011 14:30:41
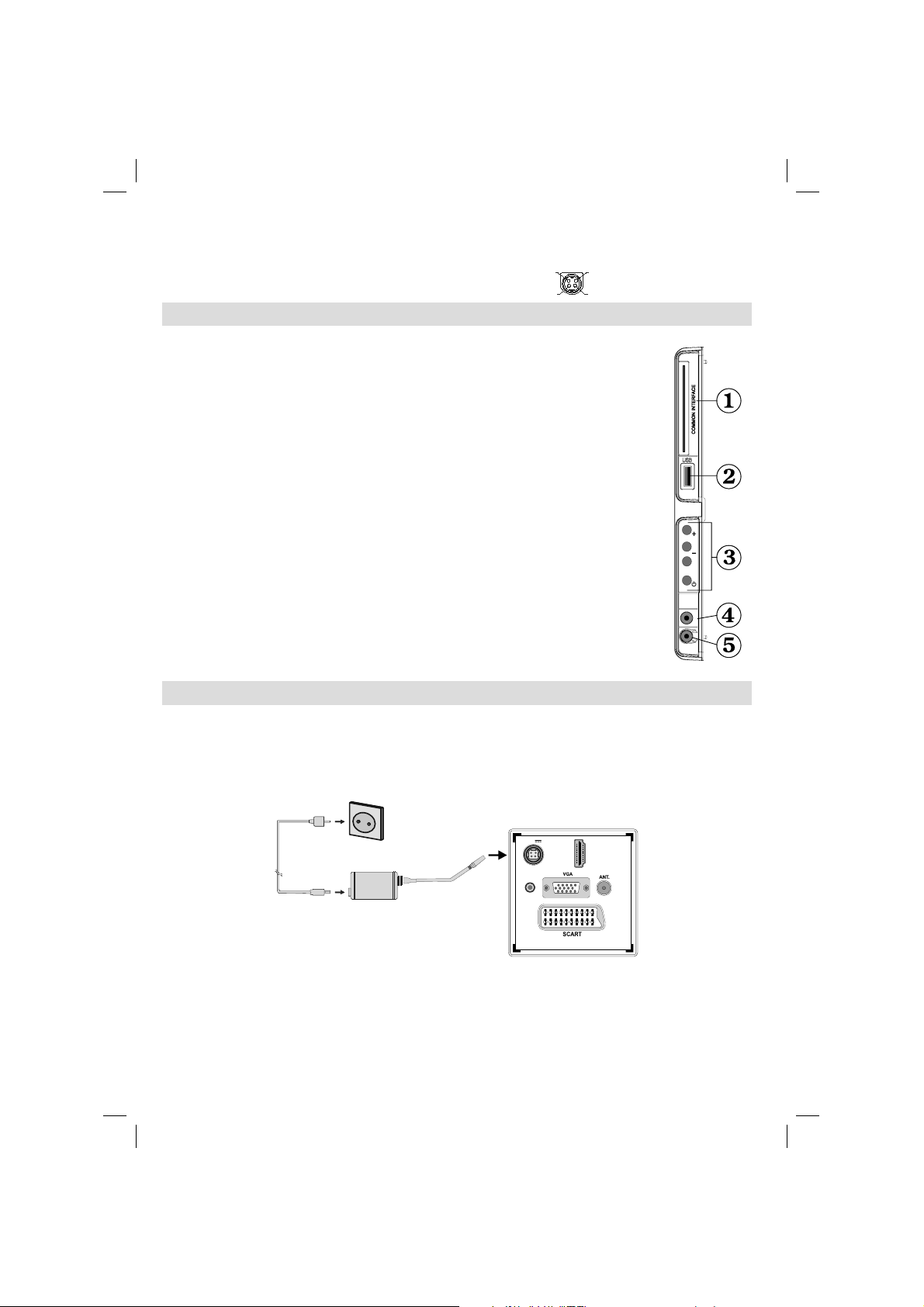
WARNING: You cannot use PC and YPbPr at the same time.
SPDIF Coaxial Out5. outputs digital audio signals of the currently watched source.
Use an SPDIF coaxial cable to trasfer audio signals to a device that has SPDIF input.
V+
V+
DC 12 V Input 6. is used for connecting the supplied power adaptor.
V-
.
V-
Viewing the Connections - Side Connectors
CI Slot is used for inserting a CI card. A CI card allows you to view all the channels that 1.
you subscribe to. For more information, see “Conditional Access” section.
Side USB input.2.
TV control buttons.3.
Side audio-video connection4. input is used for connecting video and audio signals
of external devices. To make a video connection, you must use the supplied AV
connection cable for enabling connection. First, plug singular jack of the cable to the
TV’s Side AV socket. Afterwards, insert your video cable’s (not supplied) connector into
the YELLOW input (located on the plural side) of the supplied AV connection cable.
Colours of the connected jacks should match.
To enable audio connection, you must use RED and WHITE inputs of the side AV
connection cable. Afterwards, insert your device’s audio cable’s connectors into
the RED and WHITE jack of the supplied side AV connection cable. Colours of the
connected jacks should match.
Note: You should use audio inputs of side AV connection cable (RED & WHITE)
to enable sound connection when connecting a device to your TV by using PC or
COMPONENT VIDEO input.
Headphone jack is used for connecting an external headphone to the system. Connect 5.
to the HEADPHONE jack to listen to the TV from headphones (optional).
USB
5Vdc
Max:500mA
P\V-AV
SIDE AV
Power Connection
IMPORTANT: The TV set is designed to operate on 12 V DC. For this, an adaptor is used which gives
12 V voltage. Connect this adaptor to a system that supplies 110-240V AC,50/60Hz.
After unpacking, allow the TV set to reach the ambient room temperature before you connect the set to the •
mains .
To POWER
INPUT DC 12 V
terminal
AC adapter
English - 8 -
A01_MB60_[GB]_(01-TV)_5110UK_IDTV_TC_BRONZE17_19905WLED_woypbpr_MOBIL_10072319_50184795.indd 8A01_MB60_[GB]_(01-TV)_5110UK_IDTV_TC_BRONZE17_19905WLED_woypbpr_MOBIL_10072319_50184795.indd 8 04.04.2011 14:30:4304.04.2011 14:30:43
12V
SPDIF
Coax.OUT
1
I
M
D
DC IN
H
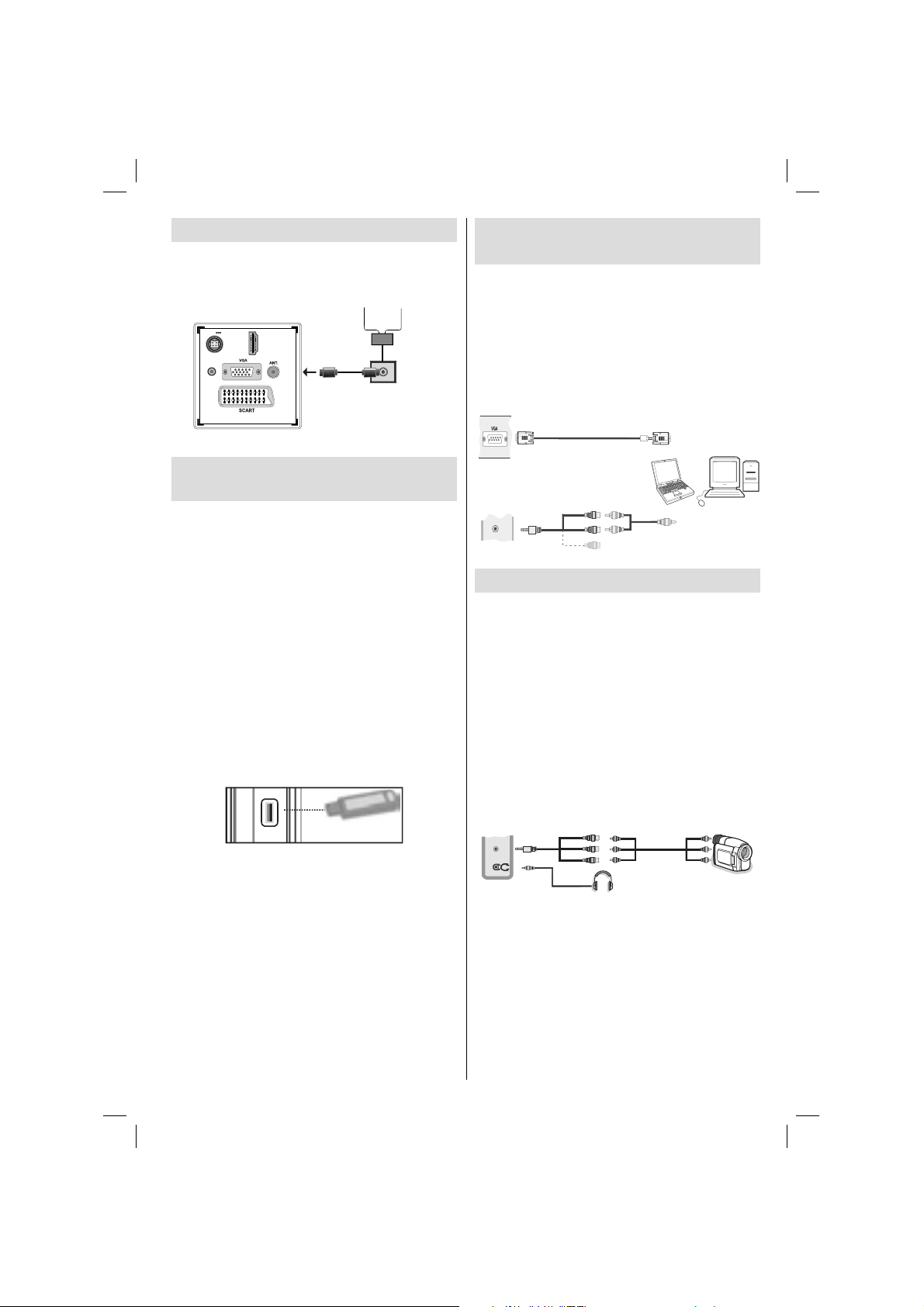
Aerial Connection
Connect the aerial ,cable TV plug to the AERIAL •
INPUT socket located at the rear of the TV.
Aerial or Cable
Coax.OUT
12V
DC IN
SPDIF
HDMI 1
Connecting the LED TV to a
PC
For displaying your computer’s screen image on your
LED TV , you can connect your computer to the TV set.
Power off both computer and display before making
any connections. Use 15-pin D-sub display cable to
connect a PC to the LED TV. When the connection
is made, switch to PC source. See “Input selection”
section. Set the resolution that suits your viewing
requirements. Resolution information can be found
in the appendix parts.
PC VGA Cable
(Not supplied)
Using Digital Multimedia
Connectors
You can connect USB devices to your TV by using •
the USB input of the TV. This feature allows you to
display/play JPG, MP3 and video fi les stored in a
USB stick.
It is possible that certain types of USB devices (e.g. •
MP3 Players) may not be compatible with this TV.
You may back up your fi les before making any •
connections to the TV set in order to avoid any
possible data loss. Note that manufacturer will not
be responsible for any fi le damage or data loss.
Do not pull out USB module while playing a fi le.•
CAUTION: Quickly plugging and unplugging USB
devices, is a very hazardous operation. Especially,
do not repeatedly quickly plug and unplug the
drive. This may cause physical damage to the USB
player and especially the USB device itself.
SIDE VIEW USB MEMORY
USB
5Vdc
Max:500mA
USB Memory Connection
IMPORTANT: The TV should be switched off while
plugging or unplugging a USB device. Plug your
USB devices to the USB input of the TV. You can
connect a usb device to your TV by using the USB
input of the TV.
Note: It is possible certain types of hard disk drives
are not supported.
PC Input
(back)
SIDE AV
Side AV Input
Side Audio/Video
Connection Cable
(Supplied)
PC Audio Cable
(Not supplied)
Or
Using Side AV Connectors
Y ou can connect a range of optional equipment to your
LED TV using side connectors of the TV.
For connecting a camcorder or camera , you should •
use AV socket (side). To do this, you must use the
supplied video/audio connection cable. First, plug
single jack of the cable to the TV’s AV I N socket
(side). Afterwards, insert your camera cable’s (not
supplied) connectors into the plural part of the video/
audio connection cable. Colours of the connected
jacks should match. See illustration below.
Afterwards, you should switch to • Side AV source. See
the section Input selection in the following sections
for more information.
AVConnection
Cable (supplied)
SIDE AV
Headphone
To listen the TV sound from headphones, you •
should connect headphones to your TV by using the
HEADPHONE jack as illustrated above.
AVCable
(not supplied)
Camera
English - 9 -
A01_MB60_[GB]_(01-TV)_5110UK_IDTV_TC_BRONZE17_19905WLED_woypbpr_MOBIL_10072319_50184795.indd 9A01_MB60_[GB]_(01-TV)_5110UK_IDTV_TC_BRONZE17_19905WLED_woypbpr_MOBIL_10072319_50184795.indd 9 04.04.2011 14:30:4604.04.2011 14:30:46
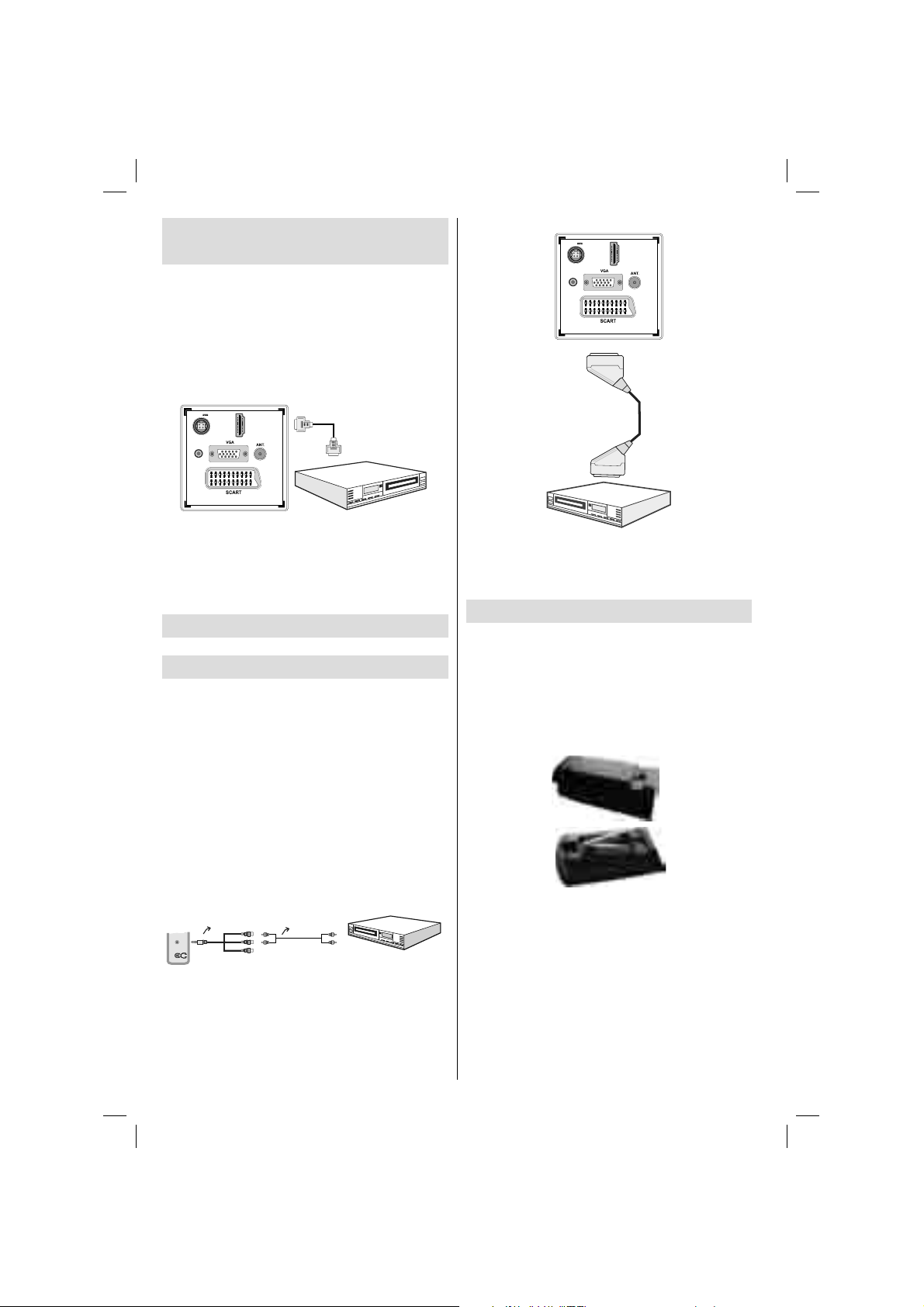
Connecting to a DVD Player via
HDMI
Please refer to your DVD player’s instruction book
for additional information. Power off both the TV and
the device before making any connections.
Note: Not all cables shown in the illustration are
supplied.
If your DVD player has an • HDMI socket, you can
connect via HDMI for better video and audio quality.
Coax.OUT
12V
DC IN
SPDIF
I 1
DM
H
SPDIF
Coax.OUT
12V
DC IN
HDMI 1
HDMI Cable
(not supplied)
External device
When you connect to DVD player as illustrated above, •
switch to the connected HDMI source. See, Input
Selection section for more information on changing
sources.
Connecting to a DVD Player via
Component Sockets (YPbPr) or
Scart Cable
Some DVD players are connected through •
COMPONENT SOCKETS (YPbPr). YPbPr can be
used only when you connect a device that has a
YPbPr output through the PC input with YPbPr to
PC cable (YPbPr cable is not supplied).
When the connection is made, switch to YPbPr •
source. See, “Input selection” section.
To enable audio connection, use the • VGA/
Component Audio cable. First, plug single jack
of the cable to the TV. Afterwards, insert your DVD
player’s audio cable’s connectors into the plural part
of the VGA/Component audio connection cable
(see illustration below). Colours of the connected
jacks should match ( RED & WHITE).
SIDE AV
AV Connection
Cable (supplied)
Audio Cable
(not supplied)
To DVD Player's
Audio Outputs.
Scart Cable
(not supplied)
External device
Note: These three methods of connection perform the
same function but in different levels of quality. It is not
necessary to connect by all three methods.
Remote Control Handset
Inserting Batteries
Remove the battery cover located on the back of •
the handset by gently pulling backwards from the
indicated part.
Insert two • AAA/R3 or equivalent type batteries
inside. Observe the correct polarity (+/-) when
inserting batteries and replace the battery cover.
Note: Remove the battery from remote control
handset when it is not to be used for a long period.
Otherwise it can be damaged due to any leakage of
batteries. Remote range is approximately 7m/23ft.
When the connection is made, switch to • YPbPr source.
See, Input selection section.
Y ou may also connect through the • SCART input.
English - 10 -
A01_MB60_[GB]_(01-TV)_5110UK_IDTV_TC_BRONZE17_19905WLED_woypbpr_MOBIL_10072319_50184795.indd 10A01_MB60_[GB]_(01-TV)_5110UK_IDTV_TC_BRONZE17_19905WLED_woypbpr_MOBIL_10072319_50184795.indd 10 04.04.2011 14:30:4704.04.2011 14:30:47
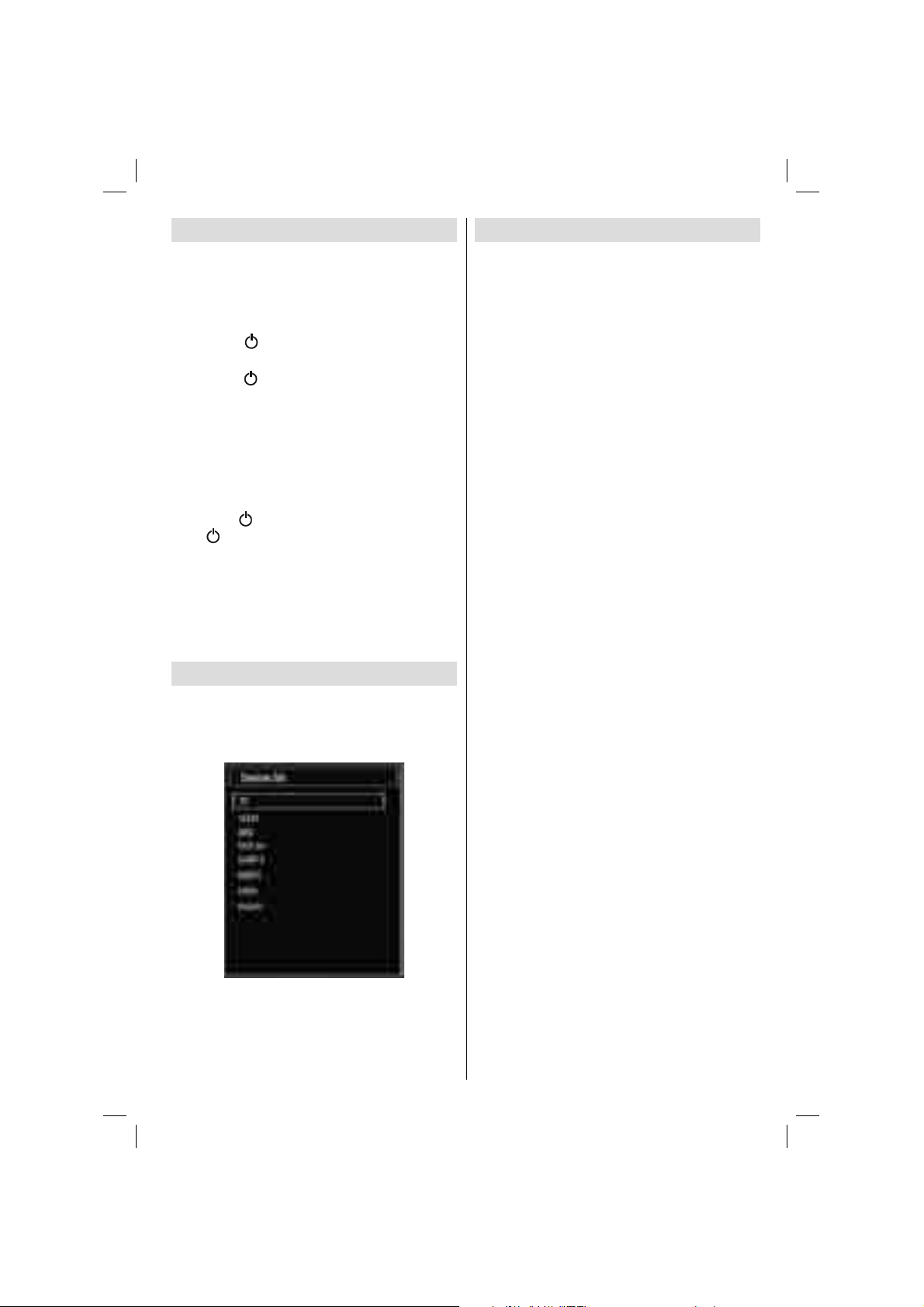
Switching On/Off
To Switch the TV On
Connect the power cord to the 110-240V AC 50/60 •
Hz. Then the standby LED lights up.(The led will
blink during the standby On/Off)
To switch on the TV from standby mode either:•
Press the “•
on the remote control.
Press the “•
TV will then switch on.
Note: If you switch on your TV via PROGRAMME
UP/DOWN buttons on the remote control or on the
TV set, the programme that you were watching last
will be reselected.
By either method the TV will switch on.
To Switch the TV Off
Press the “• ” button on the remote control or press
the “ ” switch on the TV, so the TV will switch to
standby mode.
To power down the TV completely, unplug the •
power cord from the mains socket.
Note: When the TV is switched to standby mode,
standby LED can blink to indicate that features such
as Standby Search, Over Air Download or Timer is
active.
Input Selection
Once you have connected external systems to
your TV, you can switch to different input sources.
Press “SOURCE” button on your remote control
consecutively for directly changing sources.
Note: YPbPr mode can be used only when you
connect a device that has a YPbPr output through the
PC input with YPbPr to PC cable (not supplied).
” button, P+ / P- or a numeric button
” button, - or + button on the TV. The
Basic Operations
You can operate your TV using both the remote
control and onset buttons.
Operation with the Buttons on the TV
Main menu OSD cannot be displayed via control
buttons. “+/-” buttons will function as volume up/down
as default. Even if you set other functions for these
buttons, “+/-” buttons will perform as default after a
short while.
V olume Setting
Press “• P/V/AV” button once and then use “+/-”
buttons to increase or decrease volume, so a volume
level scale (slider) will be displayed on the screen.
While Tv is on, +/- button can use as volume + or
volume - as default.
Programme Selection
Press “• P/V/AV” button once and then use “+/-” buttons
to change channel. By pressing “+/-” button,you can
select the next or previous programme.
A V Mode
Hold the “• P/V/AV” button, source OSD will be
displayed in a few second.
Operation with the Remote Control
The remote control of your TV is designed to control •
all the functions of the model you selected. The
functions will be described in accordance with the
menu system of your TV.
Volume Setting
Press “• V+” button to increase the volume. Press “V-”
button to decrease the volume. A volume level scale
(slider) will be displayed on the screen.
Programme Selection (Previous or Next
Programme)
Press “• P-” button to select the previous
programme.
Press “• P+” button to select the next programme.
Programme Selection (Direct Access)
Press numeric buttons on the remote control to select •
programmes between 0 and 9. The TV will switch
to the selected programme. To select programmes
between, press the numeric buttons consecutively.
When the pressing time is due for the second
numeric button, only the fi rst digit programme will
be displayed. Press directly the programme number
to reselect single digit programmes.
English - 11 -
A01_MB60_[GB]_(01-TV)_5110UK_IDTV_TC_BRONZE17_19905WLED_woypbpr_MOBIL_10072319_50184795.indd 11A01_MB60_[GB]_(01-TV)_5110UK_IDTV_TC_BRONZE17_19905WLED_woypbpr_MOBIL_10072319_50184795.indd 11 04.04.2011 14:30:4904.04.2011 14:30:49
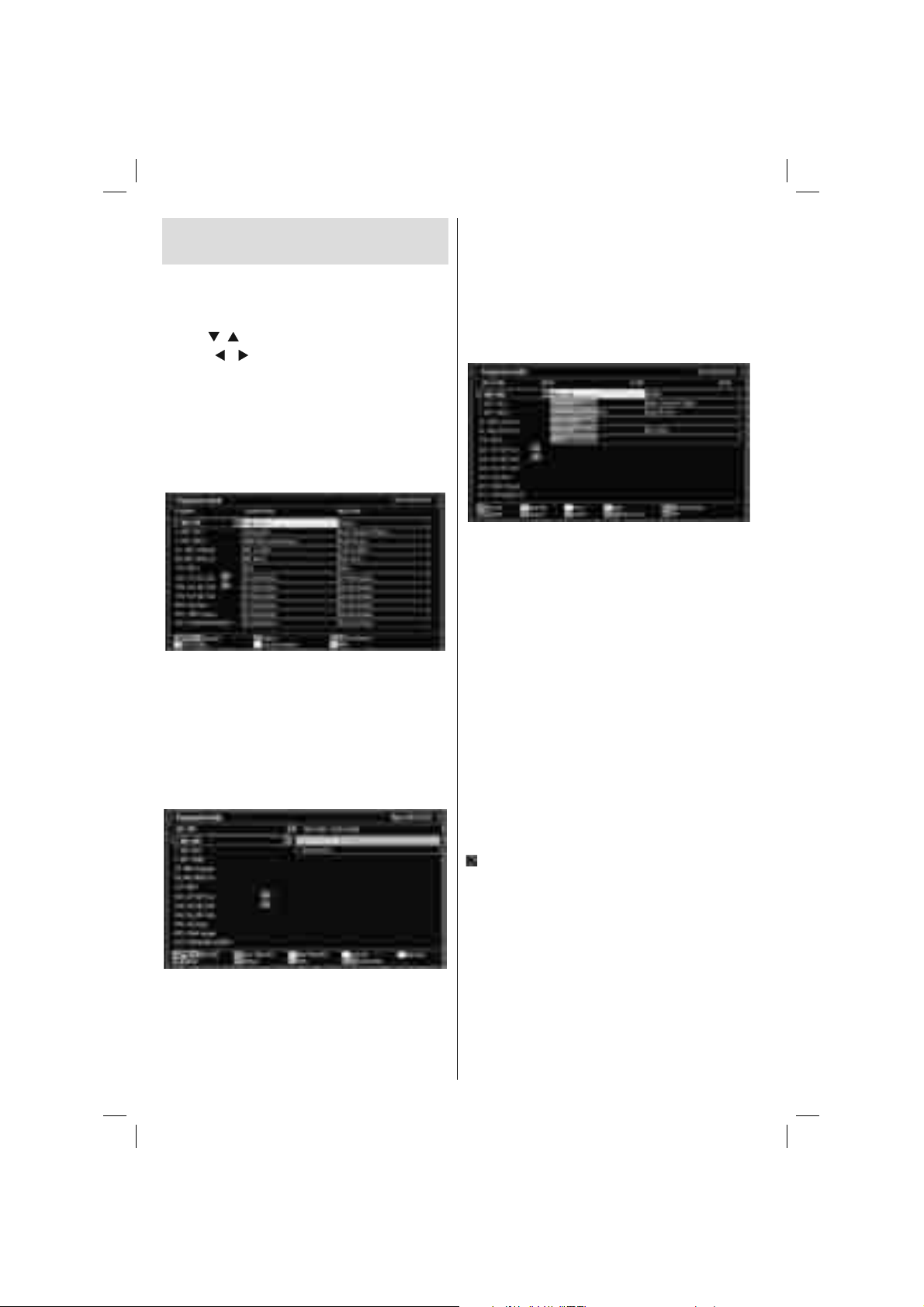
Viewing Electronic Programme
Guide (EPG)
Y ou can view the electronic programme guide (EPG)
to view information about available programmes.To
view the EPG menu please press EPG button on the
remote control.
Press “•
Press “• ”/“ ” buttons to navigate through the
programme list.
EPG menu displays available information on all •
channels.
Please note that event information is updated •
automatically. If there are no event information
data available for channels, EPG will be displayed
with blanks.
OK (Options): Displays programme options including
“Select Channel” option.
INFO (Event Details): Displays the programmes in
detail.
Green button: Programme schedule will be listed
Yellow button: Display EPG data in accordane with
timeline schedule
Blue button (Filter): Views fi ltering options.
”/“ ” buttons to navigate through channels.
Blue button (Next day): Displays the programmes
of the next day.
Numeric buttons (Jump): Jumps to the preferred
channel directly via numeric buttons.
OK (Options): Displays programme options including
“Select Channel” option.
Text button (Filter): Views fi ltering options.
INFO (Details): Displays the programmes in detail.
Red button (Prev Day): Displays the programmes
of previous day.
Green button (Next day): Displays the programmes
of the next day.
Yellow button (Zoom): Expands programme
information.
Blue button (Filter): Views fi ltering options.
INFO (Details): Displays the programmes in detail.
Numeric buttons (Jump): Jumps to the preferred
channel directly via numeric buttons.
OK (Options): Displays programme options including
“Select Channel” option.
Text (Search): Displays “Guide Search” menu.
SUBTTL: Press SUBTITLE button to view Select
Genre menu. Using this feature, you can search the
programme guide database in accordance with the
genre. Info available in the programme guide will
be searched and results matching your criteria will
be listed.
(Now) : Shows the current programme.
Red button (Prev Time Slice): Displays the
programmes of previous time slice.
Green button (Next Time Slice): Displays the
programmes of the next time slice.
Yellow button (Prev Day): Displays the programmes
of previous day.
English - 12 -
A01_MB60_[GB]_(01-TV)_5110UK_IDTV_TC_BRONZE17_19905WLED_woypbpr_MOBIL_10072319_50184795.indd 12A01_MB60_[GB]_(01-TV)_5110UK_IDTV_TC_BRONZE17_19905WLED_woypbpr_MOBIL_10072319_50184795.indd 12 04.04.2011 14:30:4904.04.2011 14:30:49
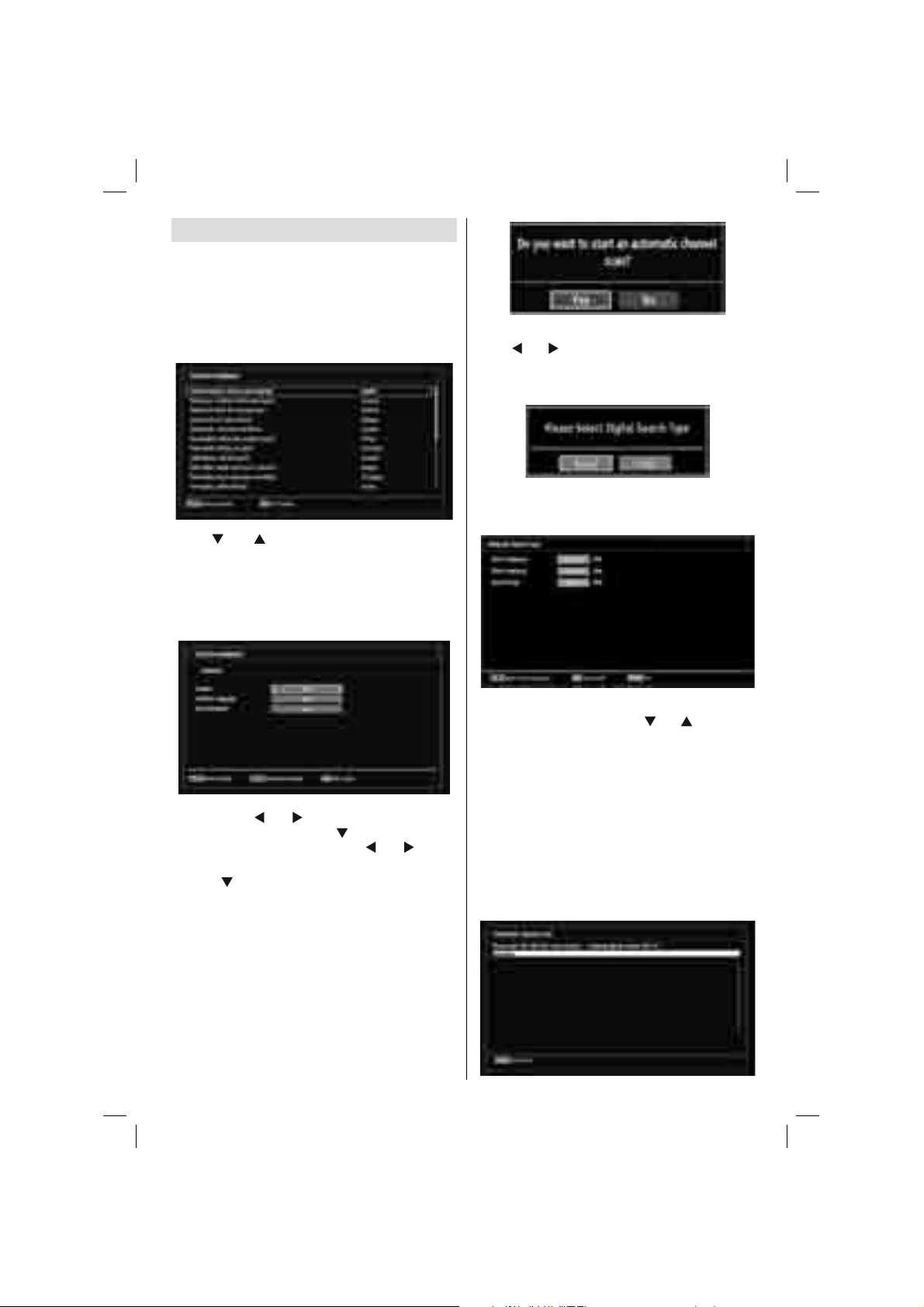
First Time Installation
IMPORTANT: Ensure that the aerial or cable is
connected and a Common Interface module is not
inserted before switching on the TV for the fi rst
time installation.
When the TV is operated for the fi rst time, installation •
wizard will guide you through the process. First,
language selection screen will be displayed:
Use “• ” or “ ” buttons to select your language
and press OK button to set selected language and
continue.
After selecting the language, “• Welcome!” screen will
be displayed, requiring you to set Country,Teletext
Language and Scan Encrypted options.
T o select the “Y es” or “No” option, highlight the item by
” or “ ” buttons and press OK button.
using “
Afterwards, the following OSD will be displayed on
the screen:
If you select CABLE option, the following screen will
be displayed:
Y ou can select frequency ranges from this screen. For
highlighting lines you see, use “ ” or “ ” button. You
can enter the frequency range manually by using the
numeric buttons on the remote control. Set Start and
Stop Frequency as desired by using numeric buttons
on the remote control. After this operation, you can set
Search Step as 8000 KHz or 1000 KHz. If you select
By pressing “• ” or “ ” button, select the country
you want to set and press “ ” button to highlight
Teletext Language option. Use “ ” or “ ” button
to select desired Teletext Language.
Press “•
option. Scan Encrypted will be then highlighted.
Y ou can set Scan Encrypted as Yes if you want to
scan coded stations.Afterwards select the desired
Teletext Language.
Press • OK button on the remote control to continue
and the following message will be displayed on the
screen:
A01_MB60_[GB]_(01-TV)_5110UK_IDTV_TC_BRONZE17_19905WLED_woypbpr_MOBIL_10072319_50184795.indd 13A01_MB60_[GB]_(01-TV)_5110UK_IDTV_TC_BRONZE17_19905WLED_woypbpr_MOBIL_10072319_50184795.indd 13 04.04.2011 14:30:5004.04.2011 14:30:50
” button after setting Teletext Language
English - 13 -
1000 KHz, the Tv will perform search process in a
detailed way. Searching duration will thus increase
accordingly. When fi nished, press OK button to start
automatic search.
If you select AERIAL option from the Search Type
screen, the television will search for digital terrestrial
TV broadcasts.
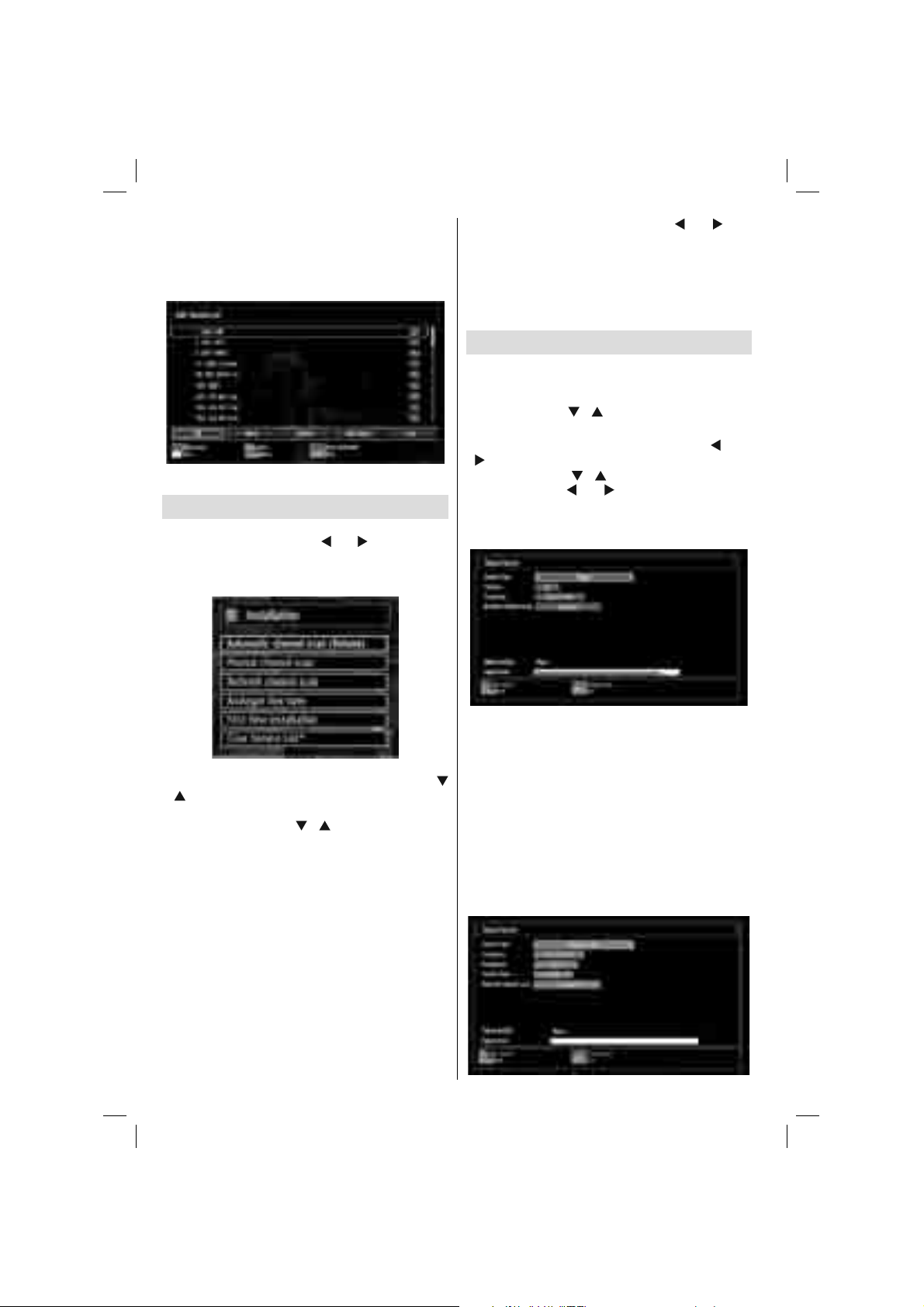
Note: You can press • “MENU” button to cancel.After
all the available stations are stored, Channel List
will be displayed on the screen. If you like the sort
channels, according to the LCN,please select “Y es”
and than press “OK”.
Press • OK button to quit channel list and watch TV.
Installation
Press “MENU” button on the remote control and
select Installation by using “ ” or “ ” button. Press
OK button and the following menu screen will be
displayed.
Yes, to cancel select No by using .“ ” or “ ” and
OK button.
After auto channel scan type is set and selected •
and confi rmed, installation process will start and
progress bar will move along. Press “MENU” button
to cancel process. In such a case, located channels
are not stored.
Manual Tuning
HINT: This feature can be used for direct broadcast
entry.
Select • Manual Channel Scan from the Installation
menu by using “
Scan options screen will be displayed.
Select the desired • Search Type using “
” button. Manual search options will change
accordingly. Use “ ”/“ ” button to highlight an item
and then press “ ” or “ ” button to set an option.
You can press “MENU” button to cancel.
Digital Aerial Manual Search
”/“ ” and OK buttons. Manual
” or “
In manual channel scan, the number of the multiplex
or frequency are entered manually and only that
Select Automatic Channel Scan (Retune) by using “
”/“ ” button and press OK button. Automatic Channel
Scan (Retune) options will be displayed. You can
select options by using “ ”/“ ” and OK buttons.
Auto Channel Scan (Retune) Menu
Operation
Digital Aerial: Searches and stores aerial DVB
stations.
Digital Cable: Searches and stores cable DVB
stations.
Analogue: Searches and stores analogue stations.
Digital Aerial & Analogue: Searches and stores both
analogue and aerial DVB stations.
Digital Cable & Analogue: Searches and stores both
analogue and cable DVB stations.
Whenever you select an automatic search type and •
press OK button, a confi rmation screen will appear
on the screen. To start installation process, select
English - 14 -
A01_MB60_[GB]_(01-TV)_5110UK_IDTV_TC_BRONZE17_19905WLED_woypbpr_MOBIL_10072319_50184795.indd 14A01_MB60_[GB]_(01-TV)_5110UK_IDTV_TC_BRONZE17_19905WLED_woypbpr_MOBIL_10072319_50184795.indd 14 04.04.2011 14:30:5104.04.2011 14:30:51
multiplex or frequency are searched for the channels.
After selecting search type as Digital, you can enter
the multiplex or frequency number using the numeric
buttons and press OK button to search.
Digital Cable Manual Search
In cable manual scan, you can enter frequency,
modulation, symbol rate and network channel scan
options. After selecting search type as Digital Cable,
you can set the desired options and press OK button
to search.

Analogue Manual Search
After selecting search type as analogue, you can use
“
”/“ ” button to highlight an item and then press “
” or “ ” button to set an option.
Enter the channel number or frequency using the
numeric buttons. You can then press OK button
to search. When the channel is located, any new
channels that are not on the list will be stored.
Analogue Fine Tune
Select • Analogue Fine Tune from the Installation
menu by using “ ” or “ ” and OK buttons. Analogue
fi ne tune screen will be displayed. Analogue Fine
Tune feature will not be available if there are no
analog channels, digital channels and external
sources stored.
Press • OK button to proceed. Use “
to set Fine Tune. When fi nished, press OK button
again.
” or “ ” button
Network Channel Scan
Select Network Channel Scan from the installation
menu by using “ ” or “ ” and OK buttons. Network
Channel Scan selection screen will be displayed.
Select Digital Aerial or Digital Cable and press
OK button to continue. The following message will
be asked. Select Yes to continue or select No to
cancel.
Y ou can select frequency ranges from this screen. For
highlighting lines you see, use “
can enter the frequency range manually by using the
numeric buttons on the remote control. Set Start and
Stop Frequency as desired by using numeric buttons
on the remote control. After this operation, you can set
Search Step as 8000 KHz or 1000 KHz. If you select
1000 KHz, the Tv will perform search process in a
detailed way. Searching duration will thus increase
accordingly. When fi nished, press OK button to start
automatic search. Automatic searching screen will be
displayed during the process.
Note: If you select an extended gap between Start
and Stop frequency rate, automatic search duration
will take a longer time.
” or “ ” button. You
Clear Service List (*)
(*) This setting is visible only when the Country option
is set to Denmark, Sweden, Norway or Finland.
Use this setting to clear channels stored. Press “
” or “ ” button to select Clear Service List and then
press OK. The following OSD will be displayed on
the screen:
Select YES and press OK to continue or select NO
and press OK button to cancel.
If you start Digital Aerial scan process, automatic
scanning will start. You can press “MENU” button
to cancel.
If you start Digital Cable scan process, the following
screen will be displayed.
English - 15 -
A01_MB60_[GB]_(01-TV)_5110UK_IDTV_TC_BRONZE17_19905WLED_woypbpr_MOBIL_10072319_50184795.indd 15A01_MB60_[GB]_(01-TV)_5110UK_IDTV_TC_BRONZE17_19905WLED_woypbpr_MOBIL_10072319_50184795.indd 15 04.04.2011 14:30:5204.04.2011 14:30:52
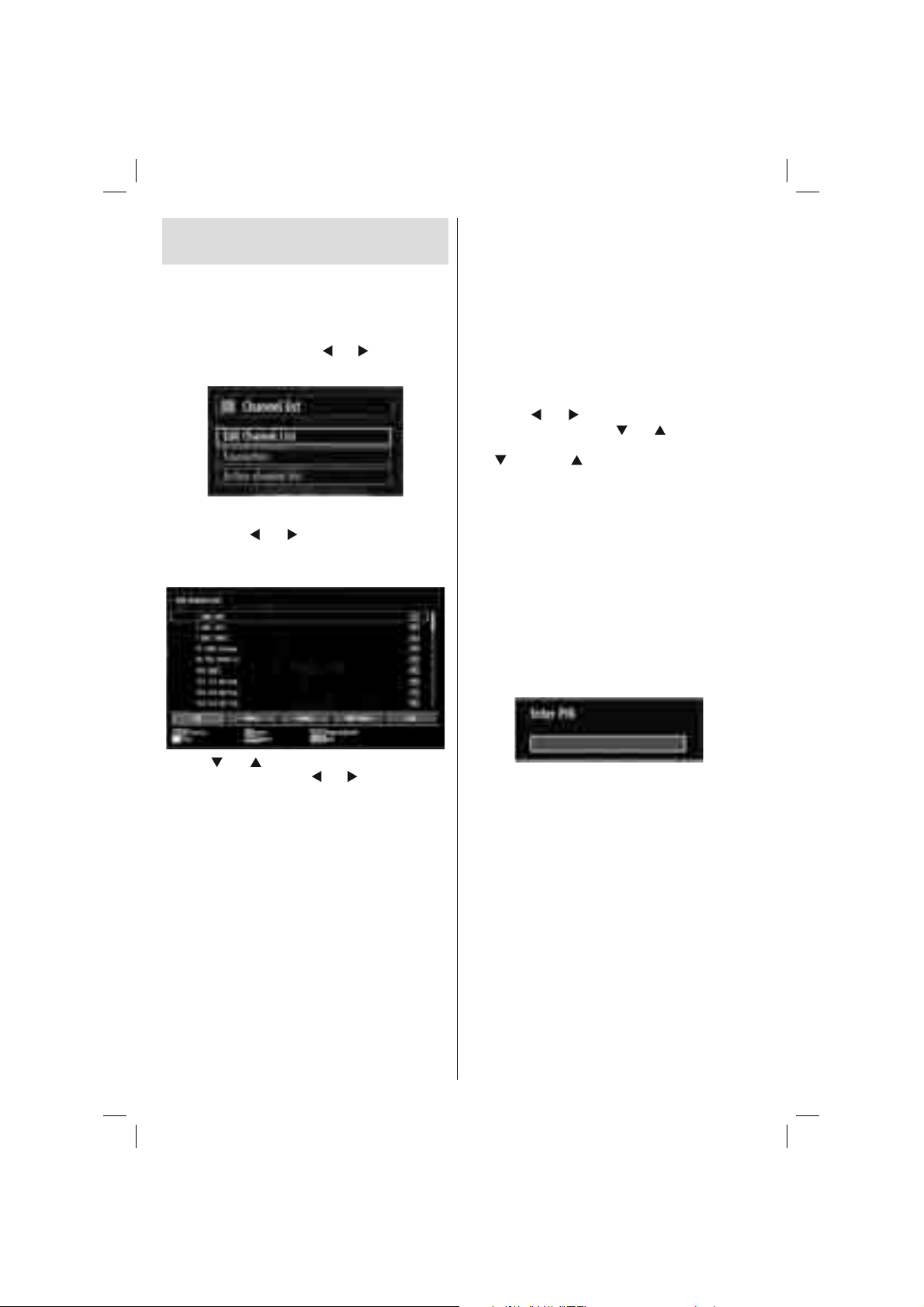
Managing Stations: Channel
List
The TV sorts all stored stations in the Channel List.
You can edit this channel list, set favourites or set
active stations to be listed by using the Channel List
options.
Press • “MENU” button to view main menu. Select
Channel List item by using “
OK to view menu contents.
Select Edit Channel List to manage all stored
channels. Use “ ” or “ ” and OK buttons to select
Edit Channel List.
Operating the Channel List
” or “ ” button. Press
Deleting a Channel
You can press GREEN button to tag/untag all
channels; YELLOW button to tag/untag channel.
Select the channel that you want to delete and select •
Delete option. Press OK button to continue.
A warning screen will appear . Select • YES to delete,
select No to cancel. Press OK button to continue.
Renaming a Channel
Select the channel that you want to rename and •
select Edit Name option. Press OK button to
continue.
Pressing “•
next character. Pressing “ ” or “ ” button toggles
the current character, i.e., ‘b’ character becomes ‘a’
by “ ” and ‘c’ by “ ”. Pressing the numeric buttons
‘0...9’ replaces the highlighted character with the
characters printed above the button one by one as
the button is pressed.
When fi nished, press • OK button to save. Press
“MENU” to cancel.
” or “ ” button moves to the previous/
Locking a Channel
You can press GREEN button to tag/untag all
channels; YELLOW button to tag/untag a single
channel.
Select the channel that you want to lock and select •
Lock option. Press OK button to continue.
You will be asked to enter parental control PIN. •
Default PIN is set as 0000. Enter the PIN number.
Press “• ” or “ ” button to select the channel that
will be processed. Press “ ” or “ ” button to select
a function on Channel List menu.
Use • P+/P- buttons to move page up or down.
Press • BLUE button to view fi ltering options.
Press • “MENU” button to exit.
Press • OK button when the desired channel is
highlighted to lock/unlock the channel. Lock symbol
will be displayed next to the selected channel.
Moving a Channel
First select the desired channel. Select Move option •
in the channel list and press OK button.
Edit Number screen will be displayed. Enter the •
desired channel number by using the numeric
buttons on the remote control. If there is a previously
stored channel on that number, a warning screen
will be displayed. Select Y es if you want to move the
channel and press OK.
Press • OK button to process. Selected channel is
now moved.
English - 16 -
A01_MB60_[GB]_(01-TV)_5110UK_IDTV_TC_BRONZE17_19905WLED_woypbpr_MOBIL_10072319_50184795.indd 16A01_MB60_[GB]_(01-TV)_5110UK_IDTV_TC_BRONZE17_19905WLED_woypbpr_MOBIL_10072319_50184795.indd 16 04.04.2011 14:30:5304.04.2011 14:30:53
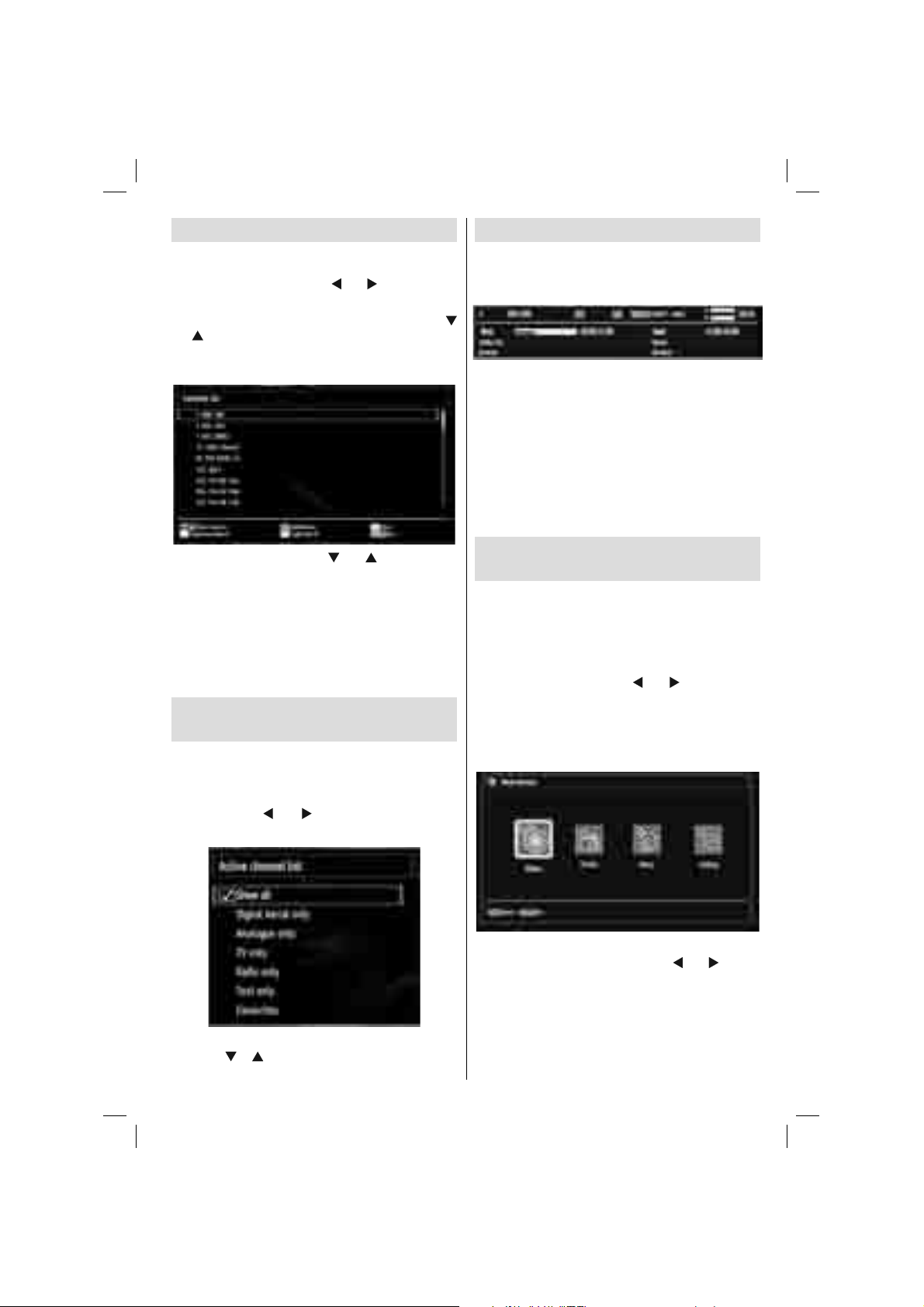
Managing Stations: Favourites
You can create a list of favourite programmes.
Press • “MENU” button to view main menu. Select
Channel List item by using “
OK to view menu contents.
Select • Favourites to manage favourite list. Use “
”/“ ” and OK buttons to select Favourites.
You can set various channels as favourites so that •
only the favourite channels are navigated.
Select a channel by using “• ” or “ ” button. Press
OK button to add selected channel to favourites list.
Press OK button again to remove.
Button Functions
OK• : Add/remove a station.
YELLOW• : Tag/untag a channel.
GREEN• : Tag/untag all channels.
BLUE• : Displays fi ltering options.
Managing Stations: Sorting
Channel List
You can select broadcasts to be listed in the channel
list. T o display specifi c types of broadcast, you should
use Active channel list setting.
Select Active channel list from the Channel list
menu by using “
to continue.
” or “ ” button. Press OK button
” or “ ” button. Press
On-Screen Information
You can press “INFO” button to display on-screen
information. Details of the station and current
programme will be displayed on the information
banner.
The information banner gives information on the
channel selected and the programmes on it. The
name of the channel is displayed, along with its
channel list number. Hint: Not all channels broadcast
the programme data. If the name and time of the
programme are not available, then information banner
will be displayed with blanks.
If the selected channel is locked, you must enter the
correct four-digit numeric code to view the channel
(default code is 0000). “Enter PIN” will be displayed
on the screen in such a case:
Media Playback Using Media
Browser
If the USB stick is not recognized after power off/on
or First Time Installation, fi rst, plug the USB device
out and power off/on the TV set. Plug the USB device
in again.
To display Media Browser window, press either
“MENU” button on the remote control and then select
Media Browser by pressing “
OK button to continue. Media Browser menu options
will be displayed.
Also, when you plug USB devices, media browser
screen will be displayed automatically:
” or “ ” button. Press
You can play music, picture and video fi les from the
connected USB memory stick. Use “ ” or “ ” button
to select Videos, Photos, Music or Settings.
You can select a broadcast type option from the list
by using “ ” /“ ” and OK buttons.
English - 17 -
A01_MB60_[GB]_(01-TV)_5110UK_IDTV_TC_BRONZE17_19905WLED_woypbpr_MOBIL_10072319_50184795.indd 17A01_MB60_[GB]_(01-TV)_5110UK_IDTV_TC_BRONZE17_19905WLED_woypbpr_MOBIL_10072319_50184795.indd 17 04.04.2011 14:30:5404.04.2011 14:30:54
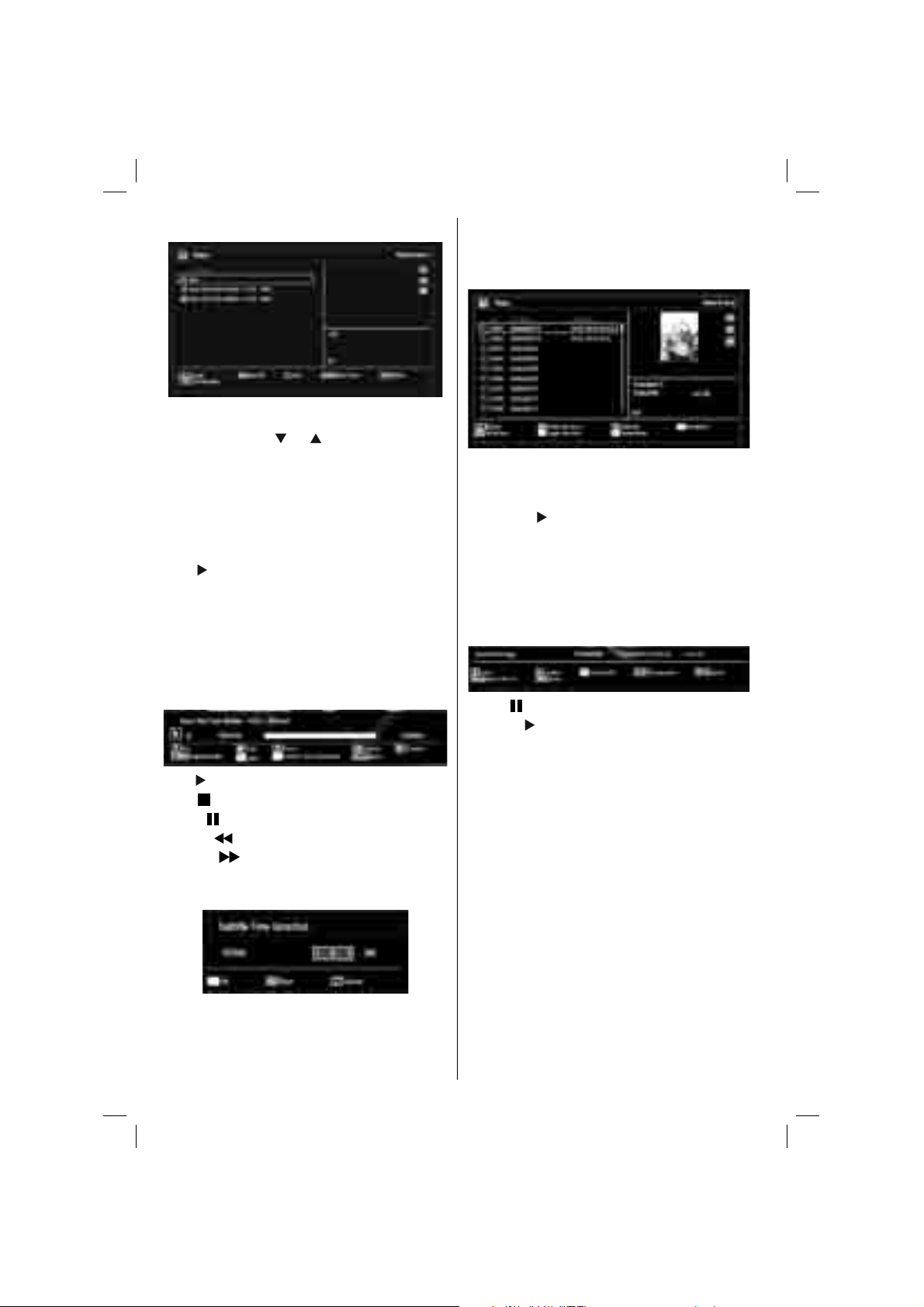
Viewing Videos via USB
When you select Videos from the main options,
available video fi les will be fi ltered and listed on this
screen. Y ou can use “ ” or “ ” button to select a video
fi le and press OK button to play a video. If you select
a subtitle fi le and press OK button, you can select or
deselect that subtitle fi le.
Jump (Numeric buttons): The TV will jump to the
fi le starting with the letter you input via the numeric
buttons on your remote control.
Play This (OK button): Plays the selected fi le.
button): Plays all media fi les starting with
Play (
the selected one.
Lang (Play Preview): Displays selected fi le in a small
preview screen.
INFO: Changes fi lter options.
FAV: Sorts fi les by name.
The following menu will be displayed while playing
a video fi le:
Play ( button): Starts the video playback.
Stop (
Pause (
Rewind (
Forward (
Subtitle/Audio (LANG. button): Sets subtitle/Audio.
Yellow: Opens subtitle time correction menu
Press RETURN button to switch back to previous
menu.
button): Stops the video playback.
button): Pause the video playback.
button): Goes backward.
button): Goes forward.
Viewing Photos via USB
When you select Photos from the main options,
available image fi les will be fi ltered and listed on this
screen.
Jump (Numeric buttons):Jump to selected fi le using
the numeric buttons.
OK: Views the selected picture in full screen.
Slideshow (
all images.
GREEN button: Views images in thumbnails.
RED button: Sorts fi les by date.
YELLOW button: Toggles viewing style.
BLUE button: Changes media type.
button): Starts the slideshow using
Slideshow Options
Pause ( button): Pauses the slideshow.
Continue (
Loop/Shuffl e (GREEN button): Press once to disable
Loop. Press again to disable both Loop and Shuffl e.
Press once more to enable only Shuffl e. Press again
to enable all. You can follow the disabled functions
with the change of the icons.
Previous/Next (Left/Right buttons): Jumps to
previous or next fi le on slideshow.
Rotate (Up/Down buttons): Rotates the image using
up/down buttons.
RETURN: Back to fi le list.
INFO: Displays help screen.
button): Continues the slideshow.
Playing Music via USB
When you select Music from the main options,
available audio fi les will be fi ltered and listed on this
screen.
English - 18 -
A01_MB60_[GB]_(01-TV)_5110UK_IDTV_TC_BRONZE17_19905WLED_woypbpr_MOBIL_10072319_50184795.indd 18A01_MB60_[GB]_(01-TV)_5110UK_IDTV_TC_BRONZE17_19905WLED_woypbpr_MOBIL_10072319_50184795.indd 18 04.04.2011 14:30:5504.04.2011 14:30:55
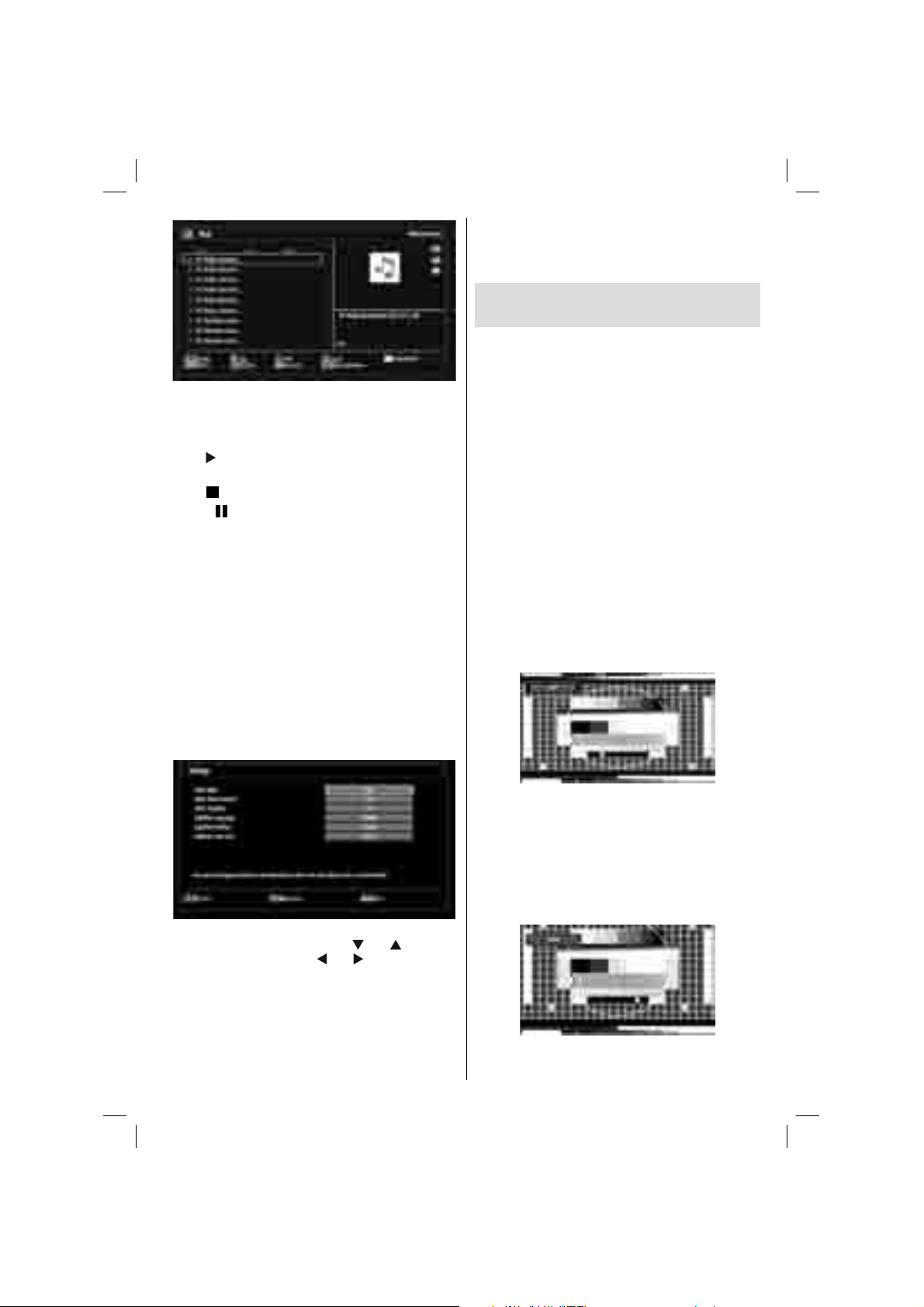
0..9 (Numeric buttons):The TV will jump to the
fi le starting with the letter you input via the numeric
buttons on your remote control.
Play This (OK button): Plays the selected fi le.
Play (
button): Plays all media fi les starting with
the selected one.
Stop (
Pause (
Previous/Next (Left/Right buttons): Jumps to
previous or next fi le to play.
FAV: Sorts fi les by Title,Artist or Album.
Note: If the Viewing Style is set to Folder in Media
Browser Settings, Music folder will be displayed as
sorted and there is no need to sort fi les again by
pressing FAV button.
INFO: Changes fi lter options.
Loop/Shuffl e (Blue button): Press once to disable
Loop. Press again to disable both Loop and Shuffl e.
Press once more to enable only Shuffl e. Press again
to enable all. You can follow the disabled functions
with the change of the icons.
button): Stops playback.
button): Pauses the selected playback.
Media Browser Settings
Subtitle Position: Sets subtitle position as up or
down.
Subtitle Font Size: Sets subtitle font size (max.
54pt).
Changing Image Size: Picture
Formats
You can change the aspect ratio (image size) of •
the TV for viewing the picture in different zoom
modes.
Press • “SCREEN” button repeatedly to change
the image size. Available zoom modes are listed
below.
Auto
When AUTO is selected, the aspect ratio of the screen
is adjusted by the information provided by the selected
source(if available).
The format being displayed in AUTO mode is
completely independent of WSS information which
could be included in the broadcast signal or the signal
from an external device.
Note: Auto mode only will be available in HDMI, YPbPr
and DTV sources.
16:9
This uniformly stretches the left and right sides of a
normal picture (4:3 aspect ratio) to fi ll the wide TV
screen.
For 16:9 aspect ratio pictures that have been •
squeezed into a normal picture (4:3 aspect ratio),
use the 16:9 mode to restore the picture to its
original shape.
Subtitle
This zooms up the wide picture (16:9 aspect ratio)
with subtitles to the full screen.
You can set your Media Browser preferences by
using the Settings dialog. Press “ ” or “ ” button to
highlight an item and use “ ” or “ ” button to set.
View Style: Sets default browsing mode.
Slide Show Interval: Sets slide show interval time.
Show Subtitle: Sets subtitle enabling preference.
Subtitle Language: Sets supported subtitle
language.
English - 19 -
A01_MB60_[GB]_(01-TV)_5110UK_IDTV_TC_BRONZE17_19905WLED_woypbpr_MOBIL_10072319_50184795.indd 19A01_MB60_[GB]_(01-TV)_5110UK_IDTV_TC_BRONZE17_19905WLED_woypbpr_MOBIL_10072319_50184795.indd 19 04.04.2011 14:30:5604.04.2011 14:30:56
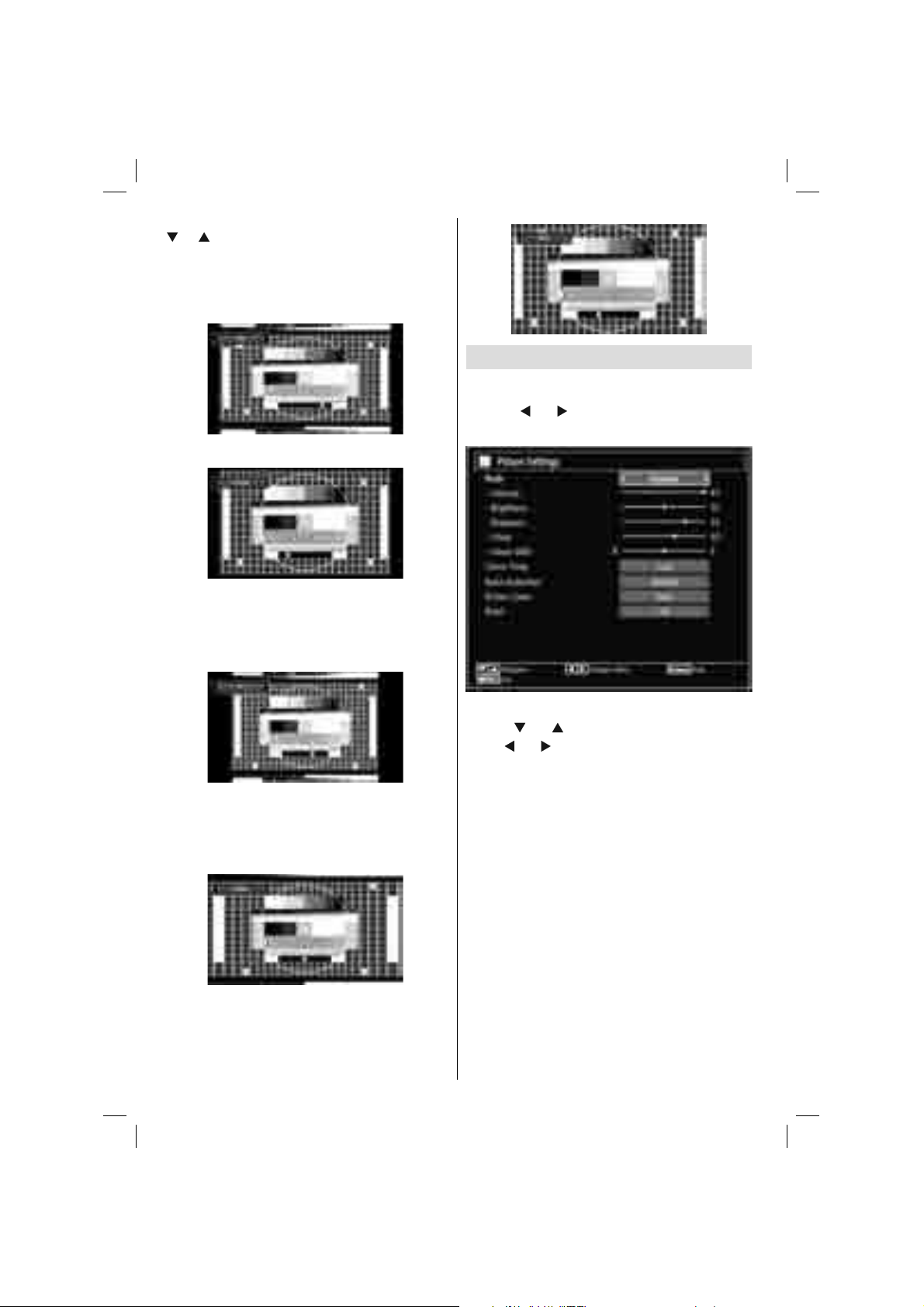
Note: You can shift to screen up or down by pressing
” / “ ” buttons while picture zoom is selected as
“
panaromic, 14:9 Zoom, Cinema or Subtitle.
14:9
This zooms up the wide picture (14:9 aspect ratio) to
the upper and lower limits of the screen.
14:9 Zoom
This option zooms to the 14:9 picture.
4:3
Use to view a normal picture (4:3 aspect ratio) as this
is its original size.
Confi guring Picture Settings
You can use different picture settings in detail.
Press “MENU” button and select the Picture icon
by using “
Picture Settings menu.
” or “ ” button. Press OK button to view
Operating Picture Settings Menu Items
Press “• ” or “ ” button to highlight a menu item.
” or “ ” button to set an item.
Use “•
Press • “MENU” button to exit.
Picture Settings Menu Items
Panoramic
This stretches the left and right sides of a normal
picture (4:3 aspect ratio) to fi ll the screen, without
making the picture appear unnatural.
The top and bottom of the picture are slightly cut off.
Cinema
This zooms up the wide picture (16:9 aspect ratio) to
the full screen.
English - 20 -
A01_MB60_[GB]_(01-TV)_5110UK_IDTV_TC_BRONZE17_19905WLED_woypbpr_MOBIL_10072319_50184795.indd 20A01_MB60_[GB]_(01-TV)_5110UK_IDTV_TC_BRONZE17_19905WLED_woypbpr_MOBIL_10072319_50184795.indd 20 04.04.2011 14:30:5604.04.2011 14:30:56
Mode: For your viewing requirements, you can set
the related mode option. Picture mode can be set
to one of these options: Cinema,Game,Dynamic
and Natural.
Contrast: Sets the lightness and darkness values
of the screen.
Brightness: Sets the brightness value for the
screen.
Sharpness: Sets the sharpness value for the objects
displayed on the screen.
Colour: Sets the colour value, adjusting the colors.
Colour Shift: Adjust the desired colour tone.
Colour Temp: Sets the desired colour tone.
Setting Cool option gives white colours a slight blue
stress.
For normal colours, select Normal option.
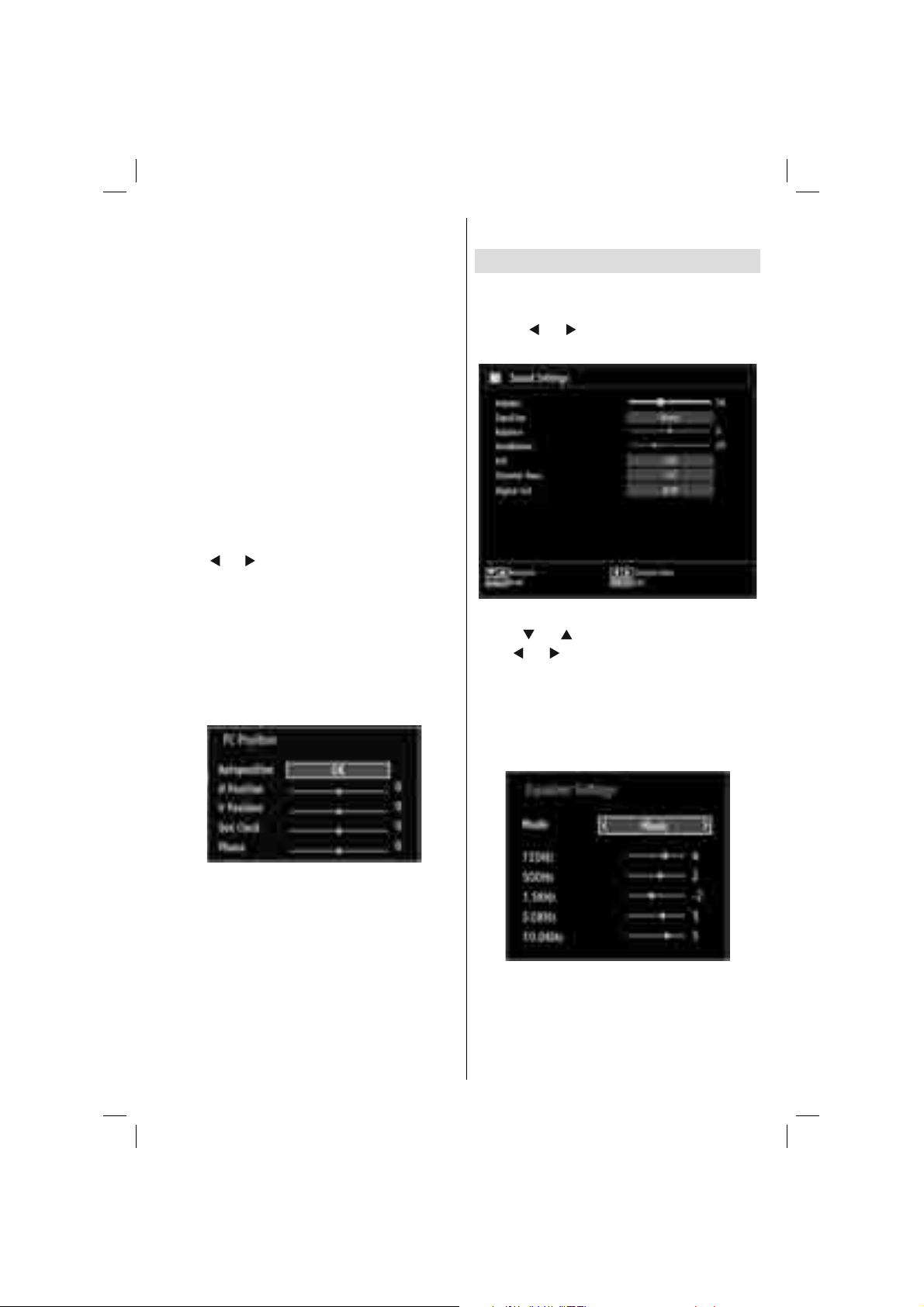
Setting Warm option gives white colours a slight red
stress.
Noise Reduction: If the broadcast signal is weak and
the picture is noisy, use Noise Reduction setting to
reduce the noise amount. Noise Reduction can be set
to one of these options: Low, Medium, High or Off.
Game Mode: When Game Mode is set to On, specifi c
game mode settings, which are optimized for better
video quality, will be loaded.
Note: When Game Mode is on, some items in the
Picture Settings menu will be unavailable to be set.
Picture Zoom:Sets the picture size to Auto,16:9,
Subtitle,14:9, 14:9 Zoom, 4:3, Panoramic or Cinema.
Reset: Resets the picture settings to factory default
settings.
While in VGA (PC) mode, some items in Picture menu
will be unavailable. Instead, VGA mode settings will be
added to the Picture Settings while in PC mode.
PC Picture Settings
For adjusting PC picture items, do the following:
Press “
menu appears on the screen.
Contrast, Brightness, Colour, Colour Temp and
Picture Zoom settings in this menu are identical
to settings defi ned in TV picture menu under “Main
Menu System”.
Sound,Settings and Source settings are identical to
the settings explained in main menu system.
PC Position: Select this to display PC position menu
items.
” or “ ” button to select Picture icon. Picture
you can use this item to get a clear picture by trial
and error method.
Confi guring Sound Settings
Sound settings can be confi gured according to your
personal preferences.
Press “MENU” button and select the Sound icon
by using “
Sound Settings menu.
Operating Sound Settings Menu Items
Press “• ” or “ ” button to highlight a menu item.
Use “•
Press • “MENU” button to exit.
Sound Settings Menu Items
Volume: Adjusts volume level.
Equalizer: Press OK button to view equalizer sub-
menu.
” or “ ” button. Press OK button to view
” or “ ” button to set an item.
Autoposition: Automatically optimizes the display.
Press OK to optimize.
H Position: This item shifts the image horizontally to
right hand side or left hand side of the screen.
V Position: This item shifts the image vertically
towards the top or bottom of the screen.
Dot Clock: Dot Clock adjustments correct the
interference that appear as vertical banding in
dot intensive presentations like spreadsheets or
paragraphs or text in smaller fonts.
Phase: Depending on the resolution and scan
frequency that you input to the TV set, you may see
a hazy or noisy picture on the screen. In such a case
English - 21 -
A01_MB60_[GB]_(01-TV)_5110UK_IDTV_TC_BRONZE17_19905WLED_woypbpr_MOBIL_10072319_50184795.indd 21A01_MB60_[GB]_(01-TV)_5110UK_IDTV_TC_BRONZE17_19905WLED_woypbpr_MOBIL_10072319_50184795.indd 21 04.04.2011 14:30:5704.04.2011 14:30:57
In equalizer menu, the preset can be changed to
Music, Movie, Speech, Flat, Classic and User.
Press the “MENU” button to return to the previous
menu.
Note: Equalizer menu settings can be changed
manually only when the Equalizer Mode is in User.
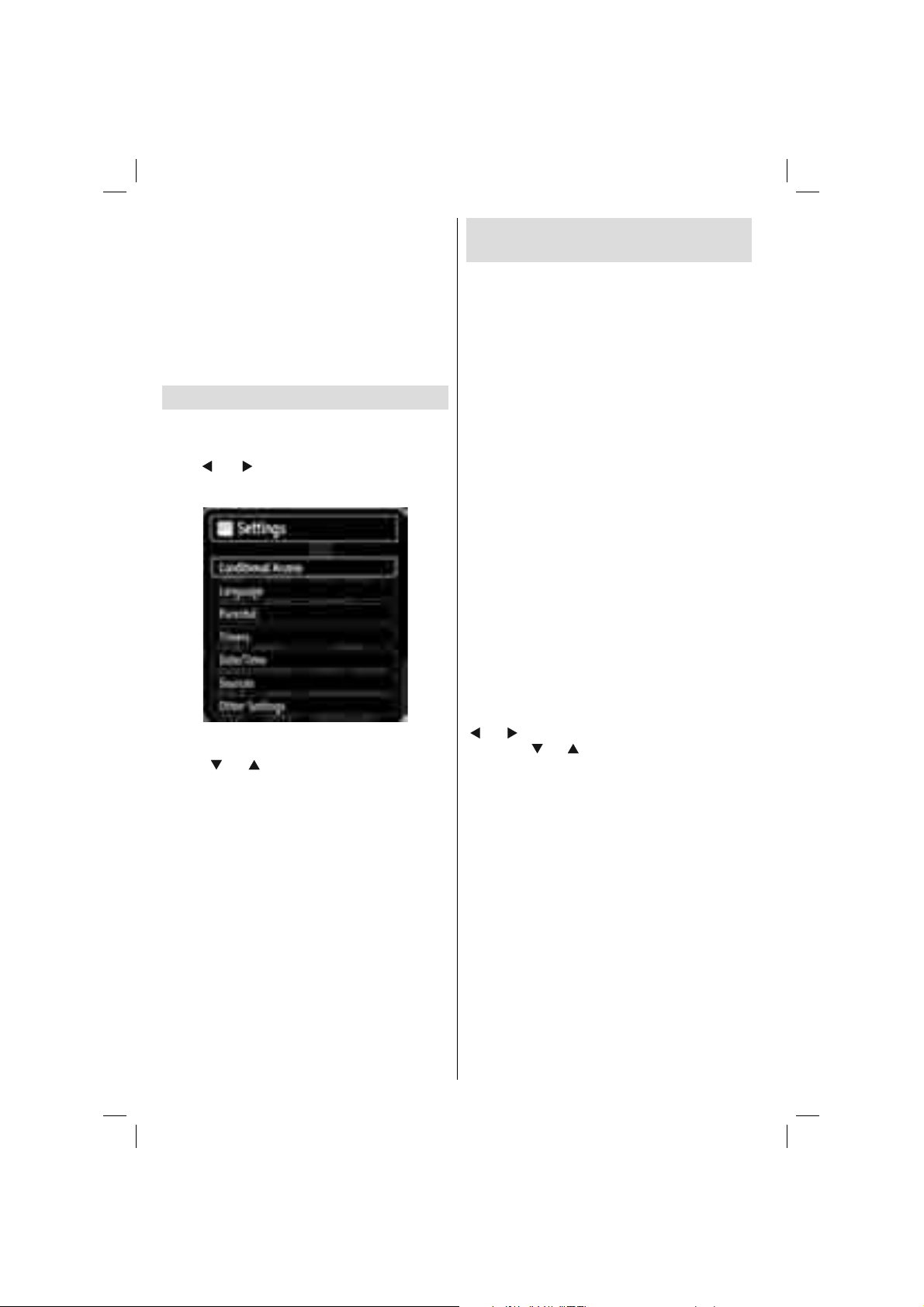
Balance: This setting is used for emphasizing left or
right speaker balance.
Headphone: Sets headphone volume.
AVL: Automatic Volume Limiting (A VL) function sets the
sound to obtain fi xed output level between programmes
(For instance, volume level of advertisements tend to
be louder than programmes).
Dynamic Bass: Dynamic Bass is used to increase
bass effect of the TV set.
Digital Out: Sets digital out audio type.
Confi guring Your TV’s Settings
Detailed settings can be configured to suit your
personal preferences.
Press “MENU” button and select Settings icon by
using “
Settings menu.
Operating Settings Menu Items
Settings Menu Items
Conditional Access: Controls conditional access
modules when available.
Language: Confi gures language settings.
Parental: Confi gures parental settings.
Timers: Sets timers for selected programmes.
Date/Time: Sets date and time.
Sources: Enables or disables selected source
options.
Other Settings: Displays other setting options of
the TV set.
” or “ ” button. Press OK button to view
Press “• ” or “ ” button to highlight a menu item.
Press • OK button to select an item.
Press • “MENU” button to exit.
Using a Conditional Access
Module
IMPORTANT: Insert or remove the CI module only
when the TV is SWITCHED OFF.
In order to watch certain digital channels, a conditional •
access module (CAM) can be necessary. This module
must be inserted in the CI slot of your TV.
Obtain the Conditional Access Module (CAM) and •
the viewing card by subscribing to a pay channel
company, then insert those to the TV using the
following procedure.
Insert the CAM and then the viewing card to the •
slot that is located in the terminal cover at the rear
side of the TV.
The CAM should be correctly inserted, it is •
impossible to insert fully if reversed. The CAM or
the TV terminal may be damaged if the CAM is
forcefully inserted.
Connect the TV to the mains supply, switch on
and then wait for few moments until the card is
activated.
When no module is inserted, “• No Common
Interface module detected” message appears on
the screen.
Refer to the module instruction manual for details •
of the settings.
Viewing Conditional Access Menu (*)
(*) These menu settings may change depending on
the service provider.
Press “MENU” button and select the icon by using
“
” or “ ” button. Press OK button to view Settings
menu. Use “ ” or “ ” button to highlight Conditional
Access and press OK to view menu items.
English - 22 -
A01_MB60_[GB]_(01-TV)_5110UK_IDTV_TC_BRONZE17_19905WLED_woypbpr_MOBIL_10072319_50184795.indd 22A01_MB60_[GB]_(01-TV)_5110UK_IDTV_TC_BRONZE17_19905WLED_woypbpr_MOBIL_10072319_50184795.indd 22 04.04.2011 14:30:5804.04.2011 14:30:58
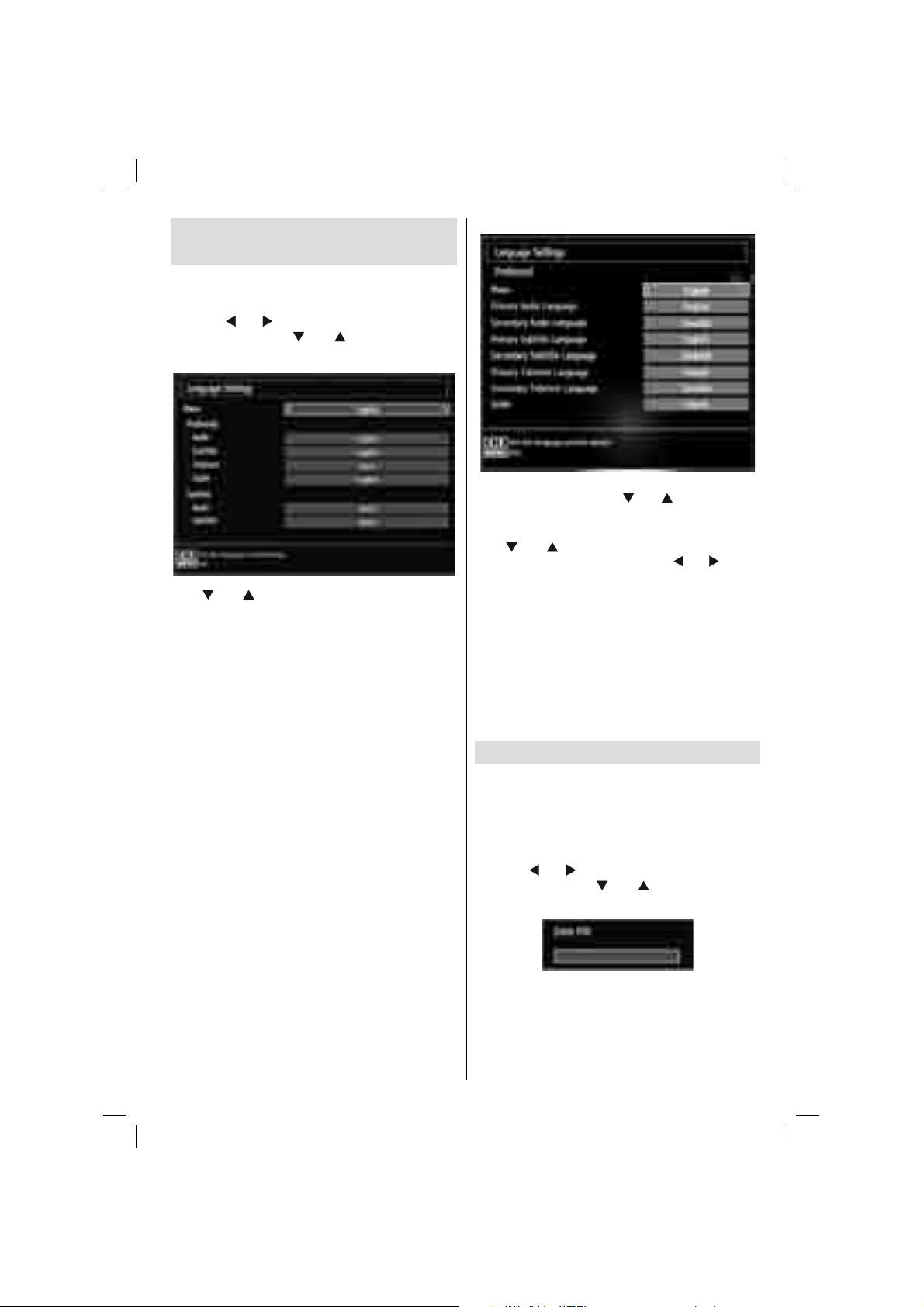
Confi guring Language
Preferences
You can operate the TV’s language settings using
this menu.
Press “MENU” button and select the Settings icon
by using “
Settings menu. Use “ ” or “ ” button to highlight
Language and press OK to continue:
Use “ ” or “ ” button to set an item. Settings are
stored automatically.
Menu: displays the system language.
Preferred
These settings will be used if available. Otherwise the
current settings will be used.
Audio• : Sets the preferred audio language.
Subtitle• : Sets the subtitle language. Selected
language will be seen in subtitles.
Teletext• : Sets teletext language.
Guide• : Sets the preferred Guide language.
Current (*)
(*) These settings can be changed if only the
broadcaster supports. Otherwise, settings will not be
available to be changed.
Audio• : Changes the audio language for the current
channel.
Subtitle• : Sets the subtitle language for the current
channel.
Note: If the Country option is set to Denmark, Sweden,
Norway or Finland, the Language Settings menu will
function as described below:
” or “ ” button. Press OK button to view
Language Settings
In the confi guration menu, highlight the Language
Settings item by pressing “
“OK” and Language Settings submenu will be
displayed on the screen:
” or “ ” buttons to highlight the menu item
Use “
that will be adjusted and then press “ ” or “ ” button
to set.
Notes:
System Language determines the on-screen menu •
language.
Audio Language is used for selecting the soundtrack •
of channels.
Primary settings are the first priority when multiple •
choices are available on a broadcast. Secondary
settings are the alternatives when the first options
are not available.
” or “ ” buttons. Press
Parental Control
T o prohibit viewing of certain programmes, channels
and menus can be locked by using the parental
control system.
This function enables or disables the menu protection
system and allows the PIN code to be changed.
Press “MENU” button and select the Settings icon
by using “
Settings menu. Use “
Parental and press OK to continue:
To display parental lock menu options, PIN number
should be entered. Factory default PIN number is
0000. After coding the correct PIN number, parental
settings menu will be displayed:
” or “ ” button. Press OK button to view
” or “ ” button to highlight
English - 23 -
A01_MB60_[GB]_(01-TV)_5110UK_IDTV_TC_BRONZE17_19905WLED_woypbpr_MOBIL_10072319_50184795.indd 23A01_MB60_[GB]_(01-TV)_5110UK_IDTV_TC_BRONZE17_19905WLED_woypbpr_MOBIL_10072319_50184795.indd 23 04.04.2011 14:30:5804.04.2011 14:30:58

Parental Settings Menu Operation
Select an item by using “• ” or “ ” button.
” or “ ” button to set an item.
Use “•
Press• OK button to view more options.
Menu Lock: Menu lock setting enables or disables
the menu access. You can disable access to the
installation menu or the whole menu system.
Maturity Lock (optional): When set, this option
gets the maturity information from the broadcast and
if this maturity level is disabled, disables access to
the broadcast.
Child Lock (optional): When Child Lock is set, the TV
can only be controlled by the remote control. In this case
the control panel buttons will not work, except for the
Standby Off/On button. When Child Lock is activated
you are able to switch the TV into Standby mode with the
Standby Off/On button. To switch the TV on again, you
need the remote control. Hence, if one of those buttons
is pressed, Child Lock Is On will be displayed on the
screen when the menu screen is not visible.
Set PIN: Defi nes a new PIN number. Use numeric
buttons to enter a new pin number. You will need
to code your new pin a second time for verifi cation
purposes.
IMPORTANT: The factory default pin number is 0000,
if you change the pin number make sure you write it
down and keep it safe.
Timers
To view Timers menu, press “MENU” button and
select Settings icon by using “ ” or “ ” button.
Press OK button to view Settings menu. Use “ ”
or “ ” button to highlight Timers and press OK to
continue:
Setting Sleep Timer
This setting is used for setting the TV to turn off after
a certain time.
Highlight Sleep Timer by using “•
Use “•
” or “ ” button to set. The timer can be
programmed between Off and 2.00 hours (120
minutes) in steps of 30 minutes.
” or “ ” button.
Setting Programme Timers
You can set programme timers for a particular
programme using this feature.
Press “
timer function buttons will be displayed on the
screen.
” button to set timers on an event. Programme
Adding a Timer
Press • YELLOW button on the remote control to
add a timer. The following menu appears on the
screen:
Channel: Changes network type by using “
Timer Type: This feature is unavailable to be set.
Date: Enter a date using the numeric buttons.
Start: Enter a starting time using the numeric
buttons.
End: Enter an ending time using the numeric
buttons.
Duration: Displays duration between the starting and
ending time.
Repeat: Sets a timer to be repeated as Once, Daily or
Weekly. Use “
Press • GREEN button to save the timer. Press RED
button to cancel.
Change/Delete:Controls parental settings on timers.
” or “ ” buttons to select an option.
” or “ ”.
Editing a Timer
Select the timer you want to edit by pressing “• ”
or “ ” button.
Press • GREEN button. Edit Timer menu screen will
be displayed.
When fi nished with editing, press • GREEN button to
save. You can press “MENU” button to cancel.
Deleting a Timer
Select the timer you want to delete by pressing “•
” or “ ” button.
Press • RED button.
Select • YES by using “
timer. Select NO to cancel.
” or “ ” buttons to delete the
Confi guring Date/Time Settings
Select Date/Time in the Settings menu to confi gure
Date/Time settings. Press OK button.
English - 24 -
A01_MB60_[GB]_(01-TV)_5110UK_IDTV_TC_BRONZE17_19905WLED_woypbpr_MOBIL_10072319_50184795.indd 24A01_MB60_[GB]_(01-TV)_5110UK_IDTV_TC_BRONZE17_19905WLED_woypbpr_MOBIL_10072319_50184795.indd 24 04.04.2011 14:30:5904.04.2011 14:30:59
 Loading...
Loading...