Fine Digital FINEDRIVE400 Users Manual
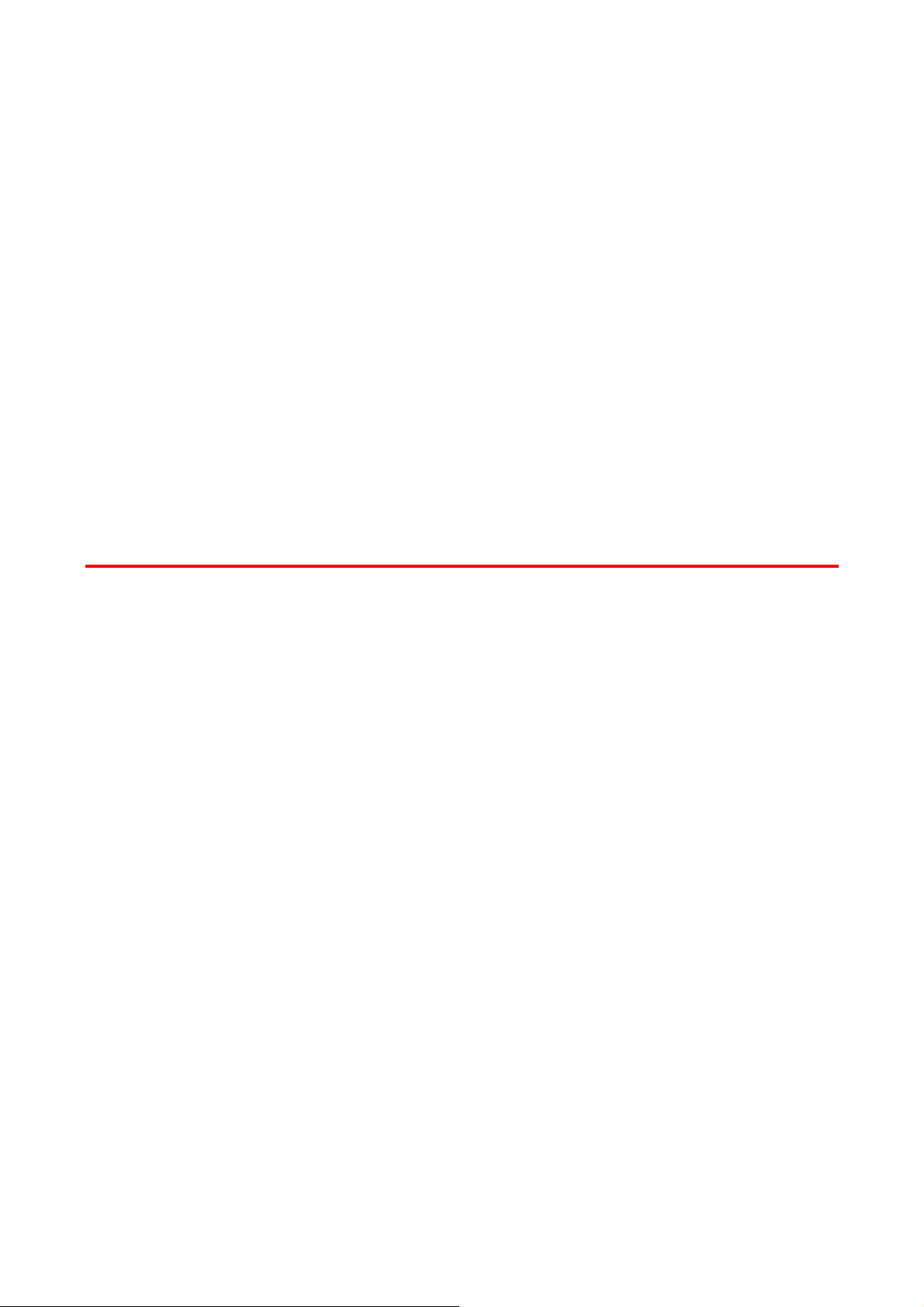
Finedrive User’s Guide
8, 2005
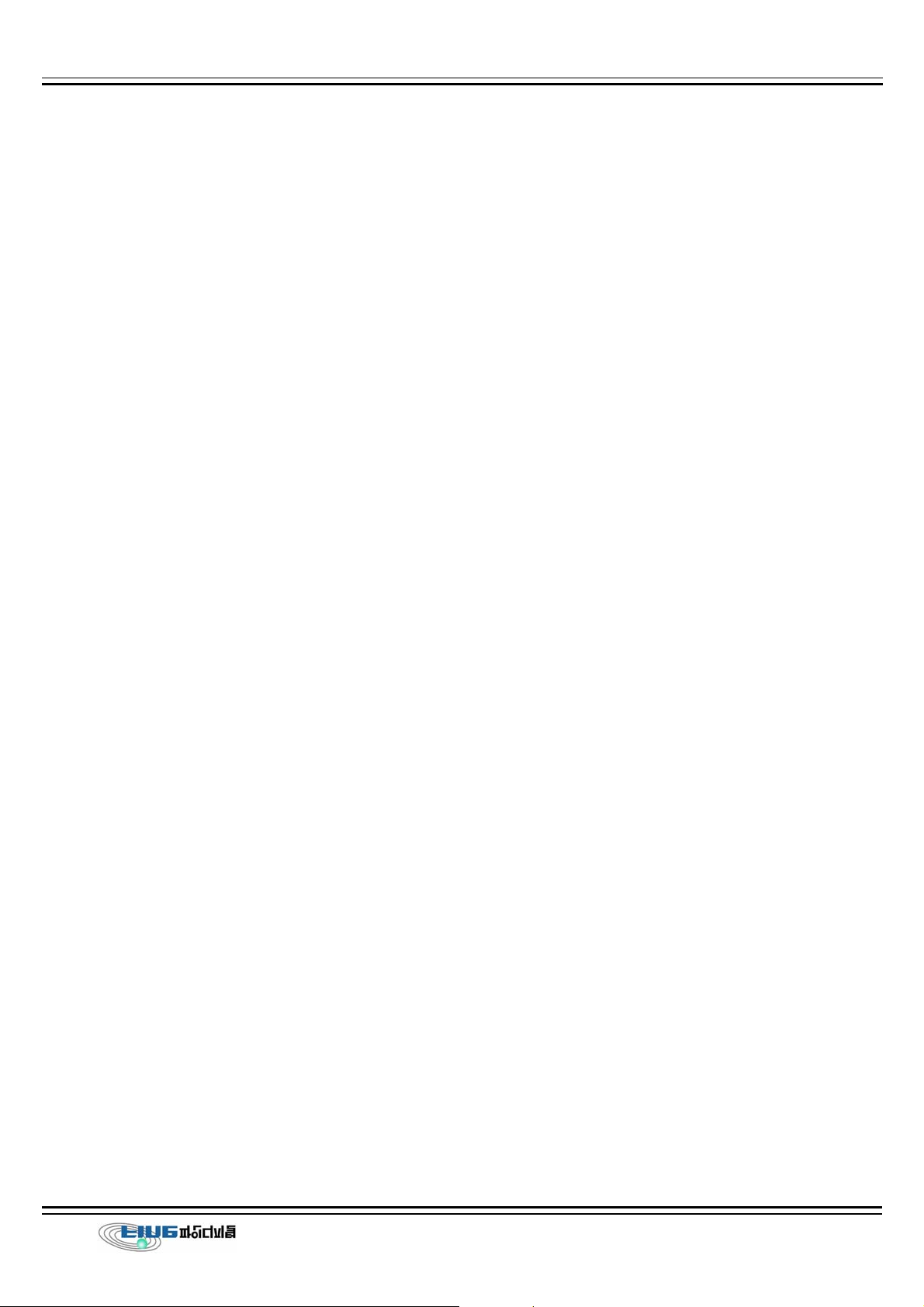
Contents
1. INTRODUCTION ................................................................................................................................................... 3
1.1. W
1.2. S
1.3. S
1.4. D
HAT IS IN THE BOX?............................................................................................................................................3
YSTEM REQUIREMENTS ........................................................................................................................................3
ELECTING AND DOWNLOADING A MAP BY REGION .............................................................................................. 3
OWNLOADING ADDITIONAL MAPS.......................................................................................................................4
2. CHECKING GPS .................................................................................................................................................... 5
3. GETTING ACQUAINTED WITH NAVIGATION SYSTEM............................................................................ 6
3.1. M
3.2. U
OVING AROUND THE MAP................................................................................................................................... 7
SING MENUS........................................................................................................................................................ 7
3.2.1. Main Menu ............................................................................................................................... 7
3.3. S
ETTING OPTIONS................................................................................................................................................... 8
3.3.1. Map View.................................................................................................................................. 8
3.3.2. Map View Modes...................................................................................................................... 9
3.3.3. Guidance View ......................................................................................................................... 9
3.3.4. Setting Route Options.............................................................................................................10
4. USING THE NAVIGATION SYSTEM............................................................................................................... 11
4.1. E
4.2. E
NTERING A START LOCATION............................................................................................................................. 11
NTERING A DESTINATION ................................................................................................................................... 12
4.2.1. Setting a Destination by Address............................................................................................ 12
4.2.2. Setting a Destination by Intersection ..................................................................................... 14
4.2.3. Setting a Destination by Point of Interest............................................................................... 15
4.2.4. Selecting a POI Alphabetically .............................................................................................. 16
4.2.5. Selecting a POI By Distance .................................................................................................. 17
4.2.6. Selecting a POI By City.......................................................................................................... 18
4.2.7. Setting a Destination From the Favorites Location List........................................................ 19
4.2.8. Setting a Destination from the Recent Destinations List........................................................ 20
4.2.9. Managing the Destination and Route..................................................................................... 20
4.2.10. Entering a Detour................................................................................................................... 21
4.2.11. Entering Stopovers................................................................................................................. 22
4.2.12. Clearing a Selected Destination............................................................................................. 23
4.3. N
AVIGATING THE VEHICLE .................................................................................................................................. 23
4.3.1. Using Day vs. Night Display.................................................................................................. 24
4.3.2. Viewing the Route List............................................................................................................ 25
Page 1
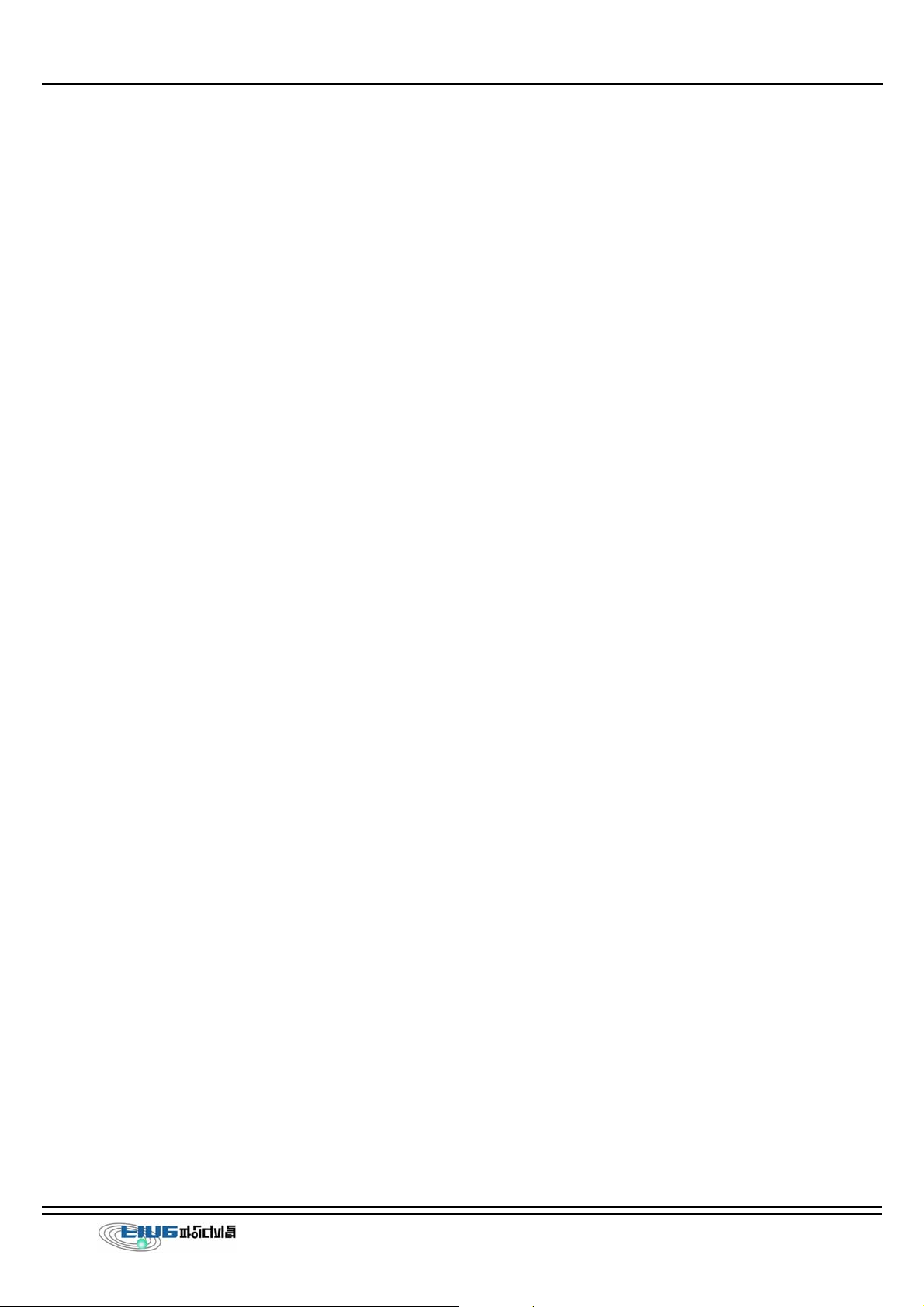
5. HOMESCREEN..................................................................................................................................................... 26
5.1. T
5.2. S
6. SPECIFICATIONS ............................................................................................................................................... 30
6.1. S
OP MENU............................................................................................................................................................ 26
5.1.1. Navigation.............................................................................................................................. 26
5.1.2. MP3 Player............................................................................................................................. 26
5.1.3. External Video........................................................................................................................ 27
5.1.4. Setup....................................................................................................................................... 27
5.1.5. Shut Down.............................................................................................................................. 28
ETUP................................................................................................................................................................... 29
5.2.1. Volume / Backlight ................................................................................................................. 29
5.2.2. GPS Reset............................................................................................................................... 30
5.2.3. Touch Calibration .................................................................................................................. 30
5.2.4. Exit ......................................................................................................................................... 30
YSTEM SPECIFICATIONS...................................................................................................................................... 31
6.1.1. Finedrive Specification........................................................................................................... 31
Page 2
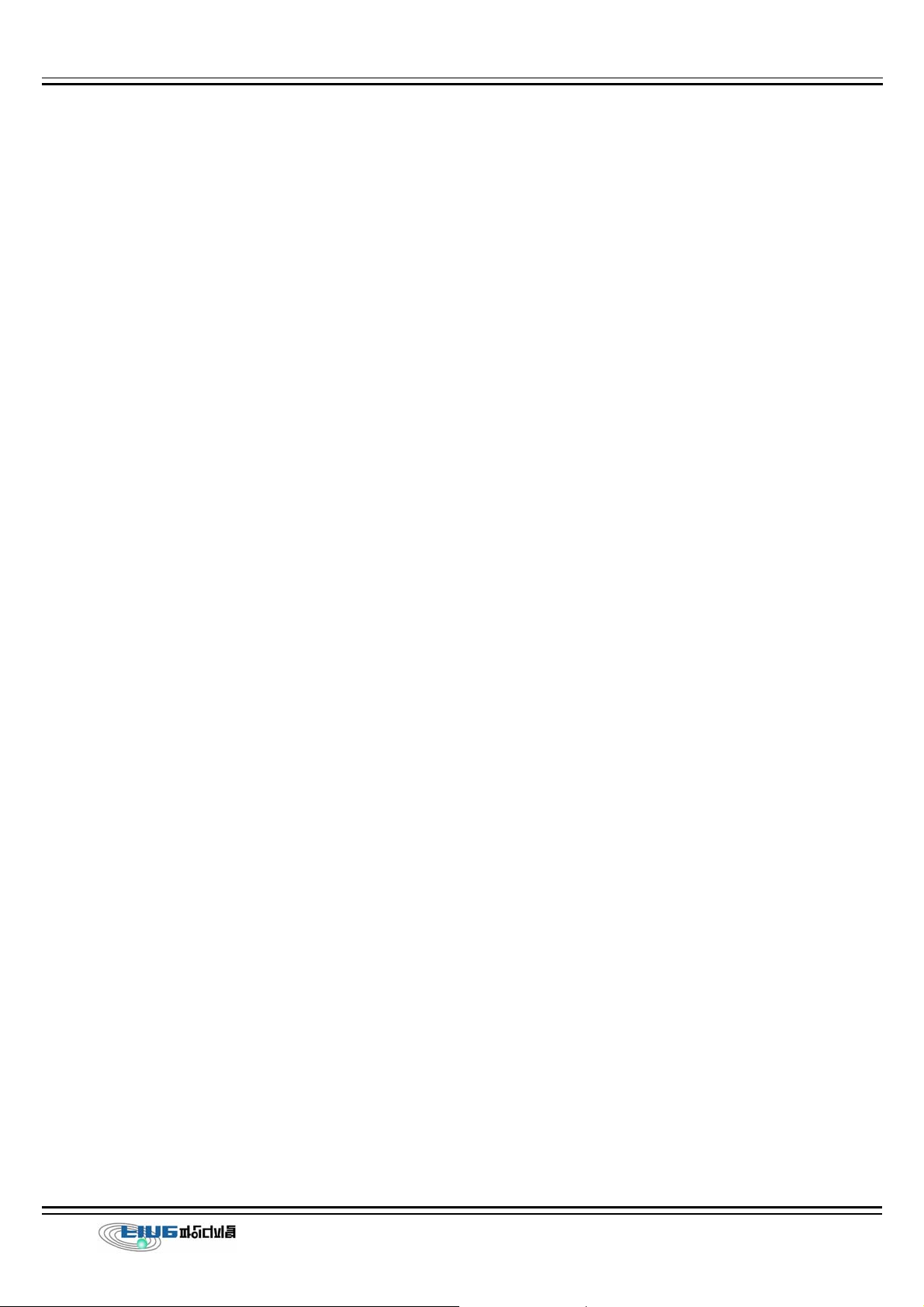
1.
Introduction
1.1. What is in the Box?
The Navigation System box includes the following items:
1 Finedrive Navigation System
2 12 V DC Adapter for charging in the car.
3 CD ROM 3 including:
z Navigation application(Desktop application).
z User’s Guide.
z U.S. and Canada map data.
1.2. System Requirements
Desktop or Laptop PC system requirements include:
Microsoft® Windows 98, ME, 2000 Professional, or XP operating system.
266 MHZ Intel Pentium® II microprocessor with MMX™ or equivalent.
64 MB RAM.
80 MB available hard drive space.
CD ROM drive.
1.3. Selecting and Downloading a Map by Region
On the Map Loader window,
1. Connect Finedrive to your computer using USB cable.
2. Close all other applications running on the Desktop.
3. Open Map Installer.
Page 3
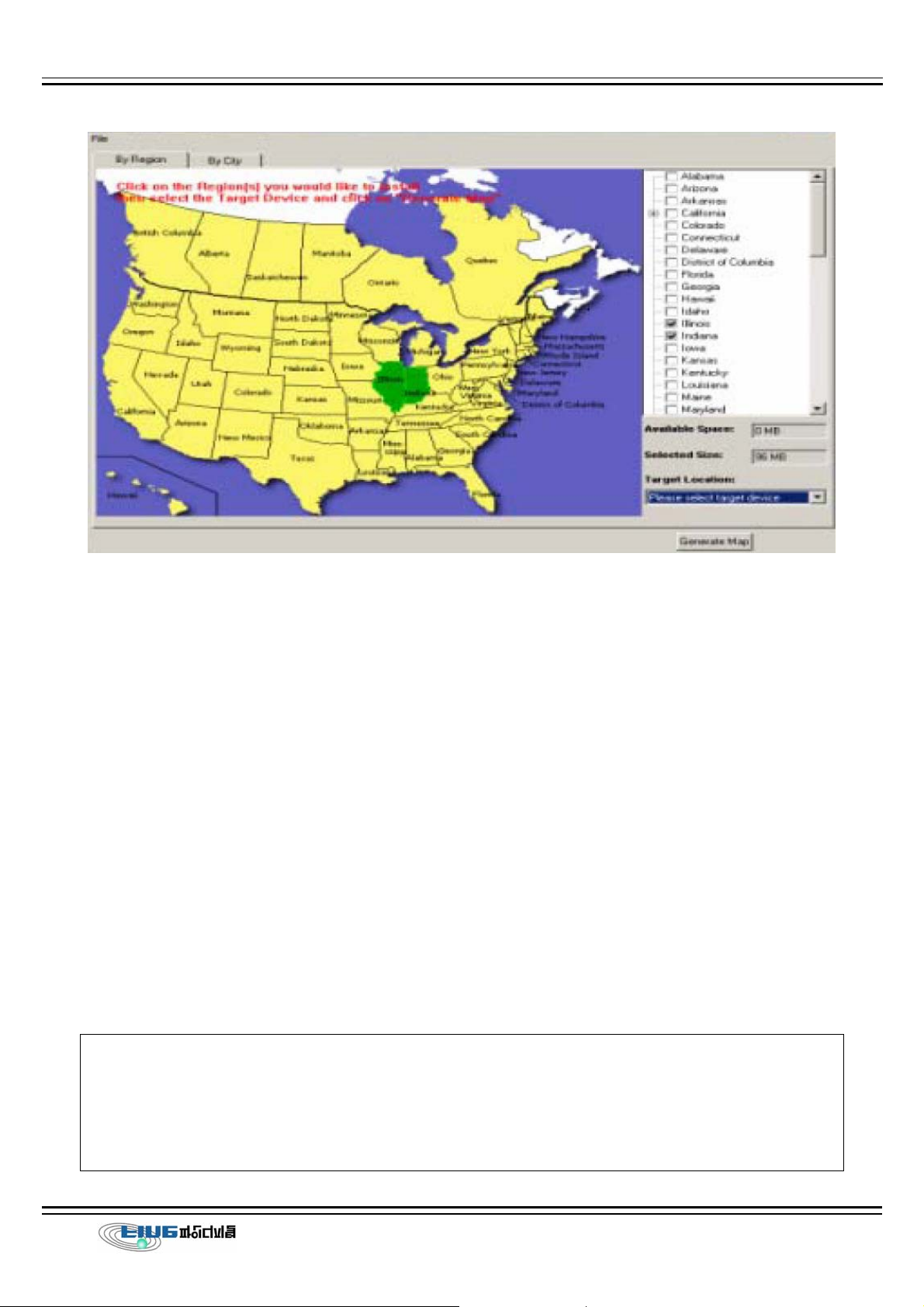
4. Click on each state to download to your Finedrive, or click on the check box next to
each state name.
5. Select Finedrive Memory or SD from the Target Location pop up box.
6. Click on the Generate Map button.
7. Insert the appropriate disk in the CD drive, when prompted.
8. Click on the OK button after the map is downloaded onto your Hawkeye.
9. Remove the disk from the CD drive.
1.4. Downloading Additional Maps
The Navigation System easily lets you change map information stored on your Finedrive or
removable SD card.
CAUTION: If you install additional maps, Navigation System warns that any existing map
information is erased from the storage location. This is to prevent the maps from
occupying a considerable amount of storage space. If you need to store a number of
maps, you can use different removable SD cards.
Page 4
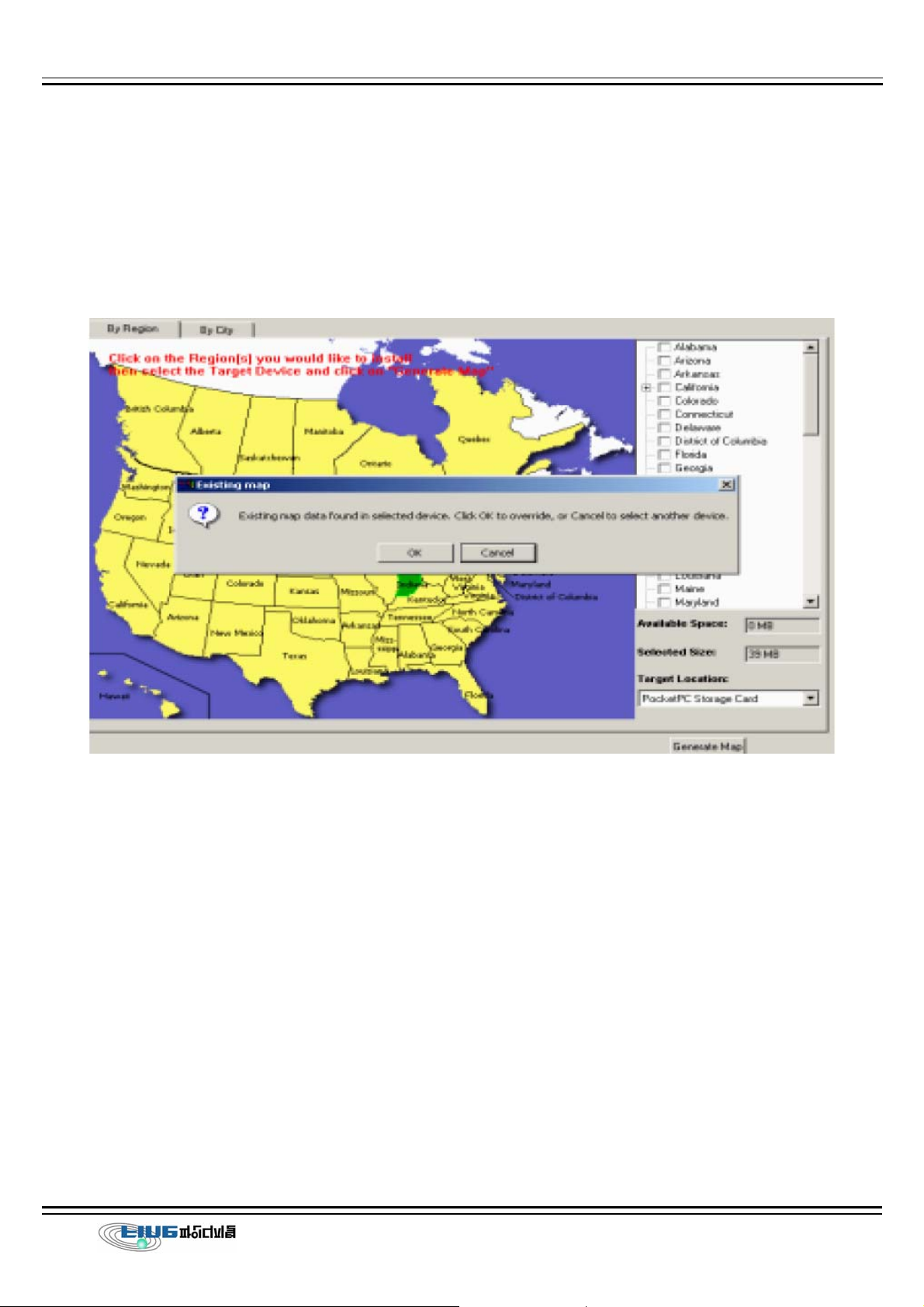
To access the map installer after Navigation System is installed on your Desktop and
Finedrive, do the following:
1. Connect the Finedrive to your Desktop.
2. Double click the Navigation system icon on your Desktop screen. The Map Loader
screen is displayed.
3. Click on each state to download, or click the check box next to each state name
4. Select the storage location (i.e., Finedrive Main Memory or SD Card) from the Target
Location pop up box on the Map loader screen.
5. Click on the Generate Map button.
2.
When you first use Finedrive, it can take from five to fifteen minutes to receive a satellite
signal. Thereafter, it should take approximately 90 seconds to receive signals. The GPS Info
screen displays.
Checking GPS
Page 5
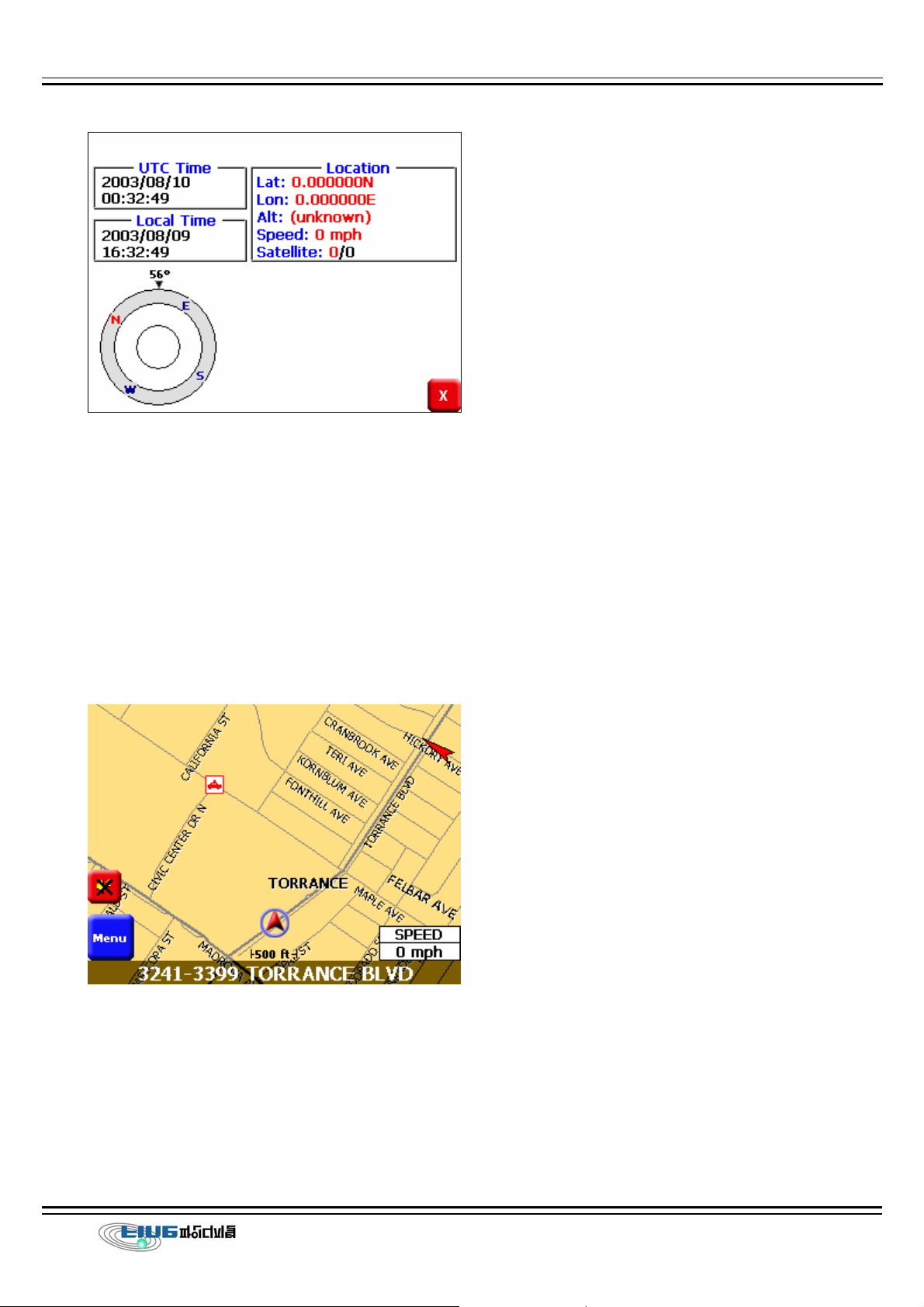
3.
Getting Acquainted with Navigation
System
When you start Navigation System, the downloaded map displays in Map View. This
provides an expanded view of the map area around the vehicle location. If you have a
GPS signal, the map defaults to the current location.
If you do not have a GPS signal, the map defaults to the last location. The vehicle icon
displays as a green, yellow, or red arrow on the map. The color indicates the number of
available satellites. At the bottom of the map is the vehicle location.
To see detailed information, for the vehicle location, do one of the following:
z Tap on the location description at the bottom of the map.
Page 6
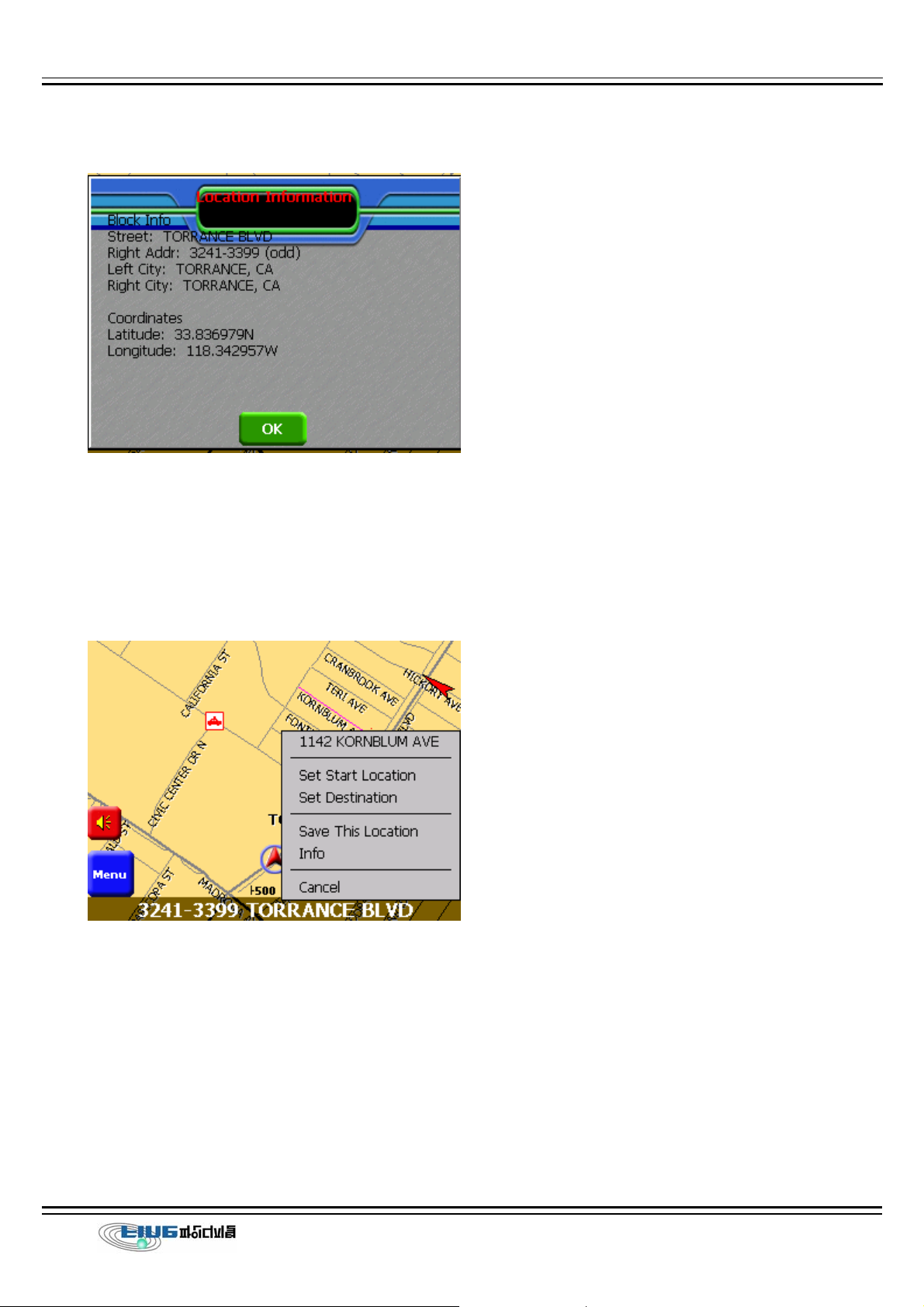
z Tap on the map location and select Info from the Pop Up menu.
3.1. Moving Around the Map
You can tap the pointer on the map and drag it in the direction you want it to move: up
down, right or left. When you remove the pointer from the map, it centers in on the
selected location. This lets you have considerable control over your viewing area.
3.2. Using Menus
3.2.1. Main Menu
Page 7
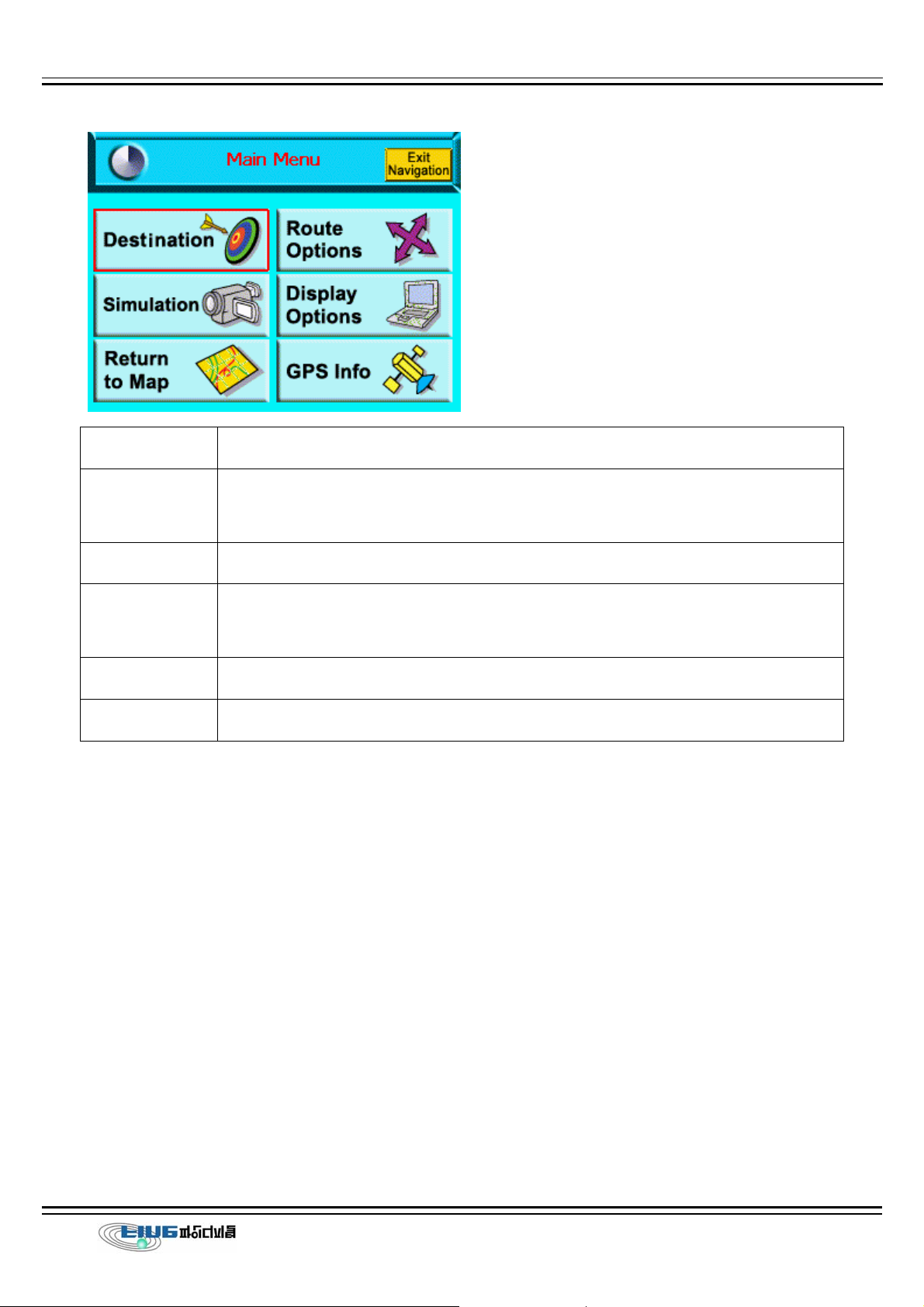
Options Description
Destinations Sets the destination by address, intersection, points of interest, favorite
locations, or recent locations.
Map View Displays an expanded view of the map area around the vehicle location.
Display Opts Sets the map orientation, screen color on the Finedrive, automatic or
manual guidance, and the display of POI icons.
GPS Info Displays GPS status information.
Route Options Manages your route calculation preferences.
3.3. Setting Options
Through Navigation System, you can set the following preferences:
z Map Display View.
z Voice Guidance
z Routing Options.
z Safety Options
3.3.1. Map View
1. To display the map in Map View, tap the Menu button > Map View icon. The Map View
Page 8

screen displays.
2. From the Display Options screen select a map orientation, as follows:
z Heading Up to automatically orient the map in the direction of vehicle travel.
z North Up to maintain the map in a North/South position.
3.3.2. Map View Modes
3.3.3. Guidance View
To display the map in Guidance View, tap the View menu > Guidance option. The
Page 9
 Loading...
Loading...