Page 1
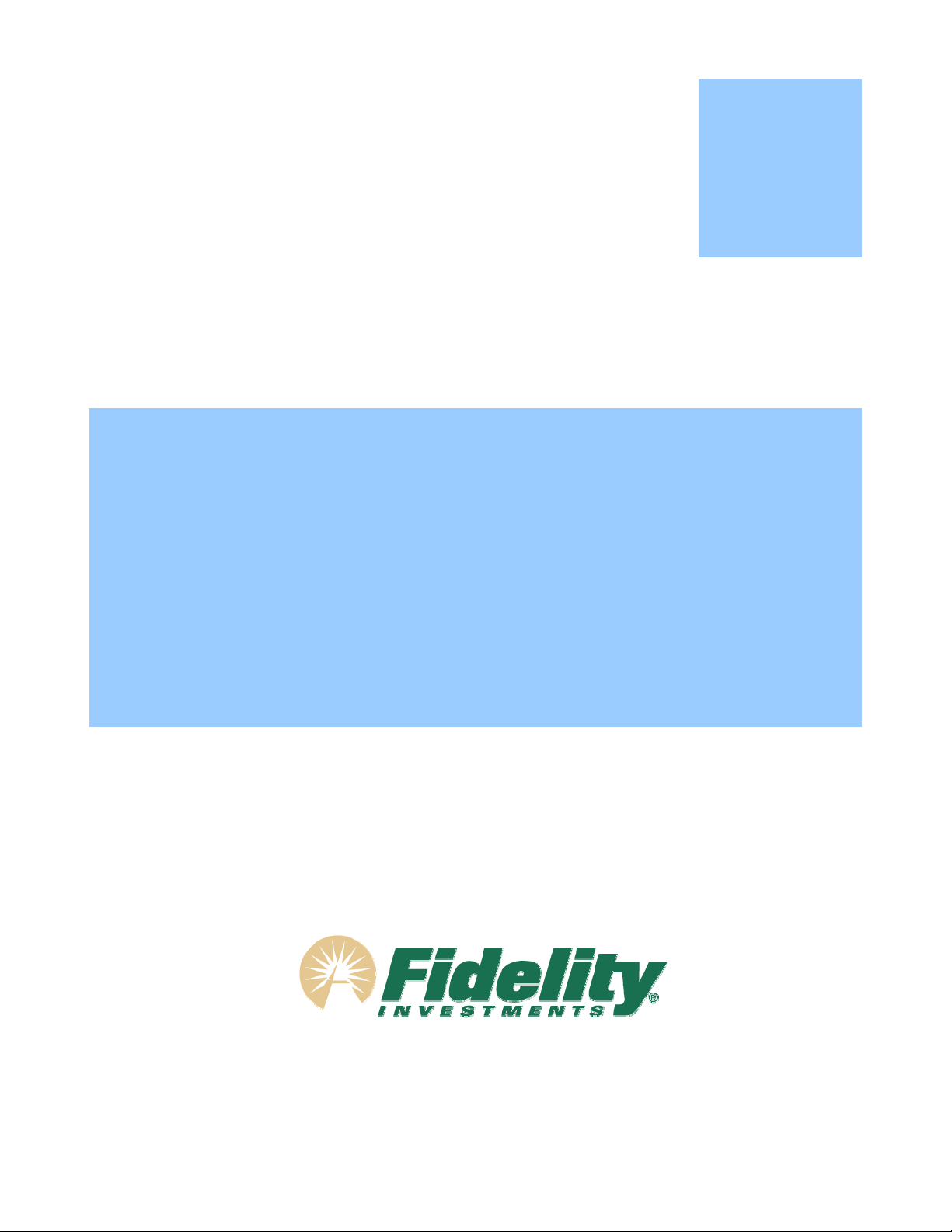
V
A
A
cttii
c
v
v
e
e
Trr
T
a
a
d
d
err
e
9.6
Prr
P
o
o
ersion
®
User Guide
Page 2
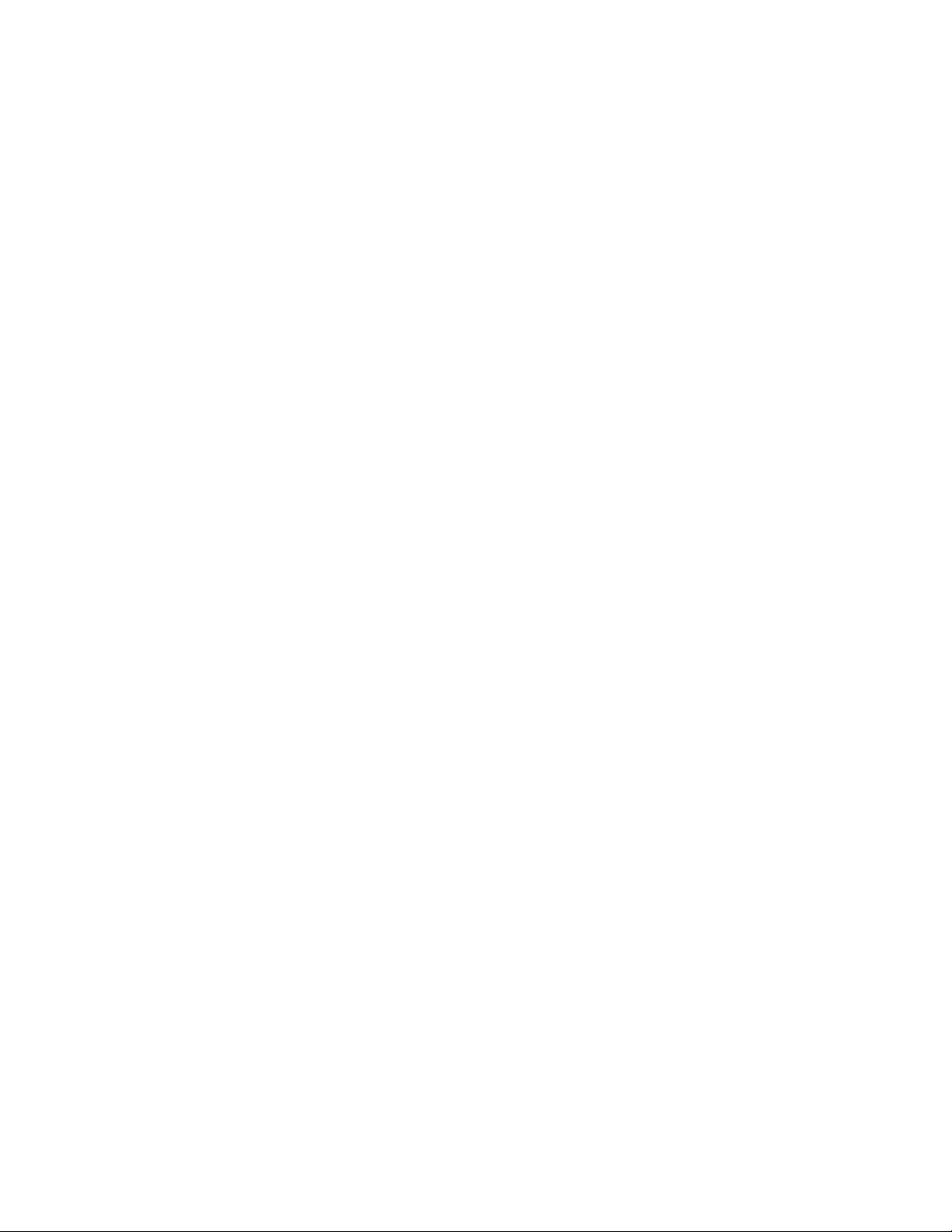
Table of Contents
Chapter 1 – Introduction..................................................... ...
PROGRAM OVERVIEW....................................................................................................1
Account Management...................................................................................
Portfolio Man
Investment Decision S
Trading and Market Information........................................................................................2
CONTACT INFORMATION .............................................................................................
RESOURCES..................................................................................................................
agement.......................................................................................................
upport Tools................................................................
Chapter 2 – Getting Started................................................. .
ELIGIBILITY............................................................................................ .
SYSTEM REQUIREMENTS ...............................................................................................4
DOWNLOAD............................................................................................. . ..
INSTALLATION........................................................................................ .
Step 1: Download the “Atsetup.msi” File ..................................................... .
Step 4: Install Fidelity Active Trader Pro Software............................................................. 6
Step 5: Launch Active Tr
ader Pro ......................................................................................7
............... 1
.................. 1
....................1
............... 4
..
....................4
..
..
.................. 5
..
.................. 5
.................. 5
..
..................
....
.................. 6
....
..
1
..2
..2
..
..
..6Step 2: Run Atsetup.msi to Verify Required System Requirements............... .
..Step 3: Install Components, If Needed...................................................... .
..
LOGGING IN .......................................................................................... .
Floating Windows.................................................................................... .
Prompts ........................................................................................................................ 4
GENERAL NAVIGATION TIPS................................................................ . 15
Windows................................................................................................ .. 1
Menu & Toolbars..................................................................................... .
Mouse Over
Right-Click
............................................................................................ . 1
.............................................................................................. ..
Chapter 3 – Main Menu....................................................... .
FILE MENU....................................................................................................................19
User Info.......................................................................................................................20
Change User.................................................................................................................. 20
Disconnect..................................................................................................................... 20
Print Preview ................................................................................................................. 21
Print.............................................................................................................................. 21
Reports.........................................................................................................................21
A
TP User Guide – Version 9.6
....
..................
.................. 2
....
..................
.....
.................. 5
...
.................. 6
....
.................. 6
....
..................17
...
............. 18
...
..7
1
1
1
i
Page 3
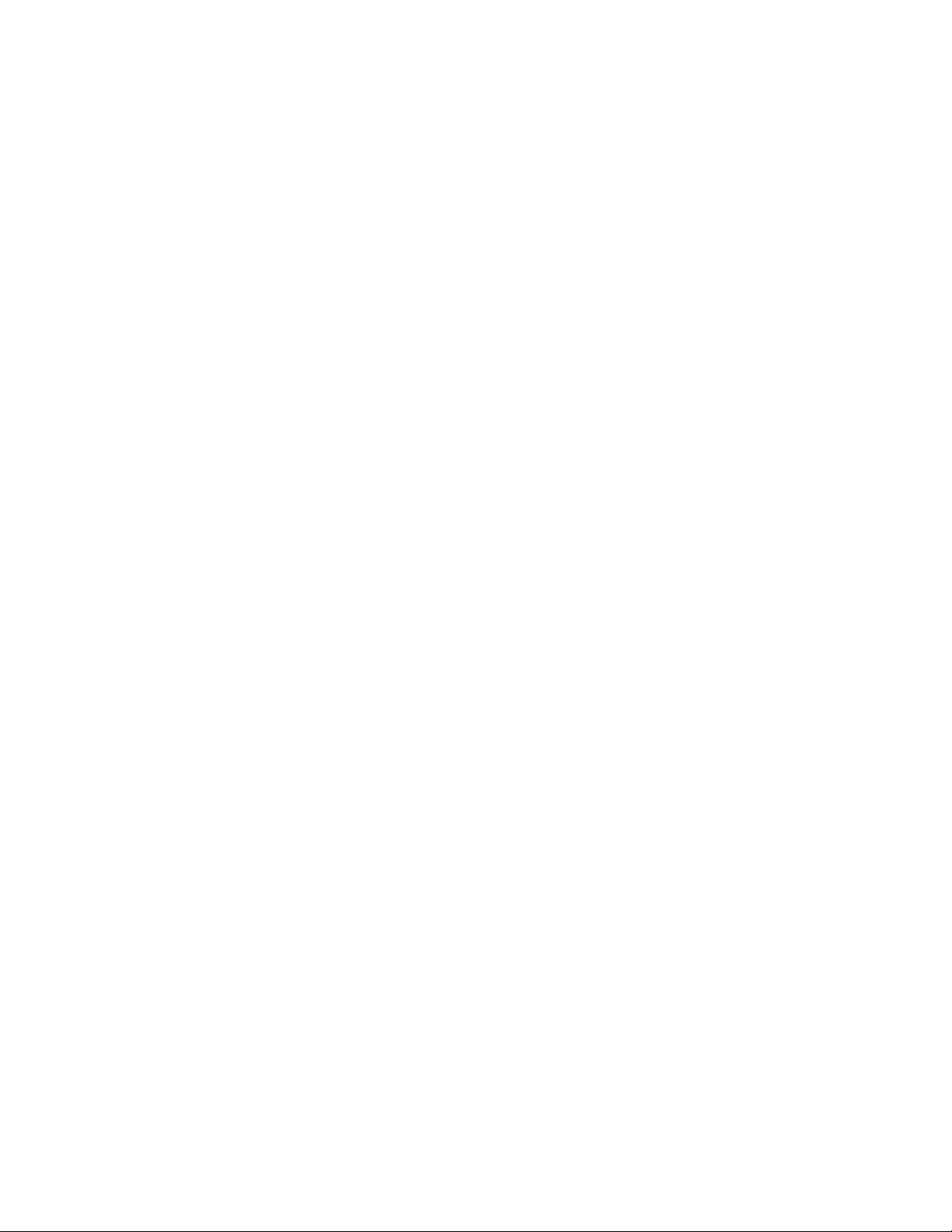
Expor
t.................................................................................................... .. 2...
Backup/Restore Data............................................................................... . 2
Backup/Restore Preference
Purge..........................................................................................................................
EDIT MENU............................................................................................ .
Layout.........................................................................................................................
Toolbars................................................................................................. ..
VIEW MENU........................................................................................... .
Function Toolbar..................................................................................... ..
Ticker .................................................................................................... ..
Quick Balances T
TOOLS MENU ......................................................................................... . 30
USER AGREEMENT MENU ..........................................................................
WINDOW MENU..................................................................................... . 31
HELP MENU............................................................................................ .
Contents ....................................................................................................................... 3
Index.................................................................................................... ..
Search ..........................................................................................................................3
Trading Knowledge Center
About..................................................................................................... ..
oolbar............................................................................ . 30
s..................................................................... 24.
....................................................................... .
.................. 2
....
.................. 2
....
..................
..................
....
..................
...
..................
....
...
..................28
....
..................
....
..................
...
.................. 9
...
..................
....
..................
....
..................
.
..................31
....
..................
....
..................
....
..................
....
.................. 36
.................. 7
...
24Software Upgrade................................................................................... .
..
25
25Exit........................................................................................................ ..
26
.. 6
2
29Preferences ............................................................................................ .
29
2
2Layout Toolbar...............................................................................................................
30
32
3
35
3
9
6
...
Chapter 4 – Account Management Tools ............................ .
ACCOUNTS............................................................................................. .
Summary T
Balances Tab................................................................................................................. 5
Positions Tab.......................................................................................... ..
ory T
Profit & Los
Margin Calls Tab ............................................................................................................
Margin Debit Interes
Accounts Preferences .....................................................................................................
FIDELITY.COM....................................................................................... . 54
REPORTS ......................................................................................................................55
ab......................................................................................... .
s Tab..................................................................................... . 51
t Tab....................................................................... .
............. 38
....
..................
....
.................. 0
...
.................. 7
....
..................
.....
.................. 52
..................
....
39
4
4
4
50Hist ab....................................................................................................................
52
53
Chapter 5 – Investment Research & Education Tools.......................... 56
General Information.....................................................................................................56
QUOTES ........................................................................................................................56
ATP User Gui
de – Version 9.6 ii
Page 4
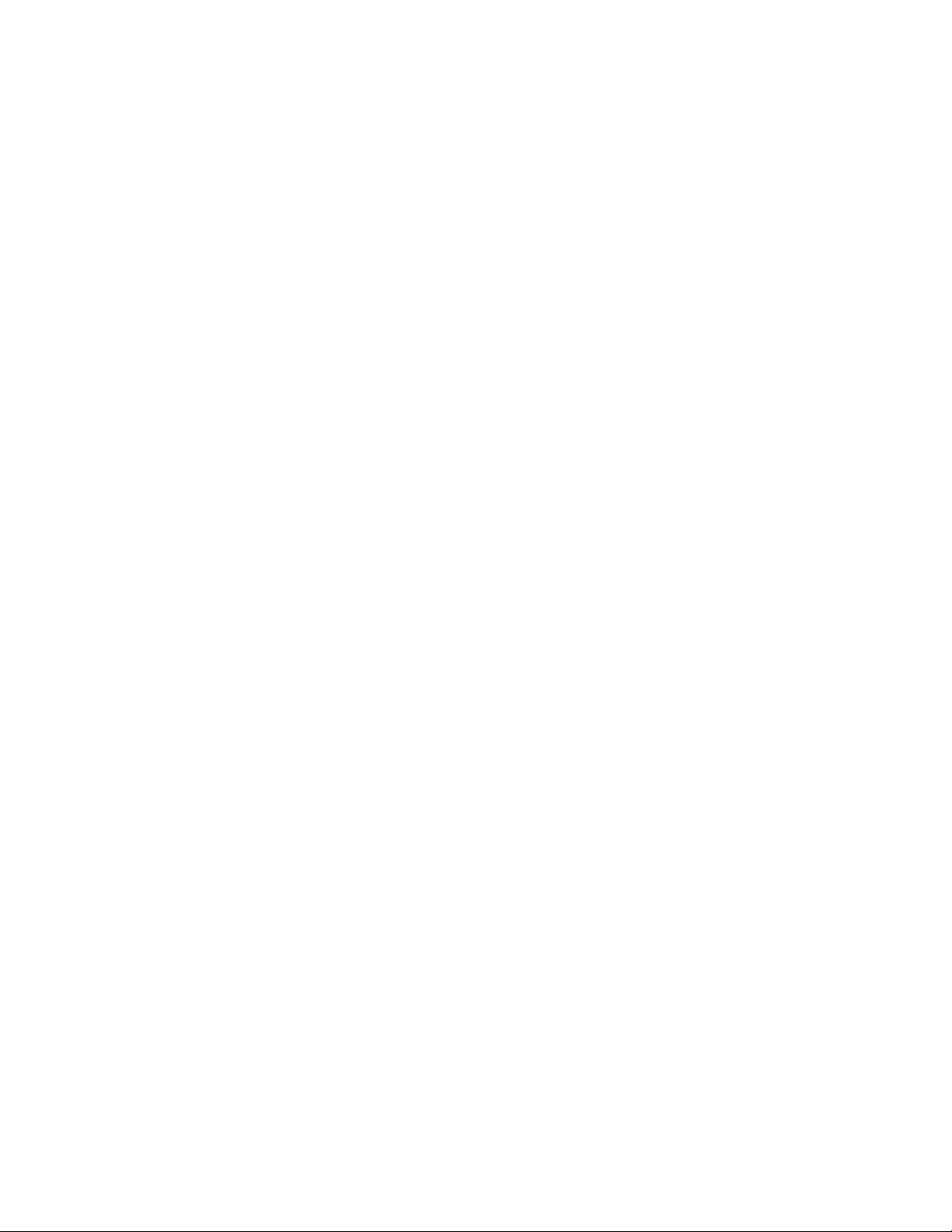
Customizing Quote
Level 2 Quotes........................................................................................ . 5
Option Chain........................................................................................... ..
Time & Sale
CHARTS.................................................................................................. .
NEWS..................................................................................................... .
Control Sectio
Story sectio
Searches................................................................................................ ..
Create and Run a Searc
Saving the News Tool win
ATP News Pop-up Alerts
Story..........................................................................................................................
Floating quote window
Preferences –
Access News in ATP Tools...............................................................................................
n........................................................................................... ..
s................................................................................. . 5....
s .......................................................................................... . 66
n ....................................................................................... .
h......................................................................... .
dow settings...................................................... .
.......................................................................... .
............................................................................. ..
News............................................................................... .
..................
....
.................. 9
.................. 0
...
....
..................
....
..................68
....
.................. 0
...
.................. 6
....
.................. 6
....
.................. 7
....
..................
....
..................
.................. 0
....
.................. 6
....
...
.................. 7
..................
...
....
..................
..................
....
....
..................
...
.................. 1
......
.................. 3
8
6
7Working with Charts................................................................................ .
7Tab Charting........................................................................................... ..
7Modifying Tabs ....................................................................................... .
7Saving Changes and Multiple Charts ......................................................... .
78Accessing Saved Charts........................................................................... .
7
8
8
8Headline Section.....................................................................................8.
88
88
89
90
... 0
9
9
9
95
WATCH LIST .................................................................................................................
................103
RESEARCH ........................................................................................... .
ALERTS .......................................................................................................................
FILTERS............................................................................................... . 07
EDUCATION.......................................................................................... .
Chapter 6 – Trading Tools.................................................. .
TRADE.................................................................................................. . 12
Stocks & Opti
Trading Featu
Mutual Funds................................................................................................................
Condition
Multi-Contingent Tr
Cancel & Replace........................................................................................................123
Cancel & Replace Entry..................................................................................................123
Setting General Trade Preferences..................................................................................124
Trade Links from Other Active Trader Tools.....................................................................125
ons.................................................................................... .
res.................................................................................... .
al........................................................................................... .. 21
ades.......................................................................... .
......
......
................1
.....
................111
....
........... 112
......
................1
.................113
.....
.................118
.....
.....
.................1
.....
.................121
98
104
120
ORDER STATUS...........................................................................................................130
Order Status Menu Bar..................................................................................................132
Order Status Preferences...............................................................................................135
ATP User Gui
de – Version 9.6 iii
Page 5
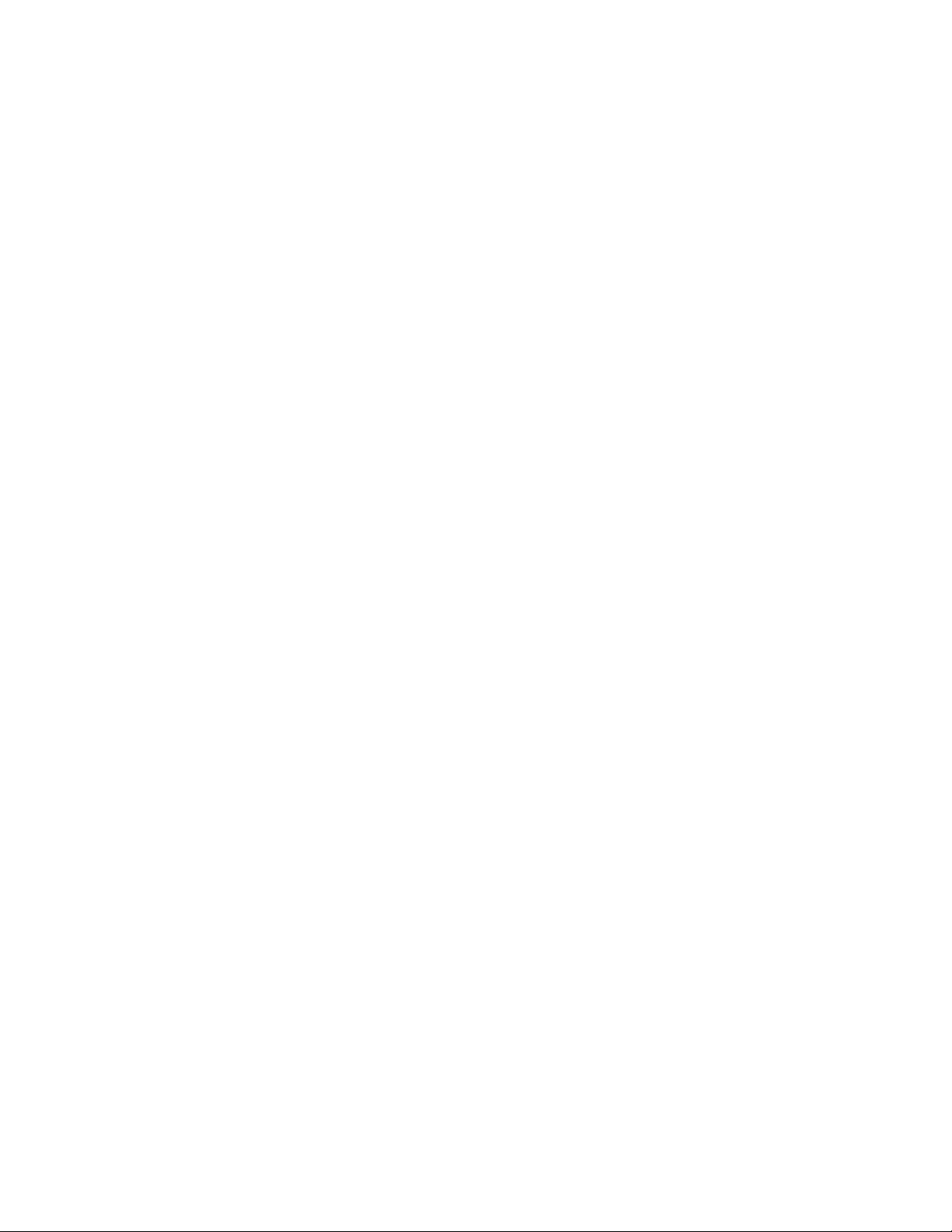
Chapter 7 – Customizing Active Trader Pro....................................... 136
Preferences........................................................................................... ......
General Prefe
ACCOUNTS........................................................................................... .
TRADE................................................................................................... . 46
Stocks................................................................................................... ..
Options................................................................................................ ..
Mutual Funds................................................................................................................
ORDERS................................................................................................ .
WATCH LIST ......................................................................................... .
Menu ................................................................................................... ..
Index List
Market Statistics............................................................................................................1
ALERTS ................................................................................................. . 57
Pop-ups................................................................................................. ..
QUOTES ............................................................................................... .
Equities, Options, Indices, Mutual Funds, and Money Markets...........................................160
Option Chain......................................................................................... ..
Time and Sales.............................................................................................................162
rences.............................................................................. .
.............................................................................................. ..
................136
.................136
......
......
................143
.....
................1
.................147
....
.................148
.....
................151
.....
................153
.....
.................154
.....
.................155
....
................1
.....
.................158
....
................159
......
.................161
.....
149
55
TICKER ................................................................................................ . 63
RESEARCH ........................................................................................... .
FILTERS................................................................................................ . 65
NEWS.................................................................................................. .
CHARTS................................................................................................ .
Tab Charting.................................................................................................................
Saving Changes and Multipl
e Charts ........................................................ .
Chapter 8 – Pre-Set and Custom Screen Layouts .............. .
FUNCTION TOOLBAR..........................................................................
SCREEN LAYOUTS.......................................................................................................180
Market Monitor Layout...................................................................................................182
Trade Layout................................................................................................................184
Portfolio Monitor Layout.................................................................................................185
Custom Layouts............................................................................................................186
................1
......
................163
......
................1
.....
.......
................166
......
................168
.................175
.....
........... 177
....
................177
........
1
74
CONCLUSION..................................................................................... 189
ATP User Guide – Version 9.6 iv
Page 6
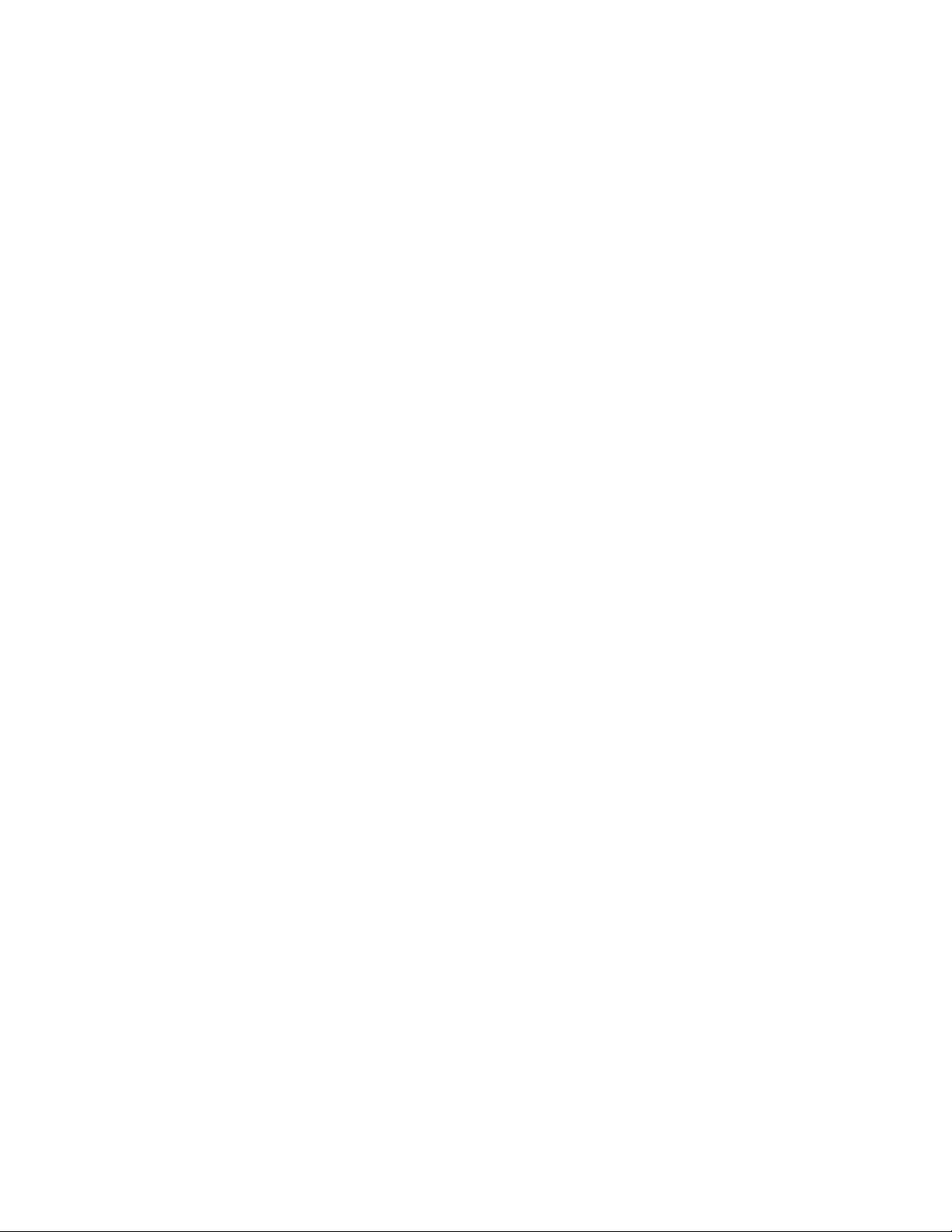
Chapter 1 – Introduction
Welcome to Fidelity Active Trader Pro. A
Windows-based portfolio management and trading platform specifically designed to meet the
sticated needs of today
sophi
’s active traders.
TP is an extremely powerful and versatile Microsoft
PROGRAM OVERVIEW
Within one integrated platf
Account Management
From tracking individual tra
with a comprehensive collection of acc
Account H
Account Balances
Account Positions
Profit and
Tax Inform
Margin Calculator and Margin Information
Administration of Account Features
Portfolio Management
Active Trader Pro also offers
presenting an array of portfolio managem
orm, Active Trader Pro provides:
des to evaluating accoun
ount management tools, including:
istory
Loss Calculations
ation
the active trader the power to manage an entire portfolio by
ent tools, including:
t performance, ATP presents active traders
Portfolio Summary
Portfolio Analysis/Reports
Open and Closed Positions across accounts
Online Statements
Viewing Positi ons acro ss ac count s
Money Mov e ment
Investment Decision Suppo
Formulating intelligent investment decisions requires that active traders have access to an entire
spectrum of investment knowledge and information. Regardless of your decision-making style,
Active Trader Pro offers the necessary decision-support tools, including:
Third-party Research and Screening
Advanced Charting
Investment Analysis and Filtering
Individual Stock, Market, and General Economic/Financial News
rt Tools
A
TP User Guide – Version 9.6
1
Page 7

Trading and Market Information
At the heart of Active Trader Pro is the ability for you
Depending upon your level of trading, the trading pl
Streamlined Multiple Trade Order Entry Screen
Specialized Option
Streaming
Customiz a
Securities Alerts
Directed Trading
Market Data including Level II Quotes and Time & Sales
ble Watch Lists
Trading Capabilities, including Multi-Leg Option Orders
anage your individual trading activity.
to m
atform includes:
Note: Directed Trading will not be discussed in this user guide.
Directed Trading, please refer to the Directed Trading User Guide (choose Help > Directed
Trading User Guide from the M
from the Main Menu, then view the Dir
ain Menu) or the ATP Help system (choose Help > Contents
ected Trading topics under Trading).
For more information about
CONTACT INFORMATION
you need assistance, please contact us at one of the follo
If wing numbers:
Technical Support: If you are having difficulties downloadin
or logging in to the application, you can contact Technical Support:
800-544Monday through Friday, 8 a.m. to 10 p.m.
Saturday 8 a.m. to 6:30 p.m. Eastern time
Product Support: For additional information on Active Trader Pro, such as
features and functionality, contact Product Support:
877-907-4421
Monday though Friday, 8 a.m. to 5 p.m. Eastern time
7595
Eastern time
g Active Trader Pro
RESOURCES
If you have n
Guide. Since this Guide is stored onlin
with Active Trader Pro
illustrative purposes only and should not be deemed an offer or recommendation.
ot used Active Trader Pro, we highly recommend reviewing the contents of this User
e, it is always available to help you trade more effectiv
. Please note that all screenshots provided in the User Guide are for
ely
For the first-time user, there is also an online demo
Fidelity.com.
A detailed searchable Help system is available within the Active Trader Pro prog
Help from the Main Menu.
You may also access additional, in-depth information available on Fidelity.com from the Education
link located under Tools on the Main Menu or by enabling the Education button in the Function
Toolbar preferences.
Fidelity utilizes the Active Trader Newsletter
capabilities of the Active Trader Pro program. If you qualify for Fidelity Active Trader Services,
you will automatically receive this monthly newsletter by email. You can also access archived
editions online at Fidelity.com.
A
TP User Guide – Version 9.6 2
to educate investors on the various functions and
of Active Trader Pro availab
le on
ram by clicking
Page 8
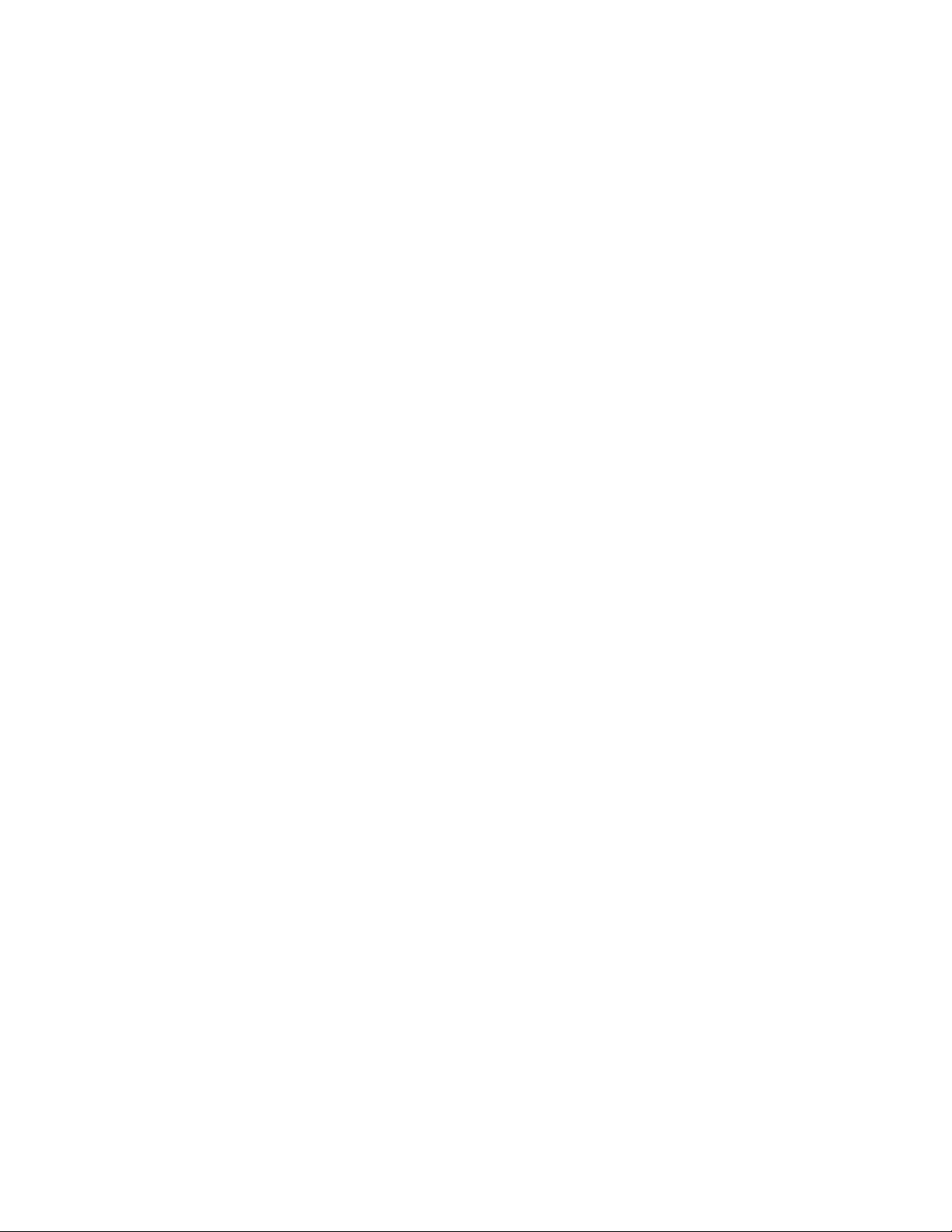
Additionally, from time to time you will receive indi
Center, informing you of new enhancements to the program.
For more information about using our p
classes scheduled at your local Investor Center.
roducts, look for informative seminars and training
vidual alerts within the Active Trader Pro Alert
ATP User Guide – Version 9.6 3
Page 9
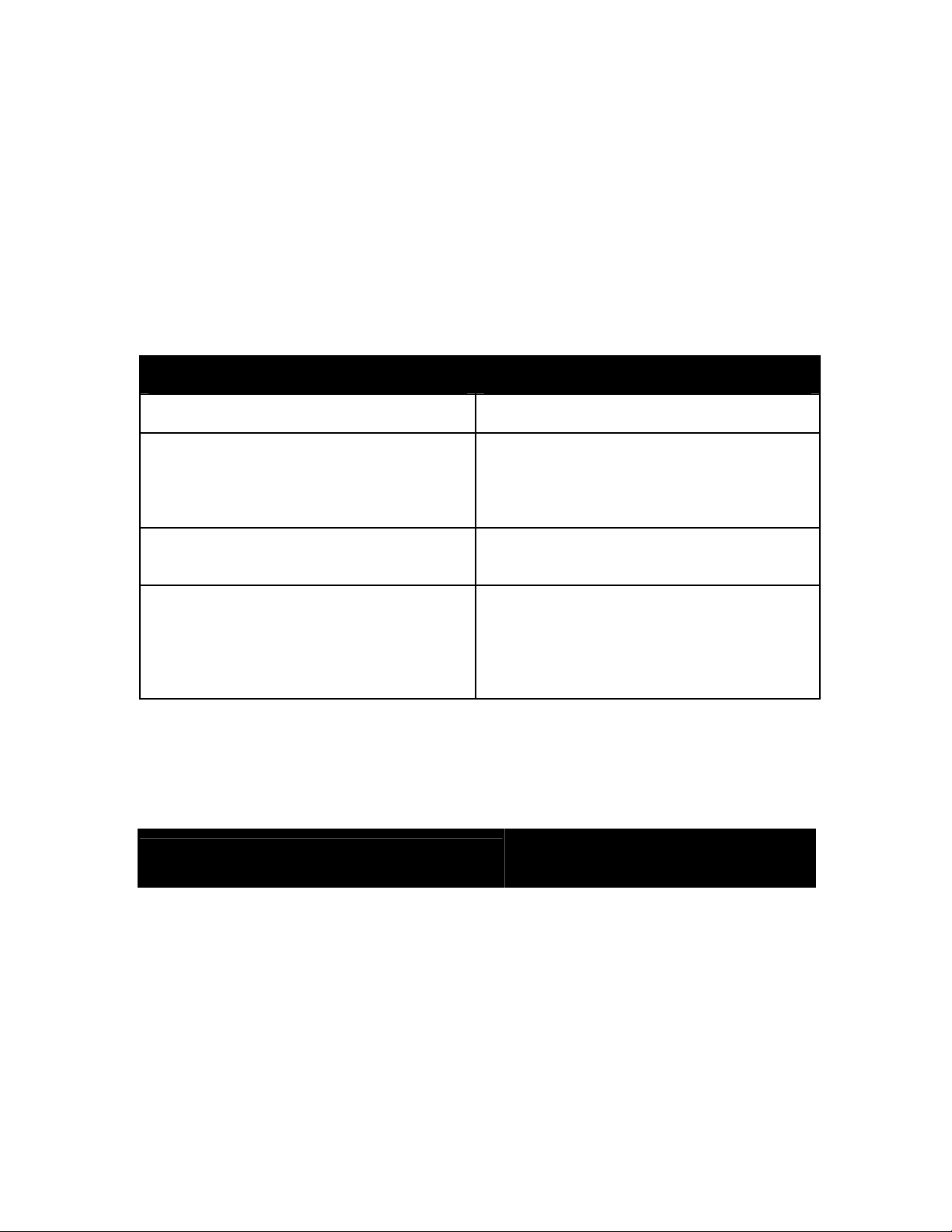
Chapter 2 – Getting Started
Before you begin the download, installation, and setup process, please verify that you meet the
minimum eligibi
ELIGIBILITY
lity and operating system requirements listed below:
To qua o, you must have a
trades in a rolling 12-month period.
lify for Active Trader Pr nnual household trading
Number of Trades / Year Active Trader Pro Eligibility
0–35 Not eligible for ATP
36–71 Eligible for ATP, including Dow Jones news,
72–119 static Level II
120+ Eligible for all of the above, plus streaming
SYSTEM REQUIREMENTS
activity of 36 or more
real-time quotes, interactive rea
multi-trade order en
updated watch lists
Eligible for all of the above, plus
quotes, and streaming watch list
news, streaming Level II quotes, streaming
interactive charting, Time & Sales and Directed
centers
try and automatically
l-time charting,
s
tes from top market Trading with streaming quo
In order to use Active Trader Pro, your com irements. To
check your operating syste
System. The operating
m, open the Sta rol Panel >
system data is loc eneral tab.
Recommended for
Active Trader Pro
2.5 GHz dual processor or higher
1 GB RAM or higher
DSL, Cable, or T1 DSL, Cable, or T1
120 MB
200 MB recommended for install
17" or larger monitor at 1024 x 768 19" or larger monitor at 1280 x 1024
32 bit color 32 bit color
Windows XP Home Service Pack 2, XP Professional
Service Pack 2, Vista, or Windows 7 (we recommend
a minimum of 2 GB RAM for Vista or Windows 7)
A
TP User Guide – Version 9.6
puter must meet the following requ
rt menu and choose Settings > Cont
ated on the G
Recommended for
Active Trader Pro
with Wealt
2.5 GHz or hi
processor system is recom
performance.
3 GB RAM
120 MB
200 MB recommended for install
Windows XP Professional Service Pack 2,
Vista, or Windows 7 (we recommend a
minimum of 3 GB RAM for Vista or Windows
gher dual processor. Quad
h-Lab Pro
mended for best
4
Page 10
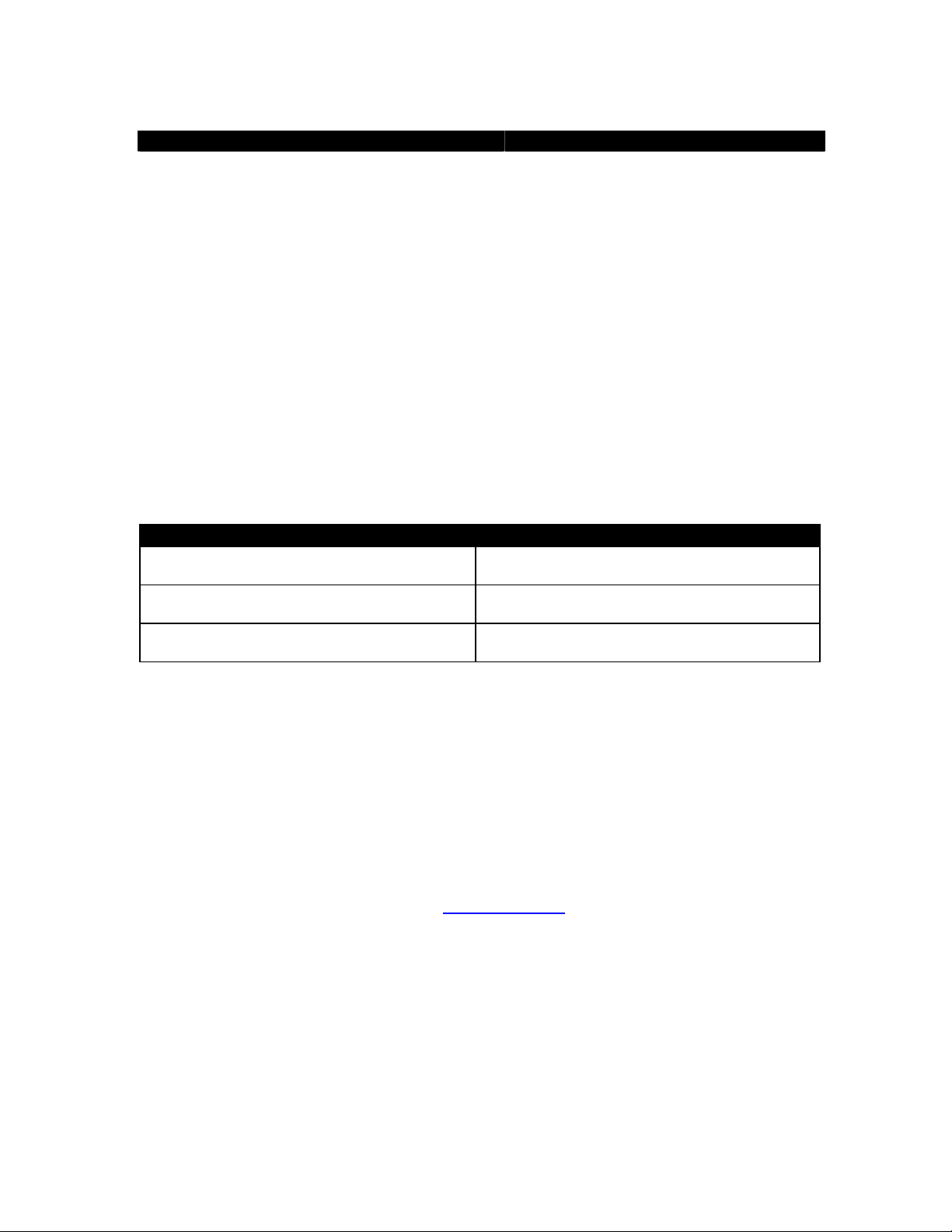
and Microsoft .NET .0 7) and Microsoft .NET 2.0 2
Chapter 2 – Getting Started
We strongly recom
band connection.
broad
If you are using a 56K modem, we recommend that you set your update interval to a
2-minute automatic update.
If you are using a cellular modem or satellite connection to the internet, you may
experience de
mend that eligible users of streaming market data use a
lays in streaming data within Active Trader Pro.
DOWNLOAD
You will need to download the Active Trader Pro application
Several factors can affect the time it will take for ATP to download to your computer, most
importantly the speed connection. Th a 21 MB download
take into ac ur connection speed:
count only yo
of your internet
to your computer from
e following estimates for
Connection Download Time
T1 50 seconds
DSL or Cable Modem 3–20 minutes
our servers.
56.6 Modem 1–2 hours
INSTALLATION
If you require assistance installing and setting up Active Trader Pro, please conta
the resources identified in the Contact Information section of this manual.
Step 1: D
Se rading > Active Trader
lect the download link from the Fidelity.com Investment Products > T
Se
rvices > Active Trader Pro page, or go to atp.fidelity.com
rader Pro. For Internet Explorer users, a dialog box opens asking if you would
T like to Run (or
, depending on the version you are using) the Atsetup.exe file from it
Open s current location or
Save the Atsetup.exe file on your computer. Netscape users only have the option to Save the
Atsetup.exe file.
ownload the “Atsetup.msi” File
and choose Downl
Choosing Save will enable you to save the Atsetup.msi file on your computer.
You can save the file in a default location or select where you want the
Atsetup.msi file to be saved. Remember to note the file location, as you will need
it later to begin the application download process. Once the file has been saved,
close any applications that are running on your system (e.g. screen saver, mail,
instant messaging, and any other applications running on your task bar).
ct Fidelity using
oad Active
ATP User Guide – Version 9.6 5
Page 11
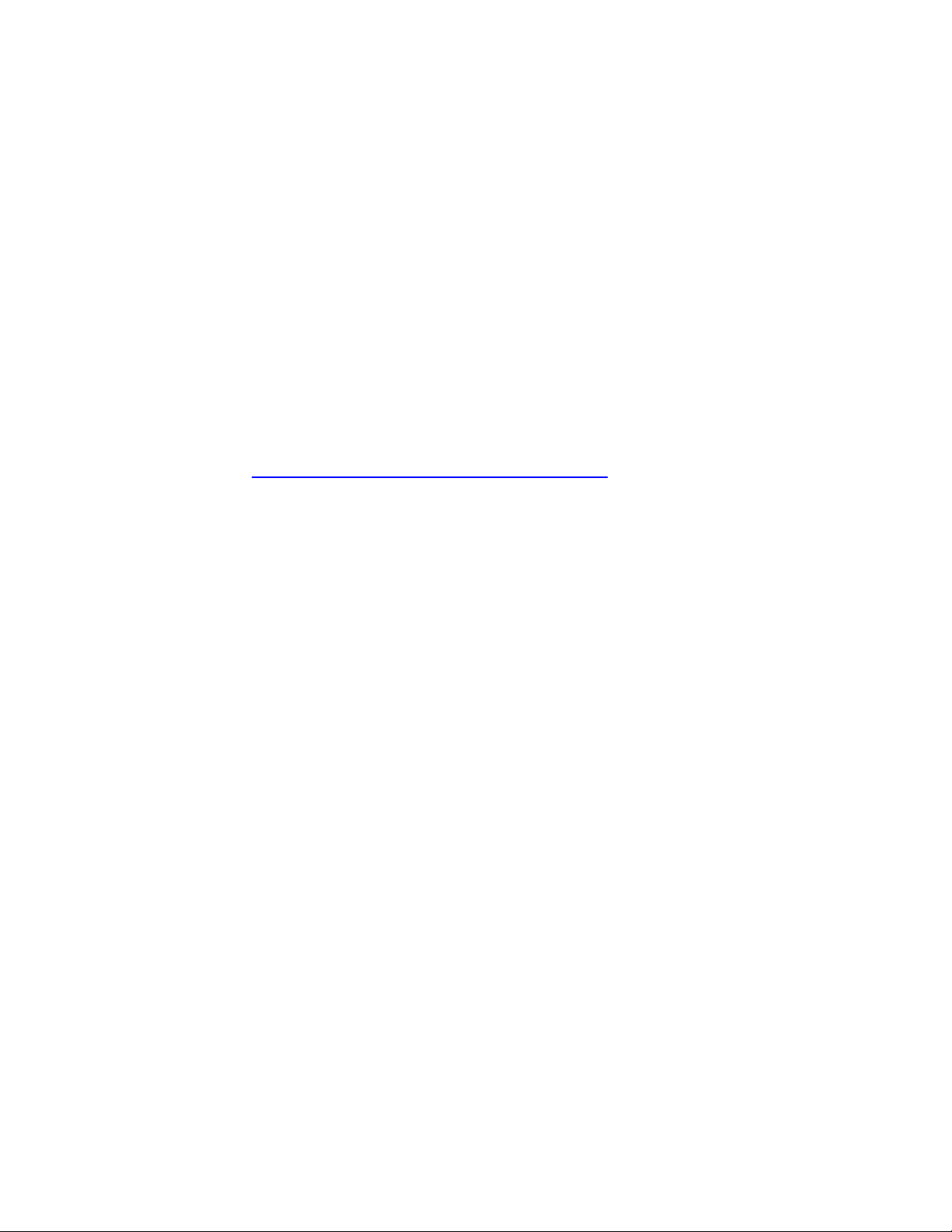
Chapter 2 – Getting Started
Choosing Run (or Ope
you again to Run the software.
Step 2: Run Atsetup.msi to Verify Required System R
If you saved the Atsetup.msi file, locate
installation process. At the beginning of the installation process, the program checks to ensure
the system is ready
The progr
am checks for:
Operating System: If you are not running a required versi
Browser: Active Trader Pro requires a minimum version of Inte
Software: A
to install Active Trader Pro.
installation will not be complete.
with Service Pack (SP) 2, although IE 6.0 or IE 7.0 is recommend
appropriate version of IE is not installed on your computer befo
Active Trader Pro, the installation process will prompt you to in
version, then run Atsetup.exe again. If you need to install an
Microsoft’s Internet Explorer, you can download it from Micr
.microsoft.com/windows/ie/default.asp
www
ctive Trader Pro use
software is not already installed
download additional Microsoft components during the installatio
Trader Pro.
n) will download the Atsetup.msi file and then prompt
equirements
the file on your system and double-click it to run the
on of Windows, the
rnet Explorer 5.5
ed. If the
re installing
stall the correct
updated version of
osoft’s web site at
.
s additional software from Microsoft. If that
on your computer, you will be prompted to
n of Active
Step 3: Install Components, If Needed
If you are prompted to install any of the Microsoft components, cli
program will i
without these components.
nstall the required components. You cannot continue the installation
ck Next and the Atsetup.msi
process
Step 4: Install Fidelity Active Trader Pro Software
The installation wizard guides you through the installation process.
install Fidelity Active Trader Pro. Click Next.
The Software License Agreeme
accept the terms of the Fidelity Active Trader Pro Software License Agreement. Click I accept
the terms of the license agreement to continue the process, and then click Next. I
wish to accept the terms of the license agreement, click Cancel to exit the install.
A window opens with a default location wh
installed. You can modify the location by clicking Change, or click Next to accept the default
location and continue the installation.
Another window opens displaying a default location for storing the Active Trader Pro data and log
directories. Again, you can modify the location by clicking Change, or click Next to accept the
default location and continue the installation.
nt is displayed. As part of the installation process, you must
ere the Fidelity Active Trader Pro program files will be
You will now be prompted to
f you do not
Now click Install to begin the installation process.
Note: If additional Microsoft software components were installed as part of the installation
process, you may be prompted to restart your computer depending upon the version of Microsoft
ATP User Guide – Version 9.6 6
Page 12
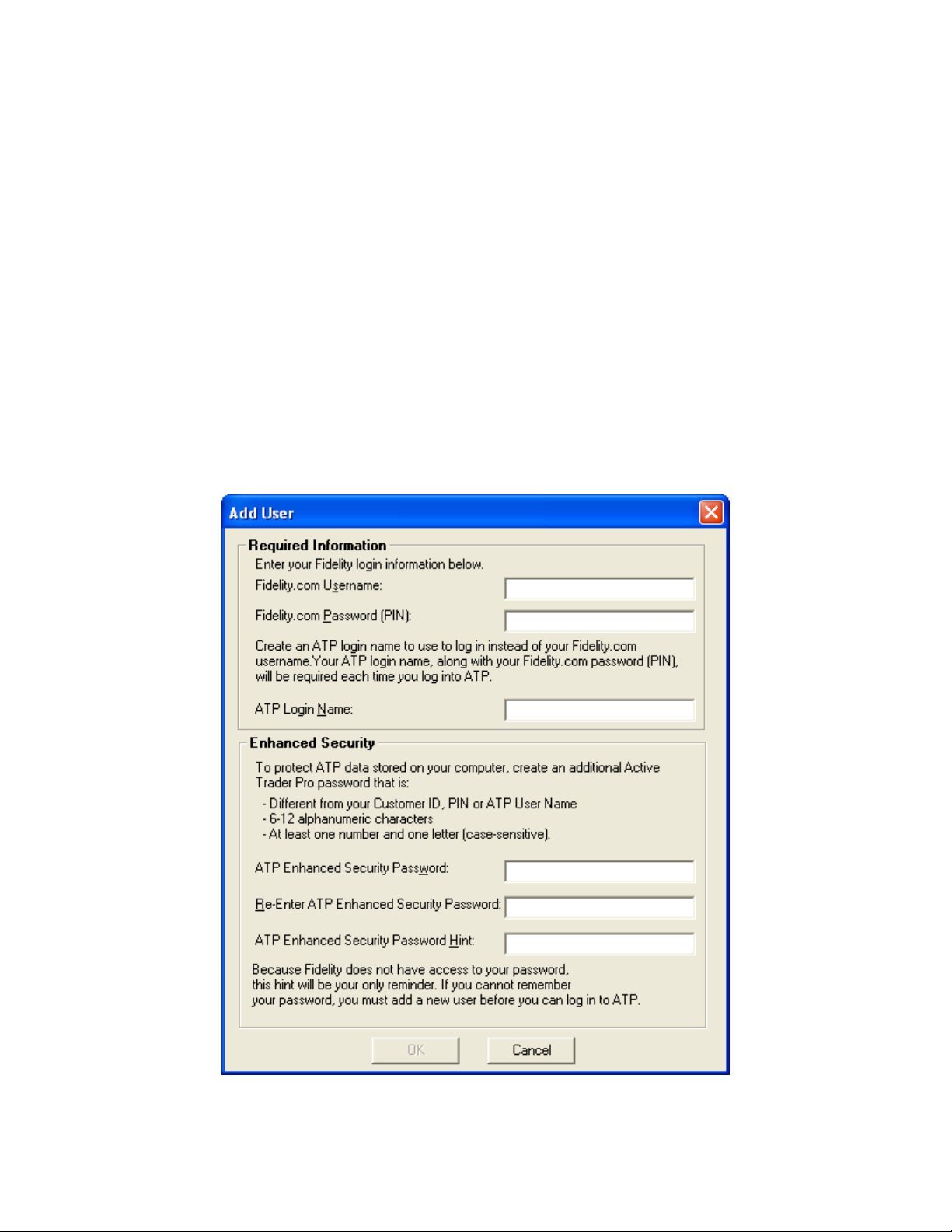
Chapter 2 – Getting Started
Window
restarting.
s. If a restart is required, the Fidelity Active Trader Pro installation will continue after
Step 5: Launch Active Trader Pro
When the installation is completed, a window displays notifying you that Fidelity A
Pro has been successfully installed. Click Finish to launch Fidelity Active Trader
to simply complete the installation without launching Active Trader Pro, click
check box and then Click Finish to exit the installation process. You may also double-click the
Active Trader Pr
o icon on your desktop (or go to the Start Menu) to launch the application.
ctive Trader
Pro. If you wish
to clear the Launch
LOGGING IN
Once you have installed Active Trader Pro, you will first need to create an ATP Login
the Active Trader Pro application. Start by entering your UserNam
use to access Fidelity.com. Next, choose an ATP Login Name that will be specific to the ATP
application. The ATP Login Name can be any combination of letters or numbers. For your
security, we recommend that you do not use your Social Security number.
e and Password (PIN) that you
Name for
ATP User Guide – Version 9.6 7
Page 13
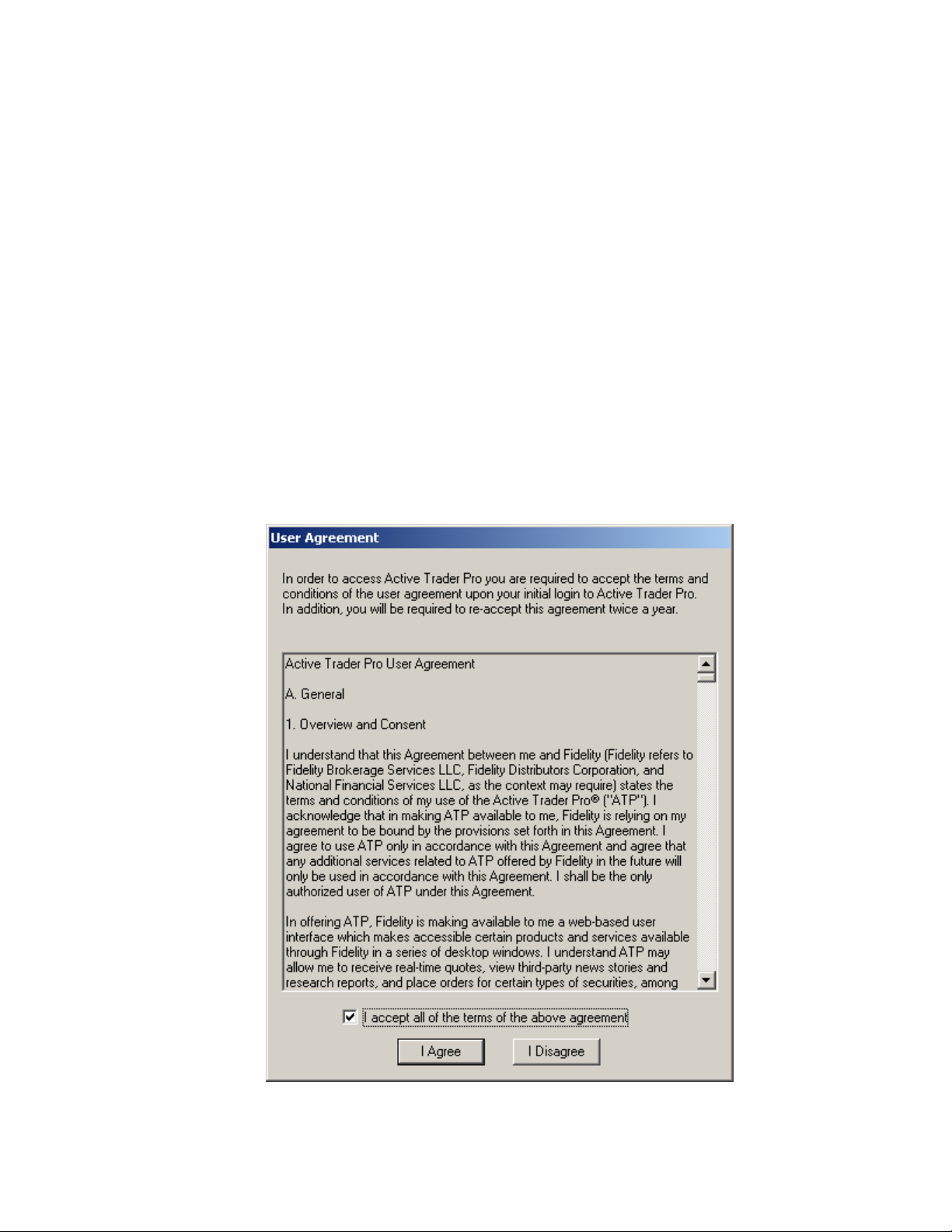
Chapter 2 – Getting Started
In the Enhanced Security section, which is optional, you have the ability to add
addition to your Fidelity.com Password (PIN). This password is unique to Act
purpose is to protect information cached/stored locally on your PC. If you set an E
Secuirity Password, y
ou will be required to enter it and your Fidelity.com Password each time you
a password in
ive Trader Pro. Its
nhanced
log on.
If you choose to establish an Enhanced Security Password, enter it in the ATP
Password field and then re-enter it for verification. Your password must be diff
Fidelity.com UserName, Password (PIN), and ATP Login Name, must be 6–12 alph
characters, and must contain at least one number and one letter (case sensitive).
Enhanced Security Password, you will be able to
set up a password hint, which will be your only
Enhanced Security
erent from your
anumeric
Below your
reminder, because Fidelity does not have access to this information. Once you have entered your
Enhanced Security Password information, click OK.
You will now be presented with the Active Trader Pro User Agreement. In order to complete the
login process and use the application, you must click the check box next to I accept the terms of
the above agreement and then click I Agree.
ATP User Guide – Version 9.6 8
Page 14
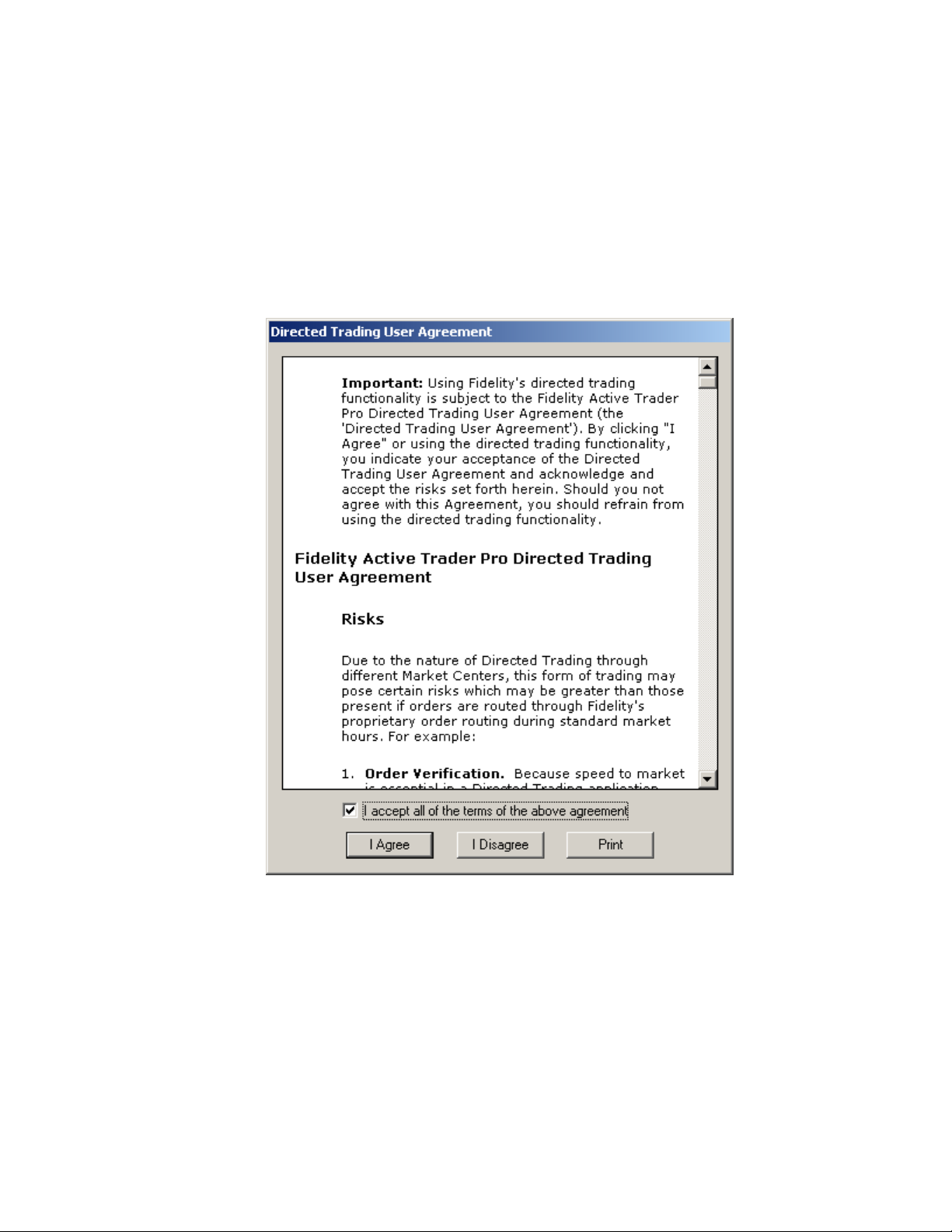
Chapter 2 – Getting Started
If you are eligible for Directed Trading, you will be presented with the Directed Trading
Agreement. In order to access the directed trading functionality in Active Tr
click the check box next to I accept the terms of the above agreement and th
ader Pro, you must
en click I Agree.
User
Note: National Financial Services is the executing broker dealer for directed trading orders.
ATP User Guide – Version 9.6 9
Page 15
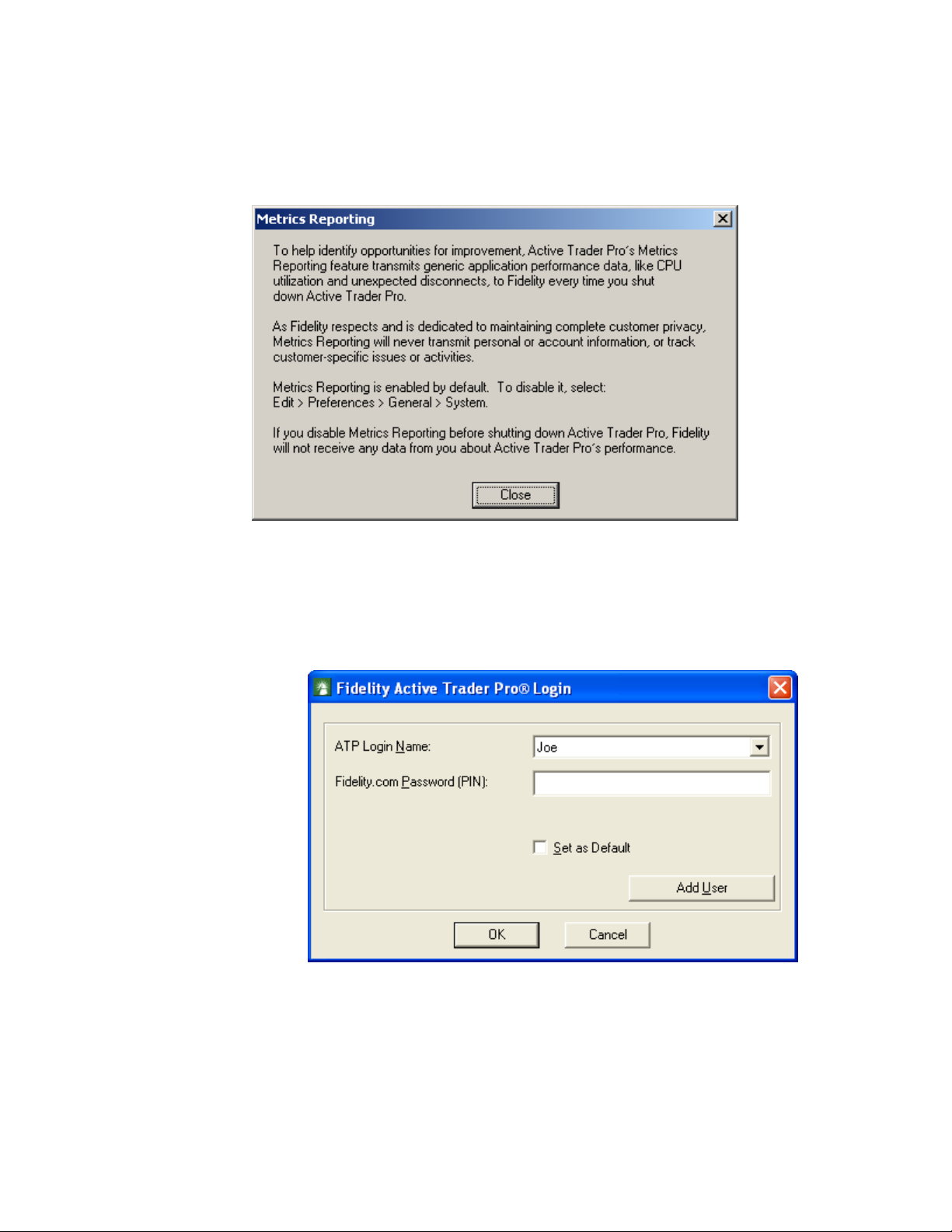
Chapter 2 – Getting Started
A window now displays with important information regarding metrics repo
the details, simply click Close and your initial account download and login will continue.
In the future, when launching Active Trader Pro, a log-in box will display with your ATP Login
Name. Simply enter your Fidelity.com Password (PIN) and click OK to log in to Active Trader
Pro. If you set up an Enhanced Security Password, you must enter your Fidelity.com Password
(PIN) and Enhanced Security Password and click OK to log in to ATP.
rting. After reviewing
ATP User Guide – Version 9.6 10
Page 16
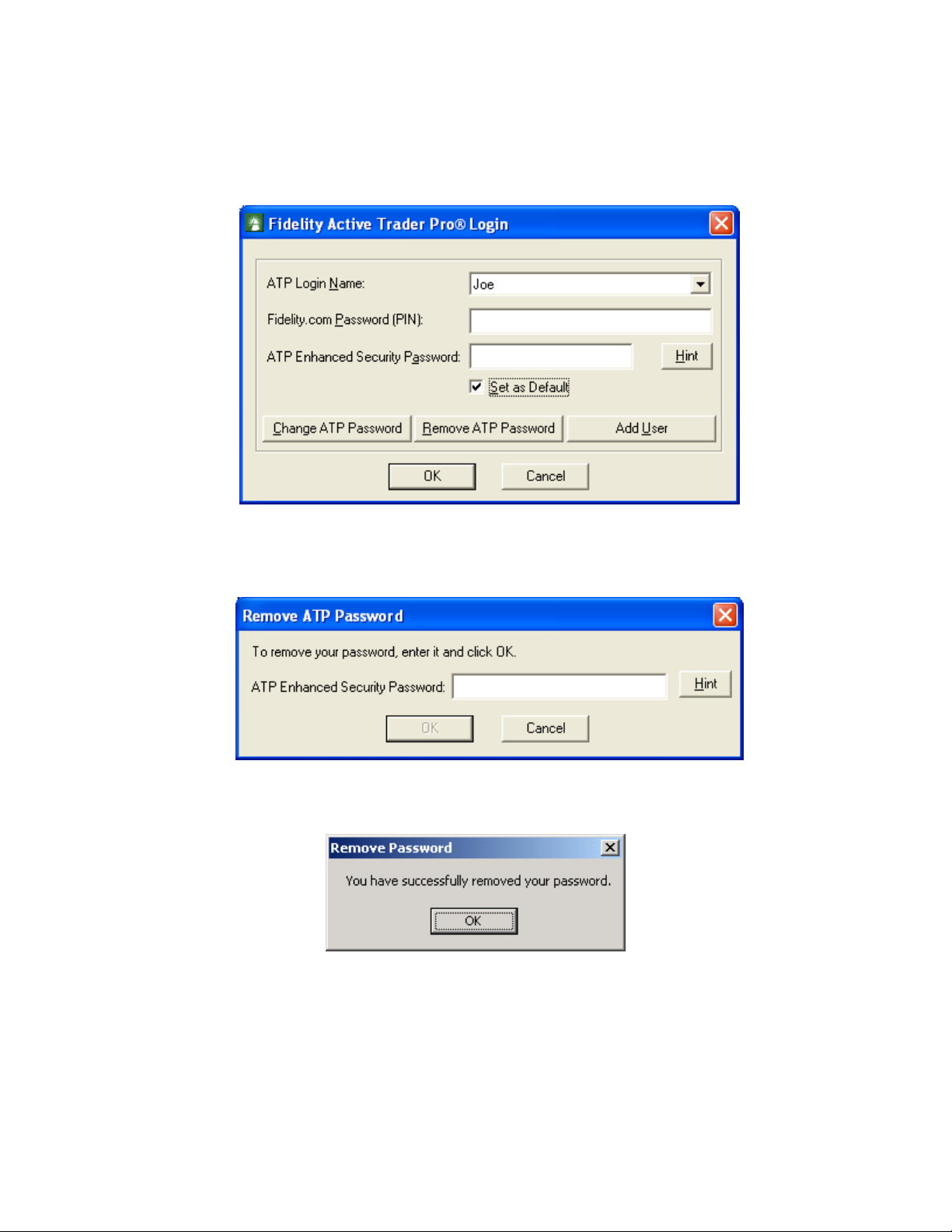
Chapter 2 – Getting Started
If you set up an Enhanced
ATP Password in the login box.
You will then need to enter your ATP Enhanced Security Password in order to remove it.
Security Password and then later decide to remove it, click Remove
After entering your password correctly and clicking OK, you will receive a confirmation message
that your password has been removed.
ATP User Guide – Version 9.6 11
Page 17
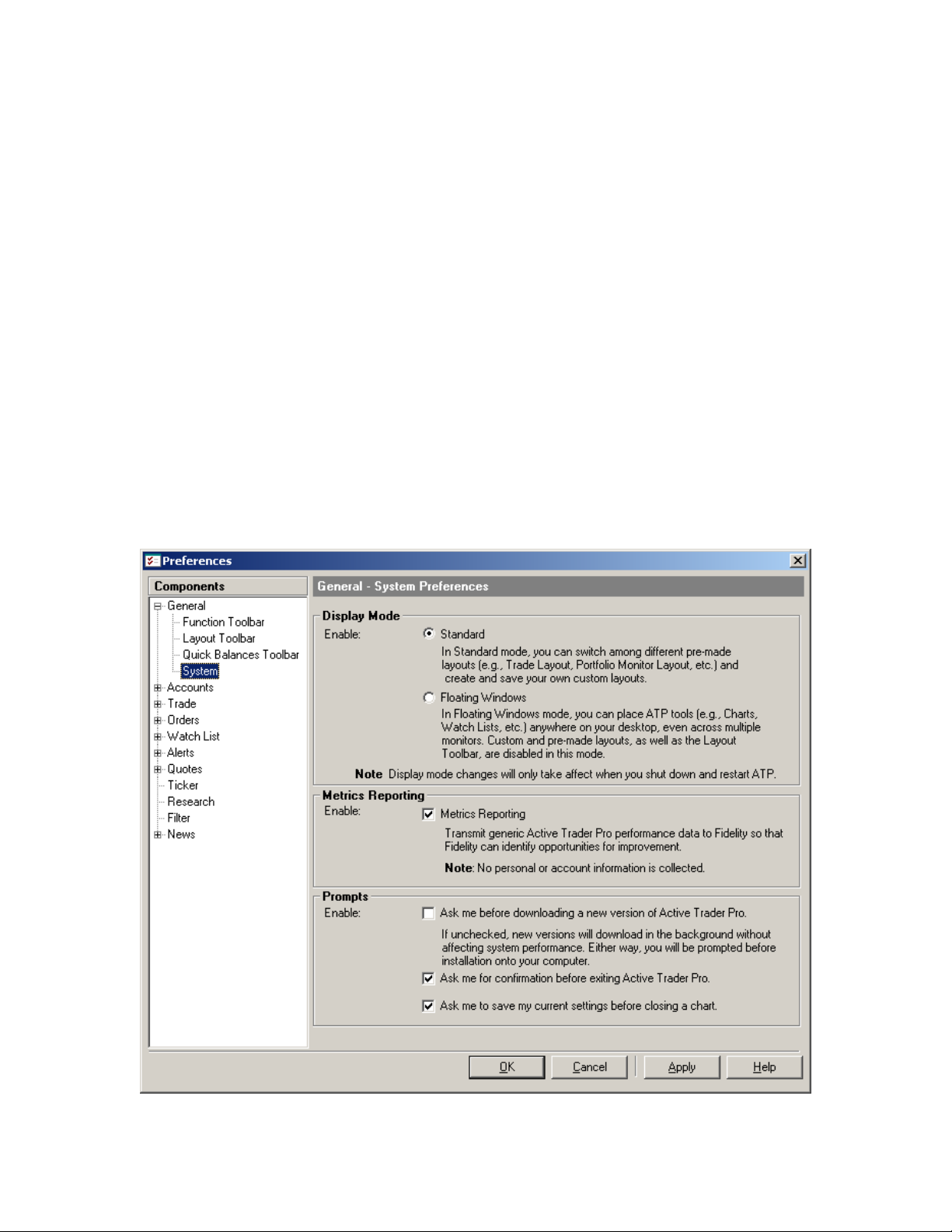
Chapter 2 – Getting Started
Floating Windows
Floating Windows Mode en
and move it around on your Desktop. You can also:
Use a multi-monitor setup, moving ATP tools outside the ATP applic
across multiple moni
Minimize ATP on your taskbar, and leave any tools open on yo
you have a watch list st
application on the task bar.
And, yo
Switch to Floating Windows Mode
Switch the display mode from Standard Mode to Floating Mode and vice versa from General –
System Preferences.
u can dock and undock the toolbars the same as in Standard Mode.
ables you to float each ATP tool outside of the ATP application frame
ation frame and
tors.
ur desktop. For example, if
reaming outside the ATP frame, you can minimize the ATP
ATP User Guide – Version 9.6 12
Page 18
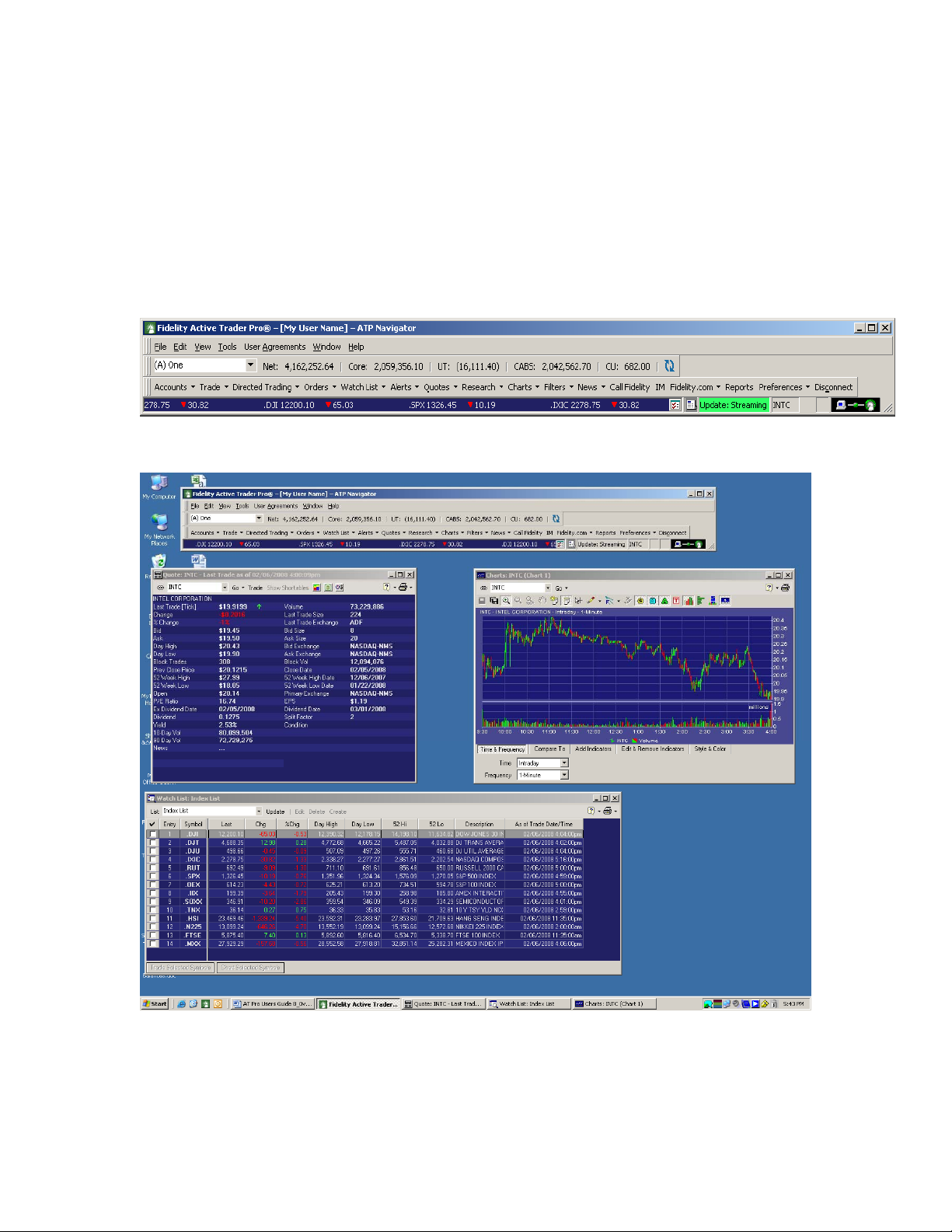
Chapter 2 – Getting Started
When ATP is switched to floating mode and laun
ched for the first time, it will open all the tool
windows defined by the default layout in cascaded style.
The Main Menu, Function Toolbar, and Quick Balance Toolbar are always docked
Navigator. The Connection Status, Application Download Status, and Alerts Notifi
in the ATP
cation Icon
(when alerts are available) are also present. When the ticker is invoked, it will also show in the
ATP Navigator.
Use the Navigator to launch additional components and arrange the components windows on
your desktop as desired.
ATP User Guide – Version 9.6 13
Page 19
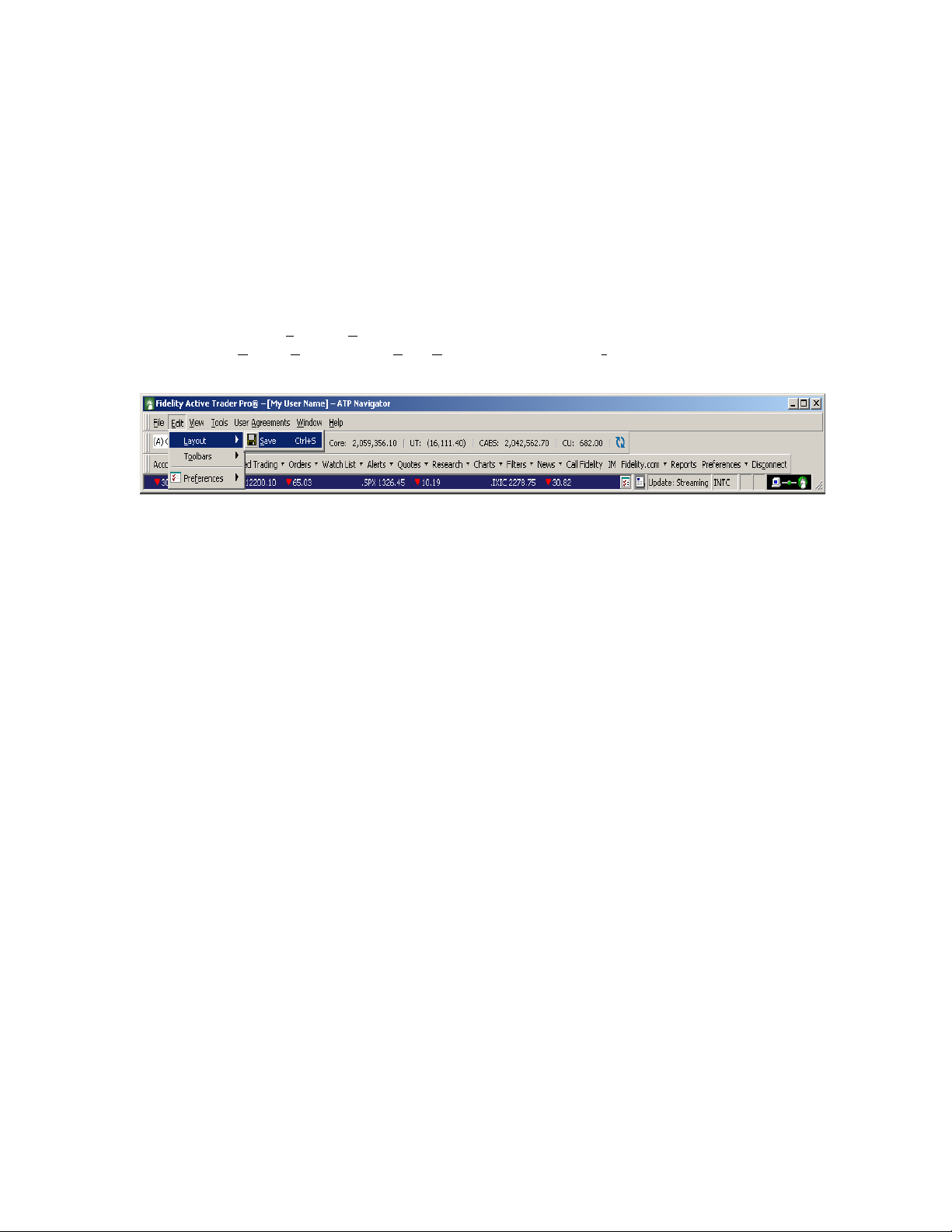
Chapter 2 – Getting Started
Navigating in Floating Mode
Minimizing the ATP Navigator will also minimize all open ATP component wind
Restoring the ATP Navigator via left click from the taskbar will res
component windows.
All open ATP components appear in the taskbar and will stack when necessary.
You may switc
Layouts in Floating Mode
You cannot save more than one configuration/layout in floating mode. You c
configuration via the L
items such as N
floating windows.
Because you can drag the ATP tools to create your own layouts, the prebuilt
TP are not relevant in floating mode. All layout menu items
A
floating mod
Important Note: you must save layout changes before closing. Changes will not be saved
automatically and you will not be promted to save changes.
Print Preview, Print, and Export
In floating Mode these features are moved from the Fi
ATP Tool Size, Position, and Navigation in Float
1) ATP Navigator window position and size will be saved when you shutdown.
2) Minimizing the ATP Navigator minimizes all the open tool windows such as Q
and Account Summary etc.
3) Each too
4) When tool windows are minimized they are grouped together in the taskbar. You can locate
the w
5) Keyboard navigation – ALT + TAB shows all the open tool wind ows. You can n
required tool window. The text shown on the ALT + TAB screen should be
tool window title.
6) Tool windows will persist at the size you last set for them, unless you
another size.
e are disabled an
l window can be minimized and restored on its own.
indow to view from the taskbar as in the figure below:
h between open ATP components via ALT – TAB on your keyboard.
ayout->Save menu item or Ctrl+S on your keyboard. Other layout menu
ew…, Rename, Save As…, Delete and Set as Default are not available with
and other options not available in
d/or grayed out.
le menu to the individual tool windows.
ing Mode
tore all open ATP
an save your window
layouts provided by
the same as the
r saved layout specifies
ows.
uotes, Charts
avigate to the
Prompts
In General - System Preferences, you can choose whether or not you want to be prompted
before new versions of ATP are downloaded to your computer. The default option is not to be
prompted before download, which allows new versions to download in the background without
affecting system performance. When ATP is shut down, it checks if a newer version was
downloaded. If yes, you will be prompted to begin the installation process and ATP will shut
down. The next time you log in to ATP, the new version will be running.
ATP User Guide – Version 9.6 14
Page 20
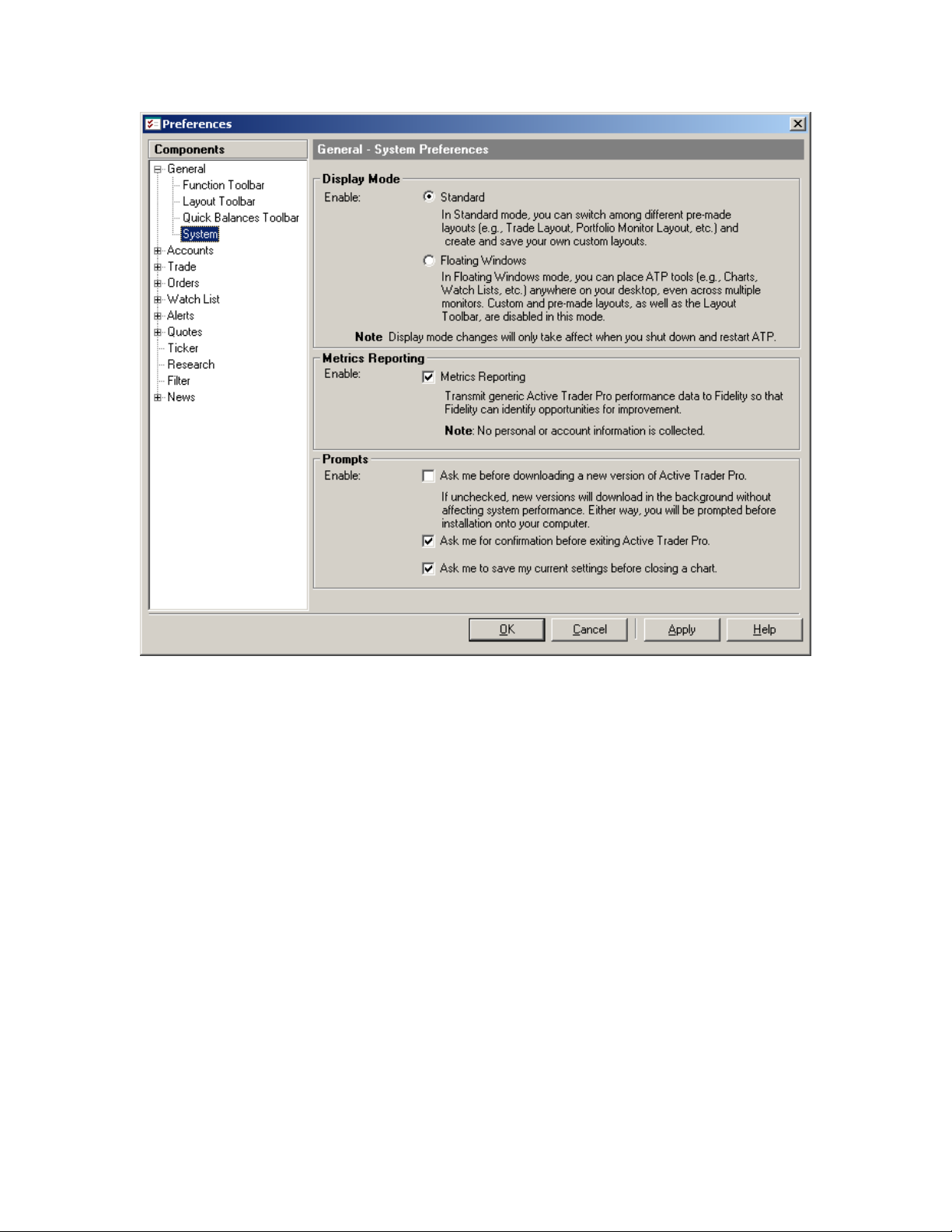
Chapter 2 – Getting Started
If you choose to be prompted before downloading a new version of ATP, you will receive a Popup alert notifying you that an ATP update is available. Clicking the Pop-up will present the
Download Info screen, which lets you download now, or select a time to be reminded. Once a
new versi
Note: If you ignore or miss the pop-up
notification will be presented the next time you start ATP.
on is downloaded, you will b
e prompted to install the new version of Active Trader Pro.
alert, ATP will continue as normal and the update
GENERAL NAVIGATION TIPS
we begin to examine specific aspects of the Active Trader Pro program, it may be of value
Before
to discuss a few general navigational tips that can be utilized throughout the entire experience.
Windows
Active Trader Pro is a Windows based program. Every time you ask to view a new aspect of
Active Trader Pro, such as Watch List or Quotes, a new box opens. These are referred to as
windows.
ATP User Guide – Version 9.6 15
Page 21
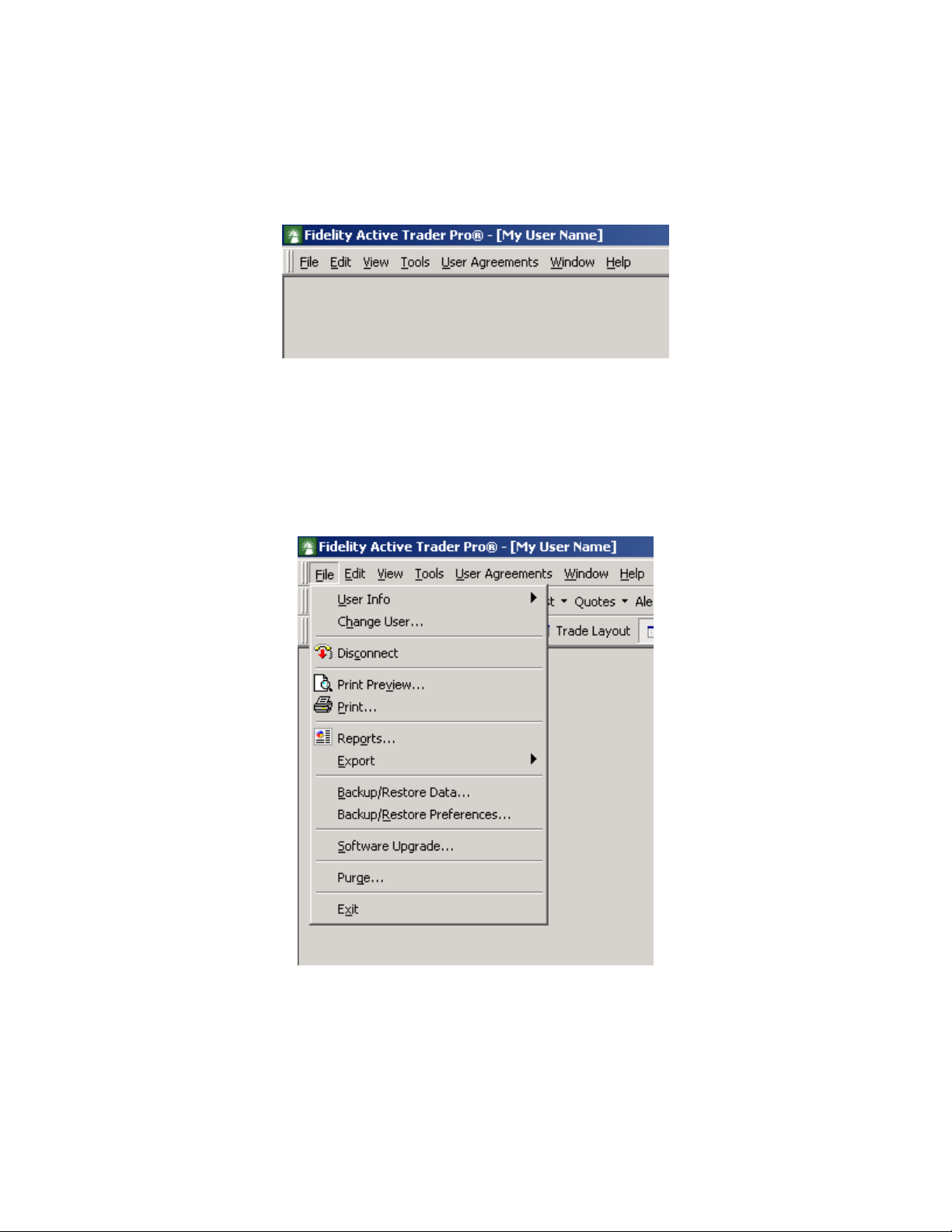
Menu & Toolbars
Chapter 2 – Getting Started
These terms refer to the primary navigational bars displayed across the top of e
ader Pro application windows. For example, the primary Active Trader Pro window looks like
Tr
this:
ach of the Active
Mouse Over
This term refers to moving your mouse so that the cursor on your screen is positioned over
specific visible program text or program symbols revealing additional text or links. This
functionality is available throughout Active Trader Pro. For example, if you open Active Trader
Pro and begin to move your cursor across the various terms displayed in the Main Menu,
additional drop-down menus will be displayed:
ATP User Guide – Version 9.6 16
Page 22
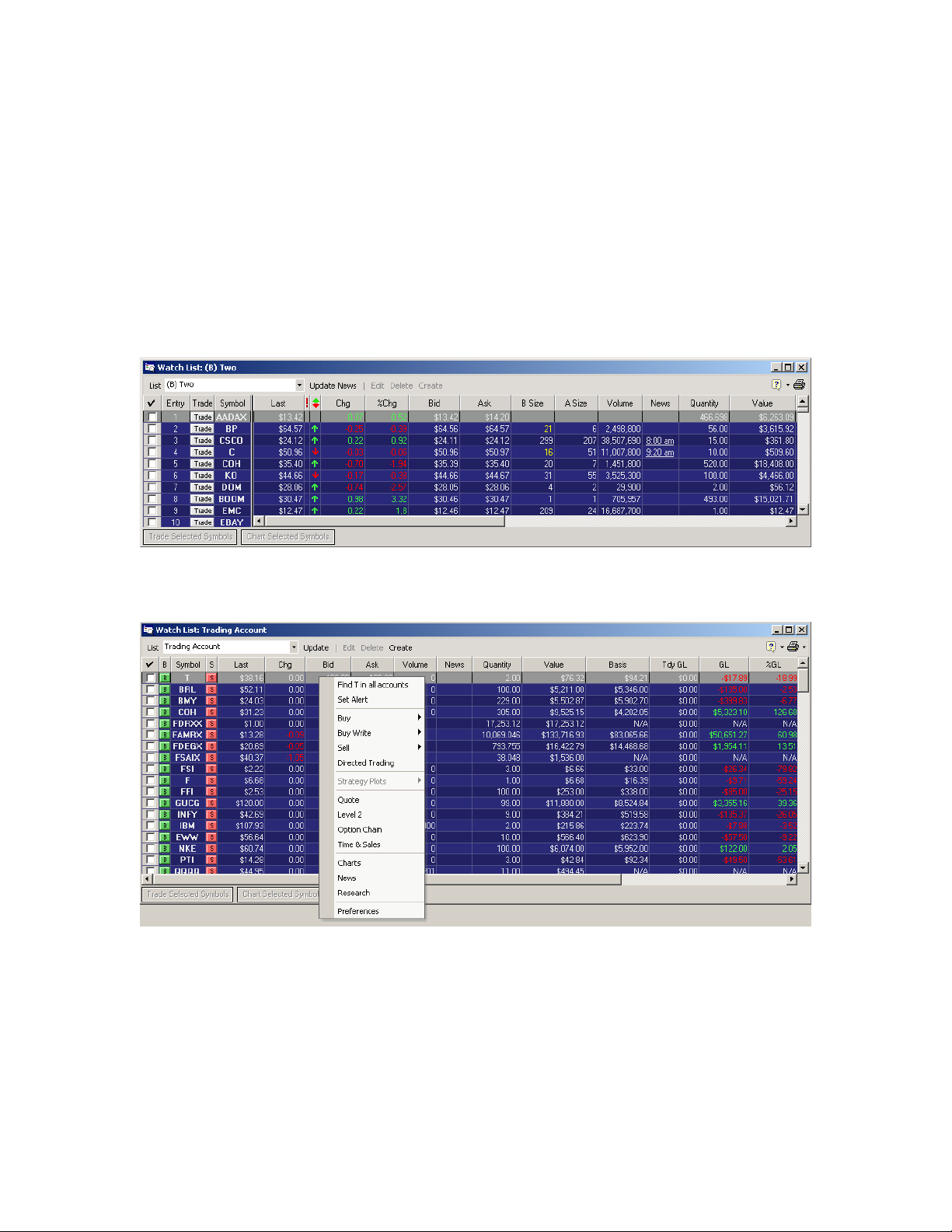
Right-Click
Chapter 2 – Getting Started
If you have your mouse traditionally programmed, the left button is the one you
to position the cursor and click the action you would like. However, you will disc
are many terms and functions thr
you move your cursor onto them and then click with the right mouse button. For example, let’s
take a look at a typical watch list setup:
If you position your cursor over any one of the individual line entries, such as BP, and click with
the right mouse button, a new drop-down menu will appear:
oughout Active Trader Pro that have increased functionality if
primarily utilize
over that there
Selecting any of the items in the drop-down menu opens a new window or takes you to a new
screen. Right-click functionality is a quick way to access other programs, tools, and information
throughout ATP.
We have attempted to identify critical applications that utilize these capabilities. However, due to
their extensive application, this guide is not able to identify all instances. We encourage you to
experiment with the program and try both mouse over and right-click in various instances to see
if additional functionality might be available.
ATP User Guide – Version 9.6 17
Page 23
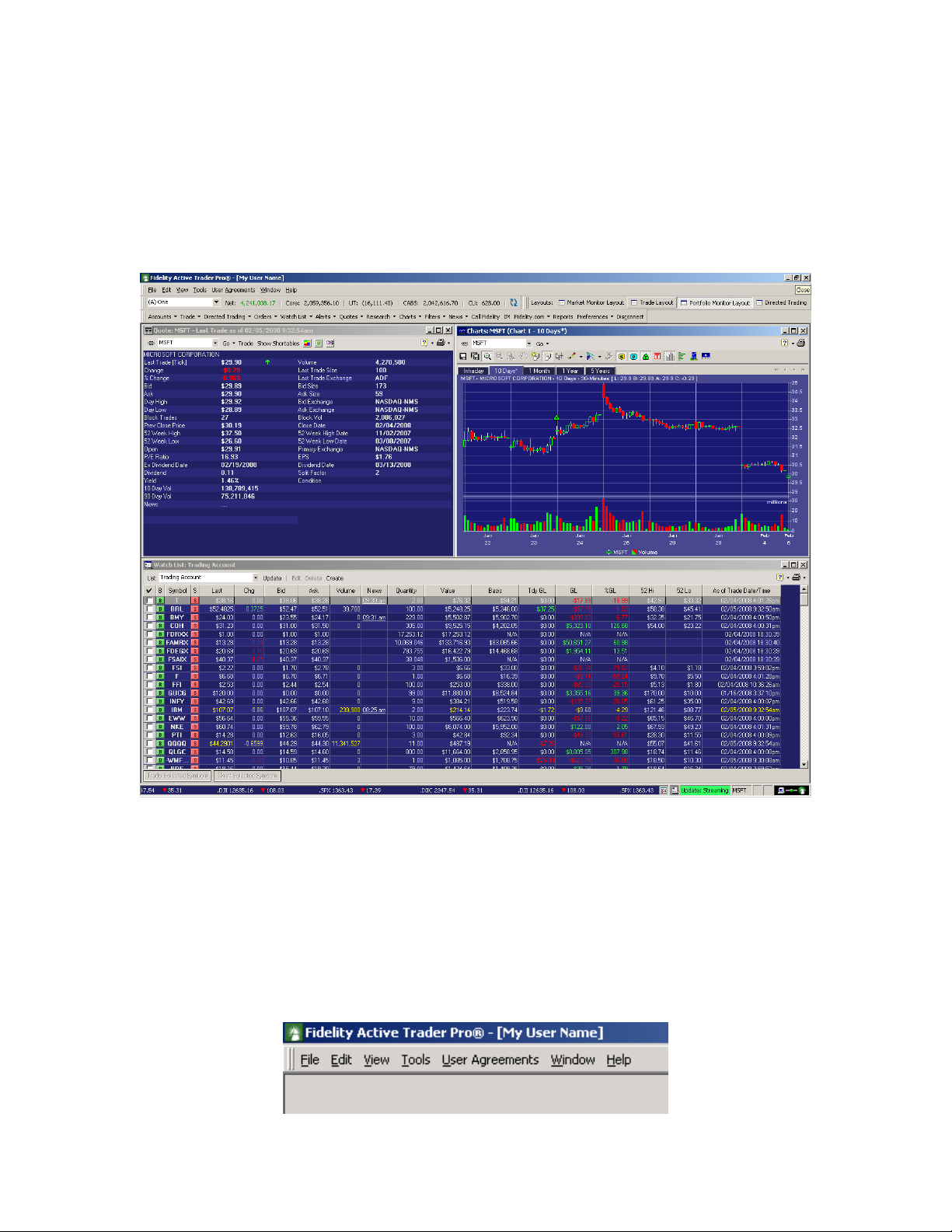
Chapter 3 – Main Menu
Once you have entered the required information i
Fidelity Active Trader Pro program will start. The first view to appear is the default screen layout,
Main Menu Toolbar, Function Toolbar, and Layout Toolbar.
n the Login Box and have pressed Enter, the
There are different ways to navigate through Active Trader Pro: the Main Menu, the Function
Toolbar, and Screen Layouts. This chapter will focus on each of the various ele
Menu. Becoming familia
understanding of how the program functions and will make the construction of your own
customized ATP platform substantially easier.
screen layouts.
The Main Menu bar consists of several different menu items. Understanding and mastering the
functions controlled by each of these menu items will greatly enhance your experience when
using Active Trader Pro daily.
A
TP User Guide – Version 9.6
r with this aspect of the program will provide you with a clearer
Chapter 8
will discuss the Function Toolbar and
ments of the Main
18
Page 24
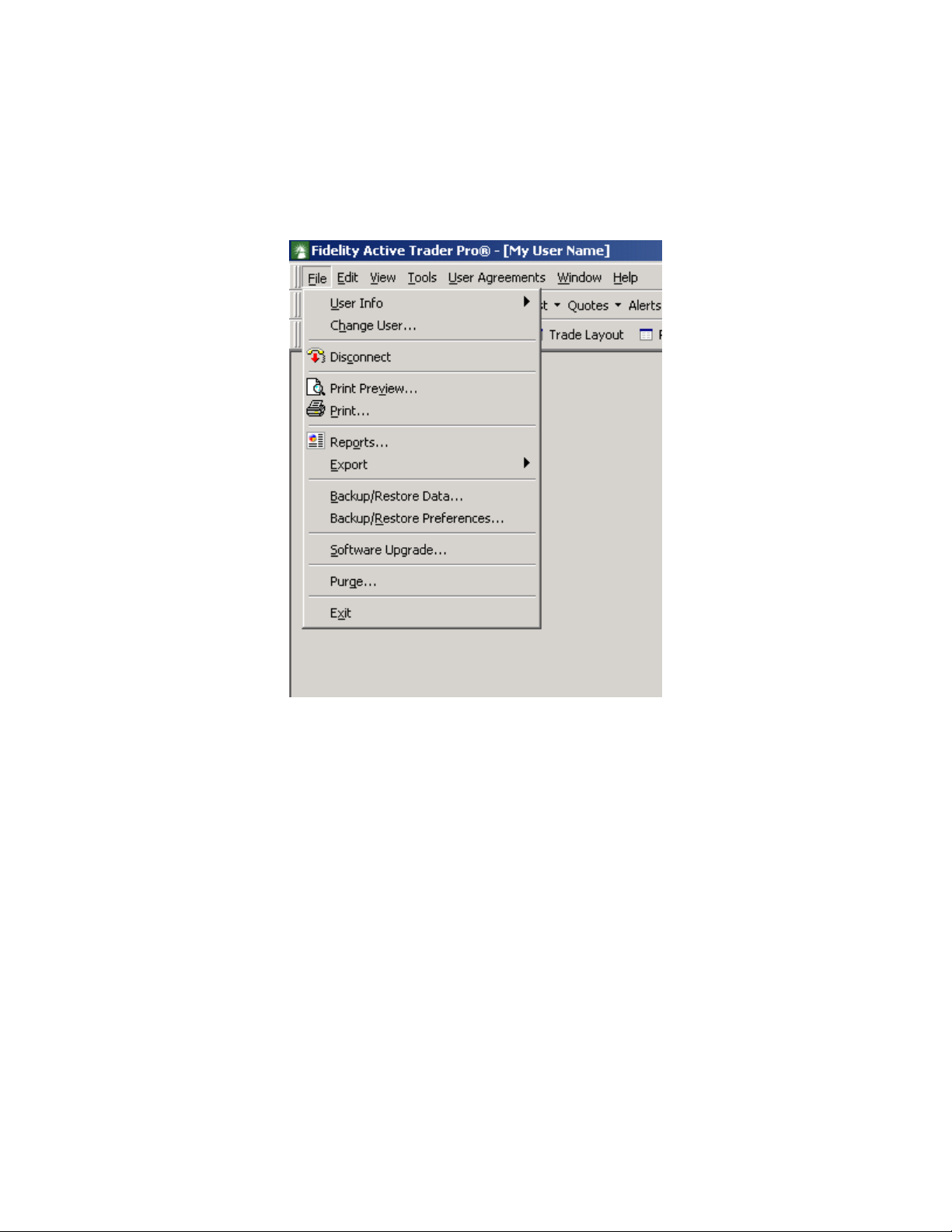
Chapter 3 – Main Menu
Clicking any one of these menu items opens a drop-down list of commands or program choices.
FILE MENU
Clicking File
opens a drop-down list of different clickable program commands.
To choose any of the commands in this drop-down menu (or any of the other drop-down menus
connected to the various Main Menu items), simply move your cursor over that command. Once
it is highlighted, click that command to be redirected to its function.
ATP User Guide – Version 9.6 19
Page 25
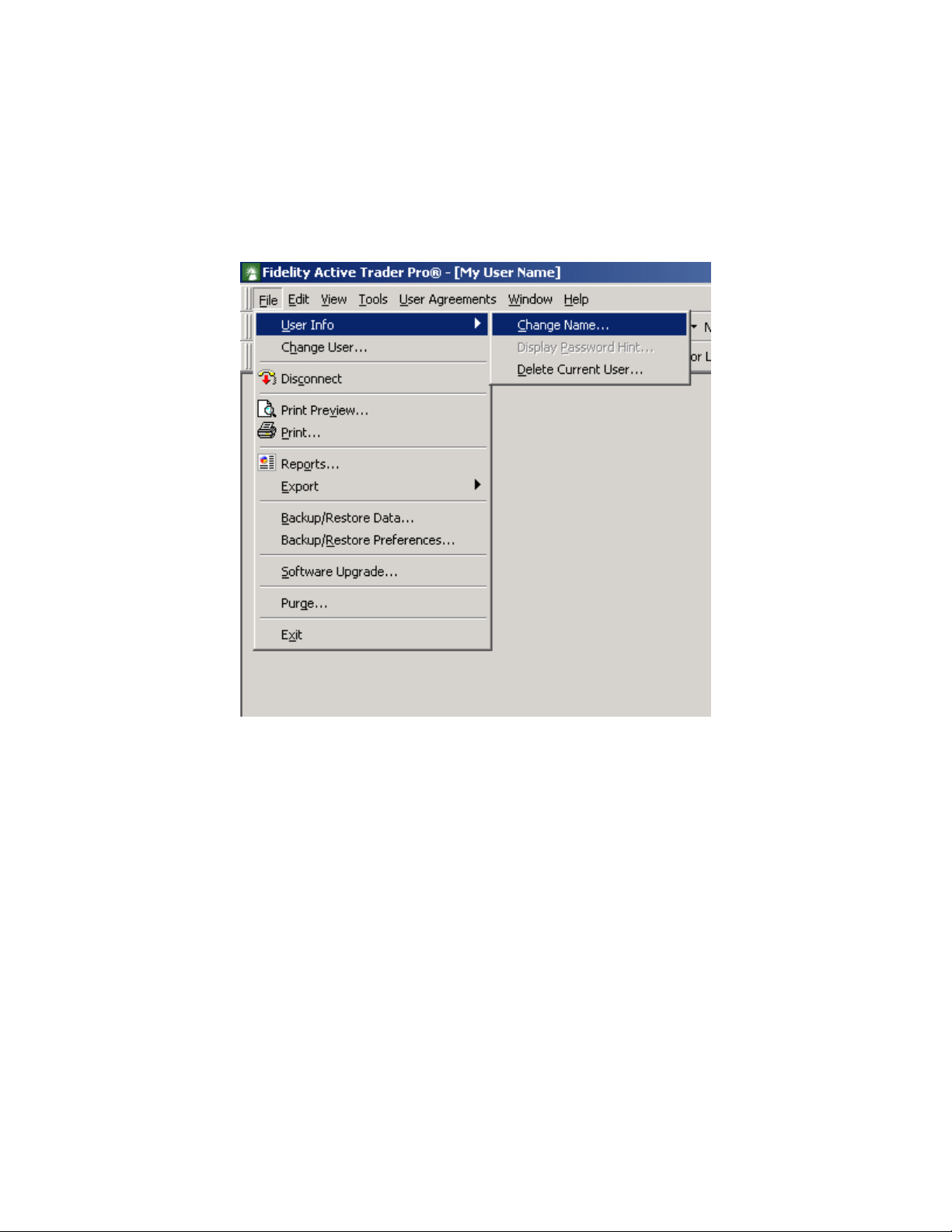
User Info
Chapter 3 – Main Menu
This enables you to change your current ATP Login Name, delete an ATP Login Name,
the hint you created to remember your Enhanced Security Password (if one was created).
menu item has an arrow on the right-hand side. When you mouse over it, a new
appears with additional commands. Simply move your cursor over to thi s new box to make your
selections.
or obtain
This
drop-down box
Change User
If more than one User account has been created, you can click Change User and
box will appear, en
abling you to sign into a different User account.
the sign-in
Disconnect
When the program is operating online, it is con
from Fidelity. If you want to work off-line, click Disconnect to shut down the connection to
Fidelity. This will enable you to review account information, including balances, positions, history,
etc. You can also fill in the stock and option multi-trade ticket.
To re-establish your connection, return to this drop-down menu. The Disconnect command will
have been replaced with a Connect command. Connecting will enable you to submit orders,
review updated market data, and view updated account information.
stantly receiving account and market information
ATP User Guide – Version 9.6 20
Page 26
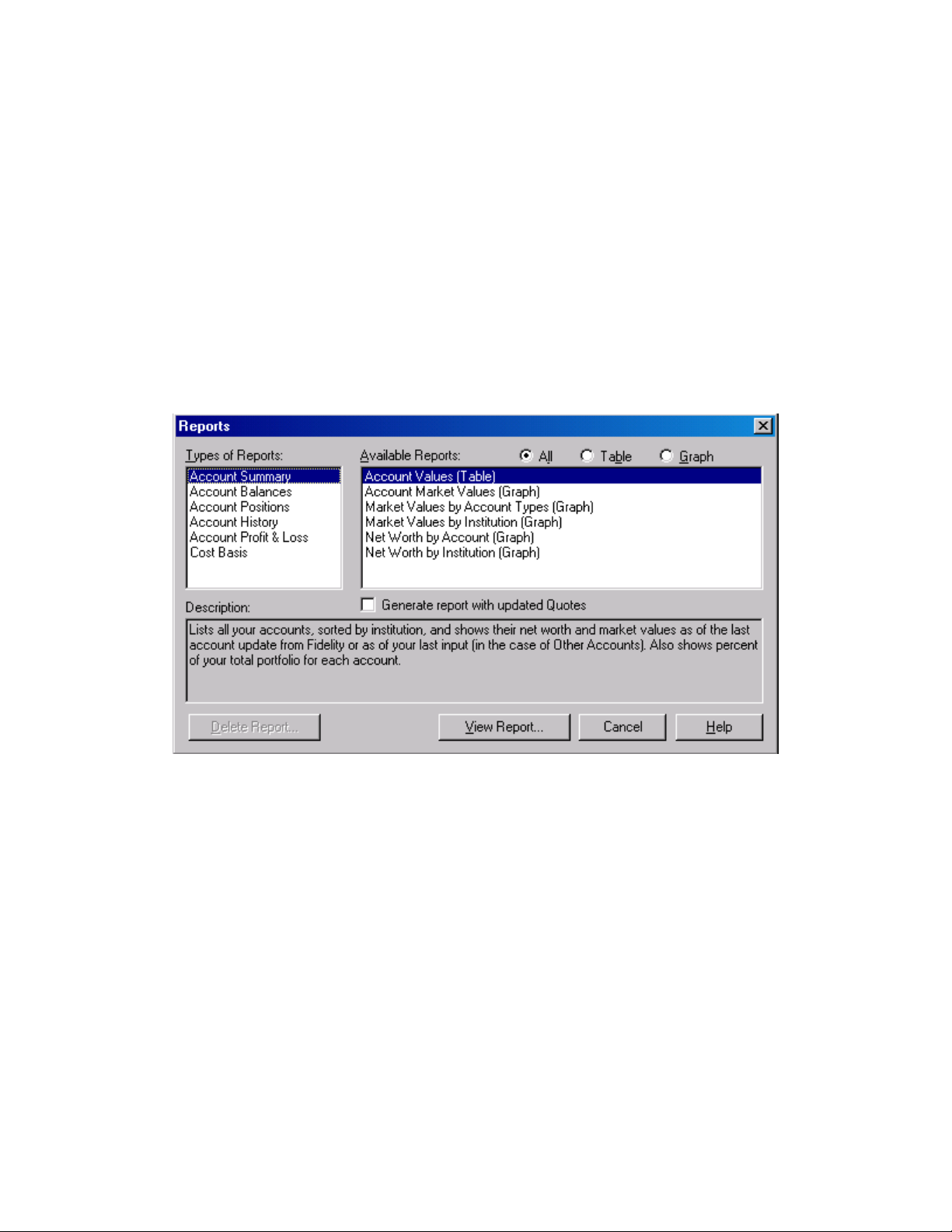
Print Preview
Chapter 3 – Main Menu
If you want to print a particular screen, click Print Preview to preview w
The screen component you would like to print must be selected on your screen layout.
hat you will be printing.
If your computer is connected to a printer, you can click Print to send informati
your scre
en layout to this printer.
on selected on
Reports
A whole collection of investment reports is avail
opens the following window:
able through Active Trader Pro. Clicking Reports
The Report window contains three distinct sections. Types of Reports lists the major report
categories. Available Reports contains the menu of available reports for each of these major
report categories. Selecting a particular report in the right-hand box will provide you with a brief
description of the information provided in that particular report, in the Description section at
the bottom. These individual reports can be viewed on the screen, printed, or the data can be
exported to other computer programs (for example, Word, Excel, etc.). Click the box beside
Generate report with updated Quotes if you would like the most recent market information
displayed in your reports.
ATP User Guide – Version 9.6 21
Page 27
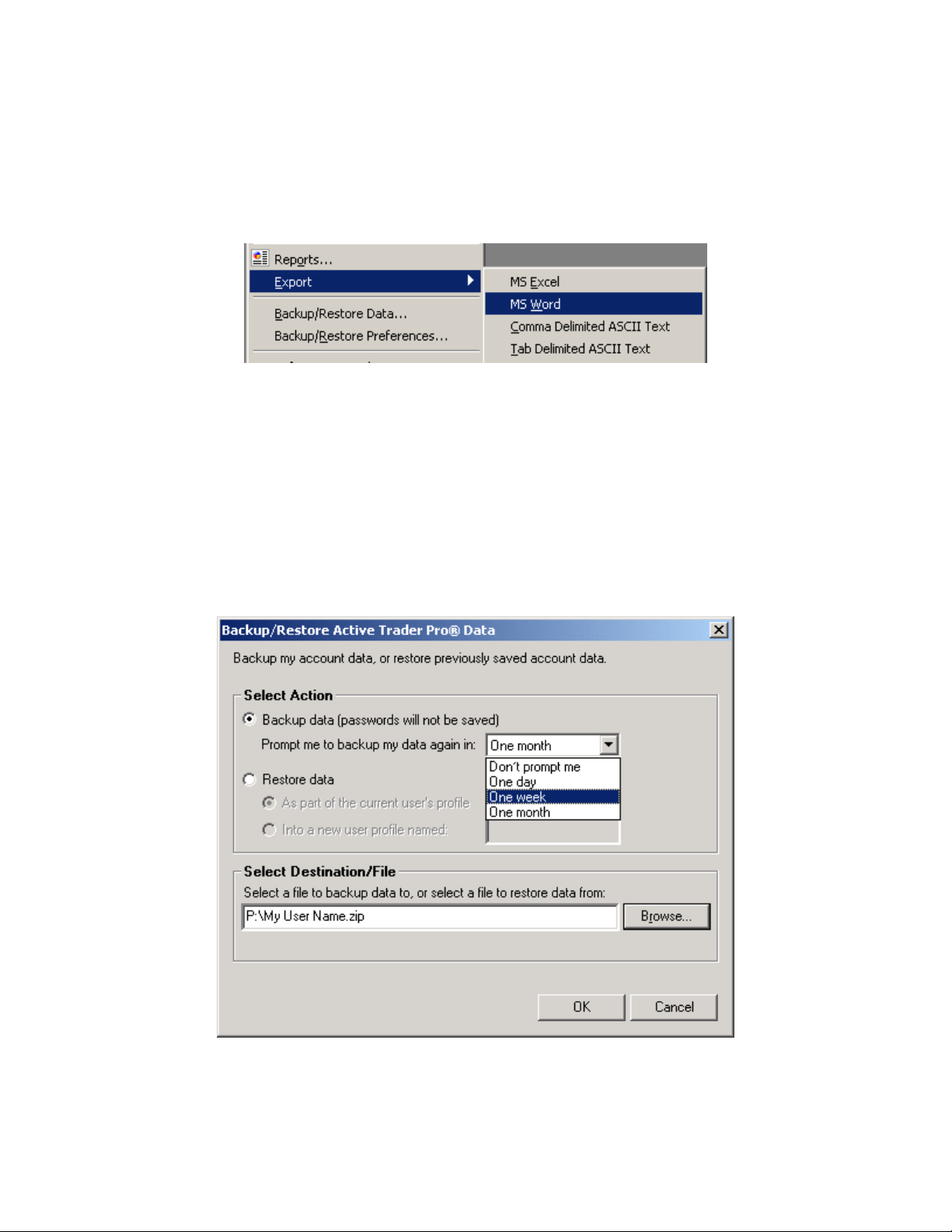
Export
Chapter 3 – Main Menu
The export tool enables you to export Watch Lists, Positions, History, etc. to a file
another program, such as Word or Excel, for viewing, modification, or to be saved
componen
will appear:
Choose the format (e.g., Excel) and the Destination where you want the information saved. Click
OK. A new wi
your computer.
t on your layout that you would like to Export, then click Export. The following choices
ndow will ap
pear that will ask you to name the file and its directory location on
for use with
. Select the
Backup/Restore Data
This function enables you to backup and rest
would like to run (Backup or Restore). If you select Backup Data, you will need to determine
whether you would like to be prompted to back up your data again, and if so, when you’d like to
be prompted (one day, one week, or one month). In addition, you will need to determine the
destination/file where you would like your data stored.
ore acc
ount data. Simply click the function you
Once you have identified the file and its directory address has appeared in the window, click OK
to start the backup/restore process. This procedure is extremely useful if you have imported
ATP User Guide – Version 9.6 22
Page 28
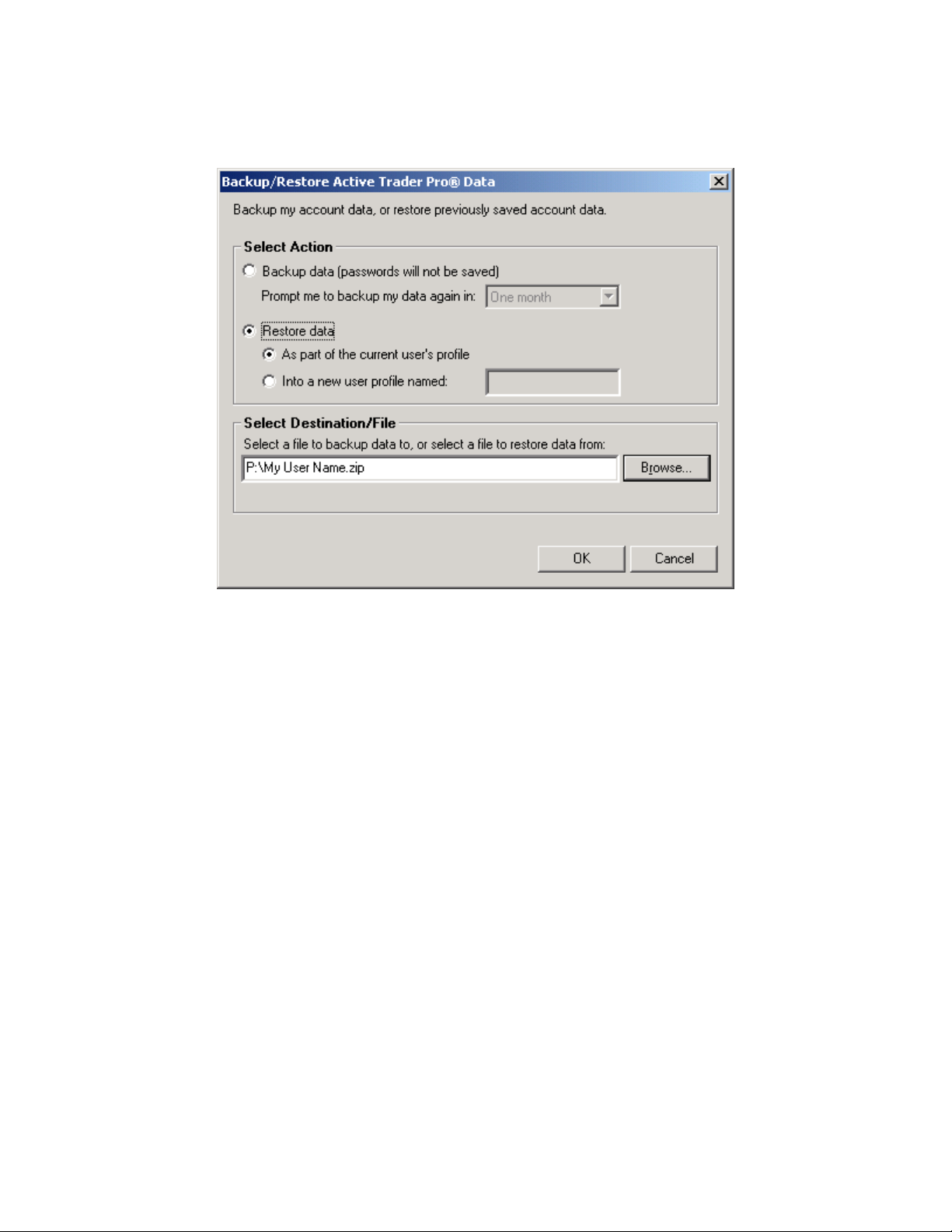
Chapter 3 – Main Menu
large amounts of data from outside so
urces into Active Trader Pro and you want to ensure that
you have a current backup copy of this data.
If you select Restore data, you must determine whether you would like your data restored as a
part of your profile, or into a new profile. Also, you must identify the file and its directory address
to restore from and click OK to start the restore process.
ATP User Guide – Version 9.6 23
Page 29
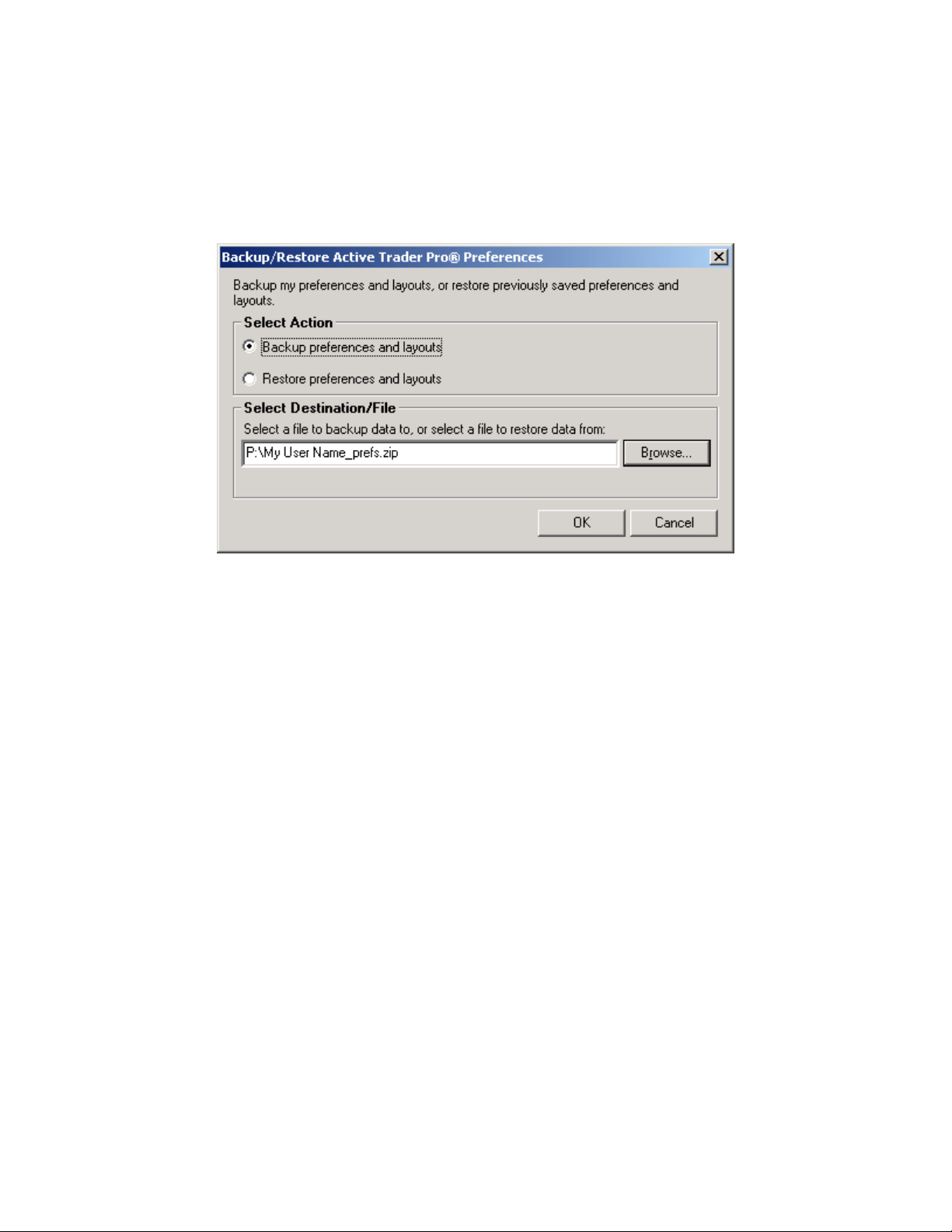
Backup/Restore Preferences
Chapter 3 – Main Menu
This function enables you to backup and restore layout and program preferences.
important if you wish to use ATP on several different computers, because it will ea
to apply preference settings on each PC. Simply click the function
or Restore), select your destination file, and click OK.
you would like to run (Backup
Software Upgrade
This feature is
sily enable you
At any time, you can click this function to determine whether you are running the most current
version of Active Trader Pro. If the most current version is being used, the menu will simply
disappear.
If a more current version is available, you will receive a prompt to download the newer program
version.
ATP User Guide – Version 9.6 24
Page 30
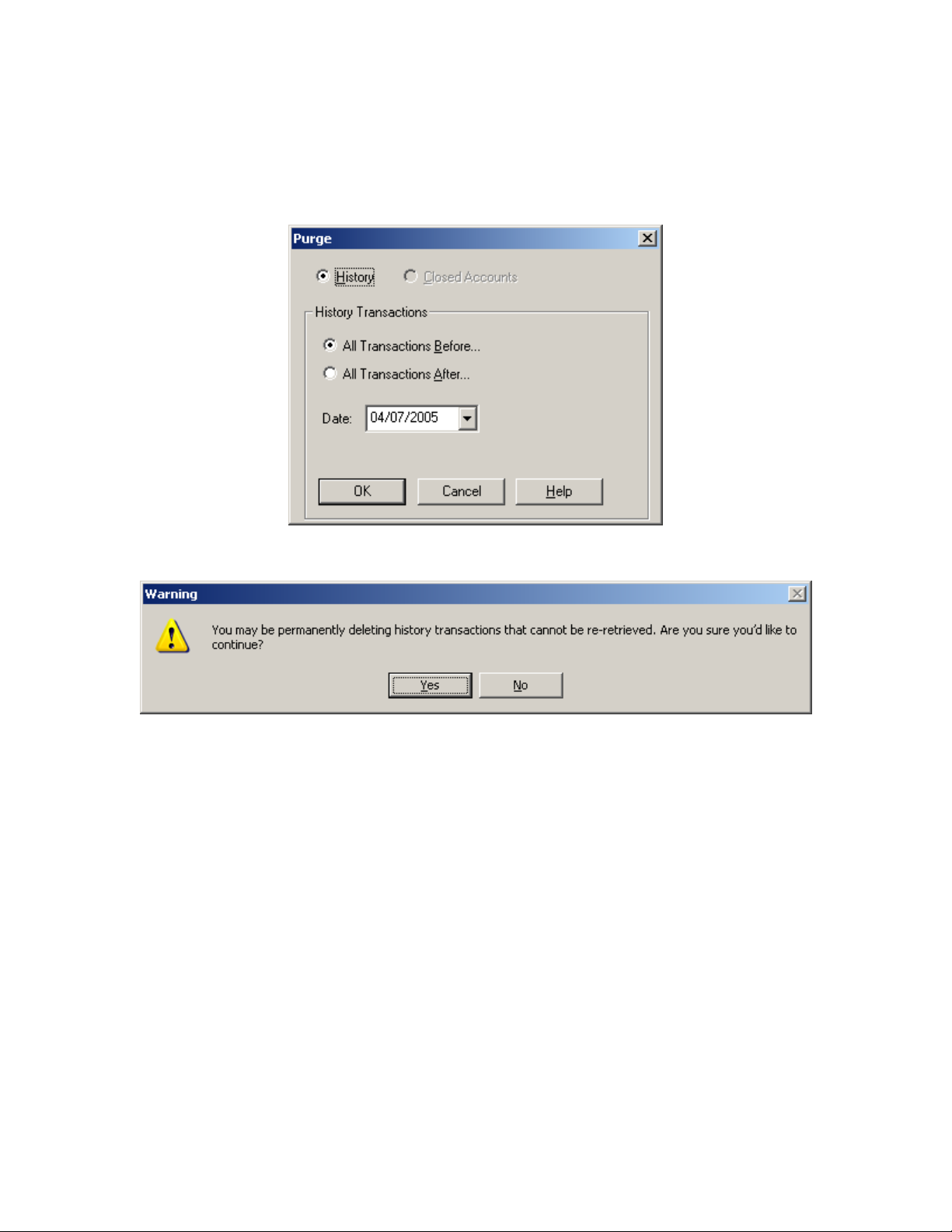
Purge
Chapter 3 – Main Menu
Selecting this file option enables you to purge history transactions according to
select. This helps yo
within the prior 90 days.
Once you have made your selection, click OK. A warning will then appear:
u to either free up disk space or recover data for a specific period of time
a date range you
Clicking Yes will permanently delete the data. Clicking No will cancel the process.
Exit
Clicking Exit will immediately log you out of the system and shut down the Active Trader Pro
program.
ATP User Guide – Version 9.6 25
Page 31

Chapter 3 – Main Menu
EDIT MENU
Clicking Edit opens a drop-down menu with three clickable commands:
Layout
You can choose which tool components to have open for regular viewing and specify how these
tool components should be arranged on the screen. (Particular directions on how to open and
arrange tools and create specific screen layouts are discussed in the View and Tools sections of
this chapter.)
New
The New c
the blank original window and the Main Menu bar. From this point, you can begin to construct a
new personalized layout.
Rename
The Rename command en
new name. If you click Rename, a new window appears:
ATP User Guide – Version 9.6 26
ommand clears the main window of all open tools. Clicking New provides you with
ables you to choose an existing screen layout and store it under a
Page 32

Chapter 3 – Main Menu
Typing the new name y
ou have
selected in the Name field and clicking OK will permanently
change the name of an existing layout.
Save The Sav
e command
permits you to make changes to an existing layout and then save these
changes under the existing layout name. You can then open it in the future without having to
input
the changes again.
Save As The Sav
e As command is utilized when you have created a new layout and you would like to
retain this layout for future use. If you click Save As, a new window will appear:
Simply type in the name you would like to use to identify the new layout, the
n click OK. This will
save the newly created layout under the new name you have chosen.
Delete
The Delete command en
ables you to eliminate obsolete or unused layouts. The layout you
would like to delete must be the layout currently displayed in the main window. When you click
Delete, a confirmation window will appear:
Clicking Yes will permanently delete the selected layout. Clicking No will terminate the request.
Set as Default The Set as
Default command permits you to choose any one of the pre-configured or custom
layouts as a default layout. The default layout is the layout which will appear within the main
screen when you start Active Trader Pro. The layout you want to se t as default must be the
layout currently displayed in the main window. No additional action is required beyond clicking
Set as Default.
ATP User Guide – Version 9.6 27
Page 33

Chapter 3 – Main Menu
Toolbars
In addition to the Main Menu bar (which is always visible), Active Trader Pro includes other
toolbars, which can be viewed or hidden depending upon your individual prefere
to view these toolbars will be discussed in the View section of this Guide.) The Toolbar
command on the Edit menu gives you the flexibility to select what commands you would like to
view on each of these toolbars.
nces. (Choosing
To customize the Function Toolbar, choose Edit > Toolbars > Function Toolb
Main Menu (or click Preferences on the Function Toolbar, then select Functio
General in the list). The Function Toolbar Preferences screen opens. For detail
preference options, please see
To customize the Layout Toolbar, choo Edit > Toolbars > Layout Toolbar from the Main
Menu (or click Preferences on the Function Toolbar, then select Layout Toolbar under
General in the list). The Layout Toolbar Preferences screen open s. For details on your
preference options, please see Chapter 7 – Customizing Active
Trader ProChapter 7 – Customizing Active
Trader Prose.
ar from the
n Toolbar under
s on your
.
ATP User Guide – Version 9.6 28
Page 34

Preferences
Chapter 3 – Main Menu
One of the strengths of the Active Trader Pro application is th
program. We have already touched on the fact that user-created layouts can be
saved. The Preferences command opens the door to additional preference sett
terms of overall program
preferences in this section, preferences will also be covered in more detail in
Customizing
tive Trader Pro
Ac
formatting and at the level of each individual tool. While we will cover
.
at it enables you to
Chapter 7 –
VIEW MENU
The View Menu enables you to select which toolbar
toolbar choices: Function, Layout, Ticker, and Quick Balances :
s will be displayed. There are four available
customize the
developed and
ings, both in
Function Toolbar
To display the Function Toolbar, choose View > Function Toolbar from the Main Menu. A
check mark appears beside the name of any enabled toolbar. If the Function Toolbar is
displayed, the main window will appear as follows:
Layout Toolbar
To display the Layout Toolbar, choose View > Layout Toolbar from the Main Menu. A check
mark appears beside the name of any enabled toolbar. If the Layout Toolbar is isplayed, the
main window will appear as follows:
d
ATP User Guide – Version 9.6 29
Page 35

Ticker
Chapter 3 – Main Menu
To display the Streaming Ticker, choose View > Ticker from the Main Menu. A
appears beside the name of any enabled tool
will appear across the bottom left of the main window:
bar. If the Ticker is enabled, the streaming ticker
check mark
Quick Balances Toolbar
To display the Quick Balances Toolbar, choose View > Quick Balances Toolbar from the Main
Menu. A check mark appears beside the name of any enabled toolbar. If the Quick Balances
Toolbar is displayed, the main window will appear as follows:
You can display o
only display thos
to the previ
ne, two, three, or all four toolbars at the same time. Each individual toolbar will
e buttons you have chosen to exhibit. (To review choosing buttons, please refer
ous section about the Edit Menu).
TOOLS MENU
The Tools Menu contains direct links to every individual Active
use this menu to access tools. Whether or not the Function Toolbar is displayed you can use this
menu to launch each of the tools:
Trader Pro program tool. You can
ATP User Guide – Version 9.6 30
Page 36

Chapter 3 – Main Menu
Because of th
explanation of each tool, how it works, and how it can be customized, is provided in
Account Management Tools
e significant role the tools play in maximizing the customer experien
and
Chapter 5 – Investment Research & Education Tools
ce, a detailed
Chapter 4 –
.
USER AGREEMENT MENU
The User Ag
Fidelity and yourself, which are involved with the use of the Active Trader Pro program.
To view any of these agreements, simply click the name of the document you would like to
review.
reement Menu provides you with links to each of the various agreements between
WINDOW MENU
The Window Menu provides the user with a few quick and easy ways of managing the open
program windows.
By clicking any of the three menu commands, the user can execute traditional Windows-based
functions either by minimizing all of the open windows, closing all of the open wi ndows, or
arranging all of the open windows into predetermined spatial arrangements.
ATP User Guide – Version 9.6 31
Page 37

HELP MENU
Chapter 3 – Main Menu
The Help Menu connects you to a wealth of detailed help and assistance. By clicking
are offered three different methods of accessing the Help library (Contents
a quick link to the online Trading Knowledge Center, User Guides, and more:
, Index, or Search),
Help, you
ATP User Guide – Version 9.6 32
Page 38

Contents
Chapter 3 – Main Menu
Clicking Contents will open the ATP Help window to the
Table of Contents on the left and a content display box on the right.
Contents tab, which displays a Help
ATP User Guide – Version 9.6 33
Page 39

Chapter 3 – Main Menu
Clicking any of the Table of Contents e
information in the scrollable box on the right.
ntries on the left displays the associated detailed
ATP User Guide – Version 9.6 34
Page 40

Index
Chapter 3 – Main Menu
Clicking Index will open the ATP Help window to the Index tab, an alphabetiz
keywords. Enter a keyword to search, or use the scroll bar to move up and d
display a topic from the index list, double-click the en
details will populate in the main window on the right.
try in the index list on the left and the
ed listing of
own the list. To
ATP User Guide – Version 9.6 35
Page 41

Search
Chapter 3 – Main Menu
Clicking Search will open the ATP Help window to the Search tab, where you c
keyword or phrase and then search the entire Help Library to see if there is any
information. Pressing the Enter key or clicking List Topics after typing in the w
displays a list of possible topics in the lower left-hand corner of
are the program’s closest matches to your inquiry. By double clicking one of these topics, a
detailed explanation is provided in the main window on the right-hand side.
the box. These displayed topics
an enter a
associated
ord or phrase
Trading Knowledge Center
Clicking this link will take you to the Trading Knowledge Center on Fidelity.com, where you may
access a host of educational material and videos covering a wide variety of topics including Active
Trader Pro. The material in the Trading Knowledge Center is updated frequently, so be sure to
check back periodically to see what’s new.
ATP User Guide – Version 9.6 36
Page 42

About
Chapter 3 – Main Menu
Clicking the final entry of the Help Menu will open a n
information about the Active Trader Pro program:
It is important to know how to access this window in case you need to contact a technical or
product representative concerning the Active Trader Pro program and its performance. The
representative may ask you what version you are using or what server you are connected to, and
this window is where that information is located. Note: If you are not using streaming updates,
you will not see a Streaming Server reference.
ew window that contains specific
ATP User Guide – Version 9.6 37
Page 43

Chapter 4 – Account Management Tools
One of the strengths of the Active Trader Pro pro
customization of the individual tools available to today’s Active Trader. The next three chapters
will provide detailed information about the tools available.
Note: Each of these three chapters will provide instruction on how these too
and utilized from a computer program perspective. This guide will not provide inst
to the definitions of fundamental
questions should be sought in other resource materials, including Fidelity’s web site
(www.Fidelity.com
discu
ssion with Fidelity representatives.
You can view individual tools by choosing Tools from the Main Menu. The Tools menu will
appear:
), the Active Trader Pro Help system available within th
trading and investment terms. Answers to those types of
gram is the diversity, thoroughness, and
ls can be accessed
ruction relative
e program itself, and
For discussion purposes, the tools will be grouped into three categories:
Account Management (Chapter 4)
Inve stment Research & Education (Chapter 5)
Trading and Order Status (Chapter 6)
In Chapter 4, we will explore these three tools:
Accounts
Fidelity.com
Reports
A
TP User Guide – Version 9.6
38
Page 44

ACCOUNTS
Chapter 4 – Account Management Tools
Choosing Tools > Acco
displays the Accounts menu:
unts from the Main Menu or clicking Accounts on the Function Toolbar
ATP User Guide – Version 9.6 39
Page 45

Summary Tab
Clicking Summary opens the Summary tab:
Chapter 4 – Account Management Tools
The Summary tab enables you to view critical investment detail at:
Account level
Portfolio level
Group level
When the Summary tab is displayed, the top menu bar includes the following functions:
Accounts List
The drop
Groups, and Other Accounts. You can choose the account for which you would like to display
information. This section is unavailable while viewing the Summary tab, because it is not
applicable to the Summary tab (which displays information for all accounts), but it will be
available when other tabs are displayed.
-down menu at the left displays all o
f your various Fidelity Retail Brokerage Accounts,
Reports
Reports will b
ATP User Guide – Version 9.6 40
e discussed in detail later in this chapter.
Page 46

My Groups
Chapter 4 – Account Management Tools
This feature enabl
es you to create “Groups” of securities. When you click My Groups, the My
Groups window opens:
My Groups enables you to track a particular security (for example, Intel), sector
Tech
stocks) or type of investment (for example, options) within an account or across accounts.
The History tab in My groups also will display all transactions across selected acc
open positions and those that do not have symbols associated with them. The top
drop-down menu to choose which Group to view, a Rename function, which ena
change the name of the Group being viewed, a Delete function which enables y
currently viewed Group, and a Create function that gives you the opportunity to c
(for example,
ounts, including
line includes a
bles you to
ou to delete the
reate a new
Group.
The two main boxes enable you to customize the Grou
lists all available accounts. Selecting one of the accounts will display all of that acc
in the box to have
in k box for that
cluded in the Group. To include all securities held in an account, select the chec
accoun another
on the right. You can then click the individual securities you would like
t. When you have finished with one account, if you wish to include securities from
p you have selected. The box on the left
ount’s holdings
account, simply select the next account and follow the same process.
Finally, there are three check boxes at the bottom of the window:
Select the Include in Net Worth check box if you want the Value of the Group
included in your Total Net Worth, which is displayed on the Summary tab. Note:
If the account is already included in your Net Worth it will create a redundant
value and therefore reflect an inflated value. Asterisks next to the amount in the
ATP User Guide – Version 9.6 41
Page 47

Chapter 4 – Account Management Tools
mmary window signify that the amount is not being included in the total net
Su
worth.
Select the Include all future Fidelity Accounts in this gro
automatically add to this group any Fidelity accounts you crea
Select the Include all future Other Accounts in this group
up check box to
te in the future.
check box to
automatically add to this group any non-Fidelity accounts you create in the
future.
The fin
al section of the Summary page enables you to add additional accounts (both Fidelity and
non-Fidelity), and edit transaction history for these accounts. To add an account, click Add
Account.
The foll
owing window will open:
Within this window, you can name the account, identify the owner, the institution where it is
located, the account number, and the account’s cash balance (if any). Do not include position
valuations, as these should be entered separately. There is also a check box (Include in Net
Worth) that enables you to have the account value included in your total net worth calculations.
Once you have completed this information, clicking OK will add this account to your account
listings. It is important to remember that any information you include from non-Fidelity accounts
will not be automatically updated and will require manual updates.
ATP User Guide – Version 9.6 42
Page 48

Chapter 4 – Account Management Tools
Once you have added an account, you are
Delete, or Add Transaction. Clicking Registration
opens
the following window, which displays information for accounts you have already added:
given the additional options of clicking Registration,
Clicking Delete
will eliminate
Finally, clicking Add Transaction
all information on the selected account and remove it from your ac
count listings.
ATP User Guide – Version 9.6 43
Page 49

Chapter 4 – Account Management Tools
opens the following window where you ca
non-Fidelity accounts which you may have added:
n provide individual securities detail for each of the
ATP User Guide – Version 9.6 44
Page 50

Balances Tab
The next tab in the Accounts window displays Balances:
Chapter 4 – Account Management Tools
The Current column displays the most recent value available. For values in the current column,
real-time balances are displayed wherever possible. If real-time balances are not available,
intraday balances are displayed if available. If neither real-time nor intraday balances are
available, prior close is displayed. The Change column displays the difference between Current
and the Prior Close. Change is also highlighted in color for quick reference, with green denoting
up movement and red denoting down movement. In order to refresh balance figures, simply click
Update.
ATP User Guide – Version 9.6 45
Page 51

Chapter 4 – Account Management Tools
This tab (like all subsequent tabs under the Accounts section) provides balance i
account level. The balances screen may vary depending on the type of accoun
(for example, mutual funds versus brokerage or cash versus margin). Note that
drop-down box is now available. To view a different account, simply click the
the upper left corner of the window and choose which account you would like to
nformation at the
t you are viewing
the Account
drop-down list in
view. Note:
Accounts in these drop-down boxes are sorted by Owned Accounts, Other Accounts, and My
Groups.
The Show All or Hide All button lets you show or hide all detailed balances with one click.
Details may also be shown or hidden section by section by simply clicking the + or – buttons.
ATP User Guide – Version 9.6 46
Page 52

Positions Tab
The next tab in the Accounts Window shows Positions:
Chapter 4 – Account Management Tools
This tab provides a detailed listing of positions held within a particular account. As in the case of
the Balances tab, to change accounts, click the Account drop-down list in the up
corner of the this screen. Changes to your positions intra-day based on tradi
automatically updated and reflected in the positions tab. During market hours,
connected to Fidelity, you can click Update Quotes to refresh the quote inform
Option summary
ATP users can access the Option Summary page by clicking on the Option Summary radio button
on the positons tab. This page gives customers the ability to view their option positions as
Fidelity pairs them to calculate Margin Requirements. Customer positions, whenever possible,
will be paired or grouped as strategies, which can reduce margin requirements and provide an
overview of their positions and risk. Strategies displayed are derived from executed orders and
positions held for the same underlying. Pairings may be different than the originally executed
order and may not reflect the customers’ actual investment strategy. The se positions can be
sorted by Underlying, Strategy and Expiration.
per left-hand
ng activity will be
if you are
ation.
ATP User Guide – Version 9.6 47
Page 53
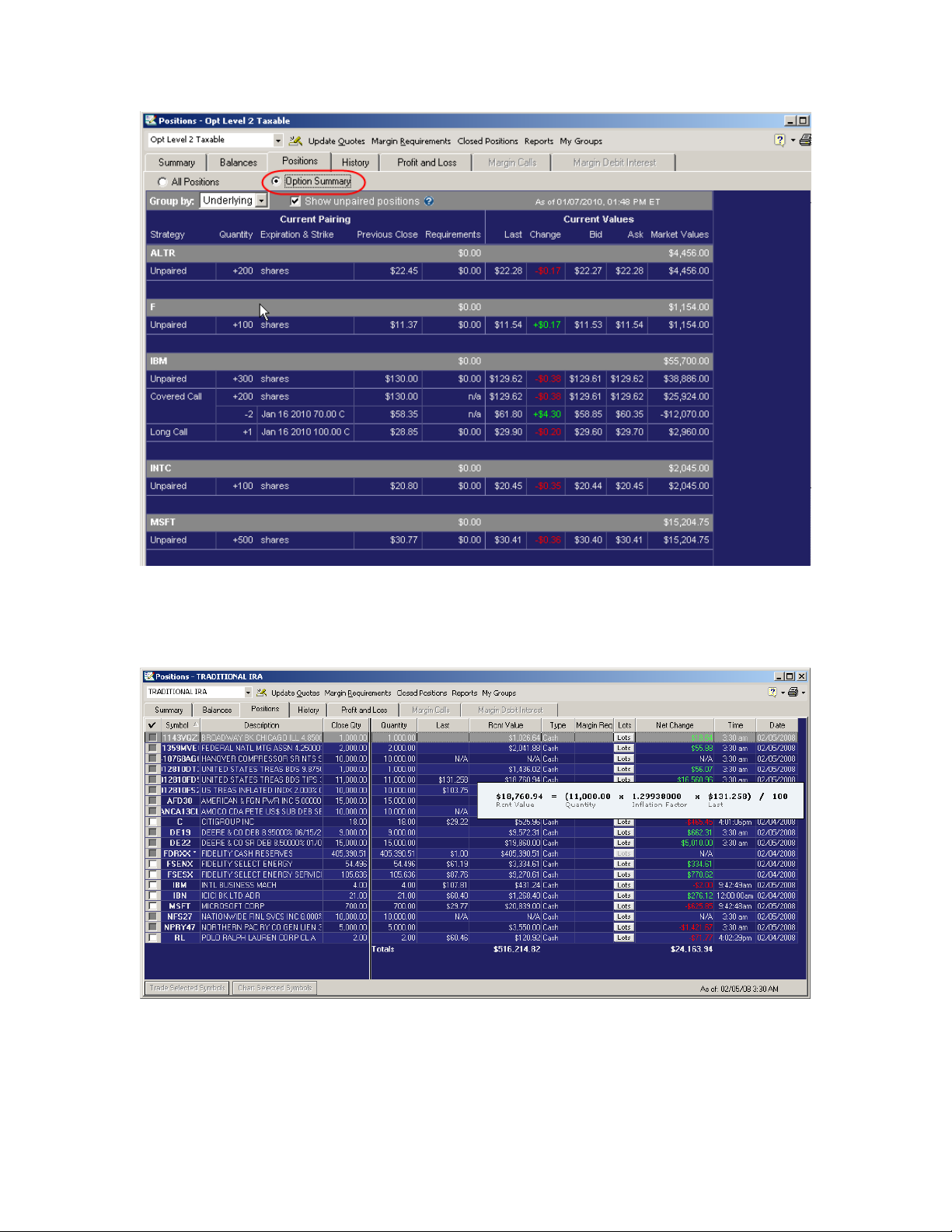
Chapter 4 – Account Management Tools
Factored Securities
For factored securities, such as Mortgage-backed securities, Treasury-Inflation Protected
Securities (TIPS) and Certificates of Deposit Inflation-Protected securities (CDIPs), mousing over
the Rcnt Value field will elicit a Tool-Tip.
For certain fixed income products that pay principal, such as a mortgage-backed security, a
factor is used to determine the current face value of the position, because the face value of the
position changes over time. As the product pays principal over its lifetime, m ost often, the face
value of the product deteriorates over time, and therefore, typically, the factor is less than one.
The current face value of a security is calculated by multiplying the original face value of the
ATP User Guide – Version 9.6 48
Page 54

Chapter 4 – Account Management Tools
security by the current factor. The original face value for a fixed income se
the Quantity column. If you hold your mouse over the Rc
nt Value field for a factor priced
curity is displayed in
security, a tool tip will appear that describes the calculation in detail.
For other fixed income securities, such as TIPS, the principal is tied to the Consu
When the security matures, the U.S. Treasury pays the original or adjusted prin
is greater. T
IPS pay interest every six months, based on a fixed rate applied to the adjusted
mer Price Index.
cipal, whichever
principal. Each interest payment is calculated by multiplying the adjusted principal by one-half
the interest rate.
For factored securities, as well as all fixed income securities, both the Recent Valu
Face use the price determined as of the previous day's close of business valuation. If a porti
e and Current
on or
all of the position is sold during the day, although the Value field will reflect the intraday ch ange
in Quantity, the Price and Factor of the security will continue to be based on the previous day's
close of business valuation.
From the Positions tab, you can also click Margin Requirements to open the Margin
Requirements window, which enables you to look up current margin requirements for securities
that are not held in your account:
The Margin Requirements for securities already held in your account are listed in the Margin
column on the Positions tab.
ATP User Guide – Version 9.6 49
Page 55

History Tab
The next tab in the Accounts Window shows History:
Chapter 4 – Account Management Tools
You have a great deal of flexibility in how you sort and view this tab. When you
Active Trader Pro, History will display the last 90 days of account activity. It will th
accr
uing account history each time you log in going forward. It is important to log in at least
once every 90 days to avoid a gap in the history.
You can also view all transactions for a particular time frame within the past three month
clicking Custo
fields.
You can look at transactions for a particular security by entering its symbol in the
You can also use a filter to view only specific types of transa
selecting the desired transaction type from the Transaction Type drop-down menu, then
clicking Display.
Each column can provide the sorting criteria by clicking the column heading. For example,
clicking the column labeled Symbol will sort the list alphabetically (A-Z) by symbol. Clicking the
same column heading again will reverse the alphabetical sorting (Z-A).
m in the drop-down box next to Date Range. This will activate the From and To
ctions (Buy, Sell, Dividend, etc.) by
first log in to
en begin
s by
Symbol box.
ATP User Guide – Version 9.6 50
Page 56

Profit & Loss Tab
The next tab in the Accounts Window shows Profit & Loss:
Chapter 4 – Account Management Tools
This tab provides four viewing options:
You can elect to view Today’s Summary, Today’s Detail, a Historical Summary, or
Historical Detail. Today’s Profit/Loss information is based on the market value of your
securities at the beginning of the day versus their real-time market value. Historical Profit/Loss
information is based on the historical cost of the securities in your account. To choose a
particular view, simply select the option you want to see. Note that you can also select the
Summarize orders with multiple executions check box when Today’s Detail or Historical
Detail is selected. The calculations used for each Profit and Loss view exclude any fees and
commissions incurred as a result of holding or trading positions.
ATP User Guide – Version 9.6 51
Page 57

Chapter 4 – Account Management Tools
Margin Calls Tab
The next tab in the Accounts Window displays Margin Calls:
This tab provides current informati
account. If there was an existin
or Day Trade Call Detail
s) will provide more detailed
on regarding margin calls, which may exist for a particular
g call, clicking one of the other two choices (Margin Call Details
information and instructions.
Margin Debit Interest Tab
The final tab in the Accounts Window shows Margin Debit Interest:
This tab displays current information concerning any margin interest either charged to or accrued
for a particular account. It will also display the current margin interest rate being applied.
ATP User Guide – Version 9.6 52
Page 58

Accounts Preferences
Chapter 4 – Account Management Tools
In addition to the customization available within each tab of the Accounts tool, th
ability to set certain general Accounts Preferences. To set accounts preferences,
Preferences > Accounts from the Mai
then select Accounts from the list).
n Menu (or click Preferences on the Function Toolbar,
ere is also the
choose Edit >
Customize Accounts
The Account Preferences screen opens where you can set your preferences for Account Balances,
History, and Positions. Please refer to the next chapter, Chapter 7 – Customizing Active
Trader Pro - Accounts, for details on how to set these preferences to suit your account,
market monitoring, and trading needs.
ATP User Guide – Version 9.6 53
Page 59

FIDELITY.COM
Chapter 4 – Account Management Tools
The second tool to be discussed in this chapter is the ability to link to
Tools > Fidelity.com from the Main Menu opens the following drop-down menu:
Fidelity.com. Choosing
Selecting any one of these menu items will enable you to access the Main Menu selections on
Fidelity.com, directly from the Active Trader Pro program. We will not take time within this
User Guide to provide detail on the various functions that can be discovered and utilized on
Fidelity.com. However, it is important that you know that these links have been established, that
you know where they are located, and that you know how to access them from within Active
Trader Pro. Of course, we encourage you to explore the information that can be found on
Fidelity.com.
ATP User Guide – Version 9.6 54
Page 60

REPORTS
Chapter 4 – Account Management Tools
The third and final tool to be discussed in this chapter is the ability to generate re
collection of portfolio and account investment reports is available through Active Trader Pr
Access Active Trader Pro’s
The Reports window will open:
reporting functionality by clicking Reports from the Function Toolbar.
ports. A whole
o.
The Reports window contains three distinct boxes. The Types of Reports sec
report categories. The Available Reports section contains the menu of availa
each of these major report categories. Highlighting a particular report listed
will provide you with a brief description of the information provided in that part
Description section. These individual reports can be viewed on the screen, pri
can be exported to other computer programs (for example, Word, Excel, etc.). T
reports with updated quotes, select the Generate report with updated Quot
Once you have selected View Reports
Customization includes changing the date range of the information presented on your reports,
choosing to view certain security types, as well as functionality to view one or many accounts.
You can also change the order of the columns and how the data is sorted. If you decide you do
not need specific column(s) of information, you can easily remove a specific column from your
report. After you customize your report, use the Save As option and create a unique name for
your report for quick access at a later date.
, you can click Settings to customize your reports.
tion lists the major
ble reports for
in the right-hand box
icular report in
nted, or the data
o generate
es check box.
ATP User Guide – Version 9.6 55
Page 61

Chapter 5 – Investment Research & Education Tools
In the Investment R
Q
Chart
W
Research
Alerts
Filters
esearch and Education chapter we will examine seven different tools:
uotes
s
New
s
atch List
GENERAL INFORMATION
Certain sc
and a dro
8 – Pre-Set
reen features appear consistently across m
p-down box labeled Go. Features that appear across tools will be addressed in
and Custom Layouts
.
QUOTES
Choosing Tools > Quotes opens the Tools menu:
any of the tools, such as a Trade button
Chapter
A
TP User Guide – Version 9.6
56
Page 62

Chapter 5 – Investment Research & Education Tools
Choose Tools > Quotes > Quote to open the Quote window:
To request a quote for a particular security, simply type its trading symbol in the upper left-hand
box and click Go (or press Enter).
ATP User Guide – Version 9.6 57
Page 63

Chapter 5 – Investment Research & Education Tools
Customizing Quotes
To customize the Quote window, choose Edit > Preferences > Quotes from the Main Menu:
Customize Quotes
The Quotes Preferences screen opens where you can set your preferences for Quotes including
Equities, Options, Indices, Mutual Funds, Money Markets, Option Chain, and Time & Sales.
Please refer to Chapter 7 – Customizing Active Trader Pro - Quotes for details on how to
set these preferences to suit your account, market monitoring, and trading needs.
ATP User Guide – Version 9.6 58
Page 64

Level 2 Quotes
Chapter 5 – Investment Research & Education Tools
Choosing Tools >
Asks by market maker:
Quotes > Level 2 opens the Level 2 Quote window, which displays Bids and
Level 2 quotes are only available to individuals who trade more than 72 times a year. This screen
is unavailable for individuals trading less than this. Level 2 quotes are not availa
equities. This screen is unavailable when a quote is requested for a listed equity
frequency for this screen is directly tied to the
general preferences. This screen will refresh based on the update interval you have set up in
preferences.
Note: If you have traded more than 120 times in the past year, you’re eligible for streaming
updates. If you trade between 72 and 120 times a year and you select streaming updates, this
screen will update in 2 minute intervals.
update frequency you have established within your
ble on listed
. The update
ATP User Guide – Version 9.6 59
Page 65

Option Chain
Chapter 5 – Investment Research & Education Tools
If options are available for a particular security, then choosing Too l s > Quotes >
Chain opens the Option Chain window. You can also ac
many of the ATP components, such as quotes, news and watch list.
cess the option chain via right-click from
Option
You can enter search criteria for single-leg or multi-leg option chains, and access advanced
features including:
Set your preferences for Greek Analytics (single-leg only) – Greeks are m
calculations used to determine the
Update on an automatic 2 minute basis
Link to Str
ategy Plot diagrams
The dyna n menus ba on the
hide play base the Strate elect.
The option chain updates via automatic polling as follows:
Tier 1 and 2 n/a 2 minute 5 minute Manual
Tier 3 2 minute 2 minute 5 minute Manual
mic user interface changes dropdow sed symbol you enter. Columns
and dis d on gy you s
General ATP Preference setting
Tier
Streaming
Every 2 Every 5
minutes minutes
effect of various factors on options.
Manual
athematical
ATP User Guide – Version 9.6 60
Page 66

Single-leg Option Strategies
Chapter 5 – Investment Research & Education Tools
When y
the following filtering capabilities:
ou are looking to review opti
From the Strategy drop-down, you can choose to display only Calls, only
calls and puts.
The Expiration dro
Choose a pre-set time frame (Next 3 Months, Next 9 Months, After 9 Mo
specific expiration date.
The Strikes dropdown enables you to narrow the strike prices you wish to
ecific expiration month to the closest 5, 10, or 20, all, or a custom range of strike
sp
prices. To view a narrowed range of strikes, or one that doesn’t center a
money strike price, ch
view.
T he Show Options With dropdown lets you filter out options that don’t meet min
for Volume or Open Interest.
pdown enables you to narrow down the time frame you want to view.
ons for a particular security, the Option Chain tab provides
Puts, or both
nths, all), or a
display for a
round the at the
oose From in the Strikes menu and choose the range you want to
imums
Bid As
k Links
The
Bid
and
Action fills in Sell to Open if the
other fields default based on Trade Option preferences.
Underlying Qu
The underlying quote is off by default but may be shown in the option chain
Quote” button on the Option Chain toolbar. The field order of the underlying q
Change, Bid Si
quotes link to the Stock & Option trade ticket with the option symbol filled in.
Ask
Bid
link was used, and Buy to Open if the
Ask
li
nk was used. All
ote
using the “Show
uote is: Last,
ze, Bid, Ask, Ask Size.
Strategy Plots Links
You can link to the Strategy Plots using the buttons Bid Details and Ask Details. The op
displayed on the highlighted row is displayed in the Strategy Plots when the Bid Detail or Ask
Details is selected
A tooltip is displayed when you move the mouse over the Bid Details button or the Ask Det
button. The tool tip reads “View Bid Details for selected row” or “View Ask Details for selected
row.”
.
tion
ails
Calls and Puts Display
Calls and Puts are the default Option Chain setting. The default setting in Prefer
over Puts. You can select “Calls and Puts Side-by-Side” in preferences. The Side
controlled by a single scroll bar. Currently the call side has its ow
its own scroll bar. By controlling with one scroll
the row.
Multi-leg Option (MLO) Strategies
The Multi-leg option chain used for multi-leg option strategies includes Calls and Puts together
(Buy Writes shows only one strike because they are comprised of an equity and a call option).
The strike prices on the row correspond to the Bid and Ask prices displayed.
The Bid and Ask quotes link to the ATP MLO trade ticket.
bar, the months and strikes always match across
n scroll bar and the put side has
ences is Calls
by Side display is
MLO strategies that include Calls and Puts together are:
ATP User Guide – Version 9.6 61
Page 67

Bu
Col
Combo
Iron
Straddle
Strangle
Chapter 5 – Investment Research & Education Tools
y Write (comprised of equity and a call option)
lar
Condor
The Opti
on Chain tab provides you with the following filtering capabilities for Multi-Leg Option
In the Strategy dropdown
Write, Butterfly, Calendar, Collar, Combo, Condor,
Strangle, and Vertical.
In
In
Expiration dropdown, view the individual months available.
the Strikes dropdown, select from At the Money, Above the Money, Below the Money
and All
menu, choose from a broader list of strategies, such as Buy
Diagonal, Iron Condor, Ratio, Straddle,
s:
Bid Ask Links
Bid
and
Ask
The
Action fills in Sell to Open if the
other fields default based on Trade Option preferences.
Underlying Qu
The underlying quote is off by default but may be shown in the option chain us
Quote” button on the Option Chain toolbar. The field order of the underlying quot
Change, Bid Size, Bid, Ask, Ask Size.
Strategy Pl
You can link to the Strategy Plots using the buttons “Bid Details” and “Ask Detai
displayed on the highlighted row is displayed in the Strategy Plots when the Bid
tails is selected. For strategies with Call and Put choices on the MLO chain (Butterfly, Calendar,
De
Condor, Diagonal, Ratio, and Vertical), the “Bid Details” and “Ask Details” button
dropdown for you to select “Call” or “Put”.
A tooltip is displayed when you move your mouse over the “Bid Details” button or “Ask Details”
button. The tool tip rea
row.”
When you choose an MLO strategy, only the expiration months
Multiple MLO Chains can be open at one time.
Option Chain Preferences
Option Chain preferences are available for single-leg options only. Multi-leg option chains do not
need preferences settings since the columns are set based on the strategy.
Navigate to Option Chain preferences through the preferences menu: Tools > Preferences >
Quotes > Option Chain
Calls over Puts is the default List Order. You can also display a column for Greek Analytics.
quotes link to the Multi-Leg Option trade ticket with the option
Bid
link was used, and Buy to Open if the
ote
ots Links
ds “View Bid Details for selected row” or “View Ask Details for selected
that you selected are displayed.
symbols filled in.
Ask
l
ink was used. All
ing the “Show
e is: Last,
ls”. The option
Detail or Ask
s have a
ATP User Guide – Version 9.6 62
Page 68

Chapter 5 – Investment Research & Education Tools
Single-leg Strategy Plots
The strategy plot contains the underlying stock quote, opti
are available: Theoretical P/L, Delta, G
amma, Theta, Vega, and Rho.
on quote, graph, and table. Six tabs
The strategy plots have the following fea
tures:
qShow/Hide underlying equity uote.
Show Hide icon for Option quote details.
Show/Hide table icon (table is static).
ATP saves the status of the Show/Hide Equity b
Show/Hide Table icon when
the tool window is closed. So, the next time the Strategy
utton, Show/Hide Option quote icon and
Plot tool is invoked, the button and icons are drawn accordingly.
Bid and Ask quotes for the options link to the trade ticket
.
Stock and Option quotes are static.
All data on th
e page including the graph is static. However you can update the entire
window with the Update button: all quotes, graph, table, and all tabs.
Multi-leg Strategy Plo
The stra gte y plot contains the underlyin
are available (Theoretical P/L, Delta, Gamma, Thet a, Vega, Rh
ts
g stock quote, option quote, graph, and table. Six tabs
o).
F plots:
eatures of the strategy
Quotes display for:
o Underlying stock
o MLO option strategy. Strategy has links to the MLO ticket.
o Individual legs in the strategy. Links are available to link to the tr
ade single-leg
option ticket.
Show/Hide table icon (table is static). ATP remembers t
he status of this button.
Bid and Ask quotes for the options links to the trade ticket.
Quotes are static (chart is static).
All data on the page including the graph is static. Ho
wever you can update the entire
window the Update button: all quotes, graph, table, and all tabs.
The trade button is u
sed to seed the trade ticket. If the Buy plot is displayed, the
strategy is bought. If the Sell plot is displayed, the strategy is sold.
ATP saves the status of the Show/Hide Equity button, Show/Hide Option
Show/Hide Table icon when the tool window is closed. So, the next time
t tool is invoked, the button and icons are drawn accordingly.
Plo
quote icon and
the Strategy
Strategy Plot Preferences
Navigate to Option Chain preferences through the preferences menu: Tools > Preferences >
Quotes > Option Chain. The strategy plot preferences apply to both single-leg and multi-leg
strategy plots.
A new group, Strategy Plot Display, has been added below existing Option Chain preferences as
indicated below:
ATP User Guide – Version 9.6 63
Page 69

Chapter 5 – Investment Research & Education Tools
You can customize the Default Tab selected on launch. Delta is the default when a new user is
created. The dropdown options are Theoretical P/L, Delta, Gamma, Theta, Vega
The window size persists locally when you close
Right Click to Strategy Plots
You can right click to strategy plots from the Option Chain, Quote Tool, and Watchlist Tool. The
right click menu is dynamic and displays menu items based on the security type so the strategy
plot menu item is displayed only for option symbols.
For example, the Option Chain right click menu appears as follows:
the Strategy Plot tool.
and Rho.
ATP User Guide – Version 9.6 64
Page 70

Chapter 5 – Investment Research & Education Tools
The Strategy Plots have an
arrow to offer a sub menu. The option chain can display single leg
options only, therefore the submenu is “Bid Details” and “Ask Details”
ATP Tools and Option Chains
The Quote tool offers the ability to display Greek Analytics in the Quote Window for options.
The analytics are updated every 2 minutes. The enable Greek Analytics, go to Tools >Preferences
>Quotes >Options.
The Watch List tool offers the ability to display Greek Analytics. To enable Greek Analytics, go
to Tools > Preferences > Watch List.
The Greek analytics fields is blank in case of non-option symbols.
ATP User Guide – Version 9.6 65
Page 71

Chapter 5 – Investment Research & Education Tools
Time & Sales
Choosing Tools > Quotes > Time & Sales opens the Time & Sales screen:
Time & Sales is available only to entitled Active Trader customers who have placed more th
120 trades during the
for viewing.
The Real-Time tab will begin to display information once it has been selected, (trades executed
prior to choosing this tab will not be displayed). Real-Time information is always streaming
regardless of the update frequency you set for your general preferences, and will always display
a maximum of 1,000 prints.
past 12 months. If you are not eligible, this window will not be available
an
ATP User Guide – Version 9.6 66
Page 72

Chapter 5 – Investment Research & Education Tools
The Historical tab displays historical trade data for a particular security:
You can sort data by Date, Time, Price, Size, and Exchange. You can also drag and drop all
columns in the order you would like to view them.
ATP User Guide – Version 9.6 67
Page 73

CHARTS
Chapter 5 – Investment Research & Education Tools
The next Investment Research Too
Charts displays the following two options:
l to be discussed in this chapter is Charts. Choosing Tools >
ATP User Guide – Version 9.6 68
Page 74

Chapter 5 – Investment Research & Education Tools
Clicking New Window opens the main charting window:
ATP User Guide – Version 9.6 69
Page 75

Chapter 5 – Investment Research & Education Tools
To display
press Enter.
a chart for a particular security, simply type the symbol in the upper left-hand box and
Working with Charts
The menu bar across the top of the chart provides you with various viewing, drawing, and editing
tools:
ATP User Guide – Version 9.6 70
Page 76
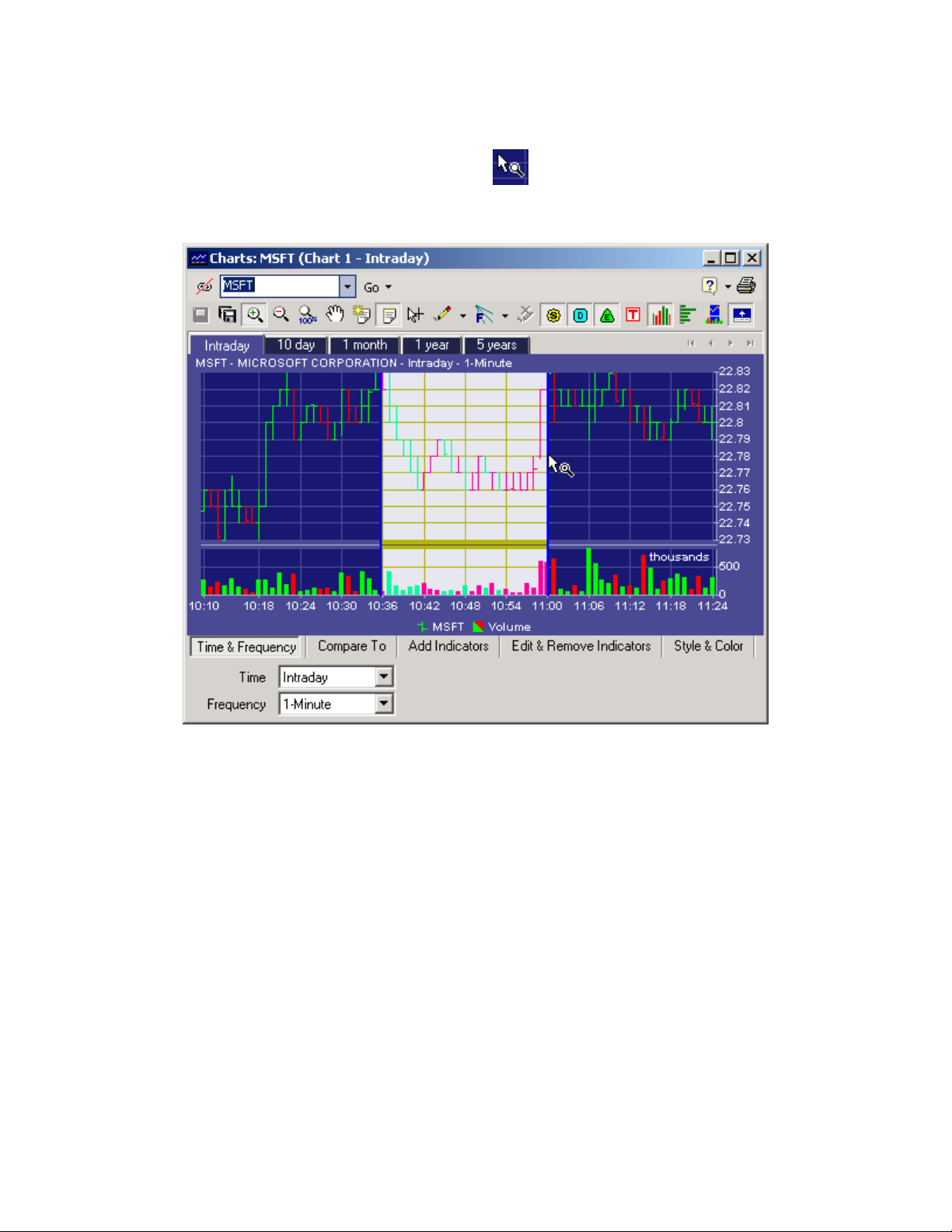
Chapter 5 – Investment Research & Education Tools
For example, the magnifying glass icons enable you to zoom in and out to view va
of the chart. To view a magnified section of the displayed chart, simply click the magnifying glass
with a + sign. Your cursor changes to this symbol:
point of the section of chart you want to examine in more detail. Click with the mouse
holding down the mouse button, drag the cursor to the end point of the section:
. Move your cursor to the
rious sections
beginning
and while
ATP User Guide – Version 9.6 71
Page 77

Chapter 5 – Investment Research & Education Tools
When you release the mouse button
zoomed in view of the section you selected:
, a new chart will appear in the window, providing you with a
To return to the previous graph simply click the magnifying glass with the – sign and the graph
will zoom back out.
ATP User Guide – Version 9.6 72
Page 78

Chapter 5 – Investment Research & Education Tools
From left to right across the Chart toolbar, the buttons provide the following functionality:
Save
Save As
Zoom Chart
Undo Zoom
Undo Zoom 100%
Scroll Chart
Add Text Annotation
Show/Hide Text Annotations
Enable/Disable Crosshair Cursor
Draw Trendlines
Draw Fibonacci Indicators
Remove the Last Trend or Fibonacci Line
Show/Hide Splits
Show/Hide Dividends
Show/Hide Earnings
Show/Hide Tax Lots - Positions
Show/Hide Volume Chart Panel
Show/Hide Price Volume Distribution
Show/Hide Intraday Extended Hours Market Data
Show/Hide Option Tabs
To obtain detail on each of these functions, please click Help from the Main Menu to open the
ATP Help system.
ATP User Guide – Version 9.6 73
Page 79

Chapter 5 – Investment Research & Education Tools
In addition to these m
& Frequency, Compare To, Add Indicators, Edit & Remove Indicators, and Style
Time
enu buttons, there are 5 tabs across the bottom of the Ch
art window:
& Color.
Time & Frequency
ab has two drop-down boxes. Clicking the Time drop-down arrow displays
This t
iods you can choose to display (1 day, 1 month, 3 months, etc.). The Frequency drop-down
per
a list of time
menu enables you to choose the x axis scale for displaying data points (Daily, Weekly, Monthly,
etc.).
Compare To
ab also has two drop-down boxes. Clicking Index/Sector displays a list of Indices and
This t
Industry Sectors. Selecting one of these choices so it displays in the box will add the
corresponding trendline on the chart. In Symbol(s), typing the symbol of another security and
then clicking Compare will display the trendline for that security within the chart.
You can also chart up to 25 symbols selected from either the Positions wind ow or the Watch List
window by selecting the ch
eck boxes beside the securities you would like to chart
Chart Selected Symbols at the bottom of the page. The first symbol checked w
, then clicking
ill be the
primary symbol, and all subsequent symbols will be displayed as comparison symbols.
Add Indicators
This tab has
one drop-down box, Indicators, which contains a list of standard technical indicators
and candlestick patterns. Depending upon the indicator chosen, additional boxes will appear that
enable you to specify the periods the indicator should utilize. These boxes are pre-filled with
industry standards but can be altered by you. Once you have chosen the indicator and
corresponding periods, click Add and the indicator will be added to the chart. More than one
indicator can
be added
to the chart. To add an additional indicator, simply repeat the process.
Edit & Remove Indicators
This tab,
which becomes activated once you have added an indicator or candlestick pattern to
the chart, is extremely helpful when you have added more than one indicator. It enables you to
make revisions to or remove one active indicator without affecting your other choices. If you
ATP User Guide – Version 9.6 74
Page 80

Chapter 5 – Investment Research & Education Tools
have added multiple indicators, simply
click the Indicators drop-down menu and select the
indicator that you would like to edit or remove.
Style & Color
The final tab
contains five drop-down boxes and a check box to show or hide the previous close.
Chart Type exhibits the chart styles available, i.e. line, mountain, candlestick, etc. Pricing Axis
enables you to choose whether the pricing axis will be normal or logarithmic. Last Trade Price
enables you to determine where you would like to display the last trade price.
Color Scheme enables you to select a pre-set color scheme. You can also create and save your
own unique color scheme. Selecting Customize colors from the Color Scheme drop down
opens the Chart Color Scheme Customization window:
In this window, you can select the General Colors, Comparison Colors, Indicator Colors,
and Drawing tool colors for each of your charts. You can also select the line thickness for
ATP User Guide – Version 9.6 75
Page 81

Chapter 5 – Investment Research & Education Tools
Comparison C
scheme for use at a different time. If you wish, you can also revert back
colors by clicking Restore Default Colors towards the bottom middle of the sc
Once you have customized a chart, you can save those settings for use with future chart
selections. If you would like to save your chart settings, then before exiting the chart, click Save
Settings. To r
olors, Indicator Colors, and Drawing Tools. In addition, you can na
to the default charting
eturn to the pre-set chart settings, click Restore Defaults.
me each color
reen.
Tab Charting
The charting component within Active Trader Pro also has a function known as T
display tab charts, right-click in the chart window and select Show Tabs. Each
enables you to to
an additional chart window. Each tab may be customized individually. You may add, delete, and
rename tabs or restore tab settings by simply right-clicking any tab; each chart window may
contain up to 10 tabs.
ggle between multiple chart views on the same security without having to open
ab Charting. To
chart window
Modifying Tabs
Each tab shares the main symbol and color settings, but Time & Frequency, Compare To, and
Indicators settings are specific to each tab. Tabs can be modified, deleted, and renamed by
right-clicking a tab itself. While the default tab names are based on the timeframe displayed
within the tabs, you can name the tabs as you wish. Note: changing timeframes will not
automatically rename a tab to match the timeframe.
Tabs now have two right-click menus, the m
menu. The main right-click menu is accessed by right-clicking anywhere in the ch
the tab right-click menu is accessed by right-clicking a tab itself. The tab right-click menu
includes:
Insert New Tab: Adds a new tab (1 Month/Daily) to the right of the selected
tab.
Duplicate: Adds a new tab copying all settings from selected tab.
Delete: Deletes the selected tab.
Rename: Re name s the selected tab.
ATP User Guide – Version 9.6 76
ain right-click menu and a tab-specific right-click
art window, and
Page 82

Chapter 5 – Investment Research & Education Tools
Restore Tab Settings: E
to any of the default settings. Restoring defaults is done on a tab by tab basis.
nables you to restore the settings of
the selected tab
Saving Changes and Multiple Charts
Saving a chart is done at the chart level, as the Save function
chart window (i.e. all tabs). An asterisk will be displayed in a tab when the tab contains unsaved
changes. You will be prompted to save any changes when closing a chart.
es all changes made within the
sav
You can save changes by:
Clicking the Save icon
with the new settings.
Selecting the Save As icon
chart; you may save up to a total of 30 charts.
From the chart right-click menu, you can also access the Save or Save As
functions.
Under Save & Manage Settings in the chart right-click menu, you may also set a chart as the
default chart, delete a saved chart, or rename a chart. Note: the Delete function is only available
if there is more than one saved chart and if the displayed chart is not the default chart.
ATP User Guide – Version 9.6 77
in the toolbar. This will overwrite the existing chart
in the toolbar. This will save the chart as a new
Page 83

Accessing Saved Charts
Chapter 5 – Investment Research & Education Tools
You can access saved charts using two selections in the main right-click menu:
Window and Replace Open Chart. E
the default chart displayed at the top of the list.
ach command contains a list of your saved charts with
Open New
NEWS
ATP features an advanced News Tool for monitoring and viewing headlines, creating searches,
and reading stories. The News Tool features:
Streaming Headlines (Tier 3)
Pre-built and Custom search capabilities and the ability to save searches
Tabs for easy navigation
Pop-up Alerts
Story text with imbedded quotes, charts, trade links and more
Bookmarking feature for quick access to stories
ATP User Guide – Version 9.6 78
Page 84

Chapter 5 – Investment Research & Education Tools
A Search is a specific set of news parameters used to search for histor
ical headlines and to
subscribe to streaming news. These searches can be created, saved, and modified.
How the News Tool Works
News streams to Tier 3 users with key information, including: date/time, symbol,
headline, and
provider.
Tier 1 and 2 users receiv
e news via automatic, 2 minute updates. Tier 3 users can elect 2 minute
updates if they choose not to stream. Users who cannot connect via streaming or 2 minute
updates can upd manually.
ate
Update Frequency Functionality
Streaming
Every 2 Minutes e update occurs every 2 minutes
Manual
New headlines are displayed as received
Headlin
Used to refresh news between 2 minute update intervals,
or for users who cannot connect to the Streamin
g News
infrastructure
The status of the N
ews connection is displayed on the bottom of the ATP window when you place
your mouse over the news icon. If you are unable to receive news, the news status indicator will
turn red; otherwise, it will remain gray.
The News Tool lets you:
Set up and manage pre-built a
nd custom searches
rView streaming headlines (Tier 3)
View sto ies
Bookmark stories for fut
ure reference
The News Tool default settin
gs are as follows:
News tool columns: Date/Time, Symbol, Headline, Provider and Trade
“Advan ced Search” options set to closed
Tabs Enabled
New tab Every Search Disabled
The News Tool contains 3 sections:
The “Control” section for entering simple or advanced search parameters and managing
bookmarks
The “Headline” section displays the search results
The “Story” section displays the story
Behavior of News Indicator from Quote and Watch List Components
You may add a News indicator (timestamp) and/or Latest Headline to the quote and watch list
components via Preferences. If you click the News Timestamp for a particular symbol from either
the quote or watch list component, the News Tool displays with news for the symbol. If tabs are
enabled in the news tool, the results display in a new tab, unless you’ve set your preferences not
to display new searches in a new tab, in which case the active tab will be overwritten with the
search results.
ATP User Guide – Version 9.6 79
Page 85

Chapter 5 – Investment Research & Education Tools
If you single
section. If you
associated story.
click a News Headline, the associated story (if applicable) ap
double click a News Headline, a stand alone story window will open with
pears in the story
Control Section
Control Section with Advanced Searc
Control section with Advanced Search expanded.
Symbol Fie
The symbol field allows you to enter one symbol or multiple symbols at a time. T
symbols, enter a space or a comma in between the symbols. If you have tabs en
for all symbols entered in the symbol field will be returned in one tab.
Keyword Field
The Keyword field is
the Advanced Search button. You may enter one keyword or multiple keywords along as well as
any additional search criteria desired. Use quotation marks (“ ”) to search for phrases or exact
word groupings.
News Type dropdown
ld
available in the Advanced Search options which are accessible by clicking
h collapsed.
o enter multiple
abled, results
ATP User Guide – Version 9.6 80
Page 86
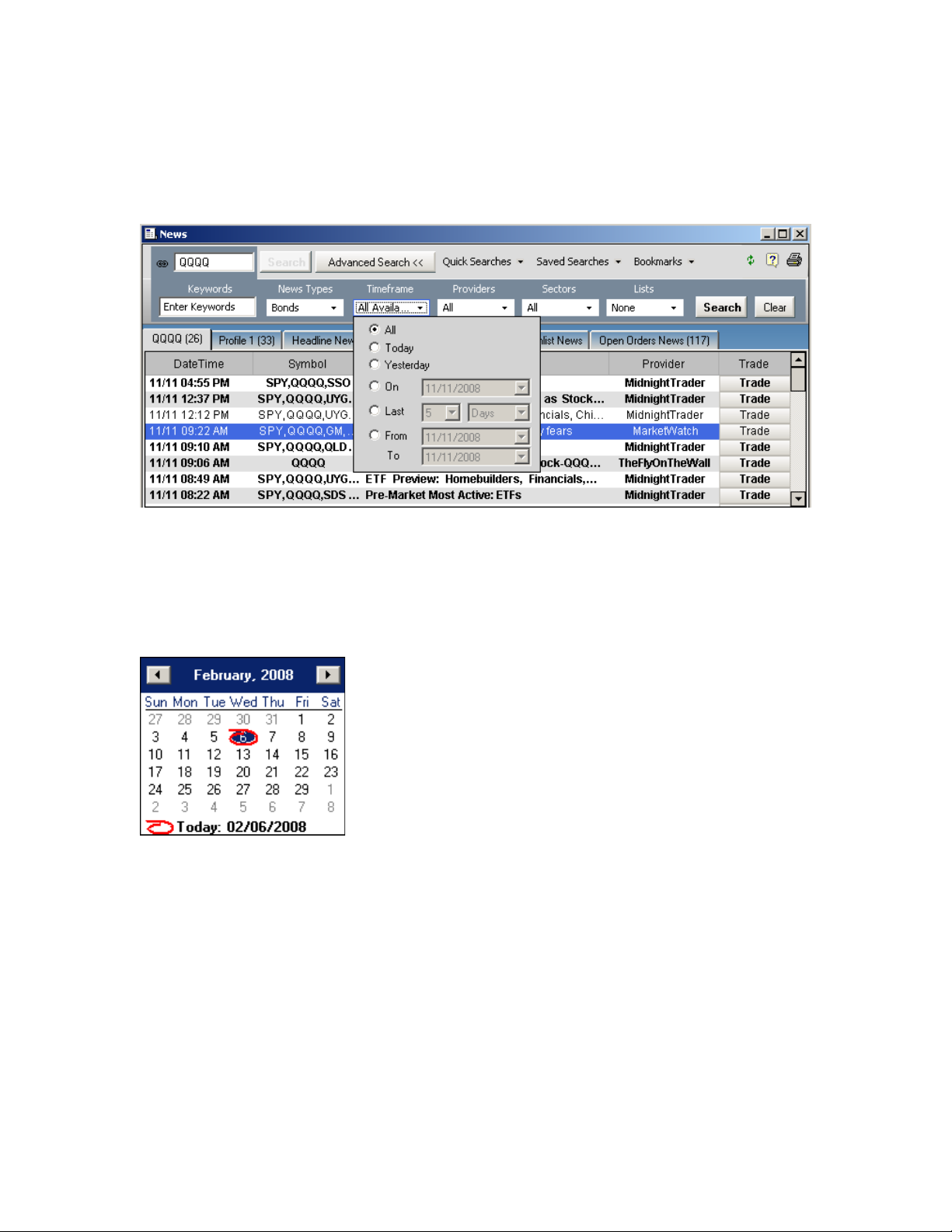
Chapter 5 – Investment Research & Education Tools
Unless modified, this field defaults to “All News Types” when you select the dr
fields are checked. To uncheck all fields, click to deselect the “All News Types” bo
search for specific news types, simply check
news types, click to
select the “All News Types” box.
the desired boxes and click search. To search for all
opdown, and all
x. To run a
Timeframe dropdown
Use this advanced search dropdown to select a specific time period. If a time fra
that does not include current time then only a
historical search is returned and a stream of news
me is selected
stories is not initiated. Be sure the timeframe includes any or today if streaming news is desired
for the search.
The calendar displays when you select the dropdown within the dates, you can select the dates
on the calendar or choose to enter the dates manually.
Provider dropdown
ATP User Guide – Version 9.6 81
Page 87

Chapter 5 – Investment Research & Education Tools
Unless modified, this field defaults to “All Providers” when you select the dropdown, and all fields
are checked. T
specific providers, simply check the desired boxes and click search. To search for all providers,
click to select the “All Providers” box.
Sector dropdown
o uncheck all fields, click to deselect the “All Providers” box. To run a search for
Unless modified, this field defaults to “All Sectors” when you select the dropdown, and all fields
are checked. To uncheck all fields, click to deselect the “All Sectors” box. To run a search for
specific sectors or subsectors, check the desired boxes and click search. To expand the sectors to
see subsectors, click the + icon. To search for all sectors, click to select the “All Sectors” box.
ATP User Guide – Version 9.6 82
Page 88

List dropdown
Chapter 5 – Investment Research & Education Tools
This List dropdown allows you to quickly create a search with symbols. You ca
symbols in your Positions, W
atch Lists, or Open Orders. Only custom created watch lists are
n choose from the
displayed in the Watch Lists menu, owned account watch lists are found in Positions.
You can
positions, or all open o
select “All” on this screen for each section to quickly choose all positions, all watch list
rders. You can expand each account or watch list to show the symbols
which can be individually selected.
Only Equity, Index, and Mutual Fund symbols are displayed. News is available for all of these
securities.
Quick Search dropdown
ATP User Guide – Version 9.6 83
Page 89

Chapter 5 – Investment Research & Education Tools
This drop down allows you to run several pre-built searches for news on a variety of topics as
follows:
Headline
Position
Watch List (News on
Open Orders (News on
News
s (News on all positions in all accounts)
All symbols in custom created watch lists)
any open orders in Order Status)
Top Stories
US Markets
Earnings
Mergers and Acquisition
Upgrades and Downg
s
rades
Corporate Actions
Insider Trading
Pre Market Movers
Post Market Movers
Saved Search dropdown
After a search is created and run, you can save it. The Saved Searches dropdown allows you to
choose the save option, which displays the save search as dialog box. You may also access the
save search functionality via right click from the news tool.
ATP User Guide – Version 9.6 84
Page 90

Chapter 5 – Investment Research & Education Tools
Use the Saved Searches dropdown to save searches or remove saved searches. The search name
is generated from th
e first symbol or first symbol and keyword of the search and gets filled in
under the search name. Click Save to accept the default search name or change the name and
then click Save. You can save up to a maximum of 50 searches.
Bookmarks dropdown
Use the Bookmarks dropdown to save stories or revisit stories you’ve previously bookmarked. To
bookmark a story, select its headline in the Headline Section, and then click
Story” in the Bookmarks dropdown menu. You may also bookmark a story by rig
headline and selecting “Save Bookmark” from the menu that appears. You can
bookmark by its headline (default name), or with a name of your choos
“Bookmark Selected
ht clicking a
save the
ing, up to 25 characters.
You can bookmark up to a maximum of 50 headlines.
Once you have created a bookmark, it will appear in the Bookmarks dropdown. To view a
bookmarked story, click its name or headline in the dropdown menu. The story will appear in a
separate story reader window. To delete a bookmark, right click the name and select “Delete”
from the menu. You may also rename a bookmark, using the same right click menu.
Bookmarks from many news providers expire after a certain amount of time. That date will be
presented in the dialog box that appears when you save a story. Expired news stories will be
automatically deleted from your dropdown list.
ATP User Guide – Version 9.6 85
Page 91

Chapter 5 – Investment Research & Education Tools
Headline Section
Headlines are display in a bold font. When you select a headline with a single click, the story is
displayed in the viewing pane below the headlines
unbold to indicate that the story has already been
display the story in a s
Column News Tool functionality:
Columns are sortable by clicking the column name.
Columns can be dragged and dropped into position.
Right Click Functionality
There is a new comprehensive right click menu that enables quick access to program features.
eparate window, and also change the font from bold to unbold.
. The headline font changes from bold to
displayed. Double clicking the headline will
ATP User Guide – Version 9.6 86
Page 92

Chapter 5 – Investment Research & Education Tools
New Tab Creates a new blank tab.
New Tab Every
Search
Close Tab Closes the active tab.
Show or Hide Tabs Enables/Disables tabs.
Save Search As Saves the search. Dialog box is displayed.
Save Bookmark Creates a bookmark for the story. Dialog box is displayed.
Every time you run a new search, it will be in
overwriting an existing tab. Click this and the setting will be saved. A
checkmark will indicate this is the setting.
a new tab instead of
Story section
Story body
ATP User Guide – Version 9.6 87
Page 93

Chapter 5 – Investment Research & Education Tools
Currency, symbols, and keywords are highlighted by default. Currency values show in green,
symbol
s in blue and keywords in red.
Searches
Create and Run a Search
Streaming User
When you enter and run search parameters that include current day, both a historical search
request i
include curre
For example if you select timeframe: “Yesterday”, all headlines from the previous day are
returned, but new headlines are not streamed in. If a streaming request is made, the first 25
historical headlines will be returned and any new headlines will stream in as generated.
Additional historical headlines, if available, may be accessed by scrolling down the headline
section in the news tool.
s made and a streaming request is made. If a historical search is made that does not
2 Minute Interval
nt headlines, a streaming request is not initiated.
ATP User Guide – Version 9.6 88
Page 94

Chapter 5 – Investment Research & Education Tools
When a search is requested that includes current day, historical headlines are rece
to the current headlines are m
search for new headlines at any time.
Tab management
Tab management allows you to turn tabs on and off as well as manage tabs by
creating new tabs. Tabs are on by default. You can turn tabs on or off in News
right click. When tabs are enabled, you can have multiple ne
window. Only
you will run
Tabs Enabled
New Tab – Creates a new tab in which a search may be run.
New Tab Every Search – If this preference is enabled, when a Saved Searc
new search is run; the search takes place in a new tab, assuming you have n
maximum num
you should disable New Tab Every Search via right click or News Preferences
maximum of 10 tabs may be running at any given time. If you reach the
tabs
Search preference.
one news tool may be open at a time. If you choose not to use the tab feature,
one search at a time that will be displayed in the news tool.
ber of tabs (10). If you do not want the new search to appear in a new tab,
, you’ll need to close or delete a tab to create a new one or turn off the New Tab Every
ade on the two minute interval. You can click the Update button to
closing or
Preferences or via
ws searches running in one News
h is selected or a
maximum of 10
ived. Updates
ot reached the
. Note: a
Close Tab – Close a tab by right clicking in the headline section and selecting
the tab was previously saved, it remains in Saved Searches. Only the last ta
closed.
Hide Ta
You can rename the tab by clicking Save Search As via right click or the Saved Searches drop
down. The assigned tab name appears in the dialog box. If you click save it gets saved. If
you change the name and select save, the name changes.
Tabs disabled
With tabs disabled, any search overwrites the previous search and the headlines appear in
the headline
You can Save Searches without using the tab functionality. Saved Searches are not actively
streaming, only searches in tabs are actively streaming.
With tabs disabled, only the current search is displayed.
bs – This will disable the Tabs feature.
window.
“close tab”. If
b cannot be
Saving the News Tool window settings
The News Tool layout is saved locally on your PC. To save the News Tool in a layout, go to Edit >
Layout > Save. Simply closing the News Tool saves the following:
ATP User Guide – Version 9.6 89
Page 95

Chapter 5 – Investment Research & Education Tools
Tab positi
Columns
Column width
Position of the divider between the Headline and the Story
ons
order (drag and drop of headlines changes the columns order)
ATP News Pop-up Alerts
Pop-up alerts are only available to users who hav
updates. The pop-up alerts will be generated and displayed for active searches o
a News Tool, watch list or quote component is open.
The alerts display the headline and a synopsis of the n
on the top right hand corner to close the window pr
Headline displays as: “ATP News – ‘
Story:
icking the news pop-up alert displays one of the following:
Cl
Stand alone story window (default)
Trade ticket
In Preferences > News > Alerts, you can choose which window to display when
is clicked. Important Note: If you prefer not to receive the news pop-up ale
disable the pop-up display in News Preferences.
News Sound Alerts
If news is received, you can choose to hear an aud
Preferences. The audible alert is in addition to the pop-up alert. You can elect to receive both
pop-up and audible alerts, pop-up or audible alerts, or neither.
Trade
click within the News Tool displays the standard ATP right click menu so you can quickly
Right
navigate to additional components, including the trade ticket.
The TRADE button displayed in the headline section of the News Tool also links
Ticket.
The partial story syn
opsis displays as received.
e elected to Stream or are receiving 2 minute
r symbols when
ews story. A close button “X” is displayed
ior to the automatic fade out.
insert
headline
ible alert which is set through News – Alerts
’ “.
the pop-up alert
rts, you may
you to the Trade
Story
The headlines selected in the News Tool display the story in the story preview pane below. Click
and drag the bar dividing the headlines and stories to expose more of the headlines or more of
the story.
ATP User Guide – Version 9.6 90
Page 96

Chapter 5 – Investment Research & Education Tools
You cannot close the story preview pane entirely. One row of text always shows so that you can
find the story if you want to view it later.
Headline click functionality
Single click - Story corr
Double click - Story corresponding to the headline displays in a stand alone story
window.
Story features:
Stories which do not fit in the exi
story.
Company symbols display, along with quote data, and are hyperlinks to launch the detailed
quote tool.
When a story is displayed (in the story preview pane or the stand alone window), the
corresponding headline is highlighted in blue.
esponding to the headline displays in the preview pane
sting window have a scroll bar for you to move within the
Floating quote window
A floating quote window is accessed by placing your mouse over a symbol in a story. The window
displays the quote, intraday chart and links to other Active Trader Pro components. Moving the
mouse off the symbol causes the floating quote tool to disappear.
ATP User Guide – Version 9.6 91
Page 97

Chapter 5 – Investment Research & Education Tools
Functionality inside the floating quote tool:
Real-time quote is displayed
The chart is an intraday chart that does not update
The Trade link launches the trade ticket with the symbol seeded
Other links include: Quote, Research, and Option Chain
ATP User Guide – Version 9.6 92
Page 98

Preferences – News
Chapter 5 – Investment Research & Education Tools
The News preference screen controls:
Update Frequency
Tab Management
News Frequency
This setting allows Tier 3 clients to set the u
Manual.
Tier 1 and 2 clients can set the update frequency to Every 2 minutes or Manual.
News Tabs
Enable or disable the tab feature via the check box, and indicate whether or not you would like to
show search results in a new tab on every search.
pdate freq
uency to Streaming, Every 2 minutes or
ATP User Guide – Version 9.6 93
Page 99

Chapter 5 – Investment Research & Education Tools
Story Preferences
The story is customizable using preferences. All stories
appear customized with the same
features. Customization is not available on each separate search.
Story Highlights
Choose colors to highlight currency values and keywords in story content.
Floating Quotes
Enabled or disable the floating quote window available when mousing over symbols in the story
body.
ATP User Guide – Version 9.6 94
Page 100

Chapter 5 – Investment Research & Education Tools
News Alerts Preferences
You can choose to turn on or off the News Pop-up alerts.
chime alert. These two news alerts are independent of one another.
The news pop-up alert can be customized by specifying the time the alert rem
as well as the maximum number of alerts displayed at one time. (if more than one alert is
received at a time the alerts will stack).
You can also choose the behavior o
the choice of:
Stand alone story window (default)
Trade Ticket
f the action when a news pop-up alert is clicked. You have
You can also turn on or off the news
ains on the screen
Access News in ATP Tools
Select Active Trader Pro tools allow for the display of
Move the mouse over the timestamp to see the headline displayed in the tooltip. Clicking the
News (timestamp) will display the News tool with symbol seeded and clicking the Latest Headline
will display the entire news story in a stand alone window.
Tools impacted:
Watch List Component
Quote Component
ATP User Guide – Version 9.6 95
News (timestamp) and/or Latest Headline.
 Loading...
Loading...