Page 1
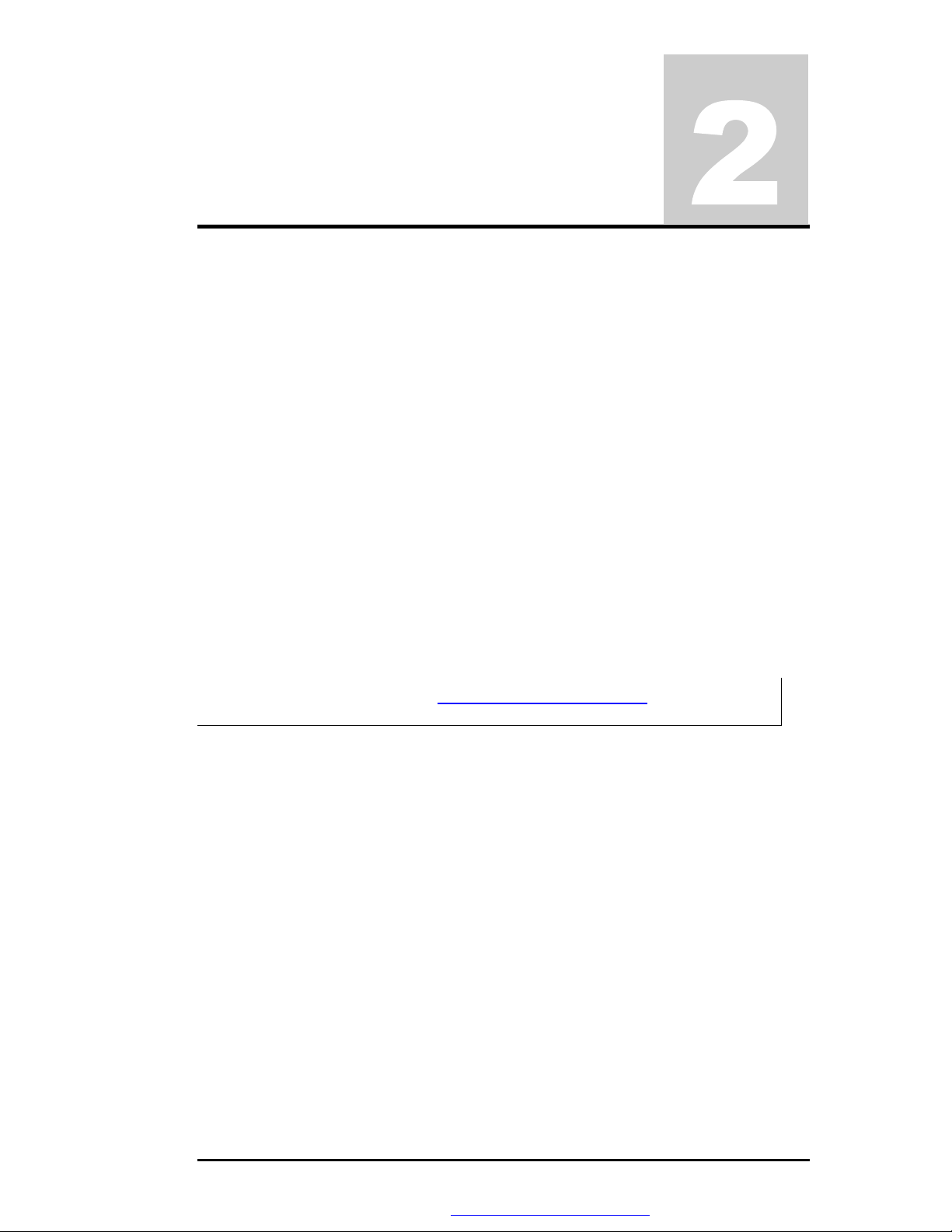
Chapter
Installation and Upgrade
2.1 Overview
This chapter provides guidelines on installing the device drivers for the built-in
features of the MD02. Most of the driver installation procedures mentioned here are
only for Windows 2000 and Windows XP. This chapter also includes procedures on
how to upgrade major internal system components like CPU, memory, hard disk, and
feature card modules.
2.2 Notebook Drivers and Utilities
The notebook requires several device drivers that you need to install and setup
before you can fully operate the notebook. These are:
VGA Driver – Windows 2000 / XP
•
Audio Driver – Windows 2000 / XP
•
Touch Pad Driver – Windows 2000 / XP
•
Chipset Driver – Windows 2000 / XP
•
Data Fax Modem – Windows 2000 / XP
•
LAN driver– Windows 2000 / XP
•
Wireless LAN driver – Windows 2000 / XP
•
Wireless LAN Utility
•
Speed Step 3.0 driver – Windows 2000
•
i Visit FIC Support website ftp://pcg.fic.com.tw/NBTECH/ for the latest
driver updates.
2.2.1 Installing Windows 2000 / XP from CD / DVD ROM
This section provides Windows 2000 installation guide from the CD-ROM or DVDROM device.
Installing Windows 2000 from CD-ROM / DVD-ROM
The easiest way to install Windows 2000 is to boot from Windows 2000 start-up disk.
With Windows 2000 start-up disk, you don't need to install CD-ROM driver since the
start-up disk can support virtually all CD-ROM device. Insert Windows 2000
Installation CD into CD-ROM drive and run "setup.exe".
If you don't have Windows 2000 start-up disk, you need to install CD-ROM /DVDROM driver under DOS. Then, insert Windows 2000 Installation CD into CD-ROM
drive and run "setup.exe".
Installing Windows XP from CD-ROM / DVD-ROM
To install Windows XP directly from your CD-ROM, insert the Windows XP
installation CD into CD-ROM drive with following the instructions on the screen to
finish the installation. You could go to
Boot
menu of
setup menu to confirm the
BIOS
FIC MD02 Service Manual 2-1
PDF created with FinePrint pdfFactory trial version http://www.fineprint.com
Page 2
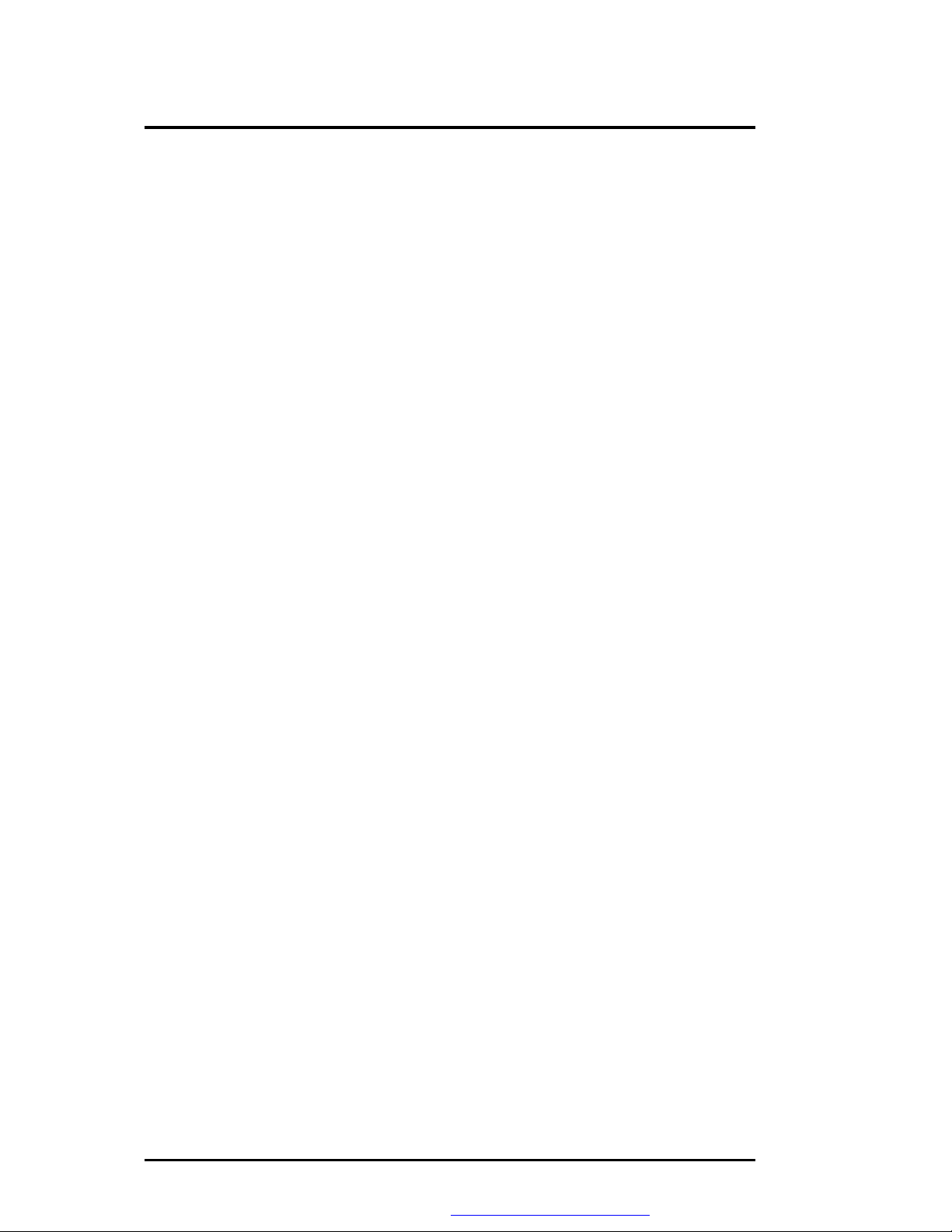
Installation and Upgrade
priority of boot device. Use arrow key to select "ATAPI CD-ROM Drive", and then use
"+" or "-" to move it to the top. Go to Exit menu and select “Exit Saving Changes”.
2.2.2 Installing the VGA Device Driver
Your notebook computer uses the high-performance VGA controller, which is an
AGP 4x video local bus, 2D/3D Graphic Engine. Following is the procedure for
installing the VGA Driver for Windows 2000 and Windows XP :
Installing VGA Driver for Windows 2000
1. Boot Windows 2000 from your hard disk and insert the disc containing the VGA
driver for Windows 2000.
2. Click the Start button, then click Settings, and Control Panel. Double click
System and click Device Manager tab. Under Display Adapters, you'll see
Standard PCI Graphics Adapter (VGA). Select it and double click it.
3. Choose
search for the driver.
4. Tick Specify a location and click Browse button. Then, navigate to
"\Drivers\Win2000\VGA" and click Next.
5. Click Next to accept the updated driver for S3 Graphice Twister driver.
6. Click Next to continue with VGA driver installation.
7. Click
8. Restart Computer to finish setting up VGA.
Installing VGA Driver for Windows XP
1. Click the Start button, then point to Settings, and click Control Panel.
2. Double-click on the System icon, Hardware, and then click on the Device
Manager folder tab.
3. Under the Other Devices line, you will find the Video Controller (VGA
compatible), click Uninstall, OK, and then Scan for Hardware Changes
buttons to appear the New Hardware Found Message Box.
4. In the Found New Hardware Wizard message box which shows searching
Controller (VGA compatible) driver. Click Next to proceed the further step.
5. Select "Search for a suitable driver for my device", and click Next.
6. Tick on "Specify a location box", then, click Next and Browse buttons, and
then navigate to the VGA driver location as "\Drivers\ WinXP\VGA".
7. Click OK and Next to begin searching the driver. The Add New Hardware will
found
8. Click
1. Click Finish button to finish installing VGA driver and Click Yes to restart the
computer.
Driver
Finish
S3 Graphice Twister.
Next
2.2.3 Installing the Audio Device Driver
Your notebook computer uses ALC201A Audio controller.
Installing Audio Driver for Windows 2000
1. Boot Windows 2000 from your hard disk and insert the disc containing the Audio
driver for Windows 2000.
2. Click Start, Settings, and Control Panel. Double click System and click Device
Manager tab. Under Other Devices, you'll see PCI Multimedia Audio Device.
button and then click
to complete installation.
to continue installing the driver.
Update Driver, Next,
and
Next
again to
Video
2-2 FIC MD02 Service Manual
PDF created with FinePrint pdfFactory trial version http://www.fineprint.com
Page 3
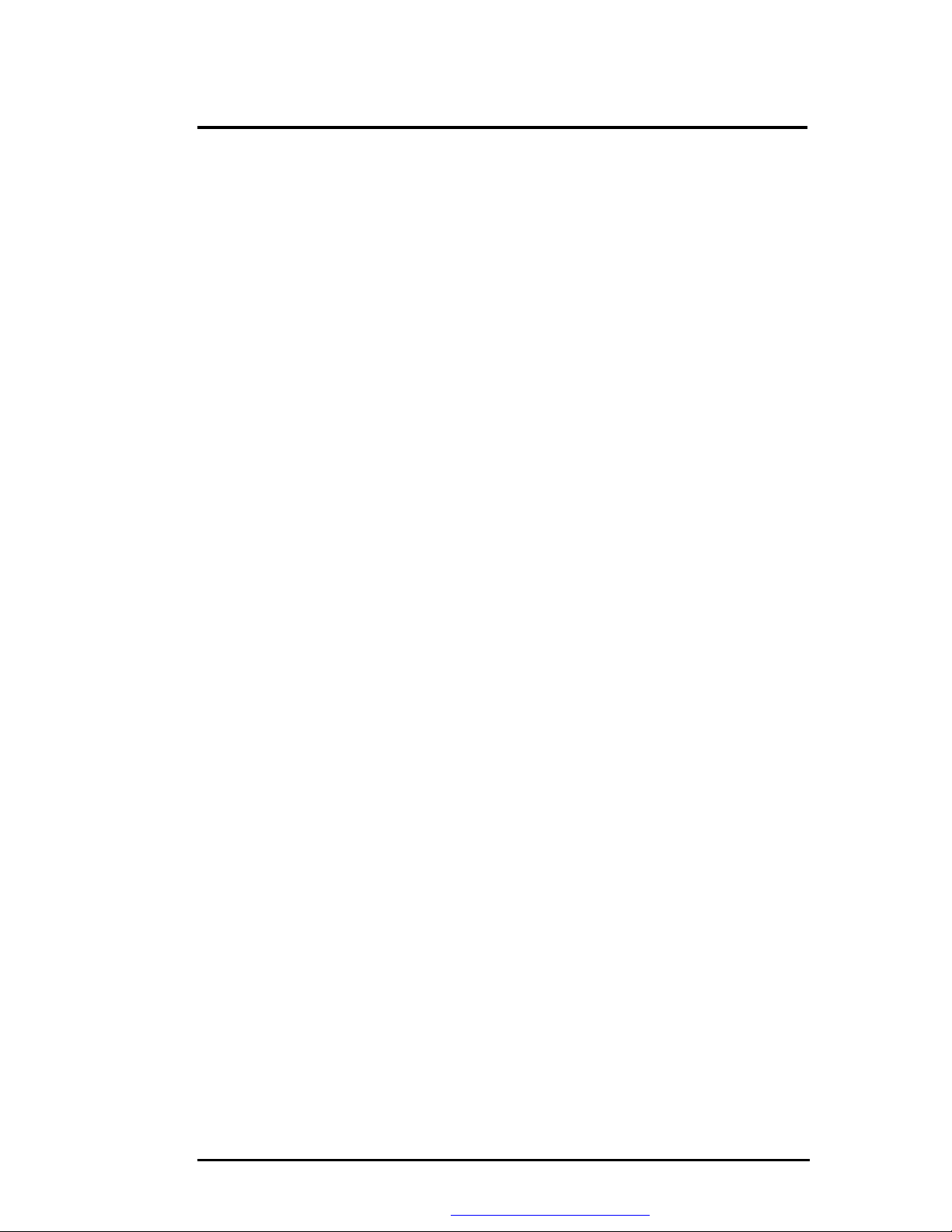
Installation and Upgrade
Select it and click Remove button.
3. Click Refresh button. The Add New Hardware Wizard will detect PCI
Multimedia Audio Device.
4. Click Next to search for the driver. Click Next to continue.
5. Tick Specify a location and click Browse button. Then, navigate to
"
\Drivers\Win2000\Audio
6. Click Next to accept the updated driver for INTEL AC97 Audio driver.
7. Click Finish to complete installation. Restart Computer to finish setting up Audio.
Installing Audio Driver for Windows XP
1. Click the Start button, then point to Settings, and click Control Panel.
2. Double-click on the System icon, Hardware and then click on the Device
Manager folder tab.
3. Under the Other Devices line, you will find the Multimedia Audio Controller,
click
Uninstall, OK
New Hardware Found Message Box.
4. In the Found New Hardware Wizard message box which shows searching
Multimedia Audio Controller driver. Click Next to proceed to the next step.
5. Select "Search for a suitable driver for my device", and click Next.
6. Tick on "Specify a location box", then click Next and Browse buttons, and
navigate to the Audio driver location as "\Drivers\ WinXP\Audio".
7. Click OK and
found Intel AC97 Audio.
8. Click Yes to continue installing the driver. Click Finish button to finish installing
Audio driver.
, and then
to begin searching the driver. The Add New Hardware will
Next
2.2.4 Installing Touch Pad Driver
Following is the procedure for installing Synaptics touch pad driver.
Installing Touch Pad Driver for Windows 2000 / XP
1. Boot Windows from your hard disk and insert the diskette containing touch pad
driver.
2. Click the Start button, then click Run. In the Run dialog box, click Browse button
and navigate to the directory as "\Driver\Win2000\Touch Pad\setup.exe",
WinXP “
3. Execute the setup program and then select the language for this installation. After
that, a Welcome dialog box appears.
4. Click Next continuously three times when the screen appears the Next button.
5. Click OK to restart your system.
path according to your Operating System and run
" and click
Scan for hardware changes
Next
.
buttons to appear the
"Setup.exe"
.
2.2.5 Installing Internal Modem Device Driver
Your notebook computer may come with an optional internal modem. The internal
modem is a 56Kps V.90 Askey Data Fax modem.
Installing Internal Modem for Windows 2000 / XP
FIC MD02 Service Manual 2-3
PDF created with FinePrint pdfFactory trial version http://www.fineprint.com
Page 4
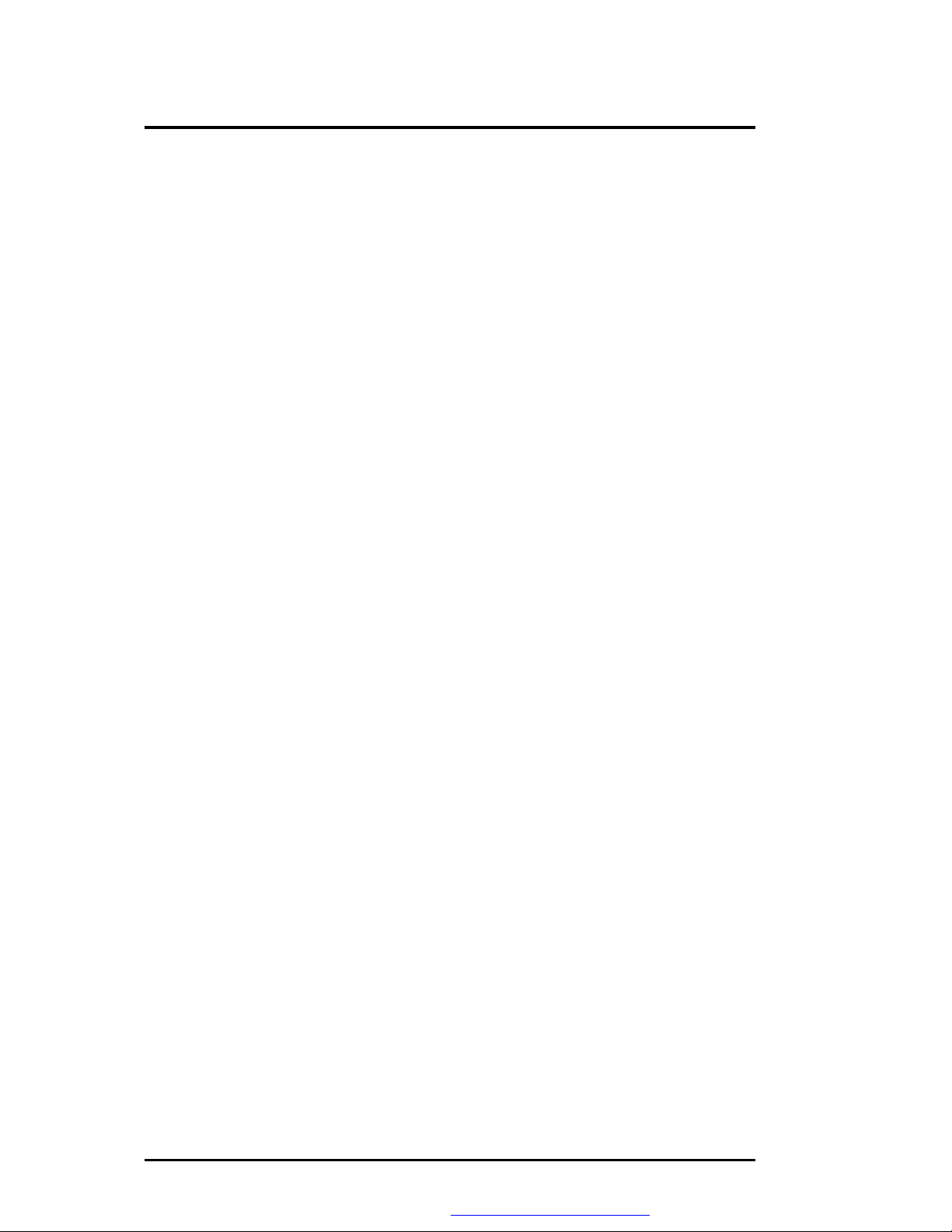
Installation and Upgrade
1. Boot Windows from your hard disk and insert the disc containing the Modem
driver for Windows.
2. Click the Start button and then click Run. In the Run dialog box, click Browse
button and navigate to the directory as "\driver\Win2000\MODEM\setup.exe"
where the modem driver is located. . Please change "
named as WinXP… to fit the operating system you are using.
3. Click OK to process the installation of modem driver. Follow the instruction to
finish the installation.
4. With
“Yes, I want to restart my computer now”
complete the modem installation.
Win2000
selected, click
2.2.6 Installing Internal LAN Device Driver
Your notebook computer may come with an optional internal LAN, which uses the
Intel 82559 chip. Please follow the procedures below for installing the LAN driver:
Installing Internal LAN for Windows 2000
1. Boot Windows 2000 from your hard disk and insert the disc containing the LAN
driver for Windows 2000.
2. Click the Start button, then click Settings, and Control Panel. Double click
System and click Device Manager tab. Under Other Devices, you'll see PCI
Ethernet Controller. Select it and click Remove button.
3. Click Refresh button. The Add New Hardware Wizard will detect PCI Ethernet
Controller. Click
4. Click Next to continue.
5. Tick Specify a location and click Browse button. Then, navigate to
"\Drivers\Win2000\LAN" and click Next.
6. Click Next to accept the updated driver for Intel 82562EZ Fast Ethernet LAN
driver.
7. Click Next to continue with LAN driver installation.
8. Insert the disk labeled "
click OK.
9. Type "\Win2000", then click "OK".
10. Click Finish to complete installation.
11. Restart Computer to finish setting up LAN.
Installing Internal LAN for Windows XP
1. Click the Start button, then point to Settings, and click Control Panel.
2. Double-click on the System icon, Hardware and then click on the Device
Manager
3. Under the Other Devices line, you will find the Ethernet Controller, click
Uninstall, OK, then Scan for hardware changes buttons to appear the New
Hardware Found Message Box.
4. In the Found New Hardware Wizard message box which shows searching
Ethernet Controller driver. Click Next to proceed to the next step.
5. Select "Search for a suitable driver for my device", and click Next.
6. Tick on
navigate to the LAN driver location as "\Drivers\WinXP\LAN". Click OK and
folder tab.
"Specify a location box"
to search for the driver.
Next
Windows 2000 Second Edition CD-ROM
. Then, click
Next
and
Browse
" to other path
Finish
buttons and
to
", and then
2-4 FIC MD02 Service Manual
PDF created with FinePrint pdfFactory trial version http://www.fineprint.com
Page 5

Installation and Upgrade
Next to begin searching the driver.
7. The Add New Hardware will found Intel 82562EZ Fast Ethernet . Click Yes to
continue installing the driver.
Click Finish button to finish installing LAN driver.
2.2.7 Installing Wireless LAN Utility
Following is the procedure for installing Wireless LAN Utility.
Installing Wireless LAN Utility for Windows XP / 2000
1. Click the Start button, then point to Run. The Run dialog box appears.
2. Click the “Browse” button and specify the directory as "E:\Drivers\
Wireless LAN Utility\Autorun.exe ".
3. Click “Install Software” to install utility.
4. Click “Next” to process the further step continuously when screen displays
this command.
5. Tick the option
“Next” to continue.
6. Tick the option “Typical“, and click “Next” to continue.
7. Pressed “Install” to continue.
8. Press “Finish” to finish the installation.
“ I accept the terms in the license agreement “
2.2.8 Installing Speed step3.0 Driver
Installing Speed step 3.0 driver for Windows 2000
1. Click the Start button, then point to Run. The Run dialog box appears.
2. Click the Browse button and specify the directory as.
"E:\Drivers\Win2000\Speed Step\DISK1\Setup.exe"
3. Click “OK” to implement the setup program to install this driver.
4. Click
5. Press “Finish” to restart your system.
“Next”
to continue .
2.3 System Upgrades
, and click
This section provides an easy step in doing system upgrades for your notebook
computer.
2.3.1 Jumper Settings
This section provides a jumper setting lists of configuring the notebook.
DSW1
Keyboard Type Select
K/B Type Pos #1 POS #2
US KEYBOARD OFF OFF
JP KEYBOARD ON OFF
UK KEYBOARD ON ON
FIC MD02 Service Manual 2-5
PDF created with FinePrint pdfFactory trial version http://www.fineprint.com
Page 6

RW
Installation and Upgrade
DVDSEL
ODD select Pos #5
KME UJDA745 DVD/CD-
Combo
BIOS Crisis
BIOS Crisis Pos#4
Default OFF
BIOS Crisis ON
Password Override ( CMOS / RTC Data ) Jumper Setting
CMOS clear select Pos#6
RTC Battery Normal OFF
Clear (RTC) DATA ON
ON
Figure 2-1 Location of DSW1
2.3.2 CPU Upgrade Procedure
The NB02 features Mobile Intel Pentium-M FCPGA Processors. It is located on the
upper right side of the system motherboard.
How to Access the CPU Socket
To install or replace the CPU, follow the steps below:
1. Turn off the system and remove both AC adapter and the battery pack from the
notebook unit.
2-6 FIC MD02 Service Manual
PDF created with FinePrint pdfFactory trial version http://www.fineprint.com
Page 7

Installation and Upgrade
2. There are four screws on the bottom case and that should be removing as the
picture indicated.
3. Remove keyboard cover by gently bending it and sliding it towards in front of you.
4. Lift the keyboard and tilt it towards the LCD panel.
5. Release keyboard cable by sliding the ZIF connector towards up direction.
Figure 2-3 Remove keyboard
FIC MD02 Service Manual 2-7
PDF created with FinePrint pdfFactory trial version http://www.fineprint.com
Page 8

Installation and Upgrade
6. Release five screws as shown in the picture below, and then remove Middle plate.
Figure 2-4 Remove Middle plate
7. Release four screws and one cable as shown in the picture below, and then
remove heat sink plate and Fan.
Figure 2-5 Remove heat sink plate and Fan
8. Use a flat screwdriver to unlock CPU.
2-8 FIC MD02 Service Manual
PDF created with FinePrint pdfFactory trial version http://www.fineprint.com
Page 9

Installation and Upgrade
Figure 2-6 Remove CPU
9. Remove CPU and insert the preferred CPU.
10. Use a flat screwdriver to lock CPU.
11. Place back the heat plate and keyboard cover. Boot on the computer, and then
BIOS will automatically detect the type of the CPU which just be installed.
2.3.3 Memory Upgrade Procedure
The notebook computer offers two memory slot using SODIMM (Small Outline Dual
Inline Memory Module) at 128MB, 256MB, 512MB and 1GB DDRRAM. Two memory
slots are found inside the memory compartment. The memory compartment is
located on the underside of your computer inside the memory compartment. With two
memory slots, you can have several combinations up to 2GB.
Using the Memory Slot inside the Memory Compartment
Follow the steps below on how to upgrade the memory modules:
1. Make sure the system is powered off and that no peripheral devices are attached.
2. Turn the system over and locate the screw on the memory compartment.
3. Remove the screw and open the memory compartment. Locate the alignment
notch on the module.
4. Locate the memory module socket. Align the notch with the notch in the socket
connector and insert the module as follows:
Hold the SODIMM at a 60-degree angle and align the SODIMM connector
−
with the socket in the system. Push the connector into the socket.
Press down on the edge of the SODIMM until the locking tabs on the
−
sides snap into place, securing the module.
FIC MD02 Service Manual 2-9
PDF created with FinePrint pdfFactory trial version http://www.fineprint.com
Page 10

Installation and Upgrade
5. To remove a SODIMM, press the locking tabs away from the sides of the module
until the module pops up. Then, remove the SODIMM.
6. Reassemble the notebook components as follows.
Put the DIMM door back.
−
− Replace the screw and turn the system over.
2.3.4 Hard Disk Upgrade Procedure
The notebook provides a built-in hard disk for the primary IDE controller. The HDD is
an industry standard 2.5” IDE disk drive and can be upgraded with another standard
2.5” HDD.
1. Make sure the system is powered off and that no peripheral devices are attached.
2. Remove the four screws.
Figure 2-8 Remove HDD module
3. Remove the HDD module from the base unit.
4. Remove four screws of frame HDD bracket plate.
2-10 FIC MD02 Service Manual
PDF created with FinePrint pdfFactory trial version http://www.fineprint.com
Page 11

Installation and Upgrade
Figure 2-9 Screws Locations of the frame HDD bracket plate
2.3.5 System BIOS Upgrade Procedure
The notebook supports EPROM Flash BIOS that allows you to easily update the
system BIOS using the Phoenix BIOS Flash utility program called “PHLASH.COM”.
This program runs under MS-DOS and requires the system not to load high memory
like HIMEM.SYS. It also needs the “PLATFORM.BIN” file in order to activate.
Follow the steps below on how to update the system BIOS:
1. Prepare a clean bootable diskette without loading the HIMEM.SYS. Copy the files
PHLASH.COM and PLATFORM.BIN into the diskette along with the BIOS ROM
file.
Restart the computer and boot from the diskette. At the DOS prompt, type the
2.
command “PHLASH <BIOSfile.ROM>” to activate Flash BIOS programming
utility. The computer will then start to update the system BIOS inside the
notebook.
After programming is complete, the system will prompt you to press any key to
3.
shutdown the computer. The BIOS version is displayed inside the BIOS Setup
Main menu. Press <F2> after power on to run CMOS Setup program.
BIOS Version : 1.0A-0716-0724
i It is very important not to power off the system whenever the FLASH
BIOS program is running. Otherwise, the system may not be able to
power on and you need to replace the BIOS EPROM chip from another
working notebook.
i Always plug in the AC adapter when updating the BIOS.
FIC MD02 Service Manual 2-11
PDF created with FinePrint pdfFactory trial version http://www.fineprint.com
 Loading...
Loading...