FIC M296 Service Manual
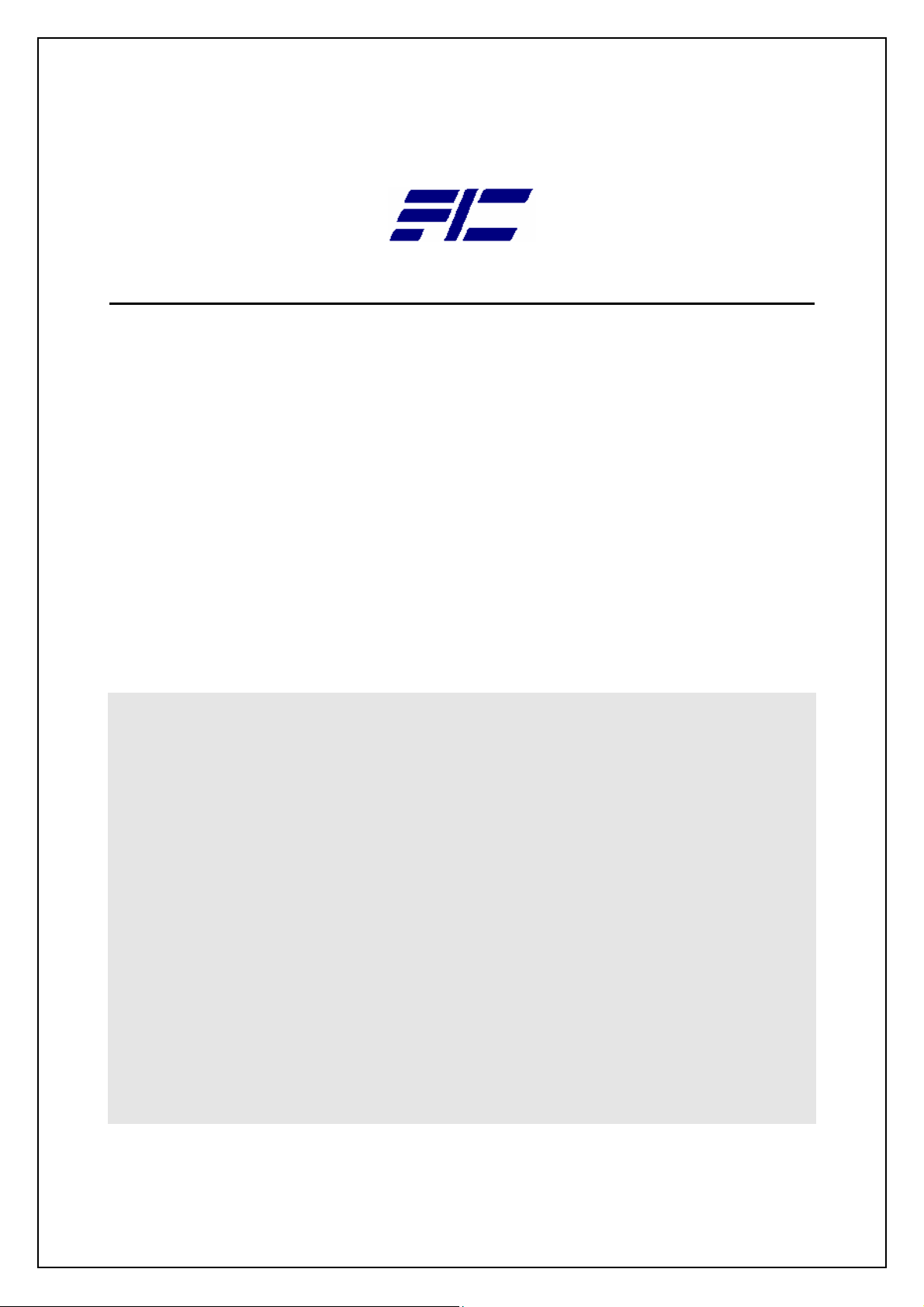
FIC M295 / M296 Intel® Pentium® 4 Notebooks
M295 / M296
Reference and
Service Manual
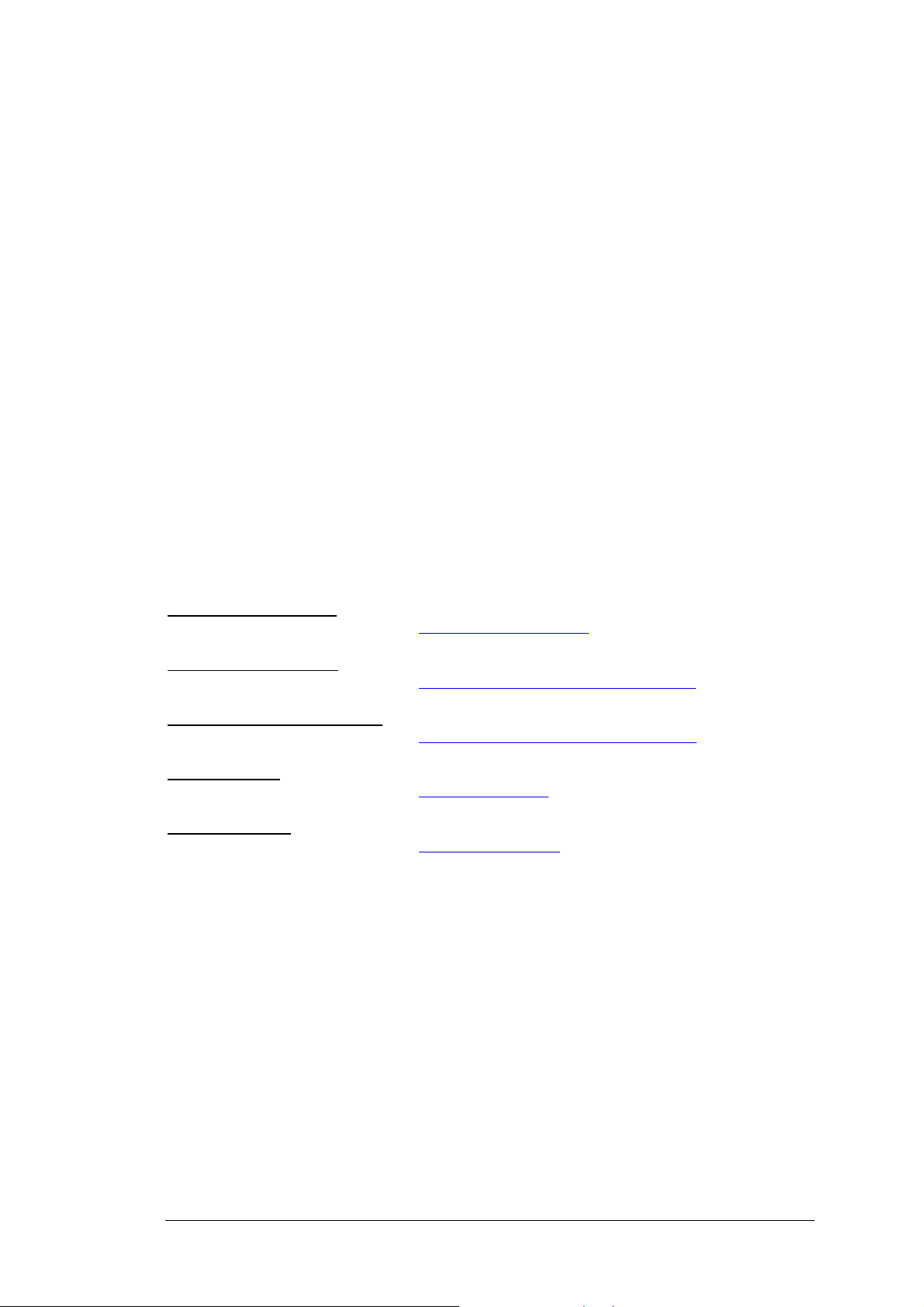
Legal Notice
Information in this document is subject to change without notice. Please contact FIC Portable
Computing Group (PCG) Customer Service Dept. for the latest editions of this manual.
Furthermore, FIC does not make any representations or warranties (implied or otherwise)
regarding the accuracy and completeness of this document and shall in no event be liable for
any loss of profit or any other commercial damage, including but not limited to special,
incidental, consequential, or other damages.
Copyright (©) 2002 FIC, Inc.
LL RIGHTS RESERVED - Printed in Taiwan.
A
No part of this document may be reproduced or transmitted in any form by any means,
electronic or mechanical, including photocopying, recording or information recording and
retrieval systems without the express written permission of FIC.
All brand names and product names used in this document are trademarks, or registered
trademarks of their respective holders.
How to Contact FIC Portable Computing Group
SALES & MARKETING
E-mail:
TECHNICAL SUPPORT
E-mail:
CUSTOMER SERVICE (RMA)
E-mail:
PCG WEB SITE
FIC Portable Computing Group http://pcg.fic.com.tw
FIC HOMEPAGE
First International Computer, Inc.
marketing@pcg.fic.com.tw
pcg_csd_technical_support@pcg.fic.com.tw
pcg_csd_customer_support@pcg.fic.com.tw
http://www.fic.com.tw
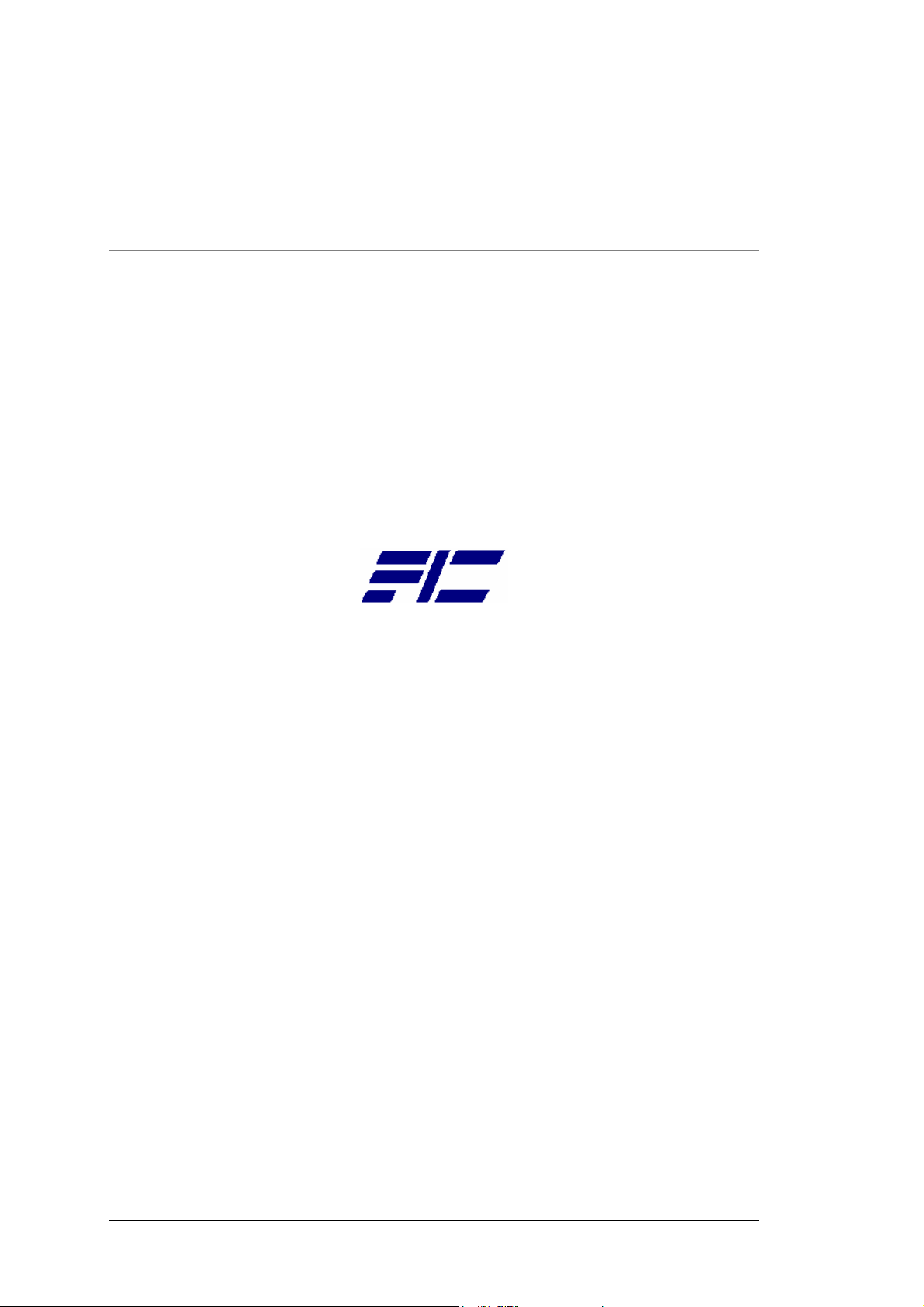
FIC M295/M296 MODEL
INTEL® PENTIUM® 4 NOTEBOOKS
Reference and Service Manual
September 2002, Volume 1
First International Computer, Inc.
Portable Computing Group
7F, #266, Wen-Hua 2 Rd., Linko, 244
Taipei, Taiwan, R.O.C.
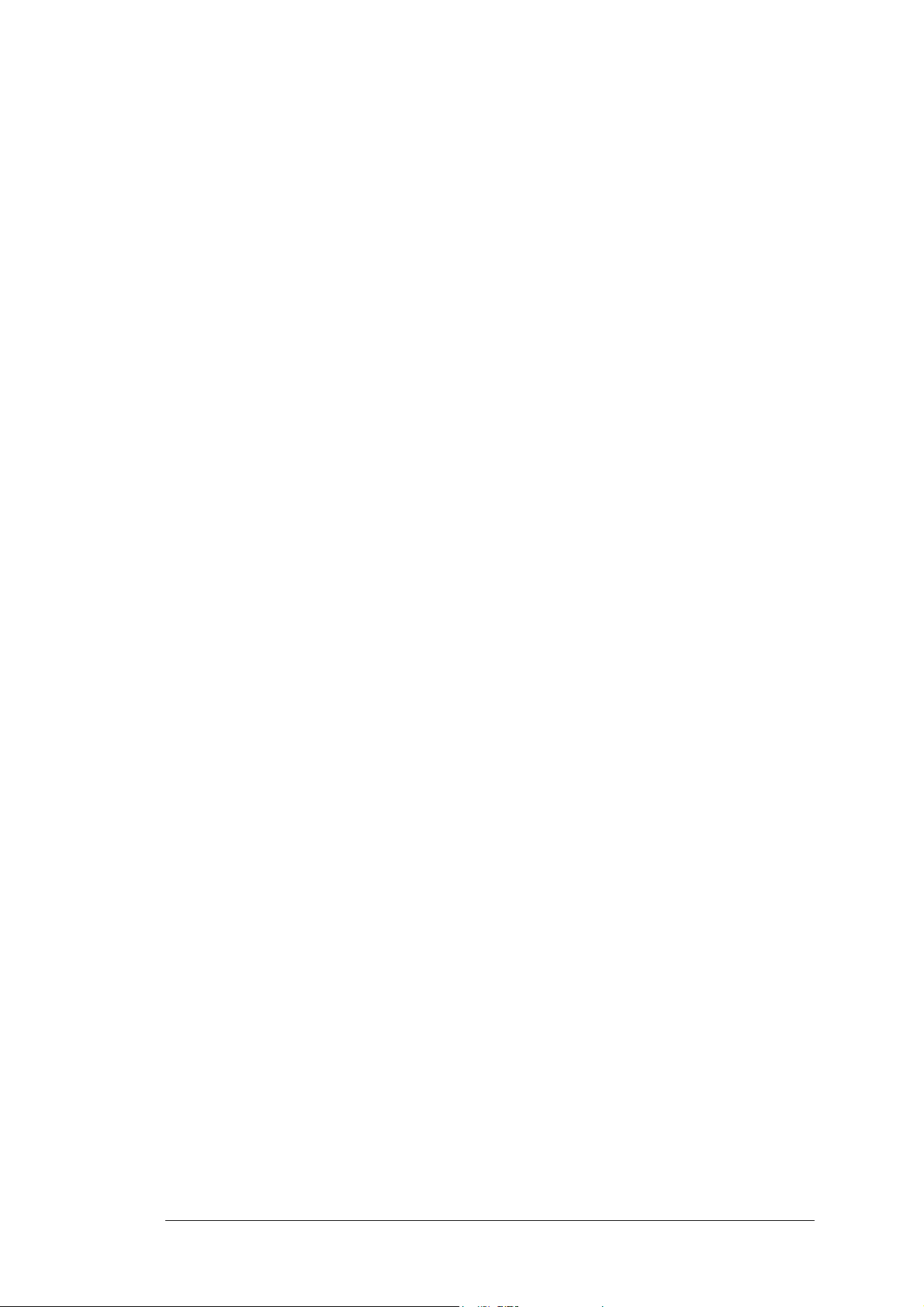
Preface
This manual contains operation, specifications, technical references, maintenance and
troubleshooting instructions for the FIC M295 / M296 notebook.
Intended Audience
This manual is primarily intended for use by qualified service technicians assigned to FIC
notebook PC repair operations. However, several sections contain overview technical
information useful to a general (less-technical) audience.
Contents
This manual contains the following:
• Chapter 1: Outline of the M295 / M296 - Introduces the notebook and identifies all standard
and optional features including outlines on the BIOS SETUP program.
• Chapter 2: Installation and Upgrade - Provides information on installing the device drivers
and utility programs of the notebook as well as important system upgrade procedures.
• Chapter 3: Software Functional Overview - Provides a functional overview of the
notebook’s BIOS and software operation. This includes the power management function and
system resource listing.
• Chapter 4: Hardware Functional Overview - Provides a functional overview of the
notebook’s hardware and sub-assemblies as well as description of every component and
chipset used to control each operation.
• Chapter 5: Maintenance & Disassembly - Describes the preventive and corrective
maintenance procedures for the notebook. This includes primarily the disassembly and
assembly procedures of the notebook.
• Chapter 6: Troubleshooting and Repair - Provides instructions in handling BIOS POST
Error codes and messages as well as guidelines in doing board-level troubleshooting.
• Appendix A: Notebook Specification - Provides detailed information on the entire
notebook’s specification including system specification, mechanical specification, and
environmental specification.
• Appendix B: Pin Assignment - Contains lists of all pin assignments for ports, connectors, and
slots.
• Appendix C: FRU Parts Listing - Contains lists of field replaceable parts for RMA purpose.
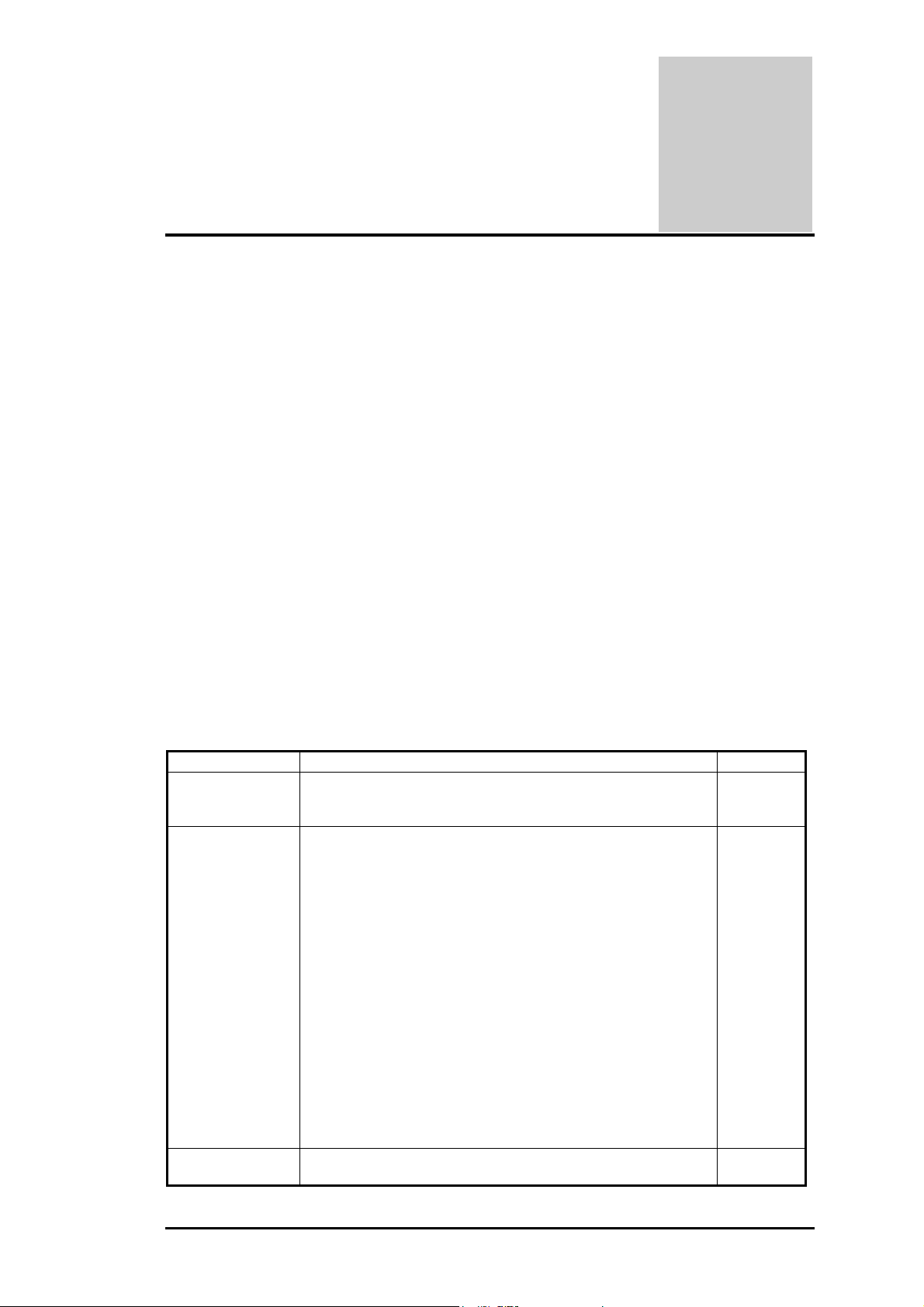
Chapter
Outline of the M295 / M296
1
1.1 Introduction
This chapter provides the outline features and operation of the M295 / M296 including the
BIOS Setup program and other system options.
The M295 / M296 notebook offers the latest in advanced portable computing and multimedia
technology that even outperforms most desktop computers. It incorporates the latest Intel
Pentium 4 Processor running at 400/533MHz Front Side Bus. It combines support for the new
high-bandwidth Double Data Rate (DDR) 266 SDRAM, Integrated VGA and the AC 97
audio codec. Built-in Windows 2000 / XP keyboard, glide pad pointing device, sound system,
PCMCIA slots, USB (Universal Serial Bus) port, advanced power management and more new
multimedia features.
The Intel® Pentium® 4 processor is the evolutionary step for desktop / mobile processor
technology. Based on Intel® Net Burst™ micro architecture, the Pentium 4 processor offers
higher-performance processing than ever before. Built with Intel's 0.13-micron technology,
the Pentium 4 processor delivers significant performance gains for use in home computing,
business solutions and all your processing needs.
1.2 Feature Highlights
The M285 / M288 includes a variety of innovative features:
Category Specification Stepping
CPU Intel Pentium 4 NORTHWOOD 2.0/2.2/2.4 GHz Processor
(DESKTOP, FSB 400/533 MHz)
Core Logic
Cache Memory L1 Cache (Pentium Processor internal):
SIS 645DX (North Bridge)
CPU Interface
AGP Bus Controller
DDR DRAM Controller
MuTIOL Media I/O
SIS 962L (South Bridge )
Integrated MuTIOL Connect to PCI Bridge
Dual IDE Master/Slave Controller ,Integrated DMA
Controller
Universal Serial Bus Host Controller
Integrated Fast Ethernet MAC Controller(Not use)
Integrated Audio Controller with AC97 Interface
Advanced Power Management, RTC
Integrated PCI to LPC Bridge
Integrated keyboard Controller(Not use)
Integrated Audio Controller with AC97 Interface
PCI Bus Interface (PCI 2.2 compliant)
12KB code and 8KB data
FIC M295 / M296 Service Manual 1-1
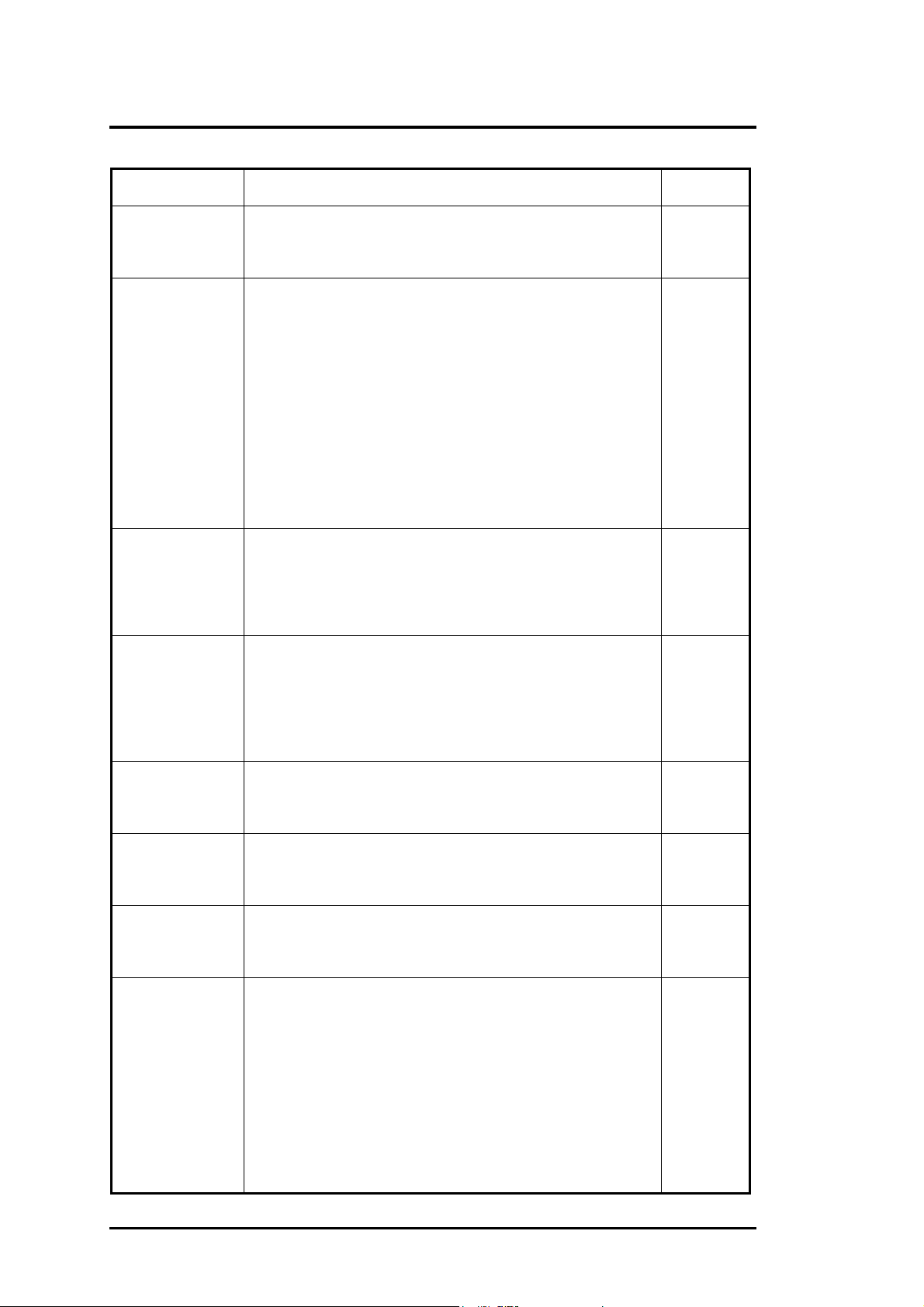
Outline of the M295 / M296
8-way cache associativity provides
L2 Cache (Pentium Processor internal):
512KB Advanced Transfer Cache,8 way associativity
8-way set associative, 32-byte line size, 1 line per sector
System Memory Base Memory: 1 SO-DIMM Slot (1.25”)
Size: 128/256/512MB
Type: DDR SDRAM, 2.5V
Data Path: 64Bit
Frequency: 200MHz/266/333MHz
Refresh: CBR Refresh
Expansion Memory: 1 SO-DIMM Slot (1.25”)
Size: 128/256/512MB
Type: DDR SDRAM, 2.5V
Data Path: 64Bit
Frequency : 200MHz/266/333MHz
Refresh: CBR Refresh
Please refer to the M295 M296 Key component list in detail.
BIOS ROM Flash ROM
Super I/O
RTC + NVRAM Integrated in South Bridge (SIS 962L)
K/B Controller ENE KB3886
PMU New PMU08
VGA Controller
st
1
Vendor : SST 49LF040A PLCC Package 4Mbit LPC flash
ROM
nd
2
Vendor : <TBD>
4Mbit, 32 pin PLCC package
SMSC LPC47N267
FDC, IEEE 1284 Printer Port
Serial Port x 2ports
IR Port ASKIR, SIR, FIR, HPSIR, Consumer IR
Plug and Play Support
Real Time Clock with 256 byte extended CMOS.
IBM AT Clock/Calendar/Alarm (14 Bytes)
Internal K/B, Touch Pad, External K/B or M/S
Supported A20Gate,firmware version 1.47
Mitsubishi M38859FFHP
Embedded Controller
M295
NVIDIA MAP17
High Performance and high quality 3D accelerator
AGP 4X BUS
High performance 2D accelerator
Complete TV-OUT/Digital Flat Panel Solution
M296
ATI M9CSP32
High Performance and high quality 3D accelerator
AGP 4X BUS
High performance 2D accelerator
1-2 FIC M295 / M296 Service Manual
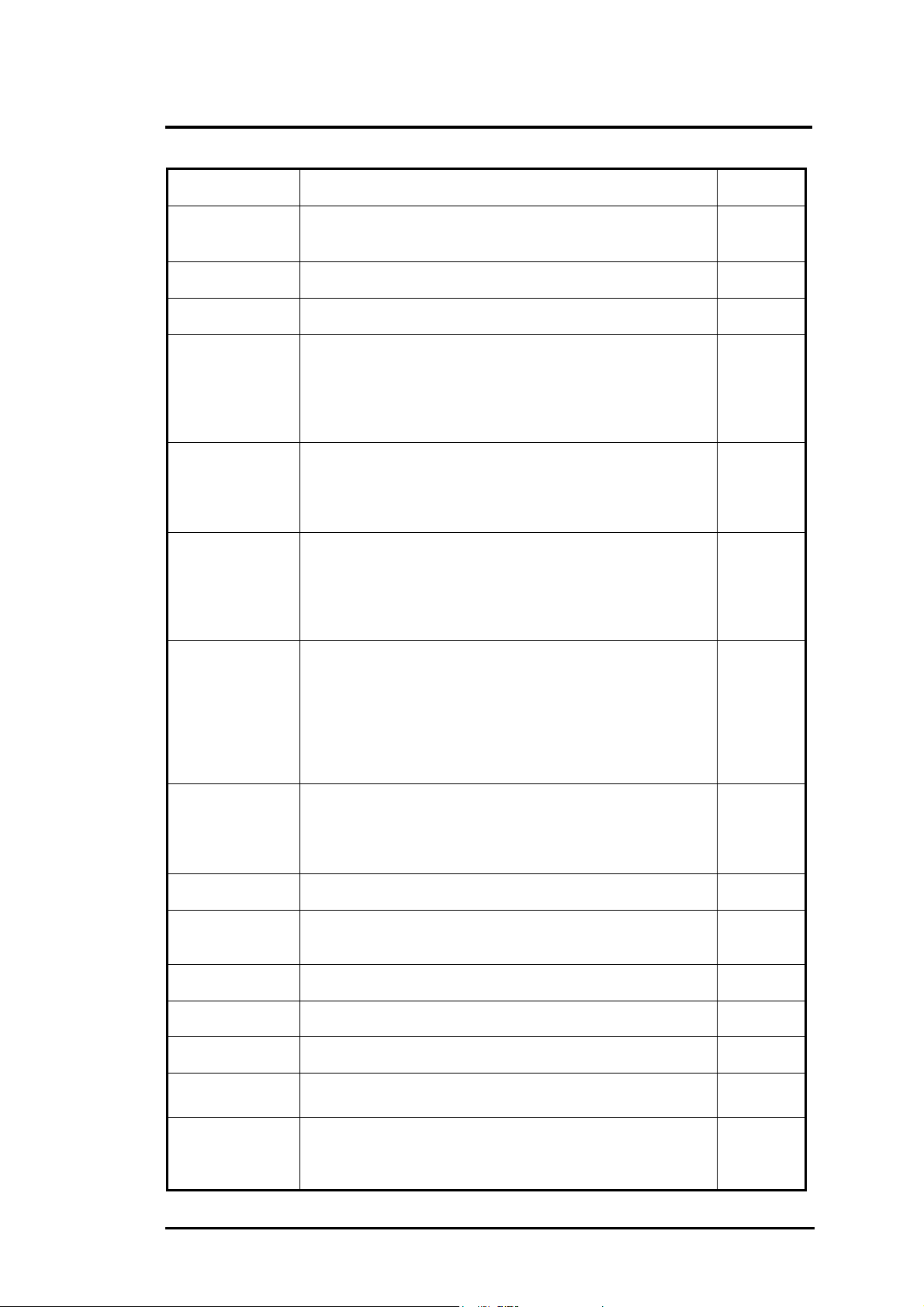
Outline of the M295 / M296
Complete TV-OUT/Digital Flat Panel Solution
VRAM Internal VRAM up to 32MB
TV out encoder Embedded ATI M9CSP32
LVDS
Transmitter
CardBus
Controller
Sound
Audio DJ
(Option)
Modem ASKEY 1456VQL19R-4 Mini-PCI Solution (Type-3 B )
On board LAN Realtek 8100BL
ASKEY
Combo(None)
GPRS
Module(None)
Bluetooth(None) Embedded in SIS962L USB interface
802.11b(None) Support by PC-Card <Design Ready Only>
1394 Agere FW322, support one port
Cellular I/F Support PDC/PIAFS/CdmaOne/Dupa(None)
USB2.0
(SIS 962L)
Embedded ATI M9CSP32
M295
ENE CB1410 Single Slot PCI-CARDBUS BR ID GE
M296
O2Micro OZ6912 Single Slot PCI-CARDBUS BRIDGE
AC’97 CODEC
Realtek ALC201
AC’97 Revision 2.1 Compliant
Supports Consumer IEC958 Output Port (SPDIF OUT)
O2Micro OZ168T
CD-Player Mode support
Direct Mode support
Pass through Mode support
ATAPI CDROM compliant
V.90, K56flex, ITU-T V.34, V.32, RJ11 Jack
TIA/EIA 602, V.42
ITU-T V.17, V.29, V.27 t e r, V. 21 Ch2
TIA/EIA 578 Class1 FAX
Wake up on Ring
MDC modem support (None)
Support LAN boot
Support for auto-negotiation (10BASE-T and 100BASE-TX)
Wake up On LAN
Mini-PCI Solution (Type-3A)
Support GSM 900/1800MHZ
Transmission voice,data,sms,fax
Integrated in South Bridge (SIS 962L)
USB v.1.1 and Intel Universal HCI v.1.1 compatible
Eighteen level (doublewords) data FIFO with full scatter and
gather capability
Support by
Cellular I/F
USB Cable
BTO with
Bluetooth
Module
FIC M295 / M296 Service Manual 1-3
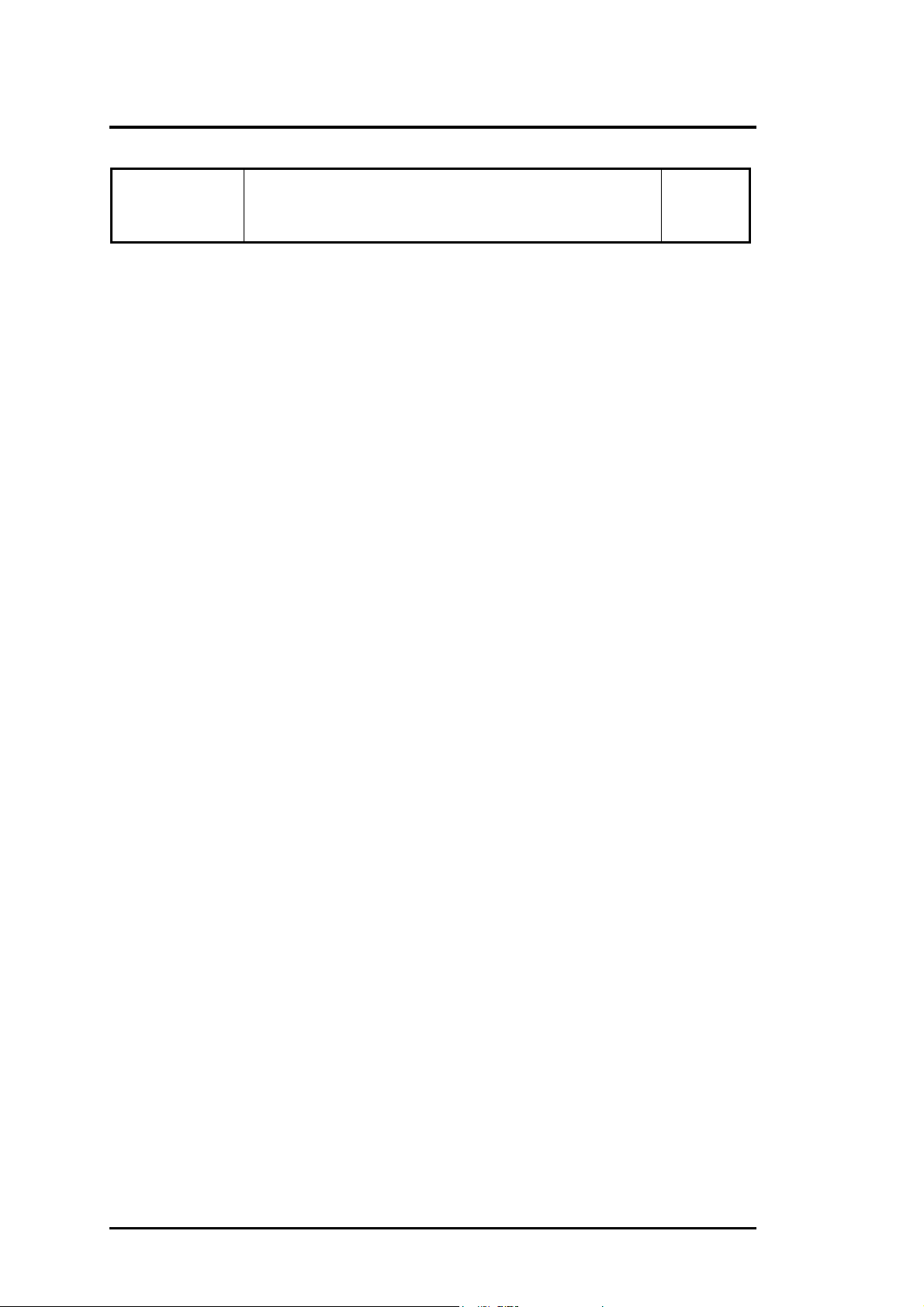
Outline of the M295 / M296
Root hub and four function ports
Integrated physical layer transceivers with optional over-current
detection status on USB inputs
Legacy keyboard and PS/2 mouse support
1-4 FIC M295 / M296 Service Manual
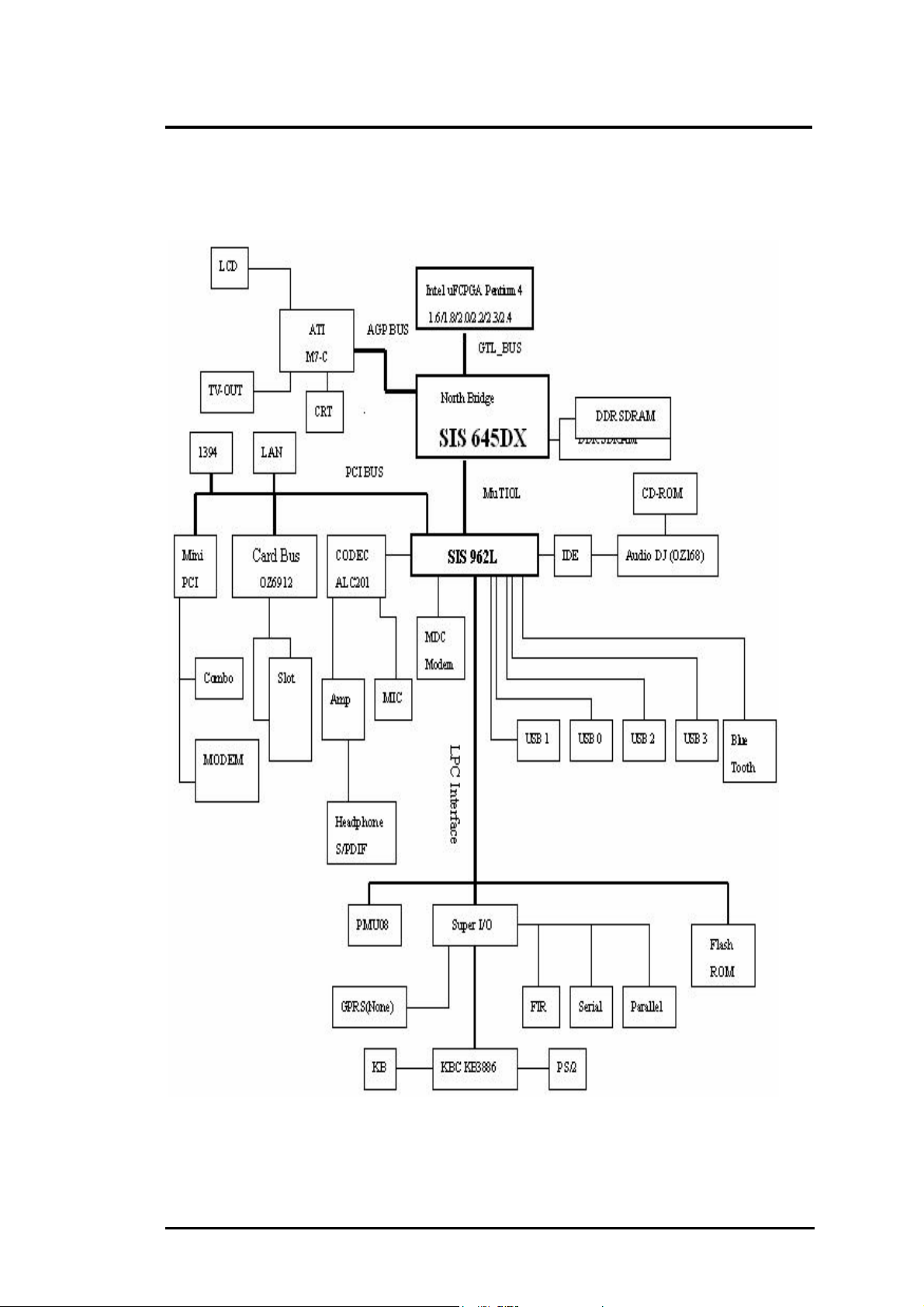
Outline of the M295 / M296
1.3 System Configuration Diagram
Figure 1-1 M296 System Configuration Diagram
FIC M295 / M296 Service Manual 1-5
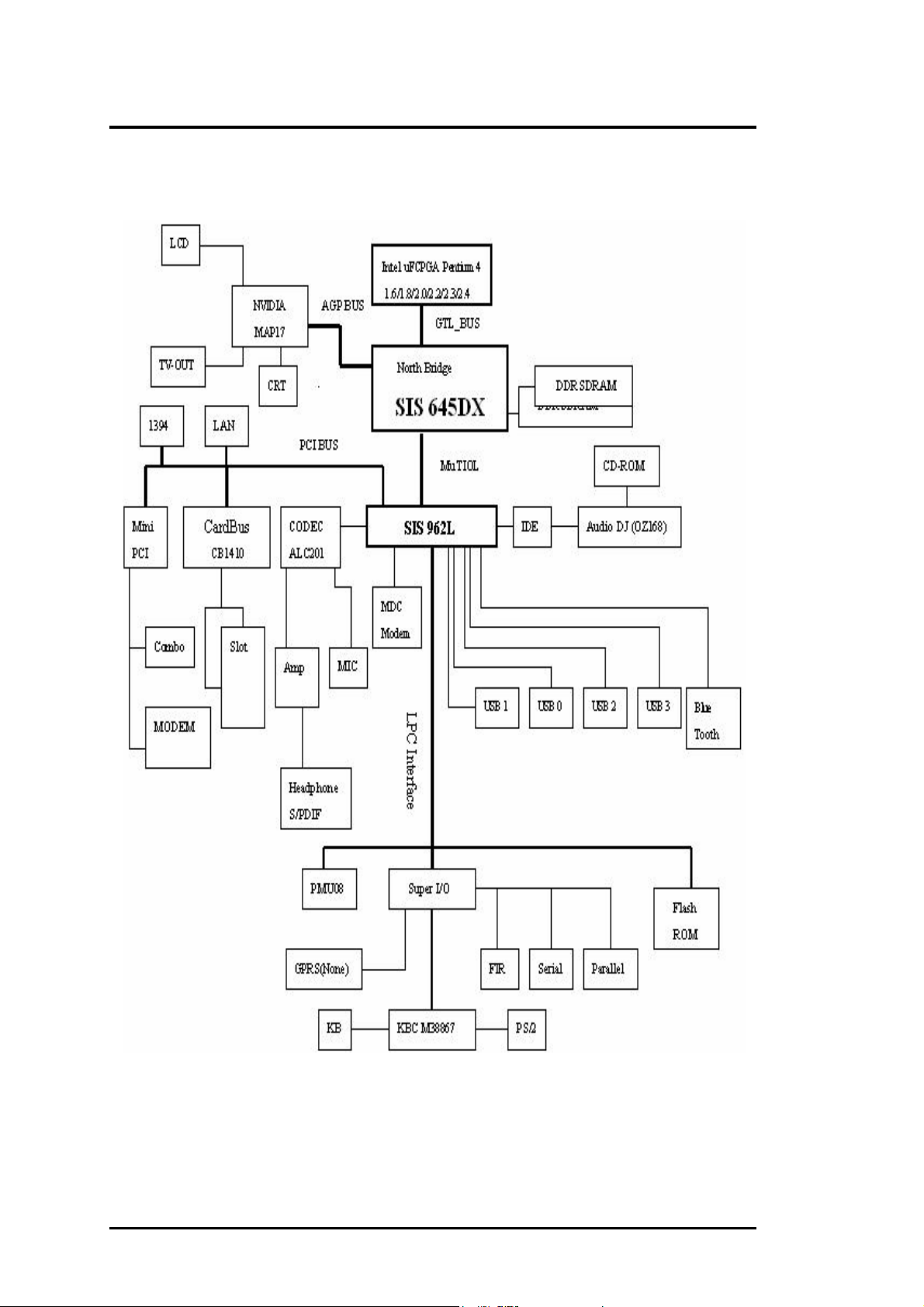
Outline of the M295 / M296
Figure 1-2 M295 System Configuration Diagram
1-6 FIC M295 / M296 Service Manual
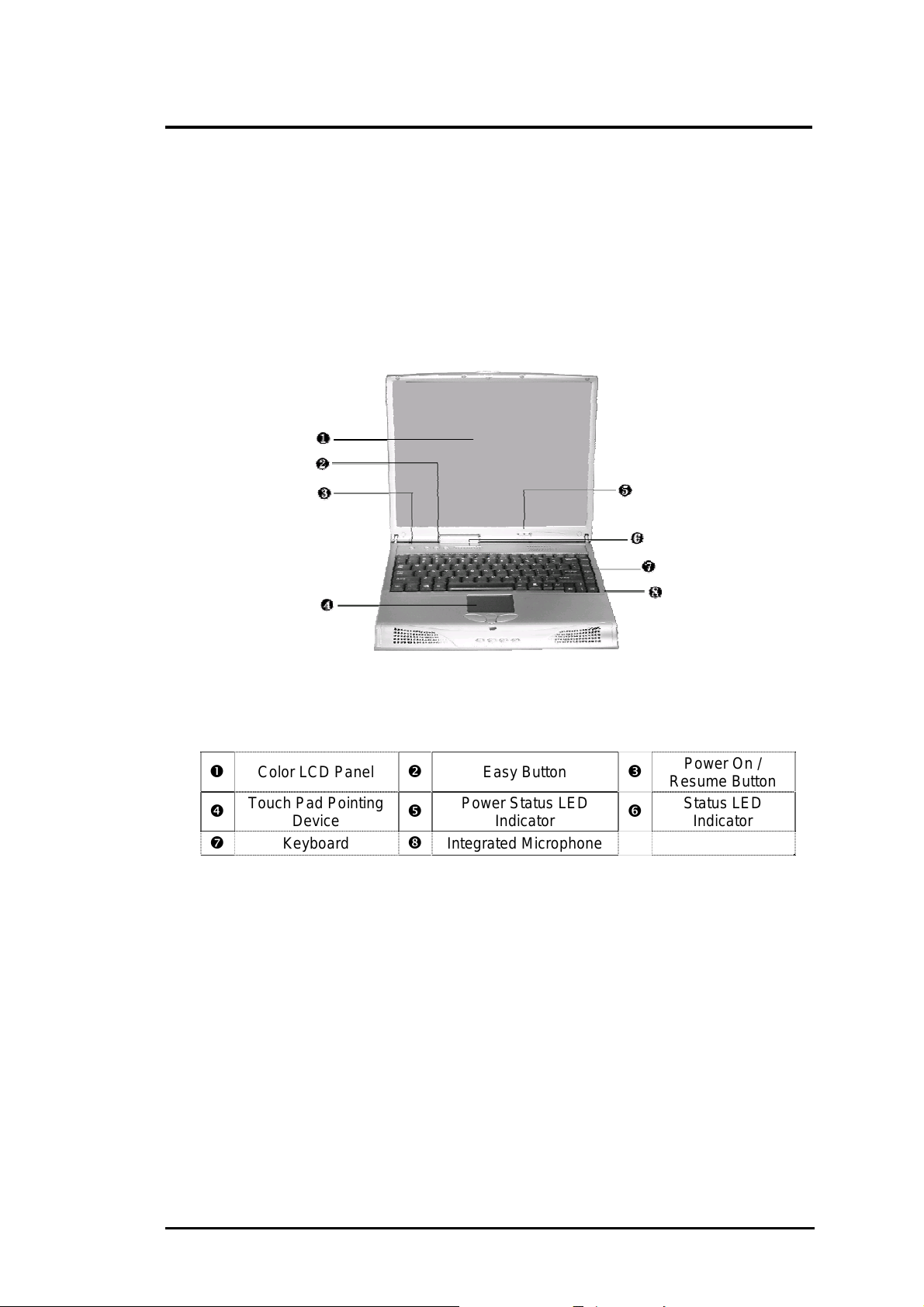
Outline of the M295 / M296
1.4 Quick Tour of the Notebook
Please take a moment to become familiar with the location and purpose of every control, the
LED status panel, connectors and ports, which are illustrated in this section. It is
recommended to first go through the User Guide of the notebook, which is shipped together
with the notebook for information on how to operate its features.
1.4.1 Inside the Notebook
To open the LCD cover of the notebook, find the cover latch located at the front center of the
LCD cover. Push the latch to the right to release and tilt the LCD cover up. Inside, you will
see the LCD display panel, keyboard, touch pad, status LED, and power switch.
n
q
t
Color LCD Panel
Touch Pad Pointing
Device
Keyboard
o
r
u
Figure 1-2 Inside the Notebook
Easy Button
Power Status LED
Indicator
Integrated Microphone
p
s
Power On /
Resume Button
Status LED
Indicator
Color LCD Display Panel
The notebook comes with several LCD option sizes at 15” SXGA+ (1400x1050) or 14.1”
XGA (1024x768) active-matrix TFT color liquid crystal display (LCD). You can adjust and
tilt (up to 180
o
) the LCD screen panel to your desired viewing position.
The notebook computer comes with a color LCD that you can adjust for a comfortable
viewing position. The LCD can be 14.1” TFT color LVDS with 1024x768 XGA (Extended
Graphics Array) resolution panels or 15” TFT color LVDS with 1400x1050 resolution. The
features of the Color LCD Display are summarized as follows:
FIC M295 / M296 Service Manual 1-7
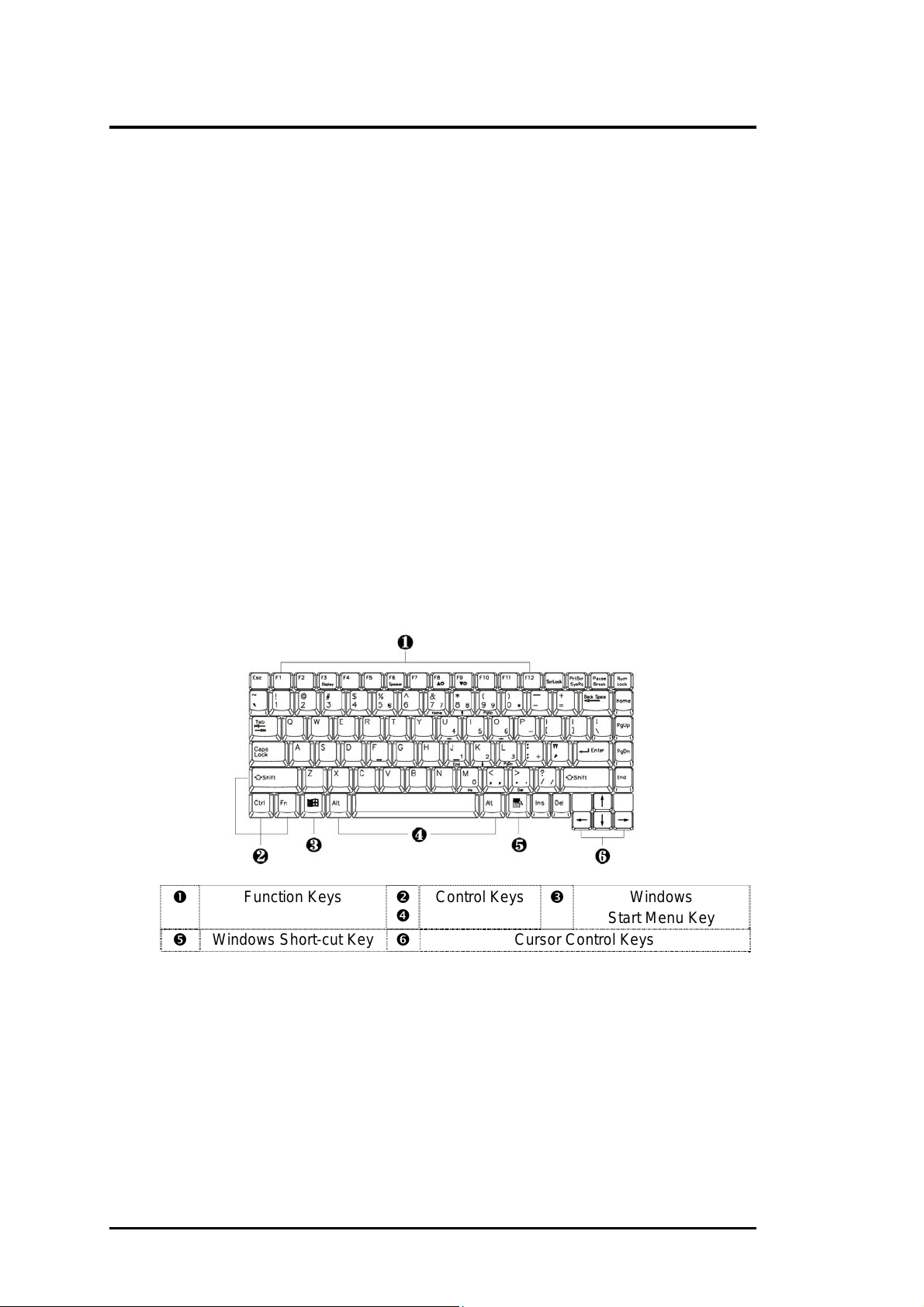
Outline of the M295 / M296
• TFT color LVDS with 14.1" 1024x768 XGA or 15" 1400x1050 resolution panels.
• Capable of displaying 16M colors (32-bit true color) on either size panels.
• LVDS display control hot-keys allows you to adjust the brightness of the LCD.
• Simultaneous display capability for LCD and external desktop computer monitor.
• LCD display can be 14.1” or 15" TFT.
You adjust the brightness level of the LCD by pressing the display control hot-keys. You
activate the hot-keys by pressing the <Fn> key along with another function key:
• <Fn> + <F8>
• <Fn> + <F9>
Keyboard Panel
− Standard QWERTY-key layout and full-sized 87 / 90 keys keyboard with
Windows hot-keys, embedded numeric keypad, hot keys, inverted “T” cursor
arrow keys, and separate page screen control keys.
− Wide extra space below the keyboard panel for your wrist or palm to sit-on
comfortably during typing. (The keypad F4, F5, F7 on the following keyboard
should no words print on it.)
Key = Increases the brightness of the LCD display
Key = Decreases the brightness of the LCD display
n
r
The notebook keyboard is a little bit different from a standard desktop keyboard. Aside
from the normal alphanumeric characters and the standard keyboard function keys, the
notebook keyboard includes an embedded numeric keypad, and special function keys that
activates by pressing the <Fn> key together with another key. These special function keys
or “hot-keys” allow you to control and adjust some of the functions of the notebook like
display controls, power saving features, and others.
(1) Function Keys — These function keys, out of
the notebook keyboard. These keys also work together with the
1-8 FIC M295 / M296 Service Manual
Function Keys
Windows Short-cut Key
Figure 1-3 Keyboard Layout
Control Keys
o
q
s
p
Cursor Control Keys
<F1> through <F12>, are available on
Windows
Start Menu Key
<Fn> key to activate
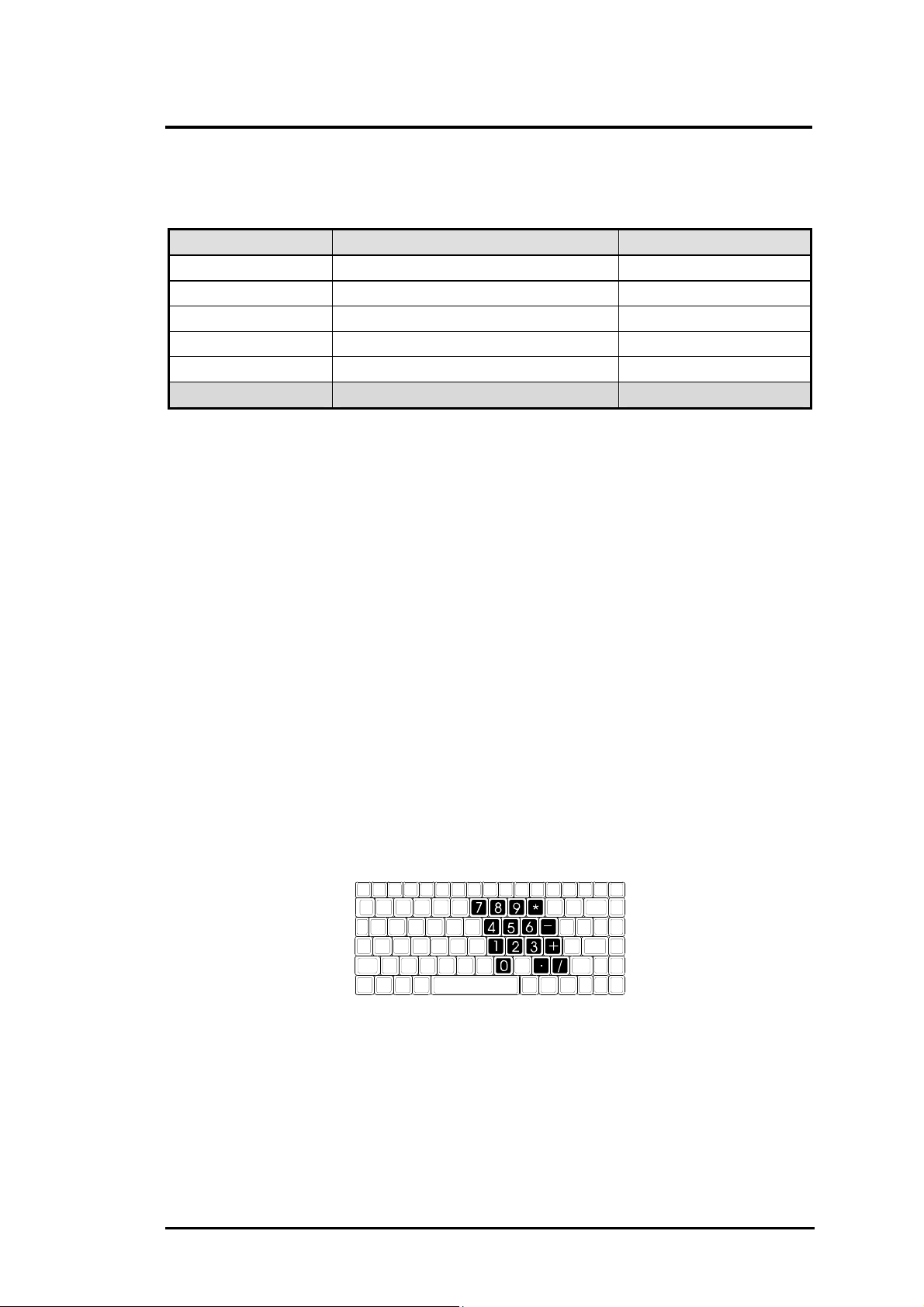
Outline of the M295 / M296
special functions. The following function-key combinations are pre-programmed:
Hot Key Function Handler
Fn + F3 Toggle Display (LCD/CRT/Simul) BIOS Handler
Fn + F5 Display stretching BIOS Handler
Fn + F6 Speaker On/Off BIOS Handler
Fn + F8 Brightness Increase Controlled by PMU07
Fn + F9 Brightness Decrease Controlled by PMU07
Power button System Suspend to disk BIOS Handler
(2) Control keys – <Ctrl>, <Alt>, <Fn>, and <Shift> keys are controls used in
conjunction with other keys to change their functions. To use control keys, press and
hold the control key while pressing another key. For example, “Press
means to hold down the
(3) Windows keys (Windows Start Menu Key) – Use this key to activate the Start
Menu of Windows.
(4) Shortcut/Application key – provides quick access to shortcut menus. (This key acts
like a right mouse button.)
(5) Cursor Control keys – Cursor control keys let you position the cursor on the screen
where you want. On the screen, the cursor is a blinking underline, block, or vertical
bar depending on the application.
(6) Typewriter keys – Typewriter keys (also called alphanumeric keys) are used to enter
text and characters. Keys with blue print on them behave differently when combined
with control keys or the
(7) Numeric Keypad – Pressing
numeric keypad numbers and functions printed in blue on top of the keys. When you
press
<NumLock> again, the keys revert to their normal functions as typewriter keys.
<Ctrl> key and type the letter <C>.
<Fn> key.
<NumLock> on the keyboard activates the embedded
<Ctrl>+ <C>”
Figure 1-4 Embedded Numeric Keypad
Integrated Microphone
This allows you to instantly record voice annotations (normally saved as WAV files) and later
attached them to documents and presentation using the notebook integrated audio system and
application software. Since the notebook also supports full-duplex audio capabilities, you can
talk to the microphone and at the same time listen to others talk when connected to a
speakerphone modem, Internet live chat, or video conferencing.
FIC M295 / M296 Service Manual 1-9
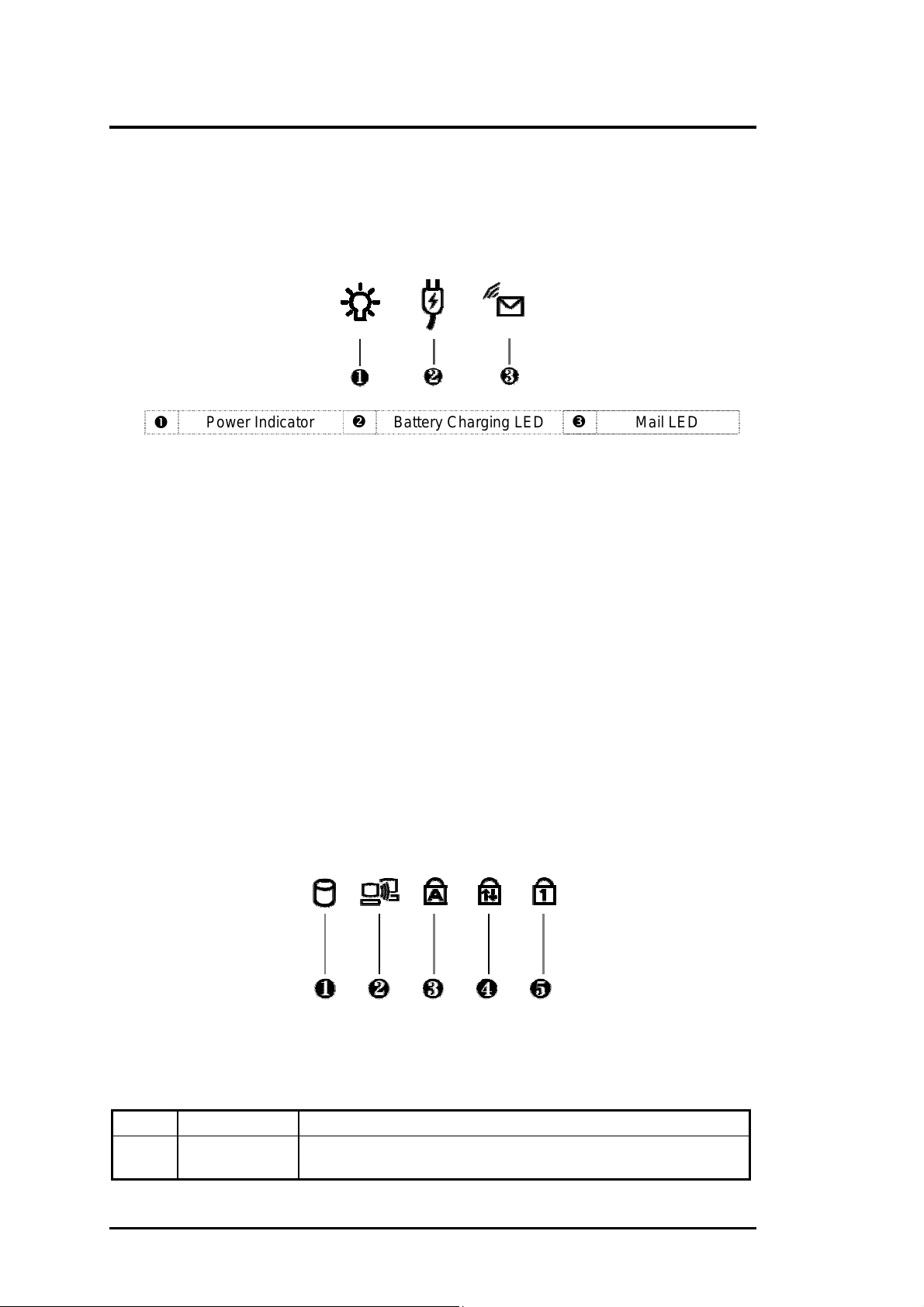
Outline of the M295 / M296
Power Status LED Indicator
Located just on TFT LED panel assembly, you will find three LEDs for the power and battery
charge status. These LEDs are positioned to be visible even if the LCD cover is closed.
n
Power Indicator
Figure 1-5 Power Status LED Indicator
1. Power Indicator – lets you know if power to the system is turned on and if system is in
Suspend-to-RAM mode. This LED is positioned so that you can see it on both sides
whether the LCD panel is opened or closed.
− Lights green when the system is powered on using the AC adapter or battery.
− Lights green blinking when in Suspend to RAM mode and critically low battery
power. We strongly recommend that users create the partition "Save to Disk" (for
Win98 only) as this will prevent your data from loss when power is critically low.
For Windows version later then Win98, please use hibernation mode instead.
2. Battery Charging LED – lights to indicate battery in charging status.
− Lights organge to indicate the battery is charging.
− Lights off to indicate the battery is fully charged or no battery installed.
3. Mail LED – Lights green to indicate that a new mail is arrived.
Status LED Panel
The Status LED Panel keeps you informed of the notebook’s current operating status. Each
LED is marked with an icon to designate a system status.
Battery Charging LED
o
p
Mail LED
Figure 1-6 Status LED Panel Icons
Icon Represents Indicates
n
IDE Drive
Access
This LED will turn on when the system is accessing the hard
disk drive (HDD) or CD-ROM / DVD-ROM / CD-RW /Combo.
1-10 FIC M295 / M296 Service Manual
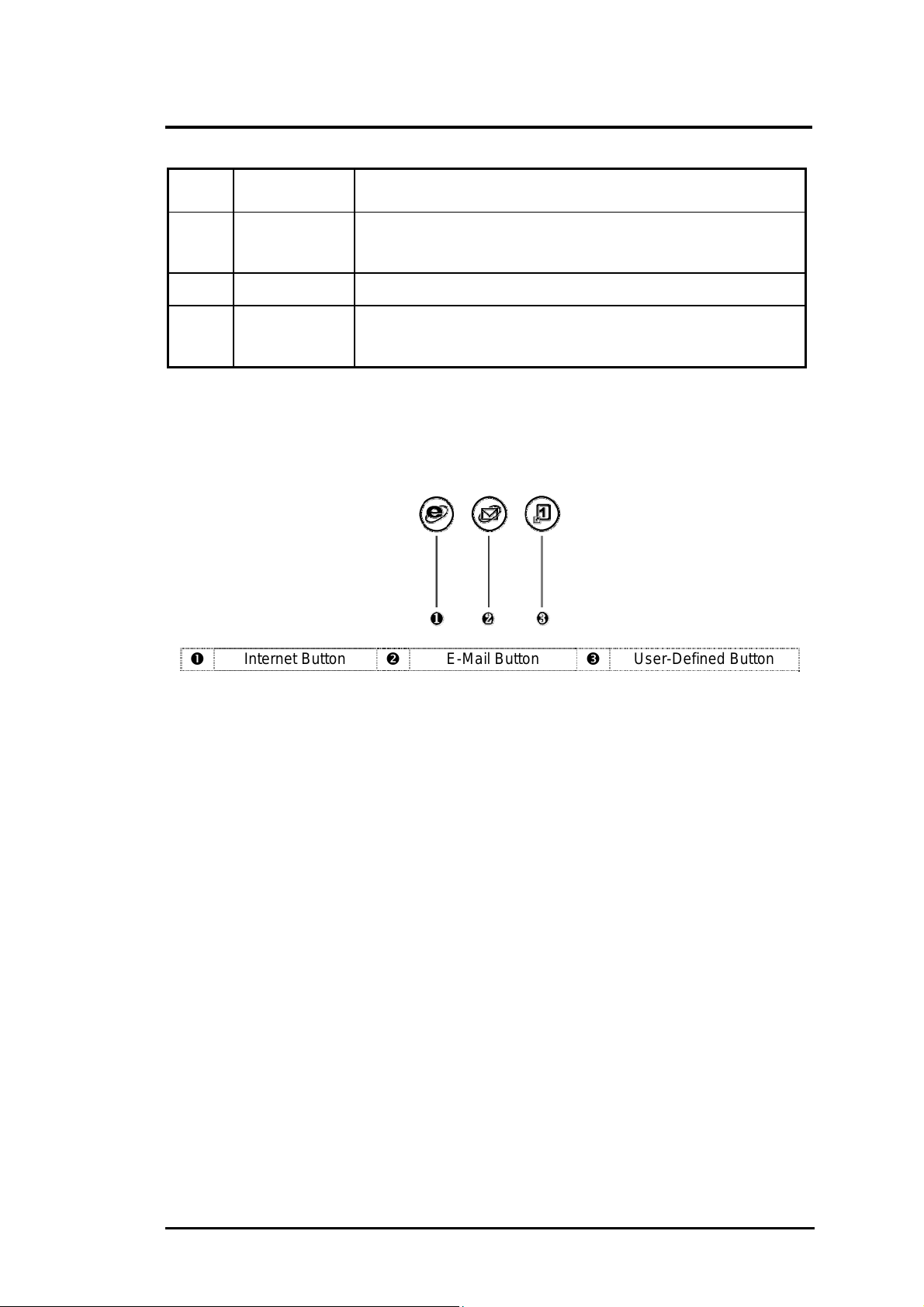
Outline of the M295 / M296
o
p
q
r
RF Access
Caps Lock
Scroll Lock
Num Lock
This LED will turn on when the system is accessing the data
from wireless device.
This LED will turn on when the Caps Lock key is activated.
When activated, all alphabet keys typed in will be in upper
case or in capital letters.
This LED will turn on when the Scroll Lock key is activated.
This LED will turn on when the Num Lock key is activated.
When activated, the embedded numeric keypad (blue print
numeric keys) will be enabled.
Easy Buttons
There are three easy buttons, two use for accessing Internet and e-mail functions instantly and
easily, the other one lets you define certain functions by yourself. Description of the easy
buttons appears in the latter part of this section.
n
Internet Button
o
E-Mail Button
Figure 1-7 Easy Button
p
User-Defined Button
− Internet Button
This technology is designed specifically for providing a very convenient way
in connecting Internet only by pressing Internet button as shown in the
graphics. For more understanding and interesting, you can refer Section 2.5
of user manual to recognize the driver installation procedures in activating
Internet button.
− E-mail Button
This is the most convenient way to access the outlook 98/2000... just by
pressing this button, you can omit several procedures in entering into Outlook
environment.
− User-Defined Button
You can define these one of buttons to activate command file (like execution
file or batch file) by yourself.
FIC M295 / M296 Service Manual 1-1 1
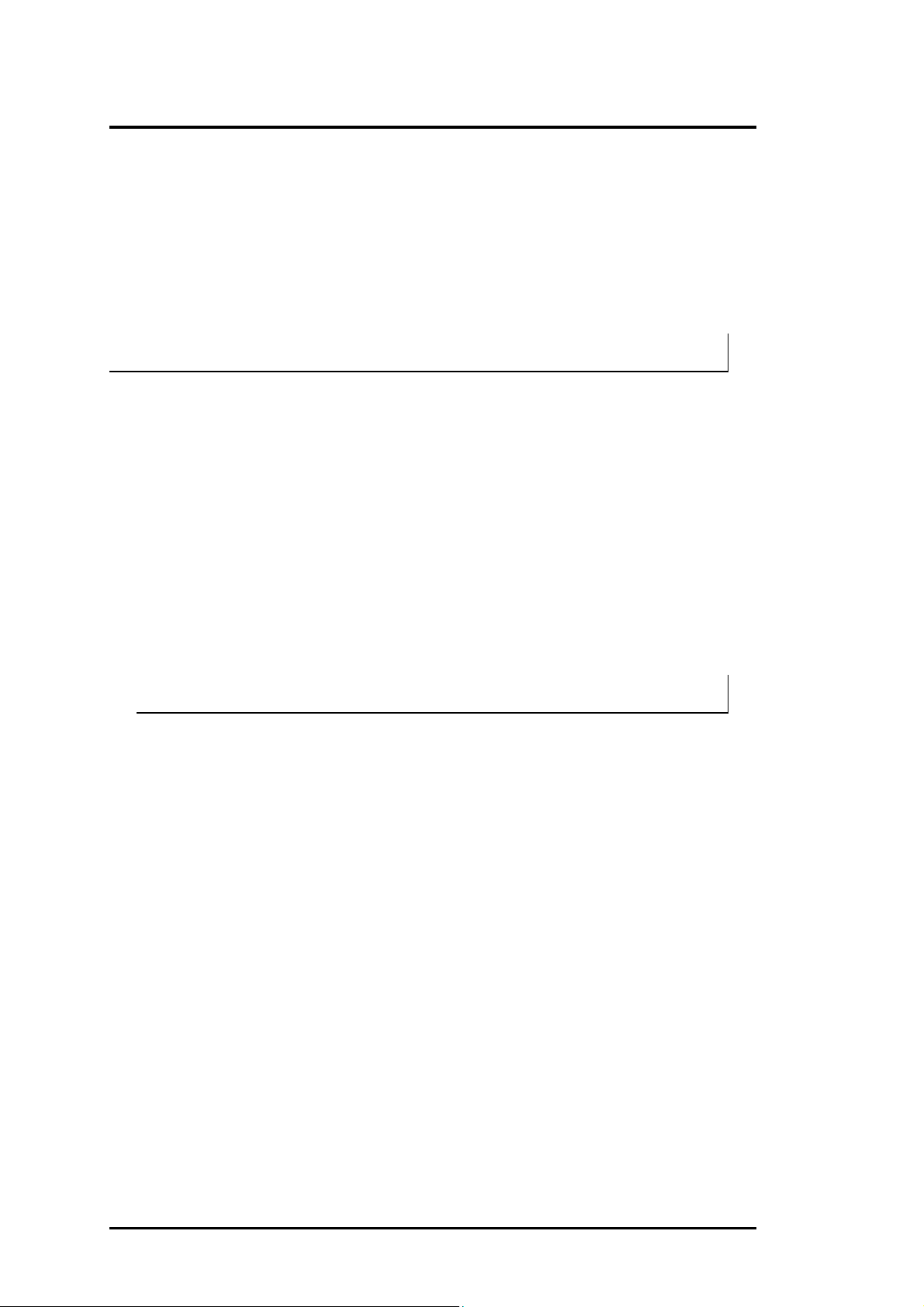
Outline of the M295 / M296
Power Button
Press the Power button either to power on or power off the system. The Power button is also a
“Smart” switch, meaning that it recognizes when the system is in Suspend mode. If in
Suspend mode, pressing the Power button will bring it out of Suspend mode and resume to
the system’s last state. You can set the function of power button from the power management
setting in Windows Control Panel. Always check the Power LED after pressing the power
button to know the power status of the notebook.
o If you are unable to power off the system, use the power override function. Press the
power button and hold it in place for four seconds. The system will then power off.
Touch Pad Pointing Device
Built in just below the keyboard panel is the glide pad pointing device. The left and right
select buttons of the glide pad is found below the glide pad surface. The left select button is
configured (by default) as the left button you normally click on the left button of your mouse,
while the right select key is configured as the right mouse button. The scroll button makes it
easy to browse upwards or downwards in the software screen.
To move cursor, place your finger lightly on the glide pad and move in the desired direction.
If you reach the end of the pad, lift your finger and place it back down on the other side.
The glide pad is compatible with the standard PS/2 mouse and can be activated using the
normal DOS or Windows PS/2 mouse driver. You can also disable the glide pad in the BIOS
Setup program.
o You can execute a left button click function by simply tapping on the glide pad
surface once. Refer to the User Guide of the notebook for more information.
1-12 FIC M295 / M296 Service Manual
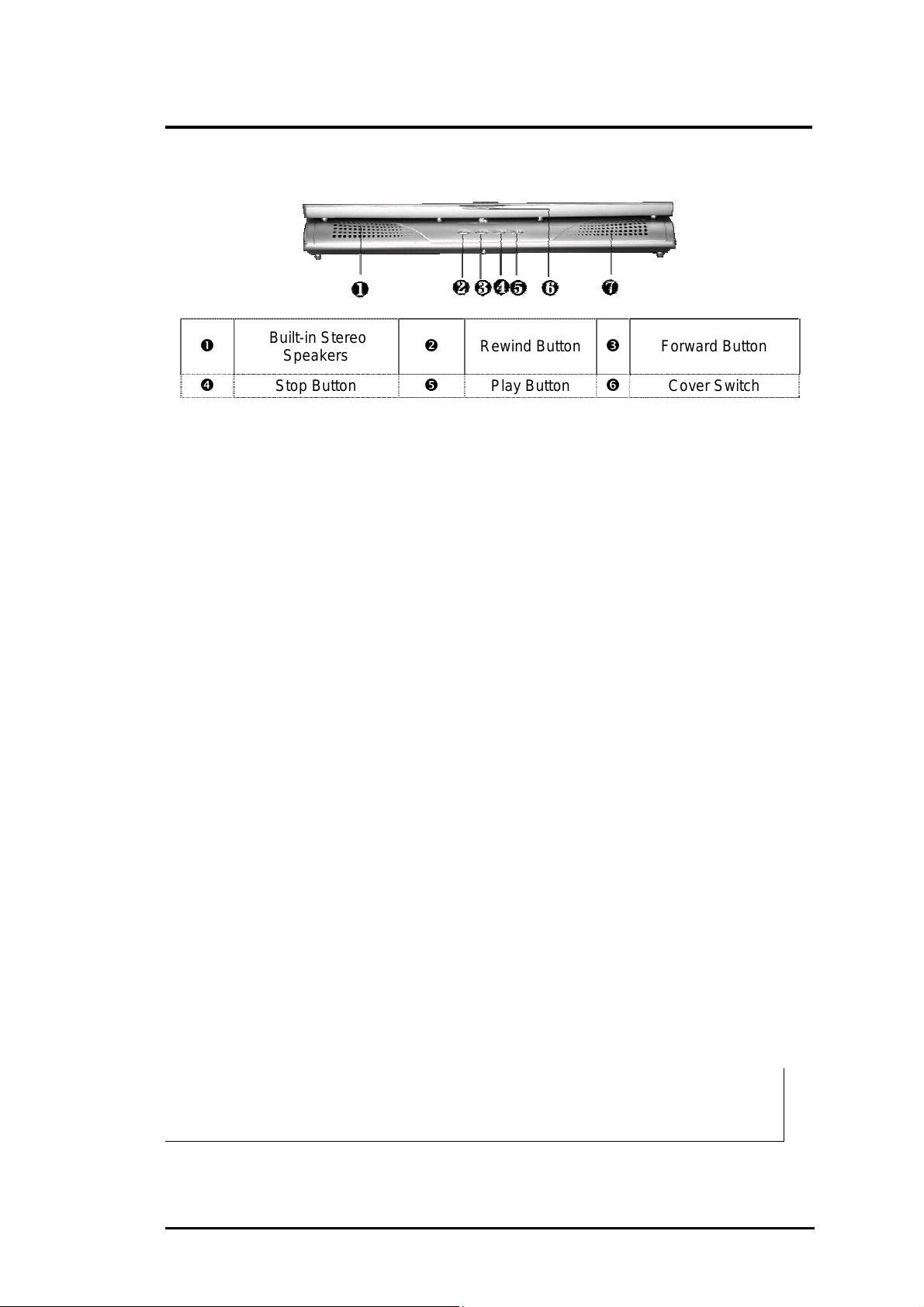
Outline of the M295 / M296
1.4.2 Front Side of the Notebook
n
q
Built-in Stereo
Speakers
Stop Button
Figure 1-8 Front Side of the Notebook
o
r
Rewind Button
Play Button
p
s
Forward Button
Cover Switch
Woofer These speakers produce heavy bass voice output for music listening.
Built-in Stereo Speakers
At the front left and right sides of the base unit are two built-in stereo mini speakers with
sound boxes. The speakers are controlled by the audio controller of the notebook and
activated by installing the audio driver. For adjusting the volume of the speakers, you can use
the volume control program under Microsoft OS or by adjusting the thumb-wheel volume
knob also found on the right side of the notebook.
Lock ON/OFF Switch
Push the switch to left side to lock the status of your Audio DJ. If you lock this switch when
the music is playing, the music will continue to play no matter what button is pressed. Audio
DJ will not allow it to activate. The function of this switch is to prevent you from touching
any button accidentally.
Push the switch to right side can turn on or turn off the power of the Audio DJ.
Remind Button
Press the button for reverting to previous music. Press and hold this button to fast rewind the
audio CD.
Cover Switch
The Cover Switch is found inside the notebook assembly just underneath the latch opening
where you insert the LCD cover hook. Whenever the LCD cover is closed, it activates the
Suspend mode or shut down the computer. The action can be set on Power Option of
Windows Control Panel.
o When Suspend-to-RAM mode is activated, make sure not to leave the system for a
long period when running at battery mode. The battery will continue to drain some
power even in Suspend mode. It is better to save all files and shutdown the power
instead or run Suspend-to-Disk mode.
Audio-DJ Display
The display shows the number of the music currently playing.
FIC M295 / M296 Service Manual 1-13
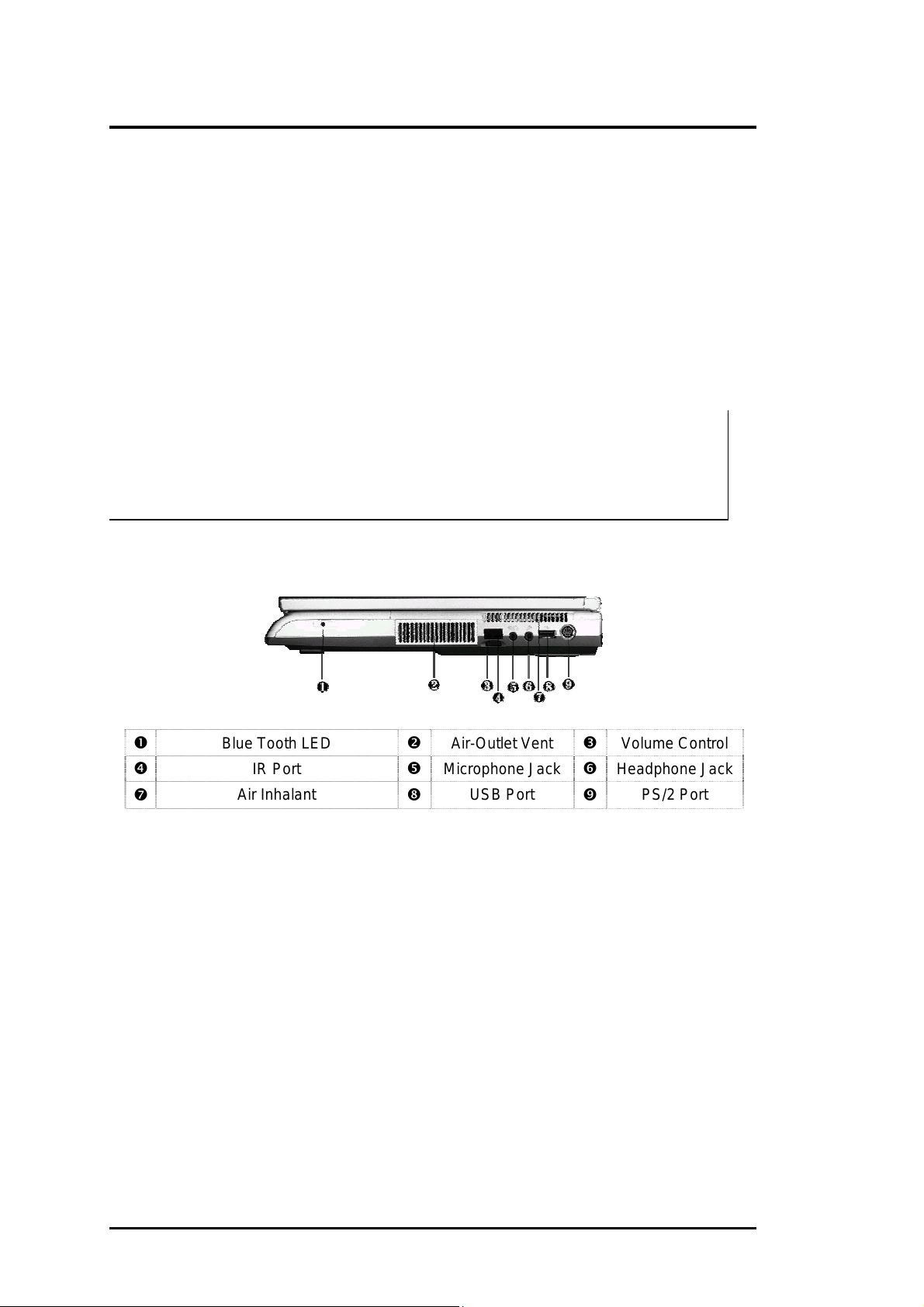
Outline of the M295 / M296
Forward Button
Press the button for playing the next music. Press and hold this button to fast forward the
audio CD
Stop Button
Press the button to stop the music.
Play Button
Press the button to starting to play music
o The function of Audio DJ can be workable either in Windows system or operate it
without powering on the computer. For execute this function, you should first install
the EZ system driver. Please refer to Section 5 of Chapter 2 of user manual for
installation procedures. However, if your OS is Windows 98, you should download
and install the "Windows Media Player 7" from Microsoft's Website to activate this
function.
1.4.3 The Right Side of the Notebook
n
q
t
Blue Tooth LED
IR Port
Air Inhalant
Figure 1-9 Right Side of the Notebook
Air-Outlet Vent
o
Microphone Jack
r
u
USB Port
Volume Control
p
Headphone Jack
s
v
PS/2 Port
Blue Tooth LED
The LED is light when you activate with the Bluetooth function. (BTO option only)
Air-Outlet Vent
Emits the heat out of your computer and keeps it within operating temperature.
Volume Control
Allows you to control the speaker volume.
IR Port
Wireless data transfer of files between your notebook computer and an IR-equipped device or
notebook computer. You can also print to an IR-equipped printer without using cables. The
SIR mode provides up to 115.2Kbps of data transfer rate.
1-14 FIC M295 / M296 Service Manual
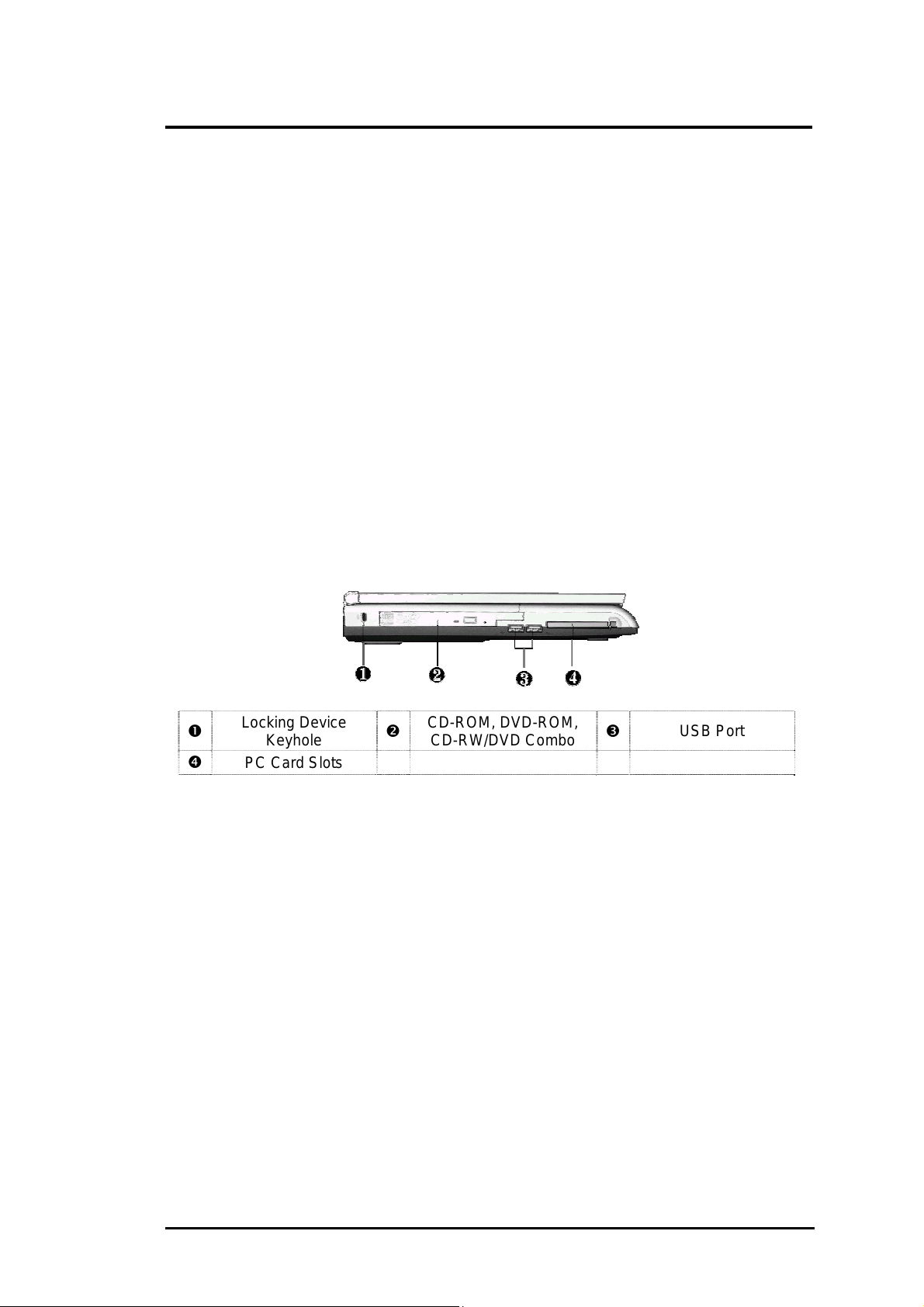
Outline of the M295 / M296
Audio Port
There are Microphone jack, and Headphone jack which are described as follows:
• Microphone Jack
Allows you to connect an external microphone for monophonic sound recording directly
into your notebook computer. Plugging in an external microphone disables the built-in
microphone.
• Headphone Jack
Lets you plug in a stereo headphone, powered speakers, or earphone set with 1/8 inch plug
for personal listening.
Air Inhalant Inhale the air into your computer to keep it within operating temperature.
USB Port
The Universal Serial Bus (USB) port allows you to connect up to 127 USB-equipped
peripheral devices (for example, printers, scanners and so on) to your notebook computer.
1.4.4 The Left Side of the Notebook
n
q
Locking Device
Keyhole
PC Card Slots
CD-ROM, DVD-ROM,
o
CD-RW/DVD Combo
p
USB Port
Figure 1-10 Left Side of the Notebook
Locking Device Keyhole
This latch allows you to attach a Kensington security lock or other compatible lock for
securing the notebook from theft. It is found on the left side of the notebook.
CD-ROM, DVD-ROM, CD-RW or Combo Drive
The notebook comes with a standard 24X+ speed ATAPI IDE CD-ROM drive that supports
all major CD formats like CD-R, Photo CD, and Video CD. The drive utilizes a pop-out tray
loading mechanism and supports bootable CD by setting the BIOS Setup program. The
notebook also comes with the 8X+ speed DVD-ROM drive, 8X+ speed CD-RW or CDRW/DVD combo drive options.
USB Port
The Universal Serial Bus (USB) port allows you to connect up to 127 USB-equipped
peripheral devices (for example, printers, scanners and so on) to your notebook computer.
FIC M295 / M296 Service Manual 1-15
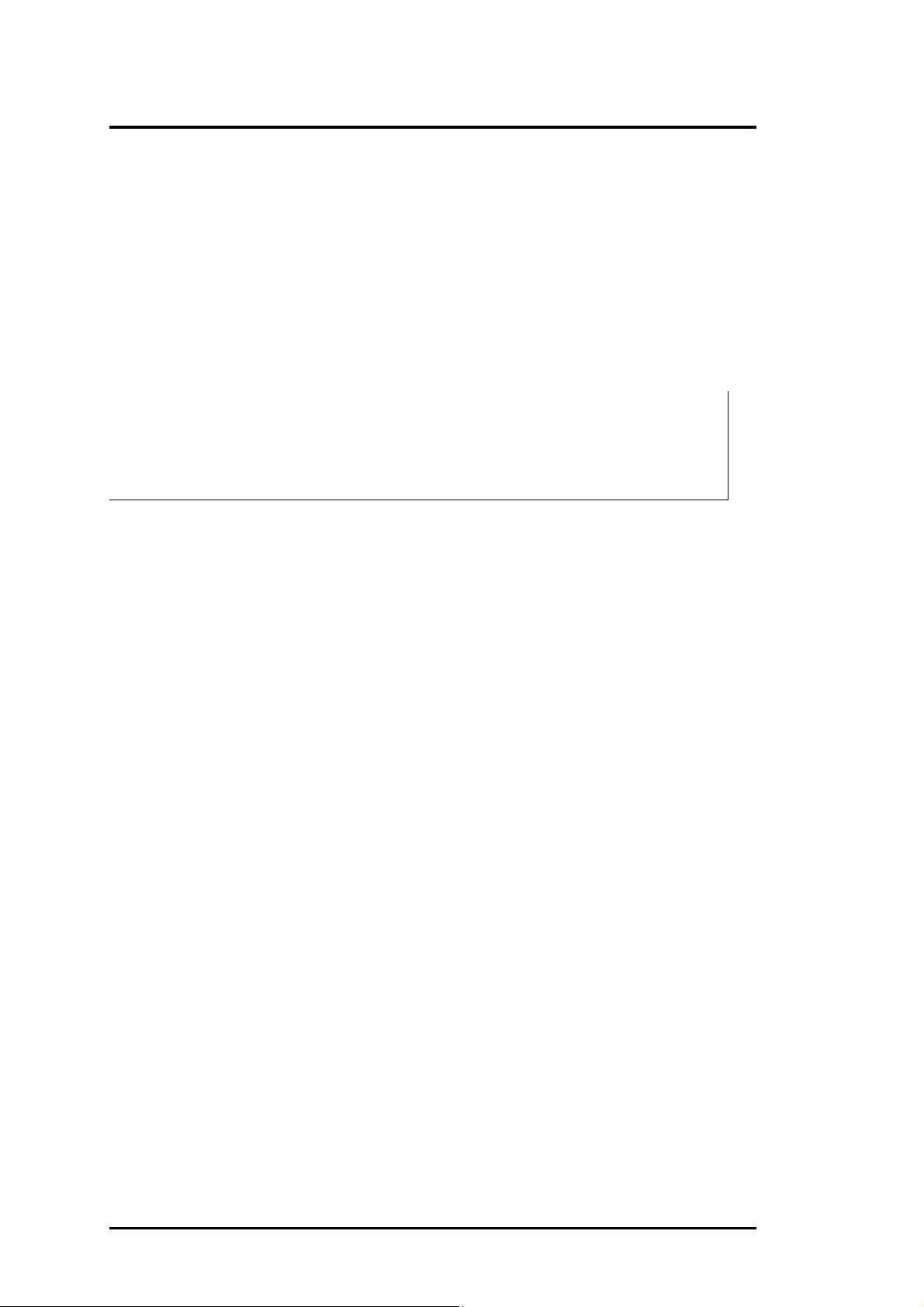
Outline of the M295 / M296
PC Card Slot
The PCMCIA slot compartment houses one-card slots that support one PCMCIA Type II
cards. The notebook uses a CardBus PCMCIA controller that supports 5V and 3V 32-bit
CardBus and 16-bit PC cards. The PCMCIA slot compartment comes with sliding dummy
plastic with protection. Before you can directly insert the PC card, please remove it first.
To remove the inserted PC card, slightly push the button found on the right side of the PC slot
to release the eject button. Then push it again to release the Dummy Plastic Device. When the
PC card has moved out a space out of the slot, hold the edges of the card and slowly slide it
out.
o For full functionality of PC cards, always ask for the latest driver from your PCMCIA
card dealer or download it from their Internet website.
o For network PC cards, you need first to stop the device under the PC Card
properties of Windows Control Panel. Otherwise, this may cause system hang or
system fatal error. Please use the LAN port of this notebook instead of using other
network PC card.
1-16 FIC M295 / M296 Service Manual
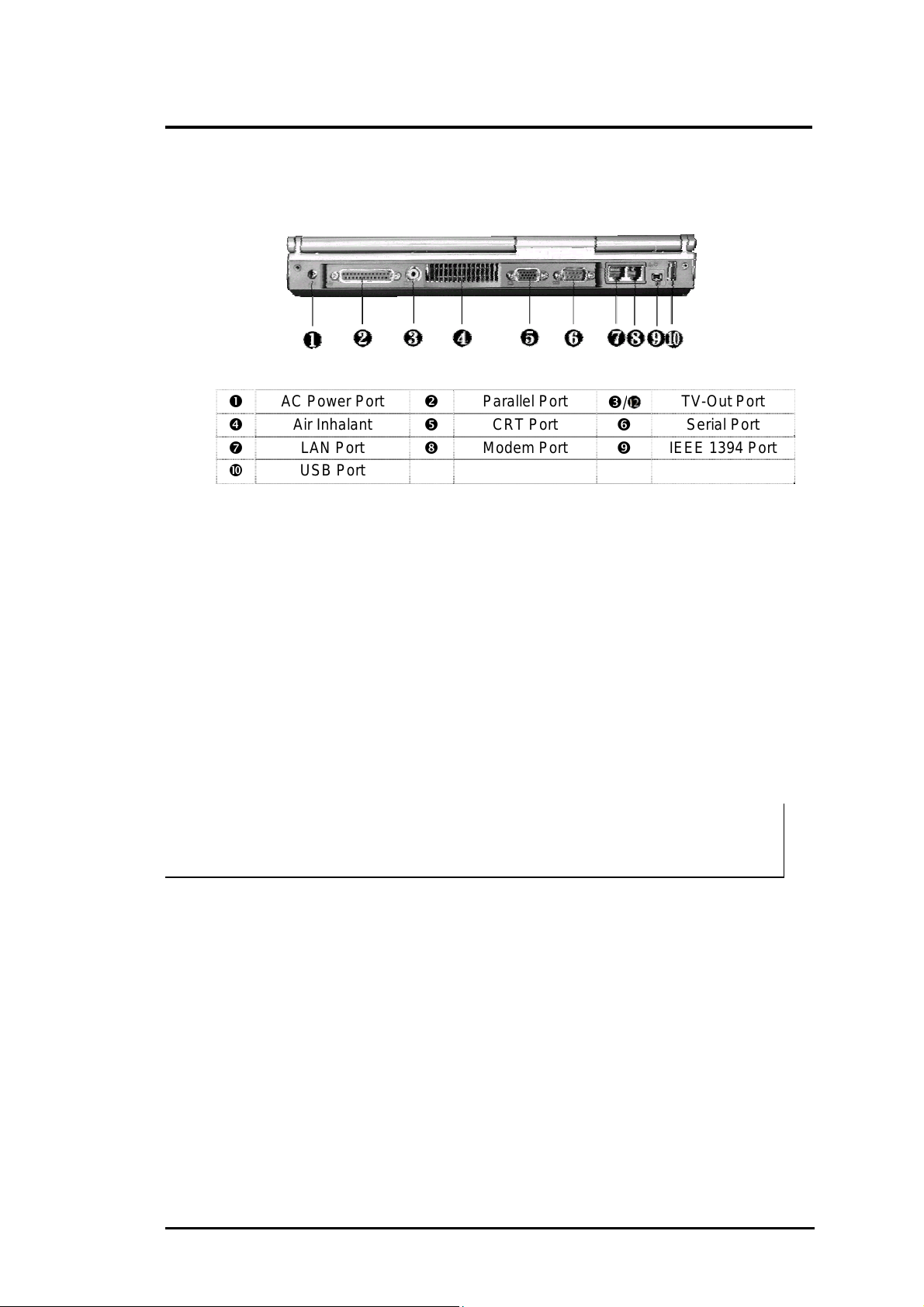
Outline of the M295 / M296
1.4.5 The Rear Side of the Notebook
n
q
t
w
AC Power Port
Air Inhalant
LAN Port
USB Port
Figure 1-11 Rear Side of the Notebook
o
r
u
AC Power Port
Lets you attach the notebook to the AC power source using the AC adapter that comes with
your system. Keep the system connected to AC power whenever possible to keep the battery
pack and internal CMOS battery charged. The Battery Charge LED will activate whenever
the battery is being recharged.
Parallel Port
Use this port to connect a parallel printer or other parallel device. The parallel port supports
Enhanced Capabilities Port (ECP) standard. The standard provides you with a greater
processing speed than the conventional parallel port. The port also supports Bi-directional and
EPP protocols.
o The default setting for the parallel port on your notebook computer is set to
Enhanced Capabilities Port (ECP). Some older parallel devices may not function with
the ECP default setting. You may need to adjust the setting to accommodate your
parallel device by changing the BIOS setting.
TV-Out Port
Lets you connect to a RCA TV connector for presentation or VCD, DVD watching.
Air Inhalant
Inhale the air into the computer to keep it within operating temperature.
CRT Port
The VGA port lets you connect an external VGA (CRT) monitor to the notebook. You can
also run the LCD and the external CRT monitor display simultaneously; or switch it to CRT
only using the function hot key (Fn+F3). When switch to CRT only, you can set the display
resolution up to 1024x768 at (16-bit true color).
Parallel Port
CRT Port
Modem Port
p/
s
v
TV-Out Port
Serial Port
IEEE 1394 Port
FIC M295 / M296 Service Manual 1-17
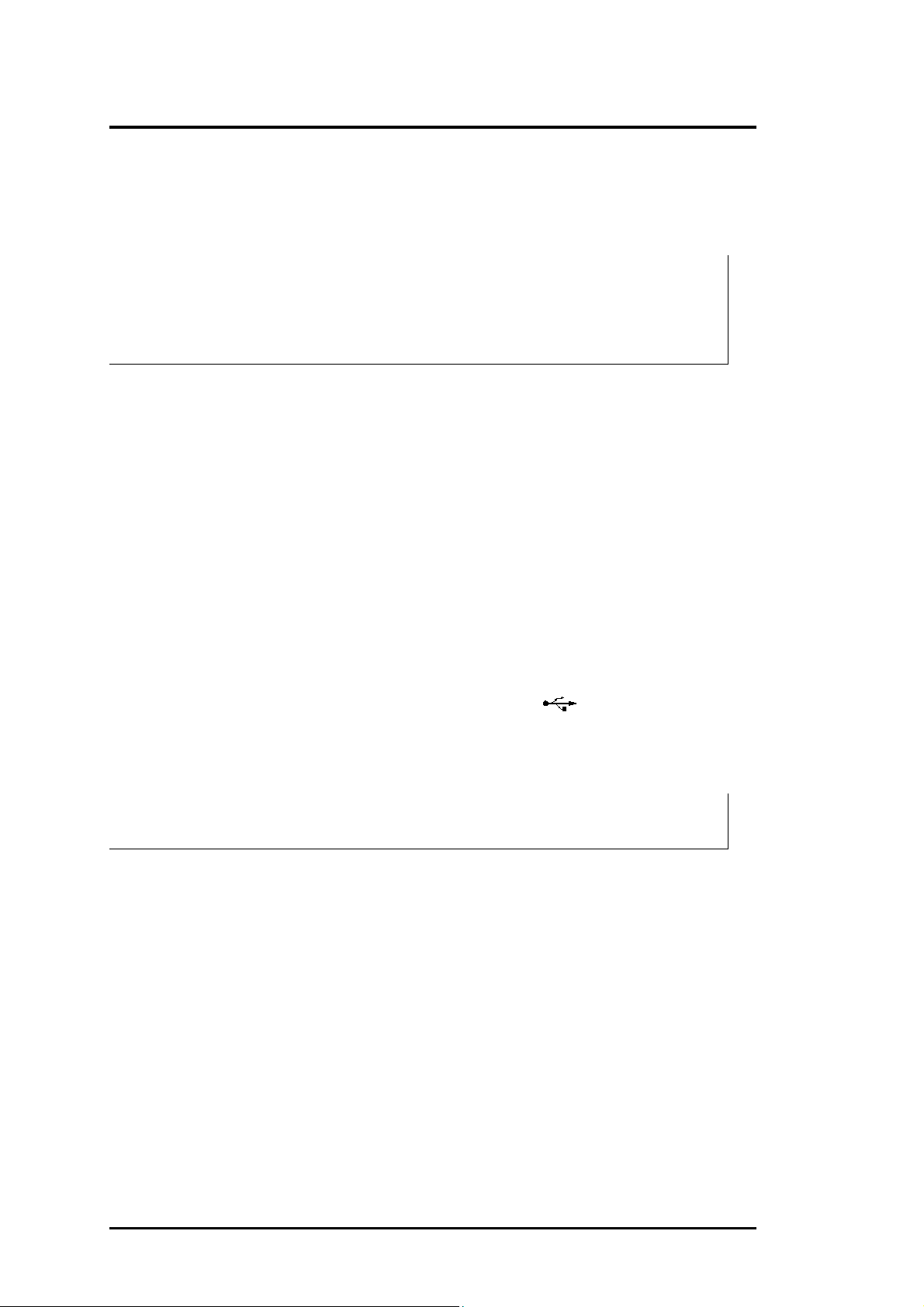
Outline of the M295 / M296
Serial Port (COM 1)
The 9-pin serial port provides a serial interface to which you can connect an RS-232C device
such as external serial mouse or modem. This port is commonly referred to as COM1.
o When connecting an external serial mouse, you must first power off the system
before connecting the external mouse. It can auto-detect the serial mouse hardware
and run both glide pad and serial mouse simultaneously.
o Whenever using an external mouse in place of the built-in glide pad, it is
recommended to switch the mouse driver to the default standard Microsoft mouse
driver.
LAN Port
If you purchase an internal 10Base-T/100Base-TX LAN module, it connects your computer to
other computers/networks through a local area network (LAN).
Modem Port
The modem port provides a reserve jack for installing an internal modem with RJ-11 jack.
The internal modem is a 56Kbps-fax/data PCI modem and supports the latest V.90 standard.
The internal module uses MDC (AC'97) S/W Modem technology.
IEEE1394 Port
IEEE 1394 port is a high speed I/O port that can transfer high levels of data in real-time, such
as external hard disk, Digital Video Camera.
USB (Universal Serial Bus) Ports
The USB (Universal Serial Bus) Port is a port with the symbol
you to connect multiple USB devices through daisy chaining or through a USB hub and use them
all simultaneously. The USB specification states it can support up to 127 USB devices running at
up to 12Mbps based on USB specification v1.1. This notebook provides four USB ports.
o When you resume the system from suspend mode, the USB port may not initialize
properly. If in case the USB device does not work, unplug and plug the USB device
again. This is a known bug released by Intel and Microsoft Windows.
. This 4-pin slim port allows
1-18 FIC M295 / M296 Service Manual
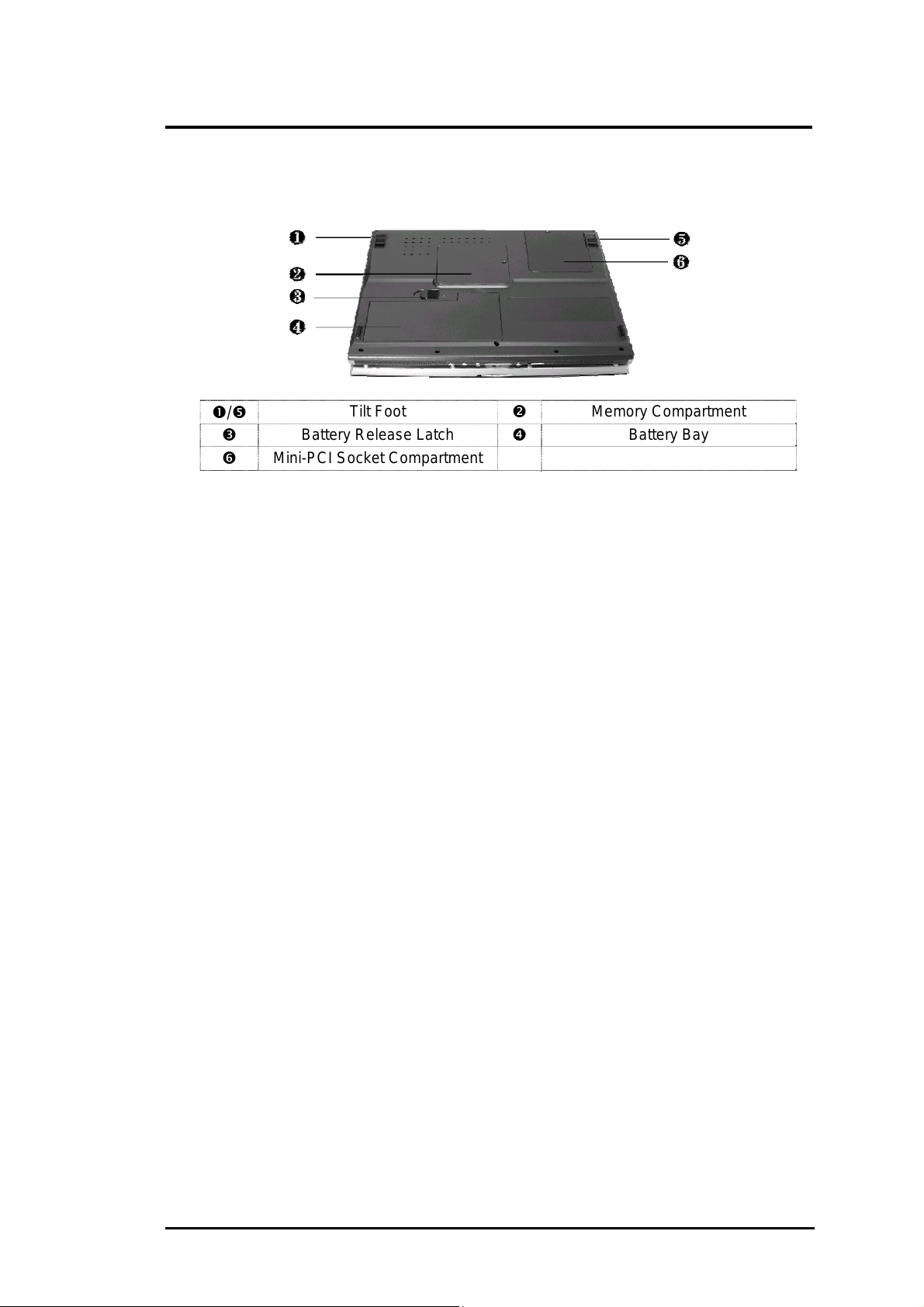
Outline of the M295 / M296
1.4.6 The Under Side of the Notebook
n/r
p
s
Tilt Foot (Left and Right) Allow you to tilt the rear of the notebook upward for more comfortable typing.
Memory Compartment
Found on the underside of the notebook is the memory compartment. Underneath the cover
are two 144-pin SODIMM memory slots for inserting and upgrading the system memory
using 64MB to 512MB SODIMM. The notebook uses DDR 266Mhz SDRAM modules for
faster memory access. You can upgrade the total memory up to 1GMB. One is inserted with a
SDRAM configured by the factory. The other is empty for upgrade use.
Battery Release Latch
Also found on the underside of the notebook is the battery bay latch. To remove the battery
pack, you need to push aside this latch and at the same time pull the battery pack.
Battery Bay
The battery compartment stores the Lithium-Ion (Li-Ion) battery pack for off-the-cord operation.
The battery pack is instantly charge whenever you connect the AC adapter to the notebook. It is
very important to always have the battery installed on the notebook to have it always charged and
conditioned by the AC adapter. Normal operating time using Li-Ion battery pack is close to 2.5
hours with power management.
Mini-PCI Socket Compartment This compartment houses the mini-PCI socket for inserting the internal LAN. Refer to
Chapter 2 of User Manual for installing the LAN module.
Battery Release Latch
Mini-PCI Socket Compartment
Tilt Foot
Figure 1-12 Under Side of the Notebook
o
q
Memory Compartment
Battery Bay
FIC M295 / M296 Service Manual 1-19
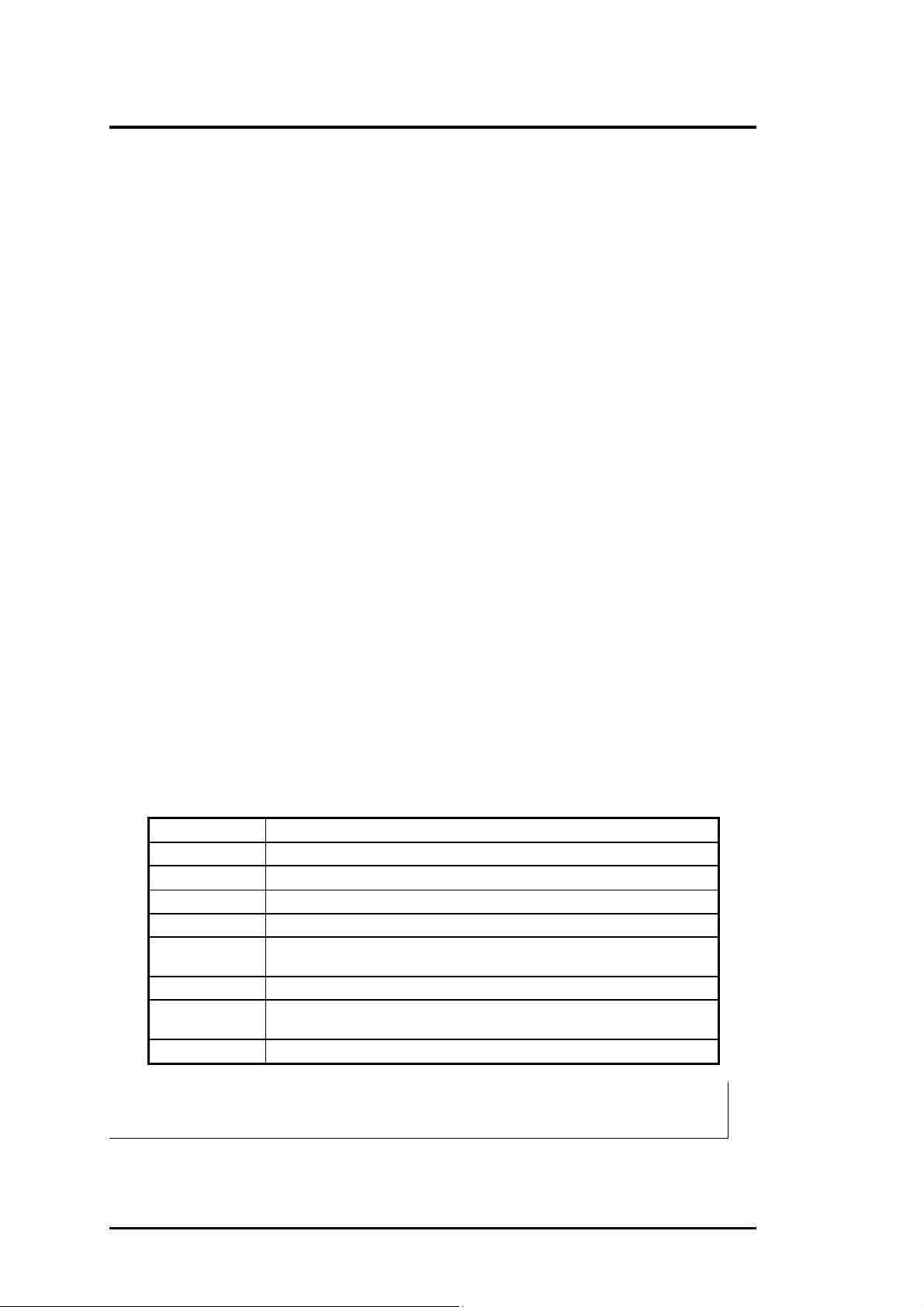
Outline of the M295 / M296
1.5 System BIOS SETUP Program
The notebook uses the Phoenix BIOS Setup program that allows you to set several system
configurations in changing the way the system performs. This includes your system time and
date, disk drive configuration, I/O device controls, boot drive sequence, and power
management settings. The information is then stored in the CMOS RAM chip and will remain
permanent unless you change it again. The notebook also uses EPROM Flash BIOS that
allows you to update the system BIOS by simply overwriting it using the Phoenix Flash
programming utility.
Before boot-up, the system will read the BIOS settings and compare them to the equipment
check conducted during the POST (Power-On Self-Test). If an error occurs, an error message
will be displayed on the screen, and you will then be prompted to run the BIOS Setup
Program. Press the <F2> key to run the BIOS Setup program. The BIOS Setup program is
organized into five menus which you can select using the <Å> and <Æ> keys. To move from
one option to another, you use the up and down arrow keys.
On the BIOS Setup program, you will find the following parts on the screen:
• Menu Bar - found on the top line of the screen. Each of the five items has a separate
menu screen.
• Parameters - found on the left side of the screen. This area lists the parameters and
their current settings.
• Item Specific Help - found on the right side of the screen. This area describes each
parameter and its available settings.
• Key Status Bar- the bottom part of the screen. These lines display the keys available
to move the cursor, select a particular function and so forth.
The following table lists the keys on how to edit and move around the setup menus inside.
KEY WHAT IT DOES
<F1> Shows on-line help on key functions.
↑ ↓
+ / - Modifies the current parameter settings.
<F9> Load default configuration.
Esc
ÅÆ
<Enter>
<F10> Save changes and exit.
o Some information here may not be available or different from other date code
versions of the notebook BIOS. Always check for the latest BIOS update from the
FIC Internet homepage. ftp://pcg.fic.com.tw/NBTECH
Moves the cursor between the displayed parameters.
Exits the current menu and returns to the main menu or go directly to
the Exit menu.
Changes between displayed menus.
For some parameter settings, select and moves the cursor between
the sub-menu. Also moves the cursor to the next line or selection.
1.5.1 Using the Main Menu
The BIOS Setup Main Menu contains the settings for system time and date, and disk drives as
1-20 FIC M295 / M296 Service Manual
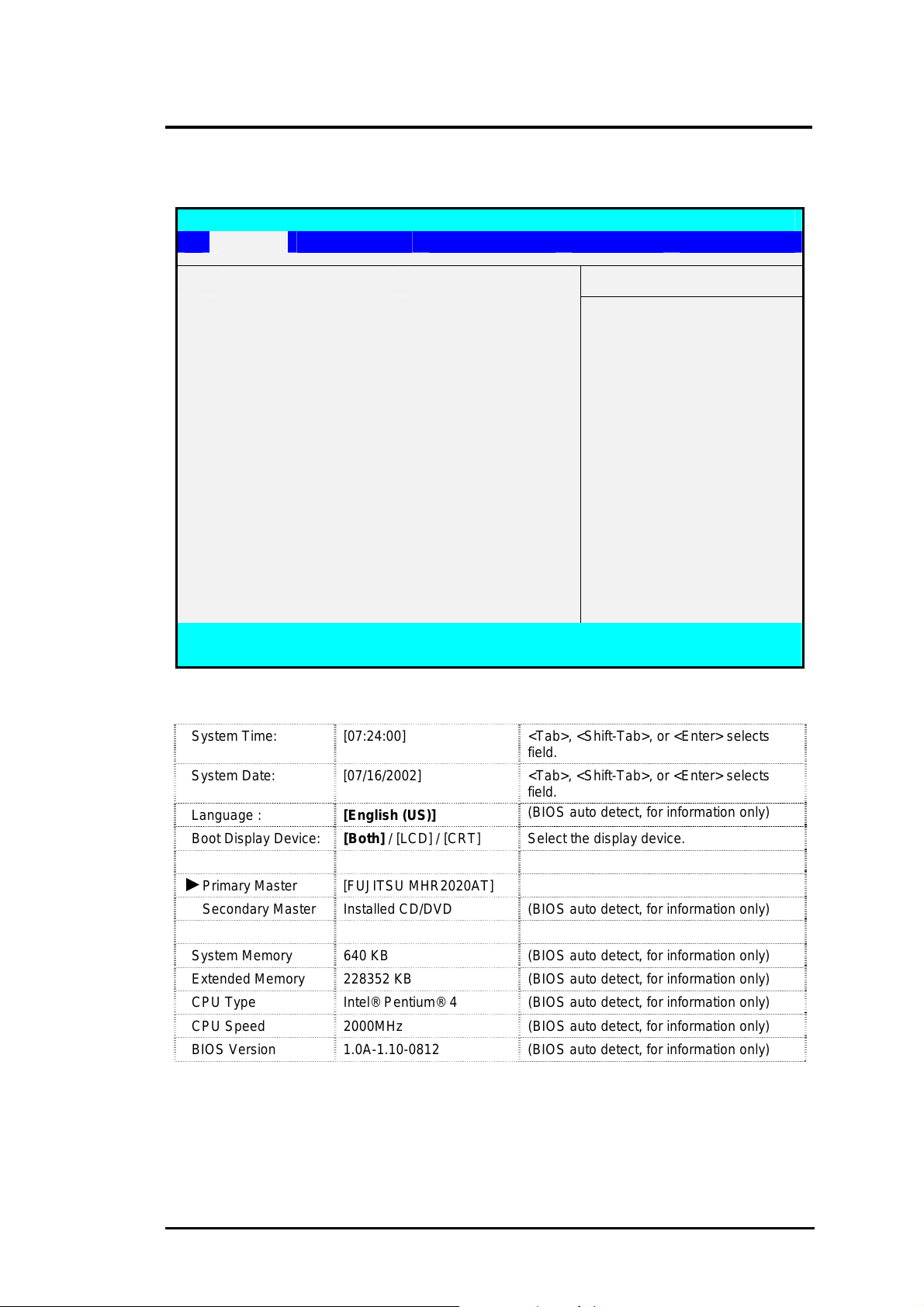
Outline of the M295 / M296
well as CPU and system memory information.
PhoenixBIOS Setup Utility
Main Advanced Security Boot Exit
Item Specific Help
System Time: [07:24:00] <Tab>, <Shift-Tab>, or
System Date: [07/16/2002] <Enter> selects field.
Language: [English (US)]
Boot Display Device: [Both]
Primary Master [FUJITSU MHR2020AT]
4
Secondary Master Installed CD/DVD
System Memory 640 KB
Extended Memory 228352 KB
CPU Type Intel® Pentium® 4
CPU Speed 2000 MHz
BIOS Version 1.0A-1.10-0812
F1 Help
Esc Exit
System Time: [07:24:00]
System Date: [07/16/2002]
Language :
Boot Display Device:
Primary Master [FUJITSU MHR2020AT]
Secondary Master Installed CD/D V D (BIOS auto detect, for information only)
System Memory 640 KB (BIOS auto detect, for information only)
Extended Memory 228352 KB (BIOS auto detect, for information only)
CPU Type Intel® Pentium® 4 (BIOS auto detect, for information only)
CPU Speed 2000MHz (BIOS auto detect, for information only)
BIOS Version 1.0A-1.10-0812 (BIOS auto detect, for information only)
System Time – To set the time, enter the current hour, minute, and second on
hr/min/sec, 24-hour format.
System Date – This field lets you set the calendar month, day, and year. The
calendar clock remains in memory even after you turn off the system.
Select Item -/+ Change Values F9 Setup Defaults
K
Select Menu Enter Select 4Sub-Menu F10 Save and Exit
st
Figure 1-12 BIOS Setup Main Menu
<Tab>, <Shift-Tab>, or <Enter> selects
field.
<Tab>, <Shift-Tab>, or <Enter> selects
field.
[English (US)]
[Both] / [LCD] / [CRT]
(BIOS auto detect, for information only)
Select the display device.
FIC M295 / M296 Service Manual 1-21
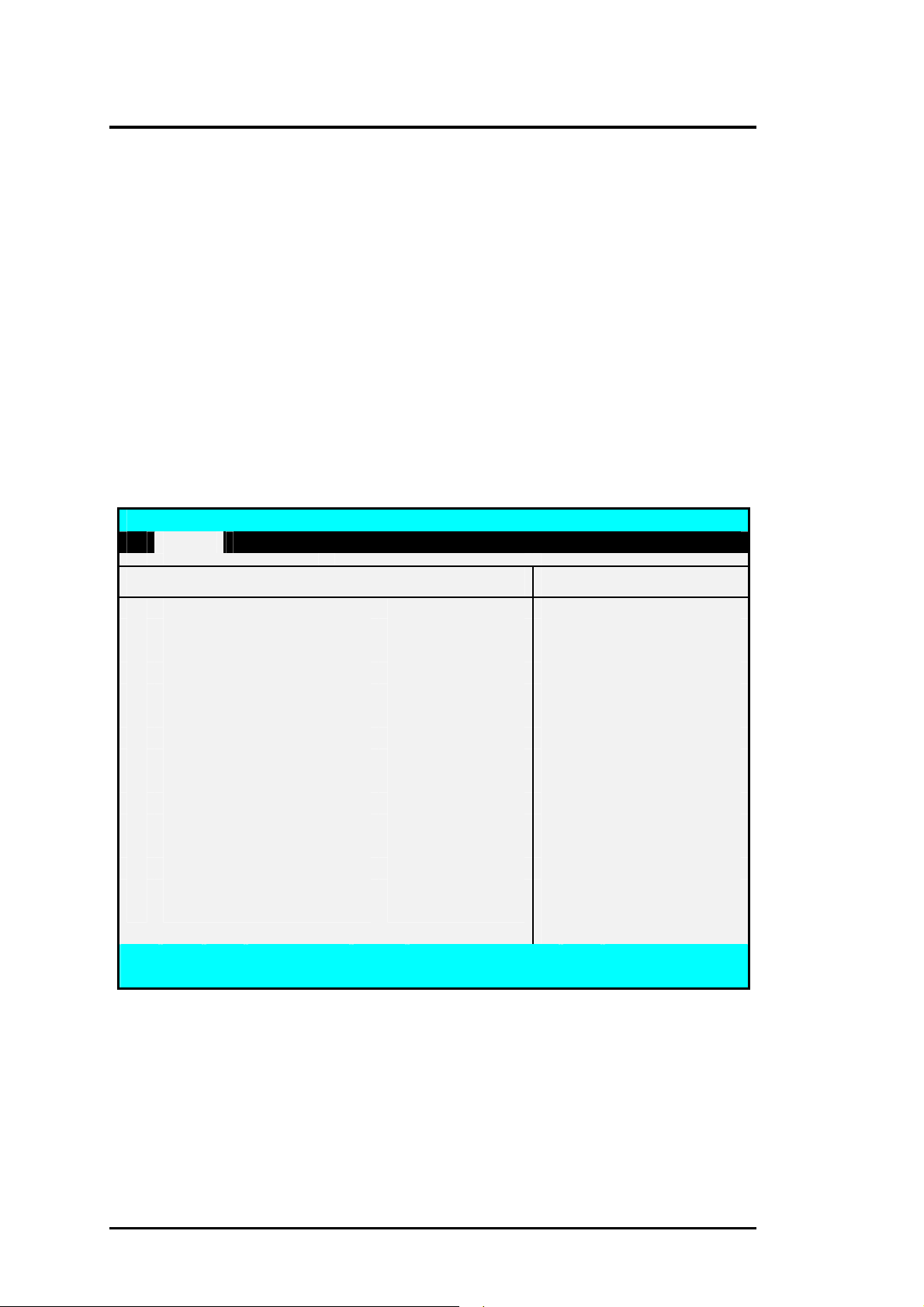
[
U
Outline of the M295 / M296
Language – Language for each country. Default setting as US language.
Boot Display Device – This field allows you to set the output boot display to
the LCD, CRT, or Both.
Primary Master – This field displays various parameters for the hard disk
drive. If type [Auto] is selected, the system automatically sets these parameters. If
type [User] is selected, Cylinders, Heads and Sectors can be edited.
Secondary Master – This field displays various parameters for the internal
CD-ROM or a DVD-ROM / Combo Drive.
System Memory, Extended Memory, CPU Type, CPU Speed and
BIOS Version – These fields are for information only as the BIOS automatically
detects related values.
PhoenixBIOS Setup Utility
Main
Internal HDD [FUJITSU MHR2020AT] Item Specific Help
Type:
LBA Format Parameters of hard-disk
Total Sectors: 39070080 Drive installed at this
Maximum Capacity: 20004MB connection.
Auto = autotypes
Multi-Sector Transfers: [16 Sectors] Hard-disk drive
LBA Mode Control: [Enabled] Installed here.
32 Bit I/O: [Disabled] 1-39 = you select
Transfer Mode: [Fast PIO 4] Pre-determined type of
Ultra DMA Mode: [Mode 2] Hard-disk drive
Install here.
CD-ROM = a CD-ROM drive
Is installed here.
ATAPI Removable =
Removable disk drive is
F1 Help
Esc Exit
Select Item −/+ Change Values F9 Setup Defaults
K
Select Menu Enter Select Sub-Menu F10 Save and Exit
ÅÆ
Auto]
ser = you enter
installed here.
Figure 1-13 Internal HDD/CD-ROM Sub-Menu
1-22 FIC M295 / M296 Service Manual
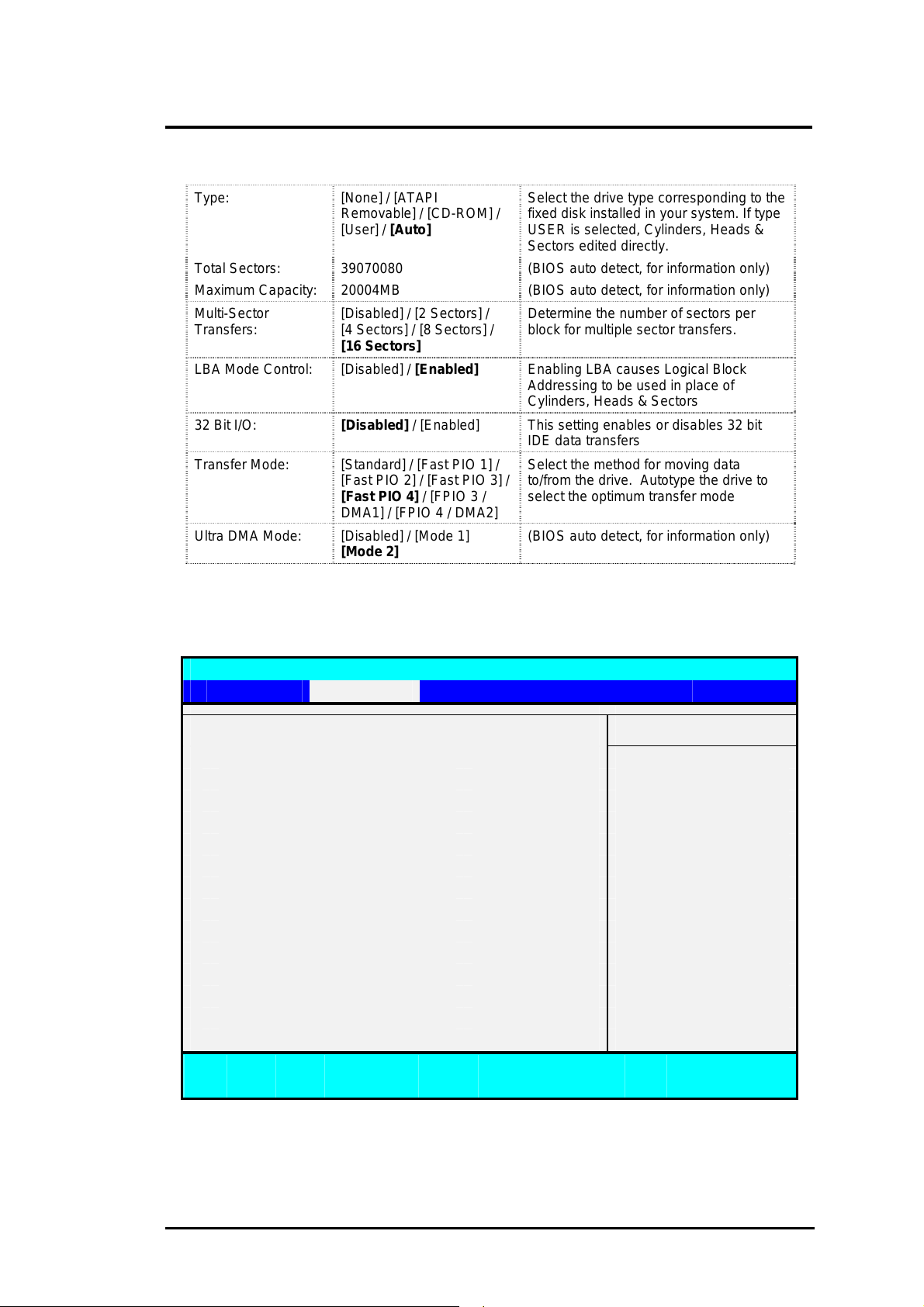
Outline of the M295 / M296
Type:
Total Sectors: 39070080 (BIOS auto detect, for information only)
Maximum Capacity: 20004MB (BIOS auto detect, for information only)
Multi-Sector
Transfers:
LBA Mode Control:
32 Bit I/O:
Transfer Mode:
Ultra DMA Mode:
[None] / [ATAPI
Removable] / [CD-ROM] /
[User] / [Auto]
[Disabled] / [2 Sectors] /
[4 Sectors] / [8 Sectors] /
[16 Sectors]
[Disabled] / [Enabled] Enabling LBA causes Logical Block
[Disabled] / [Enabled] This setting enables or disables 32 bit
[Standard] / [Fast PIO 1] /
[Fast PIO 2] / [Fast PIO 3] /
[Fast PIO 4] / [FPIO 3 /
DMA1] / [FPIO 4 / DMA2]
[Disabled] / [Mode 1]
[Mode 2]
1.5.2 Using the Advanced Menu
Select the drive type corresponding to the
fixed disk installed in your system. If type
USER is selected, Cylinders, Heads &
Sectors edited directly.
Determine the number of sectors per
block for multiple sector transfers.
Addressing to be used in place of
Cylinders, Heads & Sectors
IDE data transfers
Select the method for moving data
to/from the drive. Autotype the drive to
select the optimum transfer mode
(BIOS auto detect, for information only)
The Advanced Menu allows you to configure the OS and I/O device settings.
PhoenixBIOS Setup Utility
Main Advanced Security Boot Exit
Item Specific Help
NumLock: [Off] Selects Power-on
TV System [PAL] State for NumLock
Sub-System Select [Normal PAL TV]
PS/2 Mouse [Both]
LCD Panel View Expansion [Enabled]
Embedded Share Memory [32MB]
Graphics Aperture [256MB]
EmbedDed Audio Device [Enabled]
Summary Screen: [Disabled]
I/O Device Configuration
4
F1 Help
Esc Exit
K
st
Select Item -/+ Change Values F9 Setup Defaults
Select Menu Enter Select Sub-Menu F10 Save and Exit
Figure 1-14 BIOS Setup Advanced Menu
FIC M295 / M296 Service Manual 1-23
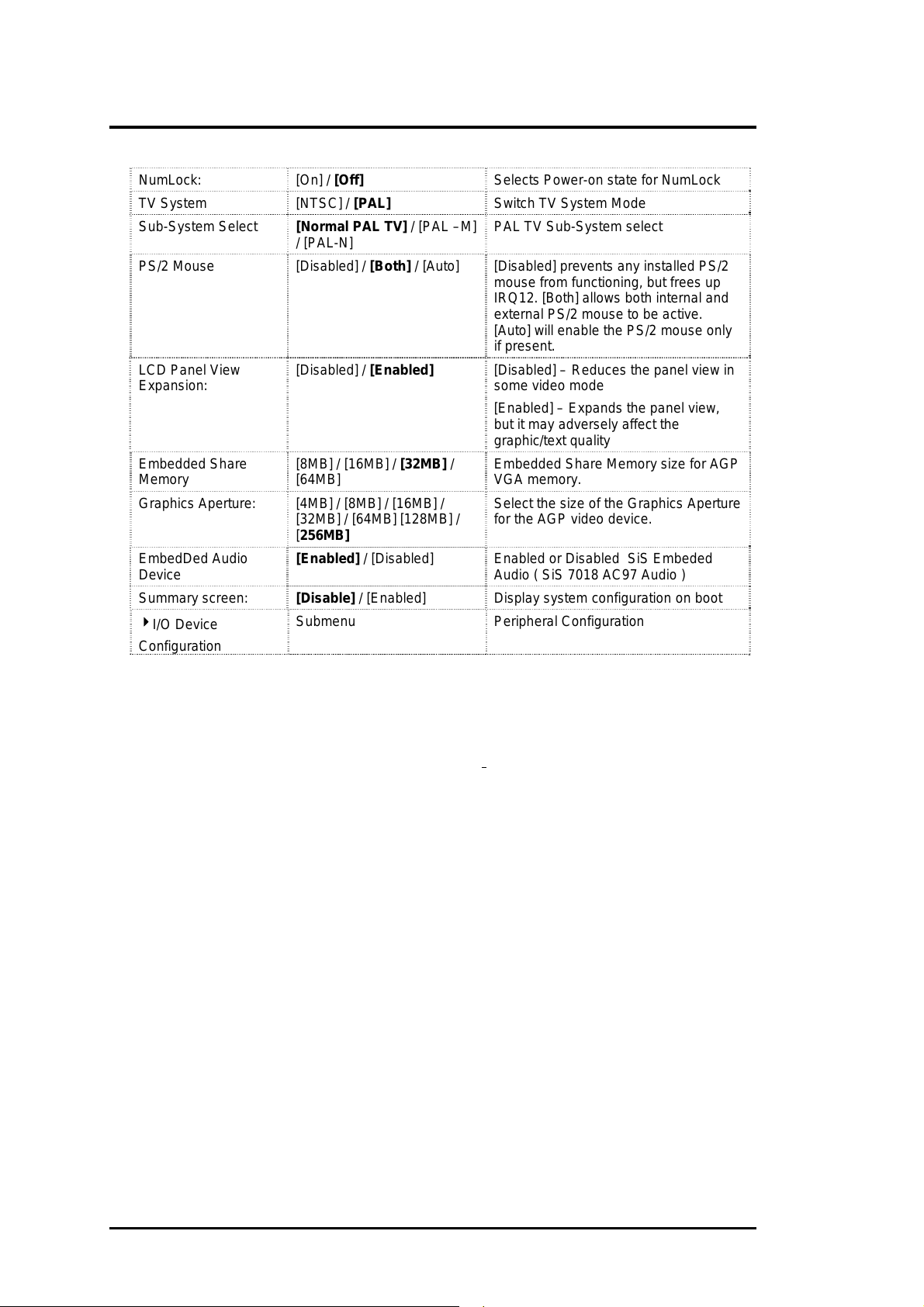
Outline of the M295 / M296
NumLock:
TV System
Sub-System Select
PS/2 Mouse
LCD Panel View
Expansion:
Embedded Share
Memory
Graphics Aperture:
EmbedDed Audio
Device
Summary screen:
4I/O Device
Configuration
[On] / [Off]
[NTSC] / [PAL]
[Normal PAL TV] / [PAL –M]
/ [PAL-N]
[Disabled] / [Both] / [Auto] [Disabled] prevents any installed PS/2
[Disabled] / [Enabled] [Disabled] – Reduces the panel view in
[8MB] / [16MB] / [32MB] /
[64MB]
[4MB] / [8MB] / [16MB] /
[32MB] / [64MB] [128MB] /
[256MB]
[Enabled] / [Disabled] Enabled or Dis abled SiS Embeded
[Disable] / [Enabled]
Submenu Peripheral Configuration
Selects Power-on state for NumLock
Switch TV System Mode
PAL TV Sub-System select
mouse from functioning, but frees up
IRQ12. [Both] allows both internal and
external PS/2 mouse to be active.
[Auto] will enable the PS/2 mouse only
if present.
some video mode
[Enabled] – Expands the panel view,
but it may adversely affect the
graphic/text quality
Embedded Share Memory size for AGP
VGA memory.
Select the size of the Graphics Aperture
for the AGP video device.
Audio ( SiS 7018 AC97 Audio )
Display system configuration on boot
Num-Lock on Boot – Allows you to set the power-on state for the <NumLock>
key. Set this to [LockOn] if you want to enable <NumLock> during power on.
TV System – [PAL] for the most of TV in Europe region and China. [NTSC]
for the most of TV in North America, Japan,
& Taiwan.
Sub-System Select – [Normal PAL TV] for standard PAL TV of the
country in Europe region. [PAL-M] for PAL standard TV especially in Brazil
country. [PAL-N] for standard PAL TV especially in Argentina country.
PS/2 Mouse – [Disabled] prevents any installed PS/2 mouse from functioning,
but frees up IRQ12. [Both] allows both internal and external PS/2 mouse to be
active. [Auto] will only allow the external PS/2 mouse to be active if it is detected.
LCD Panel View Expansion – [Disabled] – Reduces the panel view in some
video mode. [Enabled] - Expands the panel view, but it may adversely affect the
graphic/text quality.
Embedded Share Memory – [8MB] [16MB] [32MB] [64MB] – Embedded
Share Memory AGP VGA Memory Size.
Graphics Aperture - [4MB] [8MB] [16MB][32MB] [64MB] [128MB]
[256MB] – Select the size of the Graphics Aperture for the AGP video device.
1-24 FIC M295 / M296 Service Manual
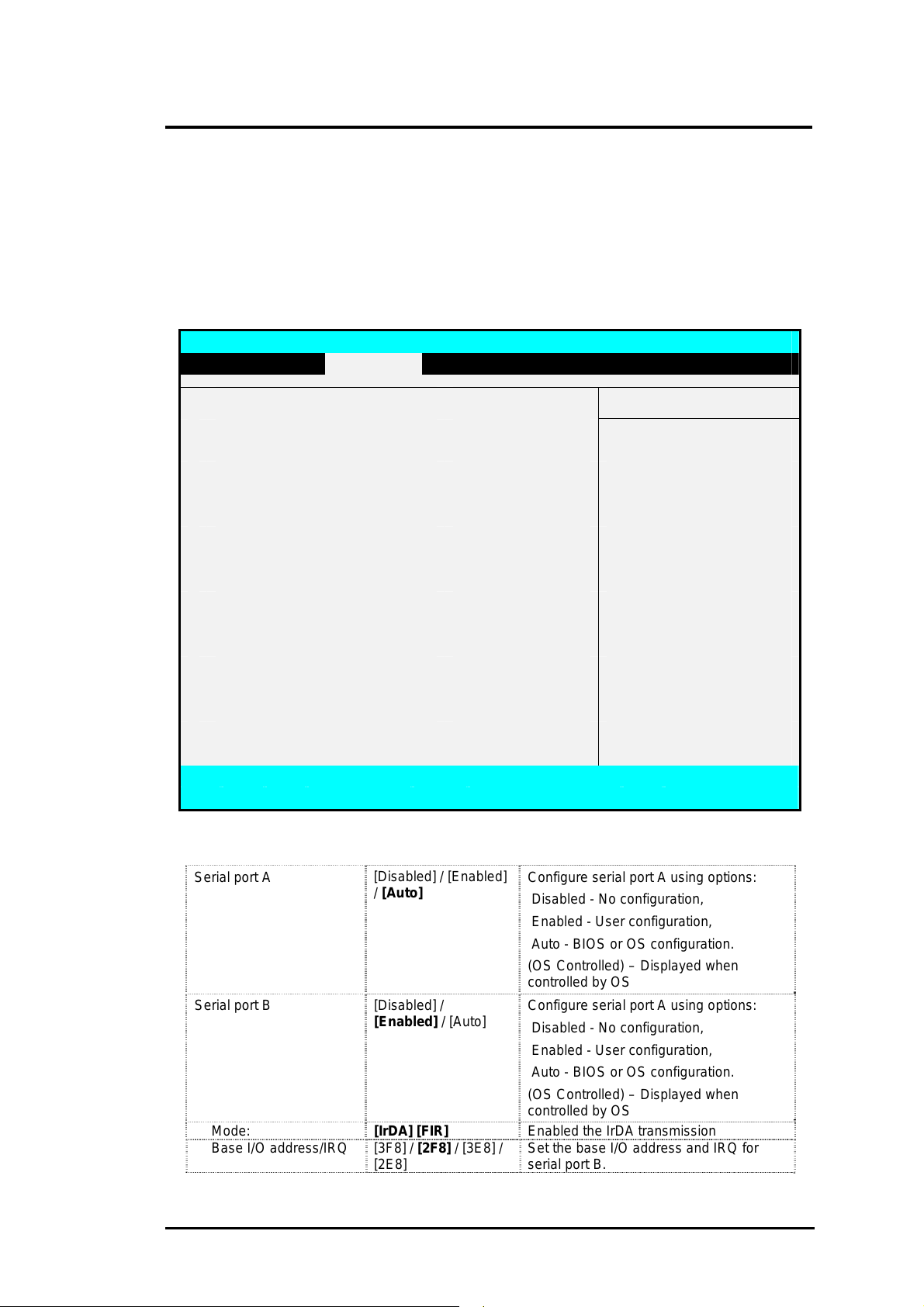
C
Outline of the M295 / M296
EmbedDed Audio Device – [Enabled] or [Disabled] SiS Embeded Audio (
SiS 7018 AC97 Audio )
Summary Screen – Select the display of configuration on Boot.
I/O Device Configuration – Lets you configure input/output device such
as Serial Port, Parallel Port, and Floppy disk controller.
PhoenixBIOS Setup Utility
Advanced
I/O Device Configuration Item Specific Help
A using options:
Serial port A: [Auto]
Serial port B: [Enabled] [Disabled]
Mode: [Bi-directional] No configuration
Base I/O address/IRQ [2F8]
Parallel port: [Enabled] [Enabled]
Mode: [Bi-directional] User configuration
[Auto]
BIOS or OS chooses
configuration
(OS Controlled)
Displayed when
Controlled by OS
F1 Help
Esc Exit
Select Item -/+ Change Values F9 Setup Defaults
K
Select Menu Enter Select Sub-Menu F10 Save and Exit
st
onfigure serial port
Figure 1-15 I/O Device Configuration Sub-Menu
Serial port A
Serial port B
Mode:
Base I/O address/IRQ
[Disabled] / [Enabled]
/ [Auto]
[Disabled] /
[Enabled] / [Auto]
[IrDA] [FIR]
[3F8] / [2F8] / [3E8] /
[2E8]
Configure serial port A using options:
Disabled - No configuration,
Enabled - User configuration,
Auto - BIOS or OS configuration.
(OS Controlled) – Displayed when
controlled by OS
Configure serial port A using options:
Disabled - No configuration,
Enabled - User configuration,
Auto - BIOS or OS configuration.
(OS Controlled) – Displayed when
controlled by OS
Enabled the IrDA transmission
Set the base I/O address and IRQ for
serial port B.
FIC M295 / M296 Service Manual 1-25
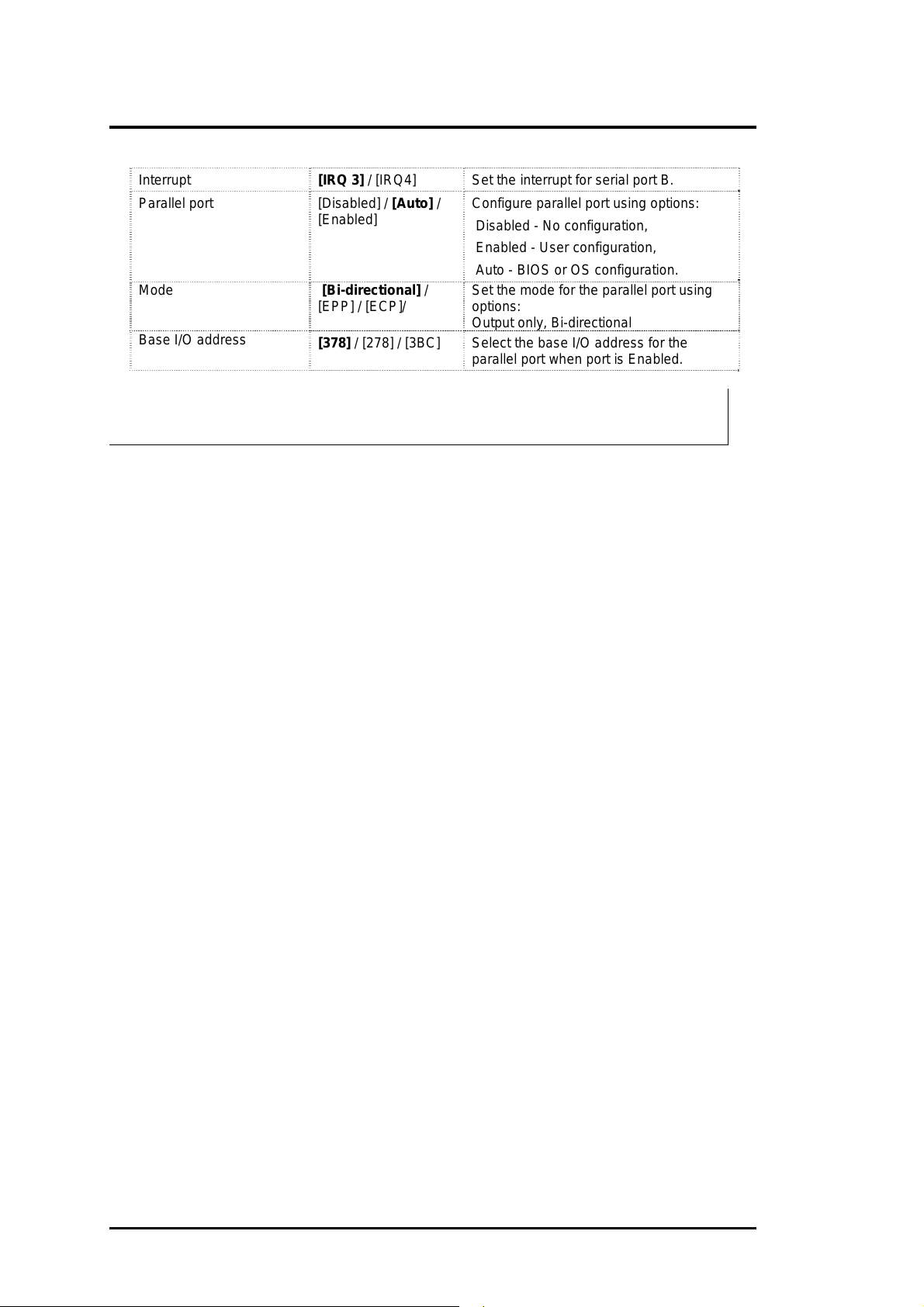
Outline of the M295 / M296
Interrupt
Parallel port
Mode
Base I/O address
o If you disable a device in BIOS Setup, you cannot enable or assign it using the
Windows (98 or 2000) Device Manager. The device is not listed in the Windows
device list. You need to select any setting other than “Disable” in Setup.
[IRQ 3] / [IRQ4]
[Disabled] / [Auto] /
[Enabled]
[Bi-directional] /
[EPP] / [ECP]/
[378] / [278] / [3BC] Select the base I/O address for the
Set the interrupt for serial port B.
Configure parallel port using options:
Disabled - No configuration,
Enabled - User configuration,
Auto - BIOS or OS configuration.
Set the mode for the parallel port using
options:
Output only, Bi-directional
parallel port when port is Enabled.
Serial Port A – You can press <Enter> to select Enabled, Disabled, or Auto
option for enabled or disabled the port, or automatically sensed the address
assignment by BIOS or OS.
Serial Port B – You can press <Enter> to select Enabled, Disabled, or Auto
option for enabled or disabled the IrDA, or automatically sensed the address
assignment by BIOS or OS.
Mode – Allows you to press <Enter> to select a serial mode B as 3F8, 2F8, 3E8 &
2E8 when the serial port B is configured. When you set the configured serial port B
to Enabled rather than Auto, you should also set the parameter of Base I/O address
and IRQ for this port.
Parallel Port – Allows you to press <Enter> to select the Enabled, Disabled,
or Auto option for enabled or disabled this port, or automatically sensed the address
assignment by BIOS or OS.
Mode – Allows you to press <Enter> to select a parallel mode as Bi-directional,
EPP, or ECP when the parallel port is configured. When you set the configured
parallel port to Enabled rather than Auto, you should also set the parameter of Base
I/O address and IRQ for this port.
1-26 FIC M295 / M296 Service Manual
 Loading...
Loading...