Ferro Works Inc Navigator E-GPS010, Nortech Navigation E-GPS010 Operation Manual
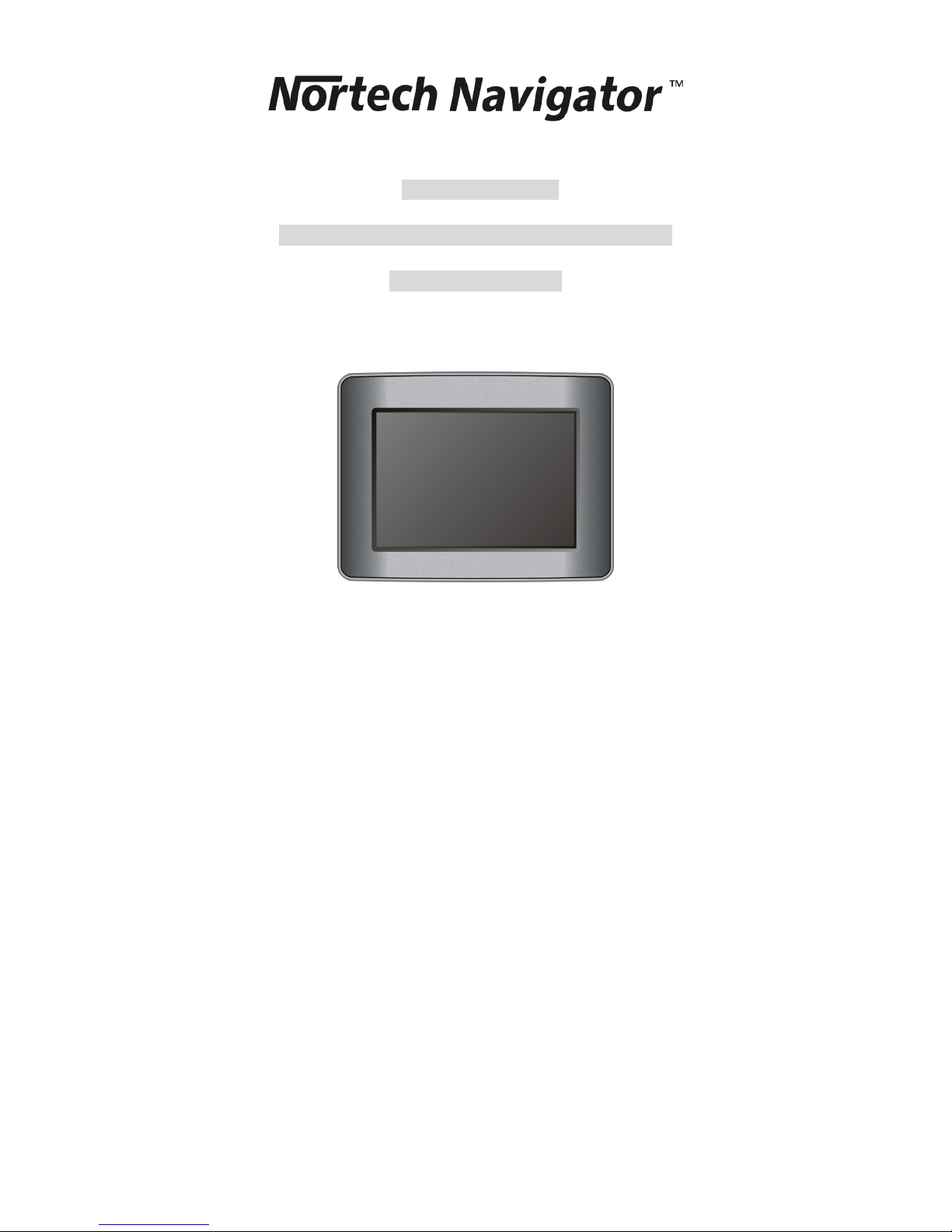
Operation Manual
Mobile GPS Car Navigation with 3.5inch screen
Model No. E-GPS010
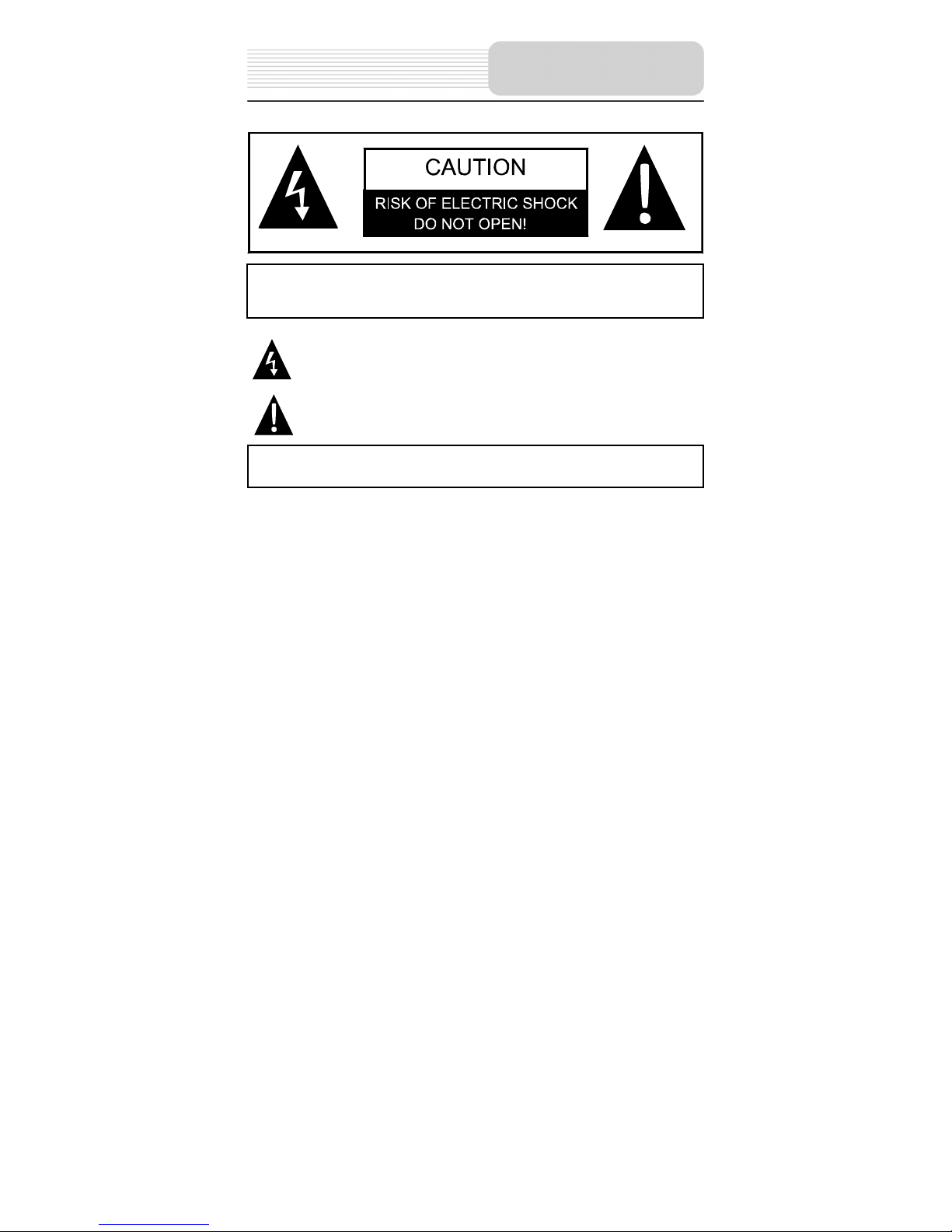
1
POWER SUPPLY:
Connect the supplied adapter to the side of the unit in the slot marked “DC 5V IN”. Plug
the two-prong end of the power cord to an AC100-240V outlet. If you have difficulty
inserting the plug, turn it over and reinsert it. If the unit will not be used for a long time,
disconnect the plug from the outlet.
NOTE:
Before plugging the power cord into an AC outlet, make sure that all the connections
have been made.
CAUTION: These servicing instructions are for use by qualified service personnel only.
To reduce the risk of electric shock, do not perform any servicing other than that
contained in the operating instructions unless you are qualified to do so.
Refer to service manual for servicing instructions.
CAUTION: TO REDUCE THE RISK OF ELECTRIC SHOCK, DO NOT
REMOVE COVER (OR BACK). NO USE-SERVICEABLE PARTS INSIDE.
REFER SERVICING TO QUALIFIED SERVICE PERSONNEL.
The lightning flash with arrowhead symbol, within an equilateral triangle, is
intended to alert the user to the presence of uninsulated “dangerous voltage”
within the product’s enclosure that may be of sufficient magnitude to constitute
a risk of electric to persons.
The exclamation point within an equilateral triangle is intended to alert the use
r
to the presence of important operating and maintenance (servicing)
instructions in the literature accompanying the appliance.
WARNING: TO REDUCE THE RISK OF FIRE OR ELECTRIC SHOCK,
DO NOT EXPOSE THIS APPLIANCE TO RAIN OF MOISTURE.
Important Safety
Instructions
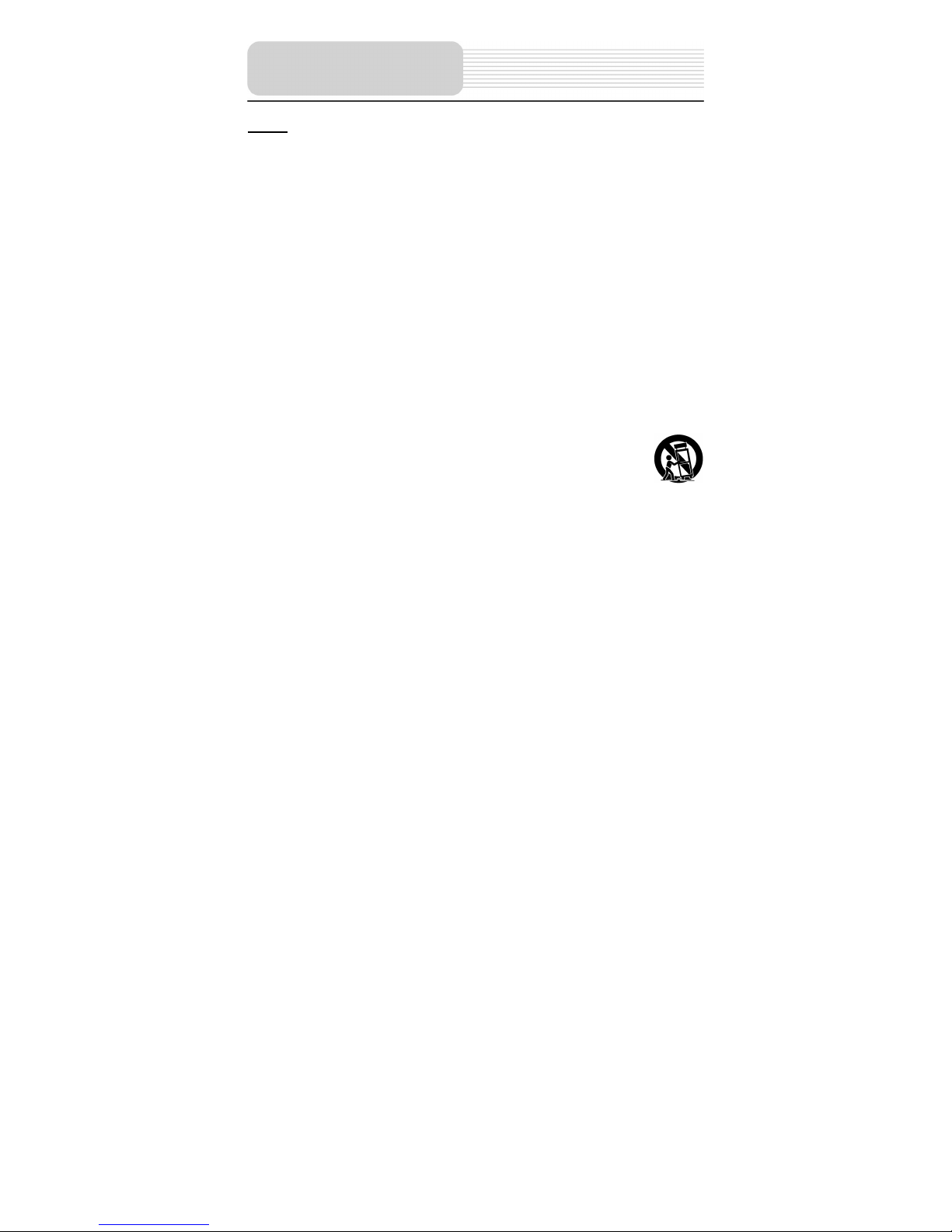
2
NOTES
1) Read these instructions.
2) Keep these instructions.
3) Heed all warnings.
4) Follow all instructions.
5) Do not use this apparatus near water.
6) Clean only with a dry cloth.
7) Do not block any of the ventilation openings. Install in accordance with the
manufacturer's instructions.
8) Do not install near any heat sources such as radiators, heat registers, stoves, or
other apparatus (including amplifiers) that produce heat.
9) Do not defeat the safety purpose of the polarized or grounding-type plug. A
polarized plug has two blades with one wider than the other. A grounding type plug
has two blades and a third grounding prong. The wide blade or the third prong is
provided for your safety. When the provided plug does not fit into your outlet,
consult an electrician for replacement of the obsolete outlet.
10) Protect the power cord from being walked on or pinched particularly at plugs,
convenience receptacles, and the point where they exit from the apparatus.
11) Only use attachments/accessories specified by the manufacturer.
12) Use only with a cart, stand, tripod, bracket, or table specified by the
manufacturer, or sold with the apparatus. When a cart is used, use
caution when moving the cart/apparatus combination to avoid injury from tip-over.
13) Unplug this apparatus during lightning storms or when unused for long periods of
time.
14) Refer all servicing to qualified service personnel. Servicing is required when the
apparatus has been damaged in any way, such as power-supply cord or plug is
damaged, liquid has been spilled or objects have fallen into the apparatus, the
apparatus has been exposed to rain or moisture, does not operate normally, or has
been dropped.
15) Apparatus shall not be exposed to dripping or splashing and no objects filled with
liquids, such as vases, shall be placed on the apparatus.
Important Safety
Instructions
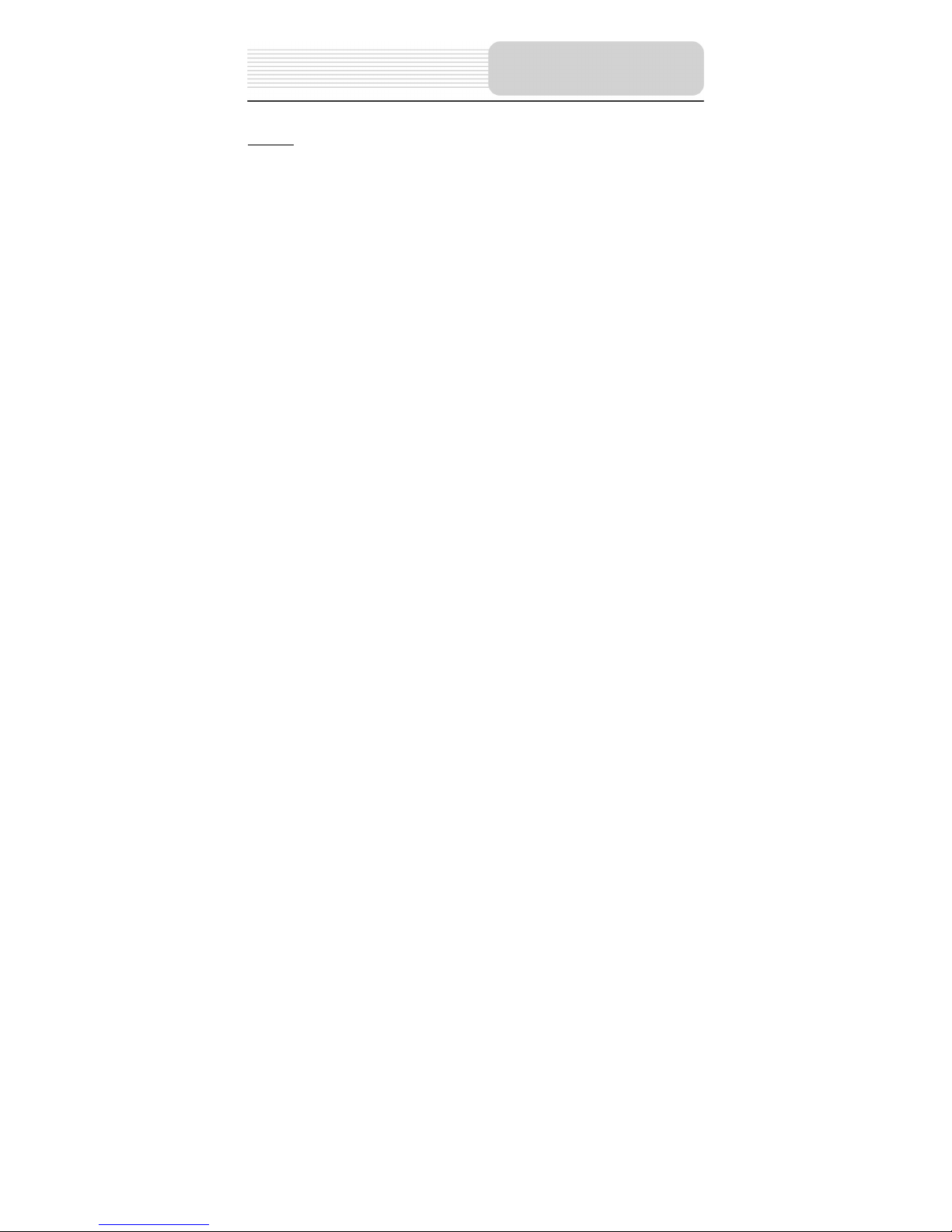
3
Warning
Failure to avoid the following potentially hazardous situations may result in injury or
property damage.
The unit is designed to provide you with route suggestions. It does not reflect road
closures or road conditions, traffic congestion, weather conditions, or other factors that
may affect safety or timing while driving.
Use the unit only as a navigational aid. Do not attempt to use the unit for any purpose
requiring precise measurement of direction, distance, location, or topography. This
product should not be used to determine ground proximity for aircraft navigation.
This device complies with part 15 of the FCC Rules. Operation is subject to the following
two conditions:
(1) This device may not cause harmful interference, and
(2) This device must accept any interference received, including interference that may
cause undesired operation.
The images in this manual are only for reference and they may be different from
the actual ones.
Important Safety
Instructions
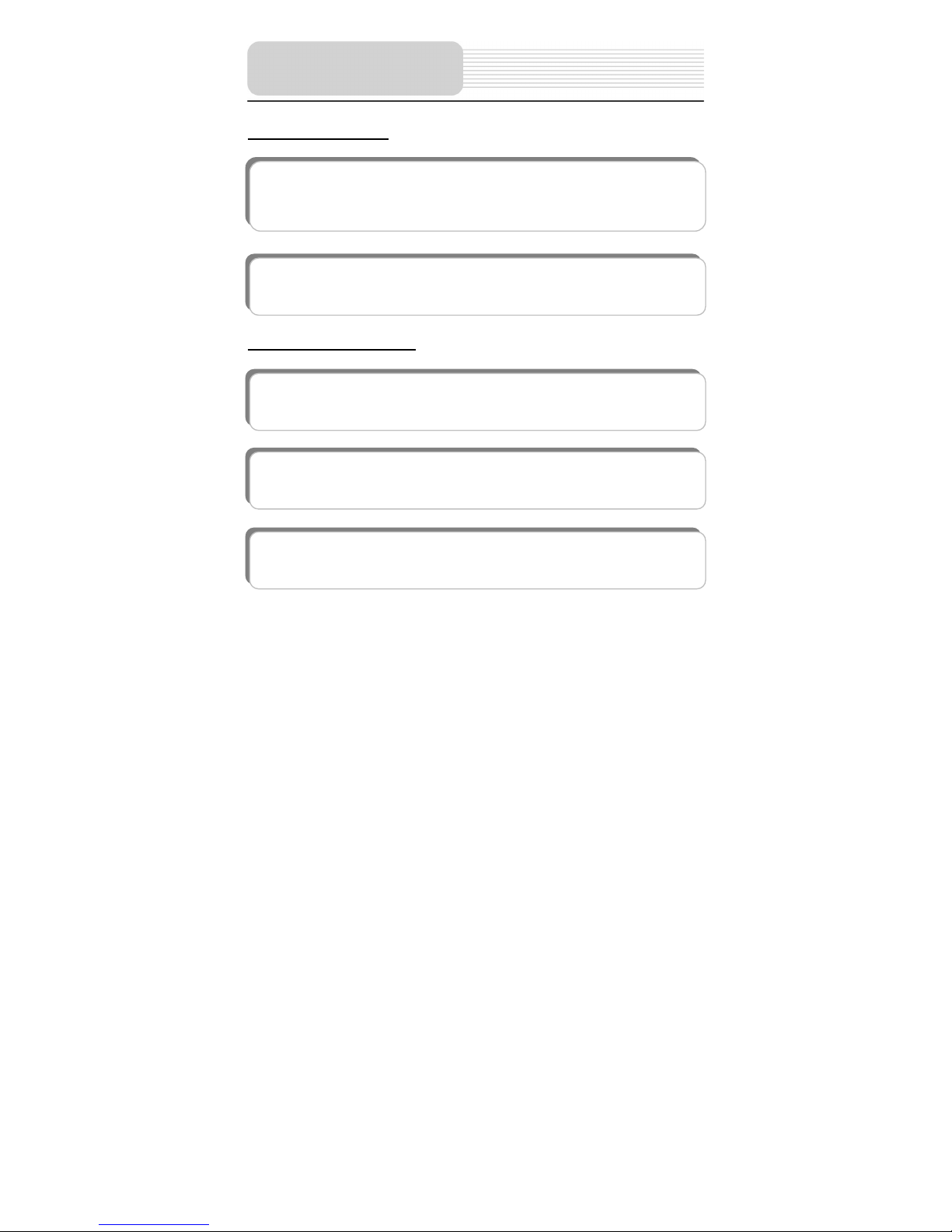
4
Navigation Function
Other Special Functions
Navigation Function: Supports address destination, POI suggestions, route
planning, favorites route setup, etc. Audio prompts to help you keep your eyes on
the road while providing helpful navigation cues.
OSD (On-screen Display) language: There are several languages for you to
choose for the OSD language.
SD Card and USB Input: The unit is designed with SD card slot and USB port.
Insert SD card or connect to other USB device for file loading.
Power Adapter Switch: Automatically adapts to voltage requirements in U.S and
other countries.
Flash Storage: Built in Flash Storage can store map data.
Features
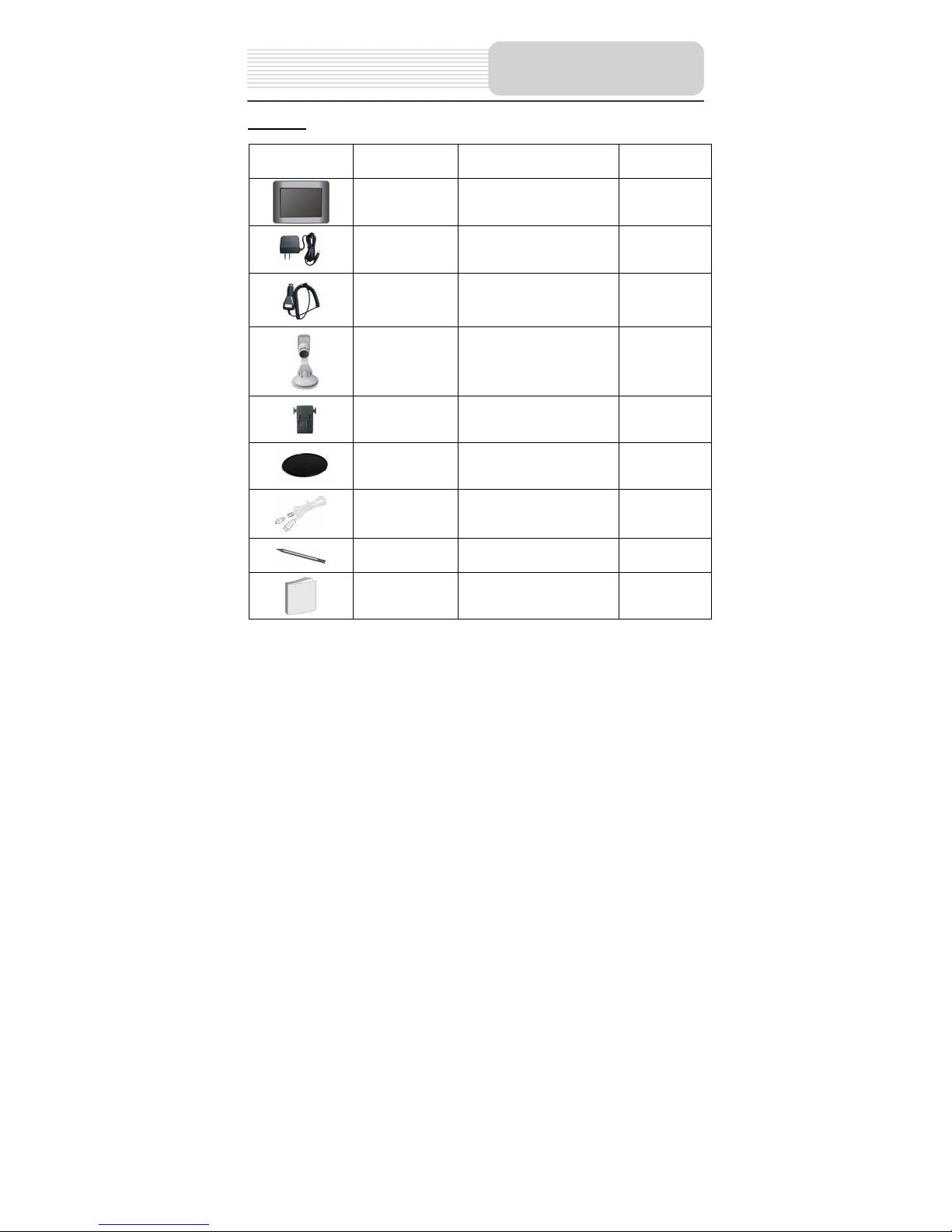
5
Part List
Picture Part No. Description Q’ty
a
GPS Unit 1
b
Home Power Adaptor 1
c
Car Power Adaptor 1
d
Mounting Bracket 1
e
Mounting Cradle 1
f
Dashboard Mount Disk 1
g
USB Cable 1
h
Touch Pen 1
i
Operation Manual 1
NOTE
Parts and their quantities are subject to modification without prior notice due to
improvements.
Parts
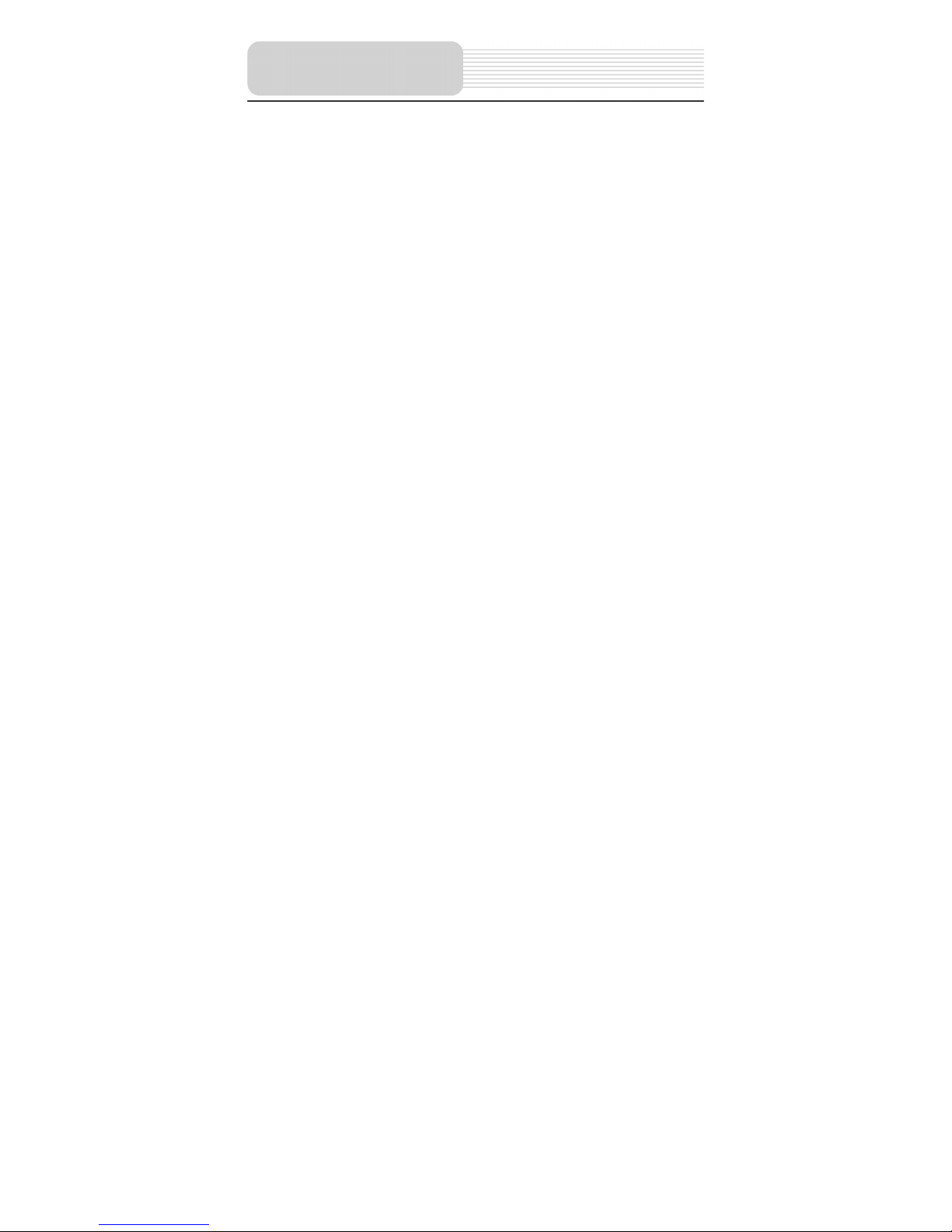
6
Important Safety Instructions------------------------------------------------------------------------
Features-----------------------------------------------------------------------------------------------------
Parts----------------------------------------------------------------------------------------------------------
View of Main Unit-----------------------------------------------------------------------------------------
System Connections------------------------------------------------------------------------------------
Power Supply Preparation-----------------------------------------------------------------------------
Mount Parts-------------------------------------------------------------------------------------------------
Navigation---------------------------------------------------------------------------------------------------
Destinations Menu-------------------------------------------------------------------------------------What's on the Map? -----------------------------------------------------------------------------------GPS Not Found-----------------------------------------------------------------------------------------Map Views------------------------------------------------------------------------------------------------Point on the Map---------------------------------------------------------------------------------------Navigation Screen Buttons---------------------------------------------------------------------------Cycling Through Screens-----------------------------------------------------------------------------Search for a Location----------------------------------------------------------------------------------Recent Locations---------------------------------------------------------------------------------------My Favorites---------------------------------------------------------------------------------------------Gas, Food, and Lodging, Etc.-----------------------------------------------------------------------Turn-by-Turn List---------------------------------------------------------------------------------------Show Route or Cancel Route-----------------------------------------------------------------------Avoid Roads---------------------------------------------------------------------------------------------Setup------------------------------------------------------------------------------------------------------Map and Route Planning-----------------------------------------------------------------------------QuickNav-------------------------------------------------------------------------------------------------GPS Signal----------------------------------------------------------------------------------------------Prompts--------------------------------------------------------------------------------------------------Select Map-----------------------------------------------------------------------------------------------Pedestrian Mode---------------------------------------------------------------------------------------Multistop Planner---------------------------------------------------------------------------------------About-------------------------------------------------------------------------------------------------------
Definitions--------------------------------------------------------------------------------------------------
Troubleshooting------------------------------------------------------------------------------------------
Specifications----------------------------------------------------------------------------------------------
1
4
5
7
9
11
13
14
14
17
18
19
20
21
21
22
26
27
31
34
35
35
38
39
40
40
41
42
43
44
46
47
48
50
Contents
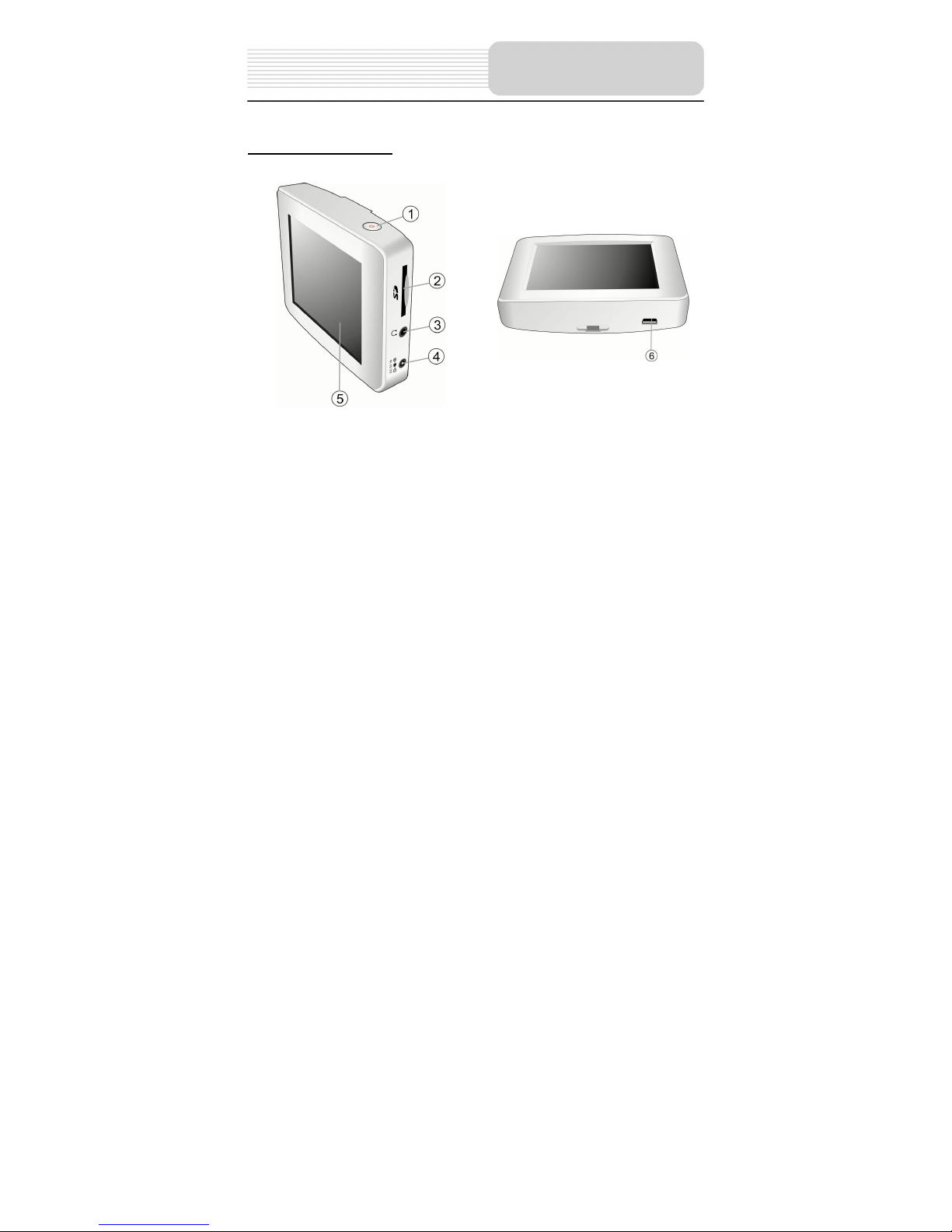
7
Front and Side panel
1. POWER button
Press the button to turn ON/OFF the unit. Press for several seconds to enter or exit
the standby mode.
During operation, press to return to the main menu.
2. Card Port
Insert the SD/MMC card into the slot.
3. Earphone Jack
Connect earphone for private listening. When the earphone is connected to this
jack, the speaker will be turned off automatically.
4. DC 5V Input Jack
Connect to the power adapter or car adapter.
5. LCD Screen
Finger touches the screen directly or use the touch pen included for optional.
6. USB port
Connect to the USB device.
View of Main Unit
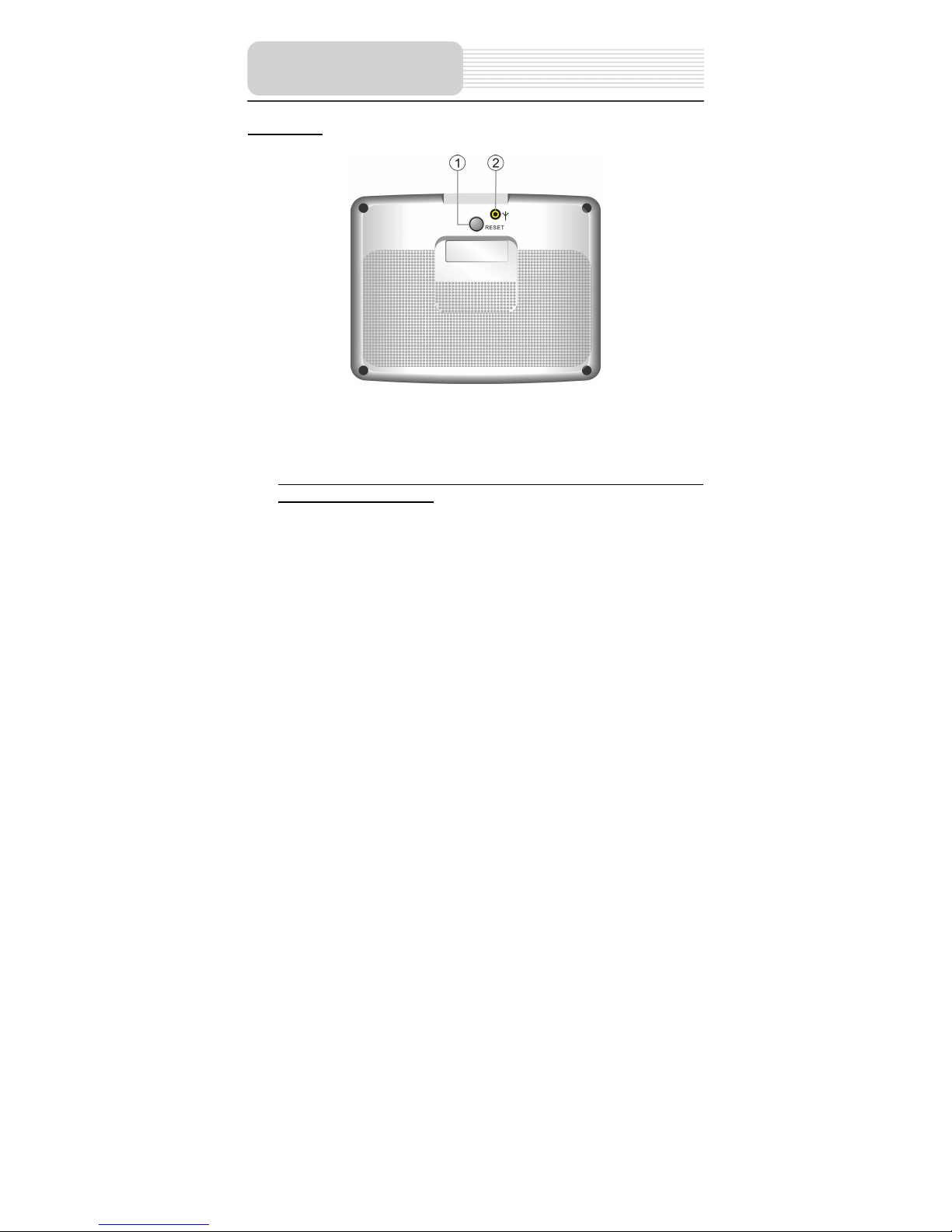
8
Rear panel
1. RESET button
Press to reset the system.
2. GPS Antenna Jack
Connect the external GPS antenna.
Note: This unit comes without extra external GPS antenna. Please purchase
external antenna separately.
View of Main Unit
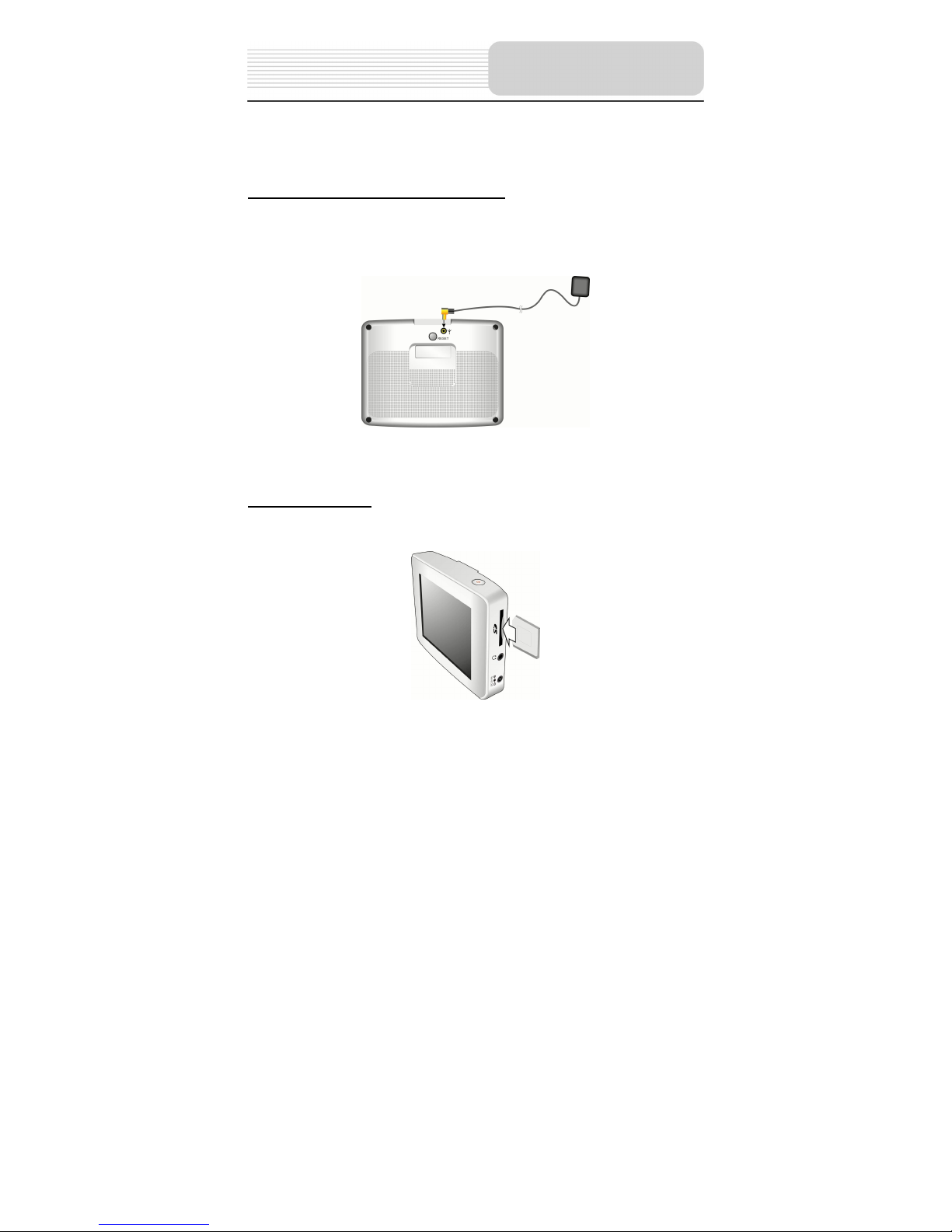
9
Always ensure that the unit and any other external device connected to the unit are
switched off and unplugged from the power supply before you attempt to connect
the unit to any external device.
Connecting to External GPS Antenna
Note: This unit comes without extra external GPS antenna. Please purchase
external antenna separately.
The unit is designed with GPS antenna jack which allows you to connect external GPS
antenna to receive GPS signals in the car when the signal is bad.
One end is connected to the jack of the unit and the other one to be placed on the roof of
the car and make it to be sucked by the car.
Inserting SD Card
The unit is designed with SD/MMC Card slot which allows you to insert the SD/MMC
card into the unit as shown below:
System Connections
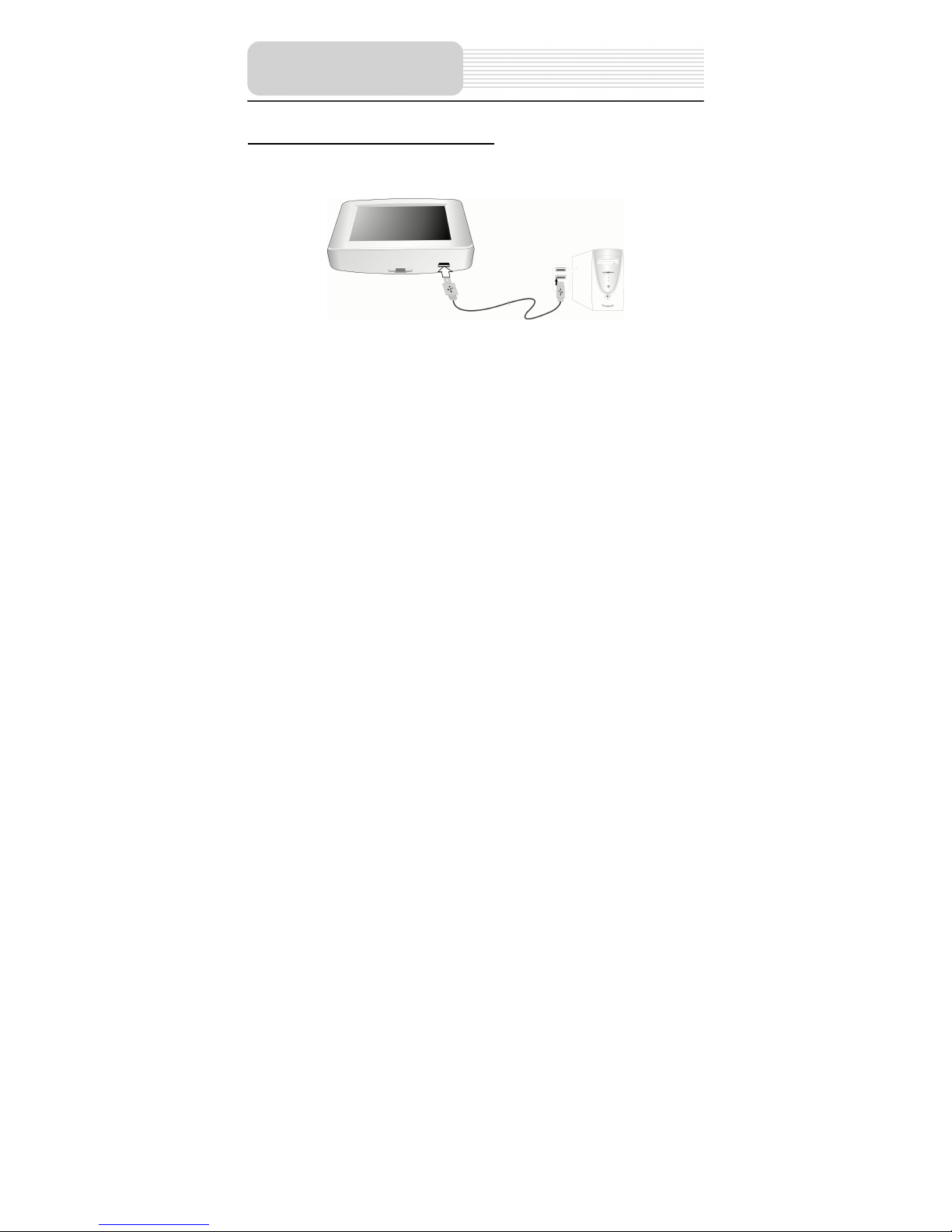
10
Connecting to External USB Device
The unit is designed with a USB port which allows you to connect the unit to PC for
software and map updating. See the below figure for details:
1. You should install the driver into your PC first. You can download the driver
(MSASYNC) via the Internet from web site:
http://www.microsoft.com/windowsmobile/downloads/activesync42.mspx
2. Turn on the unit.
3. Connect the unit to the PC with the USB cable (supplied). “Mobile Device” will
appear in “My Computer”.
Note: You can obtain the software and map updating information via the internet from
website: www.Destinatortechnologies.com
System Connections
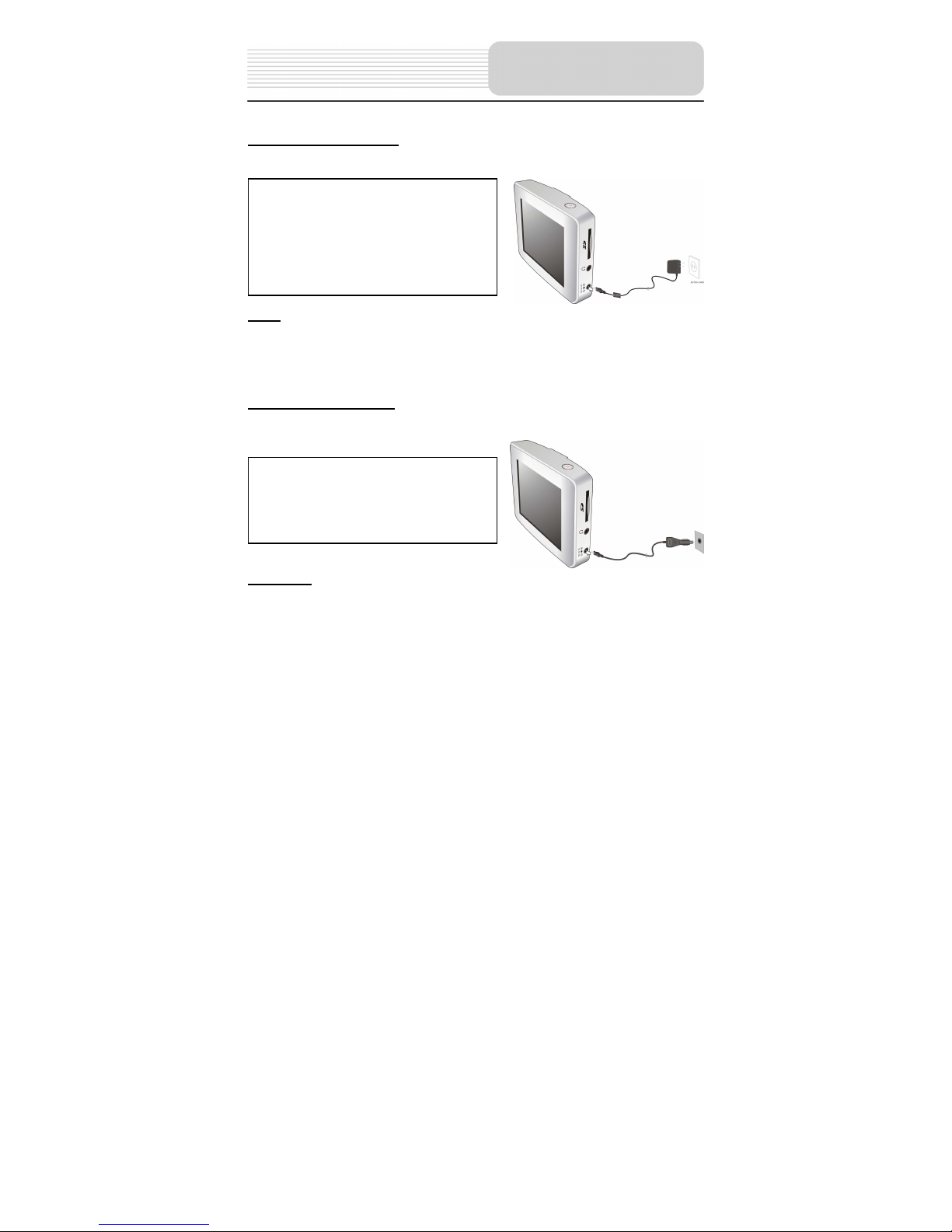
11
Using the AC Adaptor
The player is supplied with an AC adaptor for powering the unit and charging the battery.
Note
Turn player's power off before unplugging.
In the case of using the adaptor, the LCD screen will be brighter than with the
rechargeable battery.
Using of Car Adaptor
The player is supplied with a Car Adaptor for powering the unit while in a vehicle.
Attention
Do not operate the unit while driving a vehicle.
Place the unit in a proper position for viewing.
Disconnect the player from the Car Adaptor when starting the vehicle.
Your portable GPS player comes with a built-in rechargeable battery. Please see details
in the following segment.
Connect the Car Adaptor Power Plug to the
unit’s power jack and plug the other end to
the vehicle’s 5V accessory/ cigarette
socket, as shown on the right figure.
1. Connect AC adaptor to the right side o
f
the player in the jack marked DC 5V
IN, as shown on the right.
2. Plug the two-prong end of the powe
r
cord into a grounded electrical outlet.
The power indicator lights red.
Power Supply
Preparation
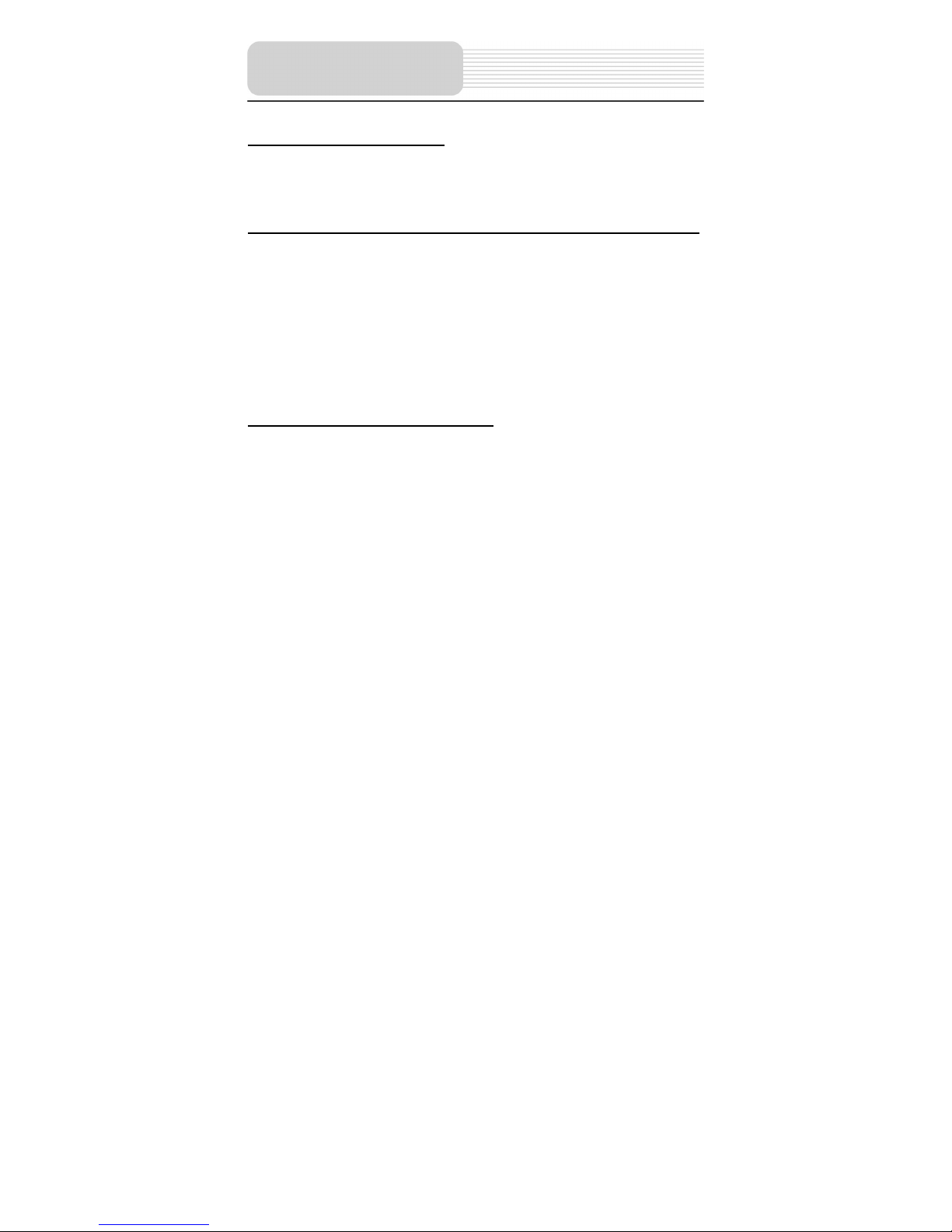
12
About Rechargeable Battery
Your portable GPS player comes with a built-in rechargeable battery. Charge the battery
fully before initial use. Charging time is normally about 3.5 hours. A fully charged battery
delivers about 3 hours of use.
Working conditions and precautions for the rechargeable battery
New batteries should be fully charged before initial use.
Battery should only be used and charged when temperatures are between
32°-100°F.
Maintain well-ventilated conditions around the product to avoid overheating. Don’t
put the product on a bed, sofa or anything that may block ventilation to the product.
When the battery is weak, an indication menu will appear on the LCD screen and
about five minutes later, the player will power OFF automatically.
When charging the battery, the charge indicator is red; when finishing charging, it
turns green.
Charging the rechargeable battery
The battery must be charged by using the supplied Car Power Adaptor or home Power
adaptor
Power Supply
Pre
p
aration
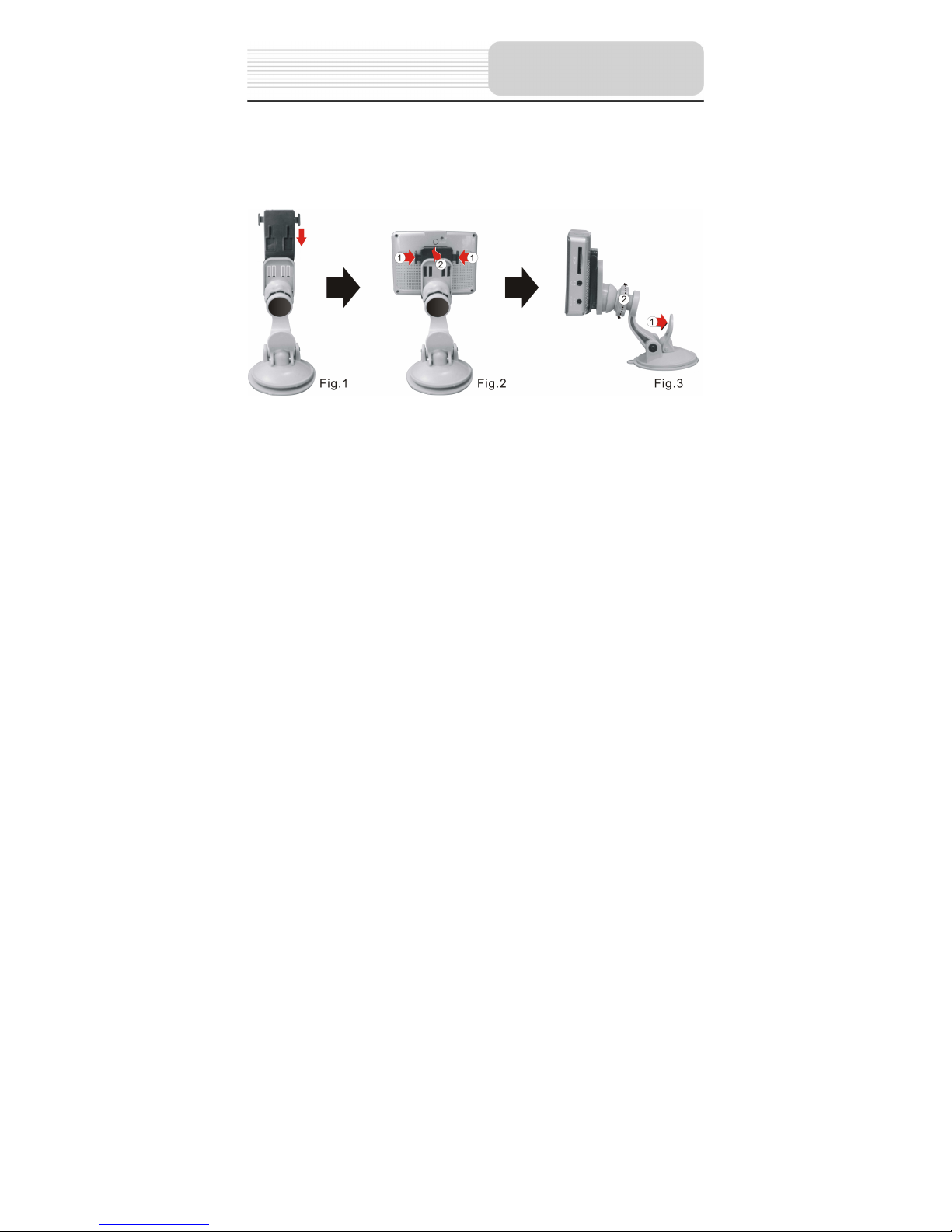
13
When using the unit in vehicle, you can use the supplied mount parts (mount bracket,
mount cradle and dashboard mount disk) to mount the unit in the vehicle. Take the
following steps to operate:
1. See Fig. 1. Push the mount cradle to mount bracket.
2. See Fig. 2. Fix the unit on mount cradle and bracket.
3. See Fig. 3. Lift the suction fastener, and place the unit on the desired location, then
press down fastener for immobility. Rotate the knob to adjust the unit to proper
position.
If you want to mount the unit to the dashboard, you can use the adhesive disk:
1) Choose a clean, dry spot on your dashboard
2) Peel off protection liner from the back of the disk.
3) Attach the disk to your dashboard.
4) Mount the bracket to the adhesive disk.
Mount Parts
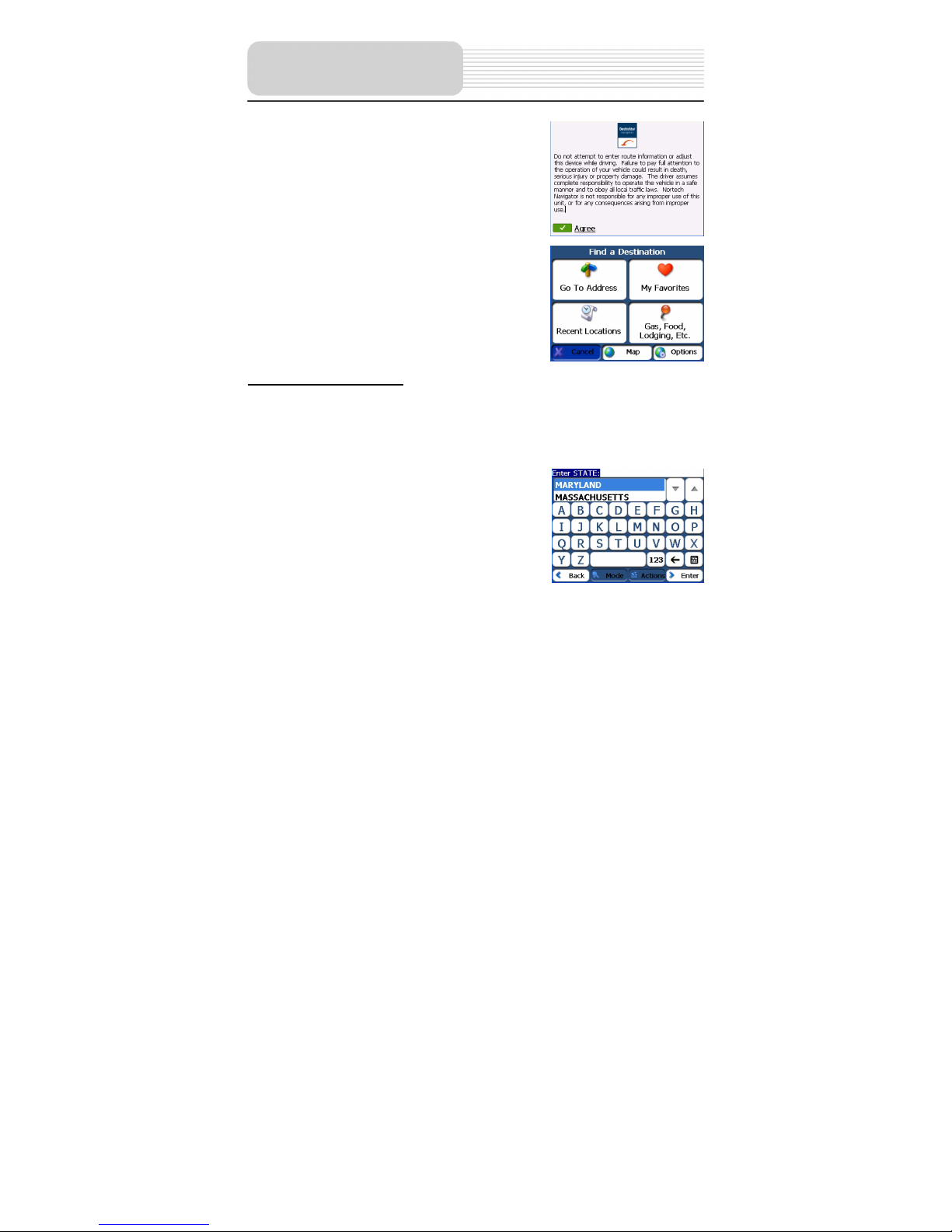
14
When turn on the unit, later the screen will display the
warning menu, as shown right:
Tap “Agree” to enter the navigation mode and the
screen display the destinations menu, as shown right:
Destinations Menu
Note: When you have the Main Map screen displayed, you can tap the Menu button to
display the Destinations menu.
Go to Address Screen
The Go To Address button lets you navigate to an
address. Tap the Go To Address button to enter the
menu as shown right:
For a complete description of how to navigate to an address, see "Address" on page 22.
Navigation
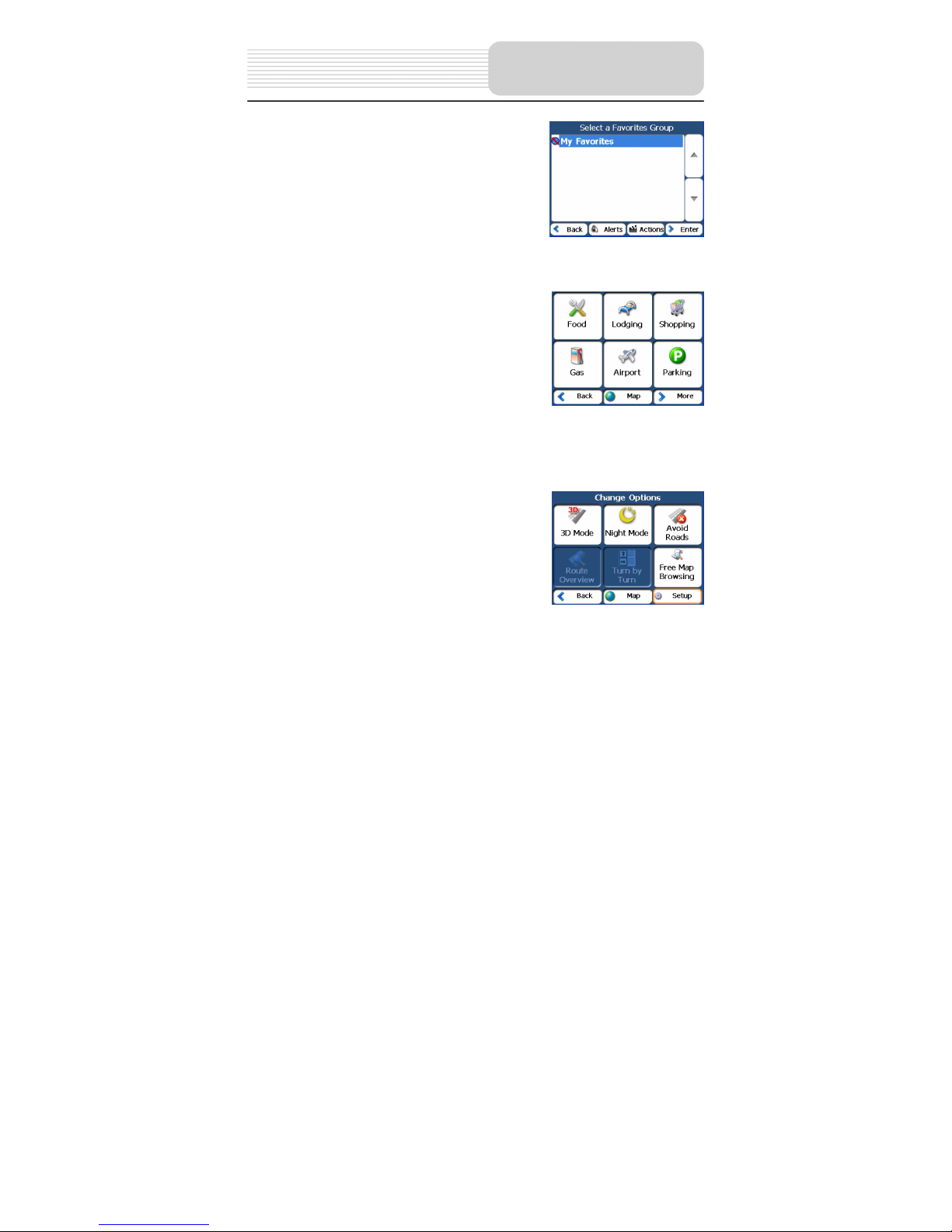
15
My Favorites Screen
A Favorite is a destination that you have stored for easy
retrieval.
Tap the My Favorites button to enter the
menu as shown right:
For a complete description of how to navigate to an address, see "My Favorites" on
page 27.
Gas, Food, Lodging, Etc. Screen
When you tap the Gas, Food, Lodging, Etc. button, the
first screen of popular place categories appears, as
shown right:
The Gas, Food, Lodging, Etc. button lets you navigate to thousands of interesting
places, such as beaches, parks, hotels, museums, and restaurants. For more
information, see "Gas, Food, Lodging" on page 31.
Options Menu
You can tap the Options button to determine the map
display and to show the generated route after you have
selected a location. The Options menu is shown right:
Note: Route overview and Turn by turn are active only after a destination has been set.
Navigation
 Loading...
Loading...