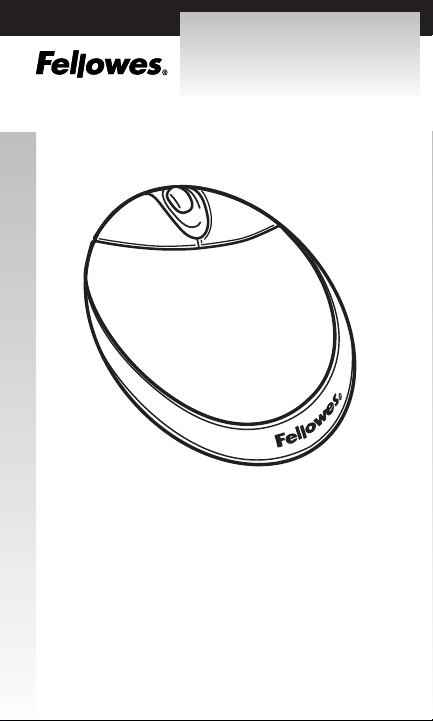
Ergo Tech Cordless Mouse
INTRODUCTION
Congratulations on your purchase! The Ergo Tech Cordless,
incorporates revolutionary Radio Frequency technology and is
equipped with the following features:
• Consumer designed shape for enhanced comfort and control.
• Cordless freedom with a six-foot range from the receiver.
• 27 Mhz transmission with eight separate ID’s, to eliminate
interference with other RF devices.
INSTRUCTION GUIDE
1
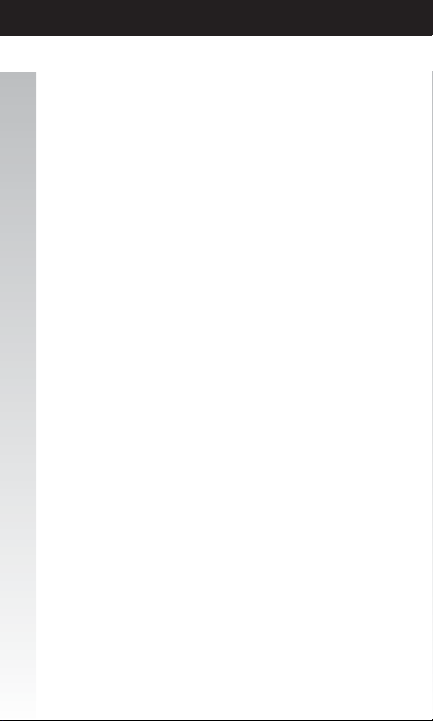
HARDWARE REQUIRMENTS
The Fellowes Ergo Tech Cordless requires a PC-compatible computer
with an available USB or PS/2 port. The Ergo Tech Cordless will
function as a standard one-button mouse when connected to a
Macintosh USB port.
SOFTWARE REQUIRMENTS
The Fellowes Ergo Tech Cordless requires Windows 95/98/NT
4.0/2000/ME or XP. Be sure to check the Fellowes website at
www.fellowes.com for the latest drivers supporting the latest
operating systems. If your system operates using Windows NT 4.0, do
not install the Fellowes Easy Point software. The mouse will function
using the native drivers in the NT 4.0 operating system.
GET CONNECTED
Installing the Software
a. Before installing the Fellowes Easy Point driver, we suggest you
check if any other mouse driver is installed in your system. If yes,
to avoid conflict with the Fellowes driver, please un-install or
remove that driver before installation of the Fellowes Easy Point
software.
b. Remember to save your Fellowes Easy Point CD in case you ever
need to reinstall the software.
c. The input device will not function properly without installation of the
Fellowes Easy Point software. The device will work as a basic mouse
as soon as you plug it in, but to make full use of the device, you
must install the software.
Turn on the power to your computer:
a. Insert the Fellowes Easy Point CD into your CD-ROM drive. The
Fellowes Easy Point software is programmed to Auto Run, however
if this function is disabled in your computer please follow the steps
outlined on the next page:
4
3
2
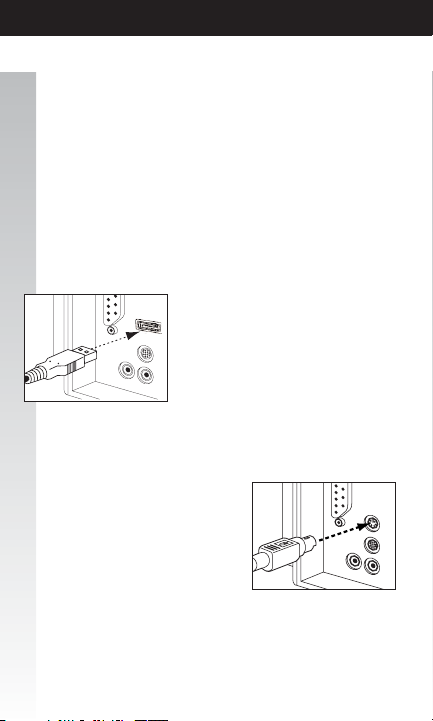
1. Choose the "Start" menu (Ctrl & Esc) and select "Run"
2. Type [drive]:SETUP (Example D:SETUP) in the command line box
and press Enter to select OK.
3. Follow the on screen prompts to complete installation.
4. The Setup program will install the driver and add the icons
automatically.
5. When the installation is complete, the standard option is to restart
your computer.
For installation on a USB port: (Windows 98 or higher required)
a. Connect the receiver cable to the USB port
on the computer (or a USB port on a hub
connected to your computer) at any
moment. USB installation does not require
you to power off your computer.
For installation on a PS/2 mouse port: (PS/2 is not the preferred
connection method, USB offers more functionality and control as compared
to PS/2)
a. Turn off the power to your
computer
b. Attach the 6-pin connector
to the PS/2 port
c. Turn on the power to
your computer
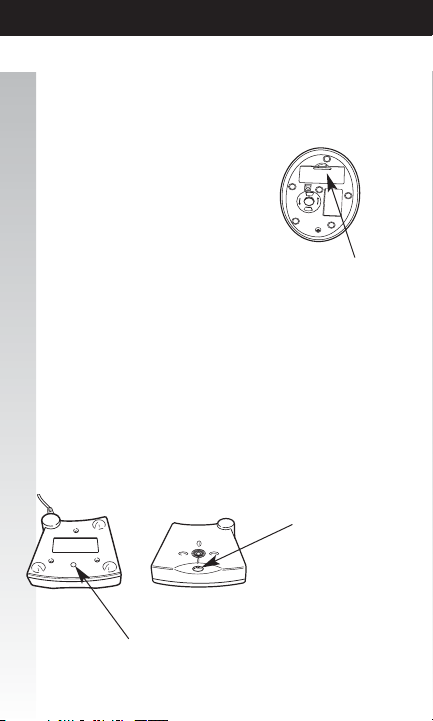
INSTALLING THE BATTERIES
Whenever new batteries are inserted, make sure both are fresh AAA
alkaline batteries.
a. Turn the device upside down and
remove the battery compartment door.
b. Insert two AAA batteries into the
battery compartment, making sure to
properly orient the positive (+) and
negative (-) ends as specified by the
labels in the battery compartment.
c. Reinstall the battery cover and make
sure it is locked.
Establishing Communication between the Mouse
and Receiver:
To allow the communication between the mouse and the receiver,
follow the steps below before using your cordless mouse:
Setting the Channels:
The Ergo Tech Cordless provides eight different ID’s for users to select.
Follow the steps below to set the channel:
1. Press the Channel Search Button on the bottom of the receiver, and
note the index LED will blink slowly.
LED blinks slowly
5
Battery Cover
Channel Search Button
 Loading...
Loading...