Page 1

User Manual
29 January
2018
Revision 3
FELIX Pro 2
Page 2
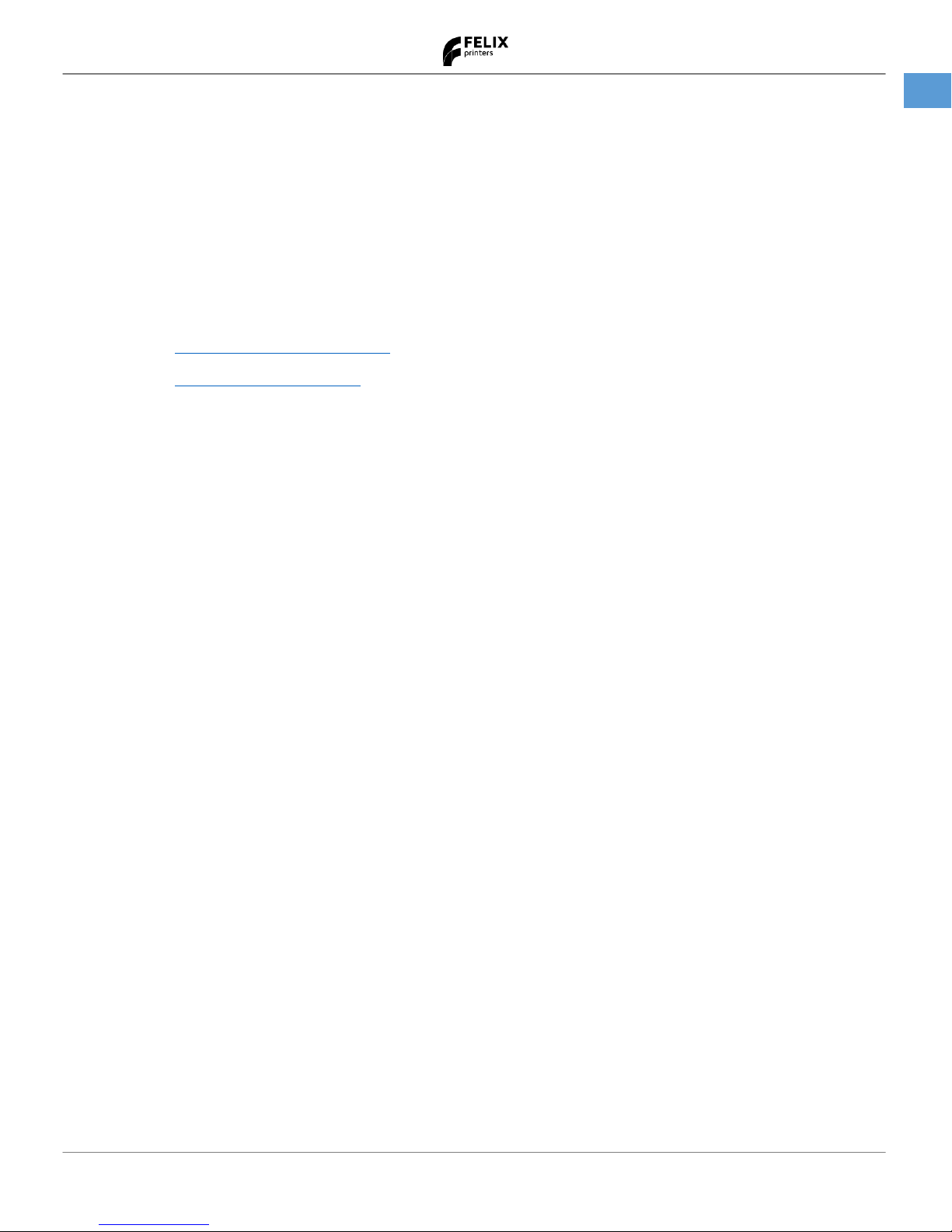
User Manual
29 January 2018
1
FELIX Pro 2
www.FELIXprinters.com
Introduction
1 Introduction
Thank you for choosing FELIXprinters!
It is highly recommended to read this manual. It explains in short how to make your first print and contains essential
tips to operate the printer properly.
If you are unable to continue or have any questions, you can check at the support section of our website or you can
contact us directly:
Website: www.felixprinters.com/support
Email: support@felixprinters.com
Telephone: +31 (0)30 30 31 387
Address: Zeemanlaan 15, 3401MV IJsselstein, The Netherlands
Kind regards,
FELIXprinters
Page 3
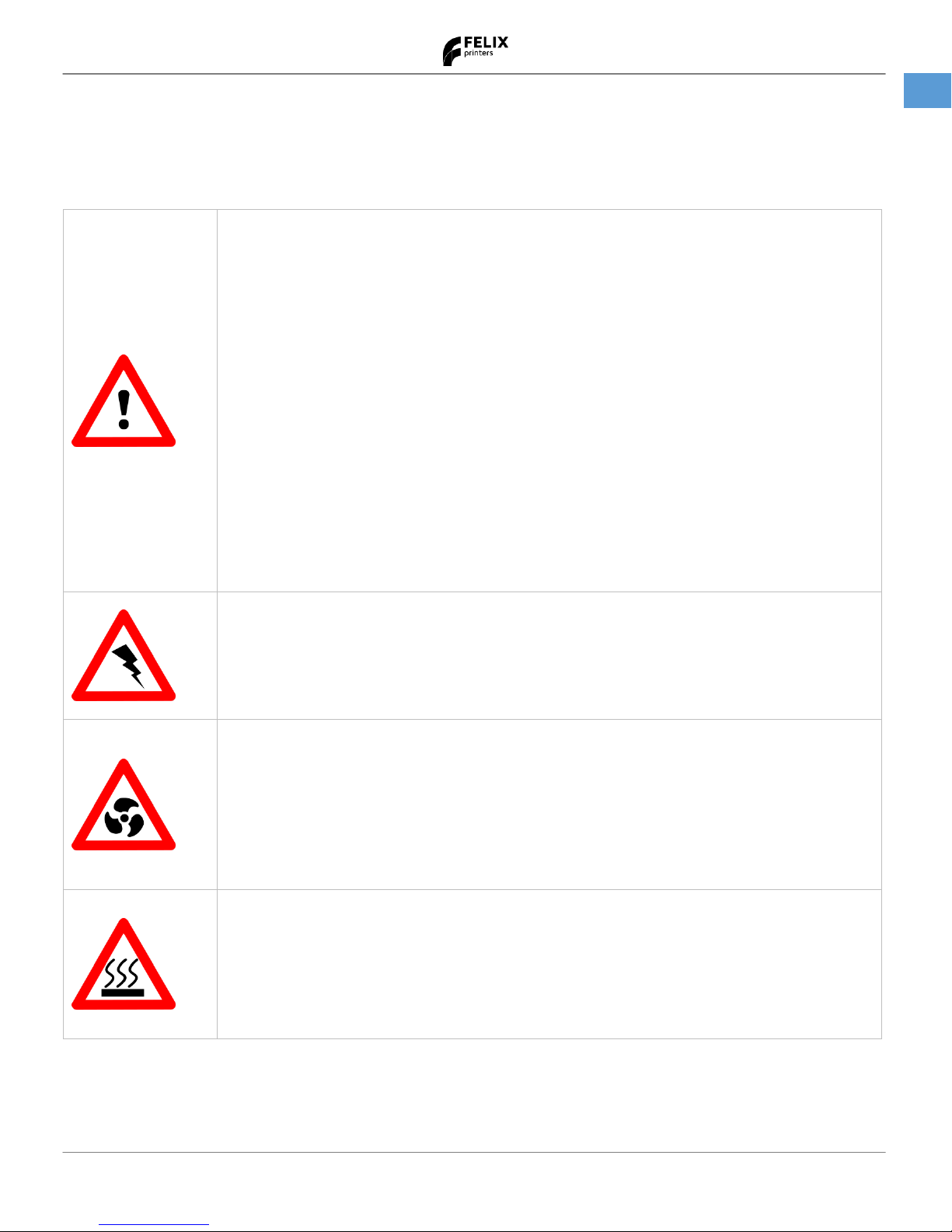
User Manual
29 January 2018
2
FELIX Pro 2
www.FELIXprinters.com
Safety
2 Safety
To safely operate the FELIXprinter, we advise that you keep the following safety recommendations in mind:
General safety
Keep children under the age of 14 out of reach of the FELIXprinter.
FELIXprinters are only suitable for professional use.
Considerations when printer is in operation.
Don’t leave the printer unattended, before making sure the first layer is printed properly
Don’t lean on the printer.
Be careful with long hair and wide clothes.
Don’t transport the printer.
Make sure all moving parts can move without any obstructions.
Don’t remove any objects from the hot plate while printing
Caution with any moving parts that move in the X, Y and Z direction. Moving parts can have a
pinching hazard.
Printer placement
Place the FELIXprinter on a stable table/desk or something with a similar height.
Place the printer on a height where children cannot reach it.
Use the FELIXprinter in a dry environment at room temperature
Electronic safety
Only use the power supplies and cables supplied by FELIXprinters.
Always turn off and unplug the printer before performing maintenance or modifications.
The power supply meets all CE mark regulations and is protected against short-circuit,
overload, over voltage and over temperature.
Ventilate
Good ventilation while printing is advised. When printing ABS, small concentrations of
styrene vapor can be released. This can (in some cases) cause headaches, fatigue, dizziness,
confusion, drowsiness, malaise, difficulty in concentrating, and a feeling of intoxication.
We recommend using filament types shown on the FELIXprinters website. Examples PLA,
PETG, ABS, Glassbend etc. Other types may be toxic; please follow instructions from the
filament supplier.
Caution with heater elements
There is a potential risk of burn, as the print head can reach temperatures of up to 275°C
and the heated bed of up to 105°C.
Don’t place objects on the heated bed, not even when the printer is turned off.
Always let the printer cool down for at least 10 minutes before doing maintenance or
modifications.
Page 4

User Manual
29 January 2018
3
FELIX Pro 2
www.FELIXprinters.com
Contents
3 Contents
1 Introduction ............................................................................................................................................................................................................... 1
2 Safety ........................................................................................................................................................................................................................... 2
3 Contents ...................................................................................................................................................................................................................... 3
4 Printer specifications................................................................................................................................................................................................ 4
5 FELIX Pro 2 at a glance ............................................................................................................................................................................................. 5
6 Unboxing, Setup and Prepare ............................................................................................................................................................................... 5
7 Printer calibration ..................................................................................................................................................................................................... 6
7.1 What does the calibration do? ..................................................................................................................................................................... 6
7.1.1 Physically leveling the build plate. (automated) .................................................................................................................................. 6
7.1.2 Detecting the height difference between the two hot-ends. (automated) .................................................................................. 6
7.1.3 Adjusting the x, y distance between two hot-ends. (assisted) ........................................................................................................ 7
7.2 How to do the automatic calibration?.................................................................................................... Error! Bookmark not defined.
8 Filament flow detection ........................................................................................................................................................................................... 8
8.1 What is filament flow detection? ................................................................................................................................................................. 8
8.2 How does filament flow detection work? .................................................................................................................................................. 8
8.3 Manually turn off filament flow detection ................................................................................................................................................. 8
9 Display functions ....................................................................................................................................................................................................... 9
9.1 Turn On the printer/General display unit overview ................................................................................................................................ 9
9.2 The main menu ............................................................................................................................................................................................ 10
9.3 Control Menu ................................................................................................................................................................................................ 10
9.4 Print Menu ..................................................................................................................................................................................................... 11
9.5 Settings menu............................................................................................................................................................................................... 11
9.6 Printing Menu (Only active during print) ................................................................................................................................................ 12
10 Maintenance ........................................................................................................................................................................................................... 13
10.1 How to maintain/exchange hot-ends ..................................................................................................................................................... 13
10.2 Print bed contact points ............................................................................................................................................................................ 16
10.3 Dust cleaners ................................................................................................................................................................................................ 16
10.4 Motion system .............................................................................................................................................................................................. 16
11 Trouble shooting .................................................................................................................................................................................................... 17
11.1 Z-sensor triggered, improper leveling (G32), homing and printing in the air. ............................................................................... 17
11.2 “Click to reheat" dialogue, filament detection ....................................................................................................................................... 17
11.3 No filament is coming out of extruder ................................................................................................................................................... 18
11.4 Heater decoupled / DEF / DEC message on screen ............................................................................................................................ 19
12 Safety ........................................................................................................................................................................................................................ 21
13 Tips and tricks ......................................................................................................................................................................................................... 22
13.1 Flexible Filaments ........................................................................................................................................................................................ 22
14 Material Data Safety Sheet .................................................................................................................................................................................. 23
14.1 PLA .................................................................................................................................................................................................................. 23
14.2 ABS .................................................................................................................................................................................................................. 25
15 Appendix: Terms Of Service ................................................................................................................................................................................ 27
Page 5

User Manual
29 January 2018
4
FELIX Pro 2
www.FELIXprinters.com
Printer specifications
4 Printer specifications
Printing
Electrical
Print Technology
Fused Filament Fabrication
AC input:
100-240V, 50-60 Hz
Build Volume
23.7 x 24.4 x 23.5 cm
Power Requirements
24V DC, 10 Amps
Print Quality
Low
Normal
High
Very High
Extreme
250 microns
200 microns
150 microns
100 microns
50 microns
Connectivity
USB
Optional WIFI
Postioning Resolution
XY: 1.6 microns
Z: 0.15 microns
Power Usage
Max 220W
Filament Diameter
1.75 mm
Chipset
Arduino Due, 32bit
Nozzle Diameter
0.35 mm
Internal Voltage
24V
Amount of Nozzles
2
Software
Mechanical
Software Bundle:
Simplify3D
Optional:
- Repetier-Host for FELIXprinters
- Kisslicer
Chassis
Aluminum profiles and Steel
File Types:
.STL .gcode
Build platform
Detachable aluminum sandwich plate. Heated
platform
Supports:
Windows, XP and newer
XY Bearings
Linear ball bearings
Linux (Ubuntu 12.04+)
Z bearing
Linear ball bearings
Mac OS X [10.6/10.7/10.8]
Stepper Motors
1.8 deg angle
1/128 micro-stepping
Physical Dimensions
Temperature
Printer dimensions
43 x 39 x 55 cm
Ambient operating
temperature
15-32 ˚C [60 – 90 ˚F]
Weight
11.5 kg
Storage temperature
0 – 32 ˚C
Shipping Weight
13 kg
Shipping Box
59.5x63.5x22.0 cm
Warmup time
Heated bed (60 ˚C)
1.5 min
Nozzle (200˚C)
1 min
Page 6

User Manual
29 January 2018
5
FELIX Pro 2
www.FELIXprinters.com
FELIX Pro 2 at a glance
5 FELIX Pro 2 at a glance
6 Unboxing, Setup and Prepare
For further instructions please consult the quick start manual, where the following topics are covered.
- Unboxing
- Setup of printer
- Preparation for microSD printing
Page 7
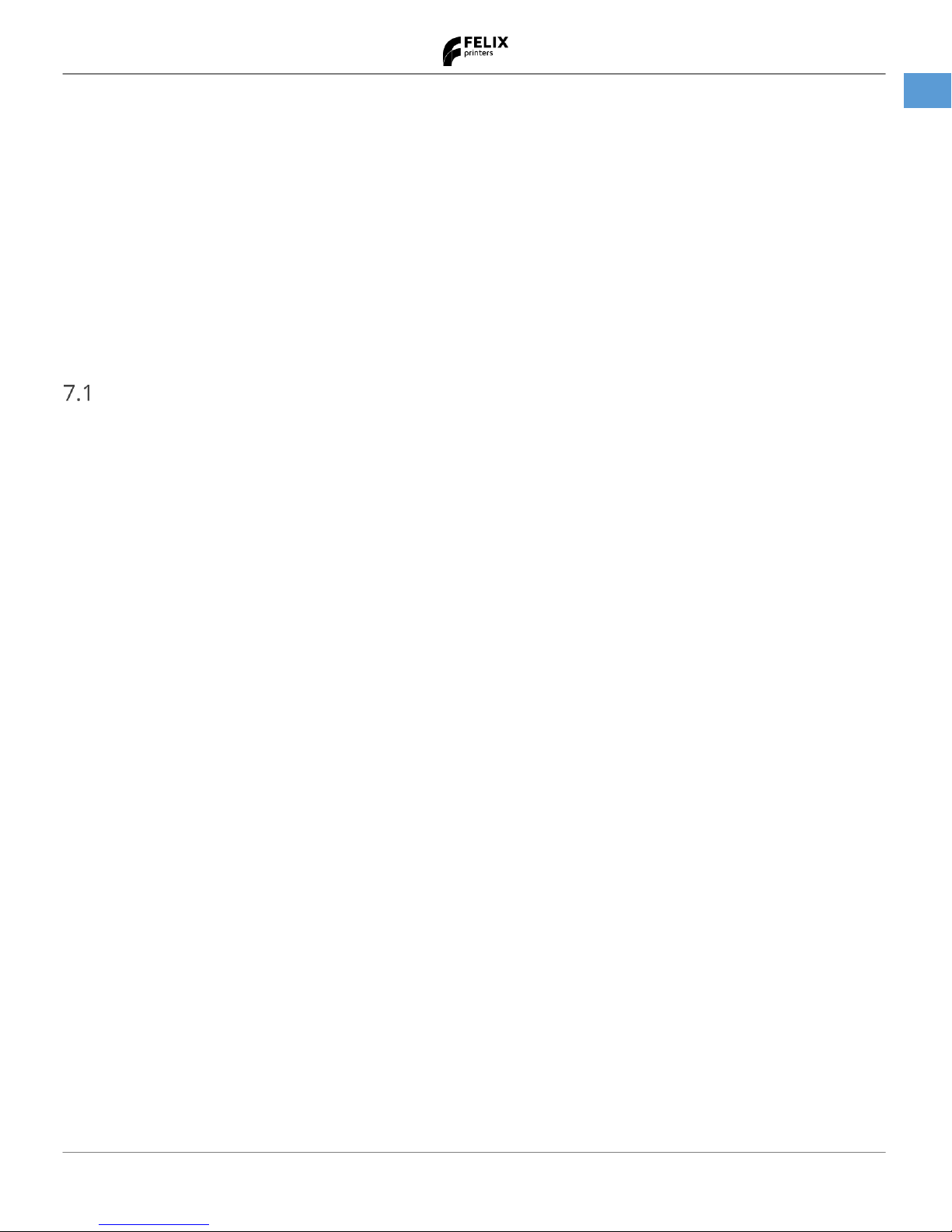
User Manual
29 January 2018
6
FELIX Pro 2
www.FELIXprinters.com
Printer calibration
7 Printer calibration
For 3d printing, the first layer is the most important layer. It is the basis of a print job (which can take more than 70
hours in some cases). An improperly printed first layer is mostly the cause of a failed print. With the automatic
calibration features properly executed, the chance of failure will be minimized.
The calibration mechanism is dependent upon the following features on the printer.
- The probe sensor in each hot-end.
- The leveling gears underneath the bed.
So, when one of the above two systems is not working properly, the printer will not be able to calibrate.
What does the calibration do?
For the FELIX Pro 2 to properly operate the calibrations described in this chapter need to be performed.
7.1.1 Physically leveling the build plate. (automated)
To ensure the distance between the bed and the nozzles is the same over the whole build plate. This is done
automatically.
When to do this calibration?
- When changing to a new bed.
- When the first layer is not sticking to the bed
- When you see that the lines on the first layer, significantly differ in thickness from one side to the other side of
the build plate.
- After transporting the printer.
When the auto bed leveling routine is started. The following steps are performed.
1. The hot-ends heat up to 185 ˚C
2. The currently active extruder will touch the bed at 4 points.
3. The bed leveling gears turn to make the bed level. (Level in this case means that the distance between the
build plate and the hot-end is the same over the whole bed surface).
4. The probe/hot-end will touch the bed at 4 points to verify. If ok, the calibration is done, if not ok, the routine
goes back to step 2. This loop will be done max 5 times, but when the machine is in proper condition it should
take max 3 cycles.
How to do the bed leveling calibration?
Please consult the quick start manual for further instructions.
7.1.2 Z-height calibration, detecting the height difference between the two hot-ends. (automated)
The extruders must operate at the same height. Due to production tolerances and rotating mechanism of the right
extruder, this has to be calibrated. The printer will do this in an automated way.
When to do this calibration?
- After changing one of the two hot-ends or nozzles.
- When you see the first purge lines are significantly different in thickness.
The extruder height calibration routine performs the following:
Page 8
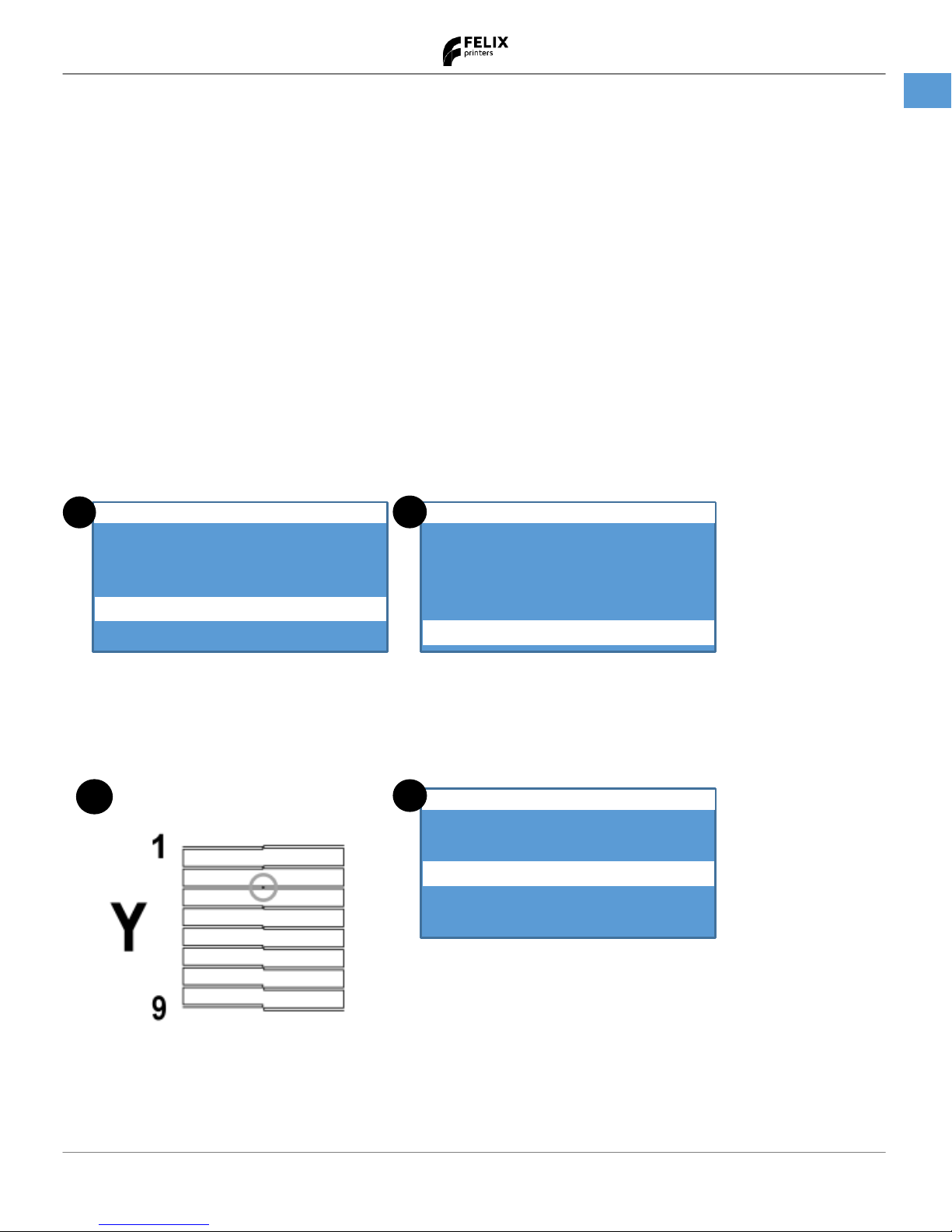
User Manual
29 January 2018
7
FELIX Pro 2
www.FELIXprinters.com
Printer calibration
1. The hot-ends heat up to 185 ˚C.
2. The printer homes all axes.
3. The Extruder moves to a certain position and probes both extruders a couple of times.
How to do the z-height calibration?
Please consult the quick start manual for further instructions.
7.1.3 XY- calibration. Adjusting the x, y distance between two hot-ends. (assisted)
The distance between two extruders need to be calibrated properly in order for a dual head print to successfully
finish. If this is not done properly printed lines from both extruders might overlap too much and cause a printed
failure.
When to do this?
- After exchanging/servicing a hot-end
- When adjacent features printed with both extruders do no not properly aligning.
How to do the XY calibration?
E1: 22°C E2: 22°C B: 21°C
After booting up, go to the main menu by pressing
the blue button.
Then go to Control and insert PLA filament for both
hot-ends.
Back
Dual Preheat/Cool
Remove Build PLT.
>Change filament
Level Buildplate
E1: 22°C E2: 22°C B: 21°C
Back
Dual Preheat/Cool
Remove Build PLT.
Level Buildplate
>Calibrate Extruders
Go to calibrate extruders and choose Calibrate XY
The routine will print lines with both extruders
1
2
E1: 22°C E2: 22°C B: 21°C
Choose the Best
Aligning XY Values
>X Value 8
Y Value 3
Continue
Go to calibrate extruders and choose Calibrate XY
The routine will print lines with both extruders. Now
choose the best aligning values for X and Y and
press Continue.
Note: In case the values go out of range simply
select the best aligning value and repeat the steps.
3
4
Page 9
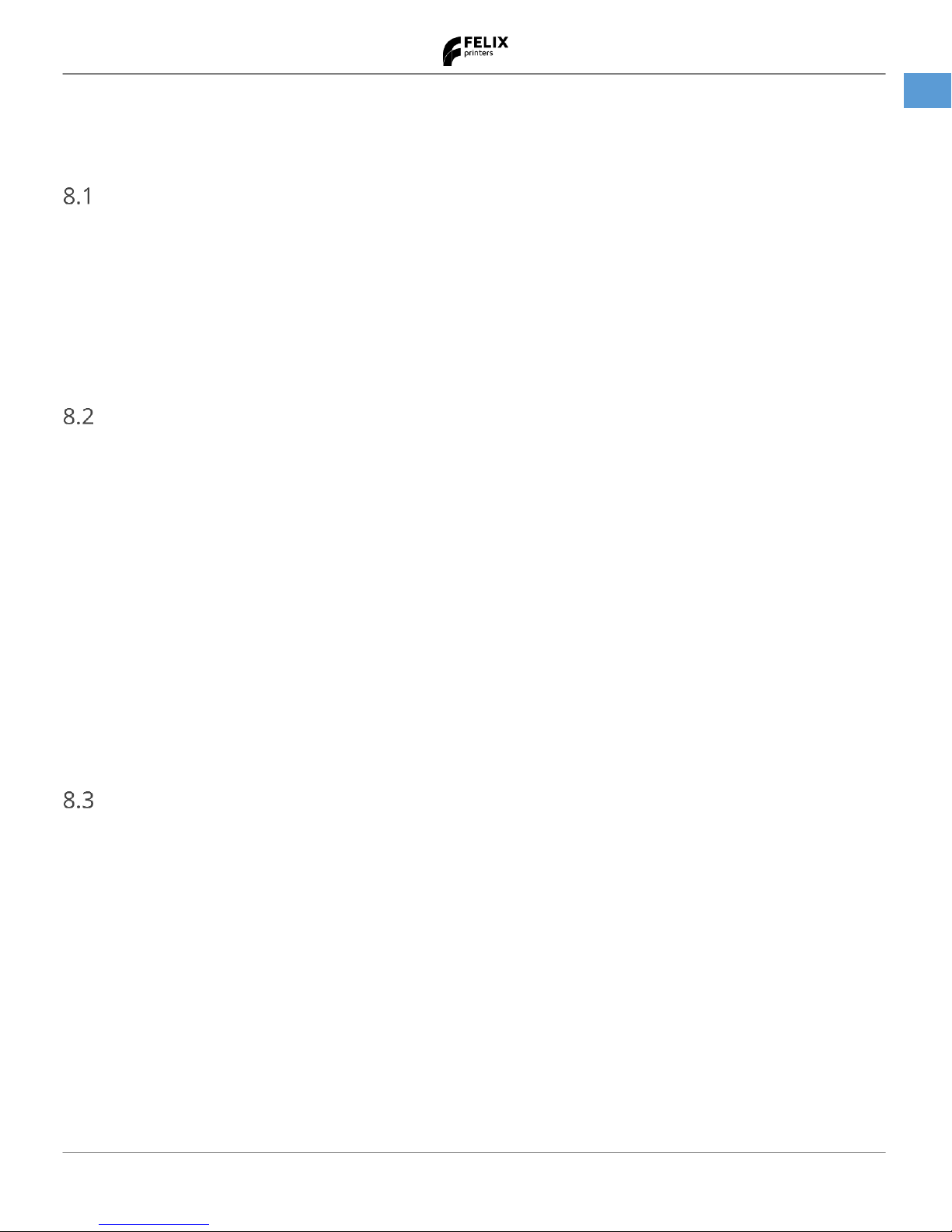
User Manual
29 January 2018
8
FELIX Pro 2
www.FELIXprinters.com
Filament flow detection
8 Filament flow detection
What is filament flow detection?
The FELIX Pro 2 features filament detection. This in general monitors the flow of filament to the printer. This features
can save print-jobs where there is a problem with filament transport, giving the user a chance to correct this and save
potentially hours of time and kg of filament.
The filament detects the following cases:
• If there is no filament present.
• If the filament is slipping.
• If there is a clog in the extruder.
How does filament flow detection work?
The filament detection is basically a wheel that runs along with the filament. The controller constantly compares the
amount of flow with the sent out extruder steps. If the difference is too large, an error will be displayed:
There are two stages.
Trigger 1. When flow is below the 1st threshold, the speed of the printer is lowered to 70%, to possibly correct the flow
deficiency. And will show “Filament slipping” on the display.
Trigger 2. When the filament flow is below the 2nd threshold. The printer will show the following error.
“Filament Jam. Click to reheat”.
When this error occurs the following happens.
- The extruder goes to the park position.
- The extruder heaters turn off (bed heater stays on).
- The printer waits for user interaction to continue.
See section trouble shooting for more information what could be the root cause for this issue.
Manually turn off filament flow detection
If for some reason the filament detection seems to fail, or in your situation it is not required or unwanted. You can
disable it manually via the host software controlling the printer.
You basically send some gcode commands directly to the printer in the send command text box. This is the required
command to disable the filament detection.
M602 S0 P1
Besides sending this code to the printer via the host-software, you can also put the line of code on a plain text file and
save that as *.gcode file and run this via the display unit interface.
Note: The filament detection function is restored, when you reset or restart the printer.
Page 10
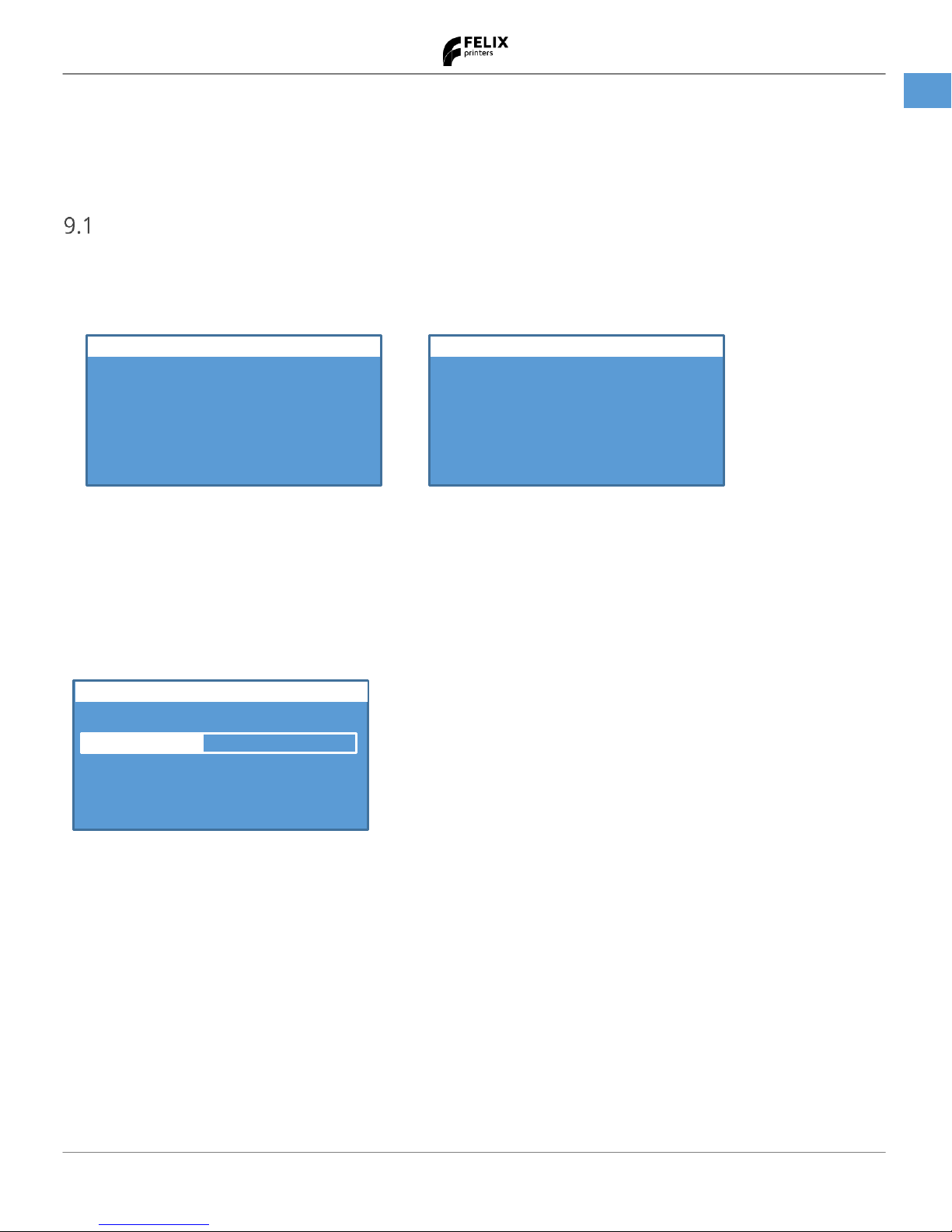
User Manual
29 January 2018
9
FELIX Pro 2
www.FELIXprinters.com
Display functions
9 Display functions
This chapter explains the main functions of the display unit. Next chapter will go more in depth of each menu item.
Turn On the printer/General display unit overview
You can control the printer with the display unit. To navigate through the menu, rotate the button and push the rotary
button to execute a command.
Below is an overview of the main screen of the display unit when the printer is idle and ready for printing.
This menu is active when a print is started:
X: ?.?? mm
Y: ?.?? mm
Z: 0.00 mm
Printer Ready.
E1: 22°C E2: 22°C B: 21°C
After booting up, the printer will show the menu.
The topbar shows the actual temperatures of the
heaters.
Displaying actual positions of the axes. The
question marks will disappear when the axes are
homed.
E1: 20/ 0°C
E2: 20/ 0°C
B: 20/ 0°C
Printer Ready.
E1: 22°C E2: 22°C B: 21°C
Rotating the rotary button to right or left, will display
the 2nd main menu. Which displays actual and
setpoint temperature information
Printfile.gcode
41%
Layer x/xx
Status message
E1: 22°C E2: 22°C B: 21°C
Page 11

User Manual
29 January 2018
10
FELIX Pro 2
www.FELIXprinters.com
Display functions
The main menu
Press the rotary button to enter the main menu:
Control Menu
Back ←
Dual Preheat/Cool
Remove Build PLT
Change Filament
Level Build PLT
Calibrate Extruders
Calibrate Z
Calibrate XY
Move
Home X
Home Y
Home Z
X pos fast »
X: 0.00 mm
Min endstop: Off
Max endstop: N/A
X position » …
Y pos fast » …
Y position » …
Z pos fast » …
Z position » …
Extr. Position »
E: 0.00 mm
1 click = 1 mm
E: 0.0/ 0°C -> 0%
176.7 m printed
Servo pos.: 1050
Manual Positioning
Fan speed: …%
E1: 22/ 0°C
E2: 22/ 0°C
B: 22/ 0°C
Return to previous menu.
Toggles heaters On or OFF to preset temperatures
Disables heaters and moves platform forward for convenient bed removal
Shows a routine to change filament.
Performs a bed leveling calibration routine
Enters calibration menu for extruders.
Calibrate z-height difference between extruders
Calibrate xy distance between extruders
Home X axis of the printer.
Home Y axis of the printer.
Home Z axis of the printer.(Nozzles will heatup first to 120 ˚C
Enter the X axis normal movement menu. Click again to exit.
This indicates if the zero position sensor is activated.
This indicates if the maximum position sensor is activated.
Enter the X axis fine movement menu. Click again to exit.
Enter the Y axis normal movement menu. Click again to exit.
Enter the Y axis fine movement menu. Click again to exit.
Enter the Z axis normal movement menu. Click again to exit.
Enter the Z axis fine movement menu. Click again to exit.
Enter the extruder movement menu. Click again to exit.
Turn blue knob to feed in or out filament of the active extruder.
The percentage shows how much power is sent to the heater,
Set position of servo that moves the right extruder front and back
Disables all motor power, enabling manual movement of axes by hand.
Control fan speed, blowing cool air on extruded filament.
Left Extruder temperature (actual temp / setpoint temp)
Right Extruder temperature
Bed temperature
E1: 22°C E2: 22°C B: 21°C
This is the main menu.
Control, contains most commonly used functions
Print, will display the print files on the microSD card
Settings, you can adjust printer settings.
Back
Control
Print
Settings
Page 12

User Manual
29 January 2018
11
FELIX Pro 2
www.FELIXprinters.com
Display functions
Print Menu
Back ←
Folder 1
Printfile.gcode
Return to previous menu.
Folder
Printfile. Only *.gcode files can be printed.
Settings menu
Back ←
Info
Tot. Time: …H
Tot. Filament.: …m
Language
English
Deutsch
Espanol
…
Extruder
Select Extr. 1
Select Extr. 2
X-Offset: 0.00
Y-Offset: 0.00
Steps/MM: 147
Start FR: 5
Max FR: 30
Accel: 10000
Stab.time: 1
Wait Retr.: 0mm
Wait Temp. 150C
Advance Lin: 0
Advance quad: 0
Control: PID
PID P: 20.00
PID I: 0.60
PID D: 65.00
Drive Min: 40
Drive Max:220
PID Max::255
Build Platform
Build PLT Coating
BuildTak
Kapton
Custom: 0.10mm
Control: PID
PID P: 100.00
PID I: 0.50
PID D: 150.00
Drive Min: 0
Drive Max: 255
PID Max:255
Baudrate:115200
Save Settings
Return to previous menu.
General info
Total printed time in hours
Total extruded filament in meters.
Choose your language
Extruder settings
Currently active extruder (see white square in front)
X-offset of extruder (this is only used for extruder 2)
Y-offset of extruder (this is only used for extruder 2)
Motorsteps to extruder 1mm of filament
Start feedrate of extrusion
Maximum feedrate of extrusion
Acceleration of extrusion
Temperature stabilization time.
Filament retraction amount when printer is waiting to reach temperature
Waiting temperature during pause
Extruder linear advance parameter.
Extruder quadratic advance parameter.
Heating strategy, standard PID control
Proportional control value
Integral control value
Derivative control value
Minimum PID control value
Maximum PID control value
Maximum PID value
Build platform control
Build platform coating setting, used to add offset between nozzle and bed after
homing.
Heating strategy, standard PID control
Proportional control value
Integral control value
Derivative control value
Minimum PID control value
Maximum PID control value
Maximum PID value
Set communication baudrate between printer, must reboot printer to activate.
Save changed settings.
ONLY CHANGE BELOW SETTINGS IF YOU KNOW WHAT YOU ARE DOING
Page 13

User Manual
29 January 2018
12
FELIX Pro 2
www.FELIXprinters.com
Display functions
Reset Settings
Reset settings to default parameters.
Printing Menu (Only active during print)
Back ←
Stop Print
Pause Print
Change Filament
Z-Offset: 0.00mm
Speed Mul.:100%
Flow Mul. : 100%
E1: 190/190°C
E2: 190/190°C
B: 45/55°C
Fan Speed: 0%
Return to previous menu.
Stop and cancel the print
Pause the print
Change filament during print. Printer will move to side where user.
Change offset of printer.
Speed override. You can change printspeed on the fly.
Filament Flow override. You can override the rate of extrusion.
Fan speed override, changes rate of cooling of extruded filament.
Page 14

User Manual
29 January 2018
13
FELIX Pro 2
www.FELIXprinters.com
Maintenance
10 Maintenance
The printer is a quite complex motion system and requires maintenance. Besides the explanation in this chapter, for
your convenience you can watch a video showing how to maintain your printer.
https://www.youtube.com/playlist?list=PLU0Emwab9bHXCHT2ZD9SXt_nP-aoWnbwD
How to maintain/exchange hot-ends
For cleaning or maintenance purposes, the hot-end can be easily removed from the FELIX Pro.
Please take the following steps.
1. Check if there is still filament loaded in the hot-end. If there is no filament loaded, then goto step 4. If yes, from
the display unit or PC interface select the correct extruder and heat it up.
2. Retract the filament from the hot-end.
3. Let it cool down.
4. Turn off the printer.
5. Open the cover in front.
6. Remove hot-end connector of the corresponding hot-end.
1
2
3
4
1. Push hot-end 3mm
inwards
2. Insert tweezers in
small hole
3. Rotate tweezers and
hot-end should start
to come out
4. Pull out hot-end
Page 15

User Manual
29 January 2018
14
FELIX Pro 2
www.FELIXprinters.com
Maintenance
7. Pull connector to the side
8. Inspect hot-end. Check for debris or black spots. Clean the disc.
9. After cleaning, condition the top disc with non-electrically conducting Teflon spray. First spray it on a cloth,
then rub it on the disc. On the side and the bottom of the disc.
Page 16

User Manual
29 January 2018
15
FELIX Pro 2
www.FELIXprinters.com
Maintenance
10. Then Reverse assembly of the hot-end into the extruder assembly. Do not forget to close the lid.
Ensure the hot-end wires make the bend as shown below in green
11. Please do the following two extruder calibrations, if you wish to properly print dual head.
- Z-height calibration
- XY calibration
Caution: There is a potential risk of burning, as the nozzle can reach temperatures of up to 275°
TIP: Clean hot-end exterior from filament before starting a print, to prevent blobs of plastic on your printed object.
Page 17

User Manual
29 January 2018
16
FELIX Pro 2
www.FELIXprinters.com
Maintenance
Print bed contact points
Make sure to keep the contact points on the bottom of the print bed clean. Use a detergent like alcohol and rub gently
with a paper towel or cloth. Check this regularly, especially, when you remove the bed a lot from the printer.
Dust cleaners
Filament attracts a lot of dust and small particles. Make sure the filament enters the filament holder through the dust
cleaner. After a few months of printing it is recommended to replace the dust cleaners.
Motion system
The linear bearings require almost no maintenance. Recommended is that you put a little some grease on them every
3-4 months.
The belt tension of the x and y axis can also be checked in intervals of 3 months. Check this small movie to see how to
tension the belts.
https://www.youtube.com/watch?v=dpS6nWn5rE8
Make sure the four
contact pads are clean
from grease or debris
Page 18

User Manual
29 January 2018
17
FELIX Pro 2
www.FELIXprinters.com
Trouble shooting
11 Trouble shooting
Z-sensor triggered, improper leveling (G32), homing and printing in the air.
The calibration features rely on a proper functioning of the z-probe build into the hot-ends.
Z-sensor triggered.
This message can show up when the printer is idle and one of the two z-sensors is active, while the nozzle tip is not
actually touching the bed.
This does not have to be an issue. It becomes an issue if at the start of the print this issue is not cleared.
It can usually be cleared by
- Heating the hot-ends (this happens at the beginning of each print.
- Pull down the extruders onto their contacts. In some occasions, when you pull out filament by hand, it could
sometimes pull the hot-end upwards and it can stay there.
- Do maintenance of the hot-ends
G32 leveling failed.
This is related to the z-sensor. It shows up , when a bed leveling routine is started and the z-sensor is either triggered
at the start of this routine, or it unexpectedly triggers during this routine.
How to fix z-sensor triggered
For further information please consult this guide in our download section.
http://www.felixprinters.com/downloads/1.%20Pro%20Series/2.%20FELIX%20Pro%202/3.%20Troubleshooting/How%2
0To%20-%20Fix%20z-sensor%20triggered%20Pro%202%20-%20V7.pdf
“Click to reheat" dialogue, filament detection
If your print gets interrupted and you get the message “Click to reheat” on the display, that means the printer has
detected that the filament is not being fed trough at the expected rate.
The printer pauses the print job at hand and will wait for the user to check the issue. While it is waiting, the
temperature of the extruder is set to a low temperature for safety (it may take a long time before someone checks the
printer again).
If you click the blue button next to the display, the printer will first re-heat the extruder to the printing temperature
again. After that, it allows you to manually feed some filament to get things working again. You can feed filament by
turning the blue knob clockwise. If you click the button again, the printer will resume what it was doing.
Causes for this behaviour
Filament jam.
A jam can occur when the filament gets tangled on the spool.
Page 19

User Manual
29 January 2018
18
FELIX Pro 2
www.FELIXprinters.com
Trouble shooting
Sometimes a bulge or kink in the filament causes a jam.
In this case, make sure the cause of the jam is removed before resuming the print job.
Printer has run out of filament.
Put a new spool of filament on the printer. Cut off the filament so that the end is flat. Feed the filament through the
dust filter and the Teflon tube. Insert the filament into the print head.
If the extruder is at its target temperature, feed through the new filament.
The printer will then push the old filament through the extruder.
When you are sure the new filament has properly entered the extruder, resume printing.
Very soft material (like Flex material).
The filament can get squeezed so much by the clamping mechanism that the detector misjudges the amount of
filament coming through.
It may help to decrease the clamping range (see “Howto adjust filament clamping range”).
A clogged hot end that is preventing the filament being fed through.
Nozzle is too close to the bed or printed object.
This can happen if the bed is not leveled right or the object is warping up.
The filament cannot flow through the nozzle properly, causing the filament feeding mechanism to slip or stagnate.
Level the bed and make sure the first layer adheres really good to the heated bed.
A clamping range that is too small. See this article.
No filament is coming out of extruder
The most common causes to get a clogged hot-end are (ordered from most common to least common):
Chosen print temperature too hot.
Try printing at the recommended temperatures for the chosen filament. For instance, printing PLA at 210 degrees
might work in some cases, but it is critical. The top part of the hot-end will become near the critical 60°C where the
filament becomes too soft, too soon and causing a clog.
Fan cap not closed.
The front fan cap should be flipped closed all the time when the extruder heaters are active. Failure to do so can
cause the cooled part of the extruder to become hot, and the filament will soften or melt too early, causing jamming.
Hot end not really clogged
Sometimes the extrusion is partly blocked because the nozzle is too close to the bed or to the printed object. Please
check if the z-homing of the printer is correct. Check if the printed object is deforming in such a way that it moves too
close to the nozzle.
Bad quality filament.
Make sure to get good quality filament. Dimensional tolerances and also bad consistency of the material itself can
cause trouble during printing.
Dust collector not applied around the filament.
Page 20

User Manual
29 January 2018
19
FELIX Pro 2
www.FELIXprinters.com
Trouble shooting
Filament attracts a lot of dust, which can potentially all come into the hot-end. In some dusty environments this could
cause a clogged hot-end within a few hours.
Fragment of previously printed material still in extruder.
If you print a material with a high melting temperature and next a material with a low melting temperature, it may be
that a residue of the high melting temperature plastic causes issues inside the extruder. Try extruding some (20 cm)
PLA filament manually at high temperature (220 °C). Make sure to turn back the temperature to normal while slowly
extruding some more material to prevent it to coal inside the extruder.
Clog from the inside of the hot-end.
It could be that a big dust particle or debris buildup inside the hot-end tip causes clogging from the inside.
You could try the dip-and-pull method:
Insert PLA in the hot end. Heat the hot end to about 220°C. Try to extrude some material.Set the hot end temperature
to 80°C. Disable stepper motors (can be done via the Quick settings menu on the printer itself). Wait for the extruder
to reach the set temperature. Pull out the filament in one smooth and steady movement. Most times the clogging
material is attached to the solidified end of the filament.
If that fails, you can try hand-drilling the nozzle opening with a drill that matches your nozzle diameter. The best is to
do this when the extruder is warm, but be careful! We sell some small diameter drills in our web shop.
Hot-end parts are not fixed together properly.
This could cause buildup of filament in some internal cavities/edges.
Heater decoupled / DEF / DEC message on screen
This error presents itself when a part of the heater circuit is not working.
It can generally be caused by one of the following things:
Bad electrical connection with the hot end cartridge.
The white big connector of the hot end should be plugged all the way onto the printed circuit board on the print head.
If you get the error, please try to pull off the connector sideways and then plug it back on firmly.
Please note: the connector also can be plugged on back to front. This does not damage anything, but it will not work
either.
Turn off and on the printer to reset it after the hot end has been reconnected.
The heater cartridge/thermistor (= temperature sensor) is not mounted right
A bad thermal contact between components and aluminum body can cause the printer to detect that the temperature
is rising too slow to be credible.
Solution: tighten set screws that fix the heater cartridge and/or the thermistor.
Be a bit careful with the thermistor set screw, overtightening it may damage the thermistor.
The heater cartridge is broken.
The printer detects that the temperature does not rise when the heater is activated.
Solution: replace the thermistor/heater set.
The thermistor is broken.
Page 21

User Manual
29 January 2018
20
FELIX Pro 2
www.FELIXprinters.com
Trouble shooting
The printer decides it is broken when the temperature measured is lower than 0°C or higher than 275°C, or when the
temperature does not seem to rise fast enough.
Solution: replace the thermistor/heater set.
Thermistor wires are (partially) broken.
This can sometimes be seen as a very fast fluctuation of temperature.
Solution: replace the thermistor/heater set.
Page 22

User Manual
29 January 2018
21
FELIX Pro 2
www.FELIXprinters.com
Safety
12 Safety
To safely operate the FELIXprinter, we advise that you keep the following safety recommendations in mind:
1. FELIXprinters are only suitable for professional use.
2. Keep children under the age of 14 out of reach of the FELIXprinter
3. Only use the materials polylactic acid (PLA), Acrylonitrile butadiene styrene (ABS) or Arnitel as printing material.
Consult FELIXprinters if you want to use a different material.
4. Do not use a different power supply than the provided power supply, it can be dangerous and cause
electronical malfunctions.
5. Always make sure the first layer of the printer is successfully printed, before leaving the printer unattended.
6. When removing or feeding material to the hot end, wearing heat-resistant gloves is recommended.
7. When operating the FELIXprinter, be carefull with long hair and loose clothes.
8. Don’t put objects on the heated bed, not even when the printer is turned off.
9. Don’t remove any objects from the hot plate while the printer is still printing objects.
10. Turn off the FELIXprinter when errors occur.
11. When unattended, turn off the FELIXprinter.
12. Make sure all moving parts can move without any obstructions.
13. Caution with any moving parts that move in the X, Y and Z direction. At the end of each moving part there is a
pinching hazard.
14. Watch out for any other non-protected sharp edges of the printer.
15. Don’t lean on the FELIXprinter when it is operating.
16. Don’t transport the FELIXprinter when it is in operation.
17. Only operate the FELIXprinter in a sufficiently ventilated environment (fumes from ABS and PLA can cause
respiratory irritation).
18. Use the FELIXprinter in a dry environment.
19. Use the FELIXprinter on a stable and leveled surface.
20. Place the FELIXprinter on a table/desk/something with a similar height in order to keep small children at a safe
distance.
Page 23

User Manual
29 January 2018
22
FELIX Pro 2
www.FELIXprinters.com
Tips and tricks
13 Tips and tricks
Flexible Filaments
Our 3d printers can in general handle flexible filaments well. Depending on the amount of flexibility, you might need to
take some extra precautions to print it without trouble.
This is a best practice:
Precautions.
1. Ensure you use the correct slicing profiles for flexible filaments from our supported softwares.
2. Ensure the extruders are cleared from non-flexible filaments. It is essential that the filament does not experience
any obstructions in the hot-end barrel, before reaching the hot parts of the hot-end. Otherwise chances of
buckling filament inside the extruder are very high. Obstructions can occur if there has been printed with some
hard filament before, make sure it is removed from the barrel of the hot-end. This can be done by extruding some
hard filament and then fully retract it again. Easy way is to do it via the display unit. Then slowly extrude the filaflex
into the hot-end.
3. Adjust filament clamping range. The extruder arm pushes filament onto the extruder drivewheel. When using
flexible filaments it might be that the filament is squashed too much causing a lot of friction and eventually it
buckles and clogs the extrusion.
http://www.felixprinters.com/downloads/1.%20Pro%20Series/2.%20FELIX%20Pro%202/2.%20Tips%20%26%20Tricks/
How%20To%20-%20Adjust%20filament%20clamping%20range.pdf
Loading filament.
It is recommended to load filament via the interface at the printer. Goto Control => Change filament => Choose the
correct filament and/or temperature.
1. Cut the end of the filament in a skew manner. The extruder gears might find it difficult to get grip onto the first
part of the flexible filament which is fed into the extruder.
2. Extrude filament until the first drip comes out. Then slowly extrude more piece by piece. Do not extrude in a
continuous feed at high speed as that will increase chances of buckling.
3. Optional: Lower the overall print speed. Via the display unit take the following steps after starting the print. Press
the rotary button. Then scroll down to Speed Mul. And lower it to 50%. Then by trial and error increase the speed.
Page 24

User Manual
29 January 2018
23
FELIX Pro 2
www.FELIXprinters.com
Material Data Safety Sheet
14 Material Data Safety Sheet
PLA
Hazards Identification
Appearance: Clear, translucent, opaque, pellets.
Physical state: Solid
Odor: Sweet
Potential health effects:
Eye contact: Contact with eyes may cause irritation.
Skin contact: Substance may cause slight skin irritation.
Ingestion: Ingestion may cause gastrointestinal irritation, nausea, vomiting and
diarrhoea.
Inhalation: Inhalation of dust may cause shortness of breath, tightness of the chest,
a sore throat and cough. Low hazard for usual industrial or commercial handling.
Target organ effects: There were no target organ effects noted following ingestion or
dermal exposure in animal studies.
Sensitization: Did not cause sensitisation on laboratory animals
Flammability: Fine dust dispersed in air may ignite.
First-aid measures
Eye contact: Rinse immediately with plenty of water, also under the eyelids, for at least 15 minutes. Call a physician immediately.
Skin contact: Rinse immediately with plenty of water for at least 15 minutes. If skin irritation persists, call a physician. Cool skin rapidly with cold
water after contact with hot polymer.
Inhalation: Move to fresh air. Call a physician immediately.
Ingestion: Drink water as a precaution. Never give anything by mouth to an unconscious person. Do not induce vomiting without medical advice. Call
a physician immediately.
Notes to physician: Treat symptomatically.
Fire Fighting Measures
Flammability:
Autoignition temperature: 388°C
Flammability Limits in Air
Flammable limits in air - lower (%): Not determined
Flammable limits in air - upper (%): Not determined
Suitable extinguishing media: Foam. Water. Carbon dioxide (CO2). Dry chemical. Alcohol resistant foams are preferred if available. General-purpose
synthetic foams (including AFFF) or protein foams may function, but much less effectively.
Extinguishing media which must not be used for safety reasons: No information available Hazardous decomposition products: Burning produces
obnoxious and toxic fumes Aldehydes Carbon monoxide (CO) carbon dioxide (CO2)
Special protective equipment for firefighters: As in any fire, wear self-contained breathing apparatus pressure-demand, MSHA/NIOSH (approved or
equivalent) and full protective gear. Under fire conditions: Cool containers / tanks with spray water. Water mist may be used to cool closed
containers.
Other information: Fine dust dispersed in air may ignite. Risks of ignition followed by flame propagation or secondary explosions shall be prevented
by avoiding accumulation of dust, e.g. on floors and ledges.
Handling and Storage
Safe handling advice: Avoid contact with skin and eyes. Avoid dust formation. Workers should be protected from the possibility of contact with
molten material during fabrication. Low hazard for usual industrial or commercial handling. Use personal protective equipment.
Storage:
Store in cool place. Keep at temperatures below 122F (50 °C). No special restrictions on storage with other products.
Toxicological Information
Page 25

User Manual
29 January 2018
24
FELIX Pro 2
www.FELIXprinters.com
Material Data Safety Sheet
Principle Routes of Exposure: Eye contact. Skin contact. Inhalation. Ingestion.
Acute toxicity: There were no target organ effects noted following ingestion or dermal exposure in animal studies.
Local effects: May cause eye/skin irritation. Product dust may be irritating to eyes, skin and respiratory system. Caused mild to moderate conjuctival
irritation in eye irritation studies using rabbits. Caused very mild redness in dermal irritation studies using rabbits (slightly irritating). Ingestion may
cause gastrointestinal irritation, nausea, vomiting and diarrhoea.
Long term toxicity: Did not cause skin allergic reactions in skin sensitization studies using guinea pigs.
Specific effects: May cause skin irritation and/or dermatitis. Ingestion may cause gastrointestinal irritation, nausea, vomiting and diarrhoea.
Inhalation of dust may cause shortness of breath, tightness of the chest, a sore throat and cough. Burning produces irritant fumes.
Target organ effects: There were no target organ effects noted following ingestion or dermal exposure in animal studies.
Skin: LD50/dermal/rabbit > 2000 mg/kg
Ingestion: LD50/oral/rat > 5000 mg/kg.
Ecological Information
Bioaccumulation: Does not bioaccumulate. Inherently biodegradable.
Ecotoxicity effects: EC50/72h/algae > 1100 mg/L
Disposal Considerations
Waste from residues / unused products: In accordance with local and national regulations. Do not contaminate ponds, waterways or ditches with
chemical or used container. Contact manufacturer.
THE COMPANY HAS NO CONTROL OVER THE MANAGEMENT PRACTICES OR MANUFACTURING PROCESSES OF PARTIES HANDLING OR USING THIS
MATERIAL. THE INFORMATION PRESENTED HERE PERTAINS ONLY TO THE PRODUCT AS SHIPPED IN ITS INTENDED CONDITION.
(Composition/Information On Ingredients).
Contaminated packaging: Empty remaining contents. Do not re-use empty containers. Empty containers should be transported/delivered using a
registered waste carrier to local recyclers for disposal.
Page 26

User Manual
29 January 2018
25
FELIX Pro 2
www.FELIXprinters.com
Material Data Safety Sheet
ABS
Hazards Identification
This product is not classified as dangerous according to EC criteria.
First-aid measures
Eye Contact: Flush eyes with plenty of water; remove contact lenses after the first 1-2 minutes then continue flushing for several minutes. Only
mechanical effects expected. If effects occur, consult a physician, preferably an ophthalmologist.
Skin Contact: If molten material comes in contact with the skin, do not apply ice but cool under ice water or running stream of water. DO NOT
attempt to remove the material from skin. Removal could result in severe tissue damage. Seek medical attention immediately.
Inhalation: Move person to fresh air; if effects occur, consult a physician.
Ingestion: If swallowed, seek medical attention. May cause gastrointestinal blockage. Do not give laxatives. Do not induce vomiting unless directed to
do so by medical personnel.
Notes to Physician: If burn is present, treat as any thermal burn, after decontamination. No specific antidote. Treatment of exposure should be
directed at the control of symptoms and the clinical condition of the patient.
Fire Fighting Measures
Extinguishing Media: Water fog or fine spray. Dry chemical fire extinguishers. Carbon dioxide fire extinguishers. Foam.
Fire Fighting Procedures: Keep people away. Isolate fire and deny unnecessary entry. Soak thoroughly with water to cool and prevent re-ignition. If
material is molten, do not apply direct water stream. Use fine water spray or foam. Cool surroundings with water to localize fire zone. Hand held
dry chemical or carbon dioxide extinguishers may be used for small fires
Special Protective Equipment for Firefighters: Wear positive-pressure self-contained breathing apparatus (SCBA) and protective fire fighting clothing
(includes fire fighting helmet, coat, trousers, boots, and gloves). If protective equipment is not available or not used, fight fire from a protected
location or safe distance.
Unusual Fire and Explosion Hazards: Pneumatic conveying and other mechanical handling operations can generate combustible dust. To reduce the
potential for dust explosions, do not permit dust to accumulate. Dense smoke is produced when product burns.
Hazardous Combustion Products: During a fire, smoke may contain the original material in addition to combustion products of varying composition
which may be toxic and/or irritating. Combustion products may include and are not limited to: Nitrogen oxides. Carbon monoxide. Carbon dioxide.
Combustion products may include trace amounts of: Styrene. Hydrogen cyanide
Handling and Storage
Handling
General Handling: No smoking, open flames or sources of ignition in handling and storage area. Good housekeeping and controlling of dusts are
necessary for safe handling of product. Avoid breathing process fumes. Use with adequate ventilation. When appropriate, unique handling
information for containers can be found on the product label. Workers should be protected from the possibility of contact with molten resin. Do not
get molten material in eyes, on skin or clothing. Pneumatic conveying and other mechanical handling operations can generate combustible dust. To
reduce the potential for dust explosions, electrically bond and ground equipment and do not permit dust to accumulate. Dust can be ignited by
static discharge.
Storage
Store in accordance with good manufacturing practices
Personal Protection
Eye/Face Protection: Use safety glasses. If there is a potential for exposure to particles which could cause eye discomfort, wear chemical goggles. If
exposure causes eye discomfort, use a full-face respirator. Use safety glasses. Safety glasses should be consistent with Directive 89/686/EEC
Category 2. If there is a potential for exposure to particles which could cause eye discomfort, wear chemical goggles. Chemical goggles should be
consistent with EN 166 or equivalent. If exposure causes eye discomfort, use a full-face respirator.
Skin Protection: No precautions other than clean body-covering clothing should be needed.
Hand protection: Chemical protective gloves should not be needed when handling this material. Consistent with general hygienic practice for any
material, skin contact should be minimized. Use gloves with insulation for thermal protection (EN 407), when needed. Use gloves to protect from
mechanical injury. Selection of gloves will depend on the task.
Respiratory Protection: In dusty or misty atmospheres, use an approved particulate respirator. Use an approved air-purifying respirator when
vapors are generated at increased temperatures or when dust or mist is present. Use the following CE approved air-purifying respirator: When
dust/mist are
Page 27

User Manual
29 January 2018
26
FELIX Pro 2
www.FELIXprinters.com
Material Data Safety Sheet
present use a/an Particulate filter, type P2. When combinations of vapors, acids, or dusts/mists are present use a/an Organic vapor cartridge with a
particulate pre-filter, type AP2.
Ingestion: Use good personal hygiene. Do not consume or store food in the work area. Wash hands before smoking or eating.
Engineering Controls
Ventilation: Good general ventilation should be sufficient for most conditions. Local exhaust ventilation may be necessary for some operations
Toxicological Information
Acute Toxicity
Ingestion
Very low toxicity if swallowed. Harmful effects not anticipated from swallowing small amounts. May cause choking if swallowed.
Estimated LD50, Rat > 5,000 mg/kg
Eye Contact
Solid or dust may cause irritation or corneal injury due to mechanical action. Elevated temperatures may generate vapor levels sufficient to cause
eye irritation. Effects may include discomfort and redness.
Skin Contact
Essentially nonirritating to skin. Mechanical injury only. Under normal processing conditions, material is heated to elevated temperatures; contact
with the material may cause thermal burns.
Skin Absorption
No adverse effects anticipated by skin absorption. Estimated LD50, Rabbit > 2,000 mg/kg
Inhalation
No adverse effects are anticipated from single exposure to dust. Vapors/fumes released during thermal processing may cause respiratory irritation.
Repeated Dose Toxicity
Additives are encapsulated in the product and are not expected to be released under normal processing conditions or foreseeable emergency.
Ecological Information
CHEMICAL FATE
Movement & Partitioning
No bioconcentration of the polymeric component is expected because of its high molecular weight. In the terrestrial environment, material is
expected to remain in the soil. In the aquatic environment, material will sink and remain in the sediment.
Persistence and Degradability
This water-insoluble polymeric solid is expected to be inert in the environment. Surface photo degradation is expected with exposure to sunlight. No
appreciable biodegradation is expected.
ECOTOXICITY
Not expected to be acutely toxic, but material in pellet or bead form may mechanically cause adverse effects if ingested by waterfowl or aquatic life.
Disposal Considerations
For uncontaminated material the disposal options include mechanical and chemical recycling or energy recovery. In some countries landfill is also
allowed. For contaminated material the options remain the same, although additional evaluation is required. For all countries the disposal methods
must be in compliance with national and provincial laws and any municipal or local by-laws. All disposal methods must be in compliance with the EU
framework Directives 91/156/EEC, 91/689/EEC and their subsequent adaptations, as implemented in National Laws and Regulations, as well as EU
Directives dealing with priority waste streams. Transboundary shipment of wastes must be in compliance with EU Regulation 259/93 and
subsequent modifications.
Page 28

User Manual
29 January 2018
27
FELIX Pro 2
www.FELIXprinters.com
Appendix: Terms Of Service
15 Appendix: Terms Of Service
1. Scope
a) These Terms and Conditions shall apply to all purchases submitted or to be submitted by you for any item, service or subscription offered to you
on or via the FELIXprinters website, a FELIXprinters device or other FELIXprinters application (referred to in these Terms and Conditions as the
“Products”), including, but not limited to, (i) hardware devices, accompanying items and accessories including devices, items or accessories
containing pre-installed software (“Hardware”), (ii) FELIXprinters software, including content and content programs offered by FELIXprinters and all
Internet-based downloadable (“Software”) and (iii) services offered by FELIXprinters from time to time (“Services”), which may include (separately or
bundled) Internet-based services, (third party) functionality or content, whether offered to you on a subscription basis (“Subscription”) or on a pre-
paid basis and delivered in one or more parts.
2. Orders
a) Any purchase order submitted is subject to acceptance by FELIXprinters. Only upon acceptance by FELIXprinters by way of an order confirmation
is the agreement concluded.
b) FELIXprinters reserves the right to reject any orders in full or in part or to apply a maximum order amount.
c) All orders for Hardware are subject to stock availability.
3. Price and payment
a) Prices indicated on the website are exclusive of state and local sales and use taxes. You are responsible for any such state and local sales and use
taxes, and any other taxes and government levies, if any, associated with your order. Shipping and handling charges (if any) will apply in addition to
the sale price indicated on the website and the applicable sales and use taxes. Prices are subject to change at any time but will not affect orders for
Hardware, Software, or Services made prior to the date of the change (subject to clause 7c).
b) All orders must be paid for through the payment service as made available by FELIXprinters (“Payment Service”). In order to submit orders and
use the Payment Service you must supply details of your preferred payment method, billing and shipping address (if applicable) and/or any other
details necessary to complete the order.
4. Delivery and risk of loss
a) FELIXprinters will endeavor to deliver or activate the Product within thirty (30) days of order acceptance. If multiple Products are ordered,
FELIXprinters reserves the right to deliver or activate each Product separately.
b) Products will be delivered either to your delivery address or possession, or electronically. The risk of loss or damage to the Products will pass to
you at the moment the Products are delivered to your delivery address or possession.
c) If you refuse or neglect to take delivery of the Products, FELIXprinters reserves the right to charge you for the reasonable cost of storing and
shipping the Products until delivery can be made.
d) If delivery to you should fail for any reason outside of FELIXprinters’s control, FELIXprinters reserves the right to cancel the purchase agreement
and refund any moneys paid
e) If FELIXprinters delivers a Product or an amount of a Product that you did not order or activates a Product on your device by mistake, you shall
immediately inform FELIXprinters of its mistake by email via info@FELIXprinters.com and you shall, at FELIXprinters’s request, immediately arrange
for the return of the Product (the costs of which shall be met by FELIXprinters), de-install or destruct the Product.
f) Acceptance of a non-ordered Product or amount of a Product does not relieve you from acceptance and payment of the Product you initially
ordered, unless otherwise agreed with FELIXprinters.
5. Return Policy
Page 29

User Manual
29 January 2018
28
FELIX Pro 2
www.FELIXprinters.com
Appendix: Terms Of Service
a) FELIXprinters allows you to return Hardware for any reason provided that it has not yet been used at any time during the fourteen (14) business
days following the date of receipt at your delivery address. If the item has not been opened, FELIXprinters will refund the purchase price actually
paid minus shipping and handling charges. If the item has been opened, FELIXprinters will charge a 15% restocking fee in addition to shipping and
handling charges. FELIXprinters will not issue refunds for products that have been defaced, altered, used, or damaged in any way. All requests for
refunds are subject to inspection by FELIXprinters of the returned item. FELIXprinters will issue refunds through a bank transfer or PayPal. If you
choose to return any Hardware, you must contact FELIXprinters during the fourteen (14) business days following receipt by email via
info@FELIXprinters.com to obtain a Return Materials Authorization number and return the Hardware in its original packaging, free of all interests,
liens, or claims otherwise, to the address provided by FELIXprinters. FELIXprinters will not issue any refunds in response to requests made more
than fourteen (14) business days following receipt of the item. FELIXprinters will only accept returns on items purchased directly from the
FELIXprinters store.
b) Purchases of Software may be cancelled in accordance with clause 5(a) provided that the seal has not been broken nor tie wraps are cut loose.
Downloading, installing or activating Software are all considered as breaking the seal.
c) You agree that the supply of Services by FELIXprinters will commence immediately on FELIXprinters’s acceptance of your purchase order or placed
order via the website. You will not be able to cancel the purchase agreement after supply of the Services commences.
d) All sales of products sold as Refurbished are final.
6. License, Copyright & Confidentiality
a) Subject to these Terms and Conditions, you are granted a license to reproduce in order to install and execute the Software, Services and/or the
data, information, functionality or other content (“Content”) provided to you as part of the Hardware or via for personal and private use only on the
terms set out in this article 6 (“License”). You may install and use the Software, Services and Content on only one computer device at any time and in
combination with only one Product. You may not provide the Software, Services or Content to others, directly or indirectly for their or anyone else’s
use. This License is non-exclusive and non-transferable which means that FELIXprinters is free to license the Software, Services and Content to other
customers and that your right to use the Software, Services and Content cannot be transferred by you to someone else or to another piece of
Hardware. This License does not include any right to obtain future upgrades, updates or supplements to the Software, Services or Content. If
upgrades, updates or supplements to the Software, Services or Content are obtained, however, the use of such upgrades, updates or supplements
will be governed by these Terms and Conditions or such other terms and conditions as you shall be asked to accept prior to FELIXprinters supplying
you with the relevant upgrade, update or supplement.
b) FELIXprinters reserves the right, with or without notice, to discontinue update, upgrade and supplement services provided to you or made
available to you through the use of the Software, Services or Content, unless the provision of such updates, upgrades or supplements forms an
integral part of the Product, as indicated by FELIXprinters at the time of sale.
c) Without prejudice to any other rights, FELIXprinters may immediately terminate the License without notice of default being required if you fail to
comply with any material term of these Terms and Conditions which shall be understood to include clauses 6 and 9. In such event, you must destroy
all copies of the Software and all of its component parts as well as any Content.
d) Copyright and other intellectual, industrial and/or proprietary rights to the Software, to the Content, the Services and to any copies made of it are
owned by FELIXprinters and/or its suppliers. FELIXprinters permits you to use the Software, Services and Content only in accordance with these
Terms and Conditions. All rights not specifically granted in these Terms and
Conditions are reserved by FELIXprinters. You may either (a) make one copy of the Software solely for backup or archival purposes, or (b) transfer
the Software to a single medium provided the original is kept solely for backup or archival purposes. Product manual(s) or written materials may not
be copied, except for your own use. You may not copy, download, upload or in any other way reproduce Content, except for creating one copy
solely for backup or archival purposes. You do not acquire ownership of the Software or Content.
e) You acknowledge and agree that the Products were developed at considerable time and expense by FELIXprinters and are confidential to, and a
trade secret of, FELIXprinters and/or other third parties. You undertake to maintain the Products in strict confidence and not to disclose or provide
access to the Product to any third party.
7. Third Party Software Materials
FELIXprinters Products may make use of third party software codes, data, information functionality, other content and algorithms (“Third Party
Materials”). The use of Third Party Materials included in the Products may be subject to other terms and conditions. The official copyright notices
Page 30

User Manual
29 January 2018
29
FELIX Pro 2
www.FELIXprinters.com
Appendix: Terms Of Service
and specific license conditions of these Third Party Materials are to be found in or via our website. You hereby agree that the submission of any
order implies that you have read and accepted the terms and conditions for any Third Party Materials included in the Products ordered.
8. Other Restrictions
Renting, lending, public presentation, performance or broadcasting or any other kind of distribution of the Products is prohibited. Other than as
permitted by applicable legislation, you will not, and will not allow any person to, modify the Products or any part thereof, to analyze it by means of
reverse engineering, to decompile or disassemble the Products, or to break or circumvent encryption or to allow or enable third parties to do so.
9. Limited Warranty
a) FELIXprinters does not and cannot warrant that the Products operate in a manner that is completely error-free nor that any information provided
is always accurate. Calculation errors may occur when using systems such as those caused by local environmental conditions and/or incomplete or
incorrect data.
b) FELIXprinters offers a limited warranty that the Hardware will be free from defects in workmanship and materials under normal use (“Defects”) for
a period of one (1) year from the date the Hardware was purchased (“Warranty Period”). Any warranty obligation of FELIXprinters under this Section
is expressly conditioned on your compliance with this Agreement. During the Warranty Period, the Hardware will be repaired or replaced by
FELIXprinters (“Limited Warranty”) without charge for either parts or labor. If the Hardware is repaired after the Warranty Period has expired, the
Warranty Period for the repair will expire six (6) months after the date of repair. This warranty does not cover Software or Services.
c) This Limited Warranty does not cover damage caused by normal wear and tear or as a result of the Hardware being opened or repaired by
someone not authorized by FELIXprinters, and does not cover damage caused by: misuse, moisture, liquids, proximity or exposure to heat and
accident, abuse, non-compliance with the instructions supplied with the Hardware, neglect or misapplication. The Limited Warranty does not cover
physical damage to the surface of the Hardware.
d) EXCEPT FOR THIS LIMITED WARRANTY, AND TO THE MAXIMUM EXTENT PERMITTED BY APPLICABLE LAW, FELIXprinters AND ITS SUPPLIERS
PROVIDE THE PRODUCTS “AS IS AND WITH ALL FAULTS”, AND HEREBY DISCLAIM ALL OTHER WARRANTIES AND CONDITIONS, WHETHER EXPRESS,
IMPLIED OR STATUTORY, INCLUDING, BUT NOT LIMITED TO, ANY (IF ANY) IMPLIED WARRANTIES, DUTIES OR CONDITIONS OF MERCHANTABILITY,
NON-INFRINGEMENT, QUIET ENJOYMENT, SYSTEM INTEGRATION, TITLE, SATISFACTORY QUALITY, OF FITNESS FOR A PARTICULAR PURPOSE, OF
RELIABILITY OR AVAILABILITY, OF ACCURACY OR COMPLETENESS OF RESPONSES, OF RESULTS, OF WORKMANLIKE EFFORT, OF LACK OF VIRUSES,
AND OF REASONABLE CARE AND SKILL, ALL WITH REGARD TO THE PRODUCTS; AS WELL AS THE PROVISION OF OR FAILURE TO PROVIDE SUPPORT
OR OTHER SERVICES, INFORMATION, SOFTWARE, AND RELATED CONTENT THROUGH THE PRODUCTS OR OTHERWISE ARISING OUT OF THE USE OF
THE PRODUCTS. ALSO, THERE IS NO WARRANTY OR CONDITION OF QUIET ENJOYMENT, QUIET POSSESSION, OR NON-INFRINGEMENT WITH
REGARD TO THE PRODUCTS.
e) In order to make a claim under the Limited Warranty of a Defect, you must contact FELIXprinters by email during the Warranty Period via to
explain the Defect and to obtain a Return Materials Authorization number if necessary. The Hardware must be returned to FELIXprinters as soon as
possible following your notification of the Defect, along with an explanation of the Defect, to the address provided by FELIXprinters. You must
comply with any other return procedures stipulated by FELIXprinters, if any.
f) This Limited Warranty is the only express warranty made to you and is provided in place of any other express warranties or similar obligations (if
any) created by any advertising, documentation, packaging, or other communications.
g) If applicable law requires any implied warranties with respect to the Hardware, all such warranties are limited in duration to one (1) years. Some
states and/or jurisdictions do not allow limitations on how long an implied warranty lasts, so the above may not apply to you. The provisions of this
clause 9 do not affect any of your legal rights under applicable national legislation governing the sale of consumer goods.
h) This Limited Warranty is not transferable.
i) This clause 9 sets forth your sole and exclusive remedy in connection with any warranties granted by FELIXprinters hereunder.
10. Limitation of Liability
a) NEITHER FELIXPRINTERS NOR ITS SUPPLIERS SHALL BE LIABLE TO YOU OR TO ANY THIRD PARTY FOR ANY INDIRECT, INCIDENTAL,
CONSEQUENTIAL, SPECIAL, PUNITIVE, OR EXEMPLARY DAMAGES (INCLUDING IN EACH CASE, BUT NOT LIMITED TO, DAMAGES FOR THE INABILITY
Page 31

User Manual
29 January 2018
30
FELIX Pro 2
www.FELIXprinters.com
Appendix: Terms Of Service
TO USE OR ACCESS THE PRODUCTS, LOSS OF DATA, LOSS OF BUSINESS, LOSS OF PROFITS, BUSINESS INTERRUPTION OR THE LIKE) ARISING OUT
OF THE USE OF OR INABILITY TO USE THE PRODUCTS, EVEN IF FELIXPRINTERS HAS BEEN ADVISED OF THE POSSIBILITY OF SUCH DAMAGES.
b) NOTWITHSTANDING ANY DAMAGES THAT YOU MIGHT INCUR FOR ANY REASON WHATSOEVER (INCLUDING, WITHOUT LIMITATION, ALL
DAMAGES REFERENCED HEREIN AND ALL DIRECT OR GENERAL DAMAGES IN CONTRACT OR ANYTHING ELSE), THE ENTIRE LIABILITY OF
FELIXPRINTERS AND ANY OF ITS SUPPLIERS ARISING FROM OR RELATED TO THE USE OF THE PRODUCTS SHALL BE LIMITED TO THE AMOUNT
ACTUALLY PAID BY YOU FOR THE PRODUCTS CONCERNED.
c) Some jurisdictions do not allow the exclusion or limitation of incidental or consequential damages, so the above limitations or exclusions may not
apply to you. The above limitation of liability does not affect any legal rights under the applicable national legislation.
11. Export Controls
You will comply with all applicable laws and regulations, including without limitation the Dutch Administration Act, regarding the export of technology
with respect to the Products.
12. Force Majeure
Force majeure means circumstances that impede the fulfillment of FELIXprinters’s obligations under these Terms and Conditions which are not
within FELIXprinters’s reasonable control, including late and/or delayed deliveries and incomplete deliveries by FELIXprinters caused by
circumstances beyond FELIXprinters’s reasonable control. In a force majeure situation all of FELIXprinters’s obligations shall be suspended. Should
the period in which FELIXprinters cannot fulfill its obligations as a result of force majeure continue for longer than ninety (90) calendar days, both
parties shall be entitled to dissolve the purchase agreement in writing without there being an obligation to pay any compensation whatsoever
arising out of or in connection with that dissolution.
13. Privacy
FELIXprinters will not disclose information regarding your personal details, account or transactions to any third party other than in accordance with
the privacy policy from Dutch law.
FELIXprinters holds the right to show your company name and logo in FELIXprinters’s promotions, only in the context of you being one of
FELIXprinters’s customers. (‘’Our customers include …[Buyer company name and logo]’’)
14. Links to Third Party Websites
FELIXprinters is not responsible for the content of any third-party websites or services, any links contained in third-party websites or services, or any
changes or updates to third-party websites or services. Where FELIXprinters provides links and/or access to third-party websites and/or services it is
only as a convenience to you, and the inclusion of any link or access does not imply an endorsement by FELIXprinters of the third-party site or
service.
15. Third Party Rights
Third parties have no rights under applicable legislation in relation to the rights of third parties to rely upon or to enforce any term of these Terms
and Conditions but that does not affect any right or remedy of a third party which exists or is available apart from such applicable legislation.
16. Survival
Any provisions in these Terms and Conditions which by their nature extend beyond the termination or expiration of any sale or license of the
Products will remain in effect.
17. Severability
Page 32

User Manual
29 January 2018
31
FELIX Pro 2
www.FELIXprinters.com
Appendix: Terms Of Service
If any provision of these Terms and Conditions is deemed to be void, invalid, unenforceable or illegal, the other provisions shall continue in full force
and effect. You and FELIXprinters are deemed to have agreed to new terms and conditions in substitution for such invalid provisions. These new
terms and conditions shall be interpreted, as regards their contents and effect, as closely as possible to the original text as written but in such a way
that rights can indeed be derived from them.
18. Governing law
These Terms and Conditions and any disputes related to these Terms and Conditions or to the purchase and use of the Products or otherwise are
subject to the laws of The Netherlands. The United Nations Convention on Contracts for the International Sales of Goods is hereby excluded from
application to these Terms and Conditions. All disputes arising out of these Terms and Conditions shall be settled by courts venued in Amsterdam,
which will have exclusive jurisdiction in respect of any such disputes.
19. Translations
This English version of these Terms and Conditions is the version that governs your purchase, of Products from FELIXprinters if you are located in
the Unites States of America. Should you have any questions, suggestions or complaints concerning your order, your purchase, these Terms and
Conditions, or if you desire to contact FELIXprinters for any reason, please do so by email by visiting FELIXprinters’s website.
 Loading...
Loading...