
Feit Electric App User Guide
Smart Bulbs
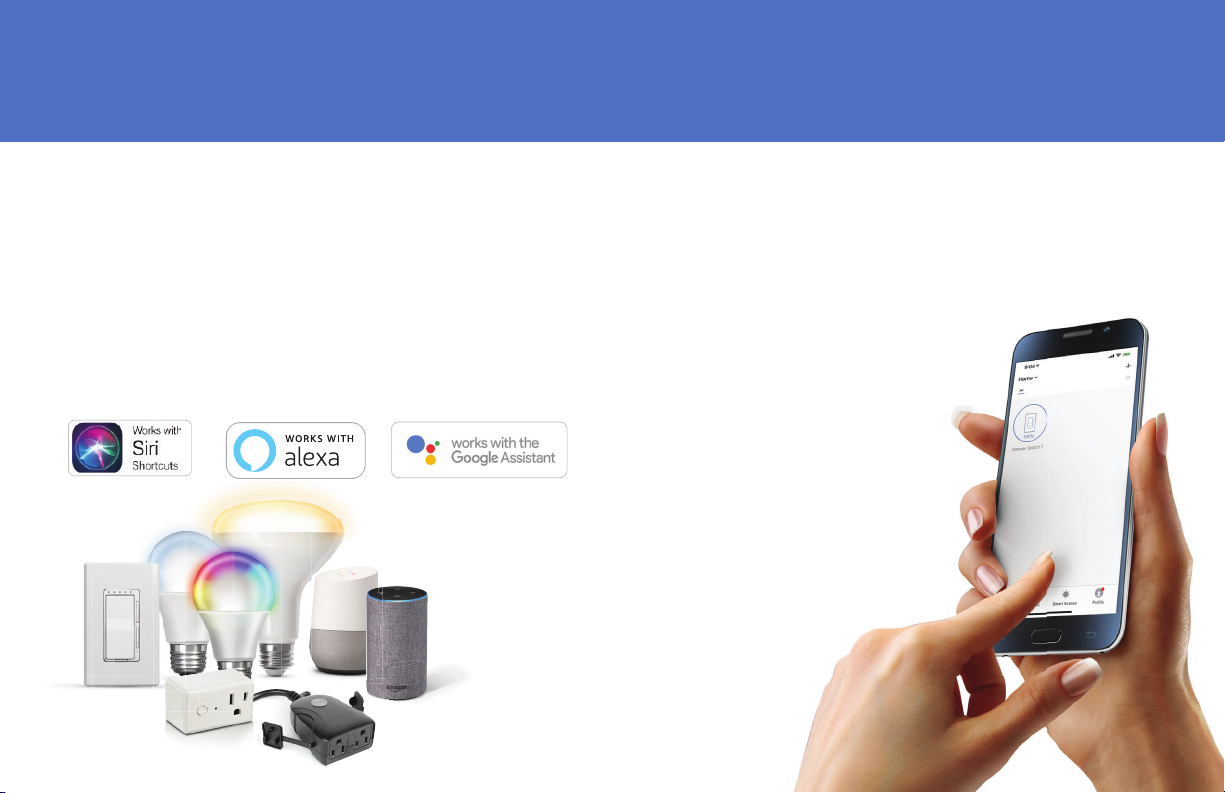
FEIT ELECTRIC APP USER GUIDE
Setup instructions for Siri Shortcuts, Alexa and Google Assistant.
Smarter More Helpful Home Light Bulbs
User Guide For Feit Electric App.
Set up instructions for Alexa,Google Assistant and Siri Shortcuts.
Works with Siri Shortcuts, Alexa and Google Assistant
Easily turn lights On/Off, set groups and schedules. Choose energizing daylight or wind down with relaxing
soft white light. Get creative with color, it’s all up to you. Control lighting with simple voice commands
and an intuitive mobile app. Set up is simple. The bulbs connect directly to your Wi-Fi at home.
It has never been easier to customize your home’s lighting to suit your lifestyle.
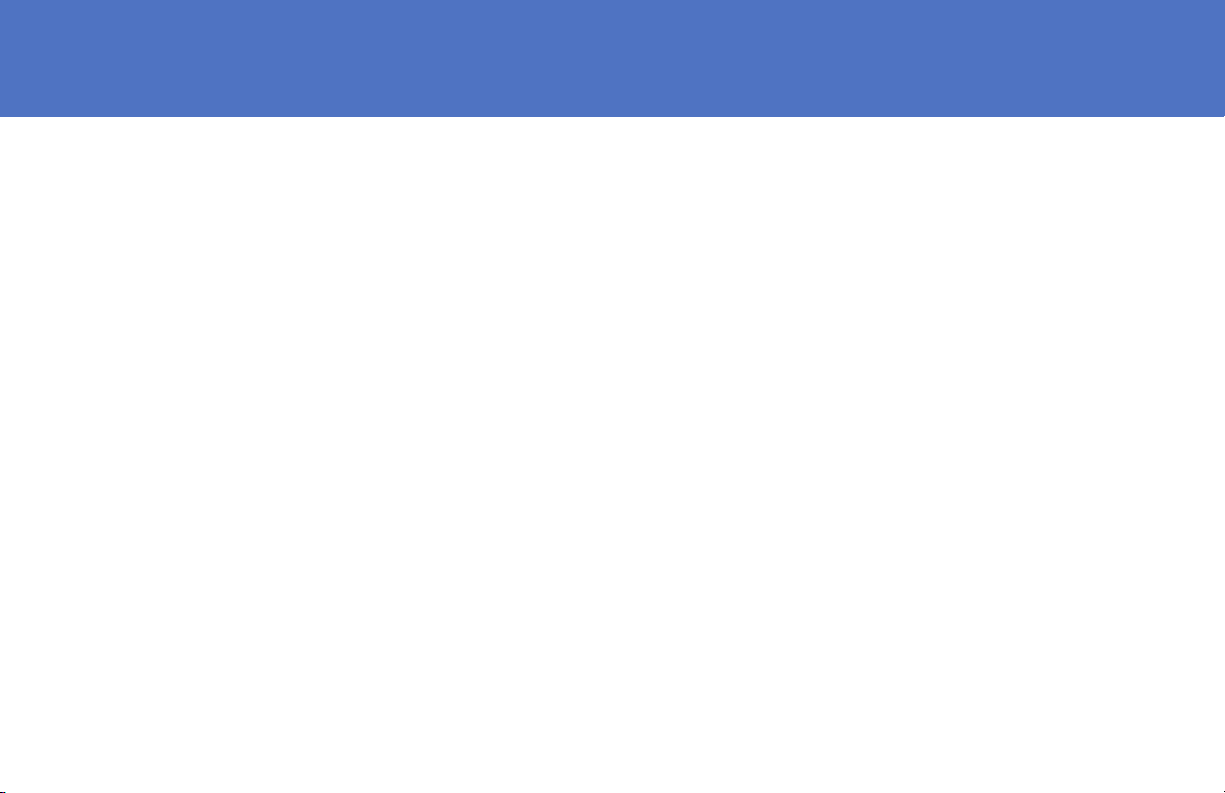
CONTENTS
Network Connect and App Setup........................................................................................................................................................ 1
App Setup.......................................................................................................................................................................................2-3
Smart Plug Setup............................................................................................................................................................................4-6
Profile: Overview / Security / Location / Alarm / Family / Notifications / Settings / Sharing / Help / Alexa / Google / About ...........7-13
Features .....................................................................................................................................................................................14-17
Settings ........................................................................................................................................................................................... 17
Groups........................................................................................................................................................................................18-20
Room Management ......................................................................................................................................................................... 21
Creating Smart Scenes ...............................................................................................................................................................22-28
Siri Shortcuts..............................................................................................................................................................................29-30
Alexa ..........................................................................................................................................................................................31-34
Google Assistant.........................................................................................................................................................................35-37
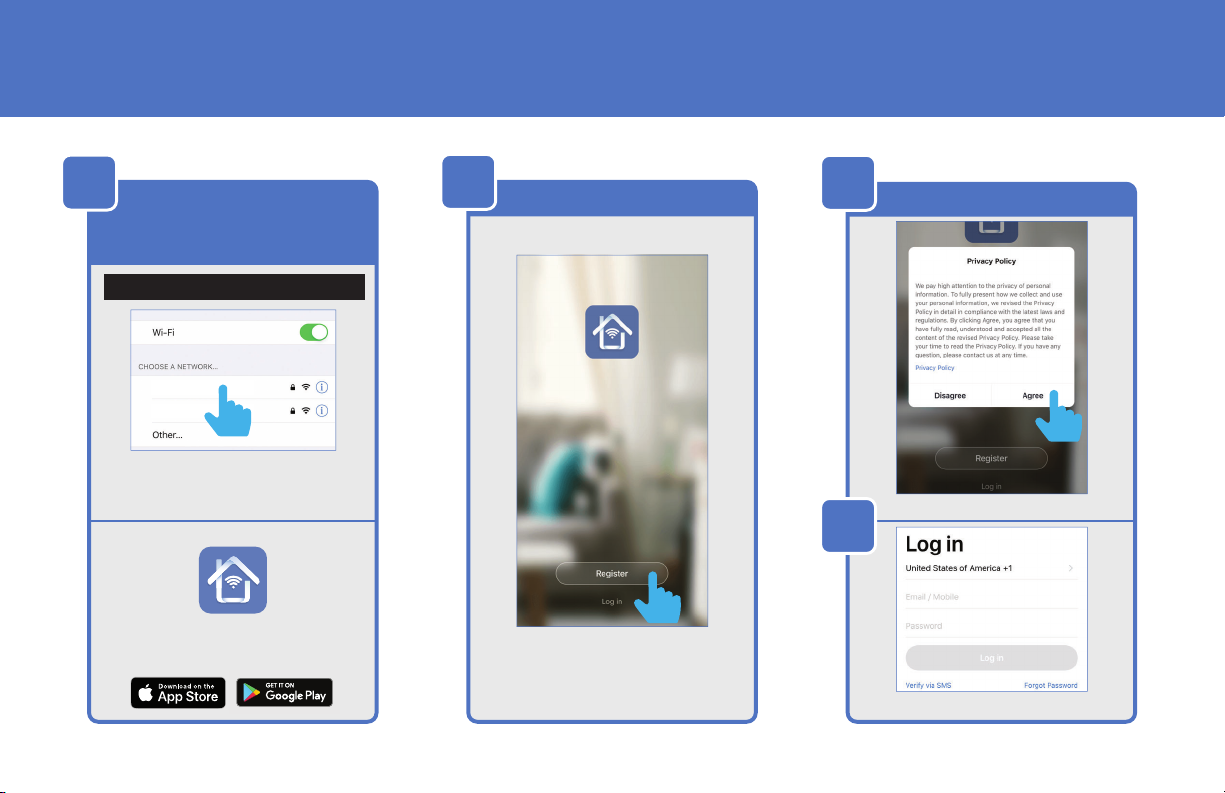
NETWORK CONNECT AND APP SETUP
1
Connect to a 2.4GHz
2
Register
3a
Privacy Policy
Wi-Fi Network. Download and
install the Feit Electric App
NOTE: Only works with 2.4GHz Wi-Fi networks
Wi-Fi 2.4GHz
Wi-Fi 5GHz
Go to your Wi-Fi settings and connect
your phone to your 2.4GHz Wi-Fi network.
Tap Agree.
3b
Download and launch
the Feit Electric App
1
Tap Register to create a new account
or Tap Log in if you have
an existing account.
Returning users Log in and skip to step 10.
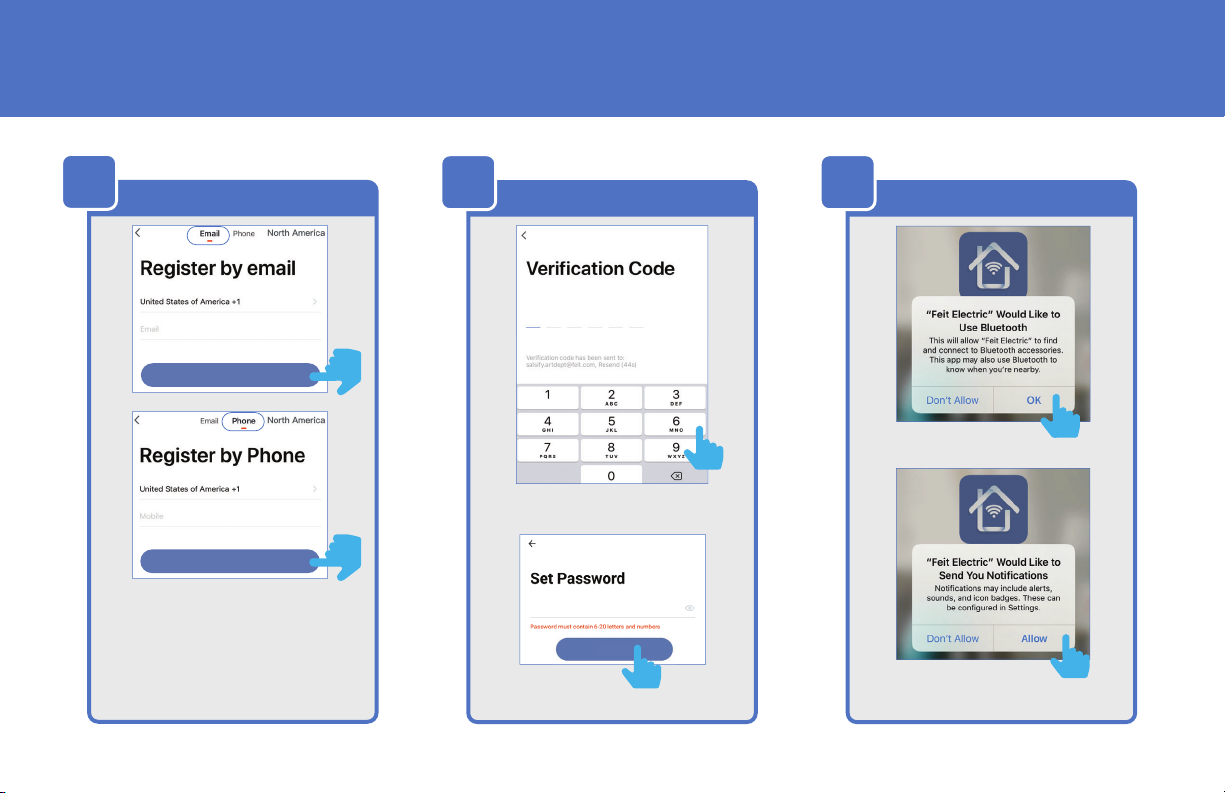
APP SETUP
4
You may use an email or mobile
(A verification code will be sent
to your email or mobile number.)
Register
Continue
Continue
number to create an account.
Then tap Continue.
5 6
Verification/Password
Enter Verification Code sent
to your email or mobile number.
Done
Create a Password then tap Done.
Permissions
Allow Bluetooth
(Recommended).
Allow Notifications
(Highly Recommended).
2
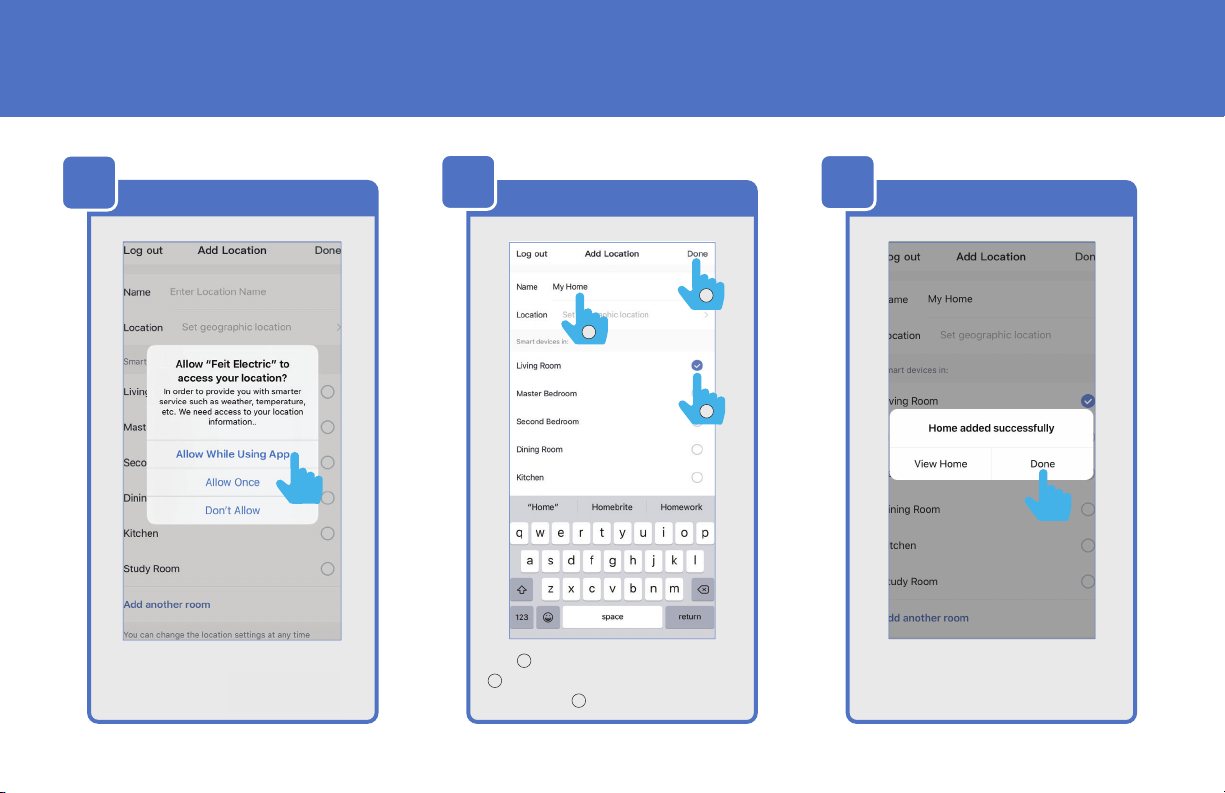
APP SETUP
7
Location Access
You must Allow Feit Electric App to access
your location to connect to your device.
8
Name Location
Name Location
1
1
Enter your location name.
2
Check where your device is located.
3
Tap Done.
3
2
9
Confirm Home Added
Tap Done or View Home
for location settings.
3
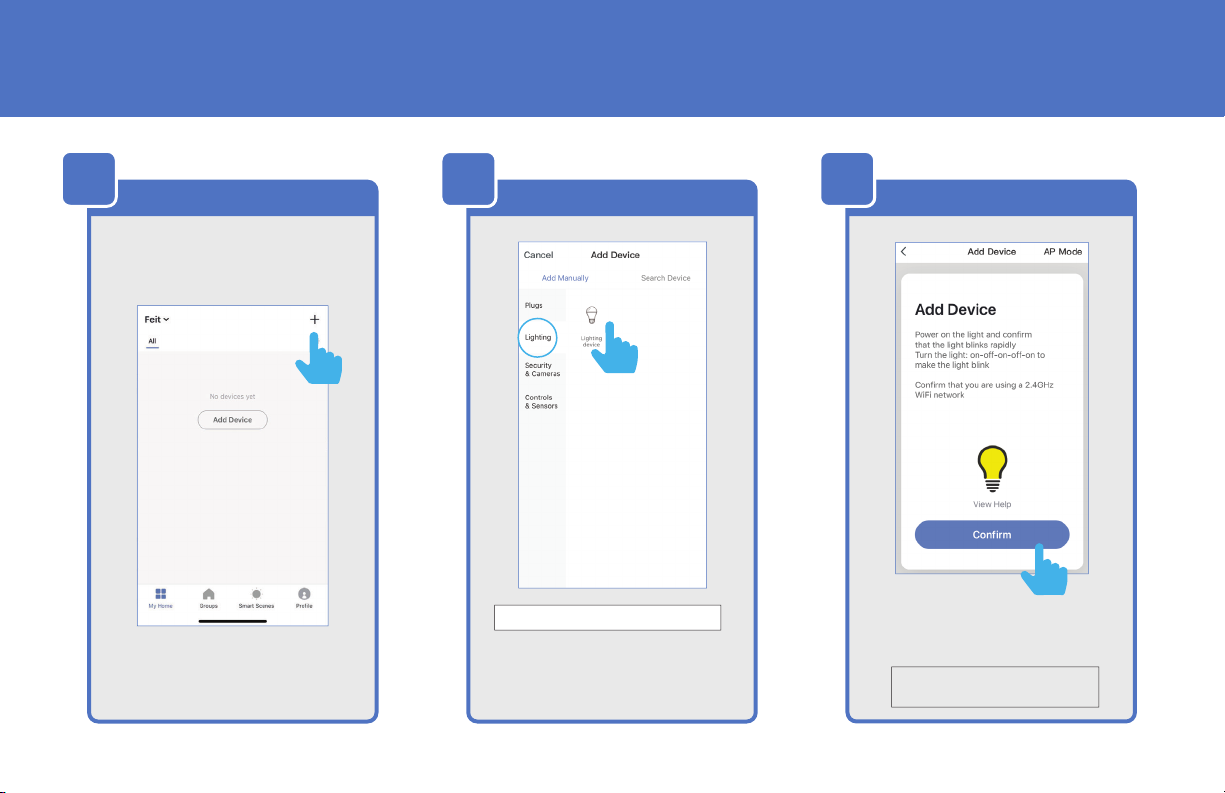
SMART BULB SETUP
4
1
your Smart Bulb(s) before proceeding.
Add Device
IMPORTANT!
Install and Power On
Ta p + in the upper right corner
NOTE: If this is the first device you
are setting up, you can also
select Add Device.
112
Add Lighting Device
Not Compatible with 5G Wi-Fi Networks
Make sure you are connected to
a 2.4GHz Wi-Fi Network, then tap
Lighting, then tap Lighting device.
123
Confirm Pairing
Power On the bulb(s) and make sure
the light(s) are blinking,
then tap
NOTE: If the bulbs are not blinking,
turn bulbs ON-OFF-ON-OFF-ON.
Confirm.
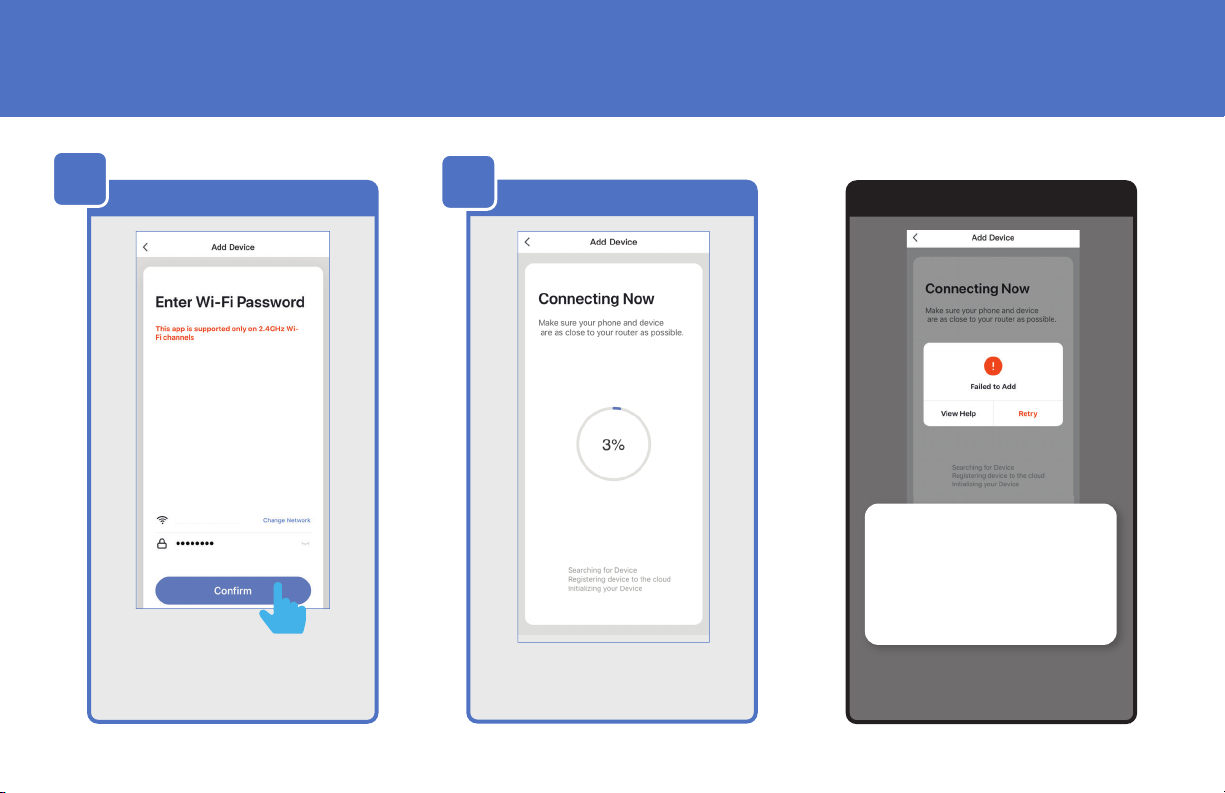
SMART BULB SETUP
4
Confirm Wi-Fi connection
Wi-Fi 2.4GHz
After confirming that you are on a
2.4GHz Wi-Fi network,
enter your password then tap Confirm.
5
The connecting status window will appear.
Connect
Wait until it’s completed.
Troubleshooting
If you see a Failed to Add notification,
check to be sure your Wi-Fi password
was entered correctly.
Close the app and repeat the previous
steps to try connecting again or
View Help for further assistance.
5
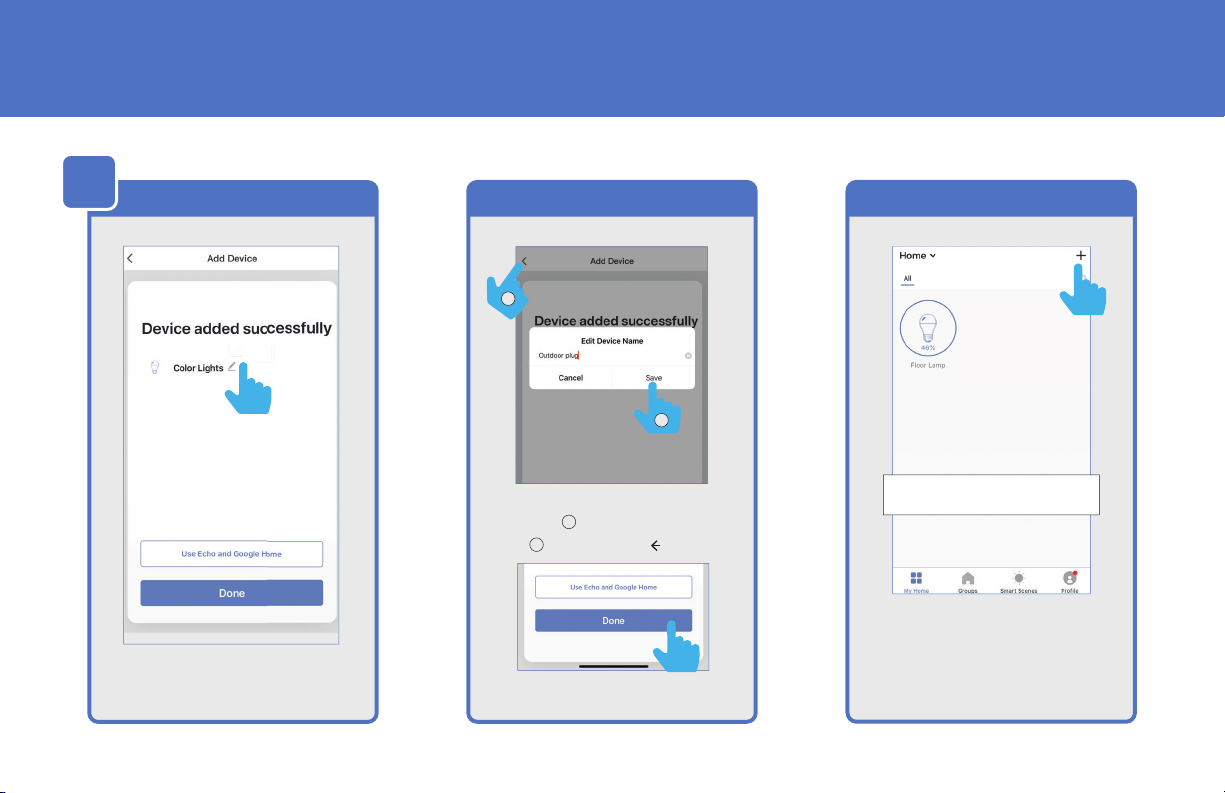
SMART BULB SETUP
6
Device Added Edit Device Name Adding Additional Devices
Once device is successfully added,
tap the Pen icon to rename the device.
6
2
1
Once device has been renamed,
1
Tap Save
2
then tap back “ ”.
Then tap Done.
NOTE: Constant power to the
bulb(s) is required at all times.
To add additional deivces
tap the plus (+) sign
in the upper corner.
Repeat steps 2, 3, 4, 5 and 6.

PROFILE: OVERVIEW
Profile
From the Home screen
Tap Profile.
From the Control Panel you can access
features and control your flood light.
1
Tap to set your name profile photo, change password,
gesture password, close account
2
Location Management add locations
3
Message Center view detection alerts, Family and notifications
4
Share Devices share devices
5
Help Center FAQ’s, Network Diagnostics and Report Issues (Chat)
6
Use Alexa and Google Assistant add devices
7
Settings turn sound on/off, push notifications, clear cache
8
Rate Us, About Feit Electric, Service Agreement, Current Version
Use Scroll Bar to access more features.
7
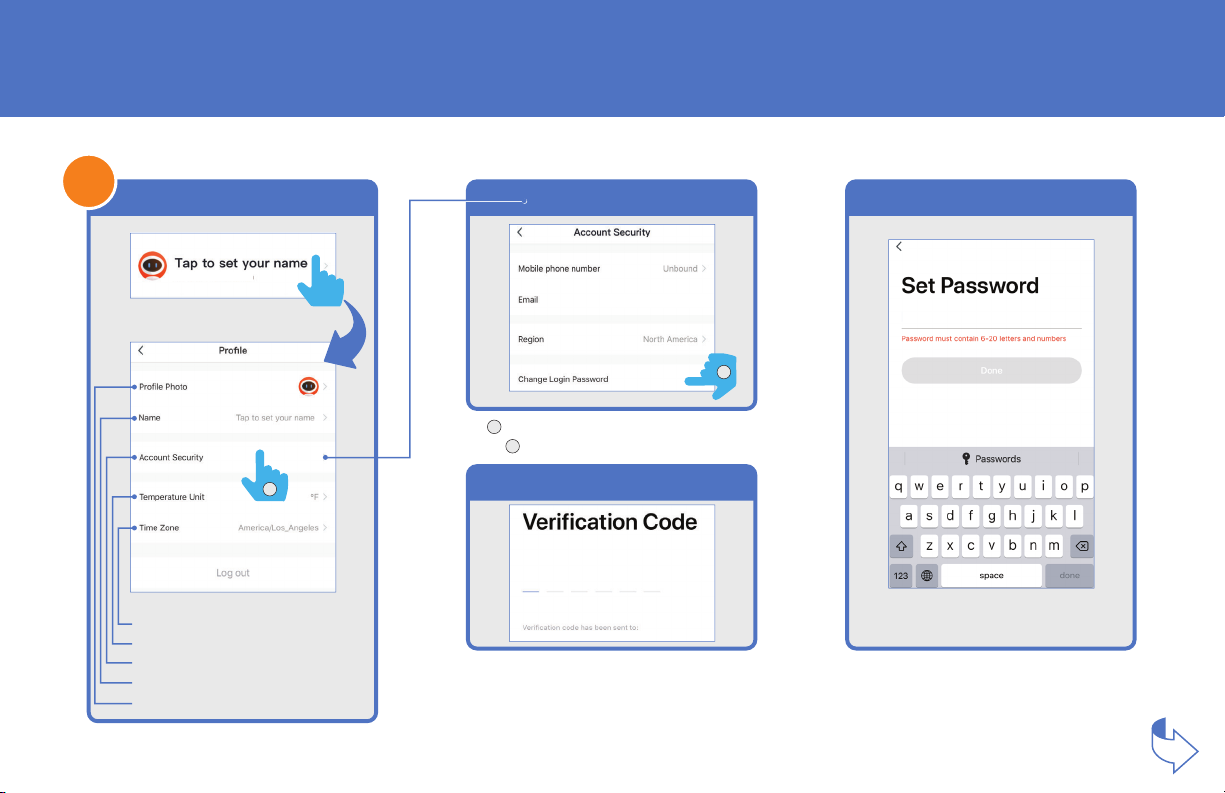
PROFILE: PASSWORD
feit@feit.com, Resend (57s)
8
1
Modify Profile
Ta p “Tap to set your name”.
Tap to change time zone
Tap to change Temperature Units
Tap for for Account Security submenu
Tap to set your name
Tap to upload photo
Account Security
2
1
Tap Account Security then tap
2
Change Login Password.
1
Verification Code
feit@feit.com, Resend (57s)
You will reveive an email (or text)
with a Verfication Code.
to input here.
Change Password
Once you input the Verification Code,
you will be brought to this window to
input new Password.
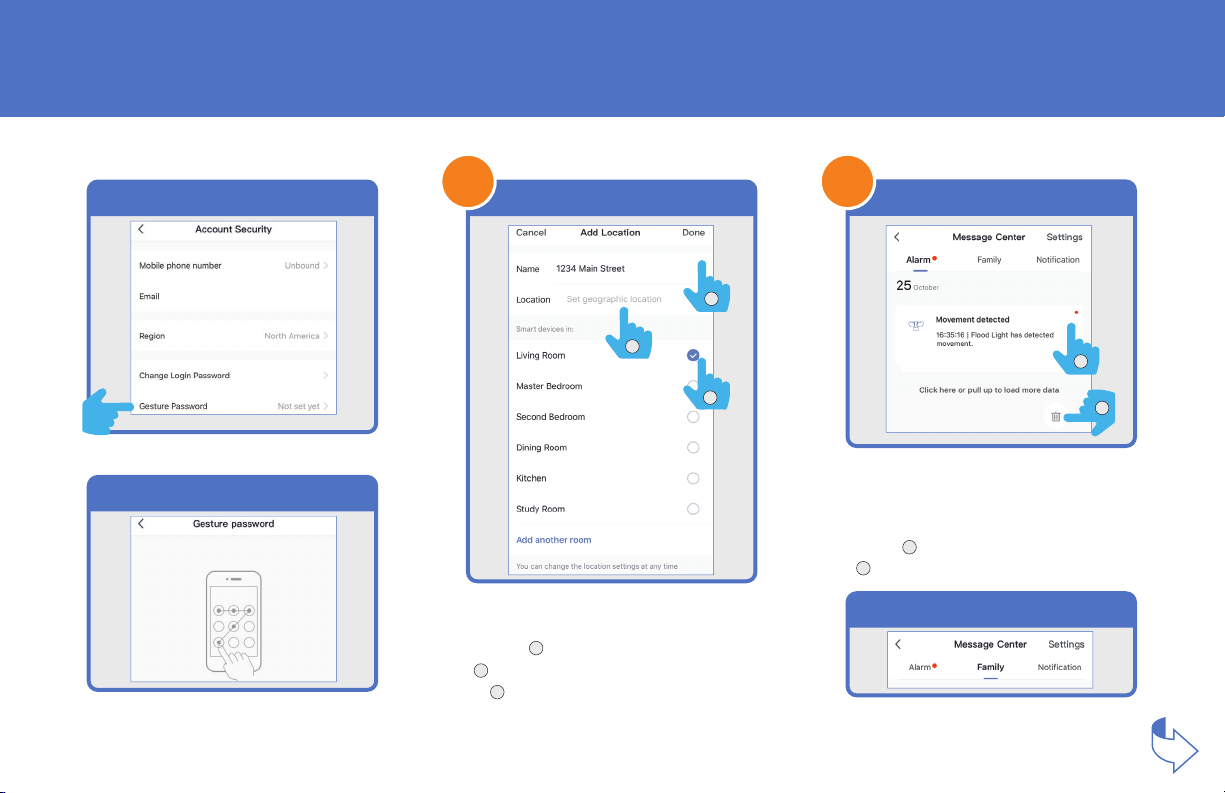
PROFILE: SECURITY / LOCATION / ALARM / FAMILY
Account Security
Tap Gesture Password.
Gesture Password
Set your Gesture Password.
2
2
Tap Location (Set Geographic Location).
Add Location
2
From the Profile Home Screen,
Tap Location Managenent.
1
Name your Location,
3
Select a Room or create your own
(Add another room).
1
3
3
From the Profile Home Screen,
Under the tab Alarm you can view
activities recorded by the Security Camera.
2
delete them by tapping the trash icon.
Alarm
Tap Message Center.
1
Once selected, you can
Family
Share Messages with Family.
1
2
9
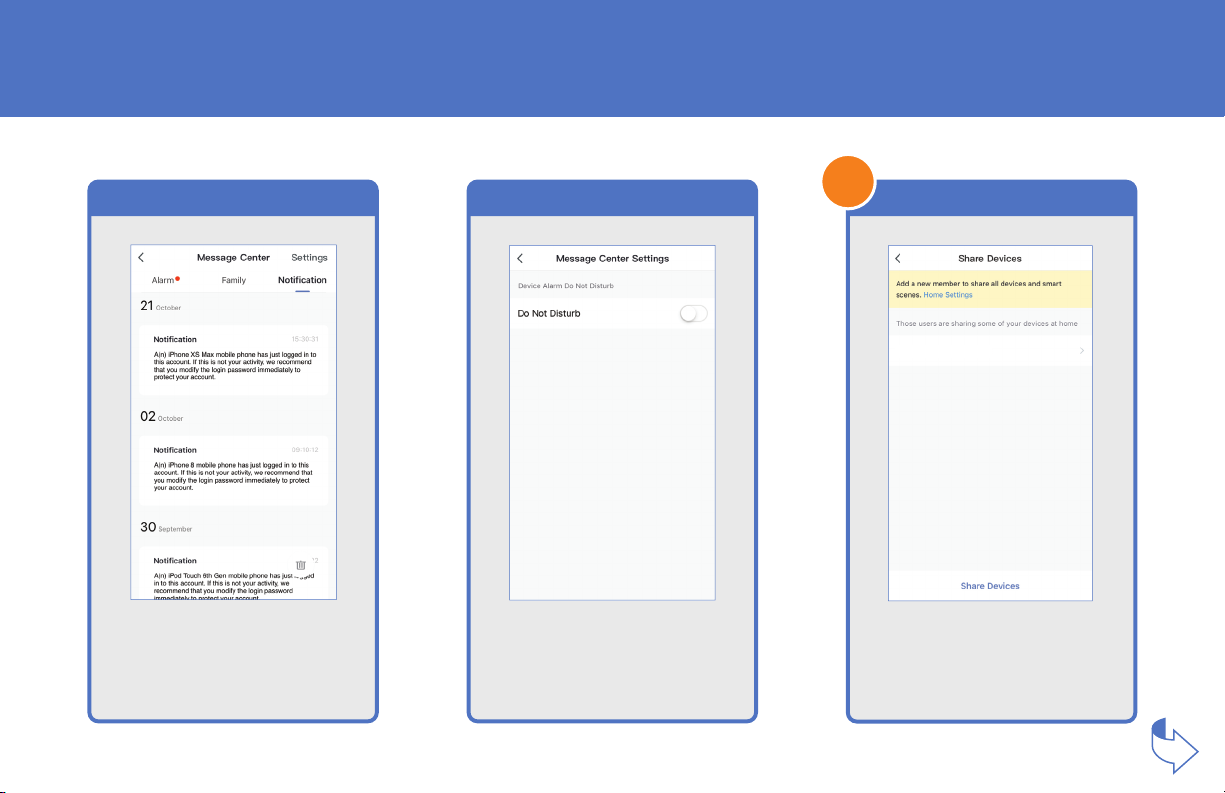
PROFILE: NOTIFICATIONS / SETTINGS / SHARING
10
Notifications
Tap Notifications for Notifications.
Settings
Ta p Settings for the
Do Not Disturb option.
4
Device Sharing
From the Profile Home Screen
tap Share Devices.
 Loading...
Loading...