
faytech 32”-55” TOUCHSCREEN-PC series
Site
CP
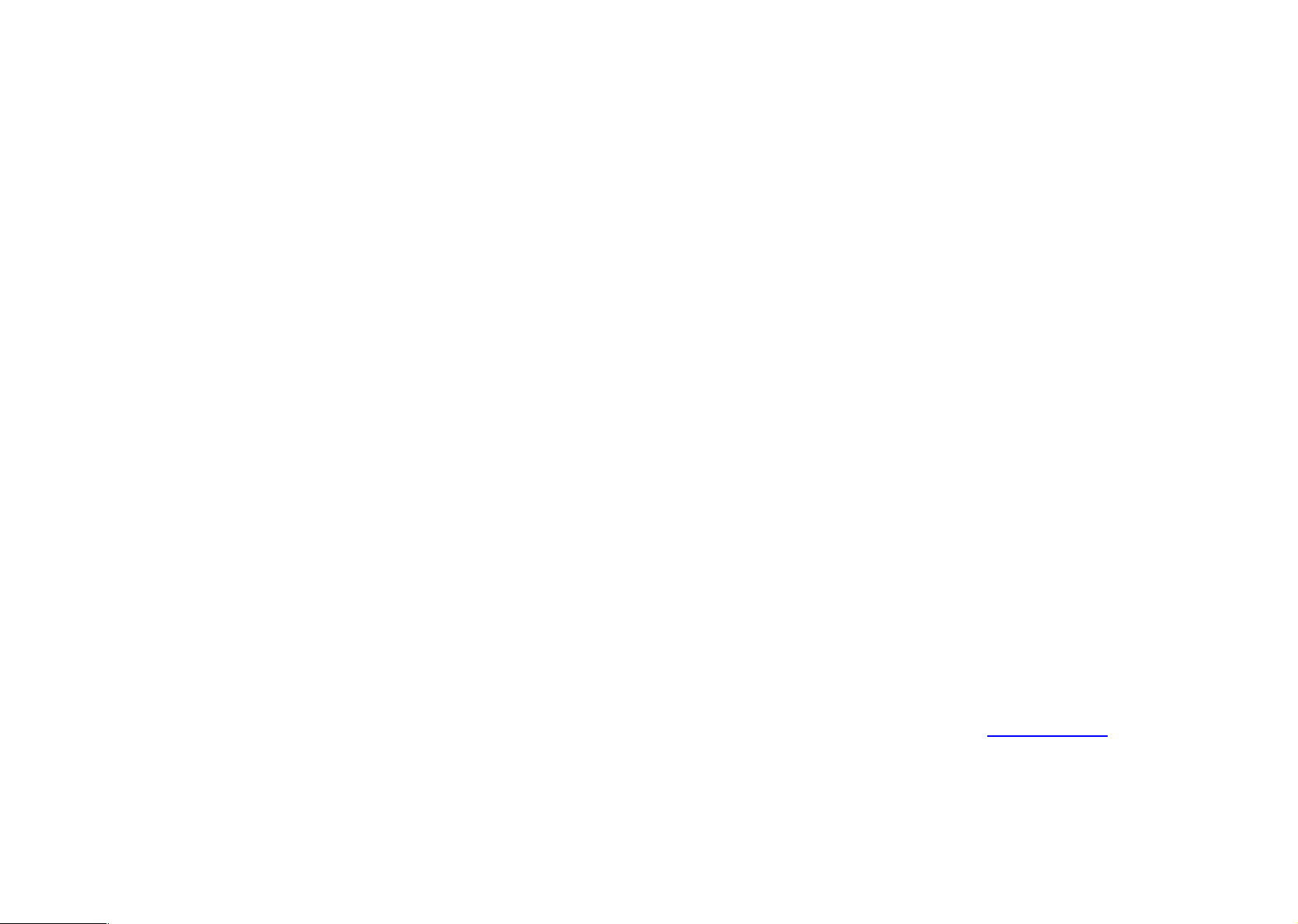
Deutsch
An die Nutzer dieses Produktes
Herzlichen Dank für den Kauf unseres Touchscreen-PCs. Sie haben ein
leistungsstarkes PC-System erworben, dass für den Einsatz am Point of
Sales (POS), für interaktive Werbung (Digital Signage) oder in
Konferenzräumen, auf Messen und Tagungsstätten bestens geeignet ist.
Es zeichnet sich gegenüber Standart-PC-Systemen durch eine erhöhte
Stabilität, insbesondere durch das robuste Aluminiumgehäuse, durch ein
elegantes Design und die ausschließlich Verwendung hochwertiger
Komponenten aus.
Garantie
Das Gerät wurde nach den modernsten Produktionsverfahren hergestellt
und geprüft. Ausgesuchte Komponenten und eine sorgfältige Produktion
sorgen für eine einwandfreie Funktion und lange Lebensdauer. Sollte Ihr
Gerät dennoch einen Defekt innerhalb der Garantiezeit aufweisen, wenden
Sie sich bitte direkt an faytech. Die Garantiezeit beträgt 24 Monate,
gerechnet von dem Tag des Kaufes, zu nachfolgenden Bedingungen:
Der Garantieanspruch erlischt bei Eingriff durch den Käufer oder
durch Dritte. Schäden, die durch unsachgemäße Behandlung oder
Bedienung, durch falsches Aufstellen oder Aufbewahren, durch
unsachgemäßen Anschluss, sowie höhere Gewalt oder sonstige
äußere Einflüsse entstehen, fallen nicht unter die Garantieleistung.
Wir behalten uns vor, bei Reklamationen die defekten
Komponenten zu ersetzten oder das Gerät auszutauschen.
Ausgetauschte Komponenten oder ausgetauschte Geräte gehen in
unser Eigentum über.
Schadenersatzansprüche sind ausgeschlossen, soweit Sie nicht auf
Vorsatz oder grober Fahrlässigkeit des Herstellers beruhen.
Im Garantiefall nach diesen Bestimmungen wenden Sie sich bitte direkt an
den Hersteller-Garantieservice von faytech. Kontaktdaten gibt es am Ende
der Bedienungsanleitung oder aktuell unter www.faytech.de.
Nach Ablauf der Garantiezeit können keine Garantieansprüche mehr
geltend gemacht werden. Der Nachweis des Garantieanspruches ist durch
eine ordnungsgemäße Kaufbestätigung (Quittung oder Rechnung) zu
erbringen.
Site
CP
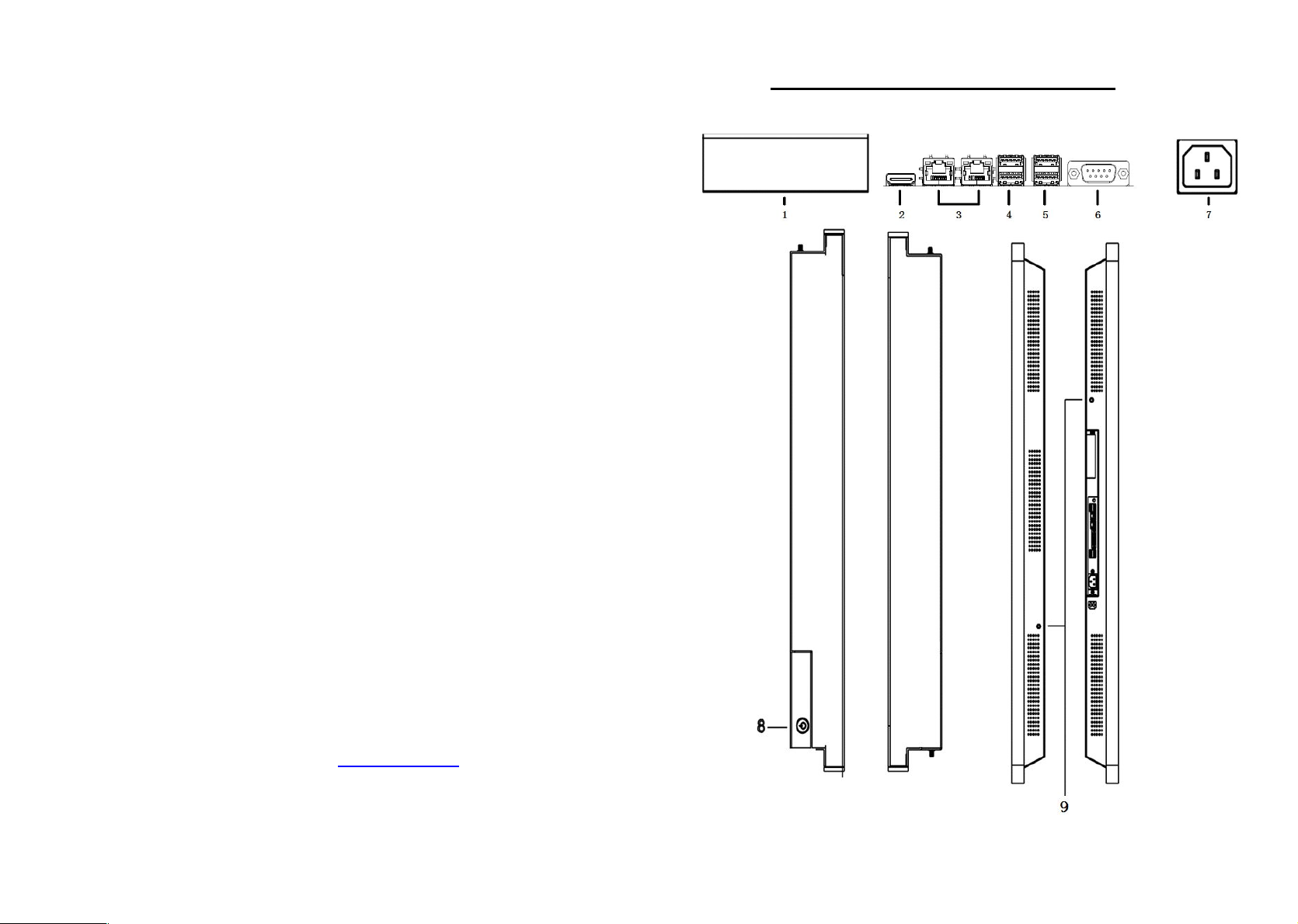
Hinweis zur elektrischen Sicherheit
Das Gerät sollte ausschließlich von technischem Servicepersonal geöffnet
werden. Unsachgemäßes Öffnen kann zum Garantieverlust führen. Bitte
trennen Sie den Touch-PC vor dem Öffnen stets von der Stromzufuhr.
Betriebssicherheit
Bitte überprüfen Sie vor der ersten Inbetriebnahme, ob alle externen
Kabel richtig angeschlossen worden sind.
Im PC dürfen auf keinen Fall lockere Gegenstände, vor allem keine
frei liegenden, leitenden Gegenstände sein. Sonst besteht die
Gefahr eines Kurzschlusses und der dauerhaften Beschädigung
des Touch-PCs.
Staub, Feuchtigkeit und drastische Temperatursprünge verkürzen
die Lebensdauer des Touch-PCs. Bitte vermeiden Sie nach
Möglichkeit diese äußeren, negativen Einflüsse.
Obwohl der Touch-PC mit einem Anti-Vibrationsmechanismus
ausgestattet ist lassen Sie den PC nicht fallen und vermeiden Sie
starke, rüttelnde Bewegungen.
Bitte säubern Sie Ihren faytech Touch-PC nicht mit chemischen
Mitteln sondern nutzen Sie ein trockenes Tuch für die Reinigung.
Aktualitäts-Hinweis:
faytech fertigt seine Produkte in China mit deutschem Entwicklungs-Knowhow und deutschem Qualitätsmanagement vor Ort. Ihr Feedback fließt
direkt mit in die Weiterentwicklung unserer Produkte ein. Die stetige
Produktions- und Produktverbesserung ist unser oberstes Ziel. Aus diesem
Grund kann es in unseren Produkten bereits Verbesserungen geben, die
noch nicht in den jeweiligen Bedienungsanleitungen enthalten sind.
Abweichungen Ihres Produktes zu dieser Bedienungsanleitung bedeuten in
der Regel Spezifikations- und Produktionsverbesserungen. Wenden Sie
sich bei Fragen bezgl. Abweichungen bitte an unseren Support oder
besuchen Sie unsere Internetseite unter www.faytech.de.
Anschlüsse 32-55“ Touch PC
Site
CP

1 SSD-Wechselschacht 2.5“, Bauhöhe 9mm inkl. Abdeckung
2 HDMI 1.3
3 2x 10/100/1000 MBits Lan Anschlüsse
4 2x USB2.0
5 2x USB2.0
6 seriell RS232/422/485 5V/12V (BIOS umschaltbar)
7 Stromanschluss 100-240V ACDC
8 An-/ Aus Schalter
9 2x W-Lan Antennenanschluss
Inbetriebnahme und Installation
faytech stellt Ihnen eine ausgereifte, qualitativ hochwertige PC-Hardware
zur Verfügung. Für die Softwareinstallation, -Nutzung und –Pflege ist der
jeweilige Anwender verantwortlich.
Auf der beigelegten Treiber-CD sind Windows- und Linux Treiber für
unsere faytech Touch-PCs enthalten. Gerne prüfen Sie unter
www.faytech.de in der Kategorie „Services“ ob bereits aktualisierte Treiber
vorliegen.
Sofern Sie das System mit einer SSD erworben haben, ist auf dieser
bereits ein Betriebssystem vorinstalliert. Bitte prüfen Sie mit dem Verkäufer,
um welches Betriebssystem es sich handelt. Als kostenlose Variante ist auf
jeden Fall eine aktuelle Ubuntu-Version verfügbar.
Die Bedienungsanleitung zur Touch-Software-Nutzung steht ebenfalls auf
unserer Internetseite zum Download für Sie bereit. Unter Win7/Win8
benötigt es keine Treiberinstallation, um die Touchfunktion des Gerätes zu
verwenden.
Zur Inbetriebnahme verbinden Sie Ihren faytech-Touch-PC einfach mit dem
im Lieferumfang enthaltenen 100~240V Stromkabel. Zum Start des
Systems drücken Sie auf den An/Aus-Knopf.
Sofern Sie ein Gerät ohne Festplatte bezogen haben befolgen Sie bitte die
folgenden Hinweise:
Der nachträgliche Speicher- oder Festplatteneinbau ist sehr
einfach: Öffnen Sie die Schutzklappe, öffnen Sie das SSD-Fach (1)
und setzen Sie die gewünschte 2.5“ SSD oder Harddisk mit 9mm
Bauhöhe ein.
Site
CP

Optionale Erweiterungen
Frei spezifierbare Kabel
Spezifierbare externe Anschlüsse (I/O-Ports)
Transflective & High Brightness (bis 1000Nits)
Zündschlüsselkontrolle
IP65 & IP68, Vandalismus sicher
Flaches Frontdesign
Web-Kamera, Scanner, Drucker, RFID
i3/i5 CPU
Speicher und SSD Update
Individuelle Knöpfe zur Steuerung von PC-Funktionen
Fehlerbehebung
1. Kein Bild:
Überprüfen Sie zunächst, ob die Stromversorgung korrekt
angeschlossen ist und funktioniert (rote LED am An-/ Aus Knopf).
Bei Installation neuer Grafiktreiber wird unter Umständen das BIOS
verstellt und es ist kein Bootscreen zu sehen. Warten Sie eine bis
zwei Minuten, bis Windows geladen ist.
Schließen Sie eine externe Tastatur per USB an und überprüfen Sie.
Ob die Num-Lock LED der Tastatur leuchtet (drücken Sie NumLock). Leuchtet diese, liegt in der Regel nur ein verstelltes BIOS vor.
Machen Sie den Rechner noch mal aus, starten Sie Ihn neu und
drücken Sie so lange Entf bis Sie sicher sind, dass Sie im BIOS
sind. Stellen Sie die Grafikoptionen im BIOS gem. Kapitel BIOSEinstellungen neu ein, ggfls mit Hilfe eines externen Monitors.
Führt keiner der oben genannten Punkte zum Erfolg, kontaktieren Sie
bitte unseren direkten Hersteller-Service unter unten angegebenen
Kontaktdaten.
BIOS-Einstellungen
I
m Folgenden werden die für Sie wichtigsten BIOS-Einstellungen erklärt.
Bitte beachten Sie, dass das BIOS ein Spezial-BIOS für integrierte MonitorPC-Lösung ist. Entsprechend kann es nach Verstellungen im BIOS
vorkommen, dass Sie kein Bild mehr auf Ihrem Touch-PC-Bildschirm
sehen. Aus diesem Grund sollten nur erfahrene Anwender Veränderungen
am BIOS vornehmen. Ist das System verstellt, gehen Sie wie folgt vor:
Drücken Sie (auch wenn Sie kein Bild sehen) auf einer angeschlossenen
Tastatur „Entf“, bis Sie sich sicher sind, dass sie im BIOS sind. Dann
drücken Sie F5, Enter, F10, Enter. Das System startet neu und Sie sollten
auf Ihrem Internen Monitor wieder ein Bild haben.
Die wichtigen Grafikeinstellungen für die Nutzung des intern verbauten
Monitors im Folgenden:
Advanced -> North Bridge LVDS Config Select
LVDS Panel Config Select = [1920x1080]
EDID Panel Option = [Enabled]
Vorinstallierte Linux-Software (Optional)
Sofern auf Ihrem Touch-PC mit integrierter SSD ein aktuelles Ubuntu
vorinstalliert ist lautet der Username „User“, Passwort „user123“.
Wenn Sie das Passwort ändern wollen öffnen Sie ein Terminal. Tippen Sie
„sudo su“, „enter“. Das Passwort ist noch „user123“. Dann „passwd
user“ und geben dann das neue Passwort ein.
Site
CP

Technische Daten Touch PC
Spezifikation
Site
CP

Kontaktdaten, RMA-Bearbeitung
Europäisches Support- und Versandlager:
RMA-Bearbeitung
Support-Nummer: +49 (0) 211 9954 8956
Support-E-Mail: support@faytech.de
Hersteller-Internetseite: www.faytech.de
Wenden Sie sich bei einem mutmaßlichen Defekt bitte immer zunächst an uns. Unsere
ausgebildeten Fachkräfte helfen Ihnen gerne weiter. Liegt tatsächlich ein Defekt vor
eröffnen Sie bitte einfach unter www.rma.faytech.de einen RMA-Fall (Return Merchandise
Autorisation). Schritt für Schritt begleiten wir Sie dann bis zum erfolgreichen Abschluss des
Service-Falls. Zubehörteile wie Kabel, Adapter oder Netzteile tauschen wir in der Regel
unkompliziert vorab aus. Bitte senden Sie die Ware immer frei an uns. Unfreie Ware (Kosten
zahlt der Empfänger) nehmen wir nicht an. In den ersten 30 Tagen nach Erstkauf
übernehmen wir sämtliche Transportkosten für Sie. Melden Sie Ihren RMA-Fall einfach
online an. In der restlichen Garantiezeit tragen wir die Rücksendegebühren.
Für die Service-Fall-Bearbeitung außerhalb Chinas arbeiten wir mit lokalen
Bevollmächtigten/ lokalen Servicepartnern zusammen die je nach Vertragsgestaltung in
unserem Namen auftreten. Weitere Informationen diesbezüglich erhalten Sie auf Anfrage
unter den genannten Kontaktdaten.
Site
CP

English
To the buyer of this product:
Thank you for purchasing our faytech touch-screen PC. You purchased a powerful
system that is suitable for conference rooms, trade shows, convention centers and
many more applications. It is distinguished from standard PC systems through
silent operation and an increased stability, especially through the robust aluminum
housing. Not to mention the high quality and attractive design (the housing is made
out of refined aluminum).
To avoid mistakes and for the optimal use of the touch screen computers, please
read this manual in detail before first use.
Warranty:
faytech touch PCs are produced following the most modern production and test processes.
Carefully selected components and accurate production ensure reliable operation and long
life. faytech warrants to the original purchaser that each faytech touch PC delivered shall be
free from defects in material or workmanship at time of shipment, and that each such
module delivered will meet the published specifications for a period of 24 months as
measured from the date of original shipment. faytech's obligation under the Warranty
contained herein is limited to the repair or replacement of any faytech touch PC that does
not meet the specifications, provided that said product is returned to faytech, transportation
charges pre-paid, and provided that upon faytech's examination, the product, when tested
within the specified ratings and in accordance with good engineering practice, does not
meet the specifications as defined. THIS WARRANTY IS IN LIEU OF ALL OTHER
WARRANTIES, EXPRESSED OR IMPLIED, INCLUDING WITHOUT LIMITATION THE
WARRANTY OF MERCHANTABILITY AND THE WARRANTY OF FITNESS FOR A
PARTICULAR PURPOSE.
All claims under warranty must be made promptly after occurrence of circumstances giving
rise thereto and must be received within the applicable warranty period by faytech or its
authorized representative. Such claims should include the Product type and serial numbers
and a full description of the circumstances giving rise to the claim. Before any Products are
returned for repair and/or adjustment, written authorization from faytech or is authorized
representative for the return and instructions as to how and where these products should be
shipped must be obtained. Any Product returned to faytech for examination shall be sent
prepaid via the means of transportation indicated as acceptable by faytech. faytech reserves
the right to reject any warranty claim not promptly reported and any warranty claim on any
item that has been altered or has been shipped by no acceptable means of transportation.
When any Product is returned for examination and inspection, or for any other reason,
Customer will be responsible for all damage resulting from improper packing or handling and
for loss in transit, notwithstanding any defect or nonconformity in the Product. In all cases
faytech has sole responsibility for determining the cause and nature of failure, and faytech's
determination with regard thereto shall be final. If it is found that faytech's Product has been
Site
CP
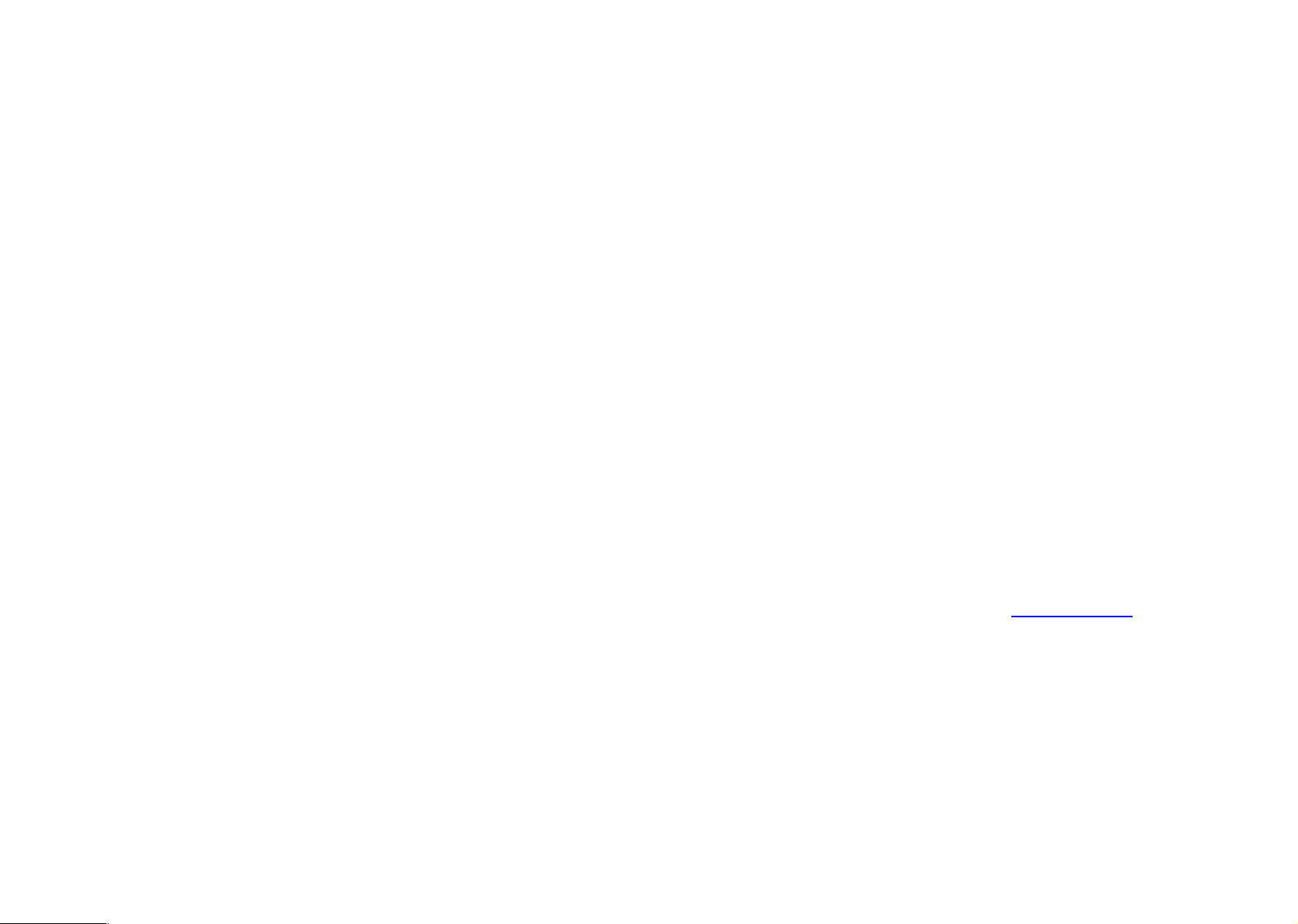
returned without cause and is still serviceable, Customer will be notified and the Product
returned at Customer's expense. In addition, a charge for testing and examination may, in
faytech's sole discretion, be made on Products so returned.
SELLER'S LIABILITY FOR DAMAGES SHALL NOT EXCEED THE PAYMENT, IF ANY,
RECEIVED BY SELLER FOR THE UNIT OF PRODUCT OR SERVICE FURNISHED OR
TO BE FURNISHED AS THE CASE MAY BE THIS IS THE SUBJECT OF CLAIM OR
DISPUTE. IN NO EVENT SHALL SELLER BE LIABLE FOR INCIDENTAL,
CONSEQUENTIAL OR SPECIAL DAMAGES. LIABILITY TO THIRD PARTIES, FOR
BODILY INJURY INCLUDING DEATH, RESULTING FROM SELLER'S PERFORMANCE
Support or sustain life and whose failure to perform when properly used in
accordance with instructions for use provided in the labeling can be reasonably
expected to result in a significant injury to the user. A “Critical Component” is any
component in a life support device or system whose failure to perform can be
reasonably expected to cause the failure of the life support device or system or to
affect its safety or effectiveness.
If your device does have a defect within the warranty period, please contact
faytech directly. The warranty period is 24 Months from the date of purchase under
the following conditions:
All warranties are void if the unit has been opened or disassembled without
faytech’s prior approval.
Damage caused by improper handling or operation, by incorrect
installation or storage, through improper connection, as well as due to
force majeure or other external influences are not covered by the warranty.
For warranty claim, we reserve the right to replace the defective
components or to exchange the device.
Exchange components or devices become the property of faytech.
Claims for damages are excluded in so far as they are not based on intent
or gross negligence of the manufacturer.
After expiration of the warranty period, warranty claims can no longer be
pursued.
Any warranty claim must be accompanied by proof of purchase (receipt or
invoice).
Electrical Safety Tips:
The device should only be opened by technical service personnel. Improper
opening can result in loss of warranty. Please separate the touch PC from the
power supply before opening.
Operating Safety:
Please check before first use if all the external adapter and cables are
properly connected.
The PC must not have in any case loose objects, especially any exposed,
conductive objects. Otherwise there is a risk of a short circuit and the
permanent damage to the touch PC.
Dust, moisture and temperature jumps drastically shorten the life of the
touch screen PC. Please avoid, if possible, these external negative factors.
Although the touch PC is provided with an anti-vibration mechanism please
do not drop the PC and try to avoid strong and jarring movements.
Please clean your faytech touch PC not chemical supplies but use a dry
cloth for cleaning.
Ongoing changes:
Faytech produces its display in China with German know-how and quality
management. Your feedback is the most valuable information for the
improvement of our products. Continuous production and product improvement
is our primary goal. For this reason, there may be improvements in our produc
which are not yet included in this user’s guide. Differences between your
product and this user’s guide are generally related to specification changes
and product improvements. If you have any questions or suggestions, please
contact our support team or visit our website at www.faytech.com.
Site
CP

Connectors 32“-55“ Touch-PC
1 SSD Shelf for 2.5” SSD/harddisk, 9mm in height
2 HDMI 1.3
3 2x 10/100/1000 MBits Lan Connector
4 2x USB 2.0
5 2x USB 2.0
6 serial RS232/422/485, 5/12V switchable in BIOS
7 Power Supply 100-240V ACDC IN
8 On-/ Off Button
9 2x W-LAN Antenna connectors
Site
CP
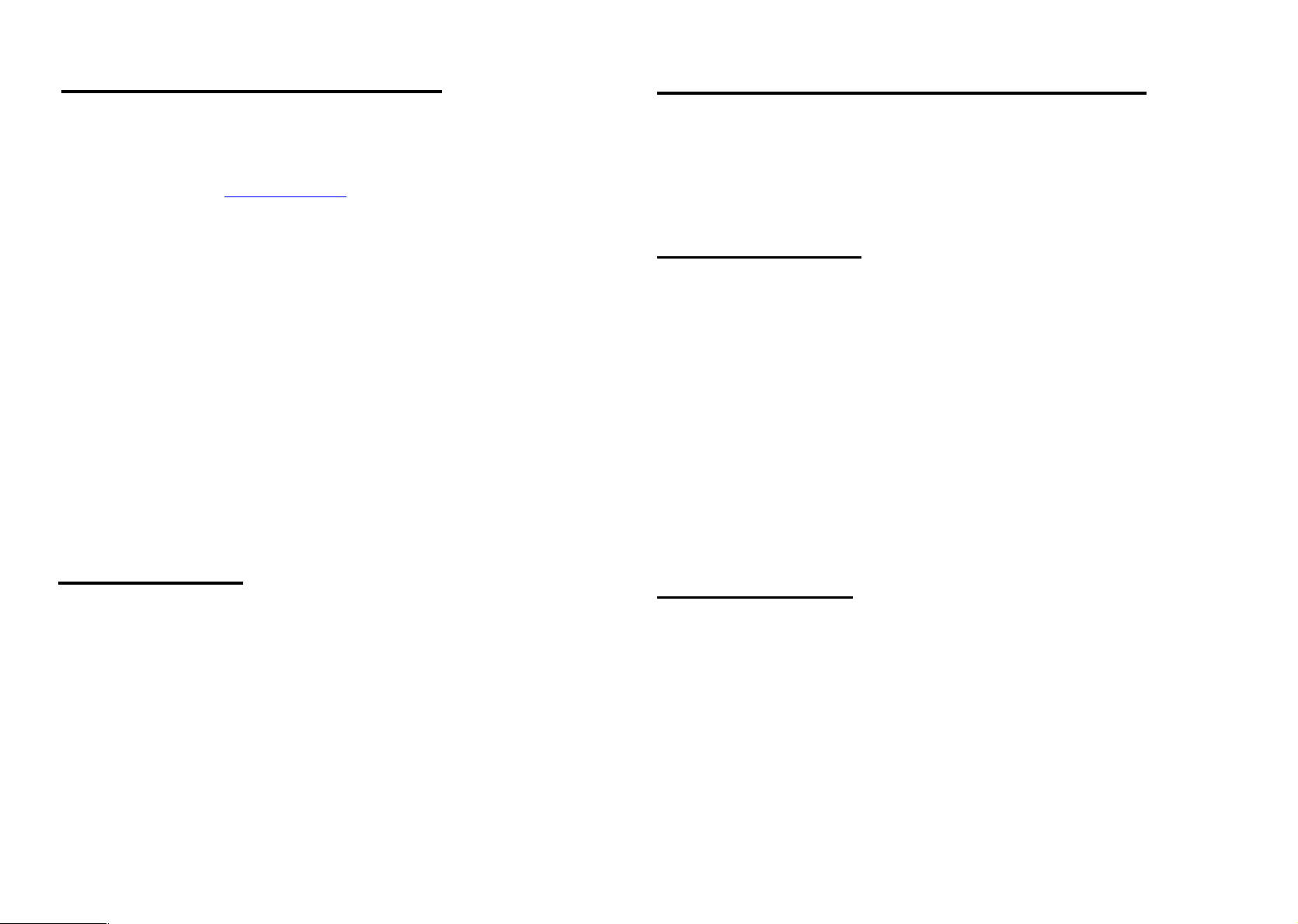
Commission and Installation
faytech offers you a well-engineered, high-quality PC hardware. For the software
installation, use and maintenance the respective user is responsible.
On the bundle driver CD are Windows and Linux drivers for our faytech Touch PCs
included. Feel free to check www.faytech.com to see whether there are updated
drivers.
If you purchased the system with a SSD an operation system is already installed.
Please check with your sales partner which version. A current Ubuntu image is
always available with which you can become familiar with the hardware and the
use of the touch-panel.
The touch software manual is also downloadable on our website in the Category
“Service”. For Win7/Win8 no driver installation is needed to use the touch.
To start, connect your faytech-touch PC simply with the power supply cable and
press the On/Off Button.
If you have bought a faytech touch PC without hard disk, please follow the
following instructions.
The installation of an external Device is really simple. Just open the SSD
Shelf to insert a fitting 2.5” SSD/harddisk with 9m in height.
BIOS-settings
In the following, the most important BIOS settings are explained. Please note that
the BIOS is a special BIOS for PC's with built-in display solutions.
Accordingly, it can occur after adjustments to the BIOS that you see no image on
your monitor. For this reason, only experienced users should make changes to the
BIOS. If the system is wrongly adjusted, proceed as described in the following:
press (even if you see no image) on a connected keyboard the Delete key until you
are sure you are in the BIOS. Then press F5 Enter F10 Enter. The system will
reboot and you should have on internal monitor again a picture.
The major graphic settings to use the touch PCs internal built in monitor:
Advanced -> North Bridge LVDS Config Select
LVDS Panel Config Select = [1920x1080]
EDID Panel Option = [Enabled]
Pre-installation Linux-Software (Optional)
When an actual Ubuntu has been preinstalled in the Touch-PC with SSD the
User Name is “user” and the password is “user123”.
If you want to change the password, please open a terminal. Type “sudo su”,
then press “Enter”. The password is “user123”. Please chose “passwd user”
and give your new password.
Optional features
Since the faytech touch PC series is widely used in industry applications, we
offer a number of extensions that you can order from our distribution partners.
See a selection below:
Customizable cables
Customizable connections (external I/O-ports)
Transflective & High Brightness (up to 1000 NITS)
Ignition Control
IP65 & IP68, vandalism secure
Aluminum Case
Flat Front Case Design
Webcam, Scanner, Printer, RFID
i3/i5 CPU
Advanced RAM and SSD
Individual Buttons for steering PC-functions
In project business, further adjustments are possible to meet your requirements.
Troubleshooting
1. No picture
First, check whether the power supply is properly connected and working
(red LED on the On/Off-button).
When you install new video card drivers, the BIOS is under certain
circumstances adjusted and there is no boot screen to see. Wait a minute
or two until Windows/your OS is loaded.
Connect an external keyboard via USB and check whether the Num Lock
LED illuminates (press Num Lock on the keyboard). When it’s on, there is
usually only misaligned BIOS. Turn off the PC, reboot and then press
DELETE so often until you are sure that you are in the BIOS. Set the
graphics options in the BIOS following Chapter BIOS settings, if necessary
with the help of an external monitor.
Site
CP

Leads none of the above suggestions to success, please contact our direct
manufacturer service under the below shown contact information.
2. Touch function is not exact
Please download from our website www.faytech.com the actual manual for the use
of the touch-function. Please do a recalibration to improve the exactness of the
touch panel.
faytech touch PC specification
Site
CP

Contact, RMA service (in English):
Support Number: +1 720 251 4158
Support-E-Mail: support@faytech.com
Home page: www.faytech.com
China Headquarter:
Bldg.C, Hongmen Tech. Zone, Jihua Rd., Bantian,
Shenzhen, China 518129
Support Hotline: +86 755 89580612
Support-E-Mail: sales@faytech.com
RMA-service:
If you think your faytech product has a defect please always contact us directly. Our trained
after sales service specialists can help you resolve your problems. Please check the manual
and our frequently asked questions before contacting us – you will usually find an answer to
your question.
If there is a defect you can open a RMA-case (Return Merchandise Authorization) under
www.rma.faytech.com. Please be informed that today we just offer this service to European
customers. Outside Europe please contact us at support@faytech.com. Please attach in the
contact e-mail your invoice and what problems you are experiencing. In reply, you will
receive an e-mail/fax with your RMA number and additional information. For accessories like
cables, adaptors or power supplies which are not working, we can usually send you a
replacement before receiving the damaged goods.
Make sure that shipping has been paid before sending goods back to us. We do not accept
postage due packages at our service centers. Anything received with postage due will be
returned to you without any testing or resolution. Within the first 30 days after you buy a new
faytech product, we will refund your shipping costs for returned products. For the rest of the
warranty period, we will pay the shipping costs for any repaired or replaced items that we
ship back to you.
For support outside of China, we work with local representatives / local service partners
together who may work on our behalf in our name. On request, more information can be
obtained at the above contact information.
Site
CP

Français
Site
CP

Pour l'acheteur de ce produit:
Nous vous remercions d'avoir acheté notre PC écran tactile FAYTECH. Vous avez
acheté un ordinateur de bureau puissant qui convient pour une salle de conférence,
salons de commerce et centres de congrès. Il se distingue des systèmes PC
standard par un fonctionnement silencieux et une stabilité accrue, en particulier à
travers le boîtier robuste en aluminium. Sans parler de la qualité et du design
attrayant (le boîtier est en aluminium raffiné).
Pour éviter les erreurs et pour une utilisation optimale des ordinateurs à écran
tactile, lisez s'il vous plaît ce manuel en détail avant la première utilisation.
Garantie:
Les PC tactiles FAYTECH sont produits à la suite d’une production et processus de test les
plus modernes. Des Composants soigneusement sélectionnés et une production précise
assurent un fonctionnement fiable et une longue vie. FAYTECH Garantit au client original
que chaque PC tactile FAYTECH livré est exempt de vices de matériau ou de fabrication au
moment de l'expédition, et que chaque module, livré sera conforme aux spécifications
publiées pour une période de 24 mois tel que mesuré à partir de la date d'expédition
d'origine. L’obligation FAYTECH en vertu de la garantie contenue dans ce document est
limitée à la réparation ou au remplacement de n'importe quel PC tactile FAYTECH qui ne
répond pas aux spécifications, à condition que ledit produit est retournés à FAYTECH, les
frais de transport seront payés d'avance, et pris en charge lors de l'examen du FAYTECH,
le produit, lorsqu'il est testé dans le cadre d’évaluation précise et conformément aux règles
de l'art, au cas ou il ne répond pas aux spécifications définies. CETTE GARANTIE EST EN
LIEU ET PLACE DE TOUTE AUTRE GARANTIE, EXPRESSE OU IMPLICITE, Y COMPRIS,
SANS S'Y LIMITER, LES GARANTIES DE VALEUR MARCHANDE ET LA GARANTIE DE
L'OBJECTIF PARTICULIER.
Toutes les réclamations sous garantie doivent être faites promptement après les
événements qui ont donné lieu et doit être reçu dans la période de garantie applicable par
FAYTECH ou son représentant autorisé. De telles demandes doivent inclure le type de
produit, le numéro de série et une description complète des circonstances donnant lieu à la
réclamation. Avant toute restitution aux fins de réparation et / ou de réglage, l'autorisation
écrite de FAYTECH ou son représentant autorisé pour la restitution avec des instructions
sur comment et où ces produits doivent être expédiés doivent être obtenues. Tout Produit
retourné pour être examiner par FAYTECH doit être envoyé au prépayé par le moyen de
transport indiqué comme acceptable par FAYTECH. FAYTECH se réserve le droit de rejeter
toute demande de garantie qui n’est pas rapidement signalée et ne donne aucune
réclamation en garantie sur un élément qui a été modifié ou qui a été expédié par aucun
autre moyen sauf le moyen acceptable de transport. Quand un produit est renvoyé pour
examen et inspection, ou pour toute autre raison, le Client sera responsable de tous les
dommages résultant de l'emballage ou à la manutention ou de perte en transit, nonobstant
tout défaut ou non-conformité du Produit. Dans tous les cas, FAYTECH est le seul
responsable pour déterminer la cause et la nature de l'échec, et la détermination de
FAYTECH à cet égard sera finale. S'il est constaté que le produit FAYTECH a été retourné
sans cause ou est encore utilisable, le Client en sera informé et le produit retourné aux frais
du client. En outre, les frais de test et d'examen peuvent, à la seule discrétion de FAYTECH,
être faits sur les produits ainsi retournés.
LA RESPONSABILITÉ DU VENDEUR POUR LES DOMMAGES NE DOIT PAS
DEPASSER LE PAIEMENT, S'IL YA LIEU, LE REÇU PAR LE VENDEUR POUR L'UNITÉ
DE PRODUIT OU SERVICE FOURNIS, OU À FOURNIR, SELON LE CAS, NE PEUT ÊTRE
FAIT L'OBJET DE RÉCLAMATION OU LITIGE. LE VENDEUR NE PEUT EN AUCUN CAS
ÊTRE TENU RESPONSABLE DE DOMMAGES INDIRECTS, ACCESSOIRES OU
SPÉCIAUX. LA RESPONSABILITÉ SERA TENUE PAR LE TIERS, POUR LES
DOMMAGES RESULTANT DE LA PERFORMANCE DU VENDEUR
Si le soutien de la durée de vie, dont le défaut d'exécution, et lorsqu'il est
correctement utilisé conformément aux instructions d'utilisation fournies dans
l'étiquetage est raisonnable, l’échec devrait se traduire par un préjudice important
à l'utilisateur. Une «composante essentielle» est l'un des composants dans un
dispositif ou un système dont la défaillance de fonctionnement peut être
raisonnablement prévu à provoquer la panne de l'appareil ou d’un système ou
d'affecter sa sécurité ou son efficacité.
Si votre appareil a un défaut durant la période de garantie, s'il vous plaît contactez
directement FAYTECH. La période de garantie est de 24 mois à compter de la
date d'achat sous les conditions suivantes:
Toutes les garanties sont annulées si l'appareil a été ouvert ou démonté
sans l'approbation préalable du FAYTECH.
Les dommages causés par une mauvaise manipulation ou exploitation, par
une mauvaise installation ou stockage, ou à travers une mauvaise
connexion, ainsi que pour cause de force majeure ou autres influences
extérieures ne sont pas couverts par la garantie.
Pour la garantie, nous nous réservons le droit de remplacer les
composants défectueux ou d'échanger l'appareil.
Les composants ou les appareils échangés deviennent la propriété de
FAYTECH.
Les demandes de dommages et intérêts sont exclus dans la mesure où
elles ne sont pas fondées sur une intention ou une négligence grossière
du fabricant.
Site
CP
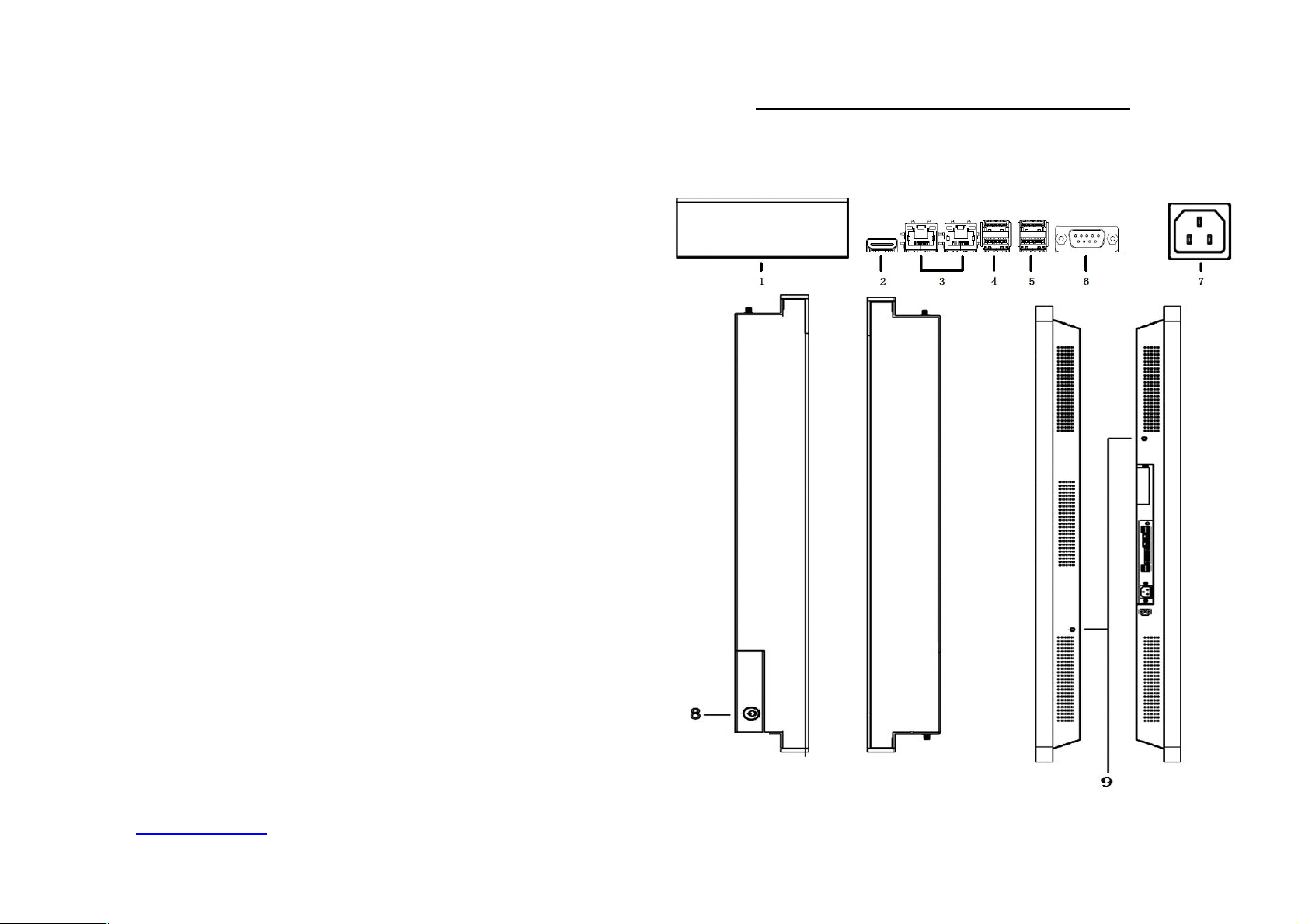
Après l'expiration de la période de garantie, les réclamations de garantie
ne peuvent plus être poursuivies.
Toute réclamation doit être accompagnée d'une preuve d'achat (ticket de
caisse ou facture).
Conseils de sécurité électrique:
L'appareil ne doit être ouvert que par le personnel technique. L’ouverture
incorrecte peut entraîner la perte de la garantie. S'il vous plaît séparer le PC tactile
de l'alimentation électrique avant de l'ouvrir.
Mesures de sécurité de l’exploitation :
Veillez vérifiez avant la première utilisation si tout les adaptateurs externe
et les câbles sont correctement connectés.
Le PC ne doit avoir en aucun cas des objets en vrac, en particulier des
objets conducteurs exposés. Sinon, il ya un risque de court-circuit et de
dommages permanents à l'ordinateur tactile.
A poussière, l'humidité et la température raccourcissent considérablement
la durée de vie du PC à écran tactile. S'il vous plaît éviter, si possible, ces
facteurs externes négatifs.
Bien que le PC tactile est pourvue d'un mécanisme anti-vibration, s'il vous
plaît ne laissez pas tomber l'ordinateur et essayez d'éviter les mouvements
forts et les secousses.
S'il vous plaît ne nettoyez jamais votre PC FAYTECH tactiles avec des
produits chimiques, mais utilisez un chiffon sec pour le nettoyage.
Les changements en cours:
FAYTECH produit son affichage en Chine avec un savoir-faire allemand et une
gestion de la qualité. Vos commentaires sont les informations les plus
précieuses pour l'amélioration de nos produits. La production continue et
l'amélioration des produits est notre objectif principal. Pour cette raison, il peut
y avoir des améliorations dans notre produit qui ne sont pas encore inclus
dans ce guide de l'utilisateur. Les différences entre votre produit et ce guide
d'utilisation sont généralement liés à des changements de spécifications et à
des améliorations apportées aux produits. Si vous avez des questions ou des
suggestions, s'il vous plaît contacter notre équipe de support ou visitez notre
site Web à www.faytech.com.
Connecteurs 32 "-55" PC-tactile
Site
CP
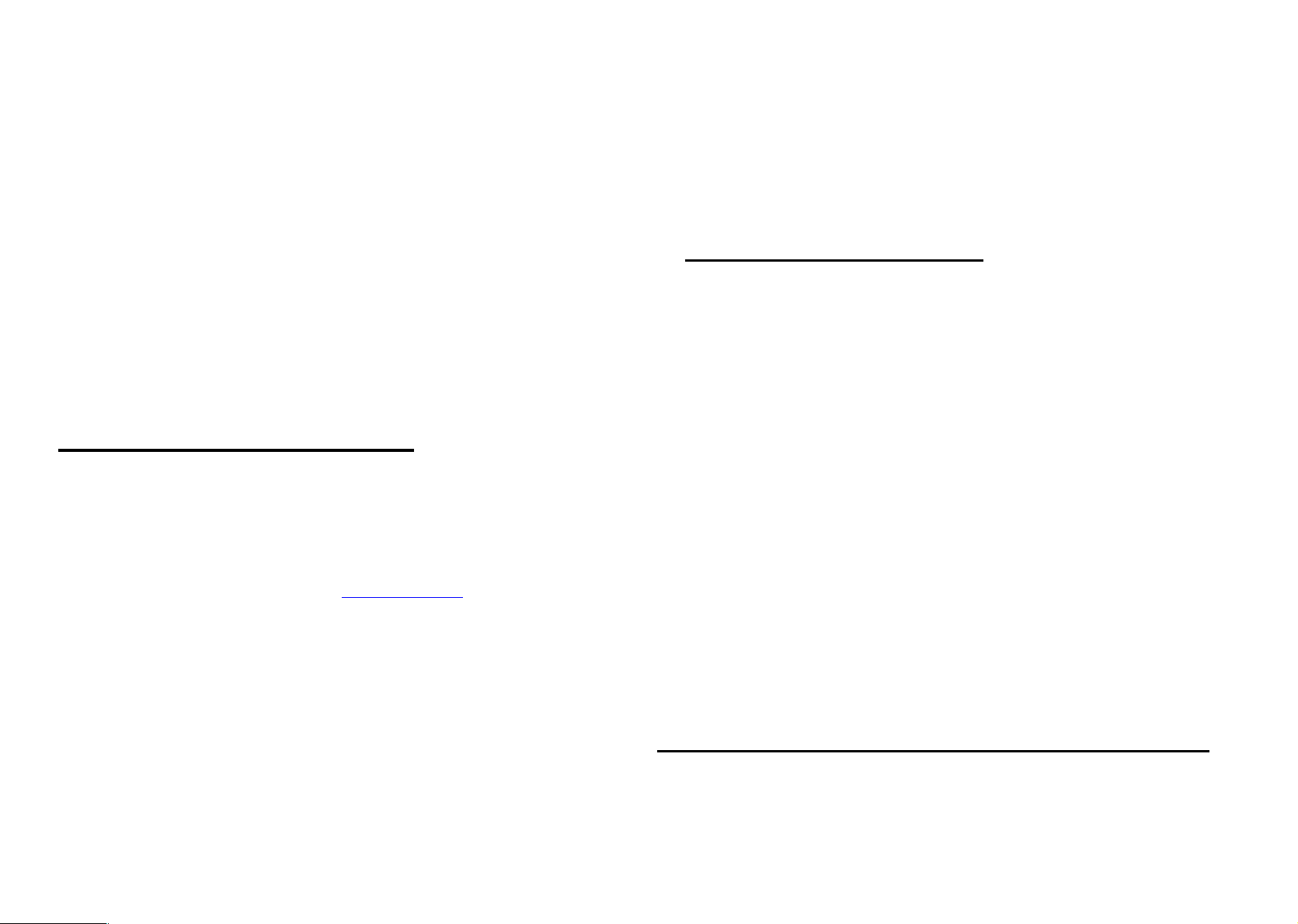
1 Tablette SSD 2,5 "SSD / disque dur, 9mm de hauteur
2 HDMI 1.3
3 2x 10/100/1000 connecteur MBitsLan
4 2x USB 2.0
5 2x USB 2.0
6 n° de série RS232/422/485, 5/12V commutable dans le BIOS
7 Alimentation 100-240V ACDCIN
8 Bouton Marche / Arrêt
9 connecteurs d'antenne 2x W-LAN
Commission et installation
FAYTECH vous propose un matériel bien conçu, PC de haute qualité. Pour
l'installation du logiciel, l'utilisation et l'entretien, l'utilisateur respectif est
responsable.
Sur le CD du pilote bundle, les pilotes Windows et Linux sont inclus pour nos PC
tactiles FAYTECH. N'hésitez pas à consulter www.faytech.com pour rechercher les
mis à jour des pilotes.
Si vous avez acheté le système avec un SSD, un système d'exploitation est déjà
installé. S'il vous plaît vérifiez la version auprès de votre partenaire commercial.
Une image actuelle (Ubuntu) est toujours disponible qui vous permet de vous
familiariser avec le matériel et l'utilisation de l'écran tactile.
Le manuel du logiciel tactile est également téléchargeable sur notre site dans la
catégorie «Service». Pour Win7/Win8 aucune installation de pilote n'est nécessaire
pour utiliser le PC tactile.
Pour commencer, connectez simplement votre PC-tactile FAYTECH avec le câble
d'alimentation et appuyez sur le bouton Marche / Arrêt.
Si vous avez acheté un PC tactile FAYTECH sans disque dur, s'il vous plaît suivez
les instructions ci-dessous.
L'installation d'un périphérique externe est très simple. Il suffit d'ouvrir le
plateau SSD pour insérer le matériel convenable (2,5 "SSD / disque dur
avec 9m de hauteur).
Les paramètres BIOS
Dans ce qui suit, les paramètres BIOS les plus importants sont expliqués. S'il vous
plaît noter que le BIOS est un BIOS spécial pour PC avec de haut-solutions
d'affichage.
En conséquence, il est possible de ne pas voir d'image sur votre moniteur après
les ajustements du BIOS. Pour cette raison, seuls les utilisateurs expérimentés
devraient effectuer des modifications du BIOS. Si le système est mal réglée,
procéder comme décrit ci-après: (même si vous ne voyez pas d'image) appuyez
sur le clavier connecté, sur la touche Suppr jusqu'à ce que vous êtes sûr que vous
êtes dans le BIOS. Ensuite, appuyez sur les touches F5, Entrez , F10 Entrez. Le
système va redémarrer et vous devriez avoir à nouveau une image sur l'écran
interne.
Les principaux réglages graphiques pour utiliser les moniteurs internes intégrés
des ordinateurs tactiles:
Advanced -> North Bridge LVDS Config Select
LVDS Panel Config Select = [1920x1080]
EDID Panel Option = [Enabled]
Pré-installation de Logiciels - Linux (Facultatif)
Lorsqu'un Ubuntu « ou-boun-tou » réelle a été préinstallé sur le PC tactile avec
SSD le nom d'utilisateur est “user” et le mot de passe est "user123".
Site
CP
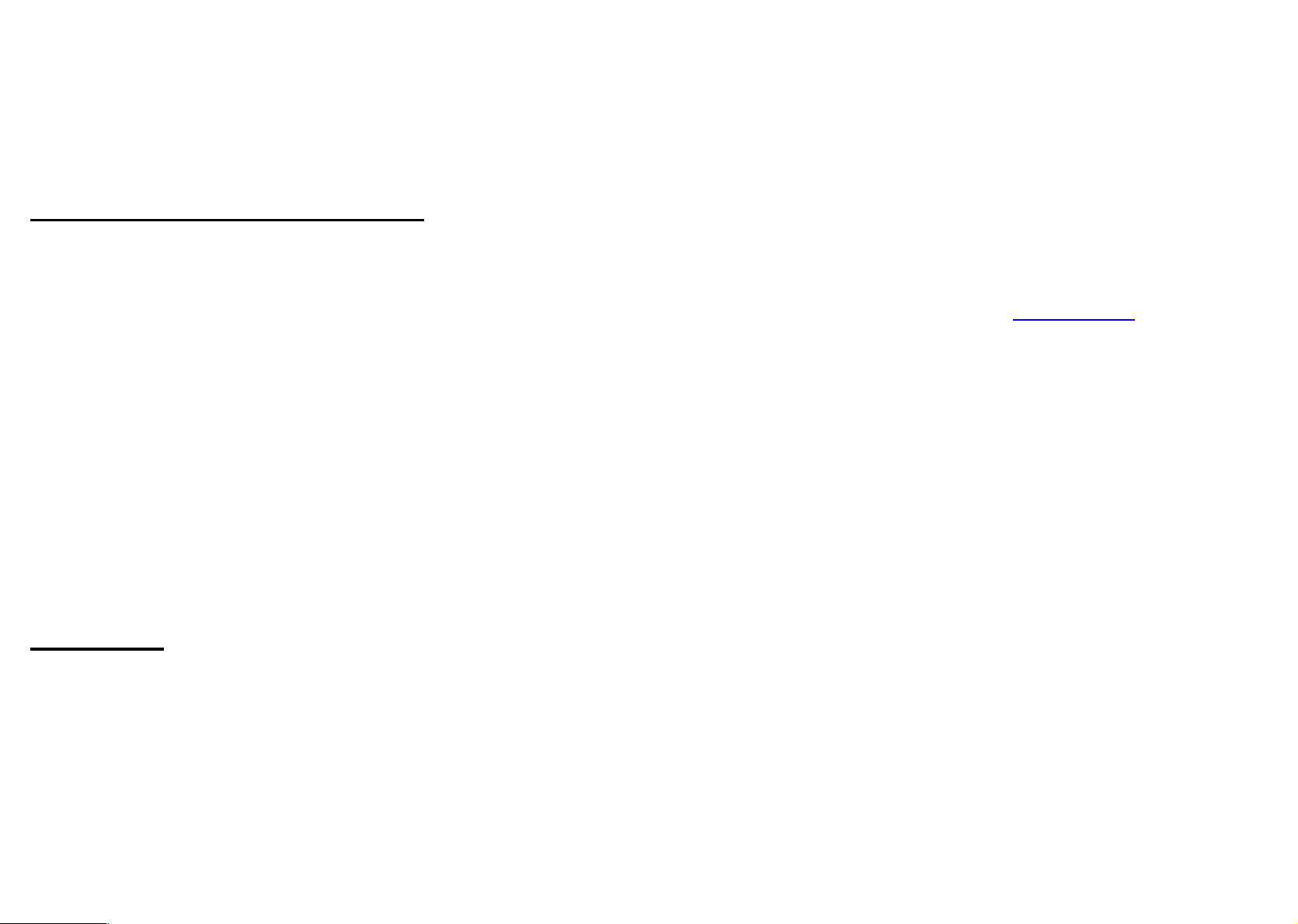
Si vous voulez changer le mot de passe, s'il vous plaît ouvrez un terminal.
Tapez "sudo su", puis appuyez sur "Entrée". Le mot de passe est "user123".
S'il vous plaît choisissez l’option “passwd user” et entrez votre nouveau mot
de passe.
Les caractéristiques optionnelles
Puisque la série PC tactile FAYTECH est largement utilisée dans les
applications industrielles, nous vous proposons un certain nombre
d'extensions que vous pouvez commander auprès de nos partenaires de
distribution. Voir la liste ci-dessous:
• Les câbles personnalisables
• Connexions personnalisables (E / S ports externes)
• Transflectif et haute luminosité (jusqu'à 1000 NITS)
• Contrôle de l’Allumage
• IP65 IP68 , sécurisé contre vandalisme
• Boîtier en aluminium
• Conception Carter avant plat
• Webcam, scanner, imprimante, RFID
• processeur i3/i5
• RAM Avancé et SSD
• Boutons individuels pour le pilotage des fonctions PC
Dans les projets d’affaires, d'autres ajustements sont possibles pour répondre
à vos exigences.
Dépannage
1. Pas d'image
Tout d'abord, vérifiez si l'alimentation est correctement connecté et en
fonctionnement (lumière rouge sur le bouton On / Off).
Lorsque vous installez de nouveaux pilotes de carte vidéo, le BIOS est,
dans certaines circonstances ajustés et l’écran de démarrage n’est plus
visible. Attendez une ou deux minutes jusqu'au chargement de Windows /
OS.
Connectez un clavier externe via le port USB et vérifiez si le voyant
VerrNum s'allume (appuyez Verr Num sur le clavier). Quand ça marche,
habituellement seulement le BIOS mal est alignées. Eteignez le PC, redémarrez le
système et appuyez sur SUPPR répétitivement jusqu'à ce que vous soyez sûr que
vous êtes dans le BIOS. Définissez les options graphiques dans le BIOS comme
décrit dans le chapitre paramètres du BIOS, et si nécessaire avec l'aide d'un
moniteur externe.
Si aucune des suggestions ci-dessus ne vous aident à la réussite, s'il vous
plaît communiquer avec notre service de production direct avec les
informations de contact ci-dessous.
2. La Fonction tactile n'est pas exacte
S'il vous plaît télécharger à partir de notre site Web www.faytech.com le manuel
réelle pour l'utilisation de la fonction tactile. Et vous pourrez faire un recalibrage
pour améliorer l'exactitude de l'écran tactile.
Site
CP
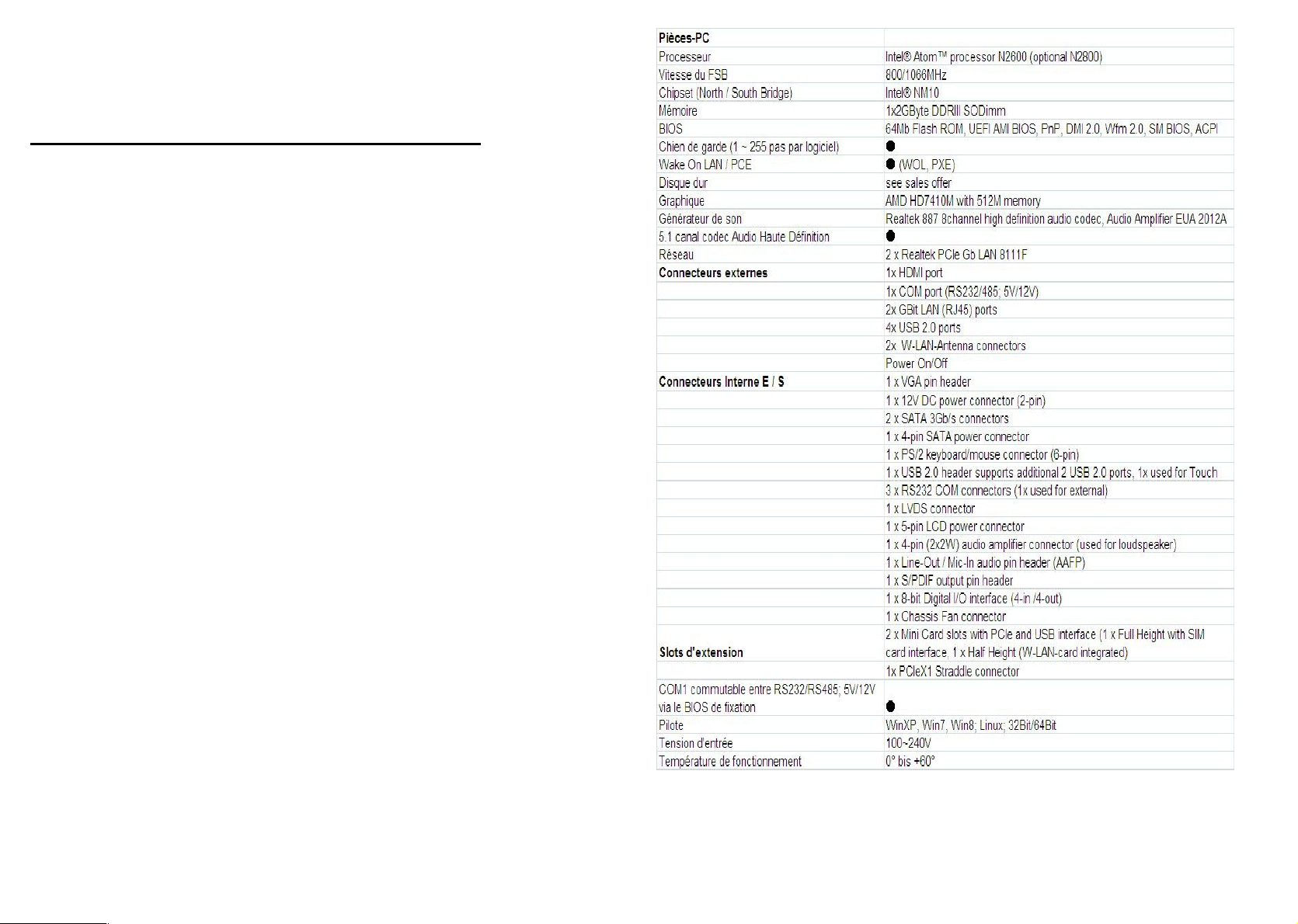
Spécifications du PC tactile FAYTECH
Site
CP
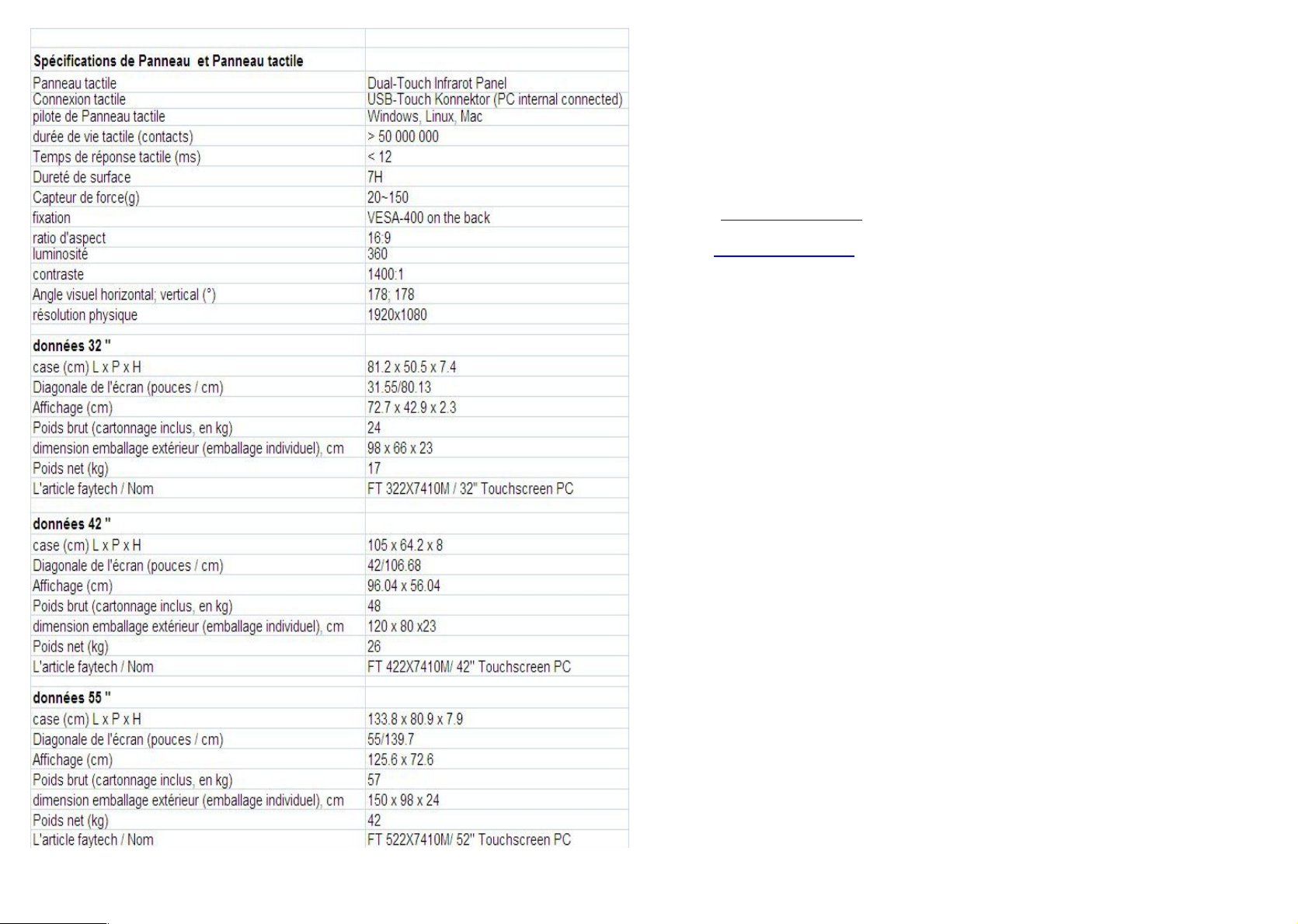
Service RMA (autorisation de Retour de marchandises):
Si vous pensez que votre produit présente un défaut de FAYTECH, s'il vous plaît, contactez
nous directement. Nos spécialistes du service après vente peuvent vous aider à résoudre
vos problèmes. S'il vous plaît consulter le manuel et notre forum des questions avant de
nous contacter- vous trouverez généralement une réponse à votre question.
S'il ya un défaut, vous pouvez ouvrir une demande RMA (Return Merchandise Authorization)
sur le site www.rma.faytech.com. Et soyez informé que nous venons aujourd'hui de fournir
ce service aux clients européens. Si vous n’êtes pas en Europe, s'il vous plaît contactez-
nous sur support@faytech.com. Veillez joindre votre facture à l'adresse e-mail et décrire les
problèmes que vous rencontrez. En réponse, vous recevrez un e-mail/fax avec votre
numéro de RMA (autorisation pour retour de marchandise) avec des informations
supplémentaires. Pour les accessoires comme les câbles, les adaptateurs ou boîtiers
d'alimentation qui ne fonctionnent pas, nous pouvons généralement vous envoyer un
remplacement avant de recevoir les marchandises endommagées.
Assurez-vous que l'expédition du produit a été payée avant de nous envoyer les
marchandises. Nous n'acceptons pas les colis postaux dus à nos centres de services. Tout
produit reçu en port dû sera retournés sans test ou résolution. Dans les 30 premiers jours
après votre achat d’un nouveau produit FAYTECH, nous vous rembourserons vos frais
d'expédition pour les produits retournés. Pour le reste de la période de garantie, nous
paierons les frais d'expédition seulement pour les articles réparés ou remplacés que nous
envoyons à vous.
Site
CP
 Loading...
Loading...