FAVI Pico+ J5-PICO-HD User Manual
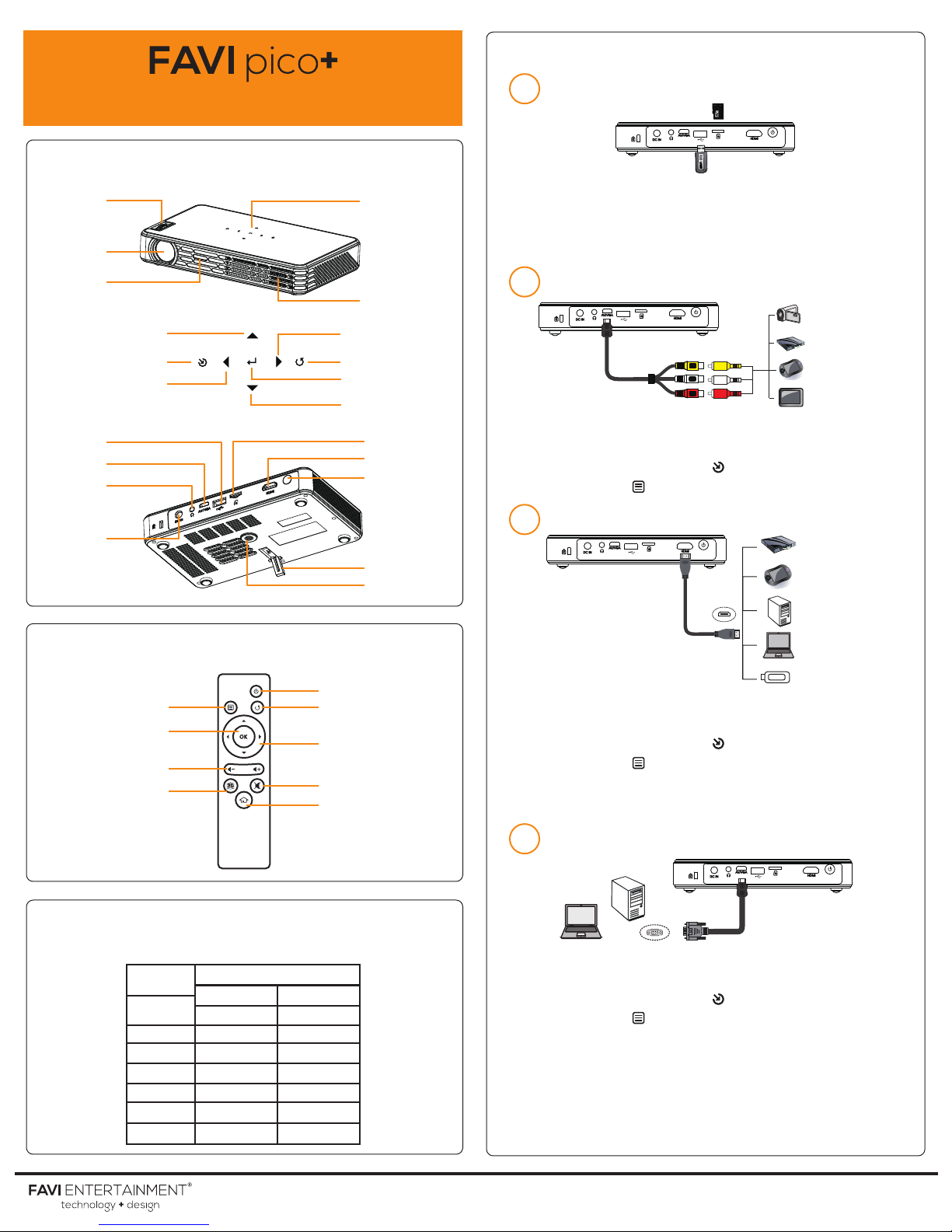
Connecting to Devices
FAVI J5-PICO-HD Projector
Projector Features
Focus
Lens
IR
Window
Up / Previous
Source
Left / Vol -
USB
VGA / AV
Headphone
DC In
Remote Overview
Menu / Source
Select / OK
Volume Control
3D Function
Touch Panel
Speaker
Right / Vol +
Return
OK / Menu
Down / Next
Micro SD
HDMI
Power
Support Leg
Mounting Point
Power
Return
Directional Keys
Mute
Home
1 Multimedia
Micro SD Card
USB
1. Insert Micro SD Card or USB into the correct slot on the
back of the projector.
2. Select the media type from the main menu.
3. Select a media file/folder from the Micro SD Card or USB.
2 Video Devices (AV)
Camcorder
DVD Player
Game Console
Portable
Media Player
1. Connect one end of the AV cable to the projector and the
other end to an AV device.
2. Press the Source button [ ] on the touch panel of the
projector or [ ] on the remote to select the AV channel.
3 HDMI Devices
DVD Player
HDMI
HDMI
1. Connect one end of the HDMI cable to the projector and
the other end to a HDMI device.
2. Press the Source button [ ] on the touch panel of the
projector or [ ] on the remote to select the HDMI channel.
NOTE: Some laptops will automatically switch to HDMI, if it does not
press FN + MENU to switch.
SMARTSTICK
Game Console
PC
Laptop
Smart Devices
Projection Size
(Reference Only)
Adjust the focus wheel to achieve a clear image.
Size (in)
20
40
50
60
80
100
120
Distance (ft)
16:9
1.74 - 1.81
3.48 - 3.61
4.36 - 4.49
5.22 - 5.41
6.96 - 7.22
8.69 - 9.02
10.6 - 11.0
4:3
1.87 - 2.00
3.81 - 3.93
4.79 - 4.92
5.74 - 5.94
7.64 - 7.91
9.55 - 9.88
11.5 - 11.8
4 PC / Laptop (VGA)
1. Connect one end of the VGA cable to the projector and
the other end to a PC or laptop.
2. Press the Source button [ ] on the touch panel of the
projector or [ ] on the remote to select the VGA channel.
NOTE: If the projector does not display VGA when turned on, please
check the following:
1. Check that the VGA cable is connected properly and the input
source is changed to VGA.
2. Set the PC resolution to 1280 x 800.
3. Turn on the computer external video port and press FN + screen
switching key to switch the PC display information to the projector.
www.favientertainment.com
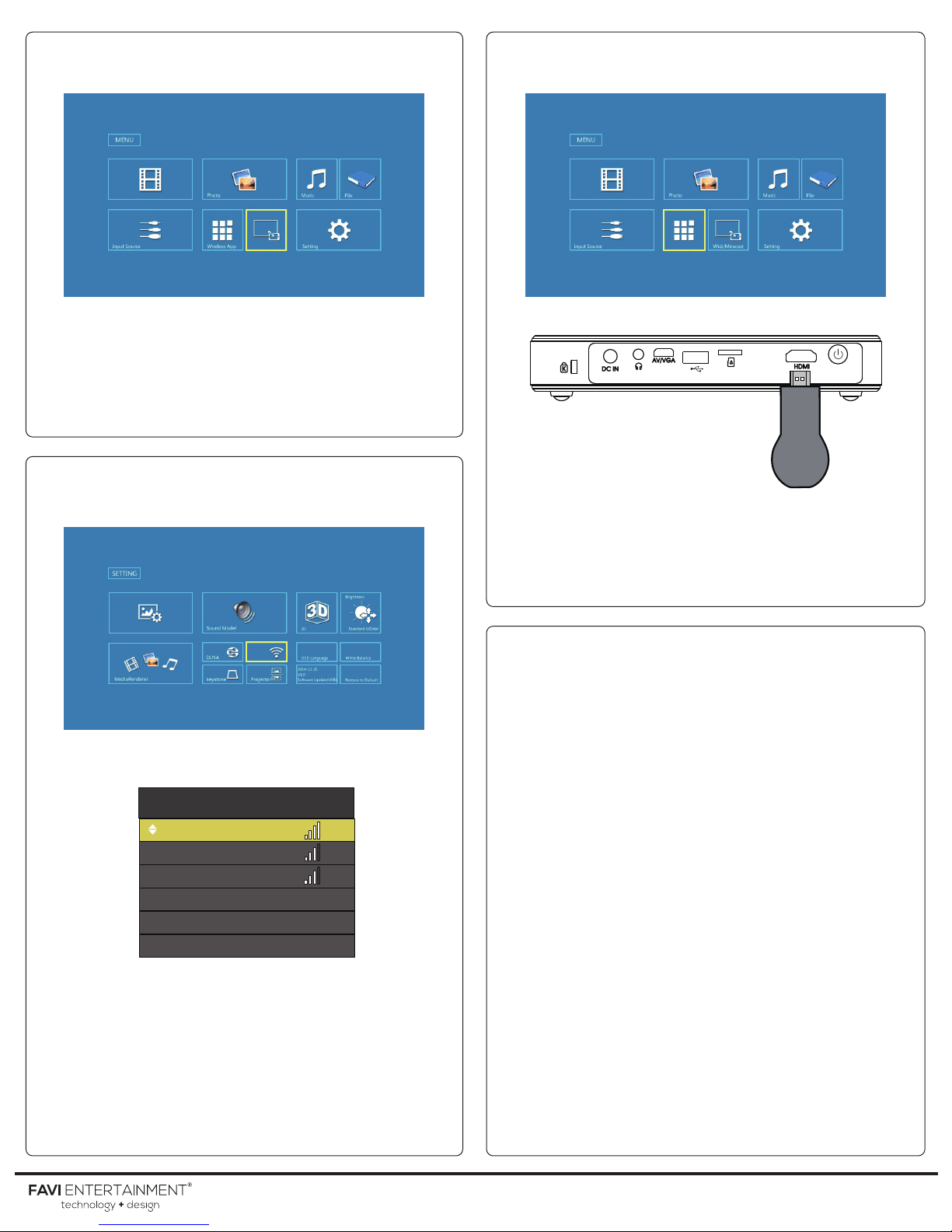
Wireless Display / Miracast Connecting to Smart Devices
Movie
Widi/Miracast
1. Confirm that your Smart Device supports Widi/Miracast.
2. Select Widi/Miracast icon from projector Main Menu.
3. Open the wireless Display menu on your Smart Device.
4. Scan for device name “Projector” and connect.
5. Range: up to 15 ft
DLNA
Picture Mode
Movie
Wireless App
1. Insert Smart Device into HDMI port on projector.
2. Select Wireless App icon from projector Main Menu.
Network
NOTE: Not for use with iOS devices.
N e t wo r k
As db zn xb c f
As db zf
Db zn c f
1. Select Network icon from projector Settings Menu.
2. Connect projector to the same WiFi network as your
Smart Device.
3. Verify that your Smart Device has a DLNA media sharing
app installed.
4. Select DLNA icon from projector Settings Menu.
5. Launch DLNA media sharing app on your Smart Device
to start displaying compatible media.
Troubleshooting
1. Projector will not power on
Check to ensure the power adapter is properly
connected and power light indicator is on.
2. Blurred image
Adjust focus wheel on projector until image is clear.
3. No image
Check to ensure the correct channel is selected on
projector. If you are connected via HDMI, ensure the
HDMI channel is selected in Input Source Menu.
4. Remote does not respond
- Use a quarter to open the back cover of remote to
ensure the plastic insert between the battery is
removed.
- Ensure there is nothing blocking the IR Window in front
of the projector.
- Ensure you are within range of the projector ( < 15 ft).
- Replace the battery.
www.favientertainment.com
 Loading...
Loading...