Fanvil X5S Service Manual
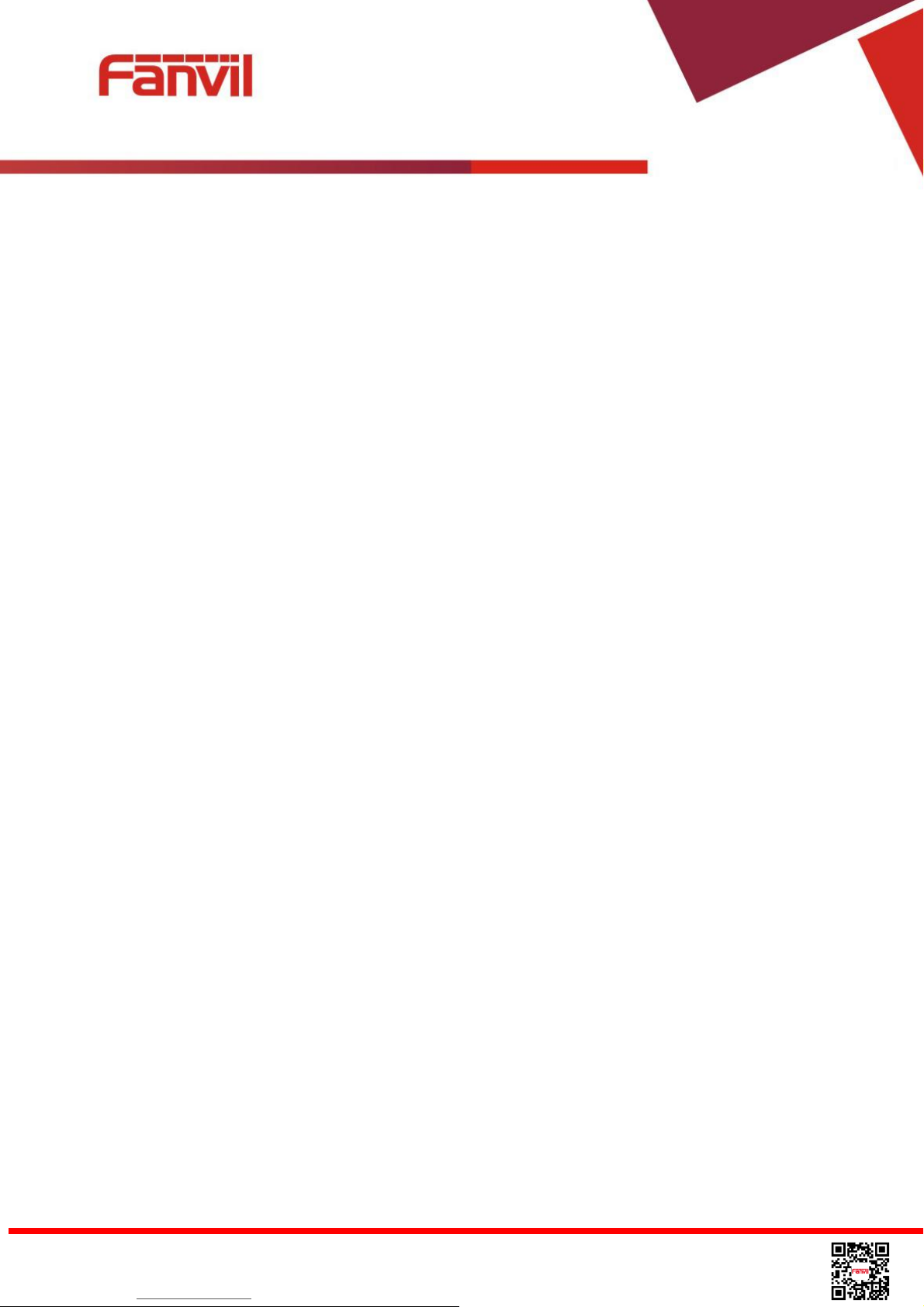
<文档标题>
User Manual
X5S
Document Version: 1.1
Release Date: 2015/6/9
Fanvil Technology Co., Ltd
HQ Add: 4F, Block A, Building 1#, GaoXinQi Hi-Tech Park (Phase-II), 67th District, Bao'An, Shenzhen, China 518101 P.R.
Tel: +86-755-2640-2199 Fax: +86-755-2640-2618 Email: sales@fanvil.com support@fanvil.com
Beijing Tel:+86-10-5753-6809 Suzhou Tel: +86-512-6592-0605
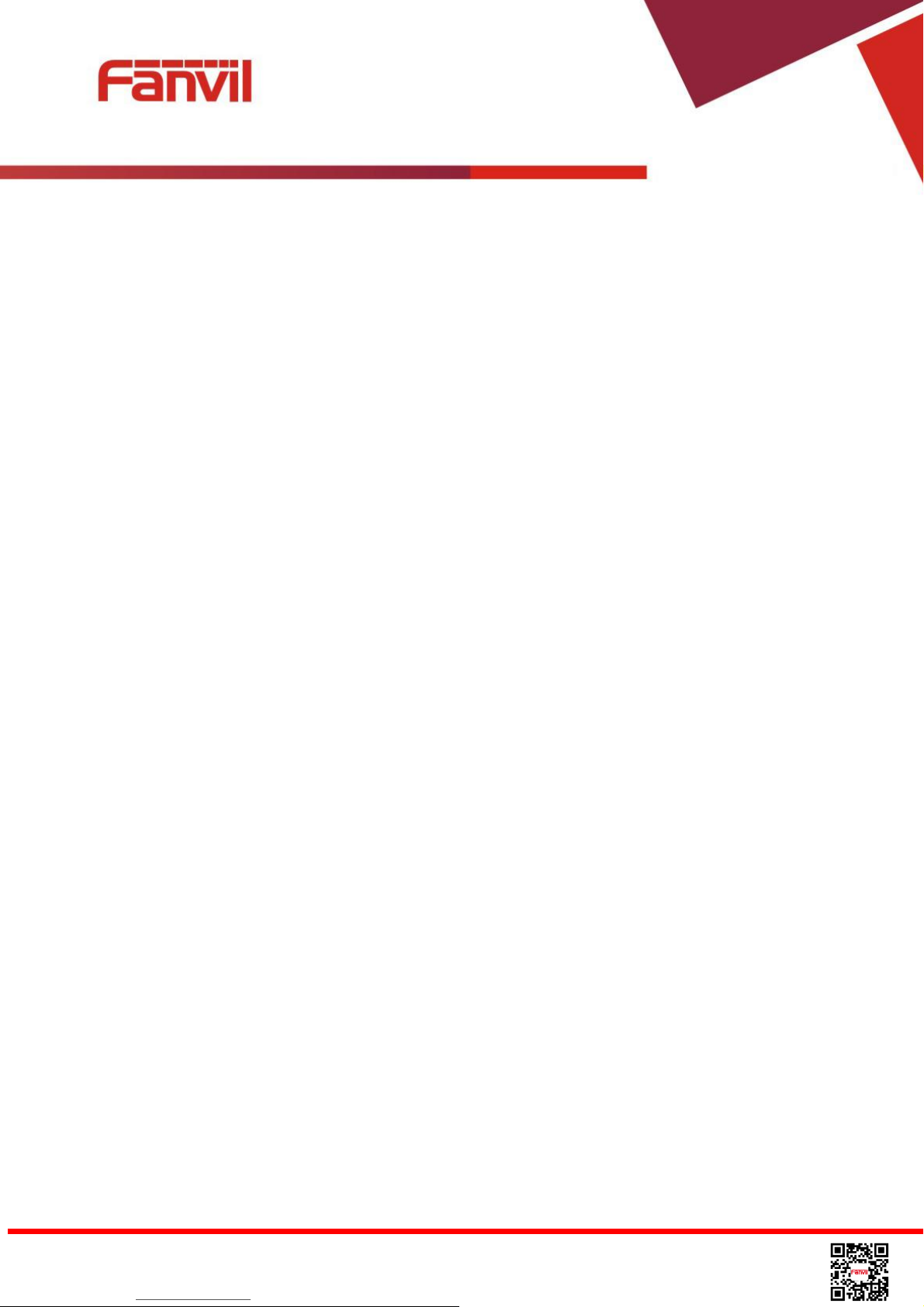
<文档标题>
Table of Content
Figures .................................................................................................................................................................. 5
Tables ................................................................................................................................................................... 7
1 Safety Instruction ............................................................................................................................................. 8
2 Overview ........................................................................................................................................................... 9
3 Installation ...................................................................................................................................................... 10
3.1 Use PoE or external Power Adapter ................................................................................................... 10
3.2 Desktop and Wall-mount Installation ................................................................................................. 11
4 Introduction to the Phone User Interface .................................................................................................... 13
4.1 Keypad ............................................................................................................................................... 13
4.2 Using Handset / Hands-free Speaker / Headphone ............................................................................ 14
4.3 Screen User Interface ......................................................................................................................... 15
4.4 Web Portal .......................................................................................................................................... 16
5 Setting Up ....................................................................................................................................................... 19
5.1 Network Configuration ....................................................................................................................... 19
5.2 Line Configurations ............................................................................................................................ 20
6 Using the Phone .............................................................................................................................................. 23
6.1 Making Phone Calls ........................................................................................................................... 23
6.1.1 Make / Receive Second Call ........................................................................................................... 27
6.1.2 Join / Split Two Calls (3-way Local Conference) ........................................................................... 28
6.1.3 Call Transfer ................................................................................................................................... 29
6.2 Using Phonebook ............................................................................................................................... 29
6.2.1 Add / Edit / Delete Contact ............................................................................................................. 31
6.2.2 Add / Edit / Delete Group ............................................................................................................... 31
6.2.3 Browse and Add / Remove Contacts in Group ............................................................................... 32
6.3 Using Cloud Phonebook ..................................................................................................................... 33
6.3.1 Open Cloud Phonebook .................................................................................................................. 34
6.4 Call Logs ............................................................................................................................................ 35
6.5 Voice Message ................................................................................................................................... 36
6.6 Do-Not-Disturb .................................................................................................................................. 37
6.7 Auto-Answering ................................................................................................................................. 39
6.8 Call Forward ....................................................................................................................................... 40
Fanvil Technology Co., Ltd
HQ Add: 4F, Block A, Building 1#, GaoXinQi Hi-Tech Park (Phase-II), 67th District, Bao'An, Shenzhen, China 518101 P.R.
Tel: +86-755-2640-2199 Fax: +86-755-2640-2618 Email: sales@fanvil.com support@fanvil.com
Beijing Tel:+86-10-5753-6809 Suzhou Tel: +86-512-6592-0605
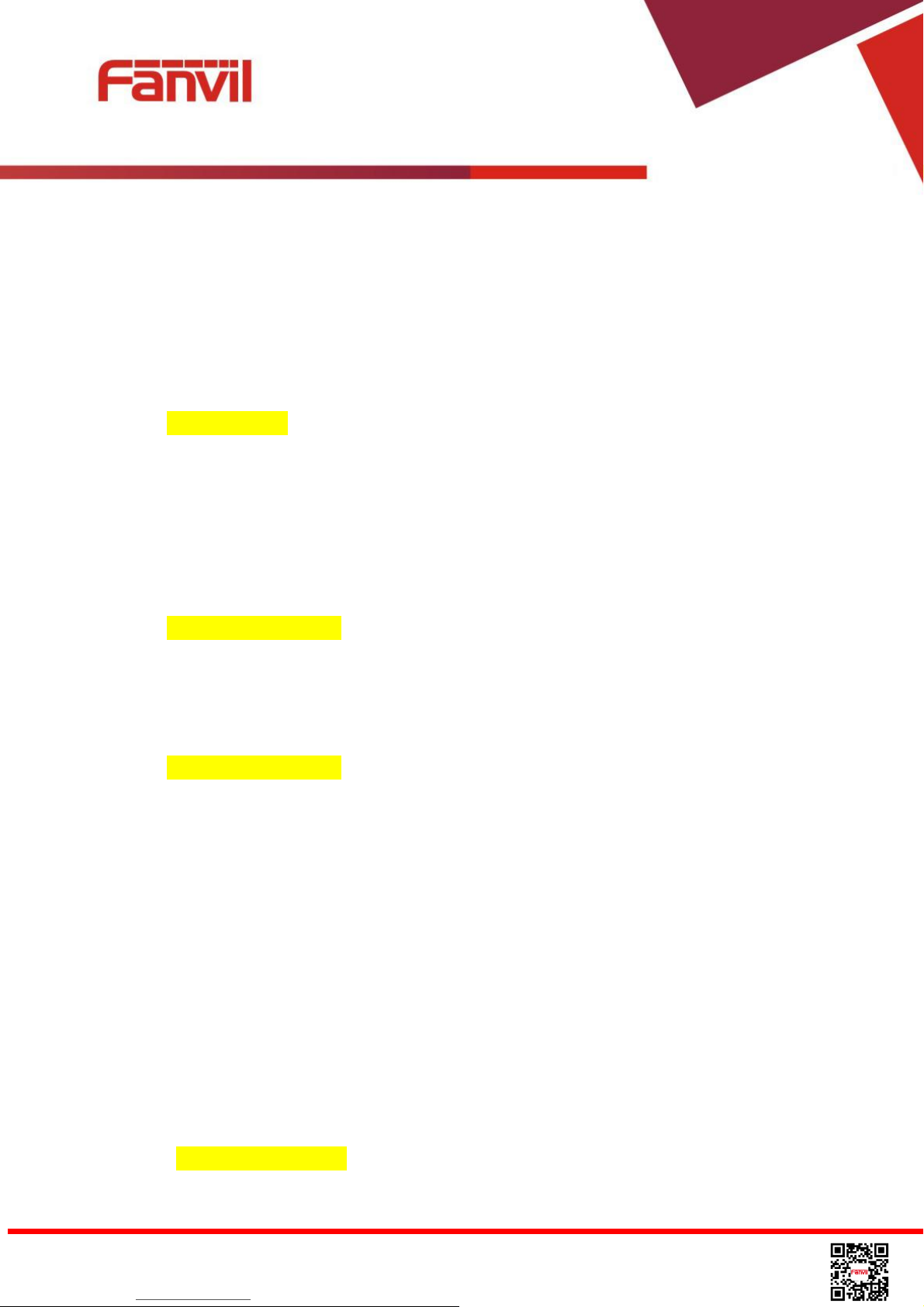
<文档标题>
6.9 DSS LCD Configuration .................................................................................................................... 43
7 Phone Settings ................................................................................................................................................ 45
7.1 Adjust Audio Volume ........................................................................................................................ 45
7.2 Set Ring Tone Volume and Type ....................................................................................................... 45
7.3 Adjust LCD Contrast .......................................................................................................................... 45
7.4 Set Device Time/Date ........................................................................................................................ 46
7.5 Set Device Language .......................................................................................................................... 47
7.6 Bluetooth Headset .............................................................................................................................. 47
7.7 Reboot the Device .............................................................................................................................. 47
7.8 Reset to Factory Default ..................................................................................................................... 48
8 Web Portal ...................................................................................................................................................... 49
8.1 Web Portal Authentication ................................................................................................................. 49
8.2 SYSTEM / Information ...................................................................................................................... 49
8.3 SYSTEM / Account............................................................................................................................ 49
8.4 SYSTEM / Configurations ................................................................................................................. 50
8.5 SYSTEM / Upgrade ........................................................................................................................... 50
8.6 SYSTEM / Auto Provision ................................................................................................................. 50
8.7 SYSTEM / Tools ................................................................................................................................ 51
8.8 NETWORK / Basic ............................................................................................................................ 51
8.9 NETWORK / Service Port ................................................................................................................. 51
8.10 NETWORK / Adcanced ................................................................................................................... 51
8.11 NETWORK / VPN ........................................................................................................................... 52
8.12 LINES / SIP ..................................................................................................................................... 52
8.13 LINES / Dial Plan ............................................................................................................................ 57
8.14 LINES / Register Settings ................................................................................................................ 60
8.15 PHONE / Features ............................................................................................................................ 60
8.16 PHONE / Audio ............................................................................................................................... 64
8.17 PHONE / MCAST............................................................................................................................ 65
8.18 PHONE / Action Url ........................................................................................................................ 65
8.19 PHONE / Time/Date ........................................................................................................................ 66
8.20 PHONE / Advanced ......................................................................................................................... 67
8.21 PHONEBOOK / Contacts ................................................................................................................ 67
8.22 PHONEBOOK / Cloud Phonebook ................................................................................................. 68
8.23 PHONEBOOK / Blacklist ................................................................................................................ 69
Fanvil Technology Co., Ltd
HQ Add: 4F, Block A, Building 1#, GaoXinQi Hi-Tech Park (Phase-II), 67th District, Bao'An, Shenzhen, China 518101 P.R.
Tel: +86-755-2640-2199 Fax: +86-755-2640-2618 Email: sales@fanvil.com support@fanvil.com
Beijing Tel:+86-10-5753-6809 Suzhou Tel: +86-512-6592-0605
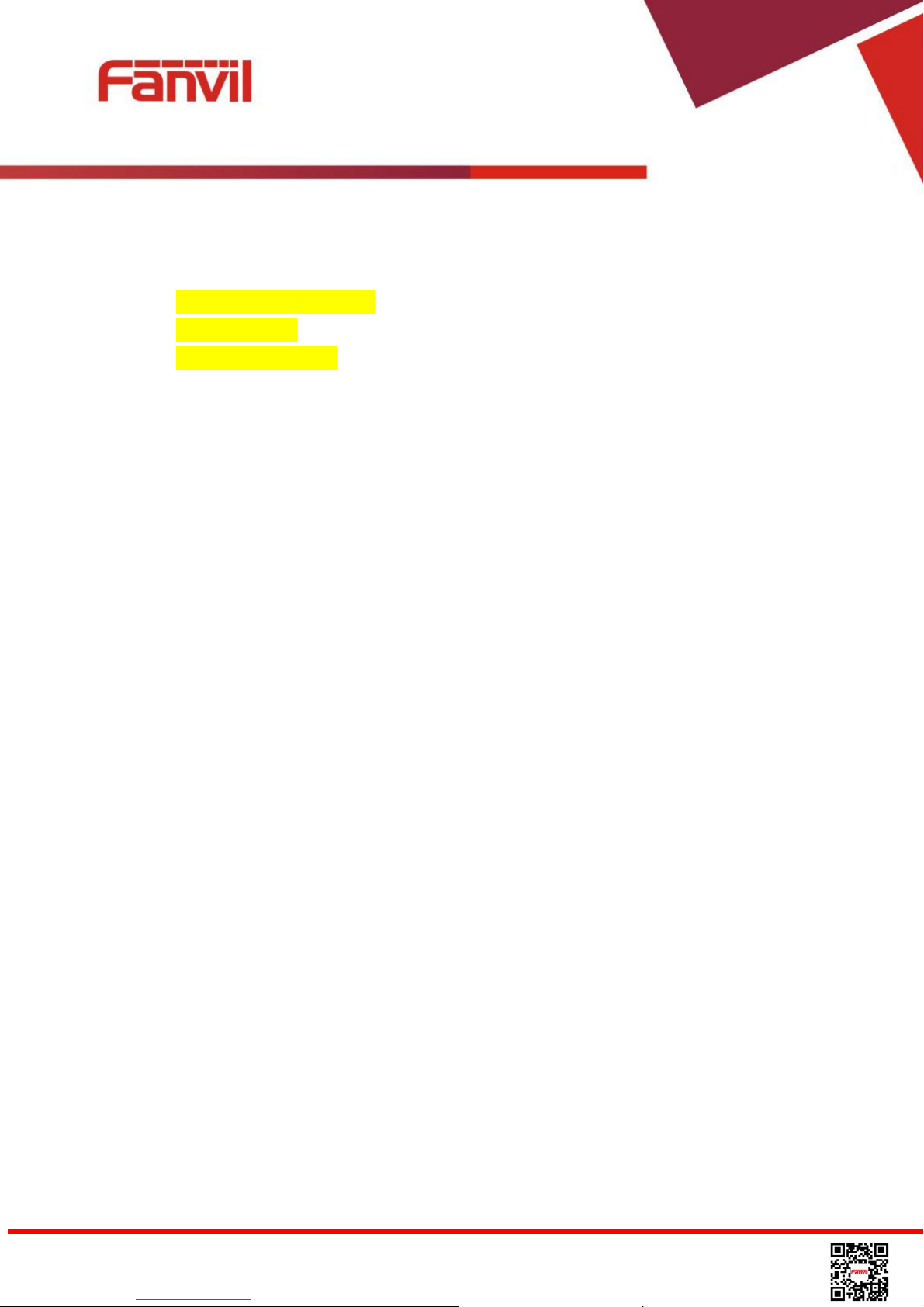
<文档标题>
8.24 PHONEBOOK / Advanced .............................................................................................................. 69
8.25 CALL LOGS .................................................................................................................................... 69
8.26 FUNCTION KEY / Function Key ................................................................................................... 70
8.27 FUNCTION KEY / Advanced ......................................................................................................... 71
8.28 Security / Security ............................................................................................................................ 71
8.29 Device Log/ Device Log .................................................................................................................. 71
9 Advanced Features......................................................................................................................................... 72
9.1 VPN .................................................................................................................................................... 72
9.1.1 L2TP ............................................................................................................................................... 72
9.1.2 OpenVPN ........................................................................................................................................ 73
10 Trouble Shooting ......................................................................................................................................... 74
10.1 Get Device System Information ....................................................................................................... 74
10.2 Reboot Device .................................................................................................................................. 74
10.3 Reset Device to Factory Default ...................................................................................................... 74
10.4 Network Packets Capture ................................................................................................................. 75
10.5 Common Trouble Cases ................................................................................................................... 75
Appendix I - Icon Illustration........................................................................................................................... 77
Appendix II – Text Input from Keypad .......................................................................................................... 79
Appendix III – LED Definition ........................................................................................................................ 81
Fanvil Technology Co., Ltd
HQ Add: 4F, Block A, Building 1#, GaoXinQi Hi-Tech Park (Phase-II), 67th District, Bao'An, Shenzhen, China 518101 P.R.
Tel: +86-755-2640-2199 Fax: +86-755-2640-2618 Email: sales@fanvil.com support@fanvil.com
Beijing Tel:+86-10-5753-6809 Suzhou Tel: +86-512-6592-0605
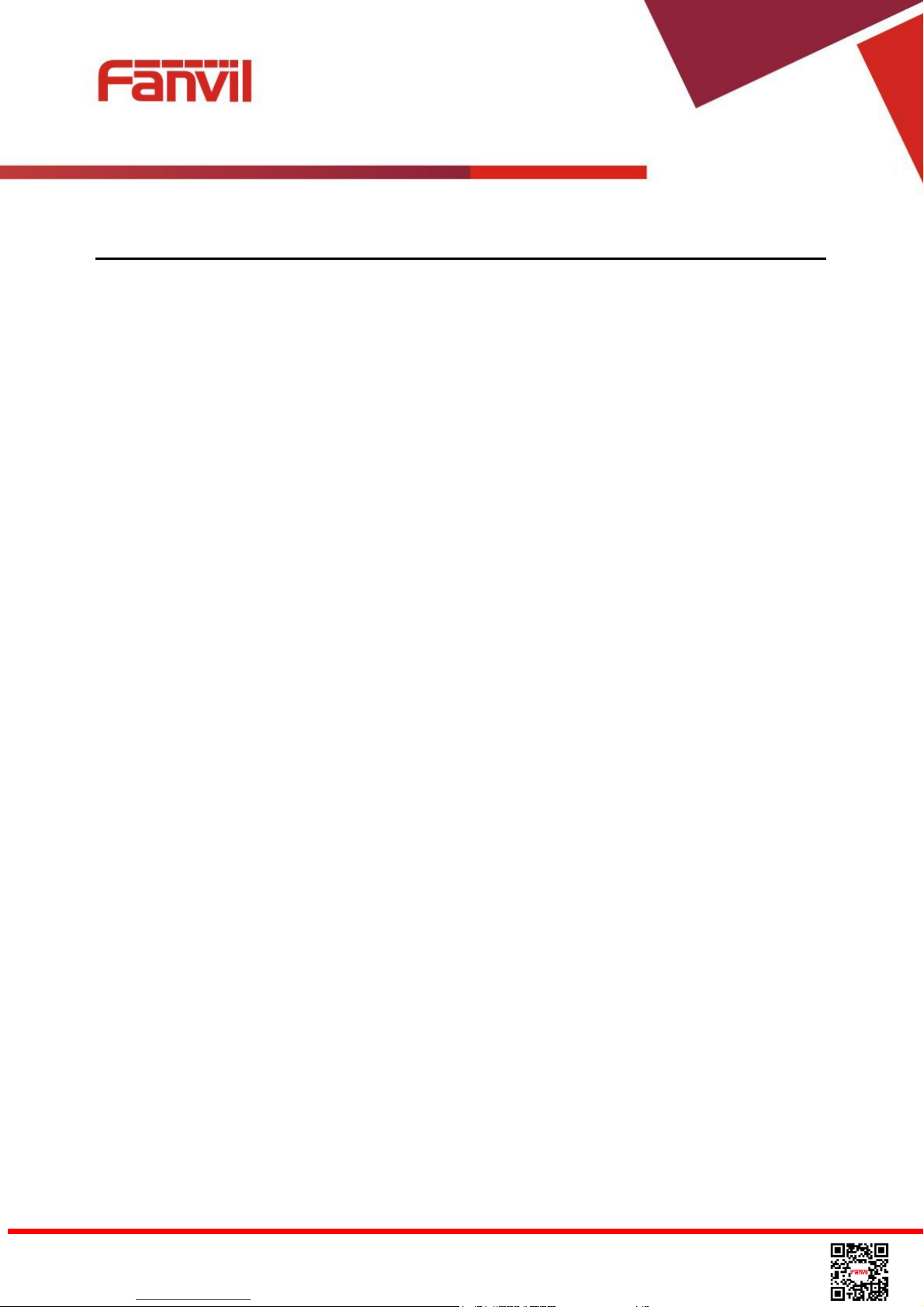
<文档标题>
Figures
Figure 1 - Desktop Installation ..................................................................................................... 11
Figure 2 - Change handset hook to wall-mount mode ............................................................. 11
Figure 3 - Wall-mount Installation ................................................................................................ 12
Figure 4 - Connecting to the Device ............................................................................................ 12
Figure 5 - Keypad........................................................................................................................... 13
Figure 6 - Screen Layout / Default Standby Screen ................................................................. 15
Figure 7 - Vertical Scroll Bar ......................................................................................................... 16
Figure 8 - Check the Device’s IP Address .................................................................................. 17
Figure 9 - Web Portal Login Page ............................................................................................... 18
Figure 10 - SIP address and account information ..................................................................... 20
Figure 11 - Line proxy information ............................................................................................... 21
Figure 12 - Configure Advanced Line Options ........................................................................... 21
Figure 13 - Account Advanced Settings(1) ................................................................................. 22
Figure 14 - Account Advanced Settings(2) ................................................................................. 22
Figure 15 - Account Advanced Settings(3) ................................................................................. 22
Figure 16 - Default Line ................................................................................................................. 23
Figure 17 - Dialing a Number before Audio Channel Opened ................................................. 24
Figure 18 - Dial a Number after Audio Channel Opened ......................................................... 24
Figure 19 - Calling Remote Party ................................................................................................ 25
Figure 20 - Incoming Call Screen ................................................................................................ 25
Figure 21 - Talking Mode Screen ................................................................................................. 26
Figure 22 - Call Holding Screen ................................................................................................... 26
Figure 23 - Dual Calls .................................................................................................................... 28
Figure 24 - Conference Call ......................................................................................................... 28
Figure 25 - Phonebook screen ..................................................................................................... 30
Figure 26 - Local Phonebook ..................................................................................................... 30
Figure 27 - Browsing Phonebook ................................................................................................ 30
Figure 28 - Add New Contact ....................................................................................................... 31
Figure 29 - Group List .................................................................................................................... 32
Figure 30 - Browsing Contacts in a Group ................................................................................. 32
Figure 31 - Add Contacts in a Group ........................................................................................... 33
Figure 32 - Cloud Phonebook List ............................................................................................... 34
Fanvil Technology Co., Ltd
HQ Add: 4F, Block A, Building 1#, GaoXinQi Hi-Tech Park (Phase-II), 67th District, Bao'An, Shenzhen, China 518101 P.R.
Tel: +86-755-2640-2199 Fax: +86-755-2640-2618 Email: sales@fanvil.com support@fanvil.com
Beijing Tel:+86-10-5753-6809 Suzhou Tel: +86-512-6592-0605
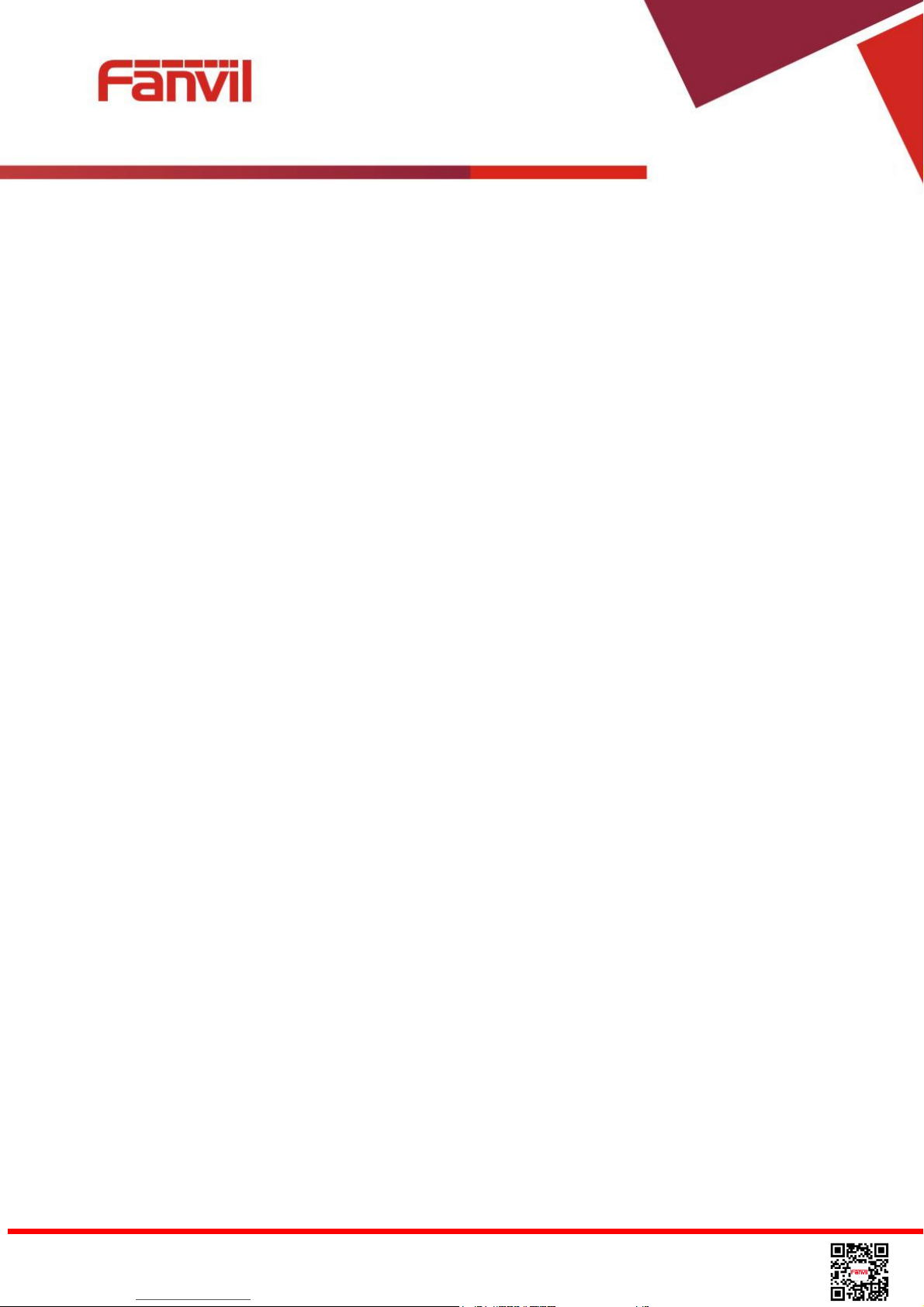
<文档标题>
Figure 33 - Downloading Cloud Phonebook .............................................................................. 34
Figure 34 - Browsing Contacts in Cloud Phonebook ................................................................ 34
Figure 35 - Call Logs ..................................................................................................................... 35
Figure 36 - Filter Call Log Type .................................................................................................... 36
Figure 37 - New Voice Message Notification ............................................................................. 36
Figure 38 - Voice Message Screen ............................................................................................. 37
Figure 39 - Configure the Voice Message Number ................................................................... 37
Figure 40 - DND Enabled .............................................................................................................. 38
Figure 41 - Configure DND ........................................................................................................... 39
Figure 42 - DND Timer Settings ................................................................................................... 39
Figure 43 - Configure Auto-answering on Line1 ........................................................................ 40
Figure 44 - Auto-answering Enabled ........................................................................................... 40
Figure 45 - Select Line for Call Forward Configuration ............................................................ 41
Figure 46 - Select Call Forward Type .......................................................................................... 42
Figure 47 - Activate Call Forward and configure Call Forward Number ................................ 42
Figure 48 - Set Delay Time for Call Forward on No Answer .................................................... 42
Figure 49 – DSS LCD Page Configuration Screen ................................................................... 43
Figure 50 – DSS LCD Screen Configuration ............................................................................. 44
Figure 51 – Blurtooth Settings Screen ........................................................................................ 47
Figure 52 – Dial Plan ...................................................................................................................... 57
Fanvil Technology Co., Ltd
HQ Add: 4F, Block A, Building 1#, GaoXinQi Hi-Tech Park (Phase-II), 67th District, Bao'An, Shenzhen, China 518101 P.R.
Tel: +86-755-2640-2199 Fax: +86-755-2640-2618 Email: sales@fanvil.com support@fanvil.com
Beijing Tel:+86-10-5753-6809 Suzhou Tel: +86-512-6592-0605
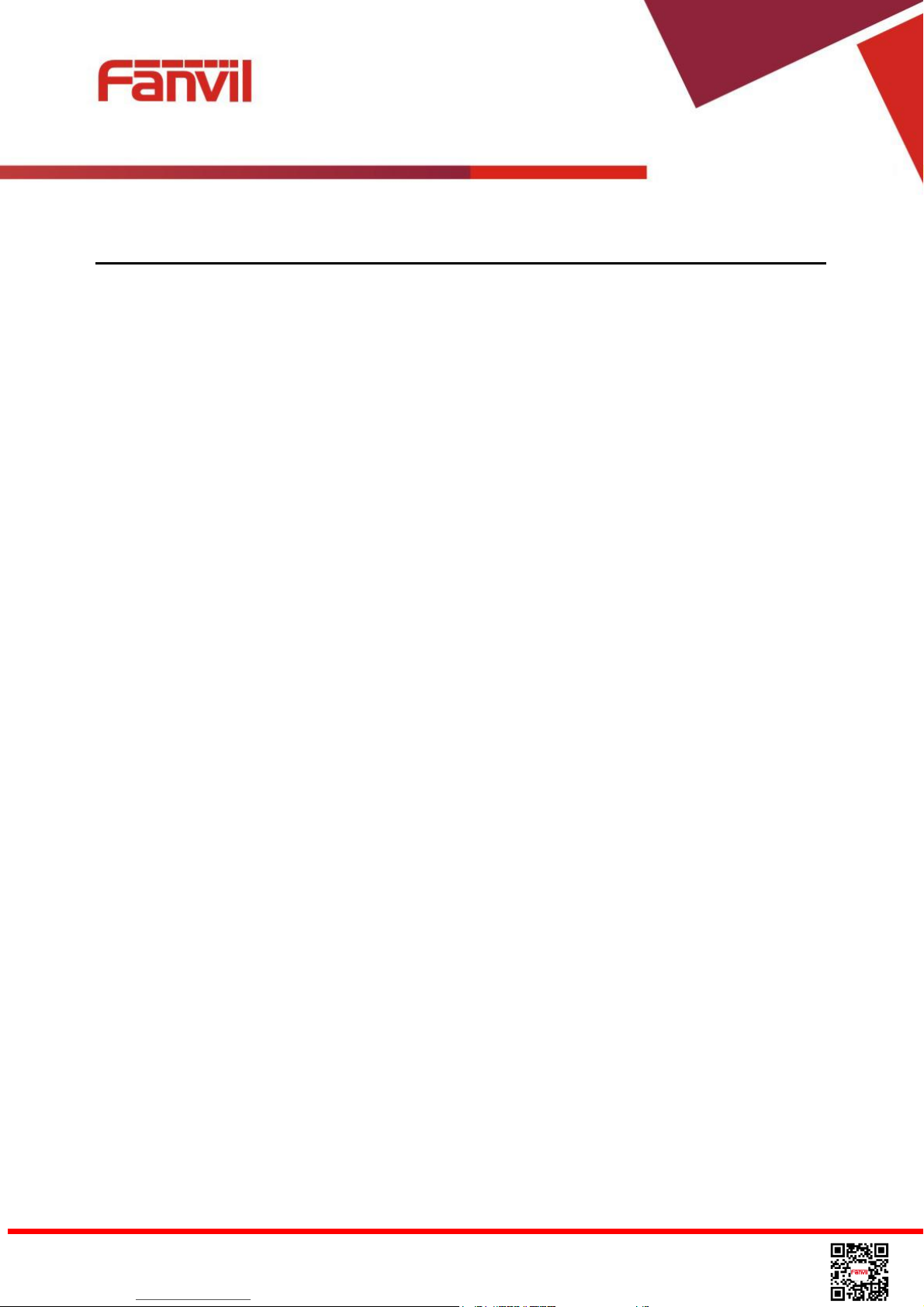
<文档标题>
Tables
Table 1 - Time Settings Parameters ............................................................................................ 46
Table 2 - Line Configuration on Web ........................................................................................... 52
Table 3 - Global Settings for Lines on Web ................................................................................ 60
Table 4 - Common Phone Feature Settings on Web ................................................................ 60
Table 5 - Audio Settings on Web .................................................................................................. 64
Table 6 - MCAST Parameters on Web ....................................................................................... 65
Table 7 - Time/Date Setting Parameters on Web ...................................................................... 66
Table 8 – DSS Key Setting Parameters on Web ....................................................................... 70
Table 9 - Trouble Cases ................................................................................................................ 75
Table 10 - Keypad Icons ................................................................................................................ 77
Table 11 - Status Prompt and Notification Icons ........................................................................ 77
Table 12 - Look-up Table of Characters ...................................................................................... 79
Table 13 - DSS KEY LED State .................................................................................................... 81
Table 14 - ENB LED State ............................................................................................................. 81
Fanvil Technology Co., Ltd
HQ Add: 4F, Block A, Building 1#, GaoXinQi Hi-Tech Park (Phase-II), 67th District, Bao'An, Shenzhen, China 518101 P.R.
Tel: +86-755-2640-2199 Fax: +86-755-2640-2618 Email: sales@fanvil.com support@fanvil.com
Beijing Tel:+86-10-5753-6809 Suzhou Tel: +86-512-6592-0605
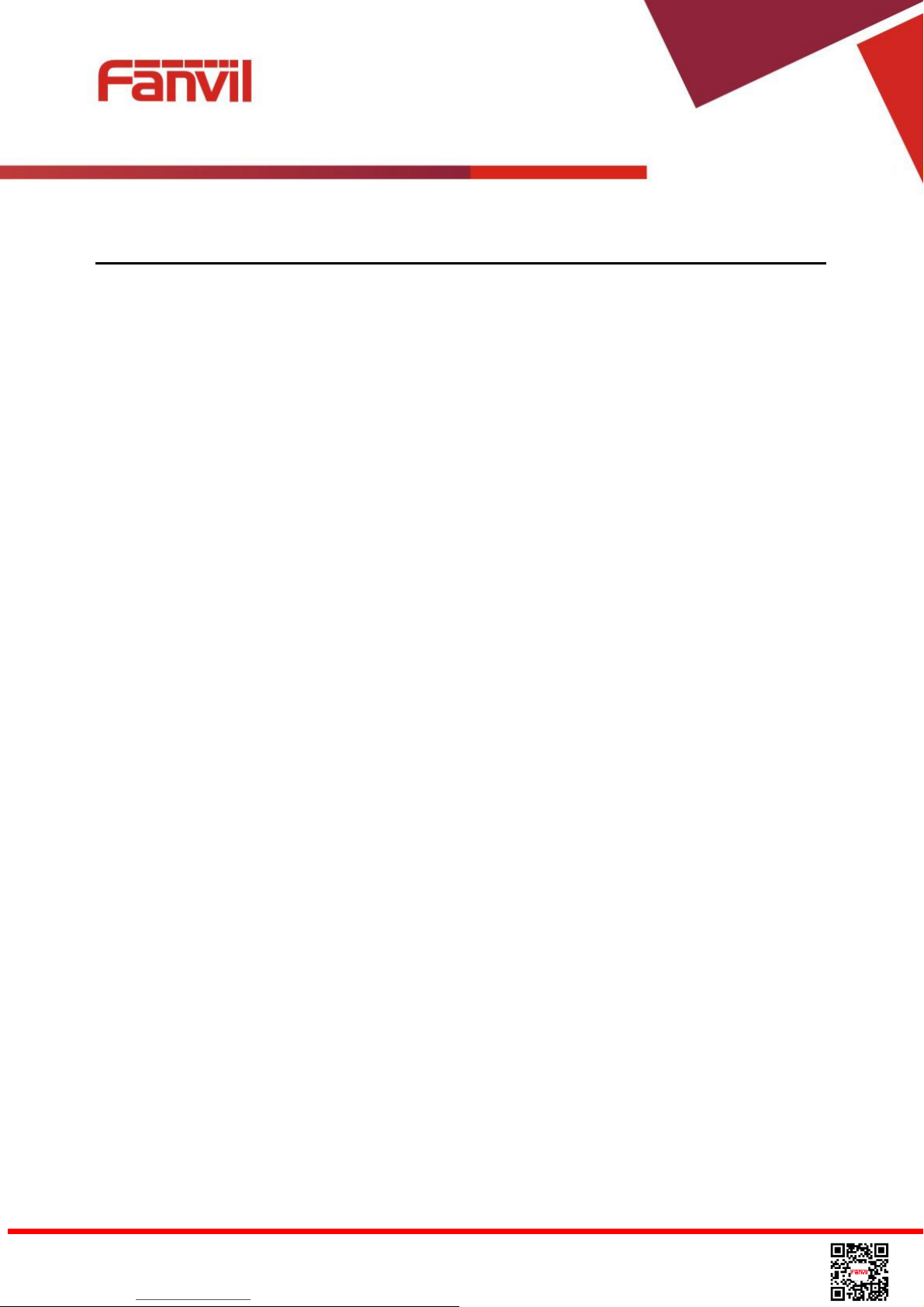
<文档标题>
1 Safety Instruction
Please read the following safety notices before installing or using this unit. They are crucial for the
safe and reliable operation of the device.
Please use the external power supply that is included in the package. Other power supply may
cause damage to the phone, affect the behavior or induce noise.
Before using the external power supply in the package, please check the home power voltage.
Inaccurate power voltage may cause fire and damage.
Please do not damage the power cord. If power cord or plug is impaired, do not use it, it may
cause fire or electric shock.
Do not drop, knock or shake the phone. Rough handling can break internal circuit boards.
This phone is design for indoor use. Do not install the device in places where there is direct
sunlight. Also do not put the device on carpets or cushions. It may cause fire or breakdown.
Avoid exposure the phone to high temperature or below 0℃ or high humidity.
Avoid wetting the unit with any liquid.
Do not attempt to open it. Non-expert handling of the device could damage it. Consult your
authorized dealer for help, or else it may cause fire, electric shock and breakdown.
Do not use harsh chemicals, cleaning solvents, or strong detergents to clean it. Wipe it with a
soft cloth that has been slightly dampened in a mild soap and water solution.
When lightning, do not touch power plug, it may cause an electric shock.
Do not install this phone in an ill-ventilated place. You are in a situation that could cause bodily
injury. Before you work on any equipment, be aware of the hazards involved with electrical
circuitry and be familiar with standard practices for preventing accidents.
Fanvil Technology Co., Ltd
HQ Add: 4F, Block A, Building 1#, GaoXinQi Hi-Tech Park (Phase-II), 67th District, Bao'An, Shenzhen, China 518101 P.R.
Tel: +86-755-2640-2199 Fax: +86-755-2640-2618 Email: sales@fanvil.com support@fanvil.com
Beijing Tel:+86-10-5753-6809 Suzhou Tel: +86-512-6592-0605
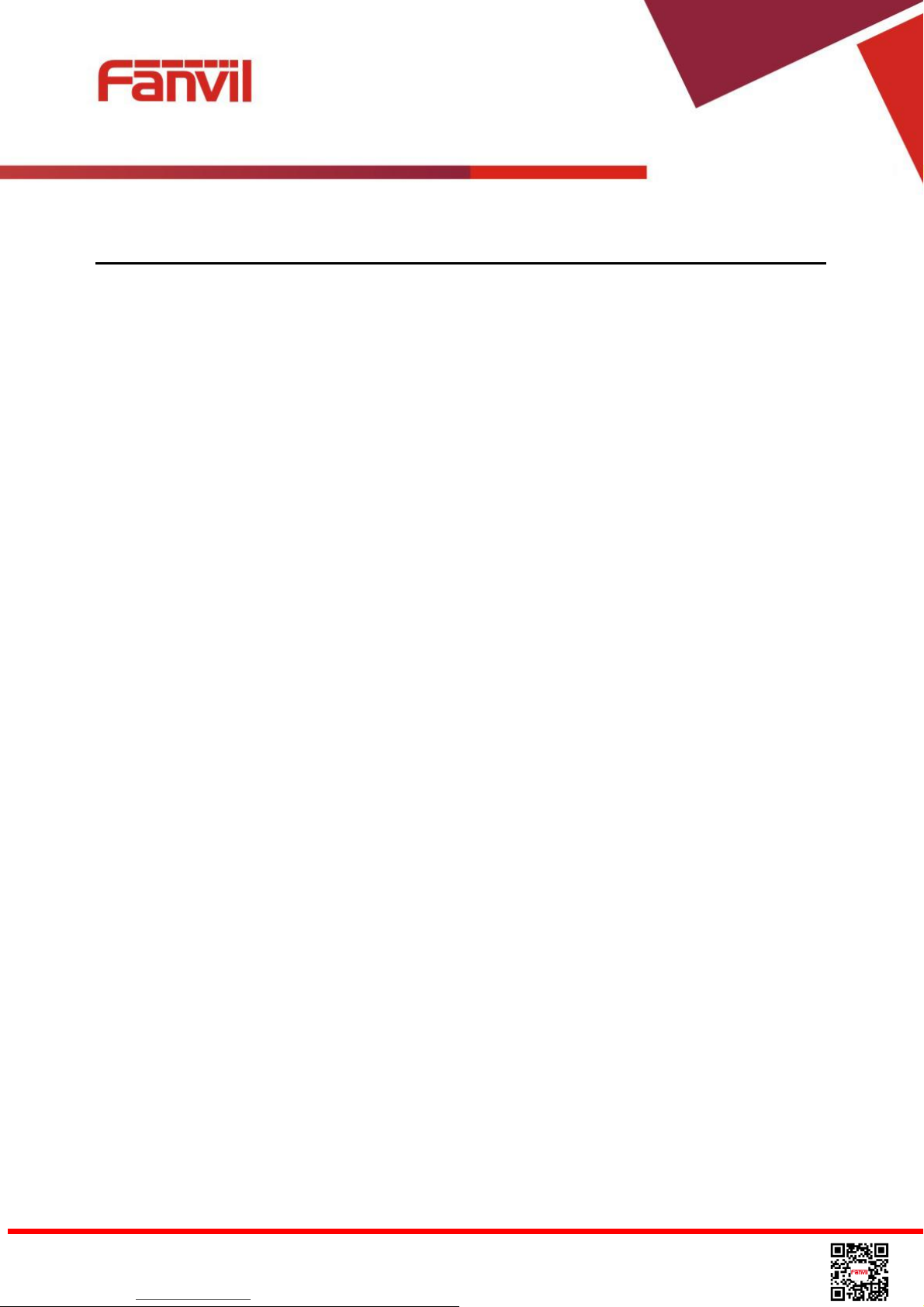
<文档标题>
2 Overview
The new Fanvil X5S IP Phone is a high-end enterprise desktop phone which comes with an
intelligent DSS Key-mapping LCD to increase enterprise users’ productivity at a cost-effective price.
The DSS Key-mapping LCD is designed with intelligence to support dynamic usage to substitute
expansion modules. There are 8 DSS keys corresponded to the LCD display to provide dynamic
Line/DSS/BLF functions up to five pages at virtualized total 40 DSS keys. User may
configure/customize each DSS key in each page. Every DSS key has a LED indication in green, red,
and yellow colors to reflect the key state. There is also one DSS event notification button to notify
user whenever there is an event in other page(s). A page shortcut button is also designed to allow
user to quickly switch between pages. X5S is the most economic choice for SMB office and
enterprise supervisors.
Evolved from Fanvil’s C62/C66 enterprise IP phones, X5S pushes its high-end cost-effective
enterprise IP phone to another level. X5S inherits all enterprise features from Fanvil’s C-Series
enterprise phones, such as HD voice in handset, headset, and full-duplex speakerphone modes,
PoE, Fast/Gigabit Ethernet, QoS, secure transmission, auto-provisioning, and more.
X5S is a great office productivity appliance for enterprise users. The old DSS key label is
inconvenient and not environmental friendly. X5S’s intelligent DSS Key-mapping LCD provides
users the flexibility to change DSS key definition and display through easy configuration. Meanwhile,
with its intelligent design of the DSS key/LCD, it can be multiplied as expansion modules to save
space and cost. X5S will provide the best user experience to advance enterprise users.”
In order to help some users who are interested to read every detail of the product, this user manual
is provided as a user’s reference guide. Still, the document might not be up to date with the newly
release software, so please kindly download updated user manual from Fanvil website, or contact
with Fanvil support if you have any question using X5S.
Fanvil Technology Co., Ltd
HQ Add: 4F, Block A, Building 1#, GaoXinQi Hi-Tech Park (Phase-II), 67th District, Bao'An, Shenzhen, China 518101 P.R.
Tel: +86-755-2640-2199 Fax: +86-755-2640-2618 Email: sales@fanvil.com support@fanvil.com
Beijing Tel:+86-10-5753-6809 Suzhou Tel: +86-512-6592-0605
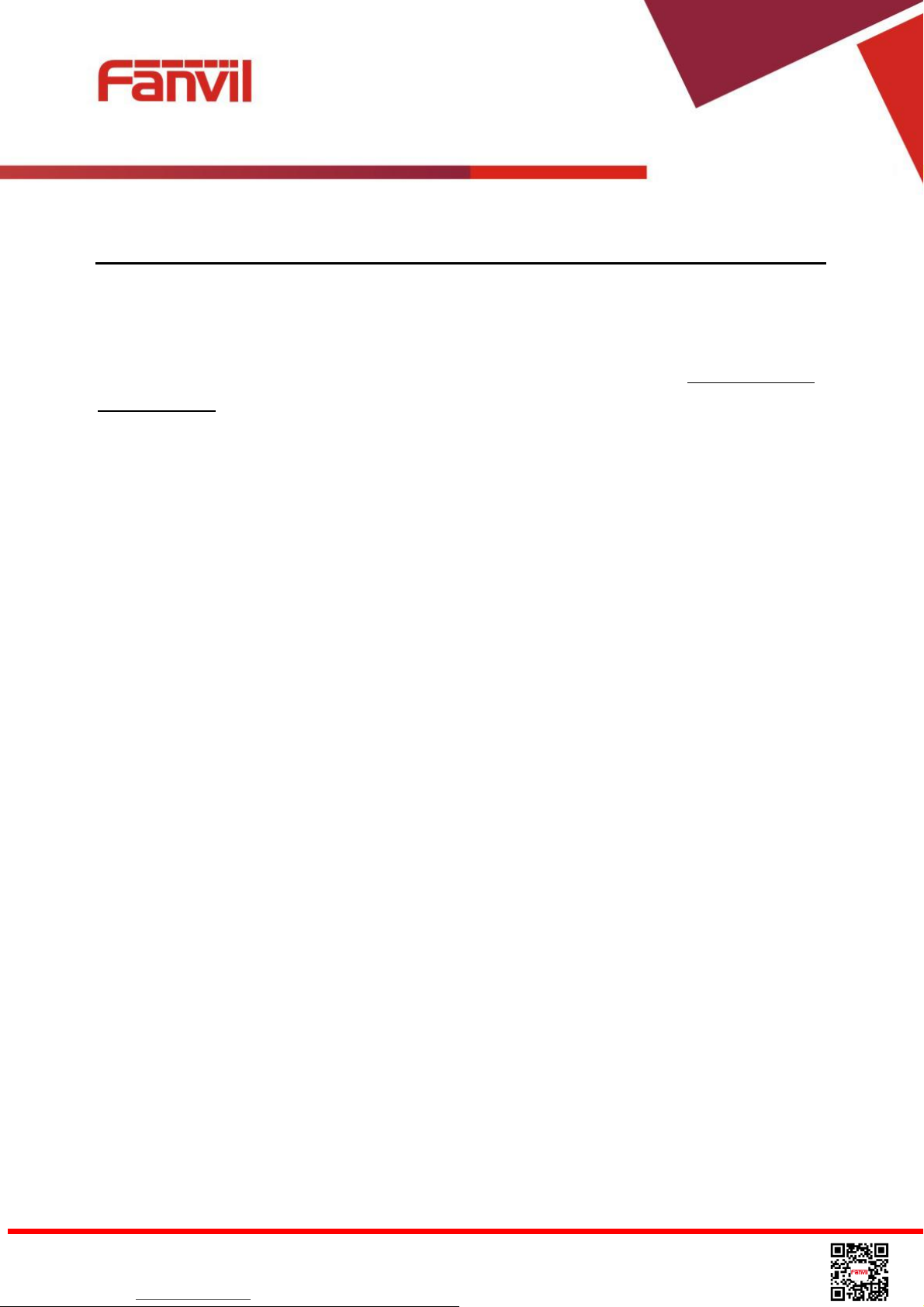
<文档标题>
3 Installation
3.1 Use PoE or external Power Adapter
X5S, called as ‘the device’ hereafter, supports two power supply modes, power supply from external
power adapter or 802.3af Class 2 Power over Ethernet (PoE) complied switch (PoE support also
applies to X5SG).
PoE power supply saves the space and cost of providing the device additional power outlet. With a
PoE switch, the device can be powered through a single Ethernet cable which is also used for data
transmission. By attaching UPS system to PoE switch, the device can keep working at power outage
just like traditional PSTN telephone which is powered by the telephone line.
For users who do not have PoE equipment, the traditional power adaptor should be used. If the
device is connected to a PoE switch and power adapter at the same time, the power adapter will be
used in priority and will switch to PoE power supply at power failure on the power adapter.
Please use the power adapter supplied by Fanvil and the PoE switch met the specifications to
ensure the device worked properly.
Fanvil Technology Co., Ltd
HQ Add: 4F, Block A, Building 1#, GaoXinQi Hi-Tech Park (Phase-II), 67th District, Bao'An, Shenzhen, China 518101 P.R.
Tel: +86-755-2640-2199 Fax: +86-755-2640-2618 Email: sales@fanvil.com support@fanvil.com
Beijing Tel:+86-10-5753-6809 Suzhou Tel: +86-512-6592-0605
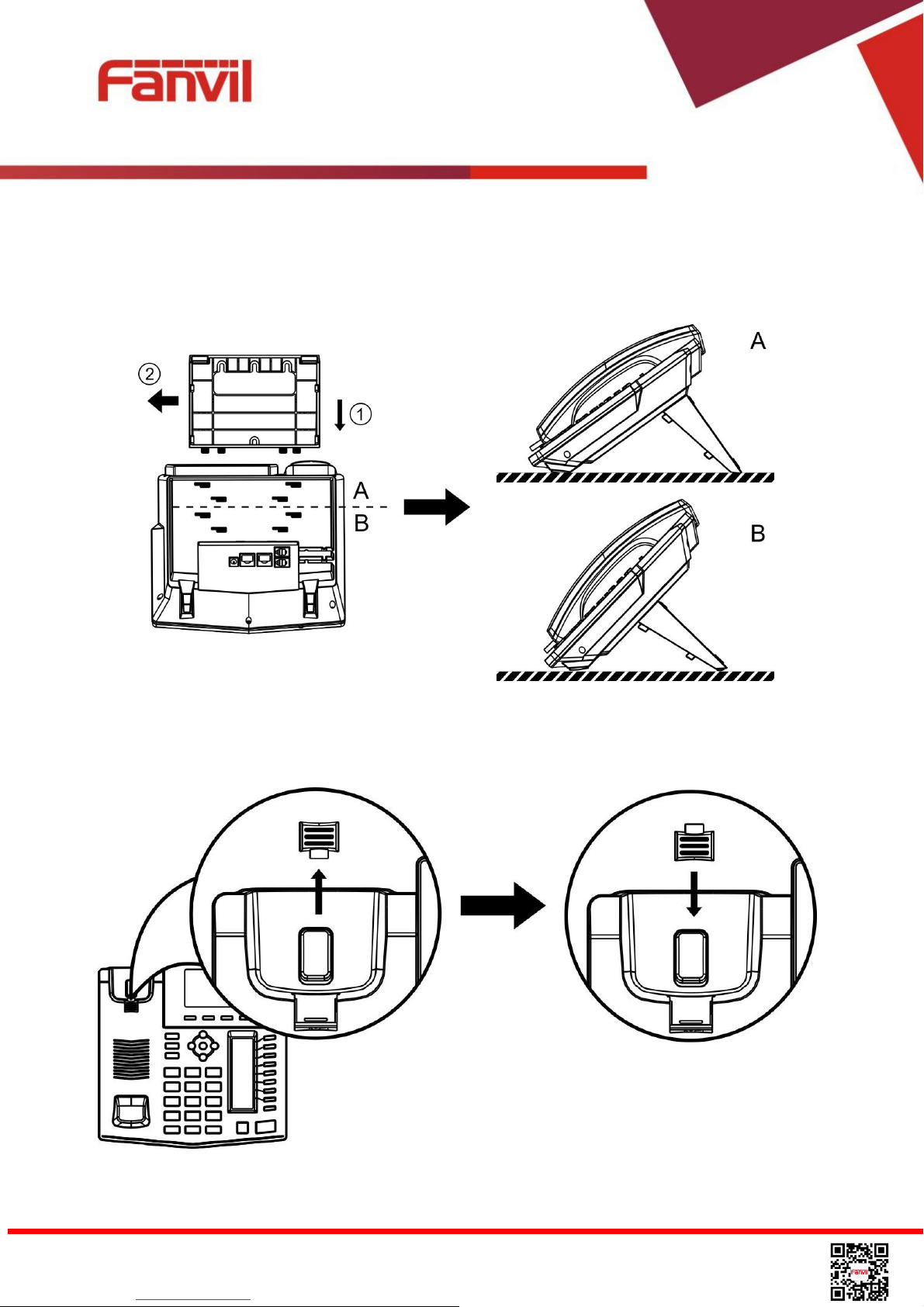
<文档标题>
3.2 Desktop and Wall-mount Installation
The device supports two installation mode, desktop and wall-mount. To set up the phone to be used
on desktop, please follow the instructions in below picture to install the device.
Figure 1 - Desktop Installation
To mount the device on the wall, please follow the instructions in below picture.
Figure 2 - Change handset hook to wall-mount mode
Fanvil Technology Co., Ltd
HQ Add: 4F, Block A, Building 1#, GaoXinQi Hi-Tech Park (Phase-II), 67th District, Bao'An, Shenzhen, China 518101 P.R.
Tel: +86-755-2640-2199 Fax: +86-755-2640-2618 Email: sales@fanvil.com support@fanvil.com
Beijing Tel:+86-10-5753-6809 Suzhou Tel: +86-512-6592-0605
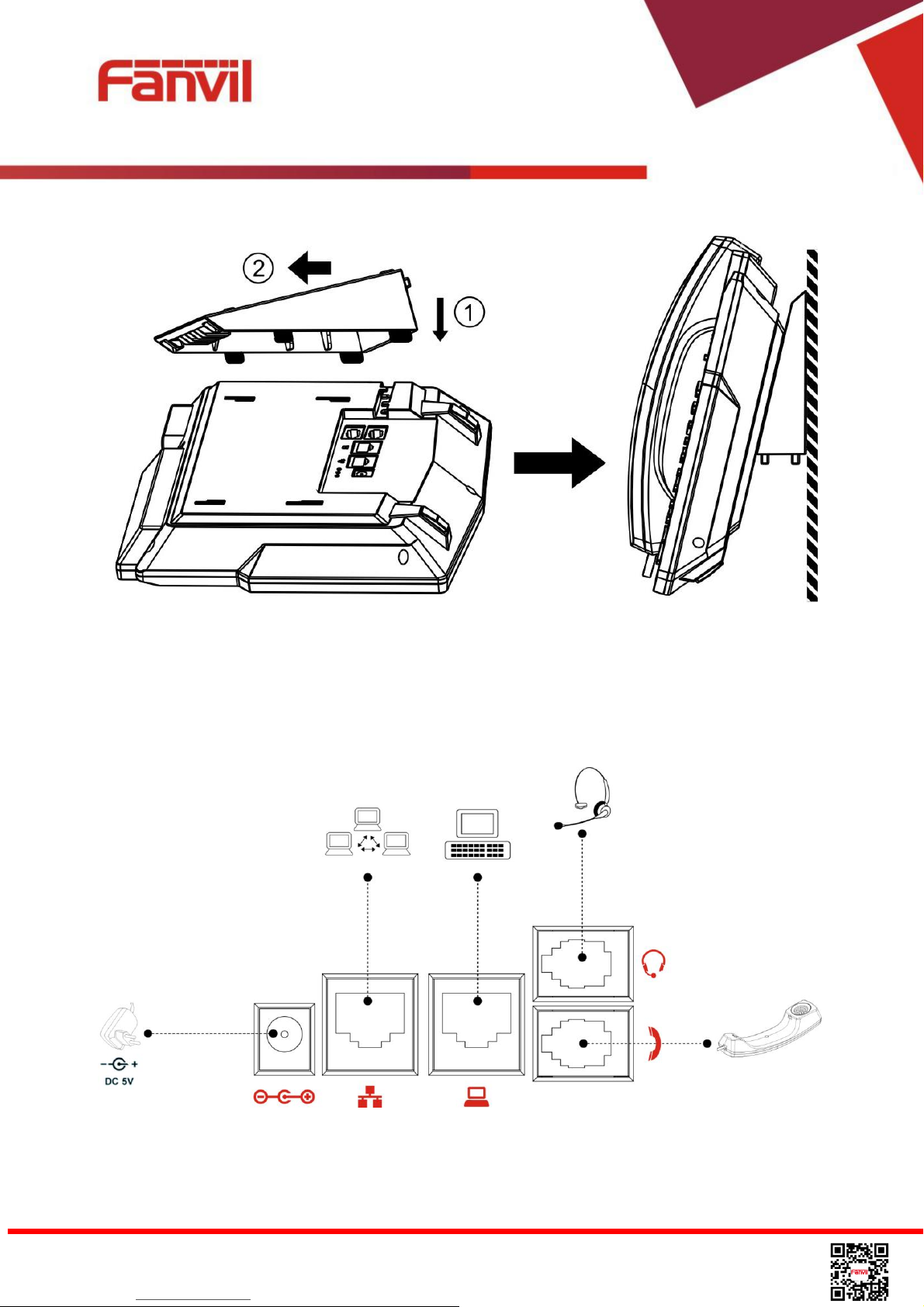
<文档标题>
Figure 3 - Wall-mount Installation
Please connect power adapter, network, PC, handset, and headphone to the corresponding ports as
described in below picture.
Figure 4 - Connecting to the Device
Fanvil Technology Co., Ltd
HQ Add: 4F, Block A, Building 1#, GaoXinQi Hi-Tech Park (Phase-II), 67th District, Bao'An, Shenzhen, China 518101 P.R.
Tel: +86-755-2640-2199 Fax: +86-755-2640-2618 Email: sales@fanvil.com support@fanvil.com
Beijing Tel:+86-10-5753-6809 Suzhou Tel: +86-512-6592-0605
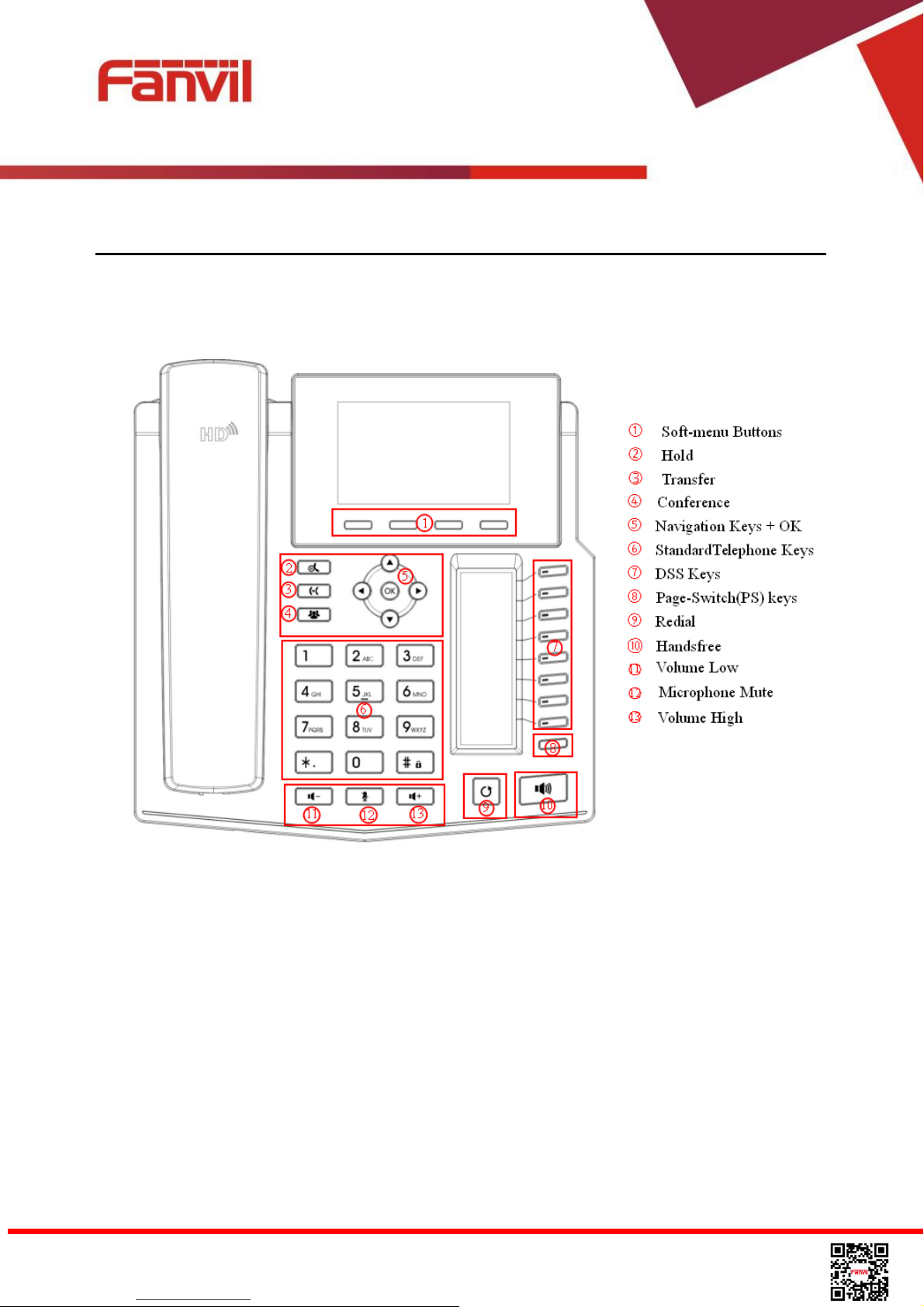
<文档标题>
4 Introduction to the Phone User Interface
4.1 Keypad
Figure 5 - Keypad
The above picture shows the keypad layout of the device. Each key provides its own specific
function. User should refer to the illustration in this section about the usage of each key and the
description in this document about each function.
Some keys support long-pressing function. User can press and hold the key for 1.5 seconds to
trigger the long-pressed function.
Soft-menu Buttons – These four buttons provide different functions corresponding to the
Fanvil Technology Co., Ltd
HQ Add: 4F, Block A, Building 1#, GaoXinQi Hi-Tech Park (Phase-II), 67th District, Bao'An, Shenzhen, China 518101 P.R.
Tel: +86-755-2640-2199 Fax: +86-755-2640-2618 Email: sales@fanvil.com support@fanvil.com
Beijing Tel:+86-10-5753-6809 Suzhou Tel: +86-512-6592-0605
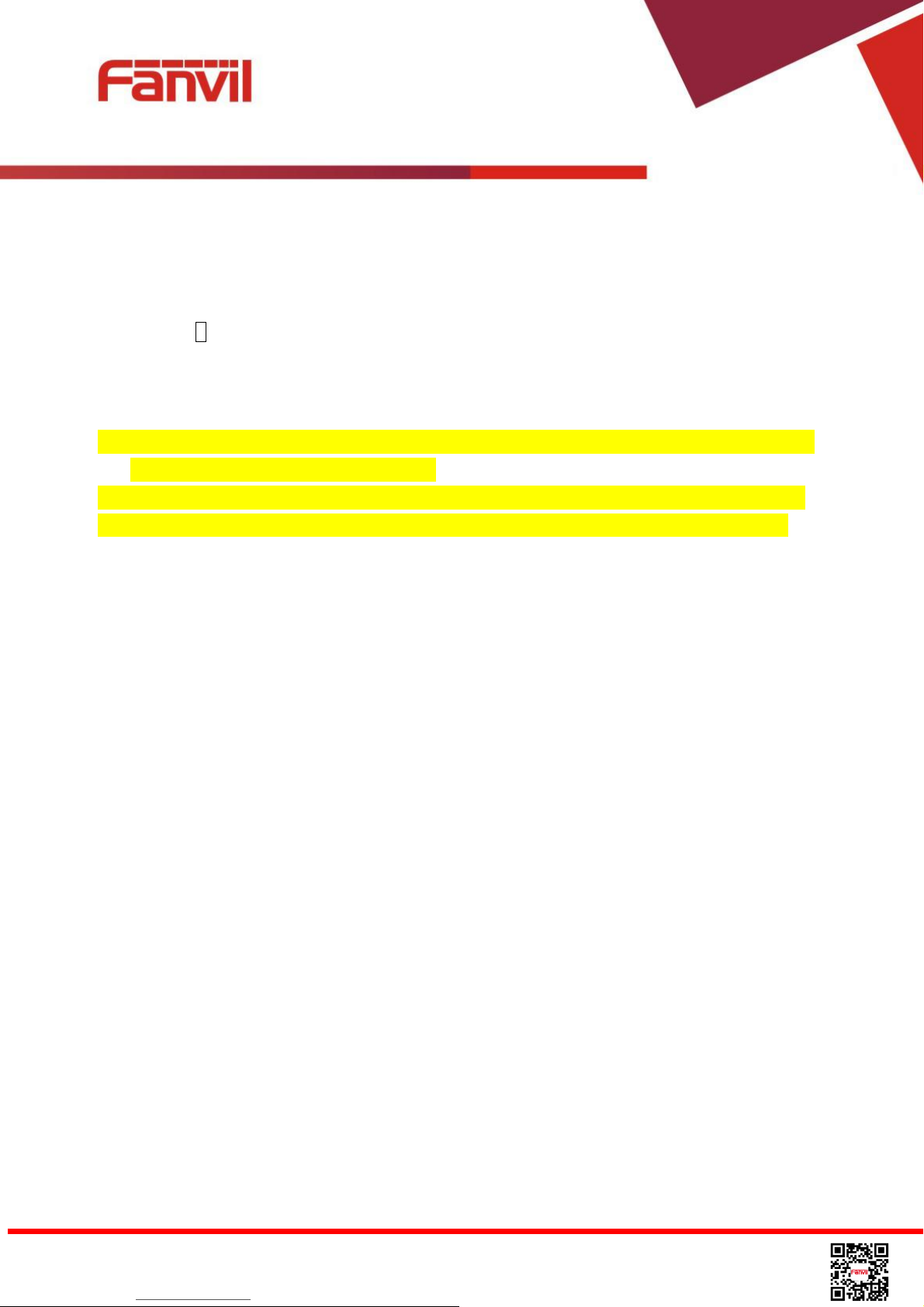
<文档标题>
soft-menu displayed on the screen.
Standard Telephone Keys – The 12 standard telephone keys provide the same function as
standard telephones, but further to the standard function, some keys also provide special
function by long-pressing the key,
Key # - Long-pressed to lock the phone. (Default PIN is 1234)
Navigation Keys – User can press up/down navigator keys to change line focus in talking
screen or move cursor in a screen with list items; in some configuration or text editor screen,
user can press left/right navigator keys to switch option or move cursor to the left / right.
Hold – Press "hold" button during the call, the user can hold the call, press again to cancel the
call to maintain, return to normal call state.
Transfer – Press the "Transfer" button, the user can transfer the current call to other numbers.
Conference – Press the "Conference" button, the user can initiate a three-party conference.
Redial – By pressing ‘Redial’ button, user can redial the last dialed number.
Hands-free Speaker – By pressing this button once, user can turn on the audio channel of
hands-free speaker
Pn / Page-Jump – By pressing this button with a number which ranges from 1 - 5, user can
switch specific DSS LCD page.
Volume Low – In standby, ringing, ring configuration screen, user can press this button to lower
the ringtone volume; in talking and audio volume adjustment screen, user can press this button
to lower the audio volume.
Microphone Mute – User can mute the microphone with this button during talking mode.
Volume High – In standby, ringing, ring configuration screen, user can press this button to
increase the ringtone volume; in talking and audio volume adjustment screen, user can press
this button to increase the audio volume.
4.2 Using Handset / Hands-free Speaker / Headphone
Using Handset
To talk over handset, user should lift the handset off the device and dial the number, or dial the
number first, then lift the handset and the number will be dialed. User can switch audio channel to
handset by lifting the handset when audio channel is opened in speaker or headphone.
Using Hands-free Speaker
To talk over hands-free speaker, user should press the hands-free button then dial the number, or
Fanvil Technology Co., Ltd
HQ Add: 4F, Block A, Building 1#, GaoXinQi Hi-Tech Park (Phase-II), 67th District, Bao'An, Shenzhen, China 518101 P.R.
Tel: +86-755-2640-2199 Fax: +86-755-2640-2618 Email: sales@fanvil.com support@fanvil.com
Beijing Tel:+86-10-5753-6809 Suzhou Tel: +86-512-6592-0605
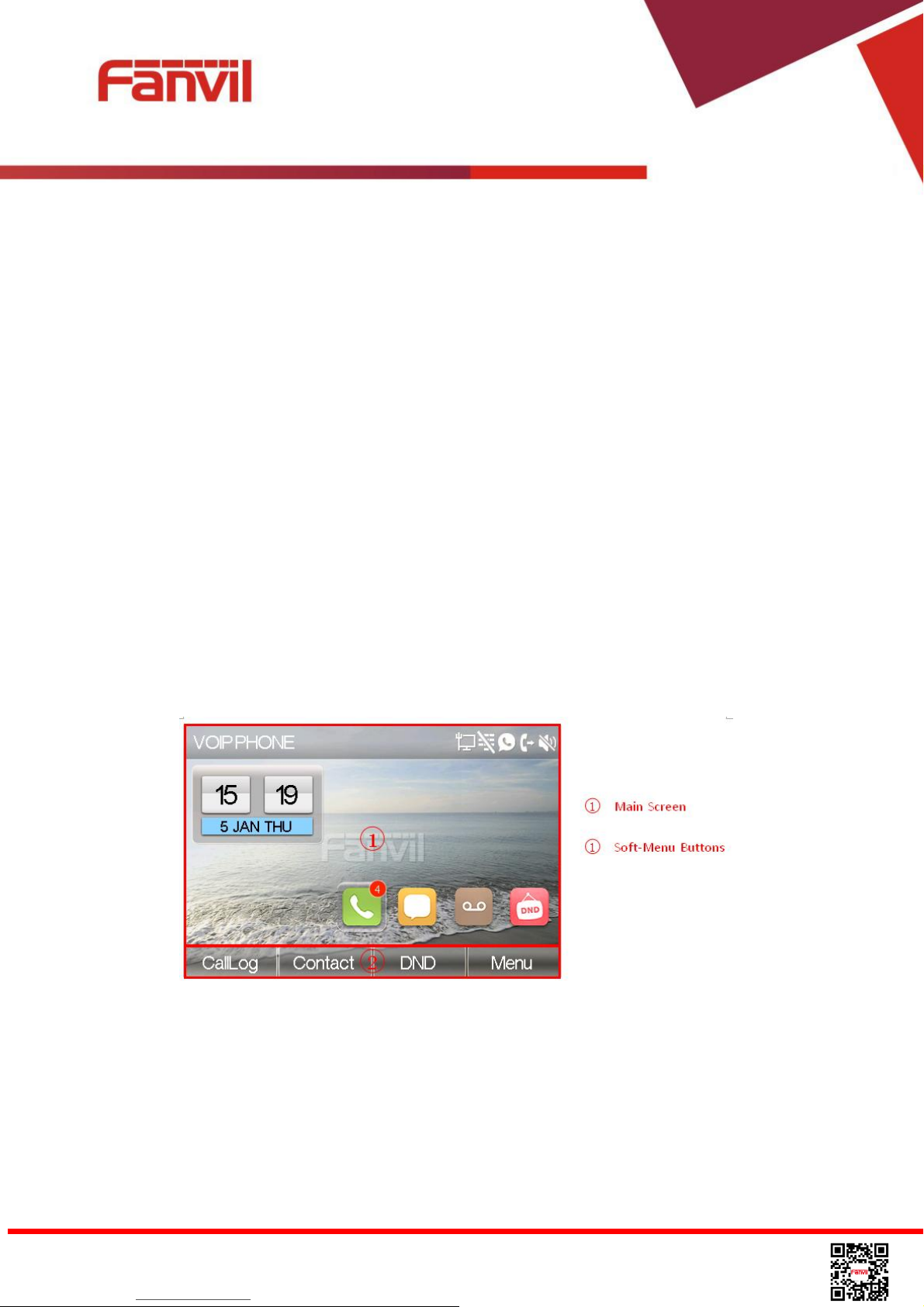
<文档标题>
dial the number first then press the hands-free button. User can switch audio channel to the speaker
from handset by pressing the hands-free button when audio channel is opened in handset.
Using Headphone
To use headphone, by default, user should headset button which is defined by DSS key to turn on
the headphone. Same as handset and hands-free speaker, user can dial the number before or after
headphone turned on.
Using Line Keys(Defined by DSS Key)
User can use line key to make or answer a call on specific line. If handset has been lifted, the audio
channel will be opened in handset, otherwise, the audio channel will be opened in hands-free
speaker or headphone.
4.3 Screen User Interface
Figure 6 - Screen Layout / Default Standby Screen
The screen user interface is mostly presented in the above layout except some prompt messages.
The upper area is the main screen to display the device’s status and information or data for viewing
or editing. The lower area is the software menu (soft-menu) buttons which will change against user’s
action or device’s status.
Fanvil Technology Co., Ltd
HQ Add: 4F, Block A, Building 1#, GaoXinQi Hi-Tech Park (Phase-II), 67th District, Bao'An, Shenzhen, China 518101 P.R.
Tel: +86-755-2640-2199 Fax: +86-755-2640-2618 Email: sales@fanvil.com support@fanvil.com
Beijing Tel:+86-10-5753-6809 Suzhou Tel: +86-512-6592-0605
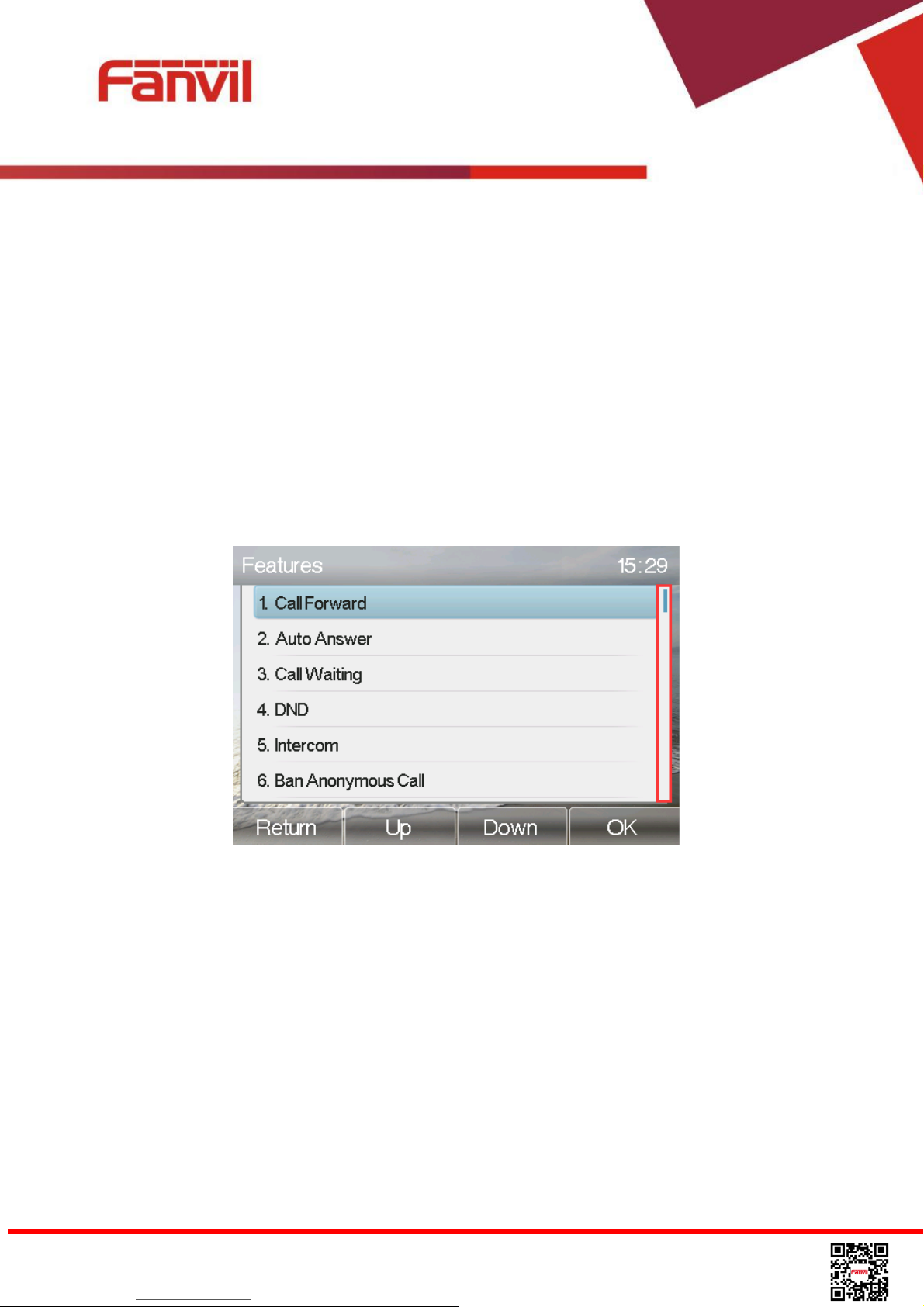
<文档标题>
The above picture shows the default standby screen which is also the root of the soft-menu. The
default standby screen shows the greeting words and effective feature indications like voice
message, missed call, auto-answering, do-not-disturb, call forward, lock state, and the network
connectivity. User can get back to the default standby screen mostly by lifting and putting by the
handset.
The icon illustration is described in Appendix I - Icon Illustration.
In some screens, there are more items or long text to be displayed which could not fit into the screen.
They will be arranged in a list or multiple lines with a scroll bar. If user sees a scroll bar, user can use
up/down navigator buttons to scroll the list. By long-pressed the navigator keys, user can scroll the
list or items in a faster speed.
Figure 7 - Vertical Scroll Bar
4.4 Web Portal
User can also use the device’s web portal to manage or operate the device. User should open the
device’s web portal page by entering the device’s IP address in a browser. To get the device IP
address, user could press the soft-menu button [Menus] -> [Status] or by pressing [Down] navigator
key.
Fanvil Technology Co., Ltd
HQ Add: 4F, Block A, Building 1#, GaoXinQi Hi-Tech Park (Phase-II), 67th District, Bao'An, Shenzhen, China 518101 P.R.
Tel: +86-755-2640-2199 Fax: +86-755-2640-2618 Email: sales@fanvil.com support@fanvil.com
Beijing Tel:+86-10-5753-6809 Suzhou Tel: +86-512-6592-0605
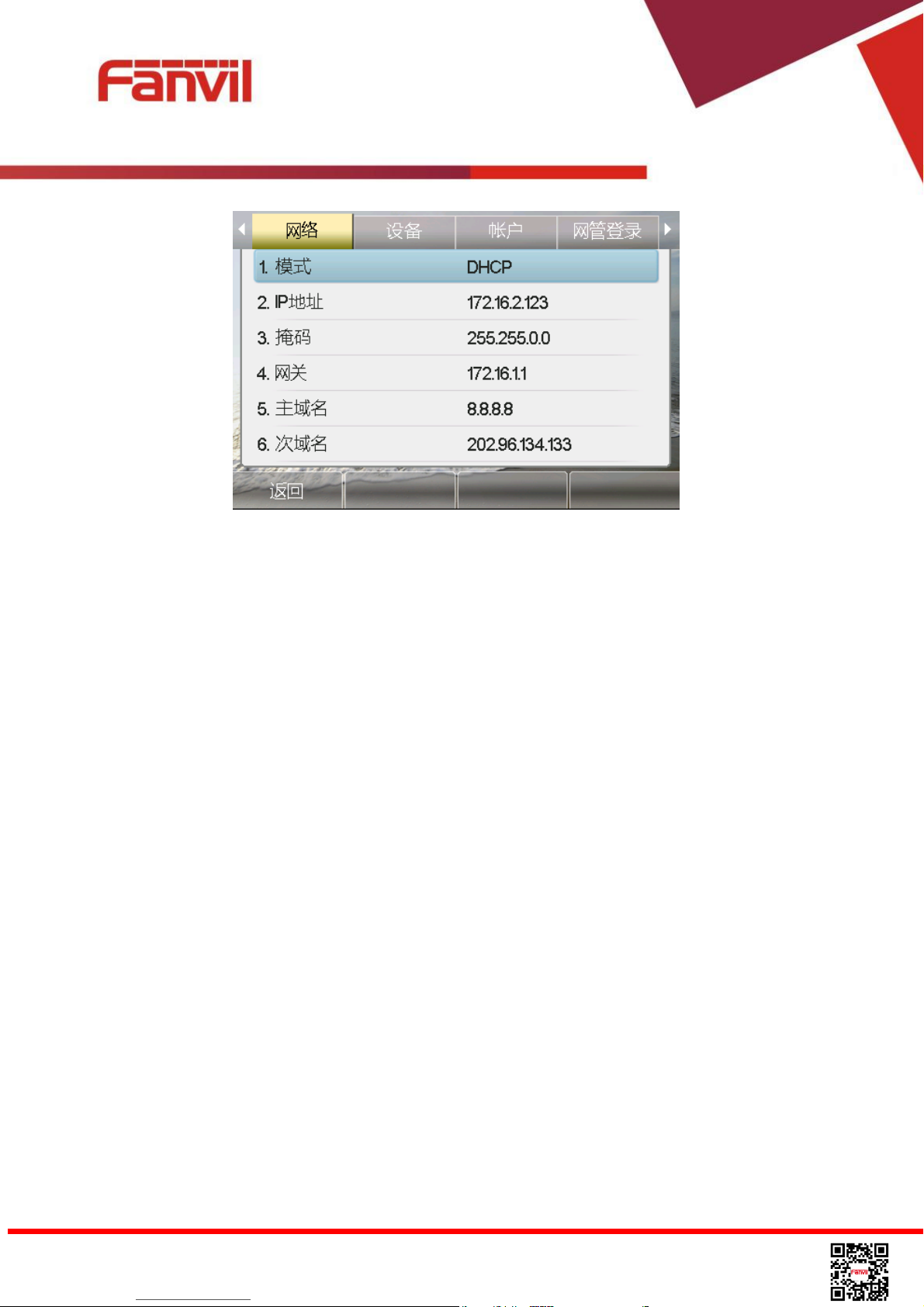
<文档标题>
Figure 8 - Check the Device’s IP Address
Fanvil Technology Co., Ltd
HQ Add: 4F, Block A, Building 1#, GaoXinQi Hi-Tech Park (Phase-II), 67th District, Bao'An, Shenzhen, China 518101 P.R.
Tel: +86-755-2640-2199 Fax: +86-755-2640-2618 Email: sales@fanvil.com support@fanvil.com
Beijing Tel:+86-10-5753-6809 Suzhou Tel: +86-512-6592-0605
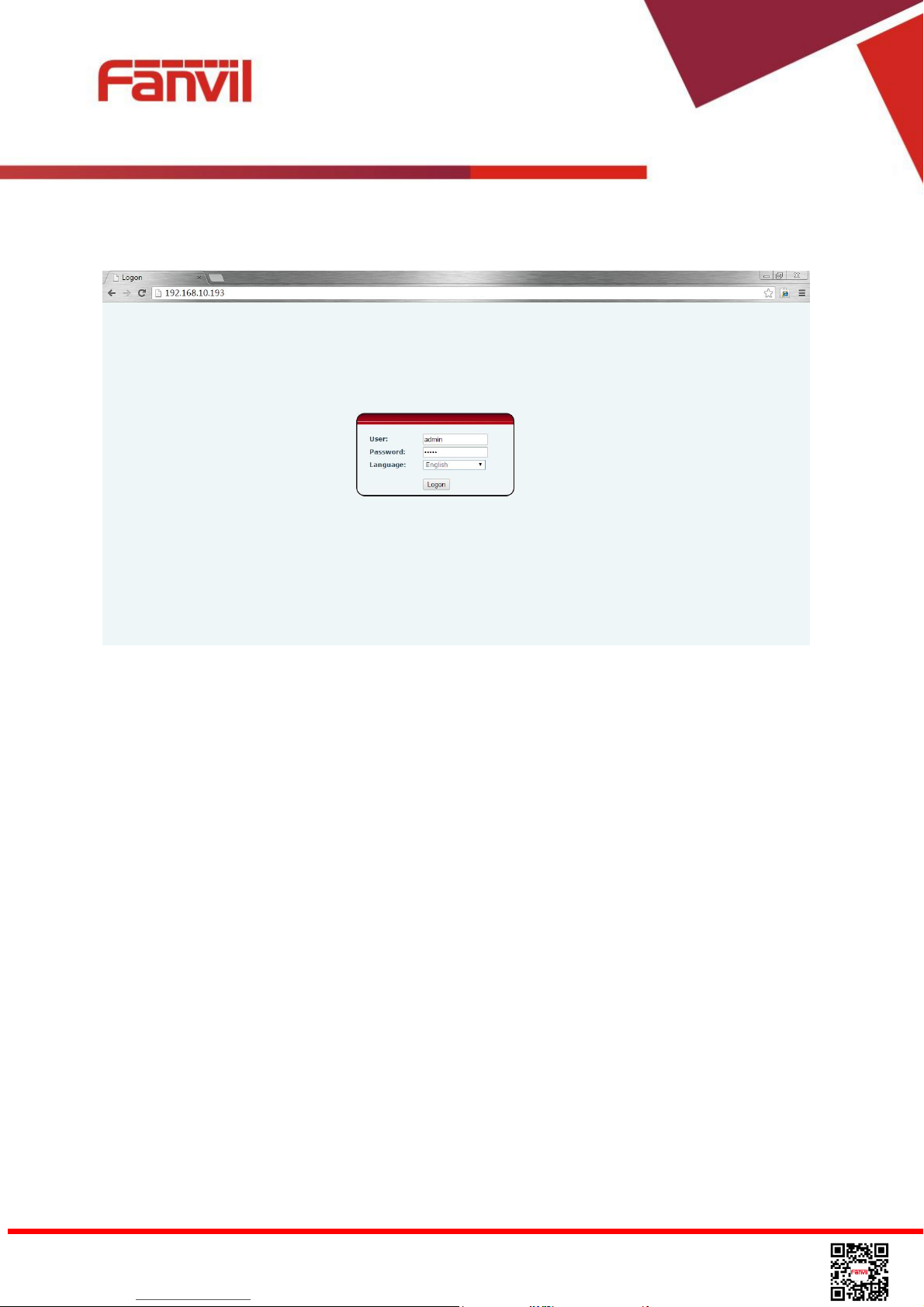
<文档标题>
The first screen of the device’s web portal is the login page.
Figure 9 - Web Portal Login Page
User must enter the username and password to log in to the web portal. The default username and
password are both ‘admin’. For the detail of web portal operations, please refer to 8 Web Portal.
Fanvil Technology Co., Ltd
HQ Add: 4F, Block A, Building 1#, GaoXinQi Hi-Tech Park (Phase-II), 67th District, Bao'An, Shenzhen, China 518101 P.R.
Tel: +86-755-2640-2199 Fax: +86-755-2640-2618 Email: sales@fanvil.com support@fanvil.com
Beijing Tel:+86-10-5753-6809 Suzhou Tel: +86-512-6592-0605
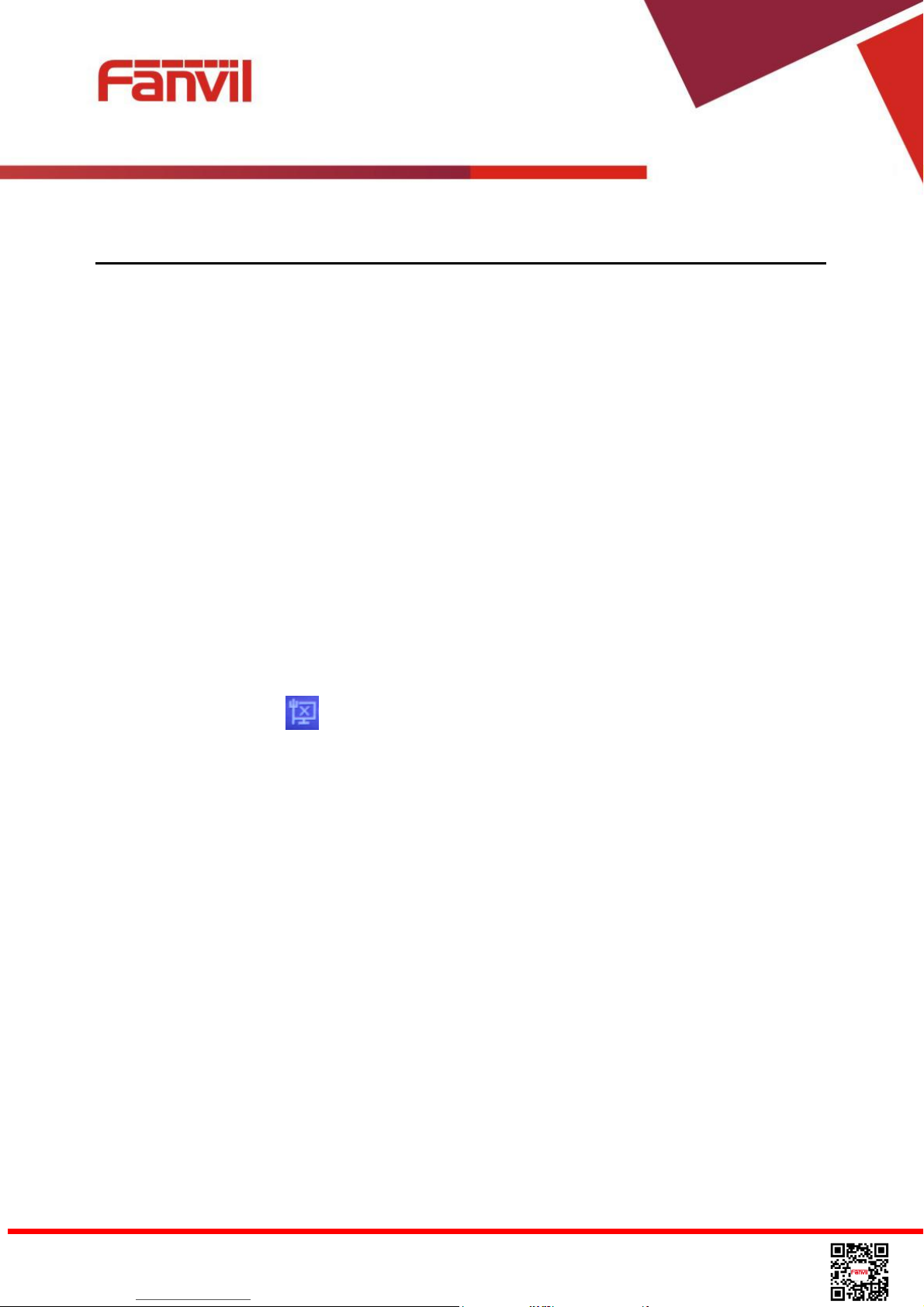
<文档标题>
5 Setting Up
In order to get the device ready for making and receiving phone calls, the device must be configured
with correct network configurations and at least one of the lines must be configured with an IP
telephony service.
5.1 Network Configuration
The device relies on IP network connection to provide service. Unlike traditional phone system
based on a circuit switched wire technology, IP devices are connected to each other over the
network and exchange data in packet basis based on the devices’ IP address.
To enable the device, the network parameters must be configured properly first. To configure
network parameters, user should open the network configuration screen through soft-menu [Menu]
-> [Advanced] -> [Network] -> [Network] from standby screen.
NOTICE! If user saw a ‘WAN Disconnected’ icon flashing in the middle of screen, it
means the network cable was not correctly connected to the device’s network port. Please
check the cable is connected correctly to the device and to the network switch, router, or
modem.
There are three common IP configuration modes.
Dynamic Host Configuration Protocol (DHCP) – This is the automatic configuration mode by
getting network configurations from a DHCP server. Users need not to configure any
parameters manually. All configuration parameters will be getting from DHCP server and
applied to the device. This is recommended for most users.
Static IP Configuration – This option allows user to configure each IP parameters manually,
including IP Address, Subnet Mask, Default Gateway, and DNS servers. This is usually used in
an office environment or by power users.
PPPoE – This option is often used by users who connect the device to a broadband modem or
router. To establish a PPPoE connection, user should configure username and password
provided by the service provider.
Fanvil Technology Co., Ltd
HQ Add: 4F, Block A, Building 1#, GaoXinQi Hi-Tech Park (Phase-II), 67th District, Bao'An, Shenzhen, China 518101 P.R.
Tel: +86-755-2640-2199 Fax: +86-755-2640-2618 Email: sales@fanvil.com support@fanvil.com
Beijing Tel:+86-10-5753-6809 Suzhou Tel: +86-512-6592-0605
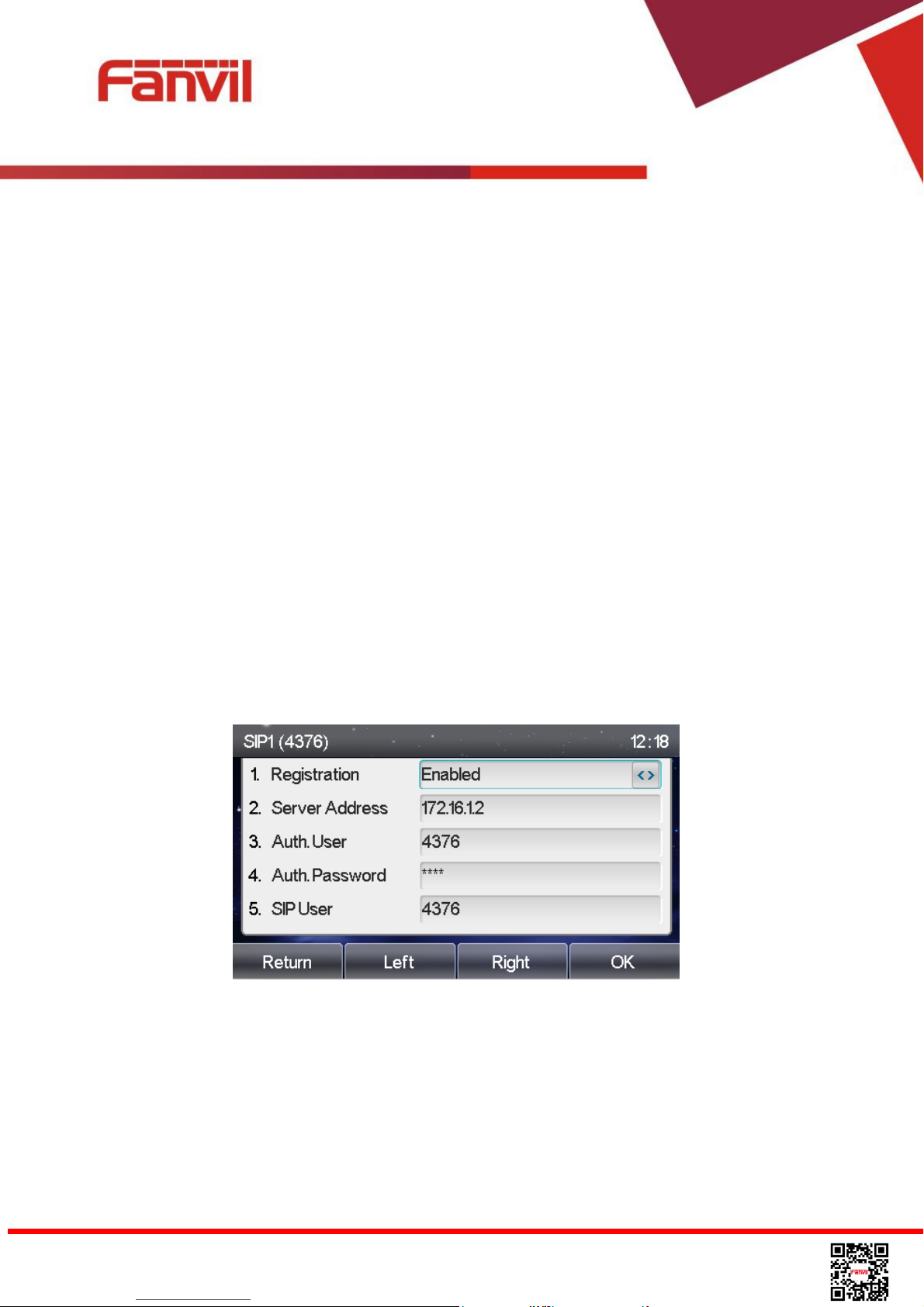
<文档标题>
The device is default configured in DHCP mode.
5.2 Line Configurations
A line must be configured properly to be able to provide telephony service. The line configuration is
like a virtualized SIM card. Just like a SIM card on a mobile phone, it stores the service provider and
the account information used for registration and authentication. When the device is applied with the
configuration, it will register the device to the service provider with the server’s address and user’s
authentication as stored in the configurations.
To configure a line manually, user may open the line configuration screen through soft-menu button
[Menu] ->[Advanced] -> [Accounts] -> [SIP1] / [SIP2] / [SIP3] / [SIP4] / [SIP5] / [SIP6] -> [Basic] from
the standby screen.
NOTICE! User must enter correct PIN code to be able to advanced settings to edit line
configuration. (The default PIN is 123)
The parameters and screens are listed in below pictures.
Figure 10 - SIP address and account information
Fanvil Technology Co., Ltd
HQ Add: 4F, Block A, Building 1#, GaoXinQi Hi-Tech Park (Phase-II), 67th District, Bao'An, Shenzhen, China 518101 P.R.
Tel: +86-755-2640-2199 Fax: +86-755-2640-2618 Email: sales@fanvil.com support@fanvil.com
Beijing Tel:+86-10-5753-6809 Suzhou Tel: +86-512-6592-0605
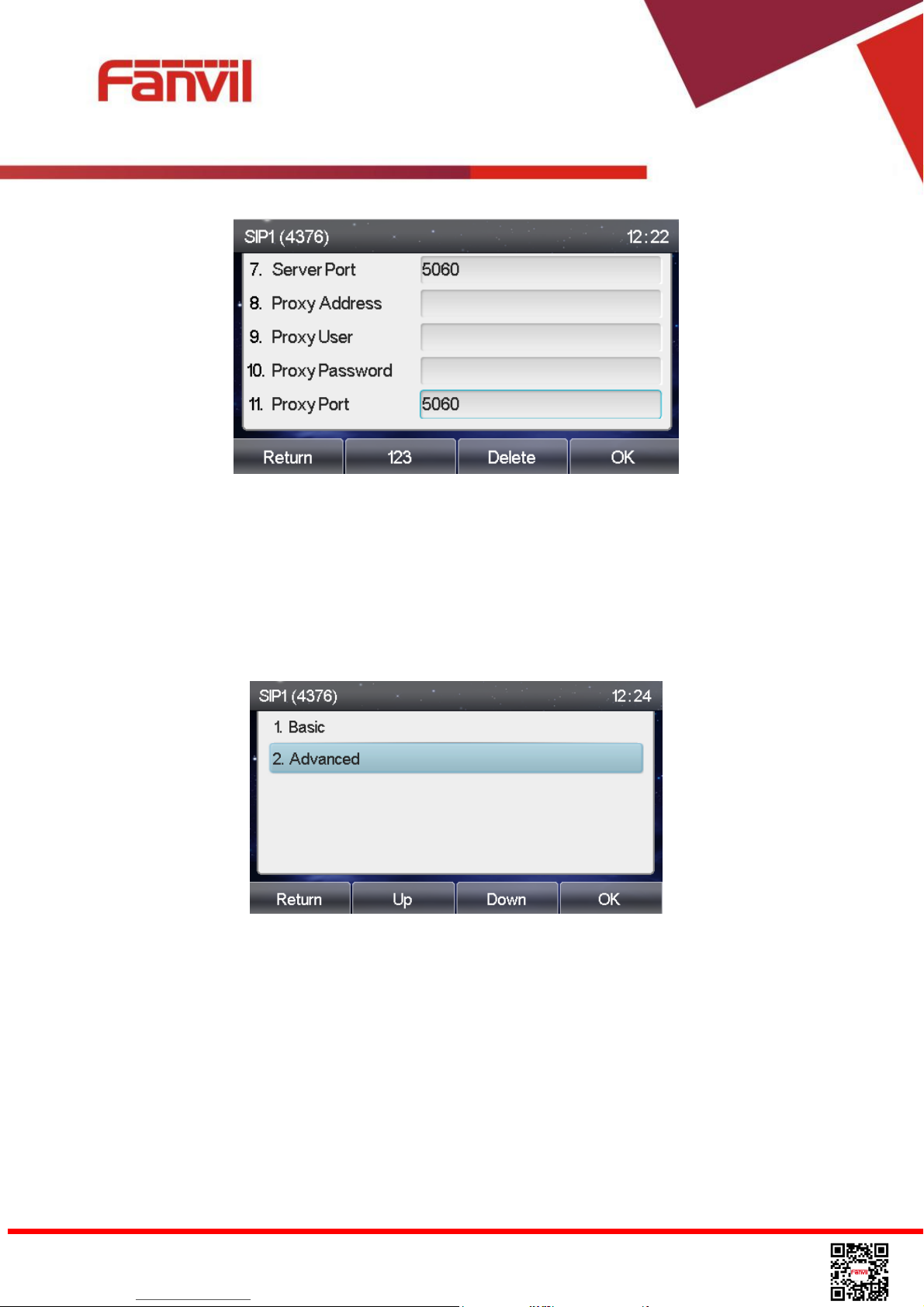
<文档标题>
Figure 11 - Line proxy information
Save the adjustment by pressing [OK] when done.
For users who want to configure more options, user should use web management portal to modify or
Advanced Settings in accounts on the individual line to configure those options.
Figure 12 - Configure Advanced Line Options
Fanvil Technology Co., Ltd
HQ Add: 4F, Block A, Building 1#, GaoXinQi Hi-Tech Park (Phase-II), 67th District, Bao'An, Shenzhen, China 518101 P.R.
Tel: +86-755-2640-2199 Fax: +86-755-2640-2618 Email: sales@fanvil.com support@fanvil.com
Beijing Tel:+86-10-5753-6809 Suzhou Tel: +86-512-6592-0605
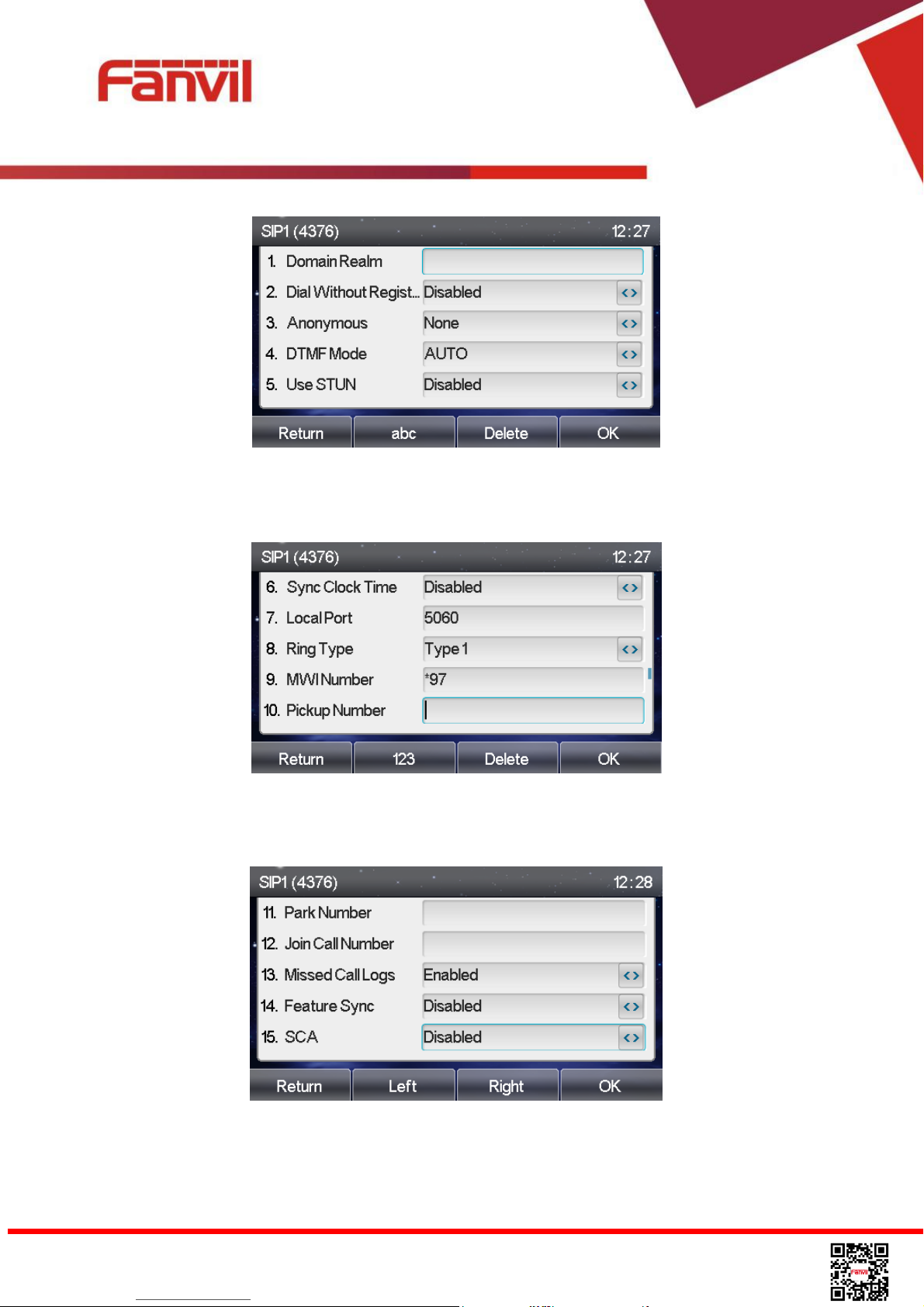
<文档标题>
Figure 13 - Account Advanced Settings(1)
Figure 14 - Account Advanced Settings(2)
Figure 15 - Account Advanced Settings(3)
Fanvil Technology Co., Ltd
HQ Add: 4F, Block A, Building 1#, GaoXinQi Hi-Tech Park (Phase-II), 67th District, Bao'An, Shenzhen, China 518101 P.R.
Tel: +86-755-2640-2199 Fax: +86-755-2640-2618 Email: sales@fanvil.com support@fanvil.com
Beijing Tel:+86-10-5753-6809 Suzhou Tel: +86-512-6592-0605
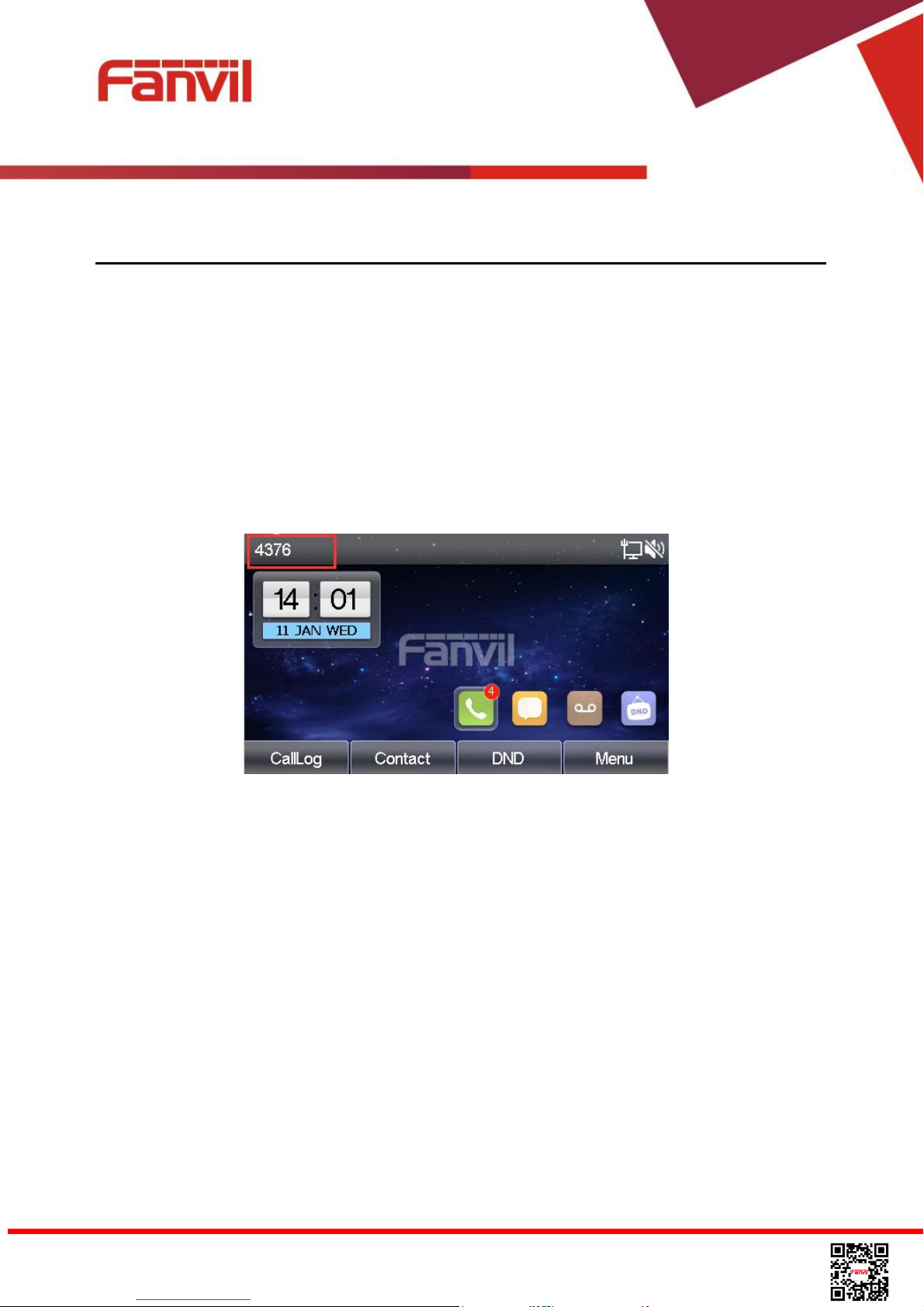
<文档标题>
6 Using the Phone
6.1 Making Phone Calls
Default Line
The device provides six line services. If both lines are configured, user can make or receive phone
calls on either line. If default line is configured by user, there will be a default line to be used for
making outgoing call which is indicated on the top left corner. To change the default line, user can
press left/right navigator buttons to switch between two lines. Enable or disable default line, user can
press [menu] - > [Features] -> [General] ->[Default Line] or configure from Web Interface (Web /
PHONE / Features / Basic Settings).
Figure 16 - Default Line
Dialing Methods
User can dial a number by,
Entering the number directly
Selecting a phone number from phonebook contacts (Refer to 6.2 Using Phonebook)
Selecting a phone number from cloud phonebook contacts (Refer to 6.3 Using Cloud
d Phonebook)
Selecting a phone number from call logs (Refer to 6.4 Call Logs)
Redialing the last dialed number
Dialing Number then Opening Audio
To make a phone call, user can firstly dial a number by one of the above methods. When the dialed
number is completed, user can press [Dial] button on the soft-menu, or press hand-free button to
Fanvil Technology Co., Ltd
HQ Add: 4F, Block A, Building 1#, GaoXinQi Hi-Tech Park (Phase-II), 67th District, Bao'An, Shenzhen, China 518101 P.R.
Tel: +86-755-2640-2199 Fax: +86-755-2640-2618 Email: sales@fanvil.com support@fanvil.com
Beijing Tel:+86-10-5753-6809 Suzhou Tel: +86-512-6592-0605
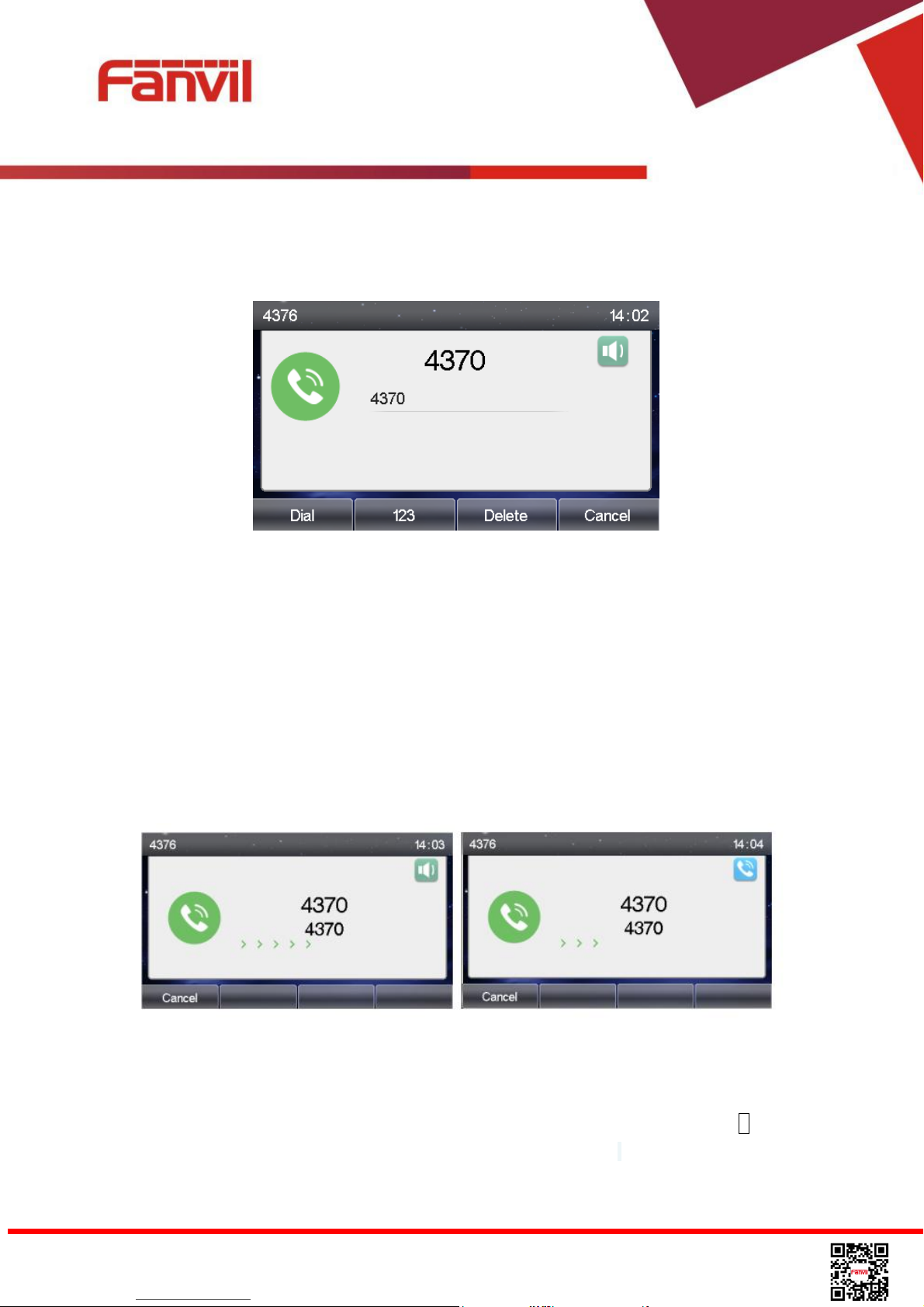
<文档标题>
turn on the speaker or headphone, or lift the handset to call out with the current line, or user can
press line key(Configured by DSS Keys) to call out with specified line.
Figure 17 - Dialing a Number before Audio Channel Opened
Opening Audio then Dialing the Number
Another alternative is the traditional way to firstly open the audio channel by lifting the handset,
turning on the hands-free speaker or headphone by pressing hands-free button, or line key, and
then dial the number with one of the above methods. When number dialed completed, user can
press [Dial] button or [OK] button to call out, or the number will be dialed out automatically after
timeout.
Figure 18 - Dial a Number after Audio Channel Opened
NOTICE! For some users who get used to dial a number immediately by pressing # key, the
user must login to the web to enable ‘Press "#" to invoke dialing’ option in page [Line] ->
[Dial Plan] -> “Basic Settings” and apply it.
Fanvil Technology Co., Ltd
HQ Add: 4F, Block A, Building 1#, GaoXinQi Hi-Tech Park (Phase-II), 67th District, Bao'An, Shenzhen, China 518101 P.R.
Tel: +86-755-2640-2199 Fax: +86-755-2640-2618 Email: sales@fanvil.com support@fanvil.com
Beijing Tel:+86-10-5753-6809 Suzhou Tel: +86-512-6592-0605
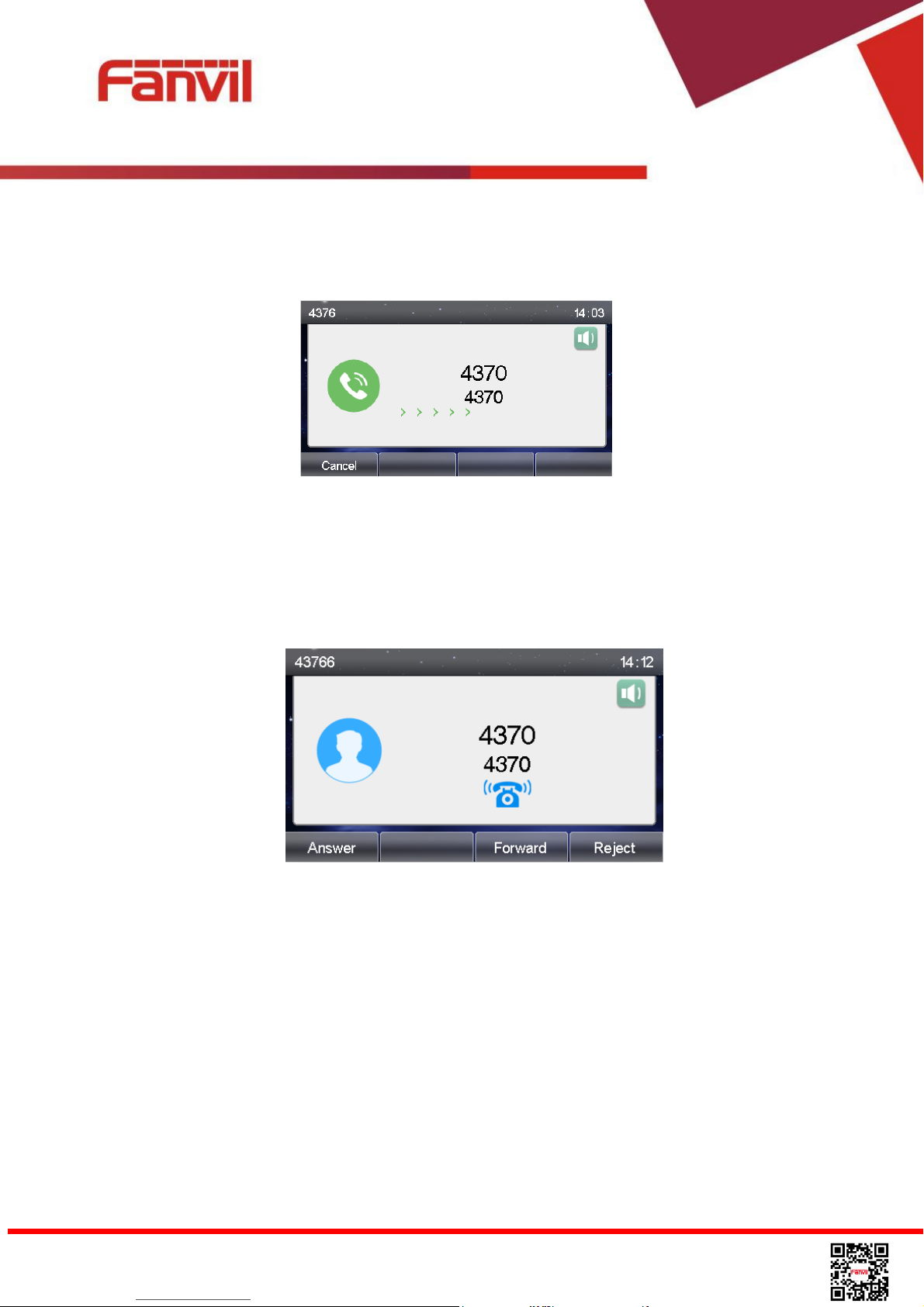
<文档标题>
Cancel Call
While calling the number, user can press [Cancel] button or close the audio channel by put back the
handset or press the hands-free button to drop the call.
Figure 19 - Calling Remote Party
Answering Incoming Call
When there is an incoming call while the device is idle, user will see the following incoming call
alerting screen
Figure 20 - Incoming Call Screen
User can answer the call by lifting the handset, open headphone or speaker phone by pressing the
hands-free button, or the [OK] / [Answer] button. To divert the incoming call, user should press
[Divert] button. To reject the incoming call, user should press [Reject] button.
Fanvil Technology Co., Ltd
HQ Add: 4F, Block A, Building 1#, GaoXinQi Hi-Tech Park (Phase-II), 67th District, Bao'An, Shenzhen, China 518101 P.R.
Tel: +86-755-2640-2199 Fax: +86-755-2640-2618 Email: sales@fanvil.com support@fanvil.com
Beijing Tel:+86-10-5753-6809 Suzhou Tel: +86-512-6592-0605
 Loading...
Loading...