Fanvil X3S Basic User Manual
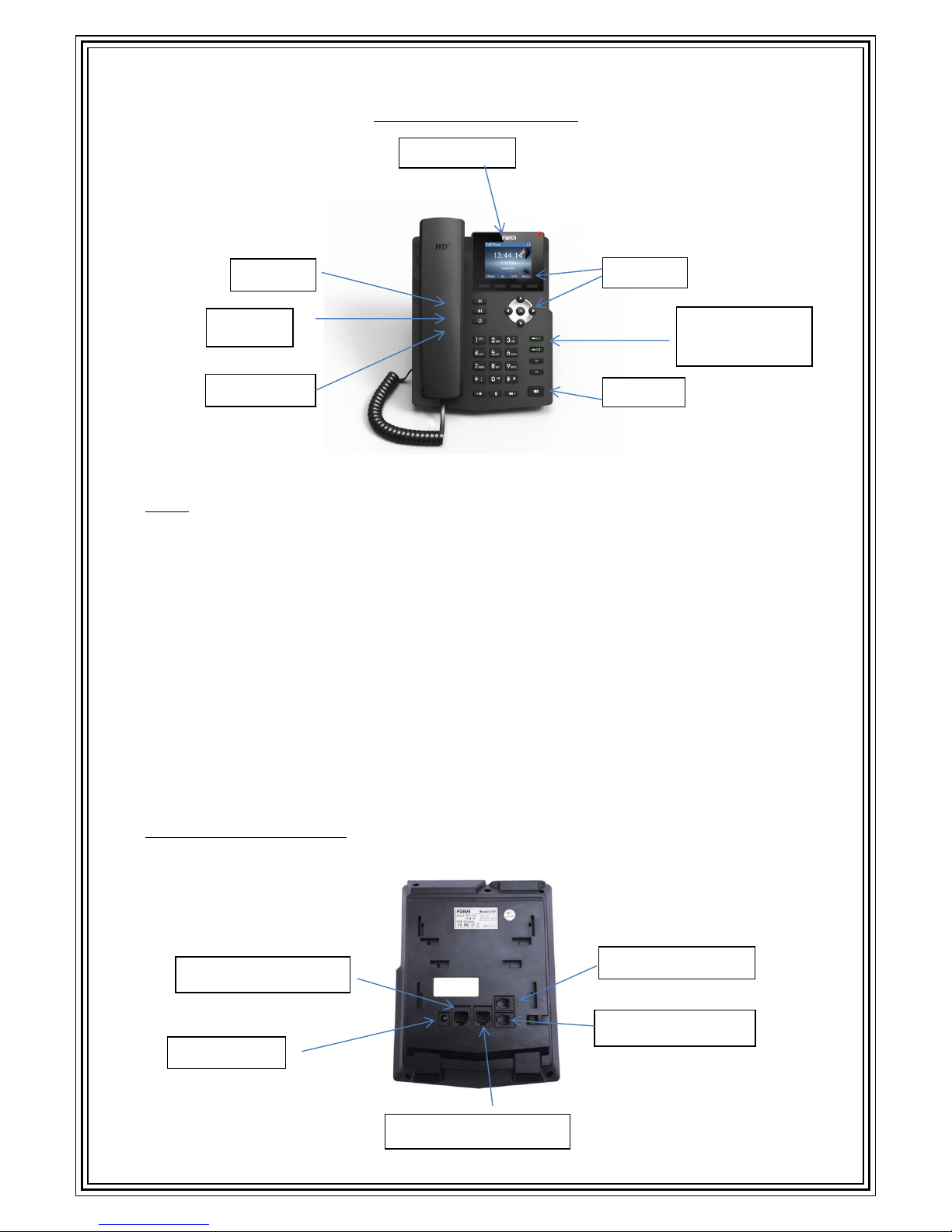
Fanvil Model X3S Basic User Guide
Set Up:
Your phone will come fully provisioned, set up to your account and should already be connected to your IP
address after being connected to your router. Please see the diagram below for all connection points on the
back of the Fanvil telephone. For digital and computer connections, (also allowing you to connect to the cloud)
unplug the data cable from the back of your PC and connect it to the computer port on the back on the
telephone, then using the black cable provided plug one end into the broadband router port of the telephone
and the other end into your PC’s data port. Using the black cable provided connect telephone to the
broadband router.
If not connecting to your computer network simply connect the phone to the broadband router using the black
cable provided.
Should you have any issues connecting your Fanvil telephone we may need the telephones IP address. To get
this number connect the phone to your broadband router using the black cable provided, then using the soft
keys select MENU, followed by STATUS and you IP address/number will appear.
Connection Points for your Fanvil:
Speaker
Soft Keys
Visual Display
Conference
Hold Key
Dialling Keys and
Line keys
Transfer
Digital Computer Port
Power point
Broadband Router Port
Headset Connection
Speaker Connection
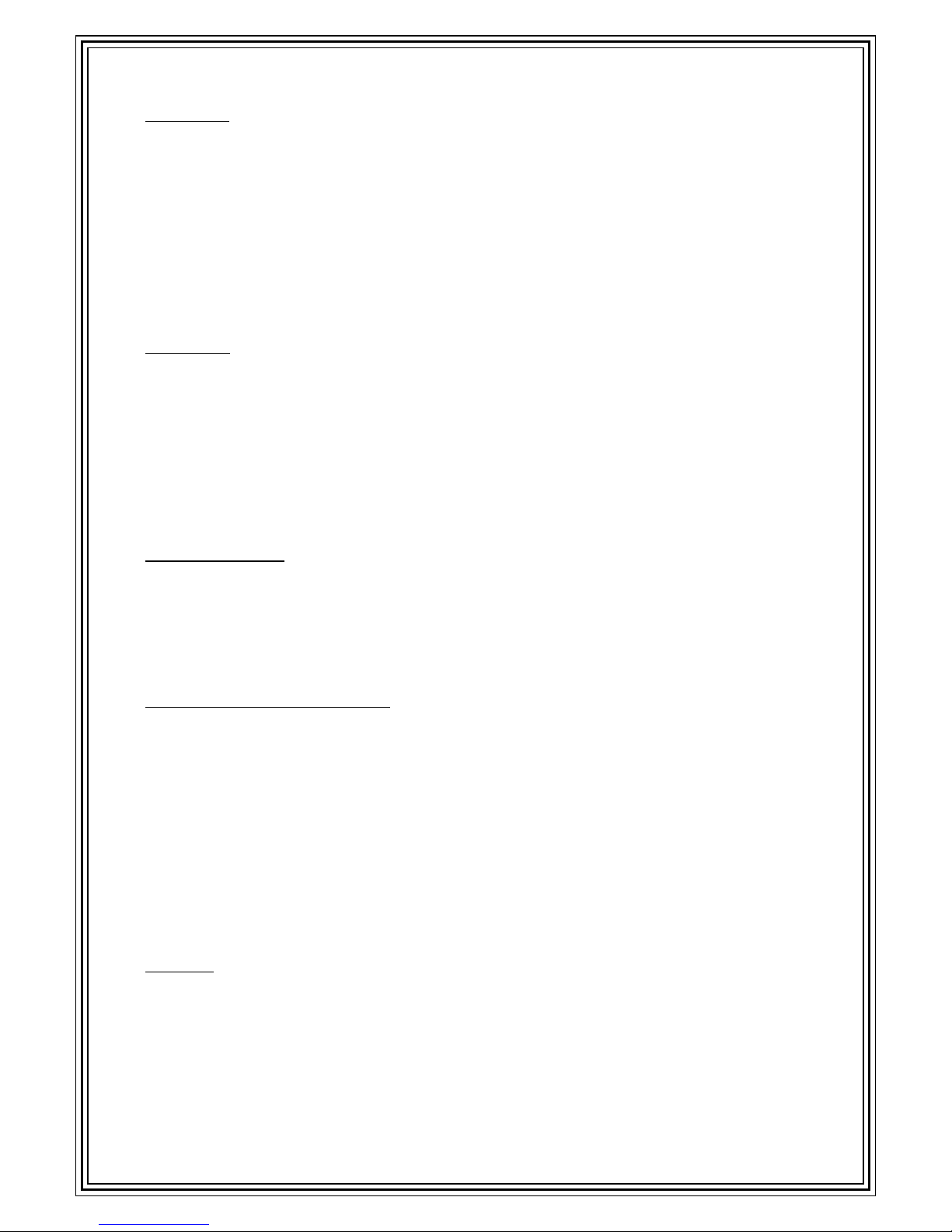
Making a Call:
Dialling methods may include:
Entering the number directly
Selecting a number from the contacts in a stored phone book. Phone Book can be accessed through
the soft keys by scrolling through the visual display menu.
Selecting a number from a number in your saved cloud phone book. This can be accessed through the
visual display.
Selecting a number from your call logs or redialling the last number can be accessed through the
visual display and scrolling through using the soft keys.
Multiple Calls:
This device can support up to two concurrent calls. When there is a second incoming call the phone will not be
ringing but playing a call waiting tone in the audio channel and the LED will be flashing in red. The user can
accept the call by pressing the LINE button which should be flashing red. When the call waiting is answered the
original call will be put on hold automatically.
Making a second outgoing call while currently on a call is done by pressing the MAKING NEW CALL soft key.
When the second call is being made the original call will be placed on hold automatically when the second call
is disconnected the call on hold will be back.
To Place a Call on Hold:
Your new Fanvil system includes a full hold function allowing you to pause Incoming or Outgoing calls, to
answer another call or to go to another office for information or files etc.
To continue the call simply press the HOLD button, select the line on hold using the soft keys, the call is now on
hold and replace the handset.
To Transfer Incoming and Outgoing Calls:
1. Attended Transfer: Press the CALL TRANSFER soft key followed by the intended extension number, confirm
their availability to take the call, and then simply hang up. If the intended transfer extension is not available,
press the RESUME soft key to continue the call.
2. An alternative Attended Transfer method is to place the call on hold, press NEW CALL soft key to dial the
extension as oppose to the CALL TRANSFER soft key, then following the same directions to continue to the
transfer.
3. Unattended transfer, or a ‘blind transfer’ can be made simply by placing the caller on HOLD and using the
CALL TRANSFER soft key and dialling the extension number, then simply hanging up, alleviating any
responsibility of whether the transfer is successful.
Voicemails:
To record an Out Going Message (OGM) : First use the soft key MOVE to scroll through the options until the
VOICE MESSAGE button displayed, using the navigation soft keys select the line which is to be configured and
select the EDIT key to add of change the voicemail message once complete select the soft key SAVE to confirm.
To retrieve a voice mail the user must first access the line on which the voicemail was left, once this has been
accessed you can simply select the PLAY soft key to hear voice mails, these can be put on LOUD SPEAKER using
the button on the bottom right corner of the handset.
 Loading...
Loading...