Fanvil BW210 User Manual

BW210 VoIP Phone
Corporate Headquarters
Fanvil Technology Co., Ltd
Address: Unit 4A, Building NO.7,
Tian An Industrial Park, Nanshan
sdistrict,Shenzhen P.R.China
Web Site: www. Fanvil.com
Tel: +86 755 26402199
Fax: +86 755 26505858
User Manual
Version: V1.7.18.17 Oct 23 2008
© 2005 Fanvil technology Co,. Ltd
All rights reserved.
This document is supplied by Fanvil Technology Co., Ltd, No part of
this document may be reproduced, republished or retransmitted in
any form or by any means whatsoever, whether electronically or
mechanically , including, but not limited to, by way of photocopying,
recording, information recording or through retrieval systems,
without the express written permission of Fanvil Technology Co.,
Ltd. Fanvil Technology Co., Ltd reserves the right to revise this
document and make changes at any time and without the
obligation to notify any person and/or entity of such revisions
and/or changes. Product specifications contained in this document
are subject to change without notice.
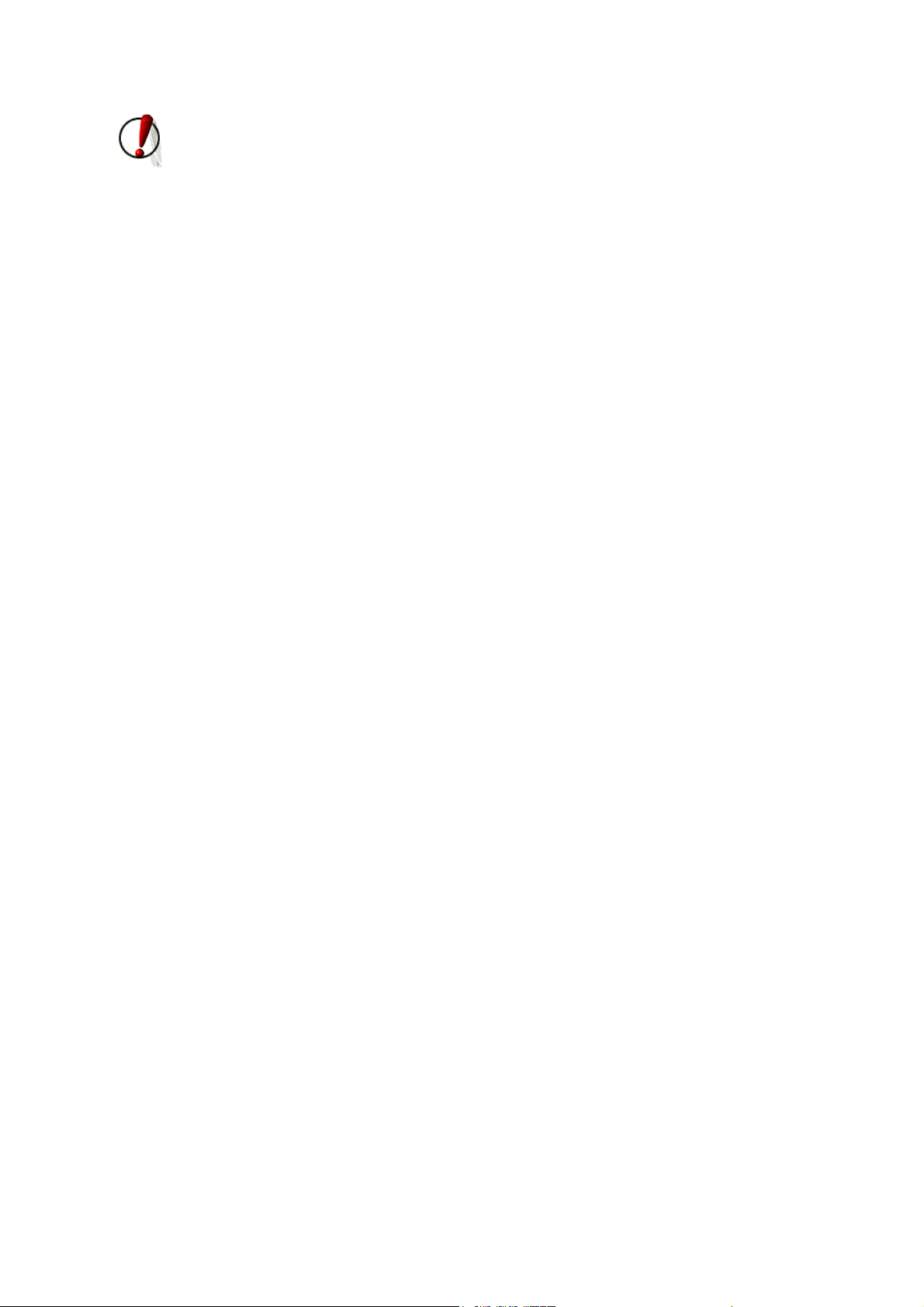
Safety Notices
Please read the following safety notices before installing or using this phone. They are crucial for the safe
and reliable operation of the device.
z Please use the external power supply that is included in the package. Other power supplies may cause
damage to the phone, affect the behavior or induce noise.
z Before using the external power supply in the package, please check with home power voltage.
Inaccurate power voltage may cause fire and damage.
z Please do not damage the power cord. If power cord or plug is impaired, do not use it, it may cause fire
or electric shock.
z The plug-socket combination must be accessible at all times because it serves as the main disconnecting
device.
z Do not drop, knock or shake it. Rough handling can break internal circuit boards.
z Do not install the device in places where there is direct sunlight. Also do not put the device on carpets
or cushions. It may cause fire or breakdown.
z Avoid exposure the phone to high temperature, below 0℃ or high humidity. Avoid wetting the unit
with any liquid.
z Do not attempt to open it. Non-expert handling of the device could damage it. Consult your authorized
dealer for help, or else it may cause fire, electric shock and breakdown.
z Do not use harsh chemicals, cleaning solvents, or strong detergents to clean it. Wipe it with a soft cloth
that has been slightly dampened in a mild soap and water solution.
z When lightning, do not touch power plug or phone line, it may cause an electric shock.
z Do not install this phone in an ill-ventilated place.
z You are in a situation that could cause bodily injury. Before you work on any equipment, be aware of
the hazards involved with electrical circuitry and be familiar with standard practices for preventing
accidents.
2
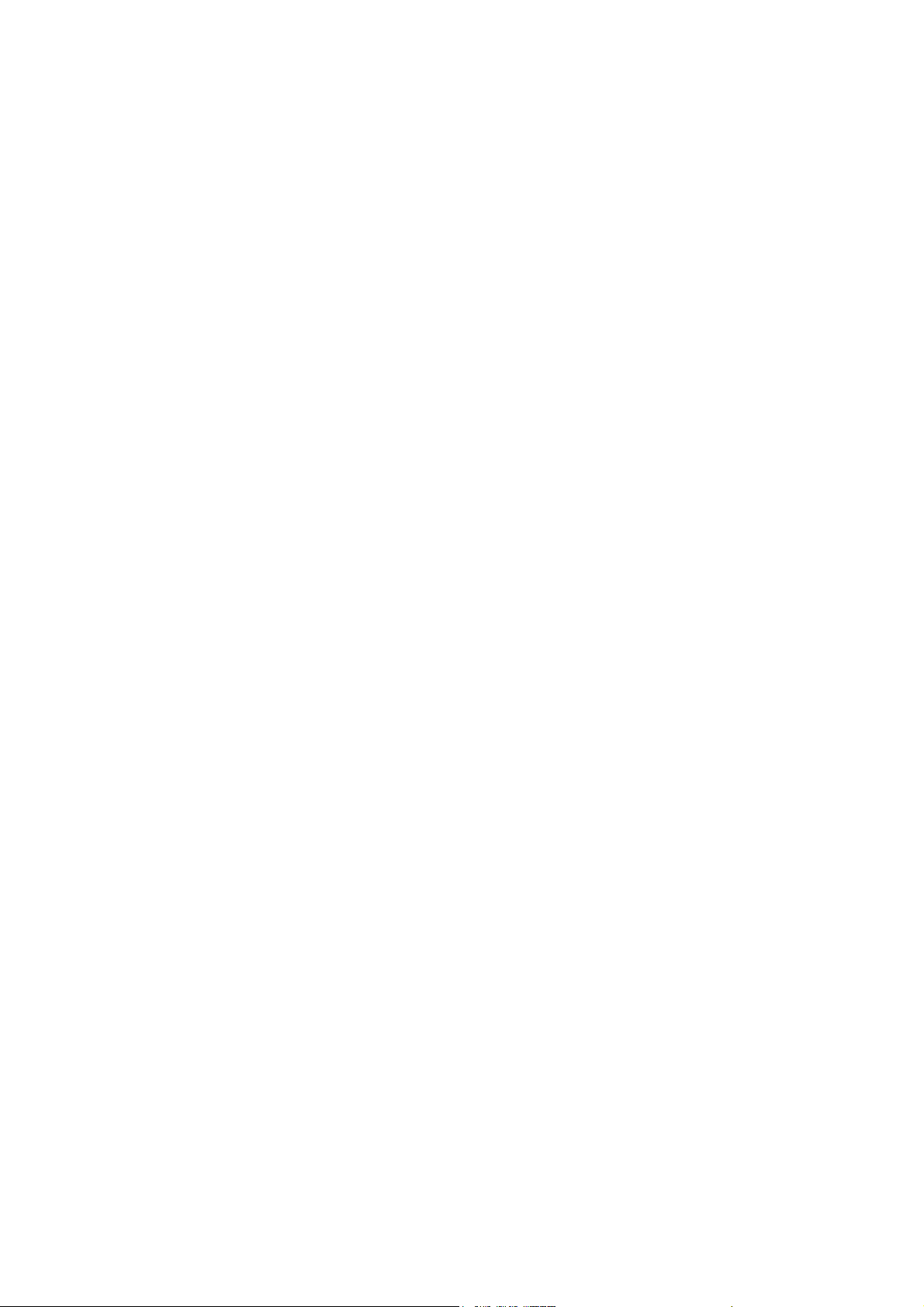
Table of Content
1. Introducing BW210 VoIP Phone ....................................................................................... 5
1.1. Thank you for your purchasing BW210 ...................................................................................................... 5
1.2. Delivery Content ........................................................................................................................................... 5
1.3. Keypad ........................................................................................................................................................... 6
1.4. Port for connecting ....................................................................................................................................... 7
2.Initial connecting and Setting ................................................................................................. 8
2.1. connect the phone .......................................................................................................................................... 8
2.2. Initial Setting ................................................................................................................................................. 9
2.2.1. PPPoE mode. ............................................................................................................................................................ 9
2.2.2. Static IP mode: ....................................................................................................................................................... 10
2.2.3. DHCP mode ............................................................................................................................................................ 11
3. Basic Functions ..................................................................................................................... 12
3.1. Basic operation ............................................................................................................................................ 12
3.1.1. Accepting a call ....................................................................................................................................................... 12
3.1.2. Making a call .......................................................................................................................................................... 12
3.1.3. Ending a call ........................................................................................................................................................... 13
3.1.4. Transferring a call .................................................................................................................................................. 13
3.1.5. Calling Hold and 3 ways call ................................................................................................................................. 13
3.1.6. Callers ..................................................................................................................................................................... 14
3.2. The high-level operation ............................................................................................................................. 14
3.2.1. Special Keys ............................................................................................................................................................ 14
3.2.2. Call pickup .............................................................................................................................................................. 15
3.2.3. join call .................................................................................................................................................................... 15
3.2.4. redial/unredial ........................................................................................................................................................ 15
3.2.5. click to dial .............................................................................................................................................................. 15
4. Setting .................................................................................................................................... 16
4.1. Setting methods ........................................................................................................................................... 16
4.2. Setting via Web Browse .............................................................................................................................. 16
4.3. Configuration via WEB .............................................................................................................................. 17
4.3.1. BASIC ..................................................................................................................................................................... 17
4.3.1.1. Status ............................................................................................................................................................... 17
4.3.1.2. Wizard ............................................................................................................................................................. 17
4.3.1.3. Call Log ........................................................................................................................................................... 19
4.3.1.4. MMI SET ........................................................................................................................................................ 19
4.3.2. Network ................................................................................................................................................................... 20
4.3.2.1. WAN Config .................................................................................................................................................... 20
4.3.2.2. LAN Config ..................................................................................................................................................... 21
4.3.2.3. Qos Config ....................................................................................................................................................... 22
4.3.2.4. Service Port ..................................................................................................................................................... 24
4.3.2.5. DHCP SERVER .............................................................................................................................................. 25
4.3.2.6. SNTP ................................................................................................................................................................ 26
4.3.3. VOIP ....................................................................................................................................................................... 27
4.3.3.1. SIP Config ....................................................................................................................................................... 27
4.3.3.2. IAX2 Config .................................................................................................................................................... 30
4.3.3.3. Stun Config ..................................................................................................................................................... 31
4.3.3.4. DIAL PEER setting ........................................................................................................................................ 33
4.3.4. Phone ....................................................................................................................................................................... 36
4.3.4.1. DSP Config ...................................................................................................................................................... 36
4.3.4.2. Call Service ..................................................................................................................................................... 37
4.3.4.3. Digital Map Configuration ............................................................................................................................. 38
4.3.4.4. Phone Book ..................................................................................................................................................... 39
4.3.5. Maintenance ........................................................................................................................................................... 40
4.3.5.1. Auto Provision ................................................................................................................................................ 40
4.3.5.2. Syslog Config ................................................................................................................................................... 41
3
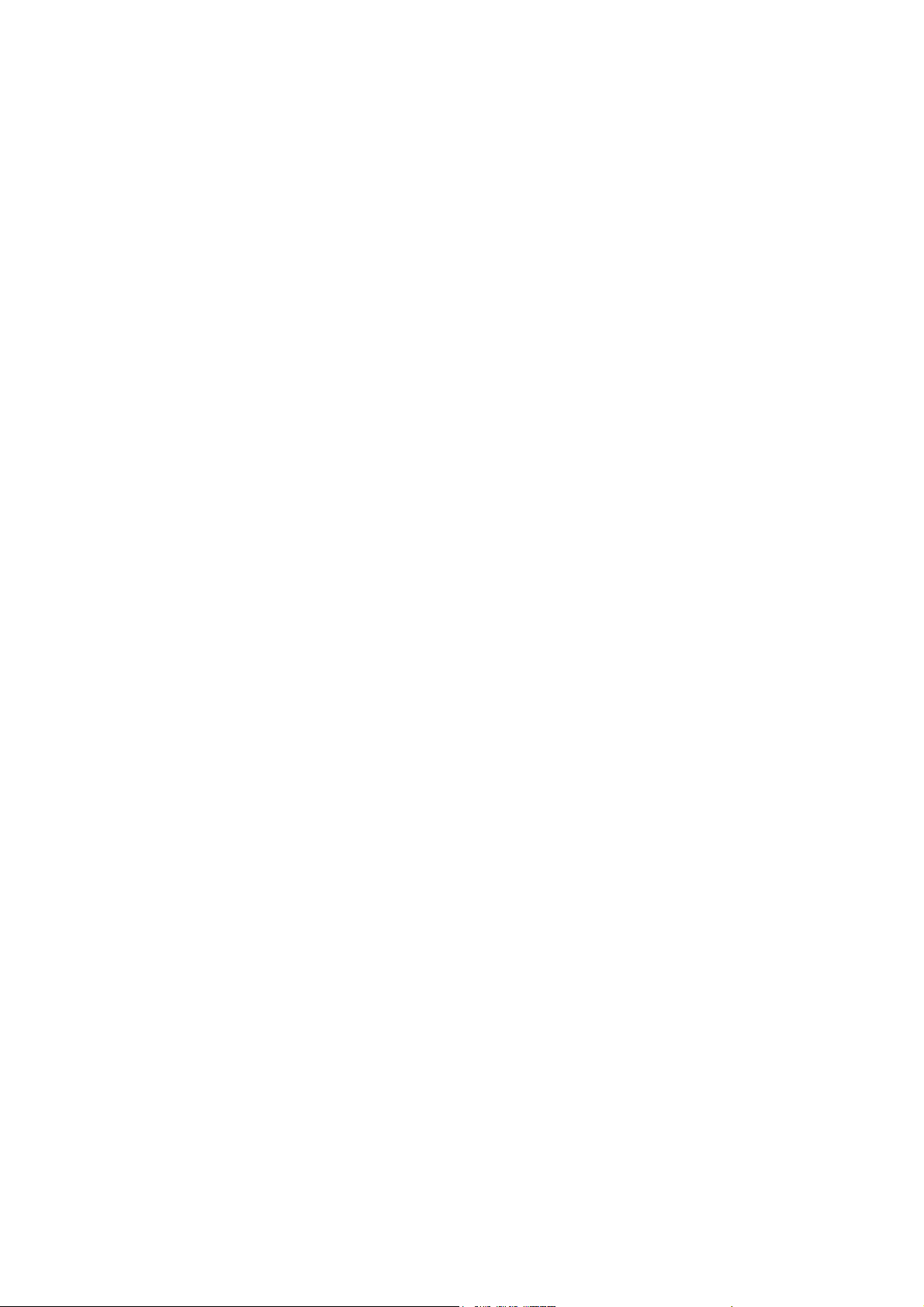
4.3.5.3. Config Setting .................................................................................................................................................. 41
4.3.5.4. Update ............................................................................................................................................................. 42
4.3.5.5. Account Config ............................................................................................................................................... 43
4.3.5.6. Reboot .............................................................................................................................................................. 44
4.3.6. Security ................................................................................................................................................................... 44
4.3.6.1. MMI Filter ...................................................................................................................................................... 44
4.3.6.2. Firewall ............................................................................................................................................................ 45
4.3.6.3. NAT Config ..................................................................................................................................................... 46
4.3.6.4. VPN Config ..................................................................................................................................................... 48
4.3.7. Logout ....................................................................................................................................................................... 50
4.4. Settings via phone’s keyboard. .................................................................................................................. 50
4.4.1. How to set via the phone’s keyboard. .................................................................................................................... 50
4.4.2. Phone menu .............................................................................................................................................................. 50
5. Appendix ............................................................................................................................... 51
5.1. Specification ................................................................................................................................................ 51
5.1.1. Device specification ................................................................................................................................................. 51
5.1.2. Voice Features .......................................................................................................................................................... 51
5.1.3. Network Features .................................................................................................................................................... 52
5.1.4. Maintenance and Management .............................................................................................................................. 52
5.2. Digit-character map table .......................................................................................................................... 52
4

1. Introducing BW210 VoIP Phone
1.1. Thank you for your purchasing BW210
Thank you for your purchasing BW210, BW210 is a full-feature telephone that provides voice
communication over the same data network that your computer uses. This phone functions not only much
like a traditional phone, allowing to place and receive calls, and enjoy other features that traditional phone
has, but also it own many data services features which you could not expect from a traditional telephone.
This guide will help you easily use the various feat ures and services available on your phone.
1.2. Delivery Content
Please check whether the delivery contains the following parts:
The base unit with display and keypad
The handset
The handset cable
The power supply
The Ethernet cable
5
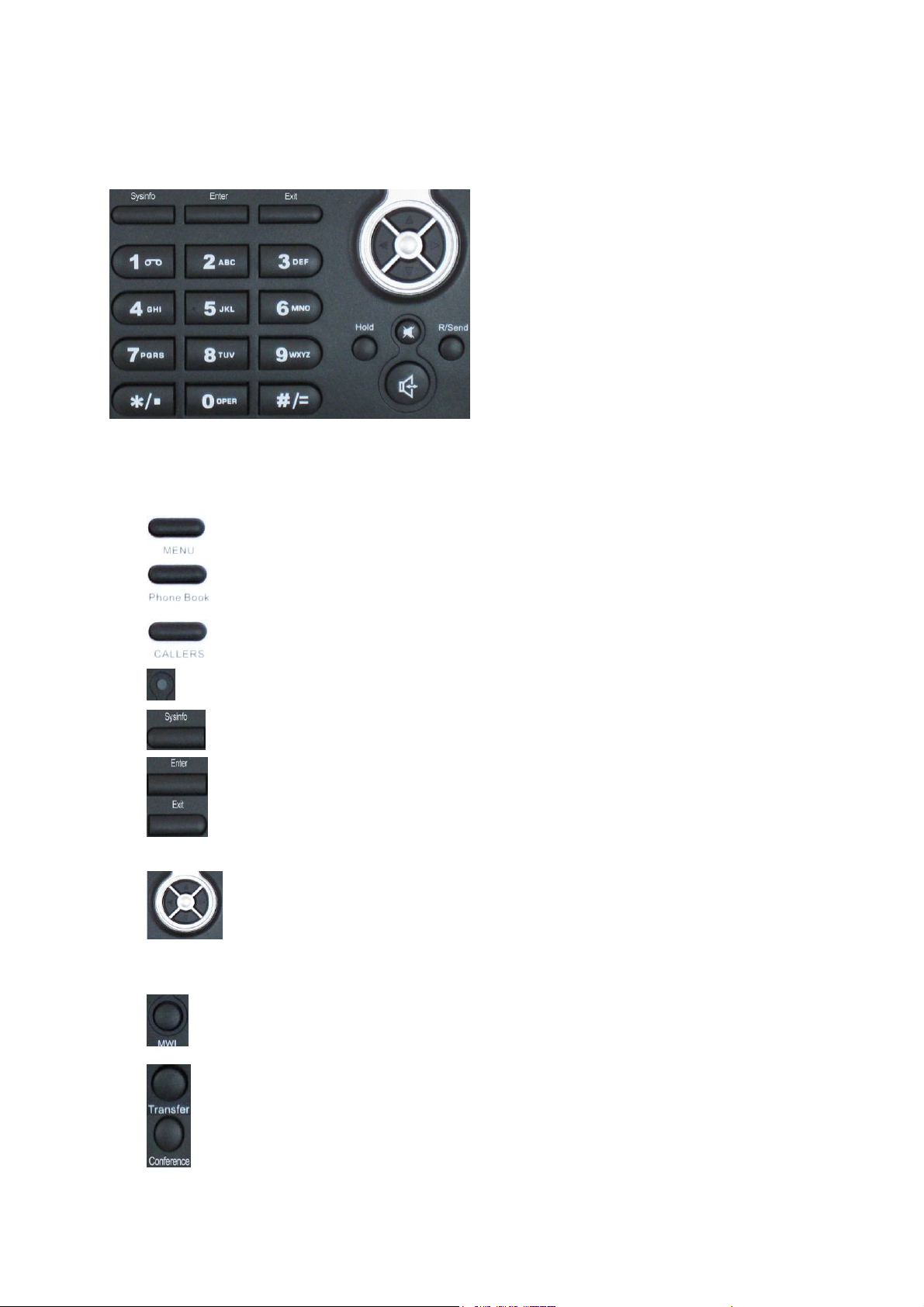
1.3. Keypad
Key mapping:
Key Key name Function Description
The numeric keypad with the keys 0 to 9, *, and #
is used to enter
Digits and letters, additionally, the following keys
are available:
Menu
Phone Book In idle mode, press the Phone Book key to check the
Callers In idle/pickup/calling mode, press the Callers key to
LED LED blinks to remind user new voicemail.
System
Information
Confirm Use the Enter key to enter next menu, or confirm the
Exit Use the Exit key to return to previous menu, ,cancel the
Navigation Key
In idle state,press the MENU key to call up the menu.
record list and add new records and revise the record.
Press this key again will return to idle mode.
Check the Income/Outgoing/Missed calls records. Press
this key again will return to idle mode
In idle mode, press the Sysinfo key to check the phone
setting parameters. Such as local phone number, local IP
and local Gateway IP address.
setting.
setting, or reject to answer a call.
When you pick up the handset or during calling, you can
use this key to turn up or turn down the hand set volume;
when a call comes, you can use this key to adjust ring
volume; you also can use this key to choose item in the
menu, callers or phone book.
MWI Use this key to read old or new message.
6
Transfer
Conference
Use the key to realize blind transfer or attended transfer
please refer to 3.1.4.-call transfer for more details).
Use this key to realize the three party call ( pleae refer
to3.1.5-Calling Hold and 3 ways call for more details)
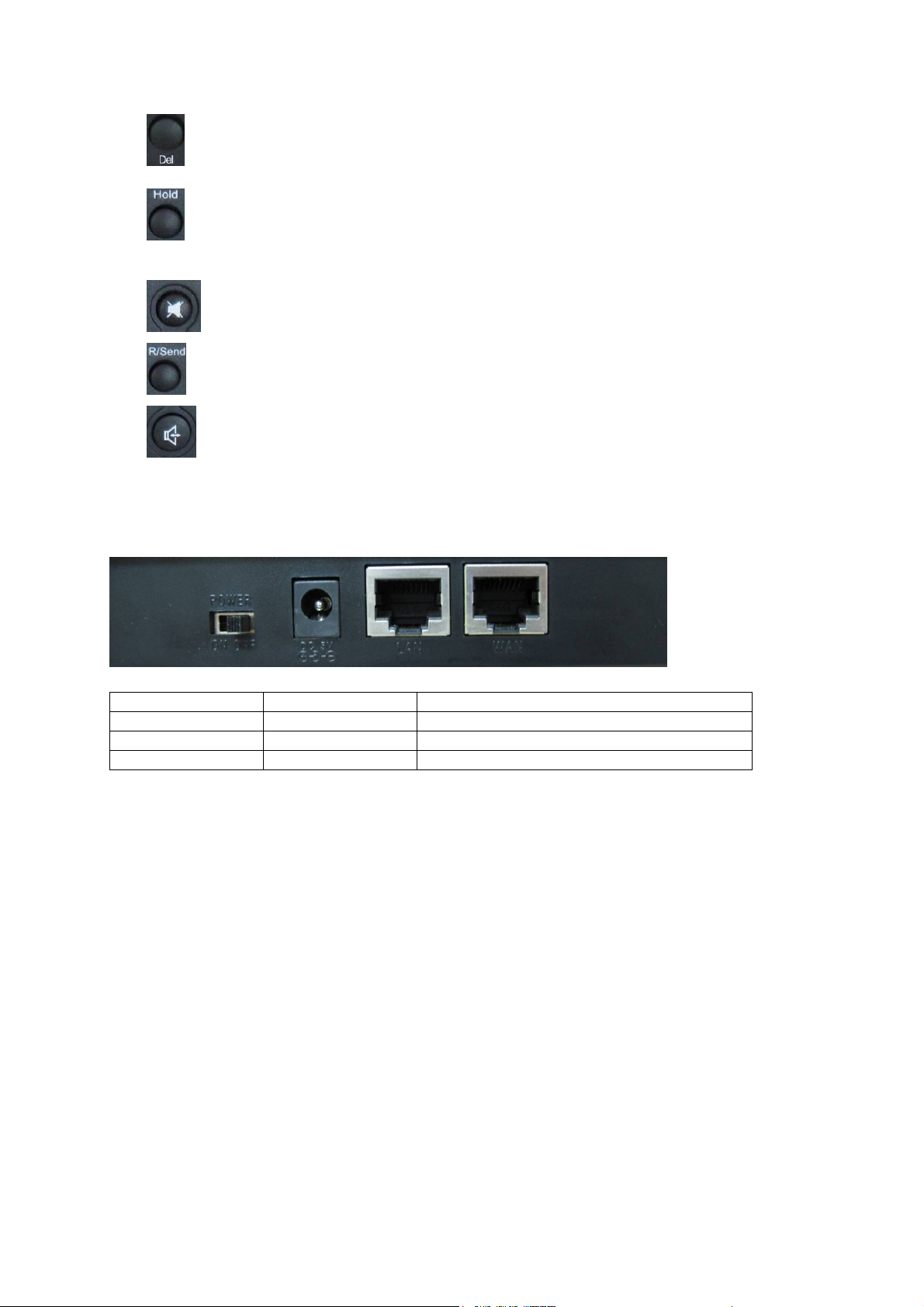
Hold
mute Press this key in calling mode, you can hear the other
R/send
Handfree Enter into hands-free mode.
1.4. Port for connecting
Delete
In menu, use this key to modify current setting or delete
invalid information. And when you input number do
call out, you can use it to delete characters
Temporarily hold the active call during the talking; press
the key again to unhold the call. You also can press this
key then input the third party’s phone number and end
with the # key during calling, you can make a call with
the third party and hold the previous calling.
(3.1.5-Calling Hold and 3 ways call).
side, and the other side can not hear you
In the hook off /hands-free mode, use the key to dial the
last call number; use this key to make a quick dial as
soon as you select your desired number in phone book
or callers.
POWER Power switch Select ON/OFF
DC Power port Output: 5V/1.0A
LAN Network port Connect it to PC
WAN Network port Connect it to Network
The phone has two Network ports: The WAN port and the LAN port. Before you connect the power source,
please carefully read Safety Notices of this user manual.
7
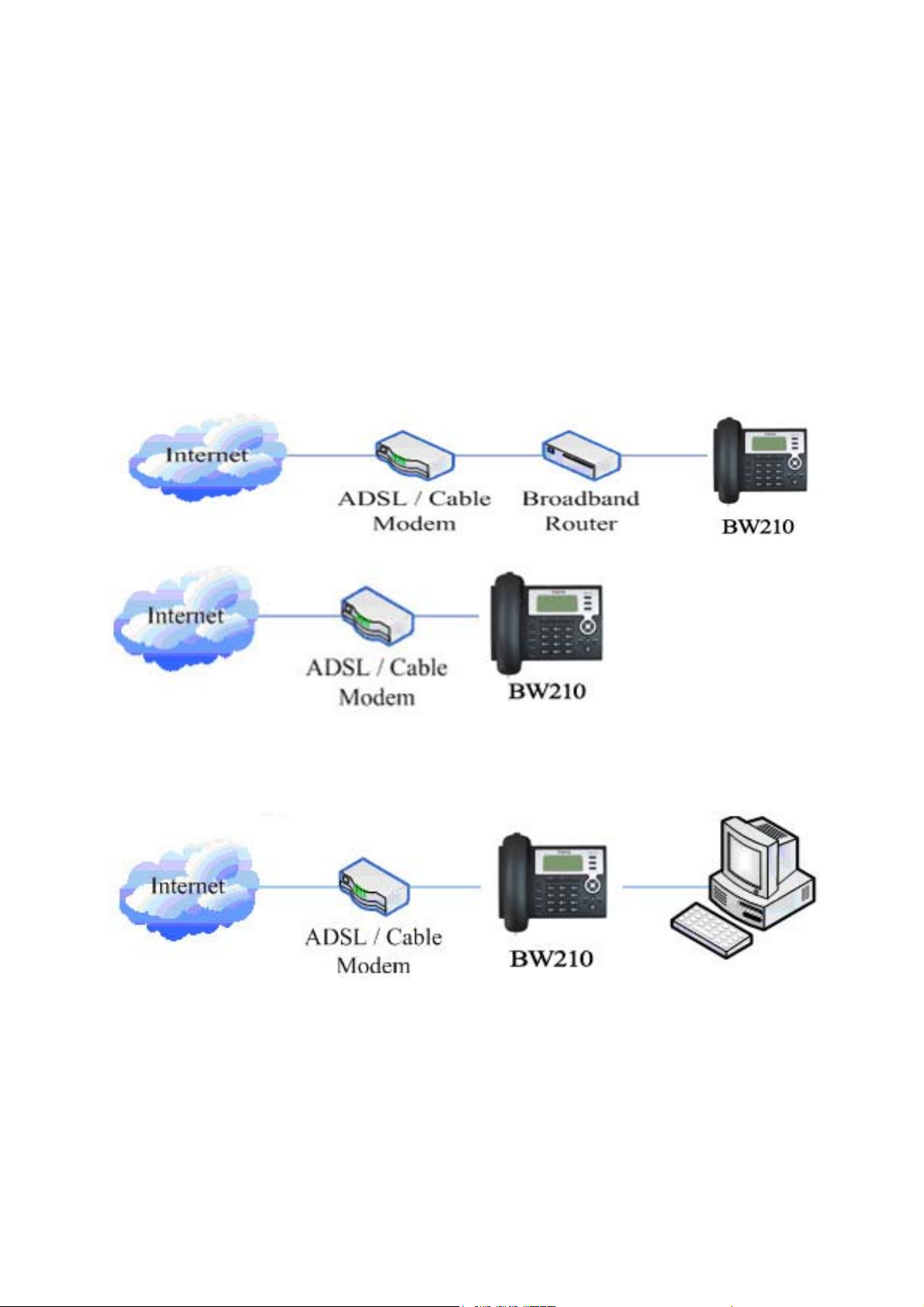
2.Initial connecting and Setting
2.1. connect the phone
Step 1: Connect the IP Phone to the corporate IP telephony network. Before you connect the phone to the
network, please check if your network can work normally.
You can do this in one of two ways, depending on how your workspace is set up.
Direct network connection—by this method, you need at least one available Ethernet port in your workspace.
Use the Ethernet cable in the package to connect WAN port on the back of your phone to the Ethernet port in
your workspace. Since this VoIP Phone has router functionality, whether you have a broadband router or not,
you can make direct network connect. The following two figures are for your reference.
Shared network connection—Use this method if you have a single Ethernet port in your workspace with
your desktop computer already connected to it. First, disconnect the Ethernet cable from the computer and
attach it to the WAN port on the back of your phone. Next, use the Ethernet cable in the package to connect
LAN port on the back of your phone to your desktop computer. Your IP Phone now shares a network
connection with your computer. The following figure is for your reference
Step 2: Connect the handset to the handset port by the handset cable in the package.
Step 3: connect the power supply plug to the DC port on the back of the phone. Use the power cable to
connect the power supply to a standard power outlet in your workspace.
Step 4: push the on/off switch on the back of the phone to the on side, then the phone’s LCD screen displays
“WAIT LOGON”. Later, a ready screen typically displays the date, time and current network mode.
If your LCD screen displays different information from the above, you need refe r to the next section “In itial
setting” to set your network online mode.
.
8
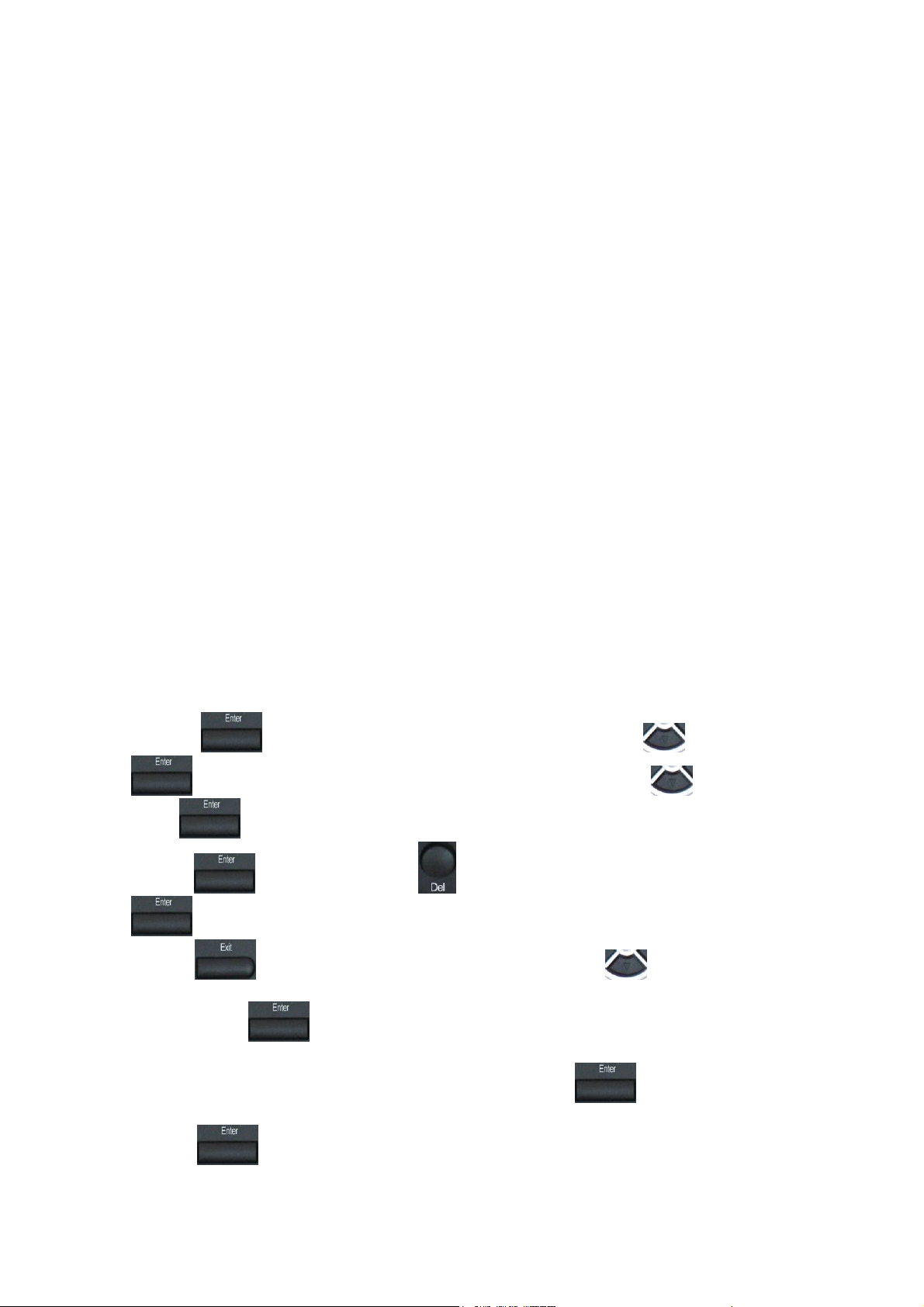
If your VoIP phone registers into corporate IP telephony Server, your phone is ready to use.
2.2. Initial Setting
This VoIP Phone provides you with rich function and parameters setting. If you have enough knowledge
about network and SIP protocol, it is better for you to understand many parameters. But if you know little
about network and SIP protocol, you can also easily make initial setting according to the following steps to
enjoy rapidly high quality voice and low cost from this VoIP Phone.
Before make initial setting, please check if your corporate IP t elephony ne twork can work n ormally, and you
have finished “connect the phone”.
This VoIP Phone Supports DHCP by default. It will receive an IP address and other network-related settings
(Netmask, IP gateway, DNS server) from the DHCP server. If your network supports DHCP, you can
connect this VoIP Phone directly to the network. If your network doesn’t support DHCP, you need change
this VoIP Phone’s network connection setting. According to the following steps, change this VoIP Phone’s
DHCP network connection setting into PPPoE or static IP which your network supports at present.
2.2.1. PPPoE mode.
1. Press the 3 key for three seconds, then confirm it by the Enter key, your phone network connection mode
will switch into PPPoE mode. Prepare your PPPoE account name and password.
2. Press the MENU key, the LCD screen will display “INPUT PASSWORD”.
3. Input the password (default value is 123), and press the ENTER key, the LCD screen will display
“NETWORK”.
4. Press the
key, the LCD screen will display “STATIC NET”. Then press the key again, enter it
by the
5. Press the k ey and then p ress the key, input your PPPOE account number then press the
key to confirm. The LCD screen will display the inputted PPPOE account number.
6. Press the key to return to the previous menu, then press the key, the LCD screen will
display “PASSWORD”. Then press the ENTER key, and the DEL key, input your PPPoE’s password and
confirm it by the Key, the LCD screen will display the password which you inputted.
7. Press the EXIT key for four times and press the DOWN key, till the LCD screen display “SYSTEM”.
key and LCD screen will display “LAN”, press the key, enter it by the
key, the LCD screen will display “USER NAME”.
8. Press the ENTER key, the screen display “SAVE”, then press the
will display “ARE YOU SURE”.
9. Press the
NOW”, then return to display “SAVE”.
9
key, the phone will save your setting and the LCD screen will display “SAVING
key again, the LCD screen
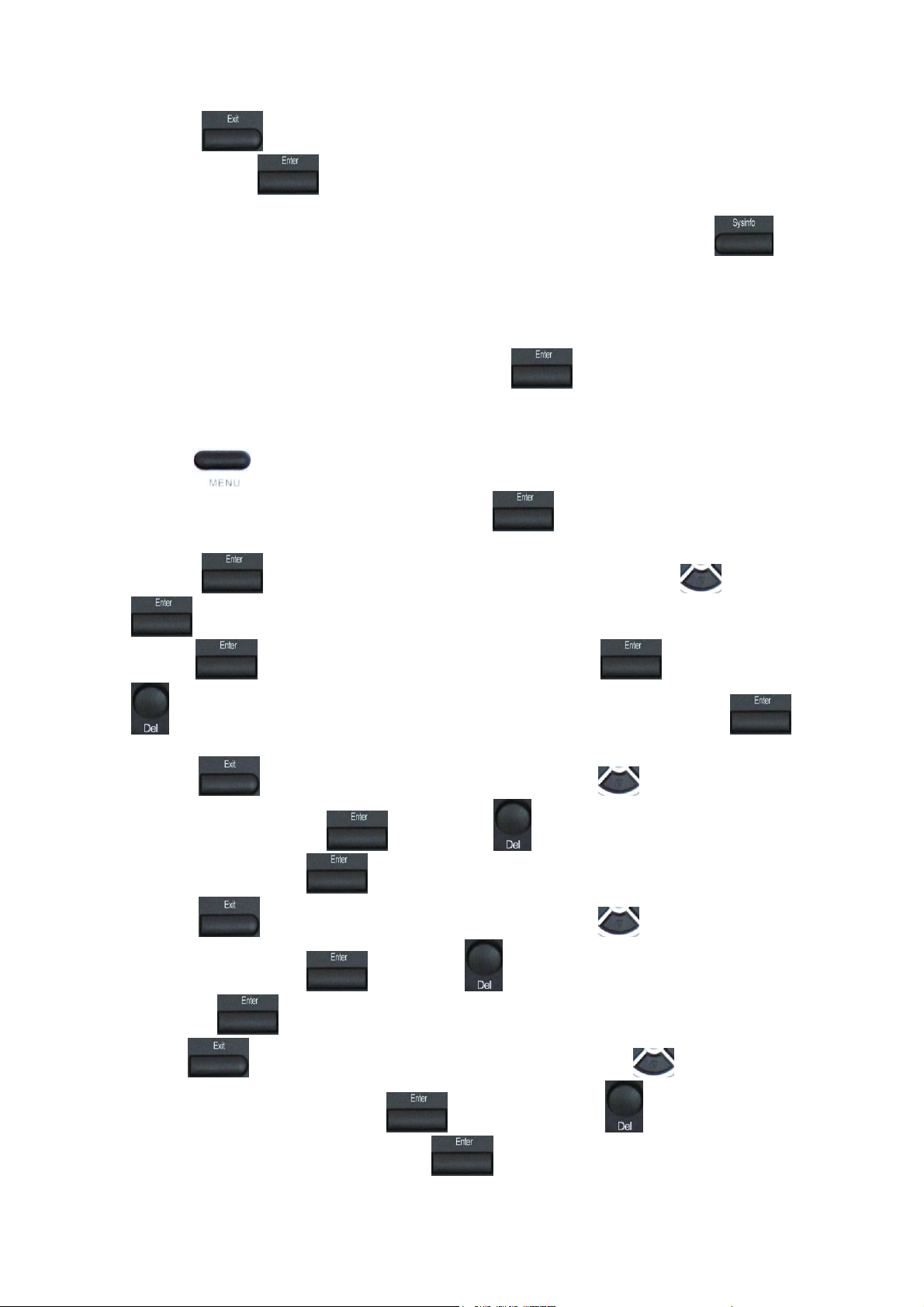
10. Press the key twice, then press numeric key “3”and hold until the screen display “ARE YOU
SURE”. Press the
trying to switch to PPPoE mode. If the icom “PPPoE” on the top of the screen keeps blink, it shows that
the phone is trying to access the PPPoE server., and the IP is still static IP if you press
display the current IP; if the icon “PPPoE” is showed without blink, it means that the phone has already
gotten IP from PPPoE server.
key, the screen will display “CHANGING”, which means that the phone is
key to
2.2.2. Static IP mode:
1. Press the 1 key for three seconds, then confirm it by the key, your phone network connection
mode will switch into Static IP mode.
phone, Subnet Mask, Default Gateway/ Router and DNS. You can ask your VoIP service provider for those
parameters.
2. Press the key, the LCD screen will display “INPUT PASSWORD”.
3. Input password (default is 123), then press the
NETWORK”.
4. Press the key, and the LCD screen will display “LAN”. Press the key, then the
key, the LCD screen will display “STATIC NET”.
Prepare your phone’s network para meters. They are IP Address o f this
key, the LCD screen will display”
5. Press the key, the LCD screen will display “IP”. Press the key again and then the
key, input your desired IP address for your IP phone and confirmed by pressing the key,
then the LCD will display the inputted IP address. When inputting IP with keypad, use “*” instead of “.”.
6. Press the
display “DNS2”. Press the
confirm it by pressing the
7. Press the
display “DNS”. Press the key then the key, input your DNS address and confirm it by
pressing the
8. Press the key to return to the previous menu, and then p ress the key, the LCD screen
key to return to previous menu, then press the key, the LCD screen will
key then the key, input your spare DNS address and
key, and then the LCD will display the inputted DNS address.
key to return to previous menu, then press the key, the LCD screen will
key, and then the LCD will display the inputted DNS address.
will display “GATEWAY”. Press the key again and then the key, input your gateway’s
IP address and confirm it by pressing the
10
key, the LCD screen will display the inputted
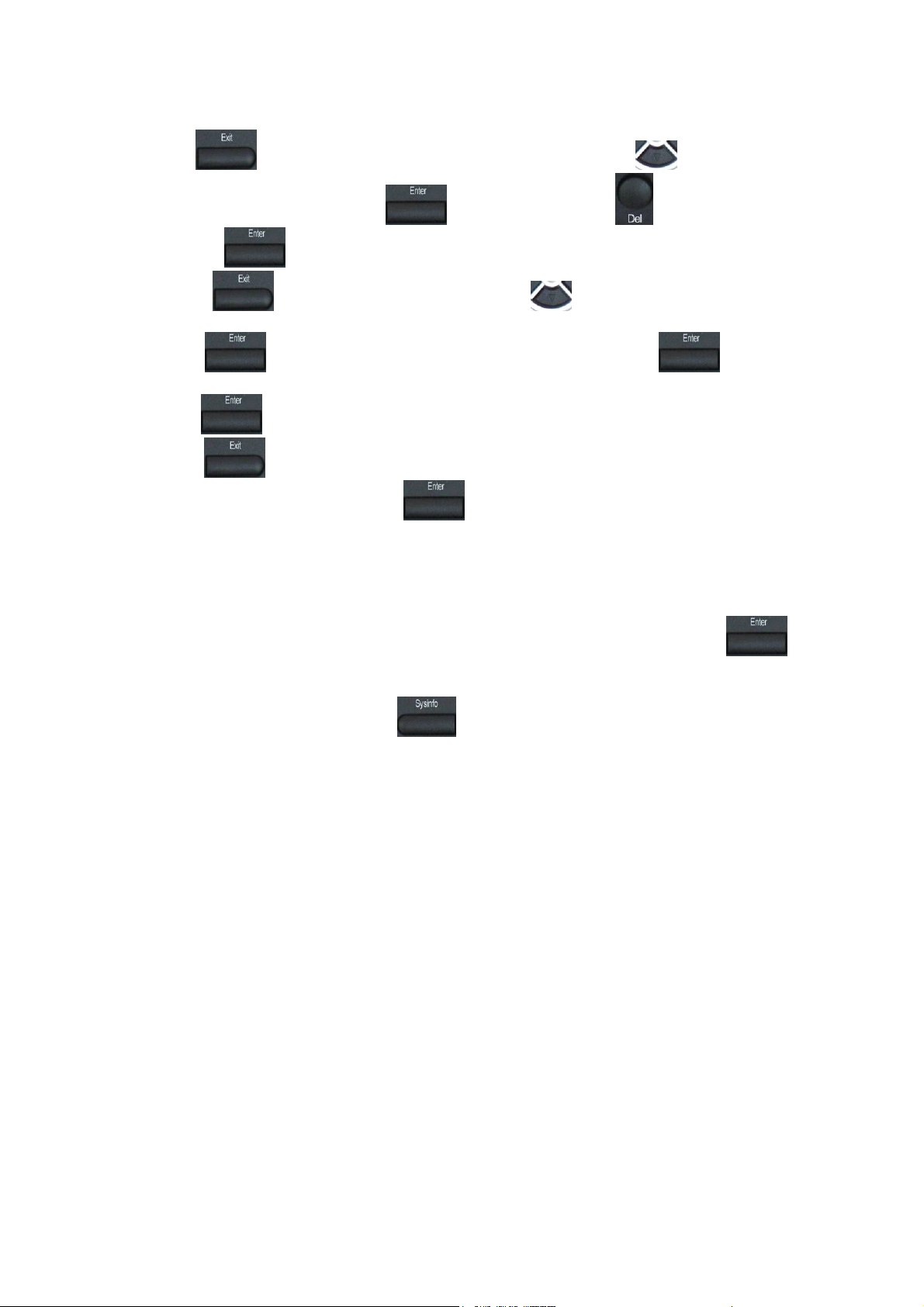
gateway address.
9. Press the
will display “NETMASK”. Press the key again and then the key, input your netmask
and press the
10. Press the key for four times and press the key, till the LCD Screen displays
“SYSTEM”.
11. Press the
LCD screen will display” ARE YOU SURE”.
12. Press the
13. Press the key twice to exit the menu, and then press the numeric key 1 till the LCD screen
displays “ARE YOU SURE”. Press the
the icon “static” on the top of screen shows without blink, it means phone has already used the static IP.
2.2.3. DHCP mode
key to return to the previous menu, and then press the ke y, the LCD screen
key to confirm it. The LCD screen will display the inputted netmask.
key, the LCD screen will display “save”, then press the key again, the
key, this phone will display “SAVING NOW”, then return to display “SAVE”.
key, th e LCD screen will display “CHANGING”. If
Press the numeric key 2 and hold till the LCD screen displays “ARE YOU SURE”. Press the key,
the LCD screen will display “CHANGING” and this VoIP phone is trying to switch to DHCP mode. If the
icom “DHCP” on the top of the screen keeps blink, it shows that the phone is trying to access the DHCP
server., and the IP is 0.0.0.0 if you press
showed without blink, it means that the phone has already gotten IP from DHCP server.
key to display the current IP; if the icon “DHCP” is
11
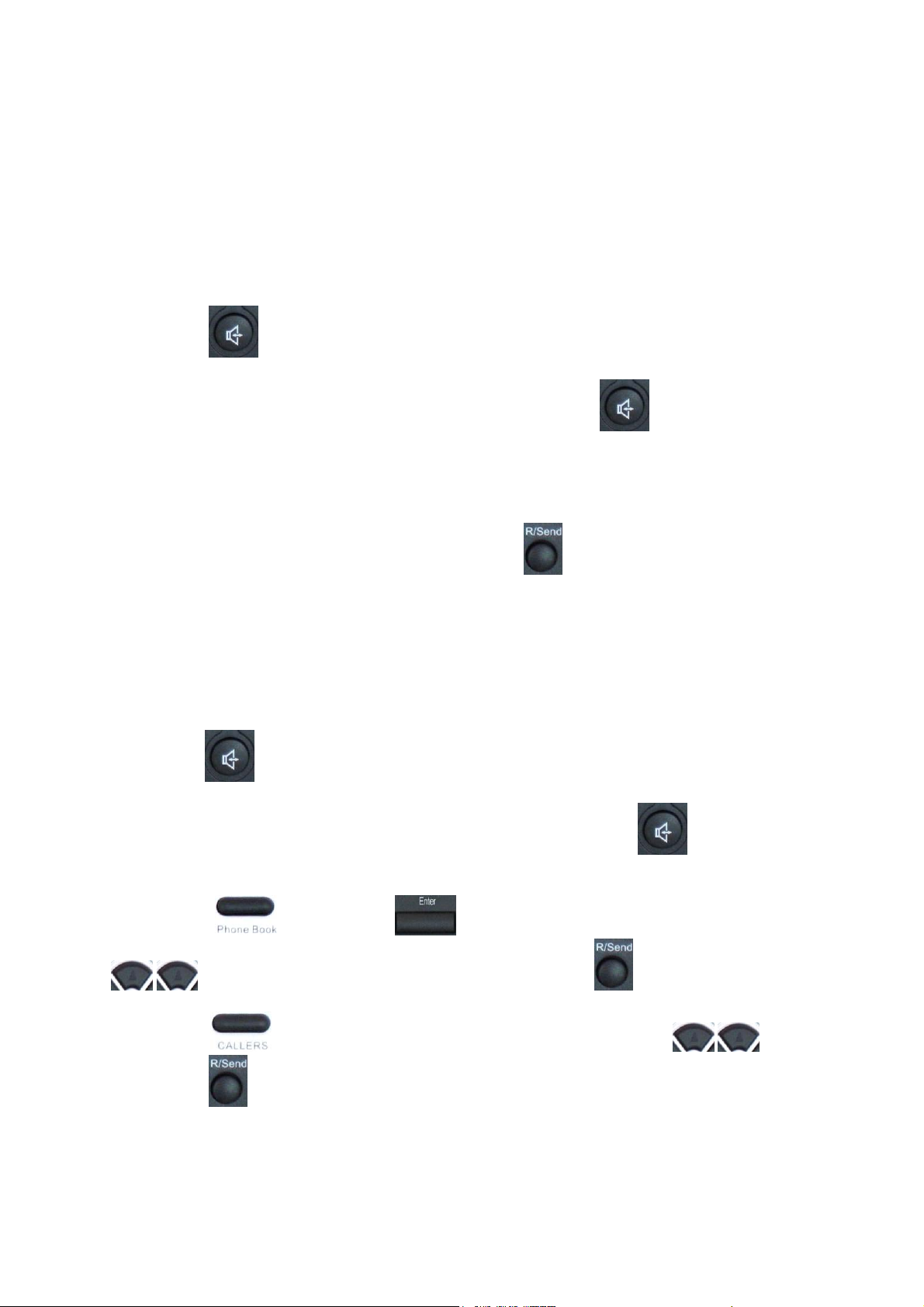
3. Basic Functions
3.1. Basic operation
3.1.1. Accepting a call
There are four methods to accept an incoming call:
z Pick up handset to accept incoming calls.
z Press the
z If you need switch from a hands-free call to handset, please pick up the handset directly.
z If you need switch from a handset call to hands-free, please press the
the handset.
button
button, and then hang up
3.1.2. Making a call
z Quick-dialing
In idle mode, input the called number, and press # key or button, phone will dial the call and
use hands-free automatically.
z Use handset
Pick up the handset, and the LCD screen will display “PLEASE DIAL” and you will hear dialing tone
at the same time, then input the phone number and end by the # button. When you hear long ring “du, du…”
from handset and the LCD screen display “CALLING”, the call is through. Hang up the handset to end the
call.
z Use hands-free
Press the
tone at the same time, then input the phone number and end by the # button. When you hear long ring “du,
butt on and the LCD screen will display “PLEASE DIAL” and you will hear dialing
du…” and the LCD screen display “CALLING”, the call is through. Press the
the call.
z Use the phone book
Press the
/ button to select your desired contact person, then press the button to dial the call.
z Use Callers
Press the key, then select your desired phone number in callers by the / key, and
next press the
z Use the R/send key
12
button then the button you will enter into the phone book. Press the
button to dial the call.
button again to end

Please pick up or press the key. After you hear dialing tone, please press the key to
dial the last phone number. Note: after you reboot the phone, the phone will del ete callers and Redial wi ll be
invalid.
3.1.3. Ending a call
z Hangs up by handset onhook
z Hangs up by press
z Hangs up a call in call waiting state.
If you are in call waiting state, you could press # key to hang up the current call, and switch to the other
call to keep talking.Note: Pressing # key will not hang up if there is only one call currently.
when in hands-free
3.1.4. Transferring a call
Call transfer has several ways to realize:
1. When A talks to B, B may press the key and dial C phone number. After B talks to C ( or B hear
alert from C ), B presses the key, then B hangs up, and A will get through to C.
2. When A is talking with B, C calls B, B may press the
presses the
3. When A talks to B, B presses the key, dial C phone number and # key, then hang up and A will
get through to C.
1 and 2 are attended transfer; 3 is blind transfer.
Notice to VoIP Phone Carrier: Your VoIP phone server need support FRC3515, or else transferring can not
work.
key, A will get through to C.
key to hold A, and talk to C. Then B
3.1.5. Calling Hold and 3 ways call
There are two modes to enjoy hold function:
1. Press the key during a call, and the call will be on hold. While a call is on hold, you can establish
another call by dialing your desired number and confirm it by the # button. Pressing the key again
you will resume the first call. By using hold function, you can talk with only one party; the other party
who is on hold can’t talk with you. If you press the * button or
2. If the third party calls you during a call, the LCD screen will display the incoming call number. Press the
13
key you will enter into 3 ways call.
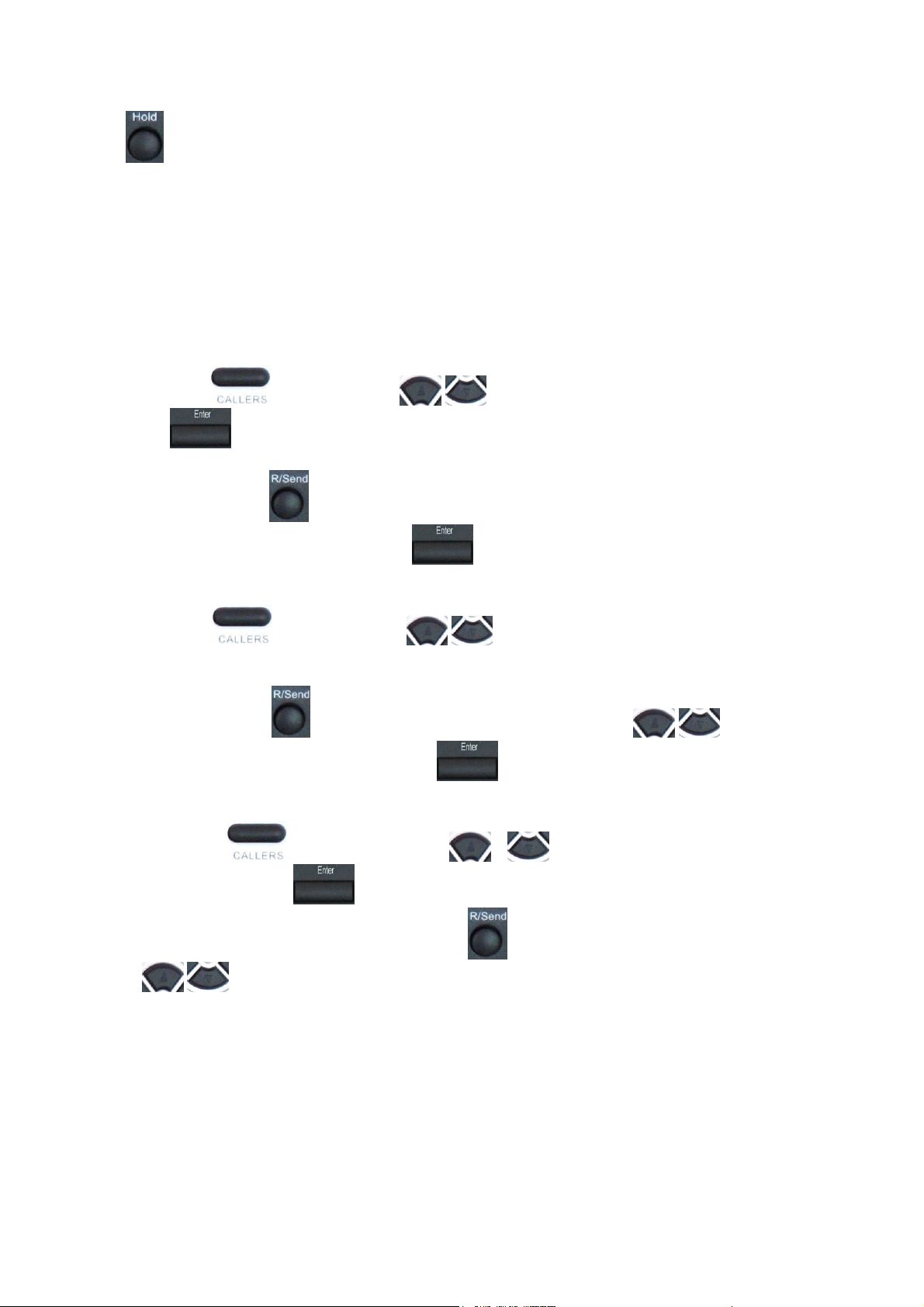
key to hold the first call, and then you can talk with the third party. By using hold function, you can
talk with only one party; the other party who is on hold can’t talk with you. If you press # key, phone will
hang up the first call, and then accept the new incoming call.
Notice: You must enable the calling waiting or else calling hold can’t work.
3.1.6. Callers
The VoIP phone maintains lists of missed, received, and dialed calls. Each list can contain up to 100
entries. If the call list capacity is full, new call will replace the first call. If you stop power supply or
restart the phone, the record will disappear.
z Missed Calls
Press the
the key, the LCD screen will display the missed call number and sequence numbersof the
missed call.
You can press the
other missed calls or you can press the key again, the LCD screen will display the time of
the missed calls. If there is no one missed calls, the LCD will display “LIST IS EMPTY”.
z Received Calls
Press the
Press ENTER key, the LCD screen will display the received call number and sequence number of the
received call.
You can press the
the other received calls or you can press the
the received call. If there is no one received call, the LCD will display “LIST IS EMPTY”.
z Dialed calls
key, and then the / key, till the LCD screen display “MISSED”. Press
key to dial this phone number, you also press UP/DOWN key to browse the
key, and then the / key, till the LCD screen display “RECEIVED”.
key to di al this phone number, you also press / key to browse
key again, the LCD screen will show the time of
Press the
"OUTGOING".Press
number of the dialed call. You can press the key to dial this phone number, or press the
/ key to browse all record of the dialed calls. If there is on one dialed calls, the LCD will
display “LIST IS EMPTY”.
key, and then the / key, till the LCD screen display
key, the LCD screen will display the phone number and sequence
3.2. The high-level operation
This VoIP Phone provides more advanced functions after setting at the permission scope of SIP server.
3.2.1. Special Keys
z Realize Secondary Dial by Dialing for only one time
14
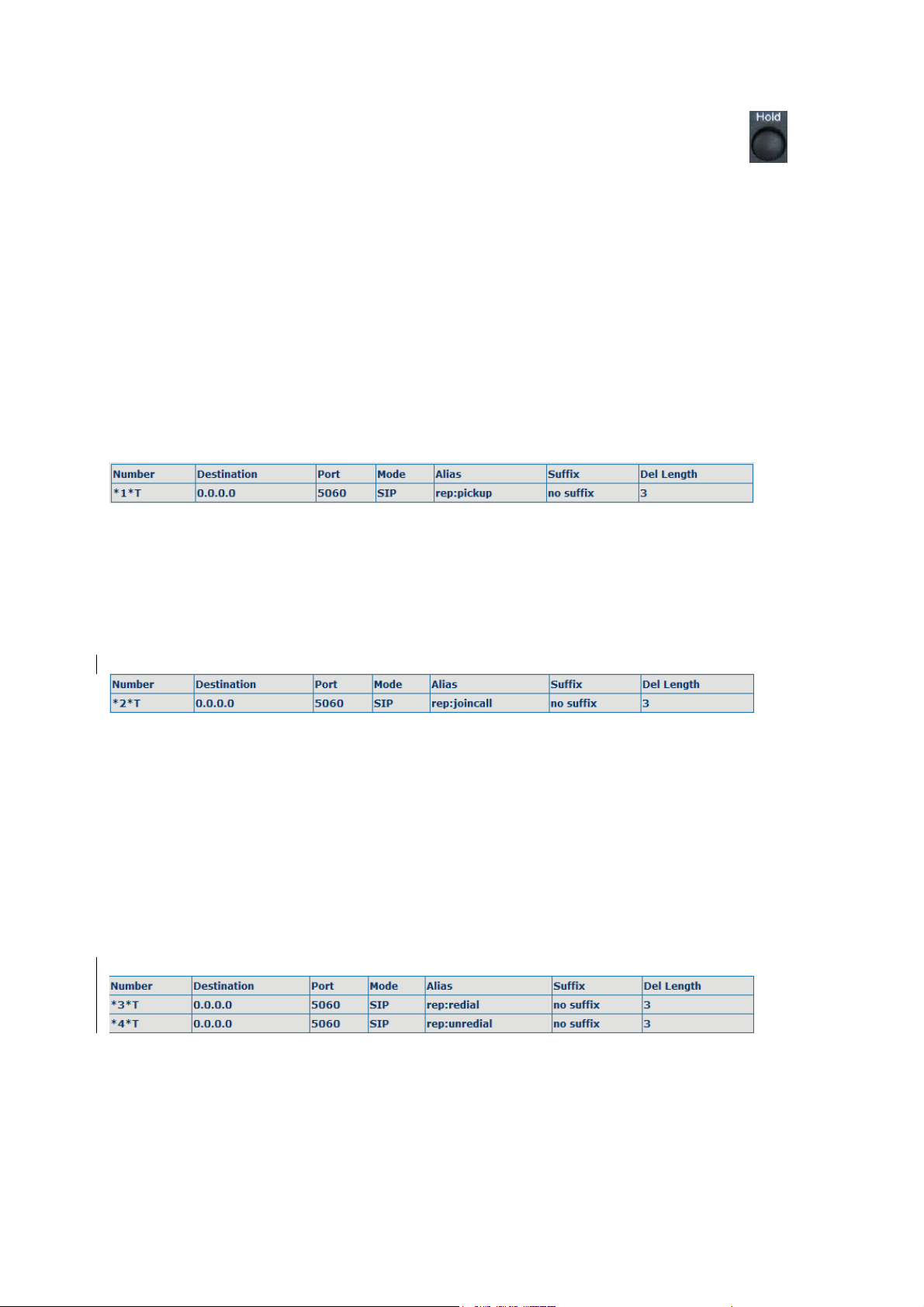
When you make secondary dial in off-hook/handsfree/standby pre-input mode, press
key to postpone input, and screen display will show--. One --stands for 2 seconds. For example,
you input 123--45, the phone will send DTMF(45) 2 seconds after the phone call 123.
123------45 will make phone send DTMF(45) at 6 seconds interval.
z MWI(Message Waiting Indication)
When a new voicemail coming, LED on the phone will flash. You can press the MWI key to
listen new voicemail if you configure mwi number
3.2.2. Call pickup
Call pickup is implemented by simulating pickup function of PBX. it’s that, when A calls B, B rings but no
answer, at this moment, C can hook off and input an appointed prefix plus B’s number, pick up A’s call and
talk with A
The following chart shows how to configure an appointed prefix in dial peer to have call pick up function.
*1* means appointed prefix code. After making the above configuration, C can dial *1* plus B’phone
number to pick up A’s call. User can set prefix in random, in the case of no affecting current dialing rules.
3.2.3. join call
When B is calling C, A can join in the existing call by inputing an appointed prefix numbers plus B or C
number, if B or C also supports join call
The following chart shows how to configure an appointed prefix in dialpeer to have join call function.
*2* means appointed prefix code. After making the above configuration, A can dial *2* plus B or C
number to join B and C’s call, . User can set prefix in random, in the case of no affecting current dialing
rules.
3.2.4. redial/unredial
If B is in busy line when A calls B, A will get notice: busy, please hang up. If A want to connect B as soon
as B is in idle, he can use redial function at the moment and he can dials an appointed prefix number plus B’s
number to realize redial function.
What is redial function? A can’t not build a call with B when B is in busy ,then A will subscribe B’s calling
mode at 60 second intervals. once B is available, A will get reminder of rings to hook off, while A hooks off,
A will call B automatically. If at this time A is occupied temporarily and unwilling to contact B, A also can
cancel the redial function by dialing an appointed prefix plus B’s number before making the redial function.
*3* is appointed prefix code. After making the above configuration, A can dial
*3* plus B’phone number to make the redial function.
*4* is appointed prefix code. After configuration, A can dial *4* to cancel redial function.
User can set prefix in random, in the case of no affecting current dialing rules.
3.2.5. click to dial
15
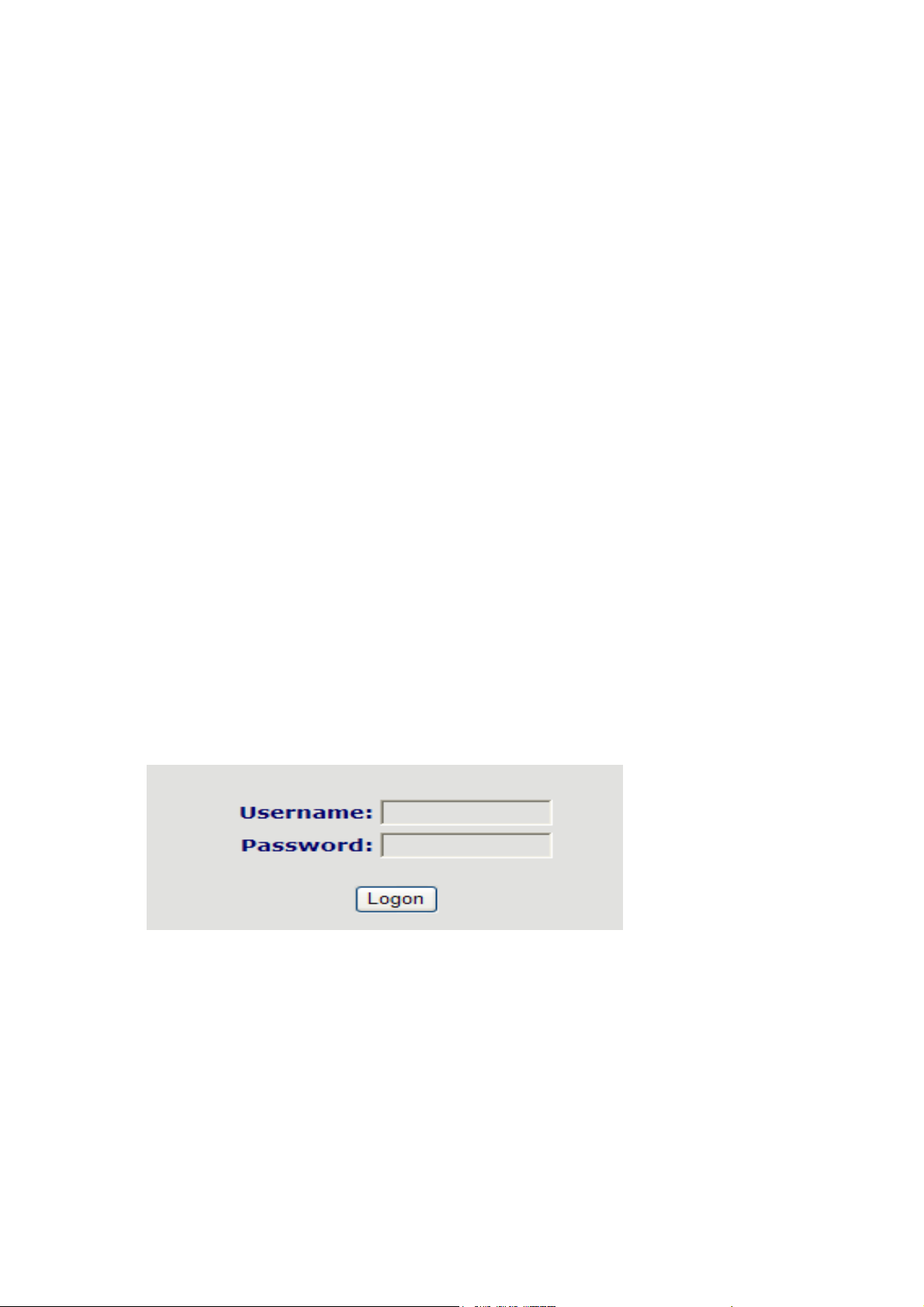
When user A browses in an appointed Web page, user A can click to call user B via a link (this link to user
B), then user A’s phone will ring, after A hooks off, the phone will dial to B.
4. Setting
4.1. Setting methods
VoIP Phone is different from the traditional phone; it need be set to make it active. If your VoIP service
provider asks you to set this phone, you can do it easily according to the following methods.
This VoIP Phone can be set via three different setting methods:
The phone key. The initial password is 123 for setting via phone key.
The web browser on PC
Telnet
This Manual will tell you about the setting methods via the web browser on PC.
4.2. Setting via Web Browse
When this phone and your PC are connected to your network, enter the IP address of the wan port in this
phone as the URL (e.g. http://xxx.xxx.xxx.xxx/ or http://xxx.xxx.xxx.xxx:xxxx/).
If you do not know the IP address, you can look it up on the phone’s display by pressing the key
“SYSINFO”.
After you enter the IP address, you will see the following web interface.
This phone provides different two privileges for different users to set it.
The two privileges are guest and administrator respectively. In guest privilege, user can see but not modify
Register/Proxy Sever Addresses and ports of SIP, advance SIP and Iax2. In ad ministrator privilege, user can
see and modify all setting parameters.
Default value in guest privilege
Username: guest
Password: guest
Default value in Administrator privilege
Username: admin
Password: admin
16
 Loading...
Loading...