Fantec GL-35DSR User Manual
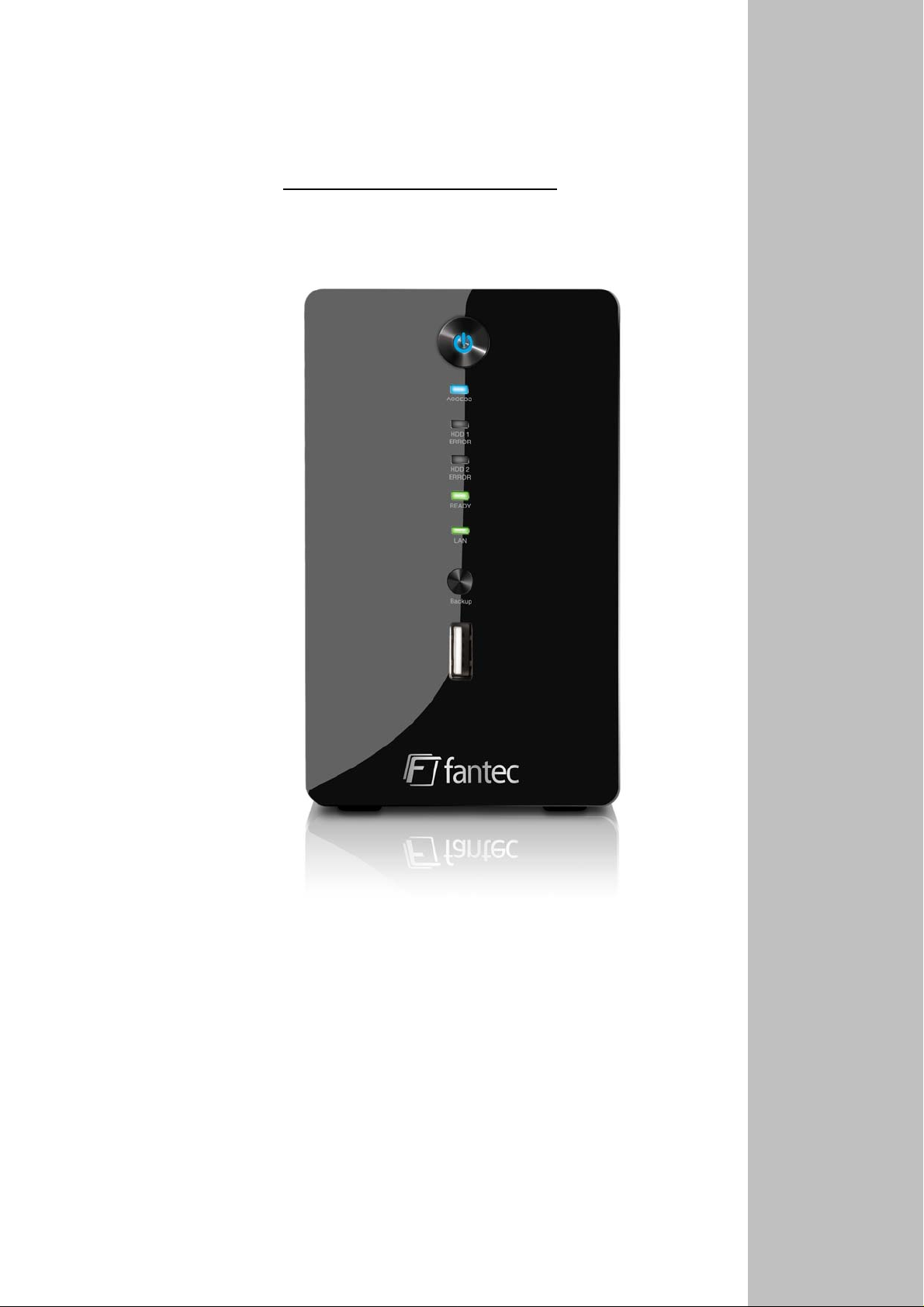
FANTEC GL-35DSR
Network Attached Storage for 2 HDDs
User Manual
EN
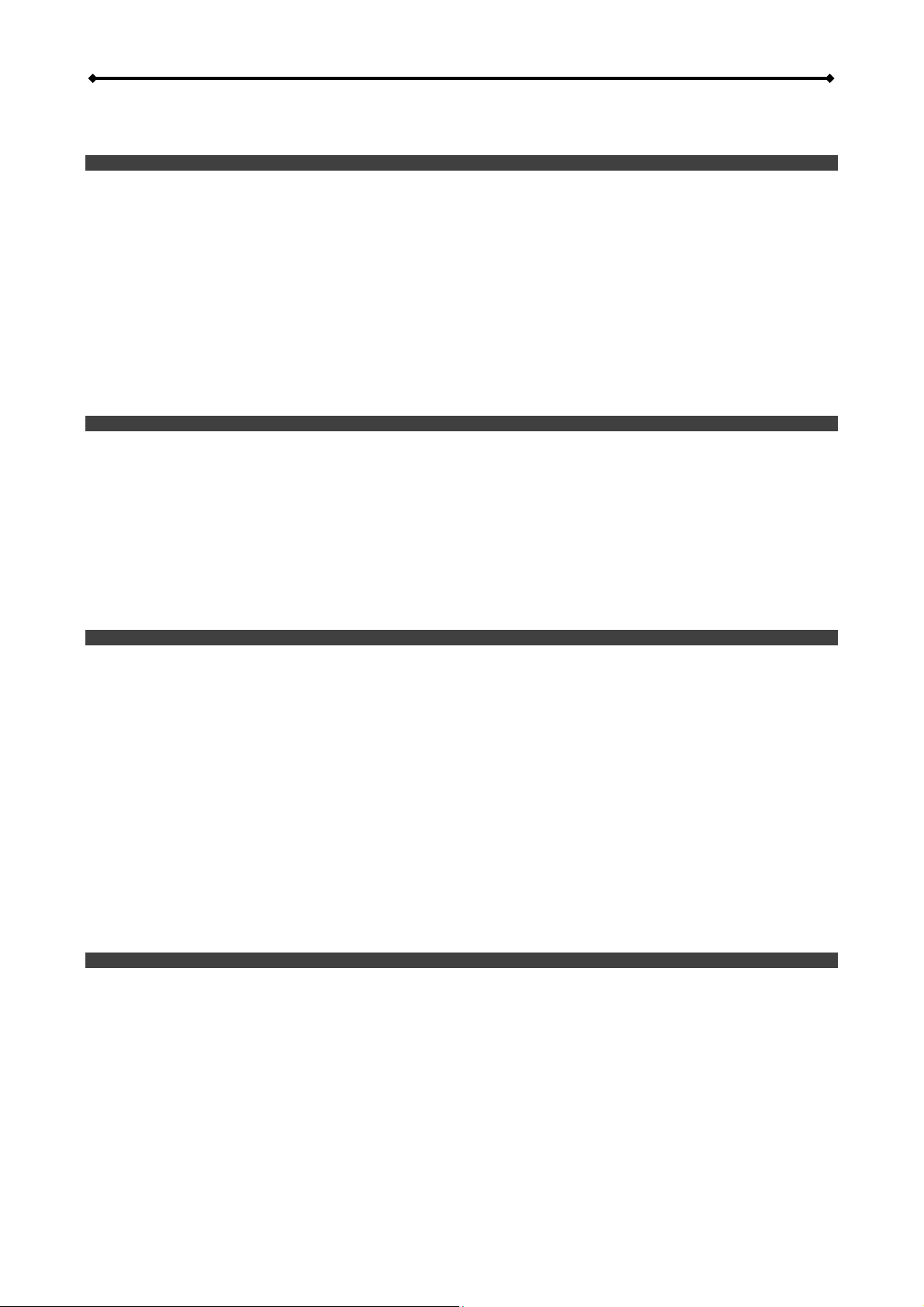
GL-35DSR Table of Contents
Table of Contents
1 Getting Started ........................................................................................................................................ 1
1.1 About this Device ............................................................................................................................... 1
1.2 Package Contents ............................................................................................................................. 1
1.3 System Requirements ....................................................................................................................... 1
1.3.1 Supported Operating Systems .................................................................................................................. 1
1.3.2 Supported USB Devices ........................................................................................................................... 1
1.4 Detailed View ..................................................................................................................................... 2
1.4.1 Front ......................................................................................................................................................... 2
1.4.2 Rear .......................................................................................................................................................... 3
1.5 Quick Installation Guide ..................................................................................................................... 4
1.5.1 Power ON / OFF Procedure ...................................................................................................................... 4
1.6 About Data Backup ............................................................................................................................ 4
1.7 Before Use ......................................................................................................................................... 5
1.7.1 Hard Drive Assembly ................................................................................................................................ 5
1.7.2 Initializing the NAS System ....................................................................................................................... 6
2 NAS Settings and User Interface ........................................................................................................... 9
2.1 How to login .............................................................................................................................. ......... 9
2.1.1 Discover Tool ............................................................................................................................................ 9
2.1.2 Web Browser & Device Name on a PC ................................................................................................... 10
2.1.3 Safari Web Browser & Bonjour Bookmarks on a Mac ............................................................................. 10
2.2 User Interface & Settings ................................................................................................................. 11
2.2.1 Albums .................................................................................................................................................... 11
2.2.2 Library ..................................................................................................................................................... 12
2.2.3 Preference .............................................................................................................................................. 13
2.2.4 Applications ............................................................................................................................................. 18
2.2.5 Registration ............................................................................................................................................. 20
2.2.6 About ...................................................................................................................................................... 20
3 Network Storage & Extra Features ...................................................................................................... 21
3.1 File Access on a PC ........................................................................................................................ 21
3.1.1 Windows Explorer ................................................................................................................................... 21
3.1.2 Mapping a Network Drive ........................................................................................................................ 21
3.1.3 Disconnecting a Network Drive ............................................................................................................... 22
3.1.4 FTP ......................................................................................................................................................... 23
3.2 File Access on a Mac ....................................................................................................................... 24
3.2.1 SMB ........................................................................................................................................................ 24
3.2.2 FTP ......................................................................................................................................................... 25
3.3 BitTorrent Download Manager ......................................................................................................... 26
3.3.1 Starting a Download ................................................................................................................................ 26
3.4 Printer Server ................................................................................................................................... 27
3.4.1 Installation on a PC ................................................................................................................................. 27
3.4.2 Installation on a Mac ............................................................................................................................... 30
3.5 Media Server .............................................................................................................................. ..... 31
3.5.1 Xbox 360 ................................................................................................................................................. 31
3.5.2 PlayStation 3 ........................................................................................................................................... 32
3.6 iTunes Server .................................................................................................................................. 33
3.7 USB Copy .............................................................................................................................. .......... 34
4 Appendix ................................................................................................................................................ 35
4.1 Specifications ................................................................................................................................... 35
4.2 Trademarks ...................................................................................................................................... 35
4.3 Technical Terms .............................................................................................................................. 36
4.4 FAQ .................................................................................................................................................. 36
4.5 Precautions ...................................................................................................................................... 37
4.5.1 Power on/off precautions ........................................................................................................................ 37
4.5.2 Location and placing precautions ............................................................................................................ 37
4.5.3 Electricity and power plug ....................................................................................................................... 37
4.5.4 Cables ..................................................................................................................................................... 37
4.6 Important Notices ............................................................................................................................. 37
4.6.1 About this Manual ................................................................................................................................... 37
4.6.2 Intellectual Property ................................................................................................................................ 37
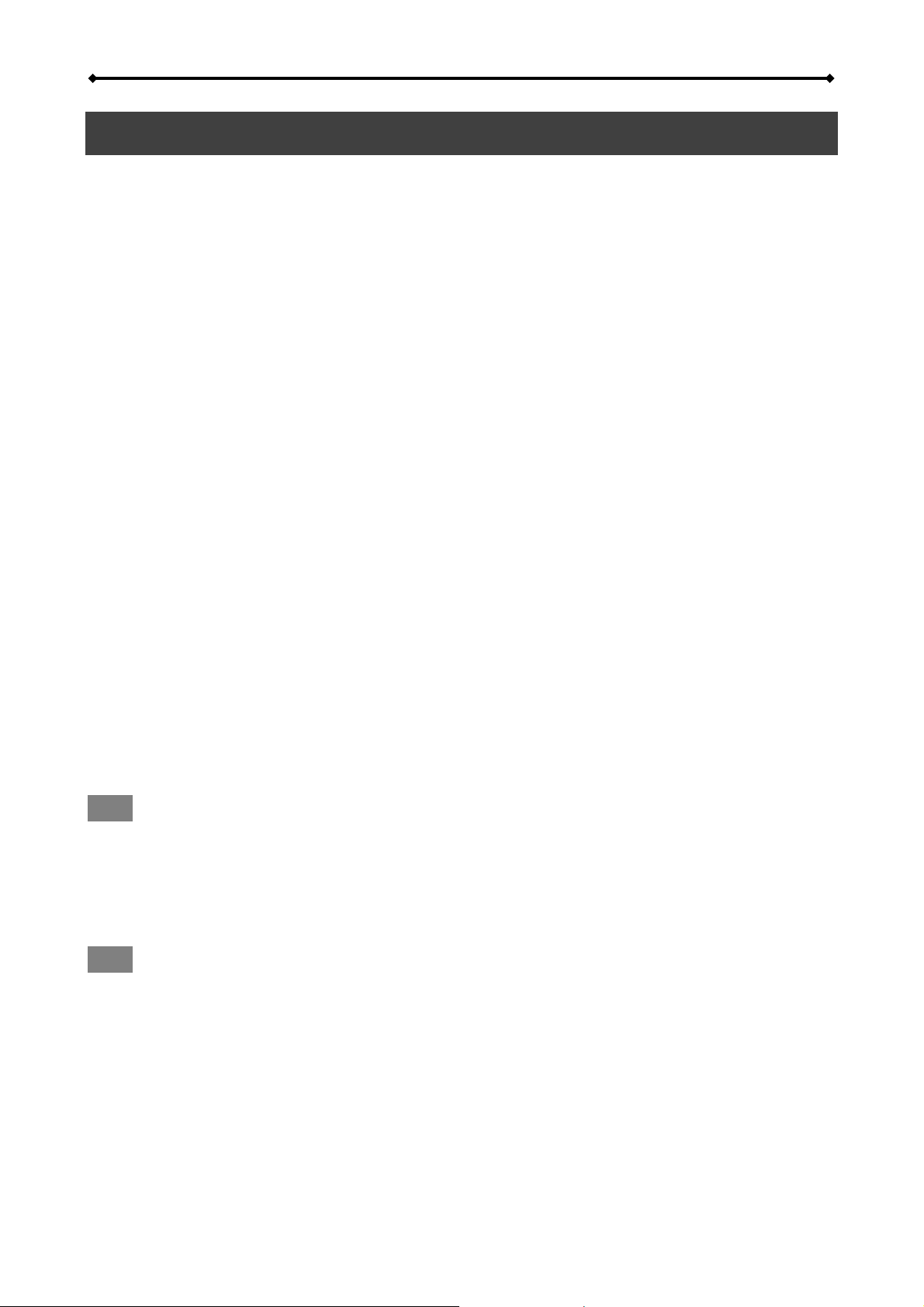
GL-35DSR Getting Started
1 Getting Started
1.1 About this Device
The ultra compact design of the GL-35DSR makes this dual-bay network storage enclosure one of
the smallest in the market, but it comes with flexibility and performance. Not only does it come with
all the standard functions a network drive offers but thanks to RAID protection, all valuable data
can be securely backed up and the built-in media server provides streaming of the digital content
on the local network. The installation of the 3.5" SATA hard drives is easy and quick, thanks to the
screw less design.
Product Dimensions (WxDxH): 8cm x 17cm x 12cm
1.2 Package Contents
• FANTEC GL-35DSR (hard drives not included)
• Power adapter (DC +5V/4.2A +12V/3A)
• Ethernet cable
• Utility CD
• User manual
1.3 System Requirements
• Computer with internet browser and flash player, network access for setup
• Switch or Router with one free Ethernet port for the GL-35DSR LAN
• One or two 3.5" SATA-I or SATA-II hard drives (1.5Gb/s or 3.0Gb/s)
• 80GB -2TB per HDD (for RAID, identical capacities are recommended)
1.3.1 Supported Operating Systems
• PC running Windows XP, Windows Vista or Windows 7
• Mac running Mac OS 10.2 or above
Note
(PC running Windows required to initialize NAS system!)
1.3.2 Supported USB Devices
• USB printers (all-in-one printers are not supported)
• USB drives (mass storage class) or USB flash drives using the FAT or FAT32 file system
Note
For external USB devices, we recommend using self-powered USB drives. If two bus-powered
USB drives are connected at the same time, at least one of them needs to be powered by an
external power supply.
MS-DOS, Microsoft, Windows XP/Vista/7 are trademarks of Microsoft Corporation. Apple Macintosh, iTunes and Mac are
trademarks of Apple Computer. BitTorrent™ and Torrent™ are trademarks of BitTorrent, Inc. All other third party brands
and names are the property of their respective owners.
EN 1/37
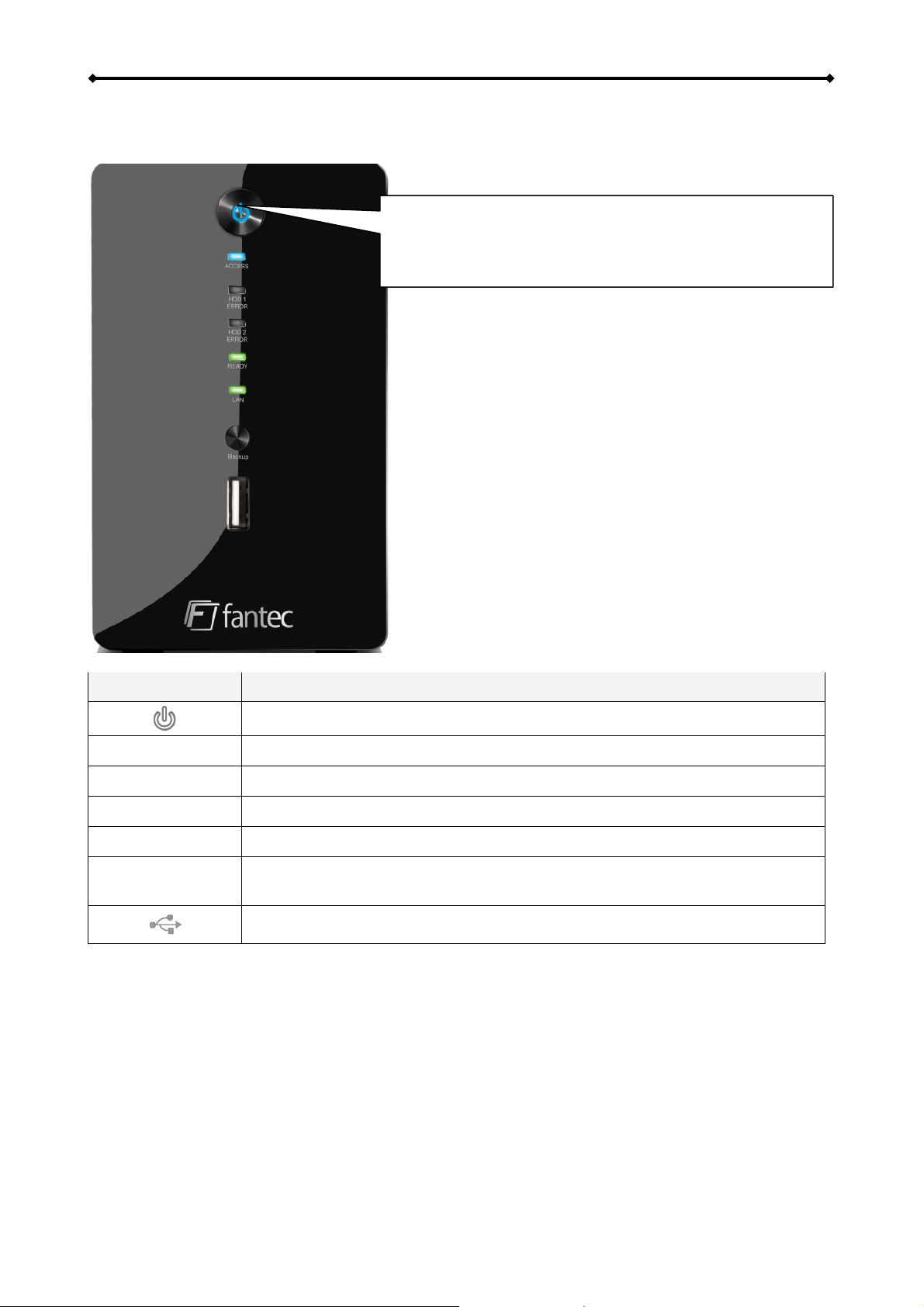
1.4 Detailed View
1.4.1 Front
GL-35DSR Getting Started
Press to turn on power. Press and hold for 3 seconds to
shut down the system. Press and hold for 6 seconds to
cut off power and forcefully power off the system (not
recommended under normal circumstances).
LED/Icon Status/Function
Access
HDD1/2 ERROR
READY
LAN
BACKUP
• Blue = Power ON
• Flashing blue = Read/Write data access
• Red = Error or empty drive bay (HDD 1 will light up during start up)
• Green = NAS system is ready and running in standard mode from HDD
• Green = NAS is connected to the network
Press this button for one second to copy all the files from the attached
USB drive to the public folder on the network drive.
USB 2.0 host port for USB drives (FAT32 read/write)
EN 2/37
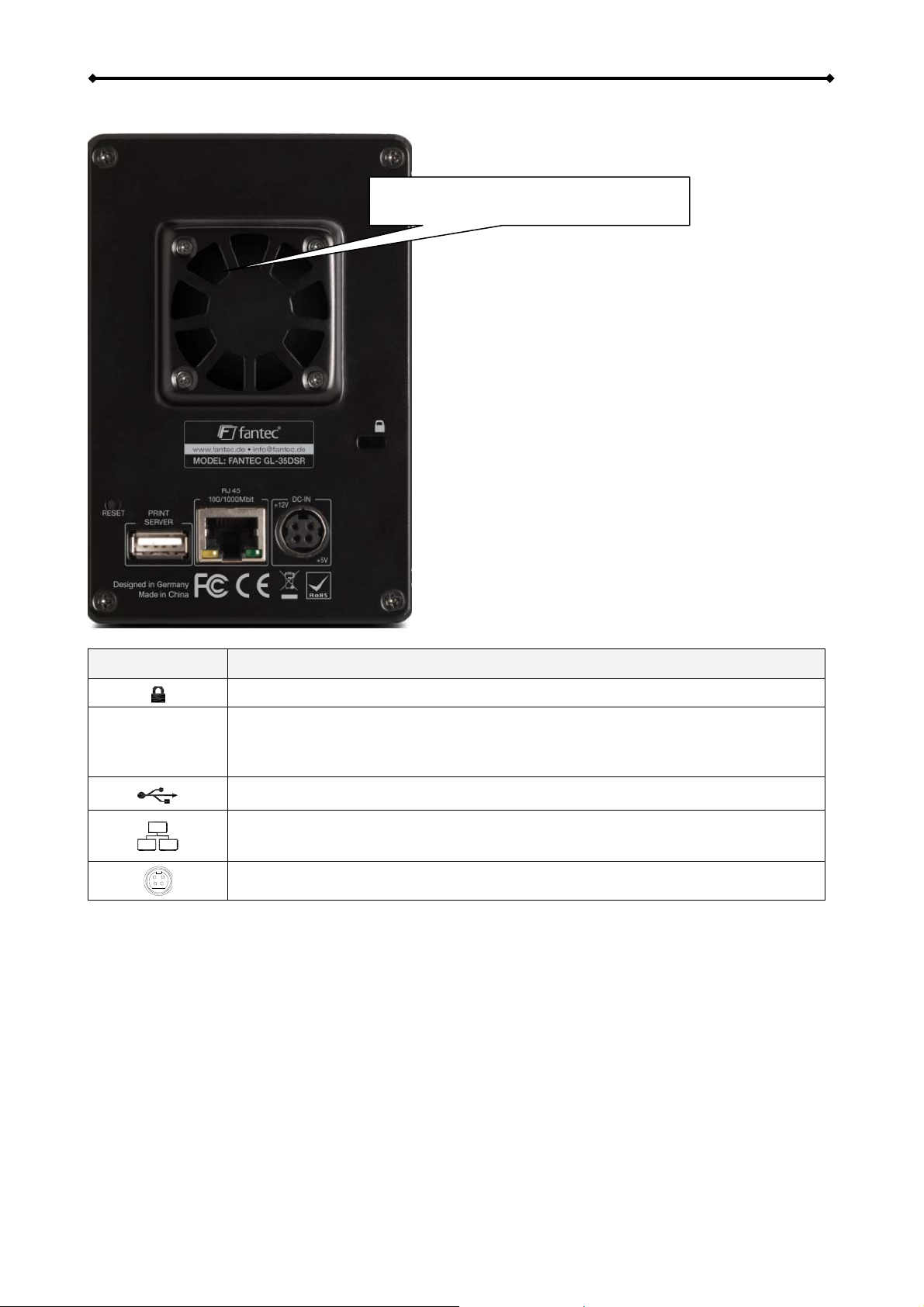
1.4.2 Rear
GL-35DSR Getting Started
Fan (40 mm) for cooling of hard disks.
Button/Icon Status/Function
RESET
Slot for security lock
• When the power is turned off, press and hold this button, turn on the
power and let go of the button when you see the LED at HDD 1 light up
red (~ 2 seconds) in order to enter the flash mode.
USB 1.1 host port for USB printers
• Yellow = Indicates data access (read/write)
• Green = Indicates LINK status of network connection
Power receptacle
EN 3/37
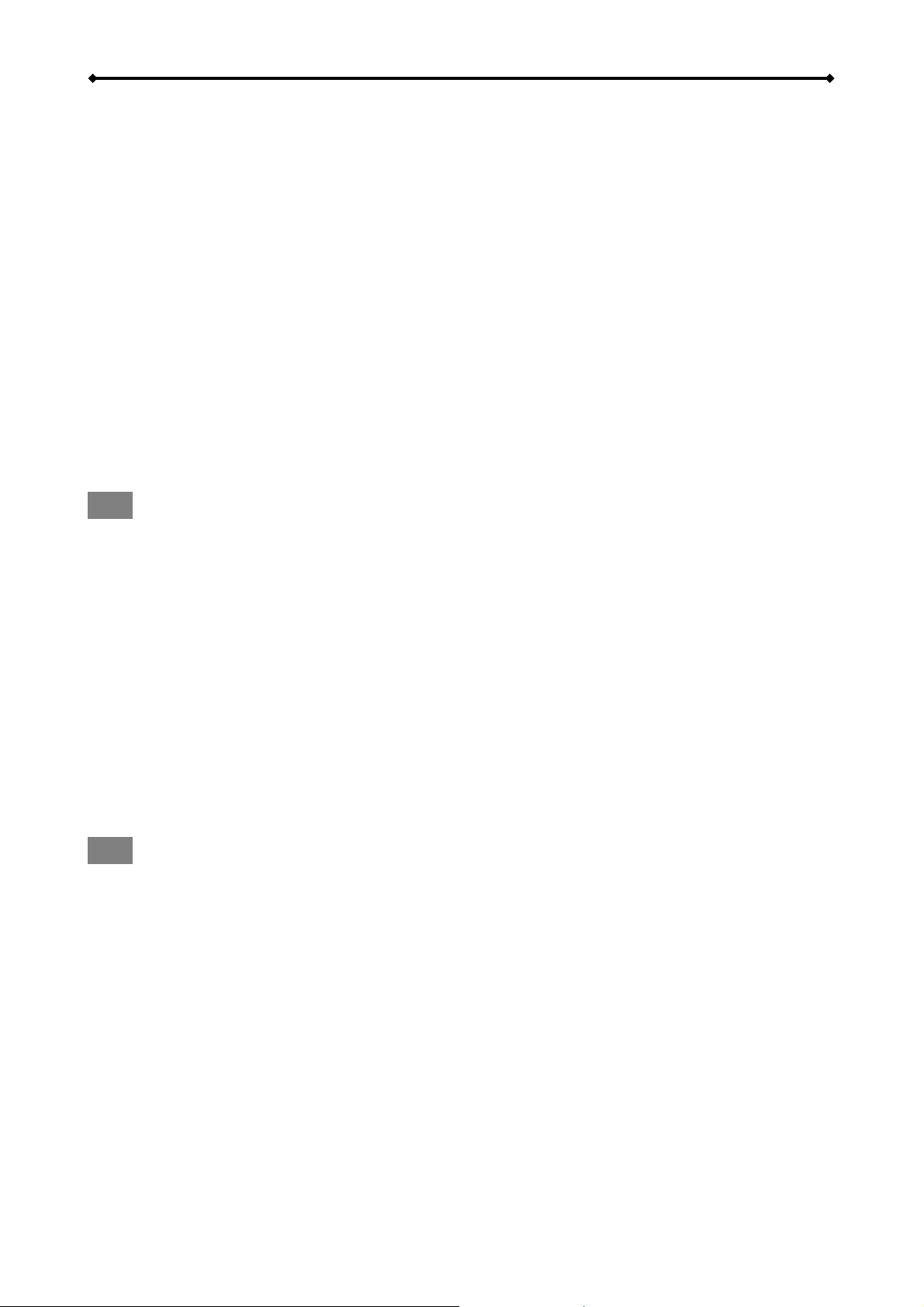
GL-35DSR Getting Started
1.5 Quick Installation Guide
Following is a quick installation guide to get you up and running in a matter of minutes. For further
details on each of the settings, please refer to the subsequent chapters.
1. Install minimum one hard drive.
2. Connect the Ethernet cable from your network router/switch to the GL-35DSR.
3. When everything is connected:
a) Press and hold the Reset button.
b) Turn the GL-35DSR on.
c) Release the Reset button after about 2 seconds and give it about 1-2 minutes to start.
4. Start the “Discover Tool” to locate the network drive and initialize the NAS system.
5. Login via web browser to modify the settings of your network drive and set up your users.
6. You are now ready to start sharing files.
Note
Without installing hard drives and initializing the NAS system first, the device cannot be accessed
via web browser.
1.5.1 Power ON / OFF Procedure
Connect the power supply to your device first. Then connect the power supply to the wall socket.
To turn on the GL-35DSR LAN, press the power switch to start up the system. It will take about
one to two minutes for the device to go online. The green READY LED will indicate when the
system is ready.
To safely turn off the GL-35DSR LAN, press and hold the power switch for 3 seconds. The system
will shut down all services and about 20 seconds later, it will power off.
If for some reasons the system is unresponsive, press and hold the power switch for 6 seconds to
forcefully shut down the system and cut off the power.
Note
If the device is not in use for a longer period of time, we recommend turning off the power and
removing the power supply from the wall socket.
1.6 About Data Backup
To protect your files and prevent the loss of your data, it’s strongly recommend to keep two copies
of your data. One copy on your GL-35DSR and a second copy on your internal PC drive or another
storage media such as a CD, DVD, Tape or an additional external drive.
Any loss or corruption of data while using the GL-35DSR is the sole responsibility of the user, and
under no circumstances will the manufacturer be held liable for compensation or the recovery of
this data.
EN 4/37
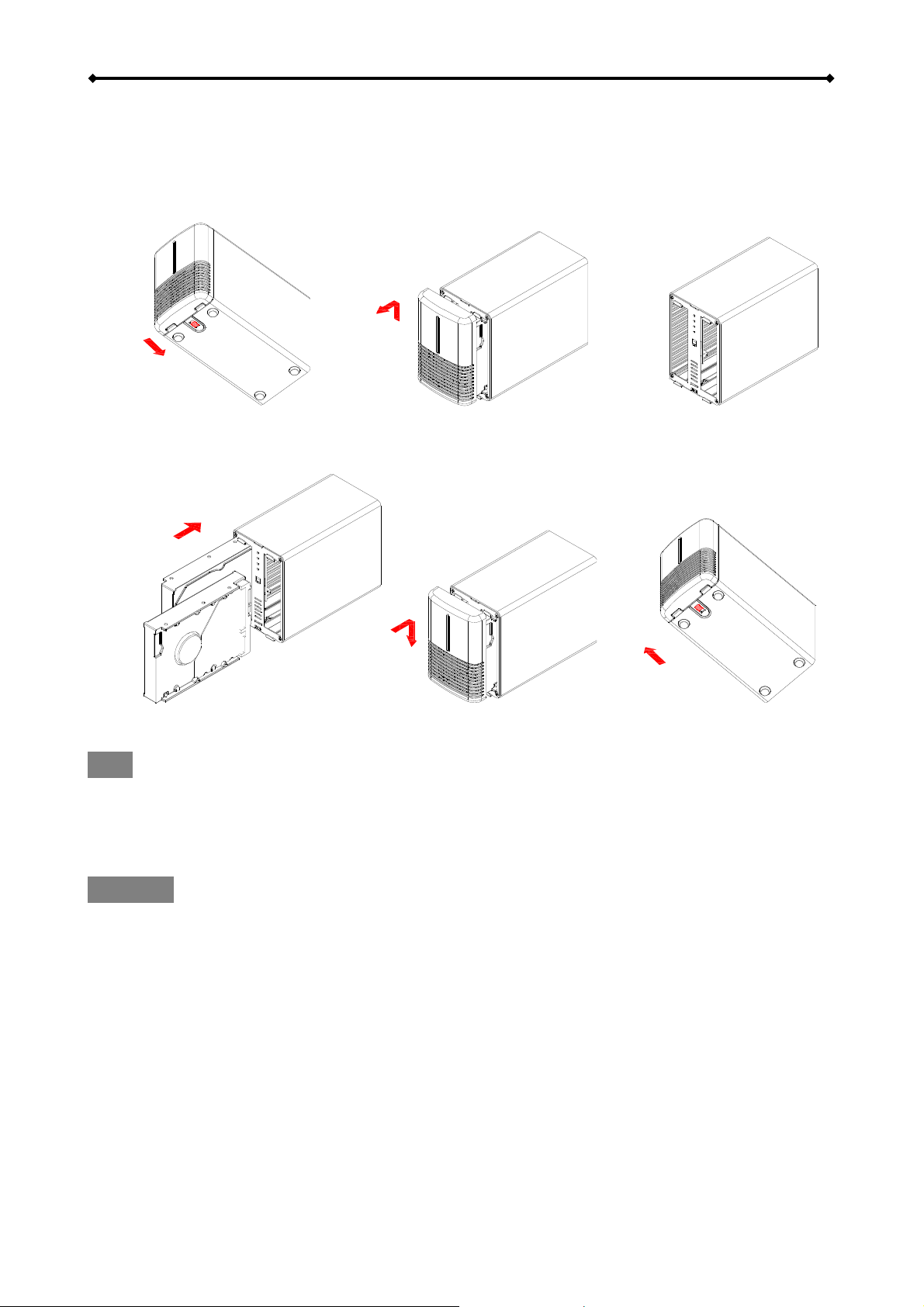
GL-35DSR Getting Started
1.7 Before Use
1.7.1 Hard Drive Assembly
1. Unlock the switch at the bottom of the case and lift the front panel upward and away from
the housing to remove it.
2. Install the hard drives as illustrated below with the top of the drives, where the label is
located, facing each other. Push the drives lightly into the SATA interface and then lock the
front panel.
Note
Be careful not to damage any components, and do not force the drives into the SATA interface to
hard. If they not easily slide into it and fit, make sure the drives have been installed correctly. The
top of the drives, where the label is located, should face each other.
Important
It is not possible to start with only one HDD and then adding a second HDD at a later point. In this
way you have to re-initializing the system which will affect a loss of all existing data!
EN 5/37
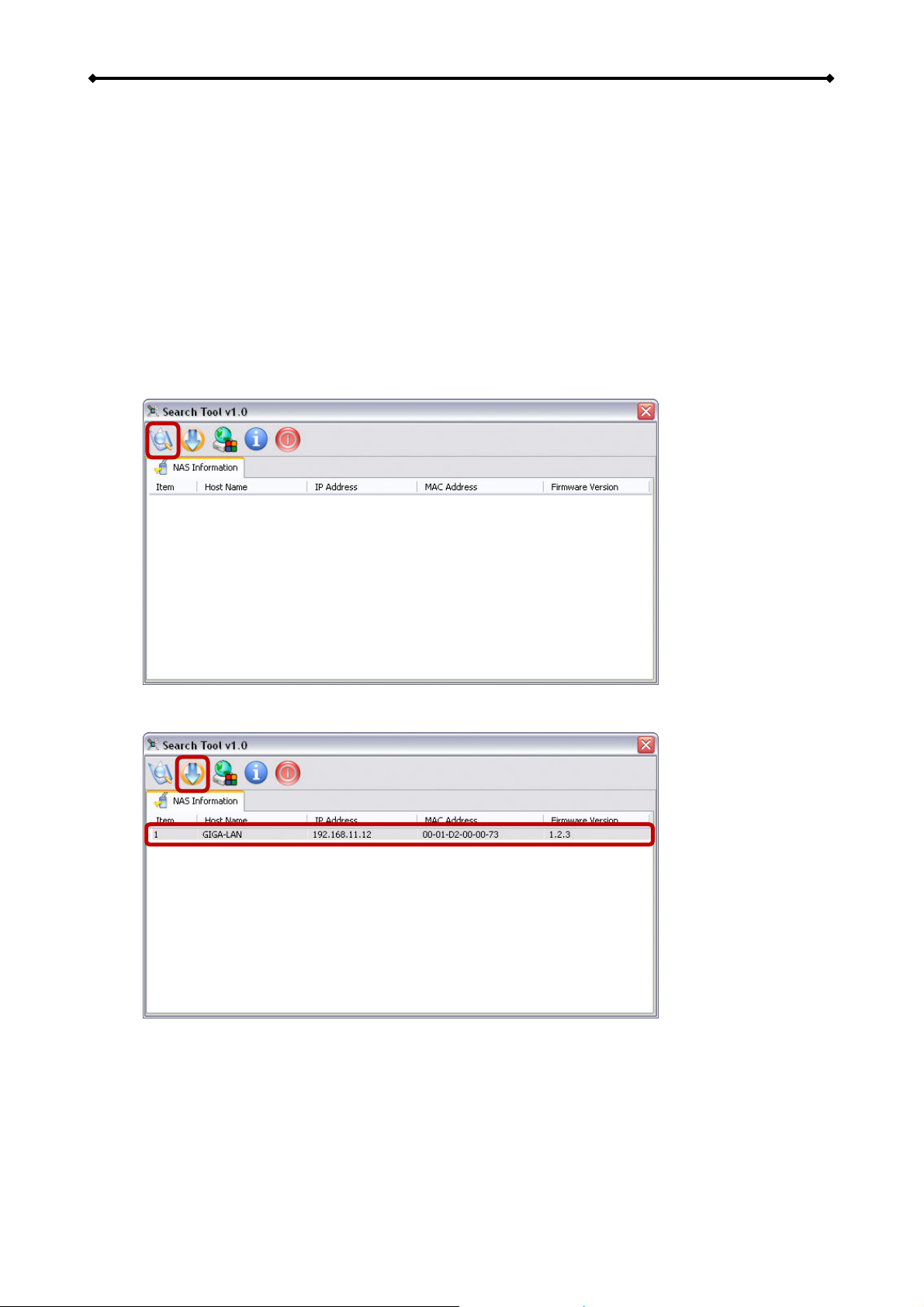
GL-35DSR Getting Started
1.7.2 Initializing the NAS System
In order to configure and access the network drive, the NAS system has to be initialized first. To do
so, use the Discover Tool program to locate the device, prepare the hard drives and set up the
system.
1. Make sure that at least one hard drive has been installed and the network drive is
connected to the local network.
2. Press and hold the reset button, turn on the power and let go of the reset button about 2
seconds later.
3. Wait for the green READY LED to start flashing and then start the Discover Tool from a
computer that is connected to the same local network.
4. It will automatically search for the network drive but if it doesn’t start by itself or didn’t find
the drive, click Refresh to start the search process again.
5. Once the device has been located, select it from the list and then click Initialize NAS
System to start the setup of the system.
EN 6/37
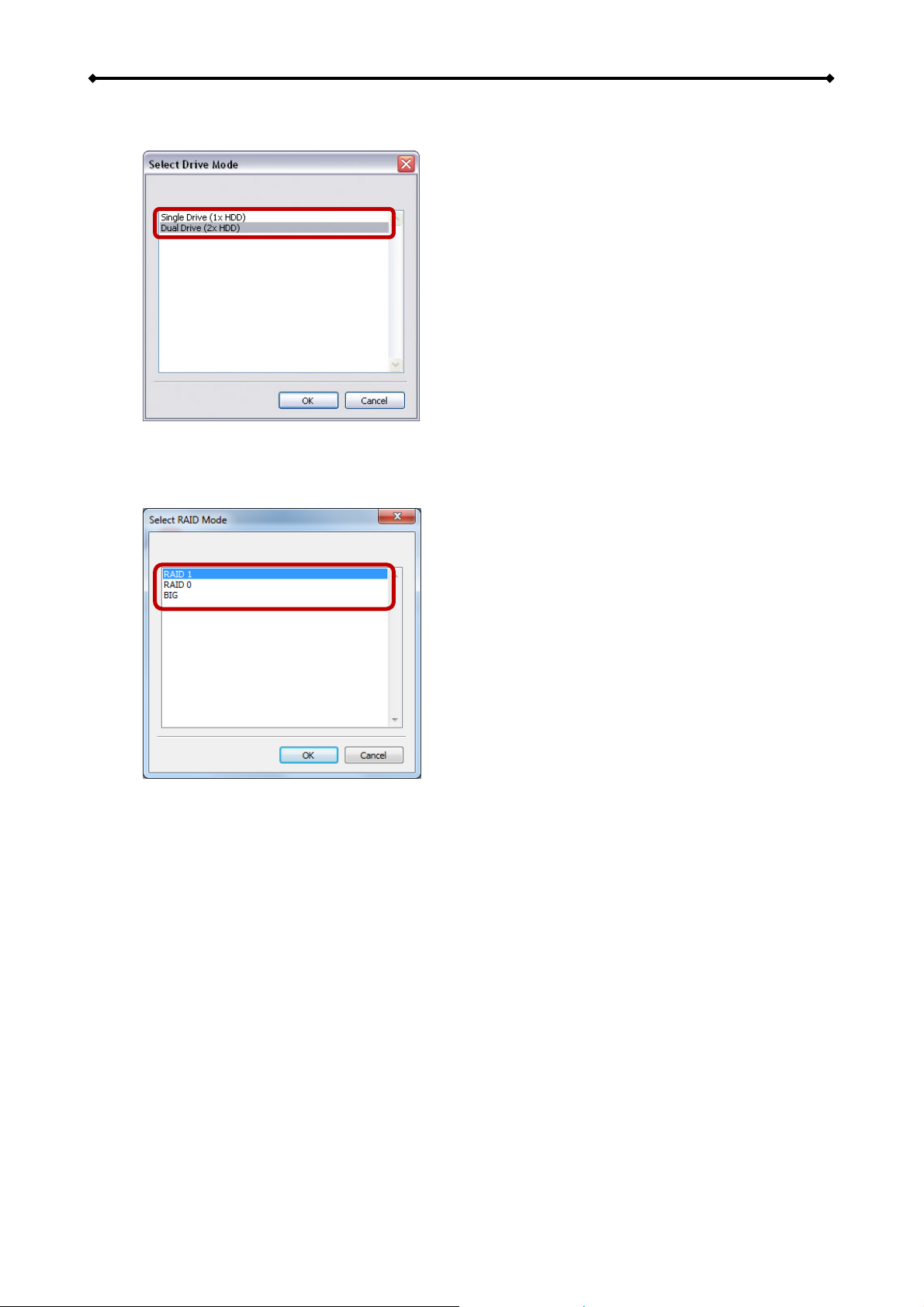
GL-35DSR Getting Started
6. Select the drive mode from the list. If you have installed only one HDD, select “Single Drive”,
or otherwise, for two HDDs select “Dual Drive”. Click OK to continue.
If you have installed two hard drives and selected the “Dual Drive” mode, you can now
select the RAID mode. Select “RAID 1” to create a mirror copy of all data on the second
drive or select “JBOD/BIG” to create one large volume and combine the capacity of both
drives. Click OK to continue.
RAID 1
Two drives show up as one volume but only 50% of the total capacity. RAID 1 creates an
exact copy (or mirror) of a set of data on the second drive. This is useful when reliability
and backup take precedence over storage capacity. Should one hard drive fail, it can be
replaced and the data rebuilt automatically.
RAID0
The drives show up as one large single volume, combining the capacities of all drives.
RAID0 is an array that is written sequentially across the drives. By itself, it does not provide
any performance or redundancy benefits. However, if one drive becomes damaged, the
whole array can become corrupted.
BIG
The drives show up as one large single volume, combining the capacities of all drives. By
itself, it does not provide any performance or redundancy benefits. It is ideal for drives with
different capacities, making use of the maximum storage capacity. However, if one drive
becomes damaged, the whole array can become corrupted.
EN 7/37
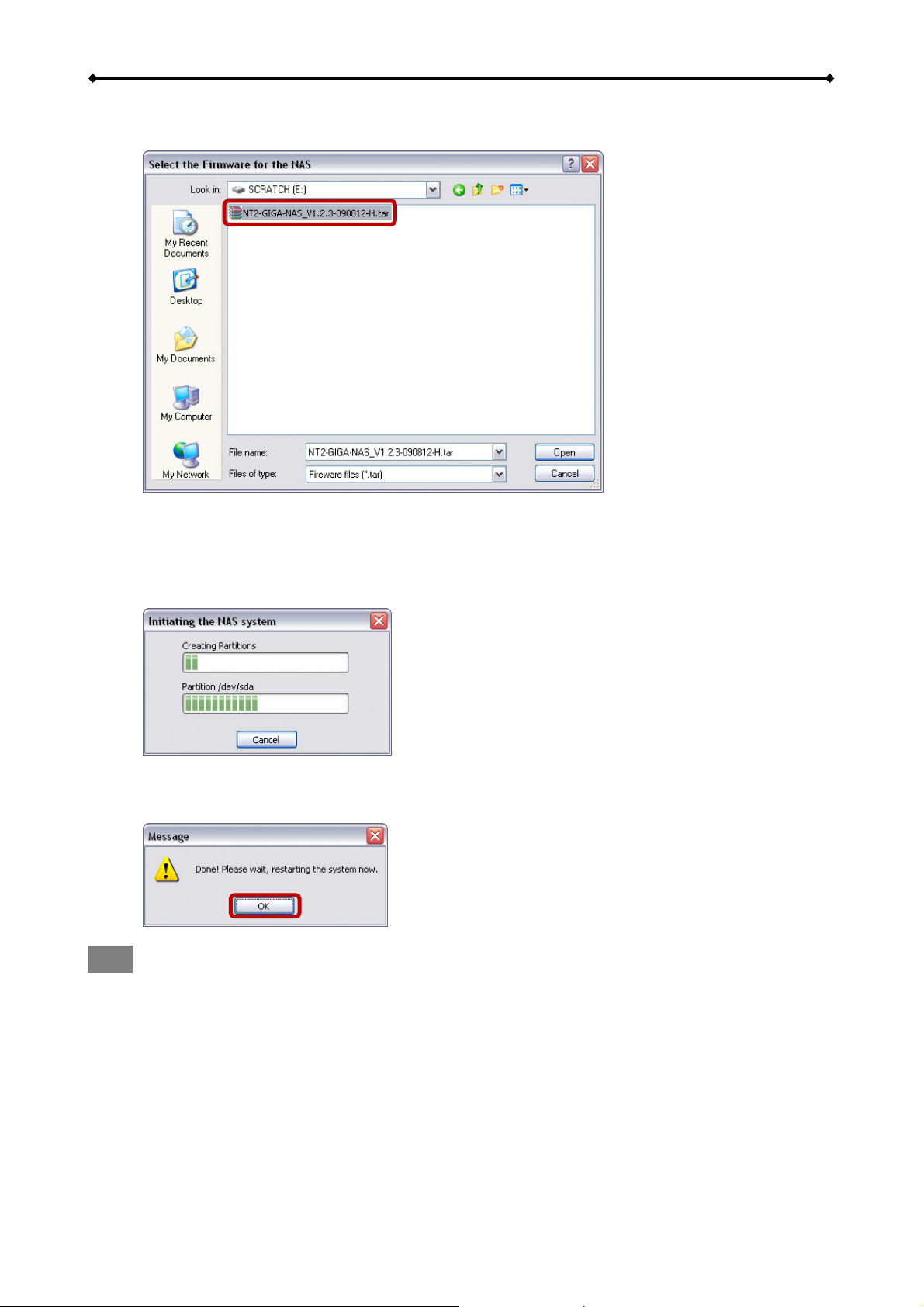
GL-35DSR Getting Started
7. Select the firmware you like to install. This should be a “..*.tar..” file and has to be uploaded
without decompressing the file first.
8. Double-check your settings and press OK to continue. If there is a mistake and you would
like to change some of the settings, press Cancel to abort and start again from step 3.
9. It will now prepare the hard drives, initialize the system and install the firmware. This
process will take several minutes. Make sure not to interrupt it in any way and wait until it is
finished completely.
10. Once the process is done, a message will pop up to confirm that it is finished. Click OK to
close the dialog and wait for the system to restart by itself. It will restart even if the dialog
has not yet been closed. Once the NAS is ready, the green READY LED will light up.
Note
Initializing the NAS system is only necessary the very first time, when new hard drives were
installed or when the drives have been formatted again. To change the settings of the network
drive or to upgrade the firmware after initializing the system, login to your network drive via web
browser and go to the “Preference” menu.
To initialize the NAS system again if the firmware has already been installed, first enter the flash
mode, before trying to initialize it. To enter the flash mode, press and hold the reset button when
the device is turned off. Turn on the power and release the reset button once the HDD 1 LED lights
up red (~ 2 seconds). After the system has started up, the green system LED will be flashing and it
will be possible to initialize the system again.
EN 8/37
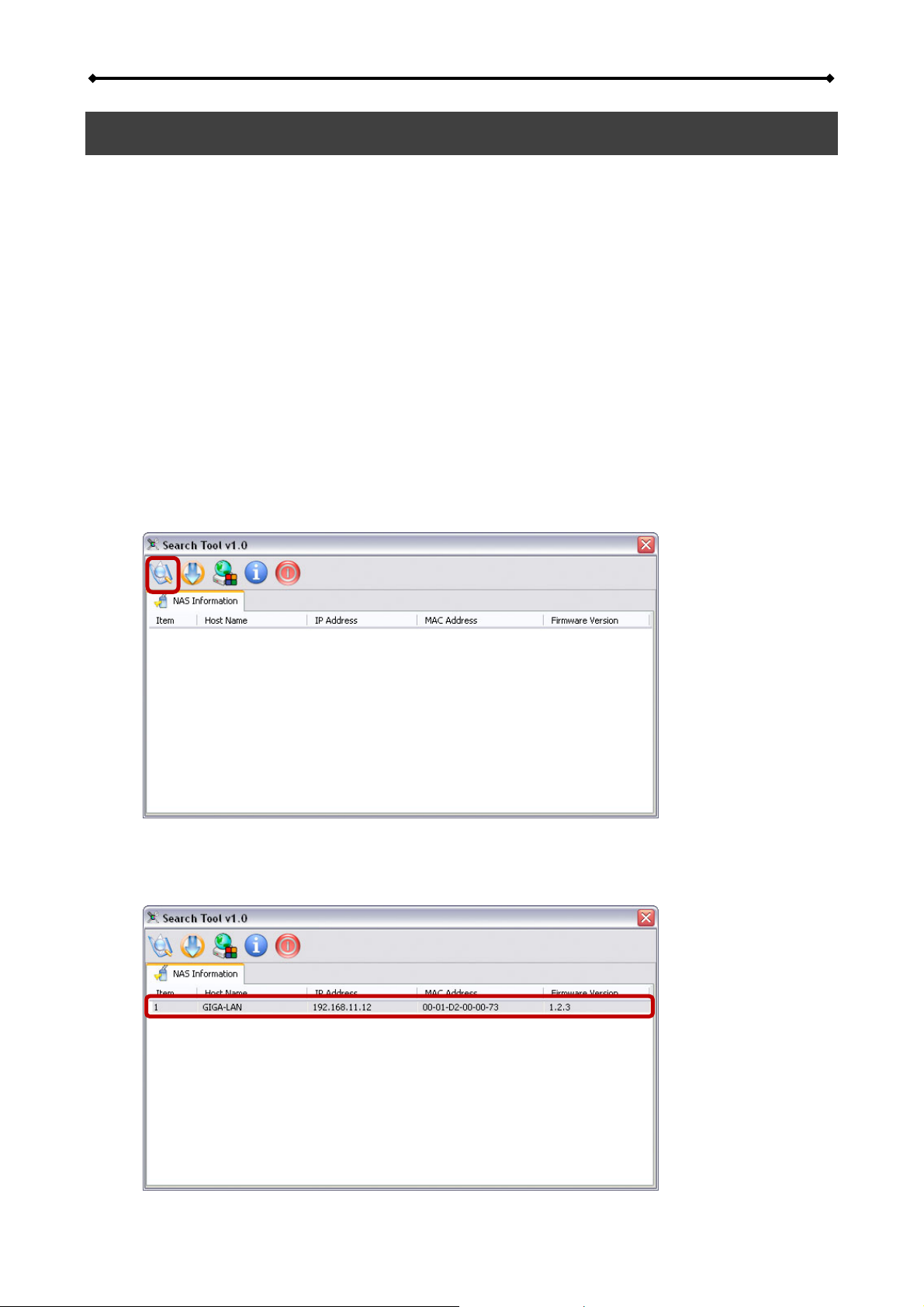
GL-35DSR NAS Configuration
2 NAS Settings and User Interface
2.1 How to login
To configure your GL-35DSR LAN, open your web browser, enter the IP address or device name
of your GL-35DSR LAN and then use the web interface for further configuration. To locate the
network drive and find out its IP address, we recommend using the Discover Tool program.
Default Login
User name: admin
Password: 123456
2.1.1 Discover Tool
The Discover Tool program can be used to locate and access the network drive on your local
network.
1. Make sure that the network drive has already been initialized, that it is connected to the
same local network as your computer and the power is turned on.
2. Wait at least 15 seconds after turning on the network drive and then start the Discover Tool.
It will automatically search for the device but if it does not find it, click Refresh to start the
search again and make sure the program is not being blocked by any firewall.
3. Once the device has been located, select it from the list and double-click on it to open the
configuration page in your web browser. By default, the user name is “admin” and the
password is “123456”. For security reasons, we strongly recommend changing the
password for the “admin” account after the first login.
EN 9/37
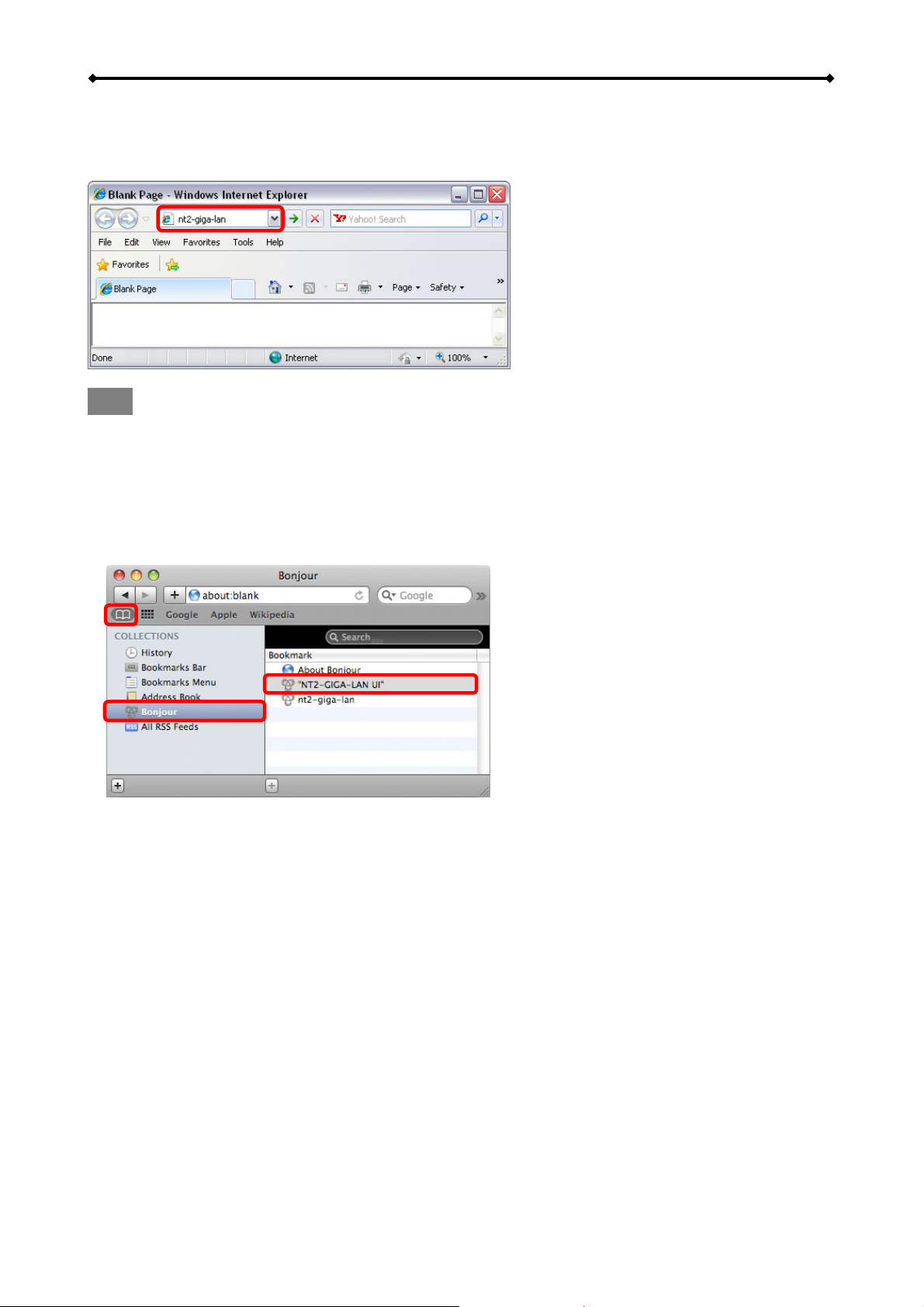
GL-35DSR NAS Configuration
2.1.2 Web Browser & Device Name on a PC
Use the device name, which by default is “//gl-35dsr”, enter that name into the URL field of your
web browser and then access the web configuration interface of your GL-35DSR.
Note
This method of login only works on Windows and not on a Mac!
2.1.3 Safari Web Browser & Bonjour Bookmarks on a Mac
Start your Safari web browser, open the Bookmarks panel and select Bonjour. Locate and select
the “gl-35dsr-GIGA-LAN UI” link and double-click on it to open the login page of the network drive,
in order to access the web configuration interface of your GL-35DSR.
1
2
3
EN 10/37
 Loading...
Loading...