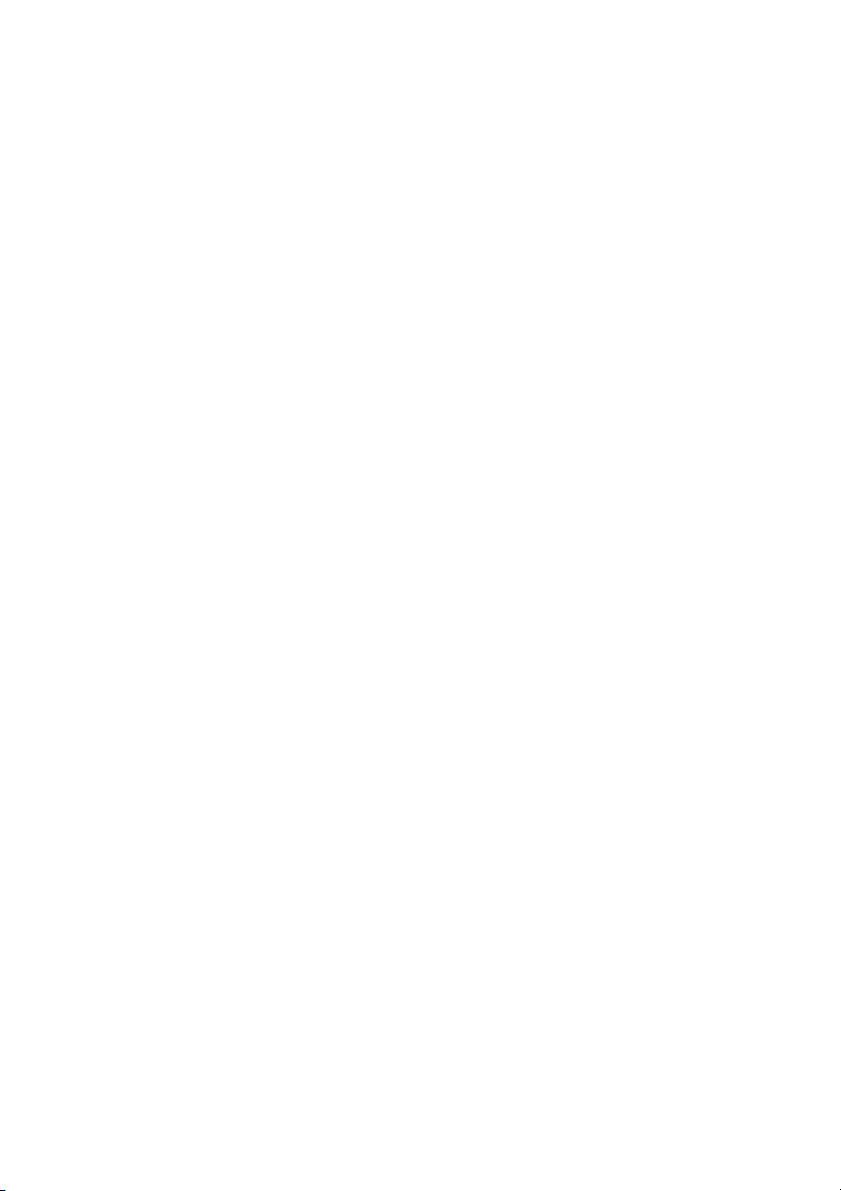
Impressum
Alle in diesem Handbuch zusätzlich verwendeten Programme und Bezeichnungen sind unter Umständen ebenfalls eingetragene Warenzeichen der Herstellerfirmen und dürfen nicht gewerblich oder in
sonstiger Weise verwendet werden. Irrtümer vorbehalten.
Die in diesem Handbuch enthaltenen Angaben und Daten können
ohne vorherige Ankündigung geändert werden. Die in den Beispielen
verwendeten Namen und Daten sind frei erfunden, soweit nichts anderes angegeben ist. Ohne ausdrückliche schriftliche Erlaubnis der
MAP&GUIDE GmbH darf kein Teil dieser Unterlagen für irgendwelche
Zwecke vervielfältigt oder übertragen werden, unabhängig davon, auf
welche Art und Weise oder mit welchen Mitteln, elektronisch oder mechanisch, dies geschieht.
© 2006 MAP&GUIDE GmbH, D; NAVTEQ B.V., NL; AND International
Publishers N.V., NL
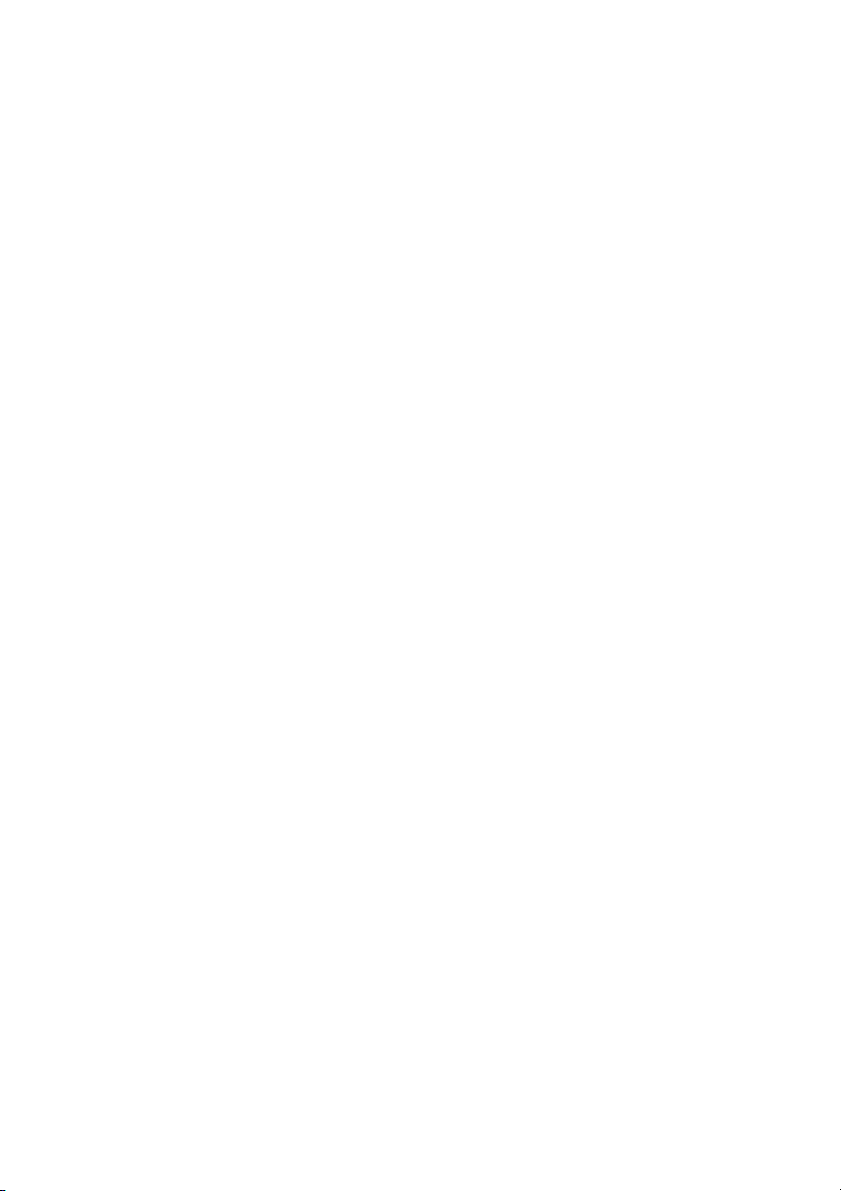
Einschränkung der Gewährleistung
Für die Richtigkeit des Inhalts dieses Handbuchs wird keine Garantie
übernommen. Für Hinweise auf Fehler sind wir jederzeit dankbar.
Bitte beachten Sie folgende Gebietseinschränkungen:
Frankreich: „Source: Géoroute® IGN France & BD Carto® IGN France“
Deutschland: „Die Grundlagendaten wurden mit Genehmigung der
zuständigen Behörden entnommen“
Großbritannien: „Based on Ordnance Survey electronic data and used
with permission of the Controller of Her Majesty's Stationery Office ©
Crown Copyright, 1995“
Italien: „La Banca Dati Italiana è stata prodotta usando quale rifermento anche cartografia numerica ed al tratto prodotta e fornita dalla
Regione Toscane.“
Norwegen: „Copyright © 2000; Norwegian Mapping Agency“
Portugal: „Source: IgeoE - Portugal“
Spanien: „Información geográfica propiedad del CNIG“
Schweden: „Based upon electronic data © National Land Survey Swe-
den.“
Schweiz: „Topografische Grundlage: © Bundesamt für Landestopo-
graphie.“
Sämtliche erwähnten Kennzeichen stehen ausschließlich den jeweili-
gen Inhabern zu.
Stand: 27.2.06 DE F
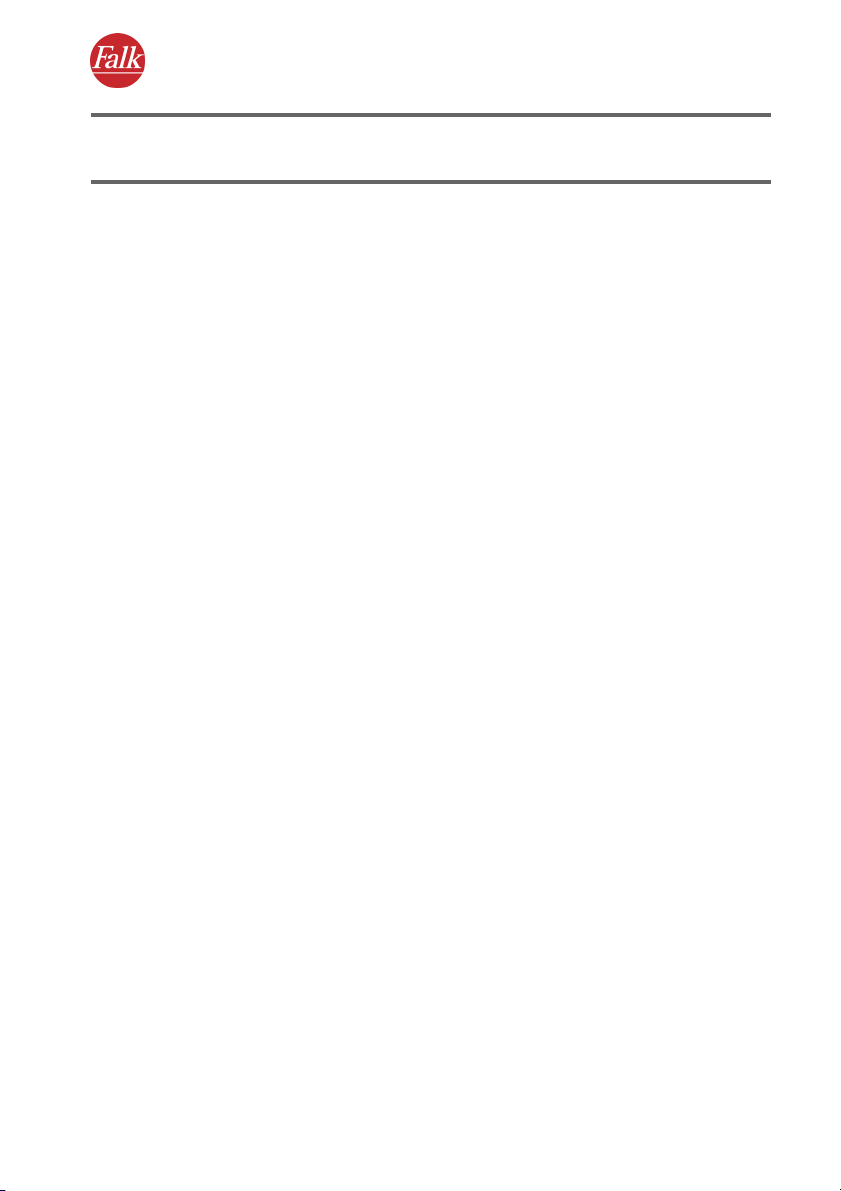
Gliederung
Teil 1
Bevor Sie beginnen ... . . . . . . . . . . . . . . . . . . . . . . . . . . . . 7
Teil 2
Mobile Navigation mit dem PND/PDA . . . . . . . . . . . . . . 13
Teil 3
Routen planen am Desktop PC . . . . . . . . . . . . . . . . . . . .96
Teil 4
Weitere Informationen ... . . . . . . . . . . . . . . . . . . . . . . . 125
1
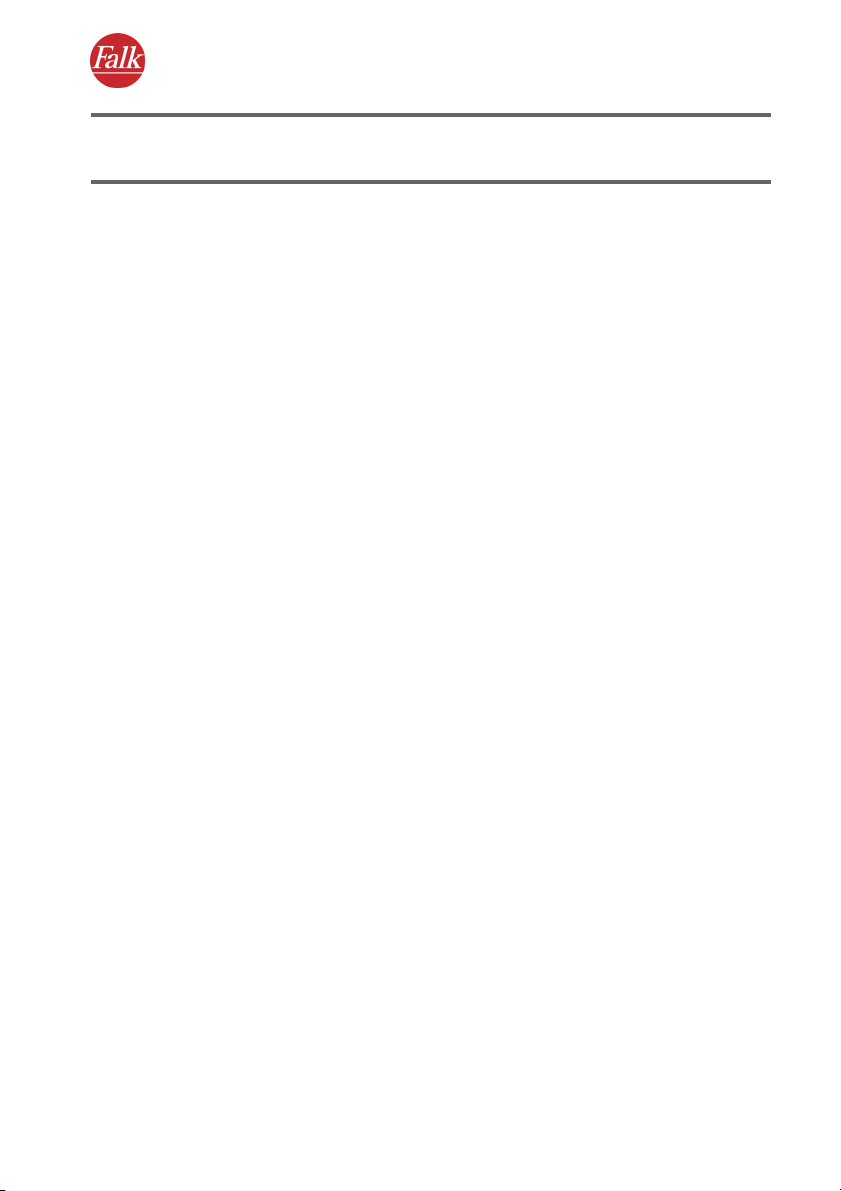
Inhaltsverzeichnis
Teil 1
Bevor Sie beginnen ... . . . . . . . . . . . . . . . . . . . . . . . . . . . . 7
1 Herzlich willkommen . . . . . . . . . . . . . . . . . . . . . . . . . . . . . . . . . 8
1.1 FALK NAVIGATOR Highlights auf einen Blick. . . . . . . . . . . . . . . 8
1.2 FALK NAVIGATOR Designkonzept . . . . . . . . . . . . . . . . . . . . . . . 9
2 Wichtige Hinweise vorab. . . . . . . . . . . . . . . . . . . . . . . . . . . . . 10
2.1 Wichtige Hinweise zum Aufruf des FALK NAVIGATORS . . . . . . 11
2.1.1 FALK NAVIGATOR auf einem PND aufrufen. . . . . . . . . . . . . . . .11
2.1.2 FALK NAVIGATOR auf einem PDA aufrufen . . . . . . . . . . . . . . . .11
2.2 Weitere Hinweise . . . . . . . . . . . . . . . . . . . . . . . . . . . . . . . . . . . . 12
Teil 2
Mobile Navigation mit dem PND/PDA . . . . . . . . . . . . . . 13
1 Schnelleinstieg – die erste Fahrt mit FALK NAVIGATOR . . . . 14
2 Schnellüberblick FALK NAVIGATOR . . . . . . . . . . . . . . . . . . . . 20
2.1 Die Hauptauswahl im FALK NAVIGATOR . . . . . . . . . . . . . . . . . 20
2.1.1 Navigation . . . . . . . . . . . . . . . . . . . . . . . . . . . . . . . . . . . . . . . . 20
2.1.2 Routenplaner . . . . . . . . . . . . . . . . . . . . . . . . . . . . . . . . . . . . . . .21
2.1.3 Freies Fahren . . . . . . . . . . . . . . . . . . . . . . . . . . . . . . . . . . . . . . .21
2.1.4 City Guide. . . . . . . . . . . . . . . . . . . . . . . . . . . . . . . . . . . . . . . . . .21
2.1.5 Einstellungen . . . . . . . . . . . . . . . . . . . . . . . . . . . . . . . . . . . . . . .21
2.1.6 Hilfefunktion aufrufen . . . . . . . . . . . . . . . . . . . . . . . . . . . . . . . 22
2.1.7 FALK NAVIGATOR beenden . . . . . . . . . . . . . . . . . . . . . . . . . . . 22
2.2 Grundlegende Bedienung . . . . . . . . . . . . . . . . . . . . . . . . . . . . 23
2.2.1 Symbole/Schaltflächen bedienen . . . . . . . . . . . . . . . . . . . . . 23
2.2.2 Zur nächsten Bildschirmseite blättern. . . . . . . . . . . . . . . . . . 24
2.2.3 Auswahl abbrechen / übernehmen . . . . . . . . . . . . . . . . . . . . 24
2
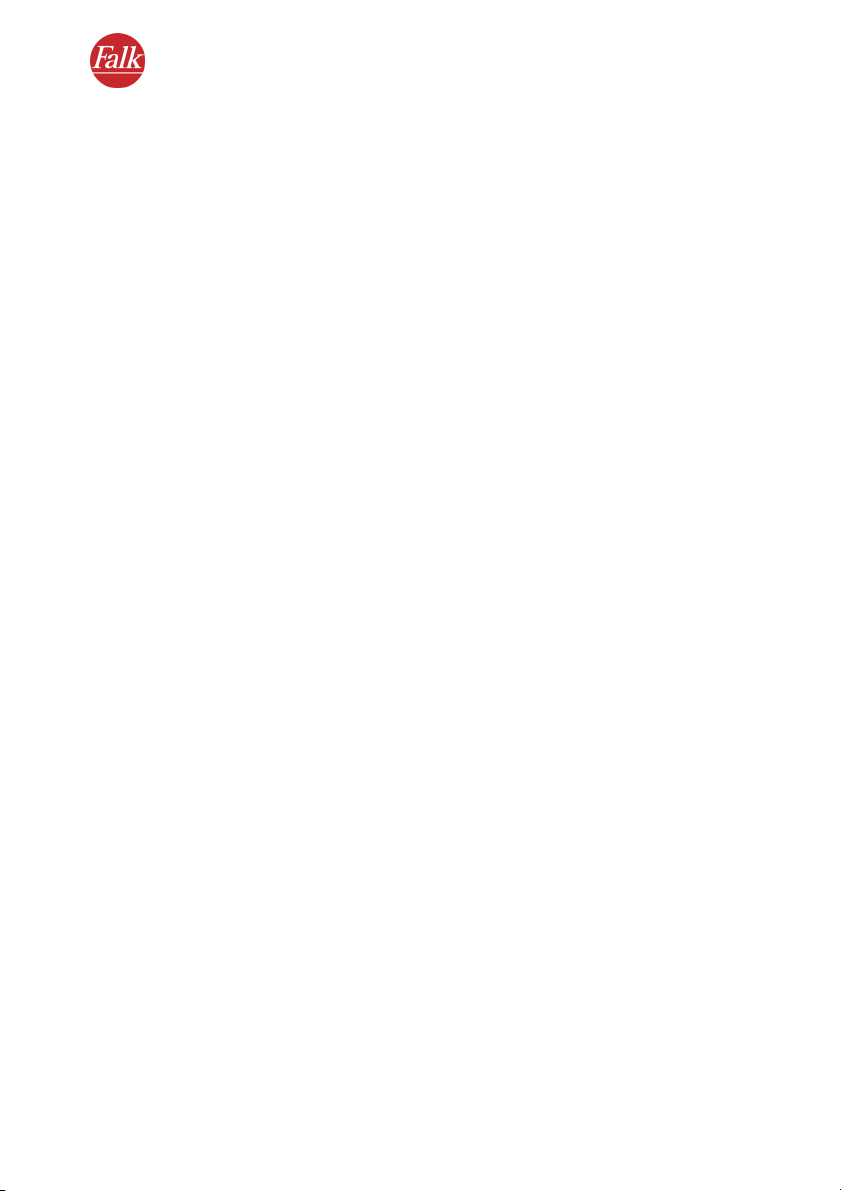
Inhaltsverzeichnis
3 Navigieren mit FALK NAVIGATOR . . . . . . . . . . . . . . . . . . . . . . 25
3.1 Navigation vom aktuellen Standort zu einem Ziel . . . . . . . . . 26
3.1.1 Navigation aufrufen. . . . . . . . . . . . . . . . . . . . . . . . . . . . . . . . . 26
3.1.2 Ziel auswählen. . . . . . . . . . . . . . . . . . . . . . . . . . . . . . . . . . . . . 27
3.1.3 Automatische Berechnung der Route und Anzeige in der Karte
27
3.1.4 Navigation starten . . . . . . . . . . . . . . . . . . . . . . . . . . . . . . . . . . 29
3.1.5 Navigation abbrechen . . . . . . . . . . . . . . . . . . . . . . . . . . . . . . . 29
3.2 Navigation vom aktuellen Standort zu mehreren Stationen . 30
3.2.1 Navigation aufrufen. . . . . . . . . . . . . . . . . . . . . . . . . . . . . . . . . 30
3.2.2 Stationen zur Stationsliste hinzufügen . . . . . . . . . . . . . . . . . .31
3.2.3 Berechnung der Route starten . . . . . . . . . . . . . . . . . . . . . . . . .31
3.2.4 Navigation starten . . . . . . . . . . . . . . . . . . . . . . . . . . . . . . . . . . 32
3.2.5 Ankunft an einer Zwischenstation . . . . . . . . . . . . . . . . . . . . . 32
3.2.6 Navigation abbrechen. . . . . . . . . . . . . . . . . . . . . . . . . . . . . . . 33
4 Route planen mit FALK NAVIGATOR . . . . . . . . . . . . . . . . . . . . 34
4.1 Route planen – Schritt für Schritt . . . . . . . . . . . . . . . . . . . . . . 34
4.1.1 Routenplaner aufrufen . . . . . . . . . . . . . . . . . . . . . . . . . . . . . . 34
4.1.2 Start- und Zielstation auswählen . . . . . . . . . . . . . . . . . . . . . . 35
4.2 Überblick Wegbeschreibung . . . . . . . . . . . . . . . . . . . . . . . . . . 36
4.2.1 Simulation der Navigation starten . . . . . . . . . . . . . . . . . . . . . 37
4.2.2 Simulation der Navigation abbrechen . . . . . . . . . . . . . . . . . . 38
5 Ziel auswählen . . . . . . . . . . . . . . . . . . . . . . . . . . . . . . . . . . . . . 39
5.1 Adresse als Ziel auswählen . . . . . . . . . . . . . . . . . . . . . . . . . . . 40
5.1.1 Die Adressauswahl im Überblick . . . . . . . . . . . . . . . . . . . . . . 40
5.1.2 Adresse als Ziel auswählen – Schritt für Schritt . . . . . . . . . . 43
5.2 POI als Ziel auswählen. . . . . . . . . . . . . . . . . . . . . . . . . . . . . . . 46
5.2.1 Beispiel POI-Suche: Restaurant als Ziel auswählen . . . . . . . 49
5.3 Ziele in unterschiedlichen Ländern wählen . . . . . . . . . . . . . . 50
5.4 Eigene Ziele auswählen. . . . . . . . . . . . . . . . . . . . . . . . . . . . . . . 51
5.5 Letzte Ziele auswählen . . . . . . . . . . . . . . . . . . . . . . . . . . . . . . .52
5.6 Punkt in der Karte anzeigen / als Ziel auswählen . . . . . . . . . .53
3
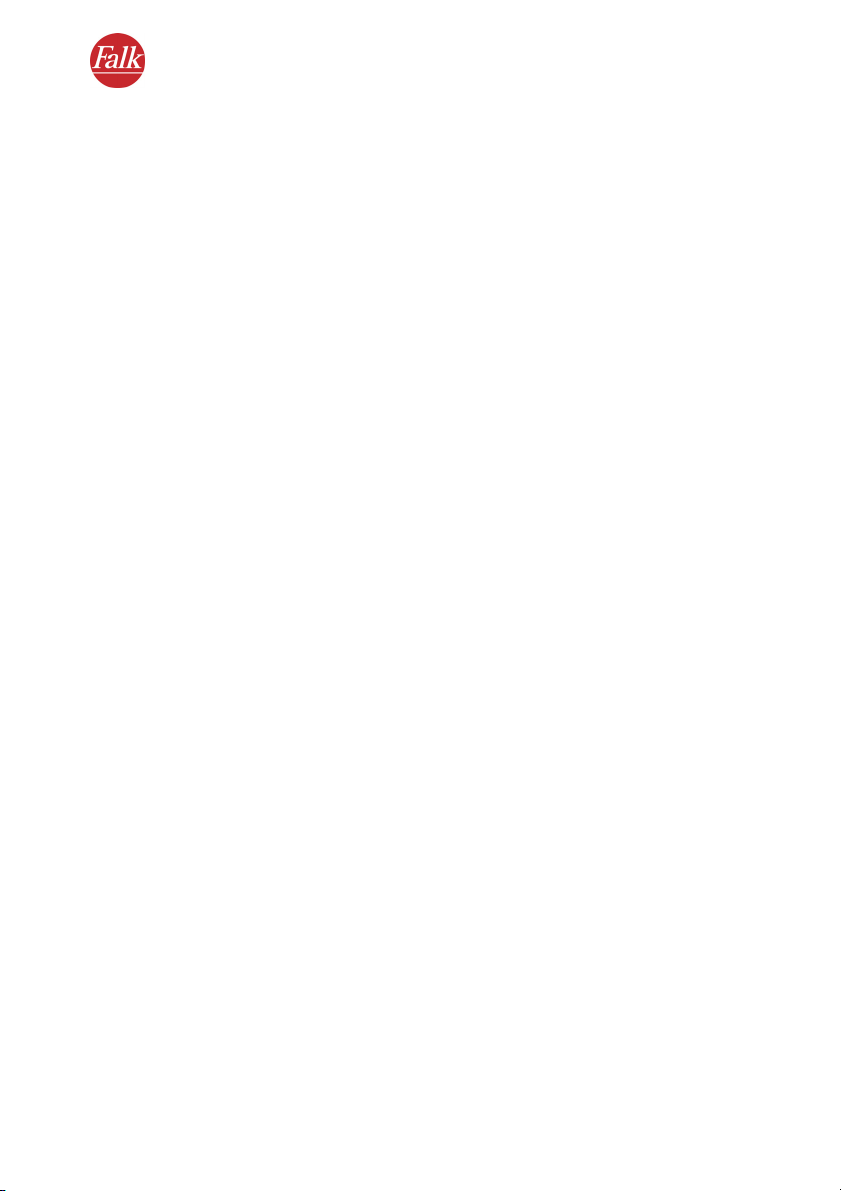
Inhaltsverzeichnis
5.7 Heimatadresse als Ziel auswählen . . . . . . . . . . . . . . . . . . . . . .54
5.8 Mehrere Stationen auswählen . . . . . . . . . . . . . . . . . . . . . . . . .54
5.8.1 Optionen der Stationsliste . . . . . . . . . . . . . . . . . . . . . . . . . . . 56
6 Die Umkreissuche . . . . . . . . . . . . . . . . . . . . . . . . . . . . . . . . . .59
6.1 Umkreissuche in der Zielauswahl . . . . . . . . . . . . . . . . . . . . . . 59
6.2 Umkreissuche aus der Navigation heraus . . . . . . . . . . . . . . . .61
7 Die Karte bedienen. . . . . . . . . . . . . . . . . . . . . . . . . . . . . . . . . . 64
8 Der Navigationsbildschirm . . . . . . . . . . . . . . . . . . . . . . . . . . . 66
8.1 Schnellüberblick Navigationsbildschirm . . . . . . . . . . . . . . . . 66
8.2 Weitere Funktionen zur Navigation. . . . . . . . . . . . . . . . . . . . . .72
8.2.1 Navigation abbrechen. . . . . . . . . . . . . . . . . . . . . . . . . . . . . . . 72
8.2.2 Umkreissuche . . . . . . . . . . . . . . . . . . . . . . . . . . . . . . . . . . . . . 72
8.2.3 Route . . . . . . . . . . . . . . . . . . . . . . . . . . . . . . . . . . . . . . . . . . . . 72
8.2.4 Tag/ Nacht . . . . . . . . . . . . . . . . . . . . . . . . . . . . . . . . . . . . . . . . 73
8.2.5 3D / 2D . . . . . . . . . . . . . . . . . . . . . . . . . . . . . . . . . . . . . . . . . . . 73
8.2.6 Route neu berechnen . . . . . . . . . . . . . . . . . . . . . . . . . . . . . . . 74
8.2.7 Strecke voraus umgehen. . . . . . . . . . . . . . . . . . . . . . . . . . . . . 74
8.2.8 In eigene Ziele . . . . . . . . . . . . . . . . . . . . . . . . . . . . . . . . . . . . . .75
8.2.9 TMC an-/ausschalten . . . . . . . . . . . . . . . . . . . . . . . . . . . . . . . 76
8.2.10 Ton an-/ausschalten . . . . . . . . . . . . . . . . . . . . . . . . . . . . . . . . 76
8.2.11 Weiterblättern . . . . . . . . . . . . . . . . . . . . . . . . . . . . . . . . . . . . . 76
9 Freies Fahren . . . . . . . . . . . . . . . . . . . . . . . . . . . . . . . . . . . . . . 77
9.1 Freifahrtmodus abbrechen . . . . . . . . . . . . . . . . . . . . . . . . . . . 78
10 Einstellungen festlegen. . . . . . . . . . . . . . . . . . . . . . . . . . . . . . 79
10.1 Lautstärke der Sprachausgabe einstellen . . . . . . . . . . . . . . . 80
10.2 Heimatadresse festlegen . . . . . . . . . . . . . . . . . . . . . . . . . . . . . 80
10.3 Eigene Ziele hinzufügen/ bearbeiten . . . . . . . . . . . . . . . . . . . .81
10.3.1 Eigene Ziele hinzufügen . . . . . . . . . . . . . . . . . . . . . . . . . . . . . 82
10.3.2 Eigene Ziele bearbeiten. . . . . . . . . . . . . . . . . . . . . . . . . . . . . . 83
10.4 Sonderziel (POI-Kategorien) auswählen . . . . . . . . . . . . . . . . . 84
4
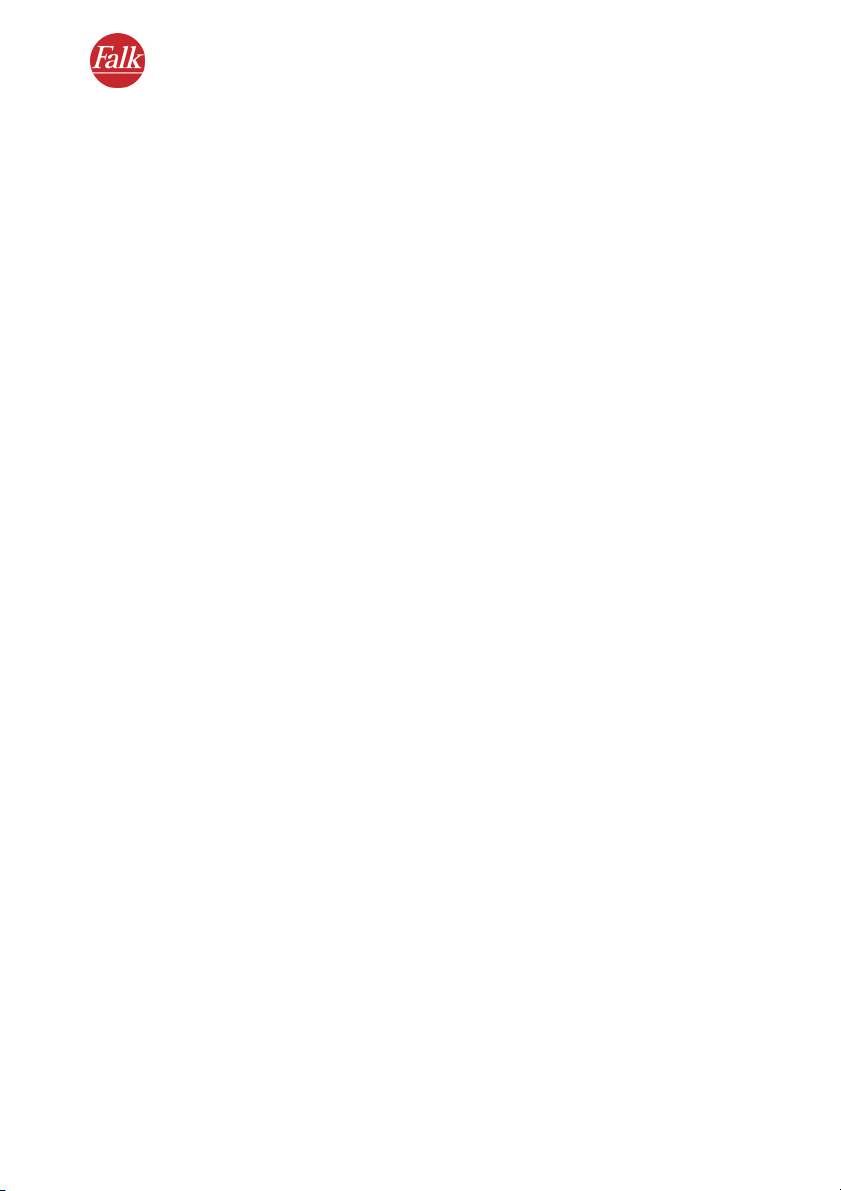
Inhaltsverzeichnis
10.5 Profil für die Routenplanung einstellen . . . . . . . . . . . . . . . . . 85
10.5.1 Profil für Fahrer und Fahrzeug wählen . . . . . . . . . . . . . . . . . . 85
10.5.2 Profil für die Routenoptimierung wählen . . . . . . . . . . . . . . . . 86
10.5.3 Autobahnen benutzen/ vermeiden . . . . . . . . . . . . . . . . . . . . 88
10.5.4 Fähren benutzen/ vermeiden . . . . . . . . . . . . . . . . . . . . . . . . . 88
10.6 Systemeinstellungen vornehmen . . . . . . . . . . . . . . . . . . . . . . 88
10.6.1 Helligkeit der Anzeige auf Ihrem PND/ PDA ändern . . . . . . . 89
10.6.2 Maßeinheiten ändern . . . . . . . . . . . . . . . . . . . . . . . . . . . . . . . 90
10.6.3 Sprecher und Sprache auswählen . . . . . . . . . . . . . . . . . . . . . 90
10.6.4 Zeitanzeige ändern . . . . . . . . . . . . . . . . . . . . . . . . . . . . . . . . . 90
10.6.5 Copyrights anzeigen . . . . . . . . . . . . . . . . . . . . . . . . . . . . . . . . .91
10.7 Informationen zum System anzeigen . . . . . . . . . . . . . . . . . . . .91
10.8 TMC Einstellungen vornehmen . . . . . . . . . . . . . . . . . . . . . . . . .91
10.9 Einstellungen zur Datenverbindung vornehmen . . . . . . . . . . 93
10.9.1 GPS Einstellungen vornehmen . . . . . . . . . . . . . . . . . . . . . . . . 94
10.9.2 TMC Einstellungen vornehmen. . . . . . . . . . . . . . . . . . . . . . . . 95
Teil 3
Routen planen am Desktop PC . . . . . . . . . . . . . . . . . . . .96
1 Der FALK NAVIGATOR Desktop . . . . . . . . . . . . . . . . . . . . . . . . 97
1.1 FALK NAVIGATOR Desktop installieren . . . . . . . . . . . . . . . . . . 97
1.2 Programmoberfläche des FALK NAVIGATOR Desktop . . . . . . 98
1.2.1 Titelzeile. . . . . . . . . . . . . . . . . . . . . . . . . . . . . . . . . . . . . . . . . . 99
1.2.2 Menüzeile. . . . . . . . . . . . . . . . . . . . . . . . . . . . . . . . . . . . . . . . . 99
1.2.3 Hauptauswahl . . . . . . . . . . . . . . . . . . . . . . . . . . . . . . . . . . . . 100
1.3 Karte und Adressen auf den PND/PDA laden . . . . . . . . . . . . .101
1.3.1 Speicherkarte wechseln . . . . . . . . . . . . . . . . . . . . . . . . . . . . .105
1.4 Eigene Karte zusammenstellen . . . . . . . . . . . . . . . . . . . . . . . 106
1.4.1 Städte und eigene Ausschnitte auswählen . . . . . . . . . . . . . 106
1.5 Routenplaner aufrufen . . . . . . . . . . . . . . . . . . . . . . . . . . . . . . .110
1.5.1 Register Stationsliste . . . . . . . . . . . . . . . . . . . . . . . . . . . . . . . 111
1.5.2 Stationsliste speichern . . . . . . . . . . . . . . . . . . . . . . . . . . . . . . 117
1.5.3 Stationsliste laden. . . . . . . . . . . . . . . . . . . . . . . . . . . . . . . . . .118
5
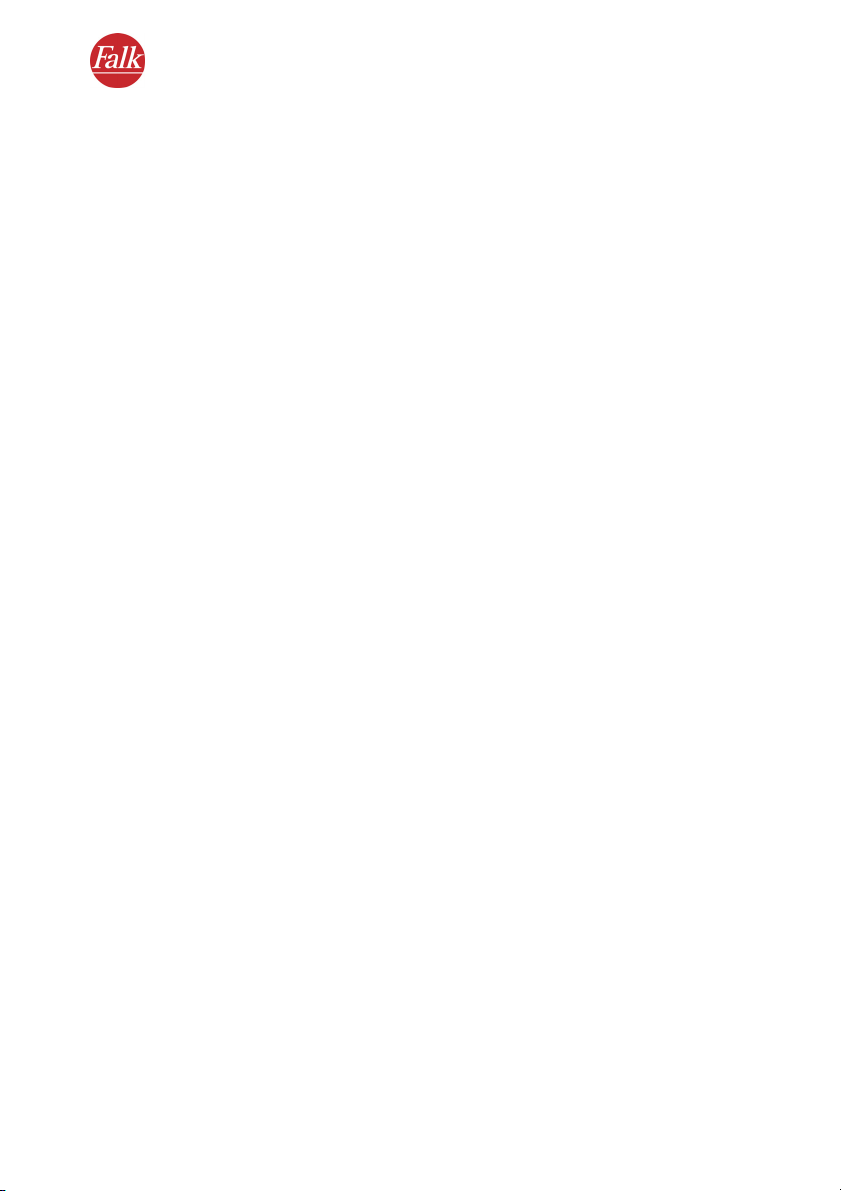
Inhaltsverzeichnis
1.5.4 Register Wegliste . . . . . . . . . . . . . . . . . . . . . . . . . . . . . . . . . . .118
1.6 Outlook-Adressen . . . . . . . . . . . . . . . . . . . . . . . . . . . . . . . . . . 119
1.6.1 Adressen neu erfassen oder ändern . . . . . . . . . . . . . . . . . . 120
1.6.2 Adressen mit Outlook abgleichen . . . . . . . . . . . . . . . . . . . . .121
1.7 Datenbestände im Internet . . . . . . . . . . . . . . . . . . . . . . . . . . .123
Teil 4
Weitere Informationen ... . . . . . . . . . . . . . . . . . . . . . . . 125
1 Tipps & Tricks . . . . . . . . . . . . . . . . . . . . . . . . . . . . . . . . . . . . . 126
2 Neuinstallation. . . . . . . . . . . . . . . . . . . . . . . . . . . . . . . . . . . . 128
2.1 FALK NAVIGATOR auf den PND/PDA installieren . . . . . . . . . .128
2.2 Mitgelieferte Karte bzw. Zusatzkarten installieren . . . . . . . .129
2.2.1 Karte wechseln. . . . . . . . . . . . . . . . . . . . . . . . . . . . . . . . . . . . 130
Glossar . . . . . . . . . . . . . . . . . . . . . . . . . . . . . . . . . . . . . . . . . . . . . . 131
Lizenzvereinbarung . . . . . . . . . . . . . . . . . . . . . . . . . . . . . . . . . . . . 132
Index . . . . . . . . . . . . . . . . . . . . . . . . . . . . . . . . . . . . . . . . . . . . . . . . 139
6

Teil 1 Bevor Sie beginnen ...
7
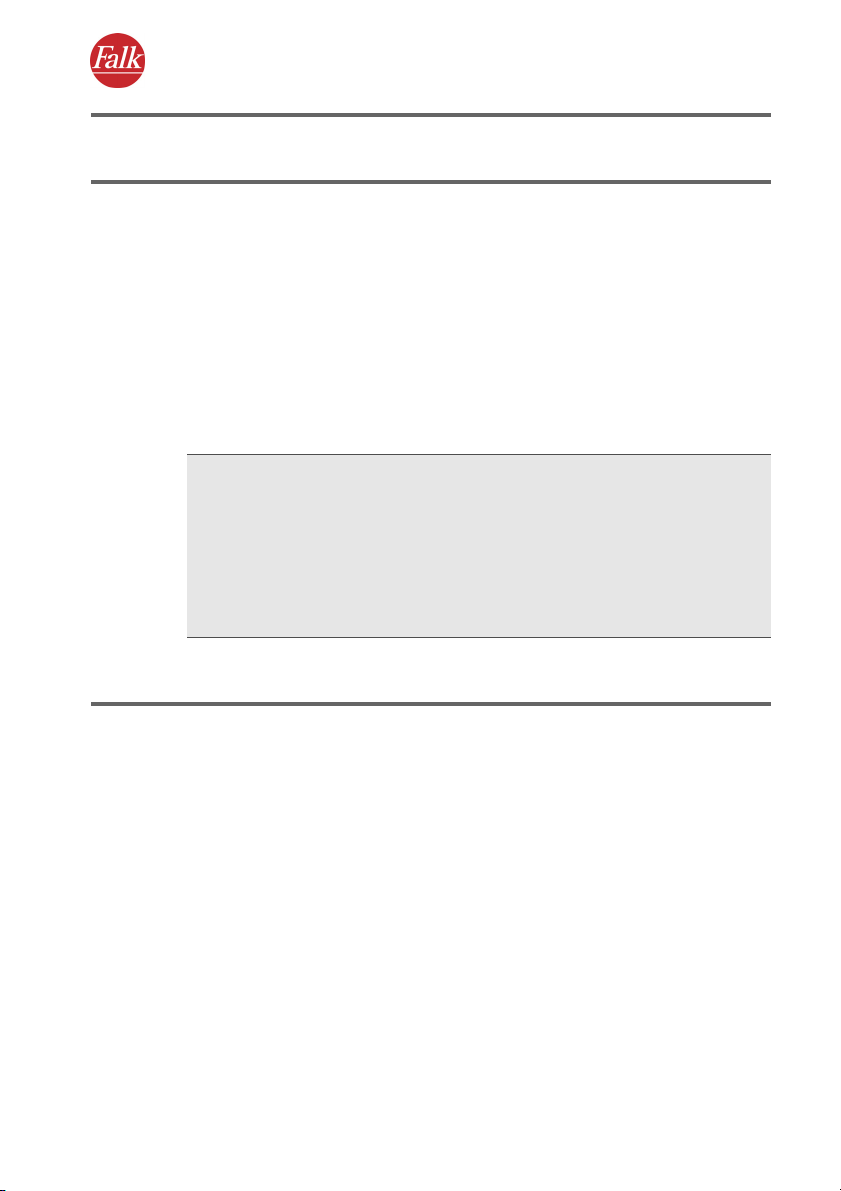
1 Herzlich willkommen
... bei der mobilen Navigation mit FALK NAVIGATOR. Vorbei sind die Zeiten, als sie Ihren Weg mühsam im Straßenatlas suchen oder sich bei Umleitungen ständig neu orientieren mussten. FALK NAVIGATOR bringt Sie
schnell und einfach an jedes gewünschte Ziel.
Dieses Handbuch erklärt Ihnen Schritt für Schritt die Arbeit mit der Software FALK NAVIGATOR auf Ihrem PND/PDA.
Zusätzlich zu FALK NAVIGATOR für PND/PDA steht Ihnen eine DesktopKomponente zur Verfügung, die Sie über die beiliegende CD-ROM installieren können (siehe „Der FALK NAVIGATOR Desktop“ auf Seite 97).
Hinweis
Im Regelfall ist FALK NAVIGATOR einschließlich Karte bereits auf einem
mitgelieferten PND/PDA installiert. Sie benötigen die Desktop-Komponente vor allem dann, wenn Sie zusätzliche Karten gekauft haben und
diese auf Ihren PND/PDA übertragen möchten.
Tipp: Sie können die Desktop-Komponente auch dazu nutzen, Routen
vor Fahrtbeginn in Ruhe zu Hause an Ihrem Rechner zu planen.
Teil 1
Wir wünschen Ihnen allzeit gute Fahrt und ein sicheres Ankommen!
1.1 FALK NAVIGATOR Highlights auf einen Blick
Folgende Highlights bietet Ihnen der FALK NAVIGATOR:
• Der FALK NAVIGATOR gleicht Ihren aktuellen Aufenthaltsort per Satel-
litenortung ständig ab und führt Sie mit akustischen und optischen
Fahrhinweisen sicher und entspannt ans Ziel
• Schnelle und exakte Positionsbestimmung per GPS (Global Posi-
tioning System)
• Automatische und unverzügliche Neuberechnung beim Verlassen der
empfohlenen Route
• Übersichtliche 3D/2D-Kartenansicht wählbar
• Umschaltbares Tag/Nacht-Display
• Variable Tourenplanung mit bis zu 99 wählbaren Zwischenstationen
• Komplett fingerbedienbar – Zielauswahl ohne Eingabestift möglich!
8
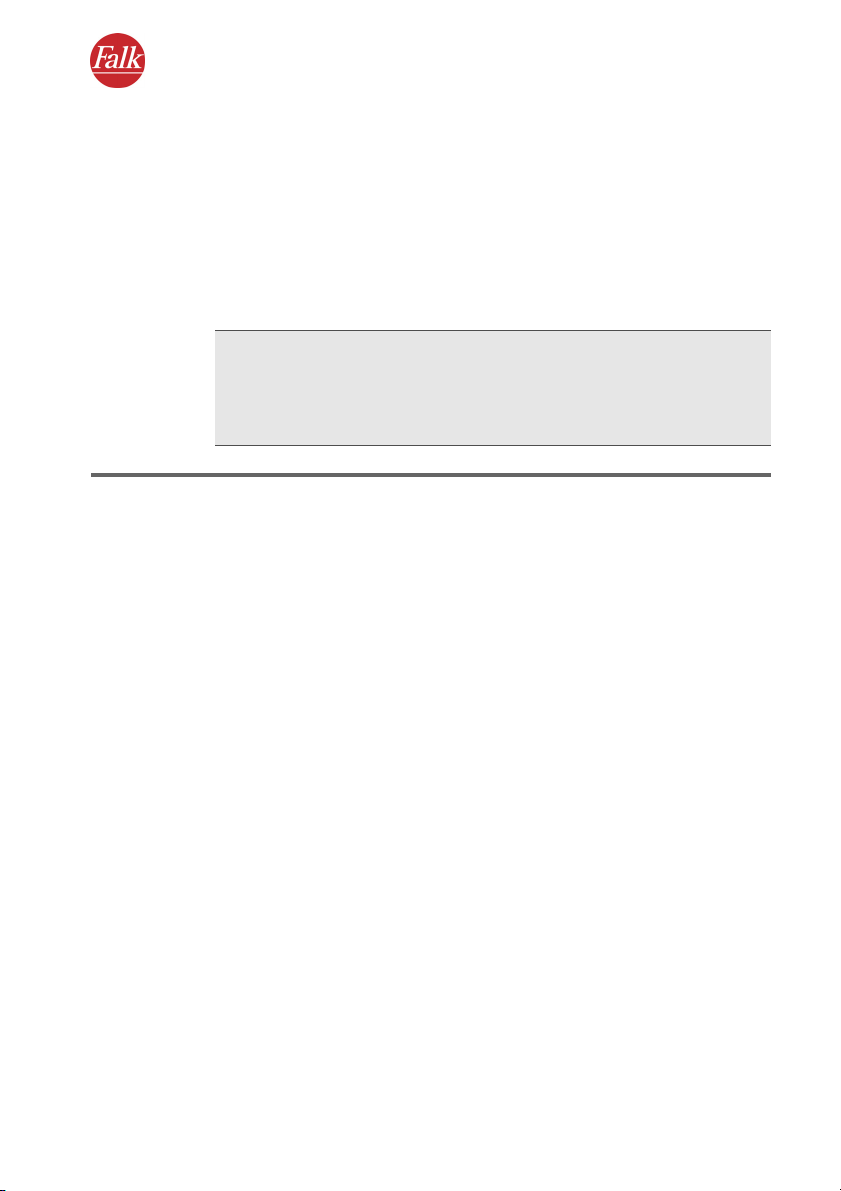
Teil 1 – Kapitel 1: Herzlich willkommen
• Manuelle Abschnitt-Sperrung, um z. B. Staus zu umfahren
• Integrierter Routenplaner – mit Straßen- und Hausnummerneingabe
• Umkreissuche für Ziele in der Nähe Ihrer aktuellen Position
• Dynamische Stauumfahrung per TMC: Bei angeschlossenem TMC-
Empfänger werden – laufend und kostenlos – die topaktuellen Verkehrsinfos abgerufen und bei Bedarf eine alternative Route berechnet. Staus werden in der Karte eingezeichnet und über Verkehrssymbole gekennzeichnet.
Hinweis
In welchen Ländern aktuell TMC-Verkehrsmeldungen empfangen
und verarbeitet werden können, erfahren Sie auf der Webseite des
Herstellers.
1.2 FALK NAVIGATOR Designkonzept
Der FALK NAVIGATOR wurde so gestaltet, dass er Ihnen einen hohen Bedienungskomfort kombiniert mit einer maximalen Nutzung der vorhandenen Bildschirmfläche bietet:
• Eingabestift adé – komplette Fingerbedienbarkeit
Alle Schaltflächen sind so groß, dass Sie sie bequem mit dem Finger
antippen können – vor allem die Zielauswahl ist über die große Bildschirmtastatur, die logische Menüführung sowie die praktische Übernahme zuletzt eingegebener Ziele blitzschnell erledigt.
• Maximale Nutzung des Bildschirms
Während der Navigation wird die Kartenansicht im Vollbildschirmmodus angezeigt. Die Schaltflächen für die wichtigsten Funktionen und
Anzeigen sind zwar so groß, dass Sie komfortabel fingerbedienbar
sind, aber sie sind ausschließlich am Rand des Bildschirms angeordnet.
9
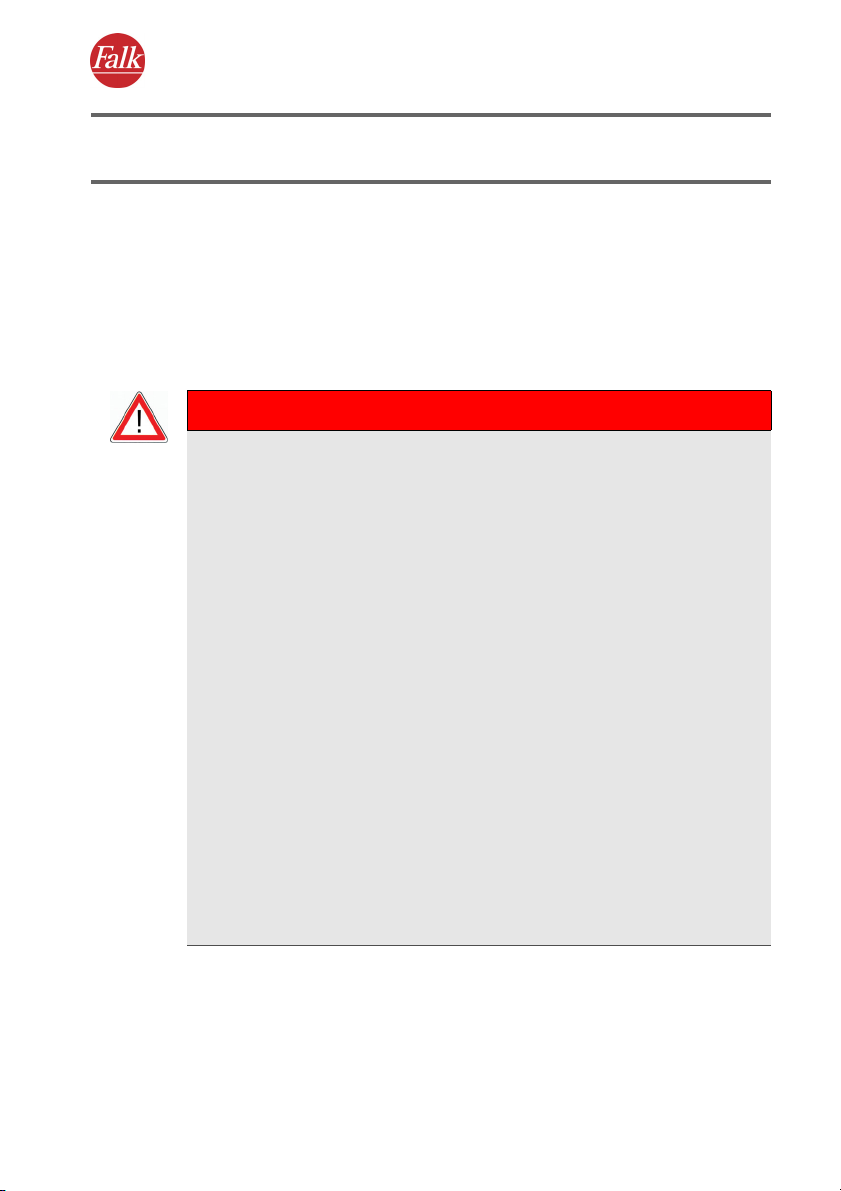
2 Wichtige Hinweise vorab
Bitte nehmen Sie sich kurz Zeit für die wichtigsten Informationen.
Der FALK NAVIGATOR wurde mit größter Sorgfalt und unter Berücksichti-
gung aktueller Sicherheitsrichtlinien entwickelt, getestet und produziert.
Dennoch lassen sich nicht alle theoretisch denkbaren Fehlbedienungen
und Funktionsstörungen gerade im praktischen Einsatz ausschließen.
Beachten Sie daher die folgenden Sicherheitshinweise.
ACHTUNG
Unfallgefahr!
• Zu Ihrer eigenen Sicherheit sollten Sie den PND/PDA mit der speziellen Halterung im Fahrzeug stabil befestigen. Die Halterung darf Insassensicherheitssysteme wie z. B. Airbags, Rückhaltegurte, etc.
nicht in ihrer Wirkung beeinträchtigen. Befestigen Sie das Gerät so
sicher, dass es selbst bei einer Gefahrenbremsung oder einem Aufprall nicht umher geschleudert werden kann.
• Die Bedienung des FALK NAVIGATORS während der Fahrt kann Sie
vom Verkehrsgeschehen ablenken und zu einem Unfall führen! Bedenken Sie bitte, dass Ihr Fahrzeug schon bei einer Geschwindigkeit von 50 km/h in jeder Sekunde eine Strecke von fast 14 Metern
zurücklegt. Geben Sie alle Einstellungen und den Zielort vor dem
Losfahren ein oder halten Sie hierzu in einem dafür vorgesehenen
Bereich an. Widmen Sie Ihre Aufmerksamkeit während der Fahrt
dem Verkehrsgeschehen!
• FALK NAVIGATOR liefert Ihnen keine Informationen zu Stoppschildern und anderen Verkehrsregeln, die von Ihnen selbst zu beachten
sind und den Anweisungen von FALK NAVIGATOR selbstverständlich
vorgehen.
FALK NAVIGATOR führt Sie auf einem alternativen Weg ans Ziel,
auch wenn Sie den vorgeschlagenen Weg verlassen müssen.
Teil 1
10

Teil 1 – Kapitel 2: Wichtige Hinweise vorab
2.1 Wichtige Hinweise zum Aufruf des FALK NAVIGATORS
Der FALK NAVIGATOR kann auf folgenden Gerätetypen installiert sein:
• PND (Personal Navigation Device)
Auf diesem Gerätetyp sind ausschließlich die vom Hersteller installierten Anwendungen verfügbar, z. B. Navigationssoftware wie der
FALK NAVIGATOR.
• PDA (Personal Digital Assistant)
Bei diesem Gerätetyp können Sie bei Bedarf neben der bereits vorinstallierten Software selbst weitere Anwendungen installieren. Einen
PDA erkennen Sie leicht an der klassischen „Start“-Leiste des Microsoft Windows
Der Funktionsumfang und die Bedienung des FALK NAVIGATORS ist auf allen Gerätetypen identisch. Nur das Bildschirmformat und der Aufruf des
FALK NAVIGATORS können je nach Gerätetyp variieren.
2.1.1 FALK NAVIGATOR auf einem PND aufrufen
Je nachdem, für welche Aufgaben Ihr PND konzipiert wurde, gehen Sie wie
folgt vor:
• Im Standardfall ist auf Ihrem PND ausschließlich der FALK NAVIGATOR
installiert. In dem Fall wird nach dem Einschalten des PNDs der FALK
NAVIGATOR automatisch gestartet und die Hauptauswahl angezeigt
(siehe „Die Hauptauswahl im FALK NAVIGATOR“ auf Seite 20).
• Wenn außer dem FALK NAVIGATOR noch weitere Software installiert
ist, z. B. um Musik oder Videos abzuspielen, wählen Sie in der Hauptauswahl des PNDs den entsprechenden Eintrag, der den FALK NAVIGATOR aufruft, z. B. „Navigation“ oder „FALK NAVIGATOR“. Der FALK
NAVIGATOR wird gestartet und die Hauptauswahl angezeigt (siehe
„Die Hauptauswahl im FALK NAVIGATOR“ auf Seite 20).
TM
Betriebssystems.
2.1.2 FALK NAVIGATOR auf einem PDA aufrufen
Schalten Sie Ihren PDA ein und wählen Sie im Menü Start den Eintrag
FALK NAVIGATOR. Der FALK NAVIGATOR wird gestartet und die Hauptaus-
wahl angezeigt (siehe „Die Hauptauswahl im FALK NAVIGATOR“ auf
Seite 20).
11

2.2 Weitere Hinweise
Hinweis
Bitte beachten Sie:
• Der FALK NAVIGATOR kann auf vielen Geräten sowohl im Hoch- als
auch im Querformat genutzt werden. Die Abbildungen des Gerätebildschirms in diesem Handbuch sind als Beispiel im Querformat.
Die Anordnung der Funktionen des FALK NAVIGATORS ist jedoch auf
allen Bildschirmformaten identisch.
• Unsere Software wird ständig weiterentwickelt und optimiert. Die
Abbildungen in diesem Handbuch können daher von der Darstellung auf Ihrem Gerät abweichen.
• Im Standardfall ist der FALK NAVIGATOR samt Karte bereits vorinstalliert. Falls notwendig, z. B. bei Verlust oder unabsichtlicher Löschung der Speicherkarte, können Sie sowohl Software als auch Karte neu installieren bzw. weitere Zusatzkarten installieren (siehe
„Neuinstallation“ auf Seite 128).
Teil 1 – Kapitel 2: Wichtige Hinweise vorab
12

Teil 2 Mobile Navigation mit dem PND/PDA
13
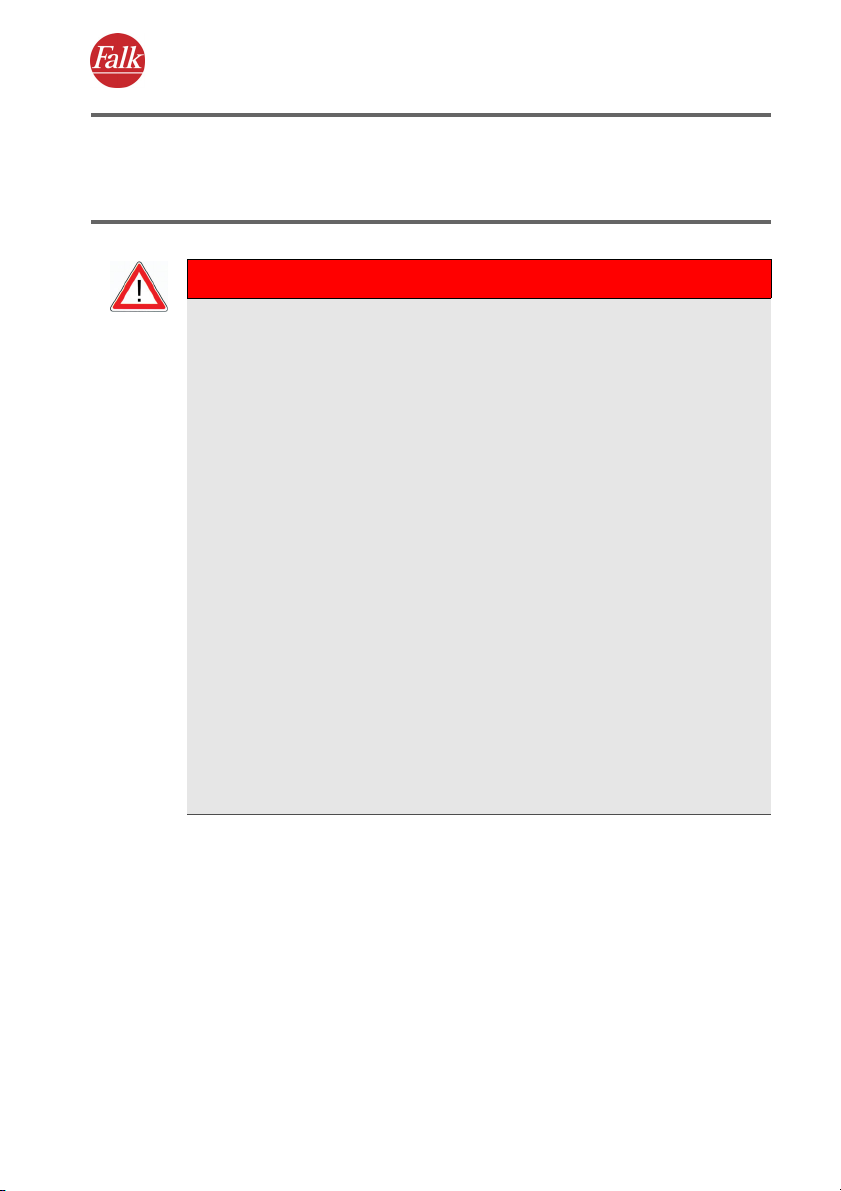
1 Schnelleinstieg – die erste Fahrt mit
FALK NAVIGATOR
ACHTUNG
Unfallgefahr!
• Zu Ihrer eigenen Sicherheit sollten Sie den PND/PDA mit der speziellen Halterung im Fahrzeug stabil befestigen. Die Halterung darf Insassensicherheitssysteme wie z. B. Airbags, Rückhaltegurte, etc.
nicht in ihrer Wirkung beeinträchtigen. Befestigen Sie das Gerät so
sicher, dass es selbst bei einer Gefahrenbremsung oder einem Aufprall nicht umher geschleudert werden kann.
• Die Bedienung des FALK NAVIGATORS während der Fahrt kann Sie
vom Verkehrsgeschehen ablenken und zu einem Unfall führen! Bedenken Sie bitte, dass Ihr Fahrzeug schon bei einer Geschwindigkeit von 50 km/h in jeder Sekunde eine Strecke von fast 14 Metern
zurücklegt. Geben Sie alle Einstellungen und den Zielort vor dem
Losfahren ein oder halten Sie hierzu in einem dafür vorgesehenen
Bereich an. Widmen Sie Ihre Aufmerksamkeit während der Fahrt
dem Verkehrsgeschehen!
• FALK NAVIGATOR liefert Ihnen keine Informationen zu Stoppschildern und anderen Verkehrsregeln, die von Ihnen selbst zu beachten
sind und den Anweisungen von FALK NAVIGATOR selbstverständlich
vorgehen.
FALK NAVIGATOR führt Sie auf einem alternativen Weg ans Ziel,
wenn Sie den vorgeschlagenen Weg verlassen müssen.
Teil 2
Sicher möchten Sie zunächst einmal wissen, wie Sie FALK NAVIGATOR
während des Fahrens zur Zielführung einsetzen, ehe wir Ihnen die einzelnen Funktionen von FALK NAVIGATOR erklären.
Fallbeispiel zum Schnelleinstieg
Nehmen wir als Fallbeispiel an, Sie möchten von Ihrem aktuellen Standort nach Hamburg in die Karlstrasse 14 geleitet werden. Den aktuellen
Standort bestimmt FALK NAVIGATOR mit Hilfe des GPS, Sie müssen nur
noch das Ziel eingeben.
14
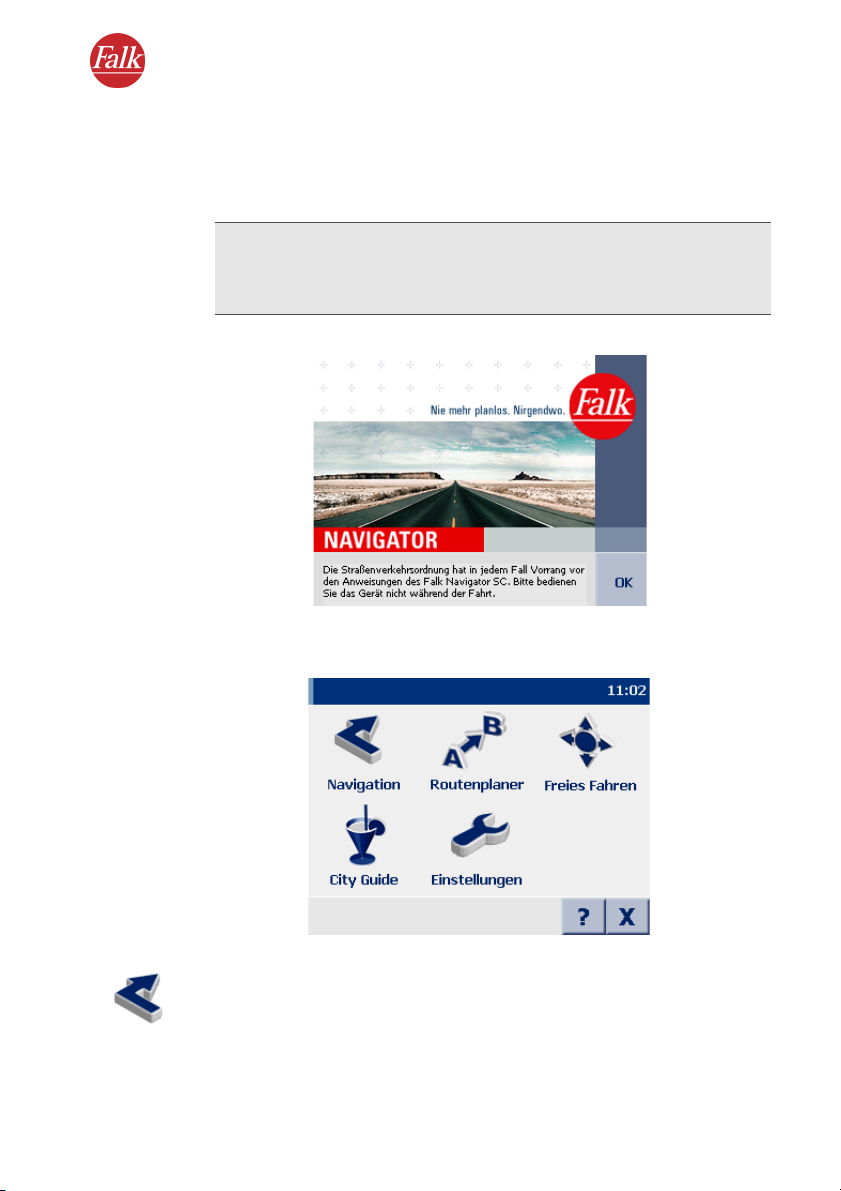
Teil 2 – Kapitel 1: Schnelleinstieg – die erste Fahrt mit FALK NAVIGATOR
1. Bringen Sie Ihren PND/PDA sicher im Fahrzeug an.
2. Schließen Sie das Stromversorgungskabel an den PND/PDA an und
schalten Sie den PND/PDA ein.
3. Rufen Sie den FALK NAVIGATOR auf Ihrem PND/PDA auf.
Hinweis
Der Aufruf des FALK NAVIGATORS ist geräteabhängig (siehe „Wichtige Hinweise zum Aufruf des FALK NAVIGATORS“ auf Seite 11).
Der Begrüßungsbildschirm mit Sicherheitshinweisen wird angezeigt.
4. Starten Sie das Programm, indem Sie auf die Schaltfläche OK tippen.
Die Hauptauswahl wird angezeigt.
5. Tippen Sie in der Hauptauswahl auf das Symbol Navigation.
Die Zielauswahl wird angezeigt.
15
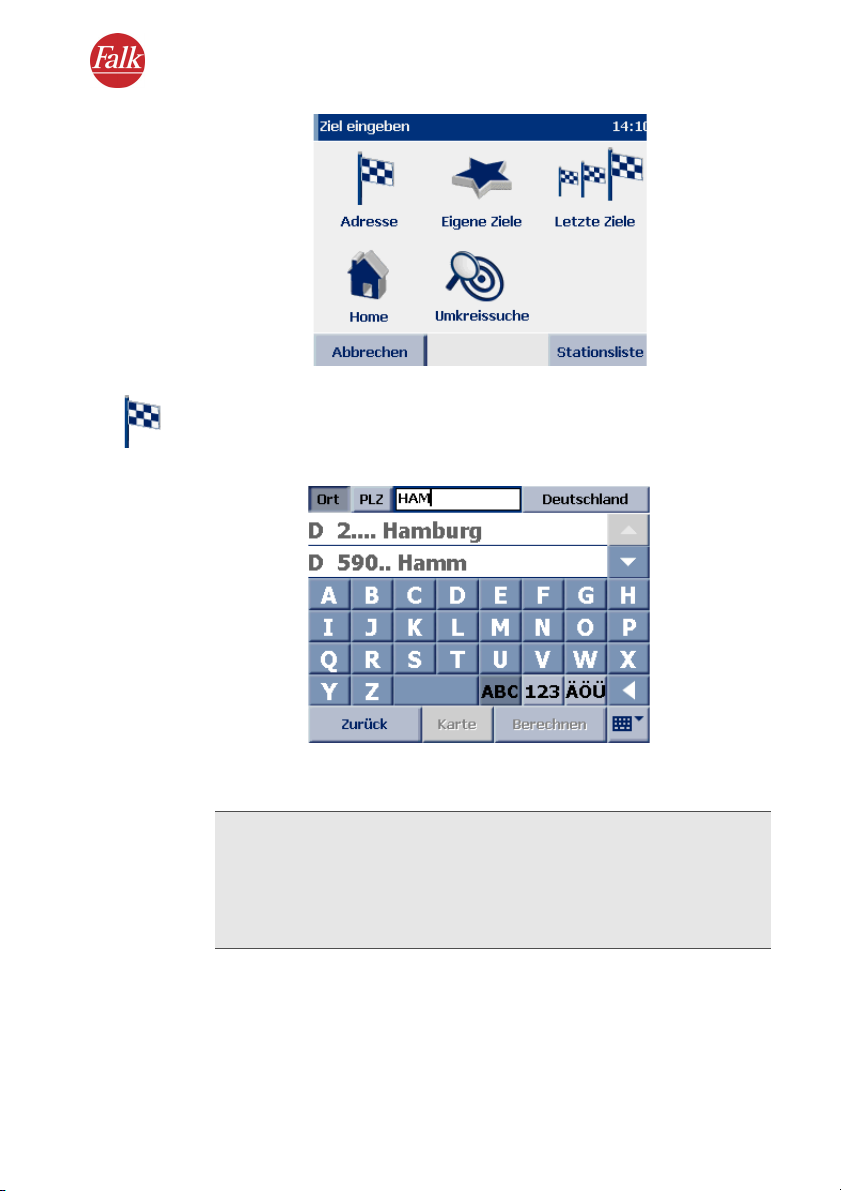
Teil 2 – Kapitel 1: Schnelleinstieg – die erste Fahrt mit FALK NAVIGATOR
6. Tippen Sie in der Zielauswahl auf das Symbol Adresse, um die Adressauswahl aufzurufen.
Die Adressauswahl wird angezeigt.
7. Wählen Sie zunächst den gewünschten Zielort aus, indem Sie über
die Bildschirmtastatur „Hamburg“ eingeben.
Hinweis
Der FALK NAVIGATOR verfügt über eine intelligente Tastatur mit
„Look-Ahead“-Funktion. Während Sie einen Begriff eingeben wird
überprüft, welche Buchstaben für die weitere Eingabe sinnvoll sind
und nur diese auf der Tastatur eingeblendet.
Parallel zu Ihrer Eingabe werden passende Ergebnisse gesucht und in
der Liste darunter angezeigt. Die gefundenen Orte sind nach ihrer
Größe sortiert, somit können Sie wichtige Orte sehr schnell auswählen.
8. Tippen Sie auf den Eintrag „2.... Hamburg“, um diesen auszuwählen.
16

Teil 2 – Kapitel 1: Schnelleinstieg – die erste Fahrt mit FALK NAVIGATOR
Sie haben nun den Ort des Ziels ausgewählt und gelangen automatisch zur nächsten Seite, wo Sie die Straße auswählen können. Als
übergeordnetes Element wird jetzt rechts oben der ausgewählte Ort –
2.... Hamburg – angezeigt.
9. Stellen Sie sicher, dass die Schaltfläche Straße gedrückt ist.
10. Geben Sie über die Bildschirmtastatur den gewünschten Straßennamen ein, in unserem Fallbeispiel: „Karlstrasse“
Parallel zu Ihrer Eingabe werden passende Ergebnisse gesucht und in
der Liste darunter angezeigt.
• Tippen Sie auf den Eintrag „Karlstrasse“, um diesen auszuwählen.
Ggf. müssen Sie über die beiden Pfeil-Schaltflächen rechts zu dem gewünschten Eintrag in der Liste blättern.
Nach der Straßenauswahl gelangen Sie automatisch zur nächsten Seite, wo Sie die gewünschte Hausnummer auswählen können. Als übergeordnetes Element wird jetzt rechts oben die ausgewählte Straße –
Karlstrasse – angezeigt.
11. Geben Sie über die Bildschirmtastatur die gewünschte Hausnummer
ein, in unserem Fallbeispiel: „14“
Parallel zu Ihrer Eingabe werden passende Ergebnisse gesucht und in
der Liste darunter angezeigt.
17
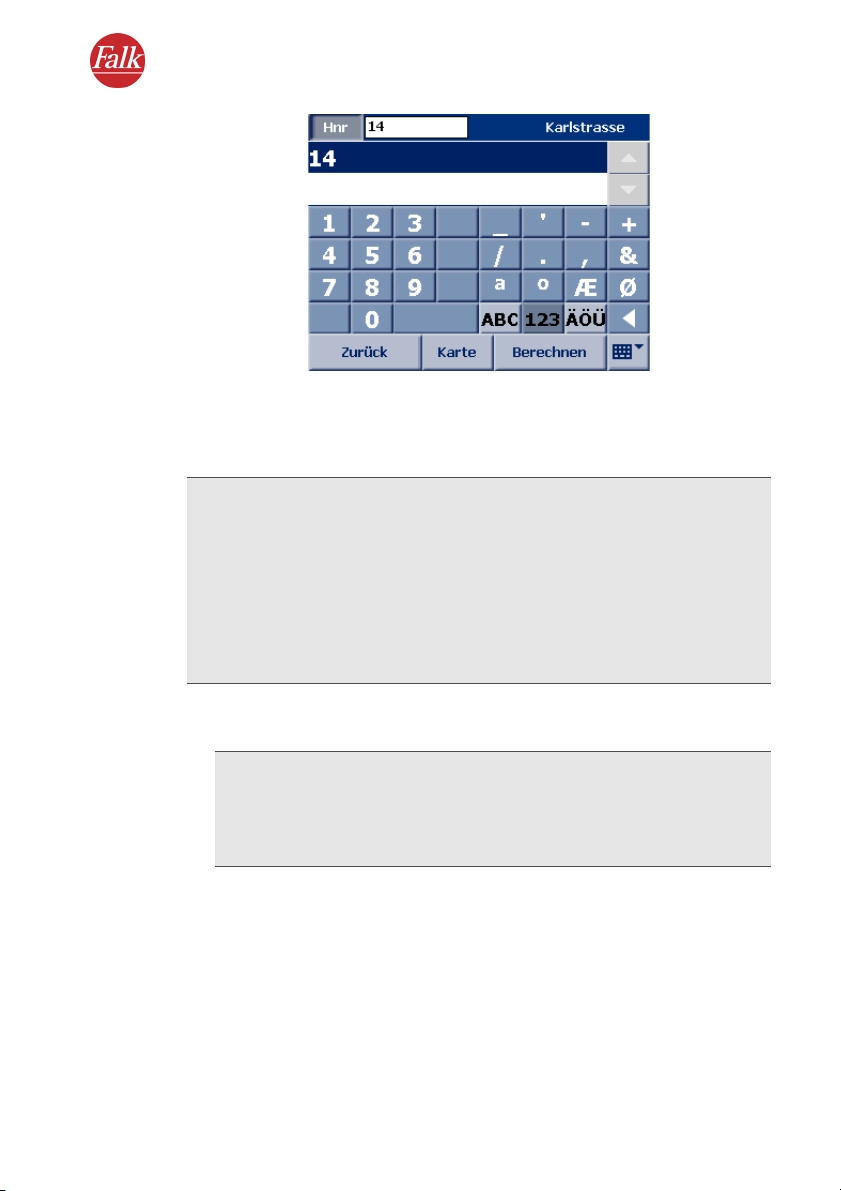
Teil 2 – Kapitel 1: Schnelleinstieg – die erste Fahrt mit FALK NAVIGATOR
12. Tippen Sie auf den Eintrag „14“, um diesen auszuwählen.
Sie haben nun das gewünschte Ziel ausgewählt. Nun wird die Route
berechnet und in der Karte angezeigt.
Hinweis
Wenn das aktuell empfangene GPS-Signal nicht für eine Positionsbestimmung ausreicht, wird als vermuteter momentaner Standort die zuletzt gespeicherte GPS-Position verwendet.
Sobald das GPS-Signal für eine Positionsbestimmung ausreicht, wird
die Route durch ein Rerouting blitzschnell automatisch angepasst.
So können Sie Ihr Ziel auch ohne GPS-Empfang, z. B. im Büro oder zu
Hause, eingeben und erhalten eine berechnete Route.
13. Ist die Route berechnet worden, tippen Sie auf die Schaltfläche Navi-
gation, um die Navigation zu starten.
Hinweis
Falls eine Meldung erscheint, dass kein GPS-Empfänger gefunden
wurde, überprüfen Sie Ihre GPS-Einstellungen (siehe „GPS Einstellungen vornehmen“ auf Seite 94).
Der Navigationsbildschirm des FALK NAVIGATORS wird angezeigt.
18
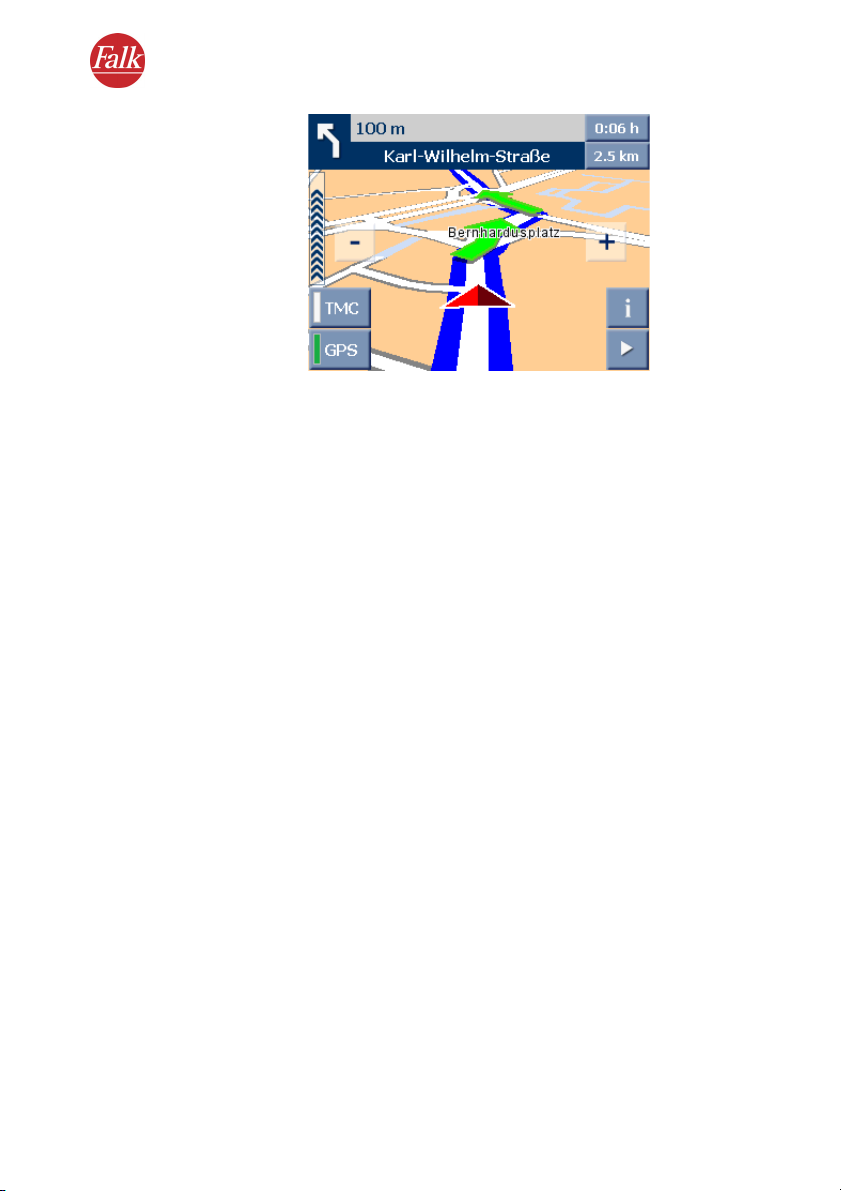
Teil 2 – Kapitel 1: Schnelleinstieg – die erste Fahrt mit FALK NAVIGATOR
Dort stehen Ihnen weitere Funktionen während der Navigation zur Verfügung (siehe „Der Navigationsbildschirm“ auf Seite 66).
Nun können Sie losfahren und werden mit dem FALK NAVIGATOR entspannt und sicher am Ziel ankommen.
Wenn Sie die Navigation unterbrechen oder beenden möchten, gehen Sie
wie folgt vor:
1. Tippen Sie auf dem Navigationsbildschirm auf die Schaltfläche mit
dem Pfeil unten rechts.
Die weiteren Funktionen für die Navigation werden angezeigt.
2. Tippen Sie auf das Symbol Navigation abbrechen.
Die Navigation wird beendet und Sie kehren zur Hauptauswahl zurück.
19
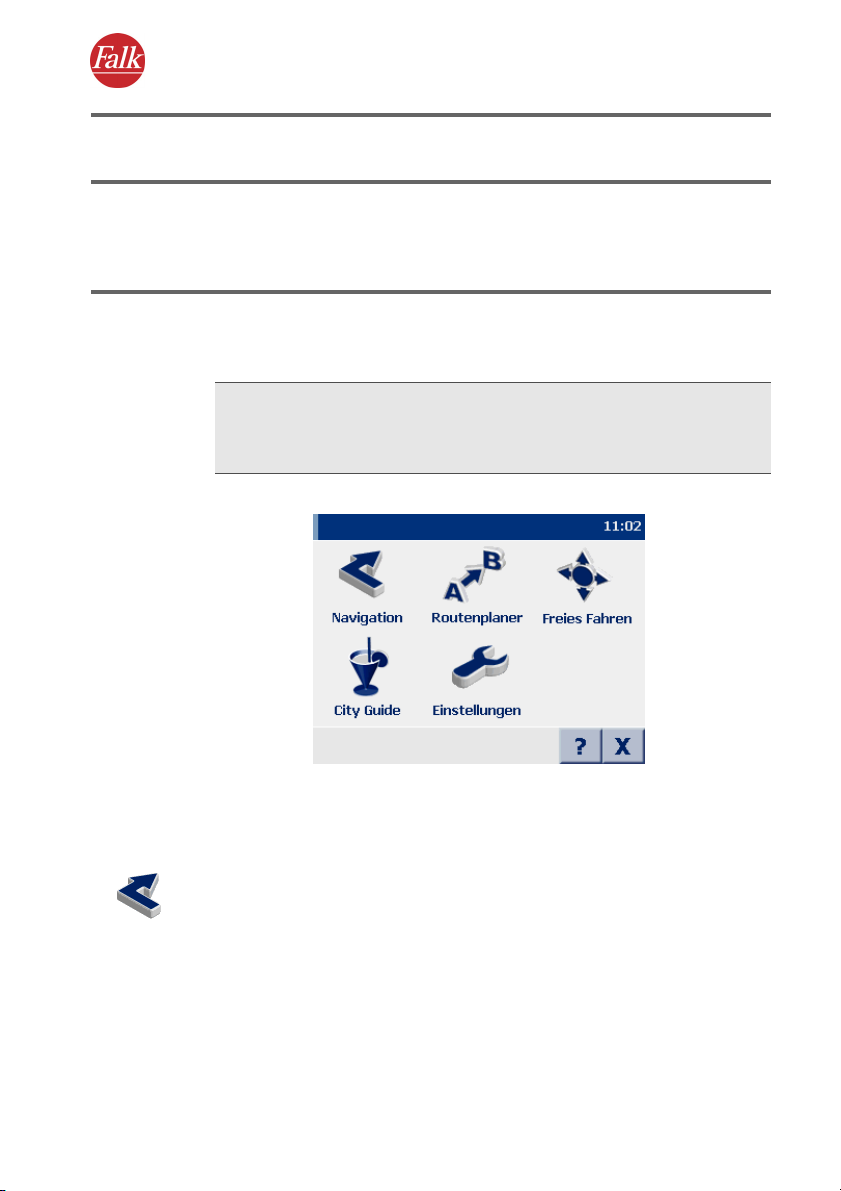
2 Schnellüberblick FALK NAVIGATOR
Hier erfahren Sie mehr über die Hauptauswahl und die grundlegende Bedienung des FALK NAVIGATORS.
2.1 Die Hauptauswahl im FALK NAVIGATOR
1. Rufen Sie den FALK NAVIGATOR auf Ihrem PND/PDA auf.
Hinweis
Der Aufruf des FALK NAVIGATORS ist geräteabhängig (siehe „Wichtige Hinweise zum Aufruf des FALK NAVIGATORS“ auf Seite 11).
Die Hauptauswahl wird angezeigt.
Teil 2
Sie haben nun verschiedene Auswahlmöglichkeiten.
2.1.1 Navigation
Tippen Sie auf das Symbol Navigation, wenn Sie sich vom FALK NAVIGATOR von Ihrem derzeitigen Standort zu einem Ziel oder mehreren aufeinander folgenden Etappenzielen führen lassen möchten (siehe „Navigieren mit FALK NAVIGATOR“ auf Seite 25).
20
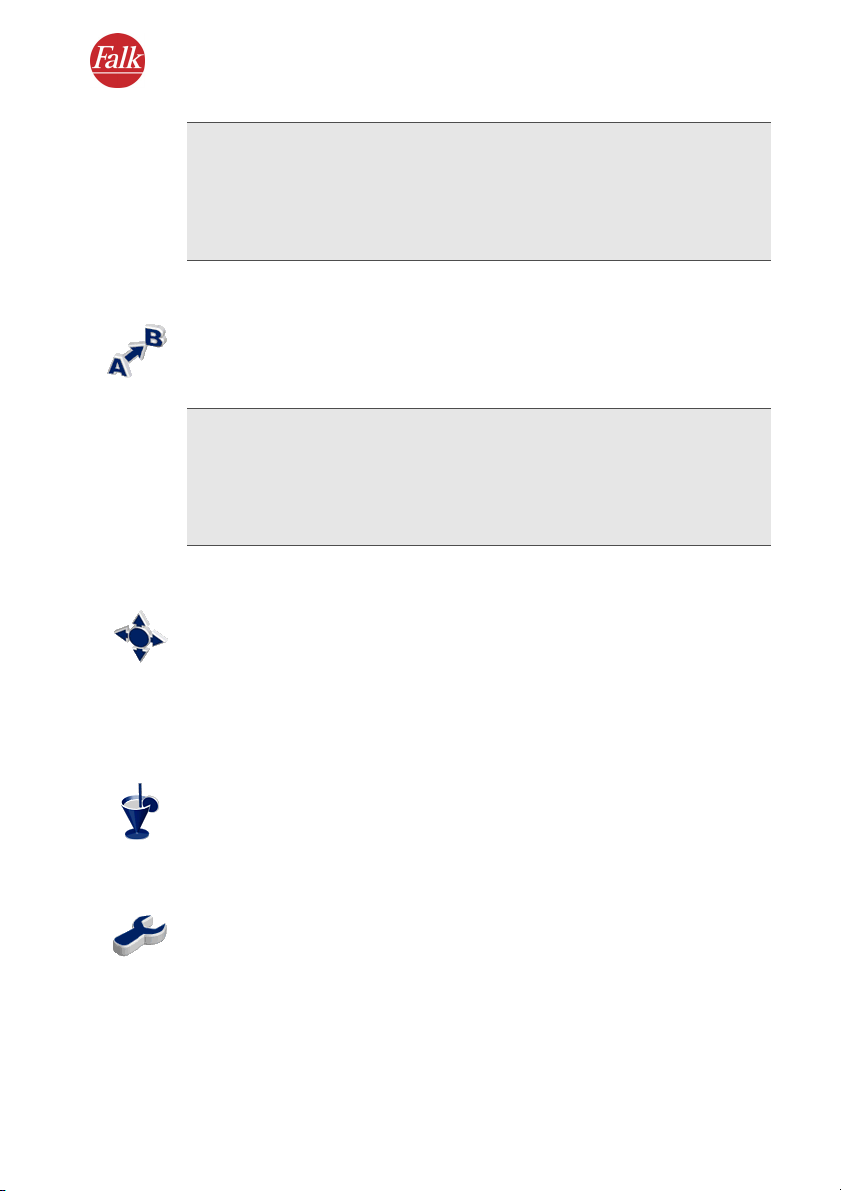
Hinweis
Als Ziel können Sie Adressen, eigene Ziele, zuletzt eingegebene Ziele
sowie interessante Punkte wie z. B. Hotels & Restaurants aus dem vorhandenem Datenbestand des FALK NAVIGATORS auswählen (siehe „Ziel
auswählen“ auf Seite 39).
2.1.2 Routenplaner
Tippen Sie auf das Symbol Routenplaner, wenn Sie eine Route von einem
Start- zu einem Zielort planen möchten (siehe „Route planen mit FALK NAVIGATOR“ auf Seite 34).
Hinweis
Die Navigation und der Routenplaner sind prinzipiell ähnlich aufgebaut. Während bei der Navigation der Startort stets automatisch per
GPS bestimmt wird und Sie nur noch Ihr Ziel eingeben müssen, können
Sie beim Routenplaner sowohl Start- als auch Zielort selbst vorgeben.
2.1.3 Freies Fahren
Tippen Sie auf das Symbol Freies Fahren, wenn ausschließlich Ihre aktuelle GPS-Position in der Karten angezeigt werden soll (siehe „Freies Fahren“ auf Seite 77).
Da im Freifahrtmodus keine Route berechnet wird, sind weder Navigationshinweise noch routenspezifische Anzeigen und Funktionen verfügbar.
Teil 2 – Kapitel 2: Schnellüberblick FALK NAVIGATOR
2.1.4 City Guide
Tippen Sie auf das Symbol City Guide, wenn Sie das gleichnamige Programm starten möchten.
2.1.5 Einstellungen
Tippen Sie auf das Symbol Einstellungen, wenn Sie z. B. zum Thema Karte, Lautstärke, Sprache, System, u.v.m., Einstellungen vornehmen möchten (siehe „Einstellungen festlegen“ auf Seite 79).
21

2.1.6 Hilfefunktion aufrufen
Tippen Sie auf die Schaltfläche „?“, wenn Sie die Hilfefunktion des FALK
NAVIGATORS aufrufen möchten.
2.1.7 FALK NAVIGATOR beenden
Tippen Sie auf die Schaltfläche „X“, wenn Sie den FALK NAVIGATOR beenden möchten.
Teil 2 – Kapitel 2: Schnellüberblick FALK NAVIGATOR
22
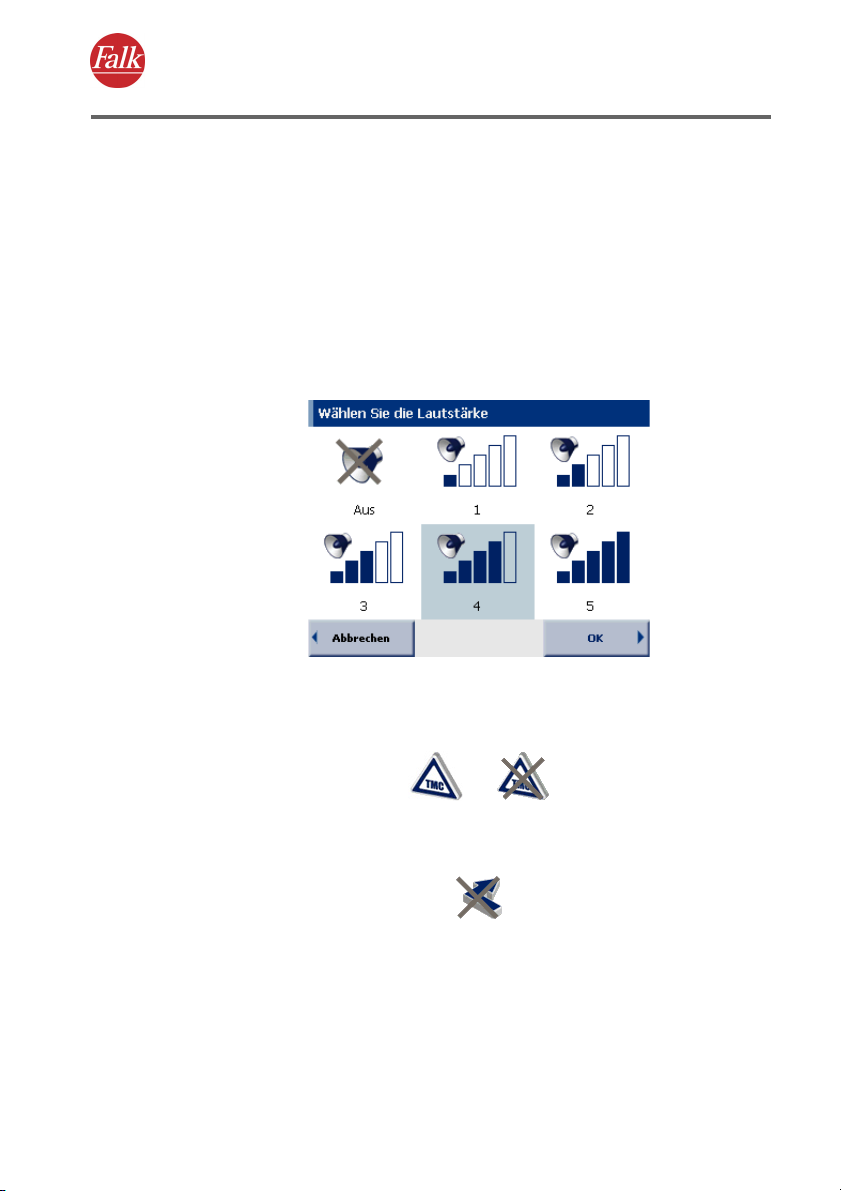
Teil 2 – Kapitel 2: Schnellüberblick FALK NAVIGATOR
2.2 Grundlegende Bedienung
Hier finden Sie Hinweise, die Sie mit der grundlegenden Bedienung des
FALK NAVIGATORS vertraut machen.
2.2.1 Symbole/Schaltflächen bedienen
Folgende Zustände von Schaltflächen können grundlegend unterschieden werden:
• Bei der Auswahl eines von mehreren angebotenen Symbolen wird der
Hintergrund des ausgewählten Symbols dunkel hinterlegt. Um Ihre
Auswahl zu bestätigen, tippen Sie auf die Schaltfläche OK.
• Bei Symbolen mit einer An/Aus-Funktion wechselt die Darstellung
zwischen „durchgestrichenem Symbol“ (Funktion deaktiviert) und
„nicht durchgestrichenem Symbol“ (Funktion aktiviert).
<->
• Als durchgestrichen dargestellte Symbole ohne An/Aus-Funktion beenden eine Funktion (z. B. Navigation abbrechen).
• Bei Symbolen, bei denen Sie zwischen zwei Zuständen wählen können, wird der jeweils ausgewählte Zustand dunkel und der nicht ausgewählte Zustand automatisch ausgegraut dargestellt (Beispiel: Auswahl 2D-/3D-Kartenansicht).
23
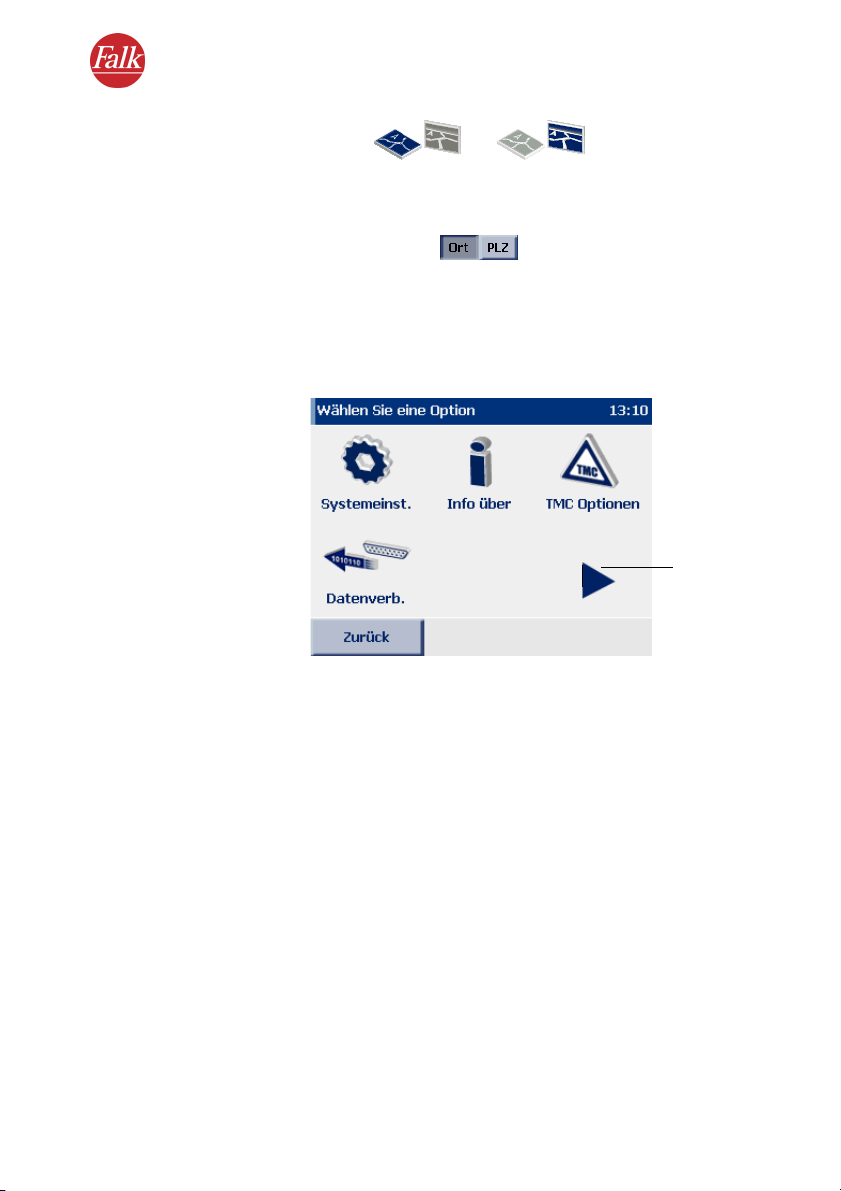
Teil 2 – Kapitel 2: Schnellüberblick FALK NAVIGATOR
<->
• Ausgewählte Schaltflächen werden als „gedrückt“ dargestellt, nicht
ausgewählte Schaltflächen als „nicht gedrückt“. (Beispiel: Ort / PLZ)
2.2.2 Zur nächsten Bildschirmseite blättern
Wenn Sie auf das Pfeil-Symbol tippen, blättern Sie zur jeweils nächsten
Seite mit weiteren Funktionen. Wenn Sie nach der letzten verfügbaren
Seite weiterblättern, gelangen Sie wieder zur ersten Seite.
Zur nächsten
Seite blättern
2.2.3 Auswahl abbrechen / übernehmen
• Wenn Sie auf die Schaltfläche Zurück bzw. Abbrechen tippen, kehren
Sie ohne eine Aktion bzw. Auswahl zur vorherigen Seite zurück.
• Wenn Sie auf die Schaltfläche OK tippen, wird Ihre Auswahl übernommen.
24
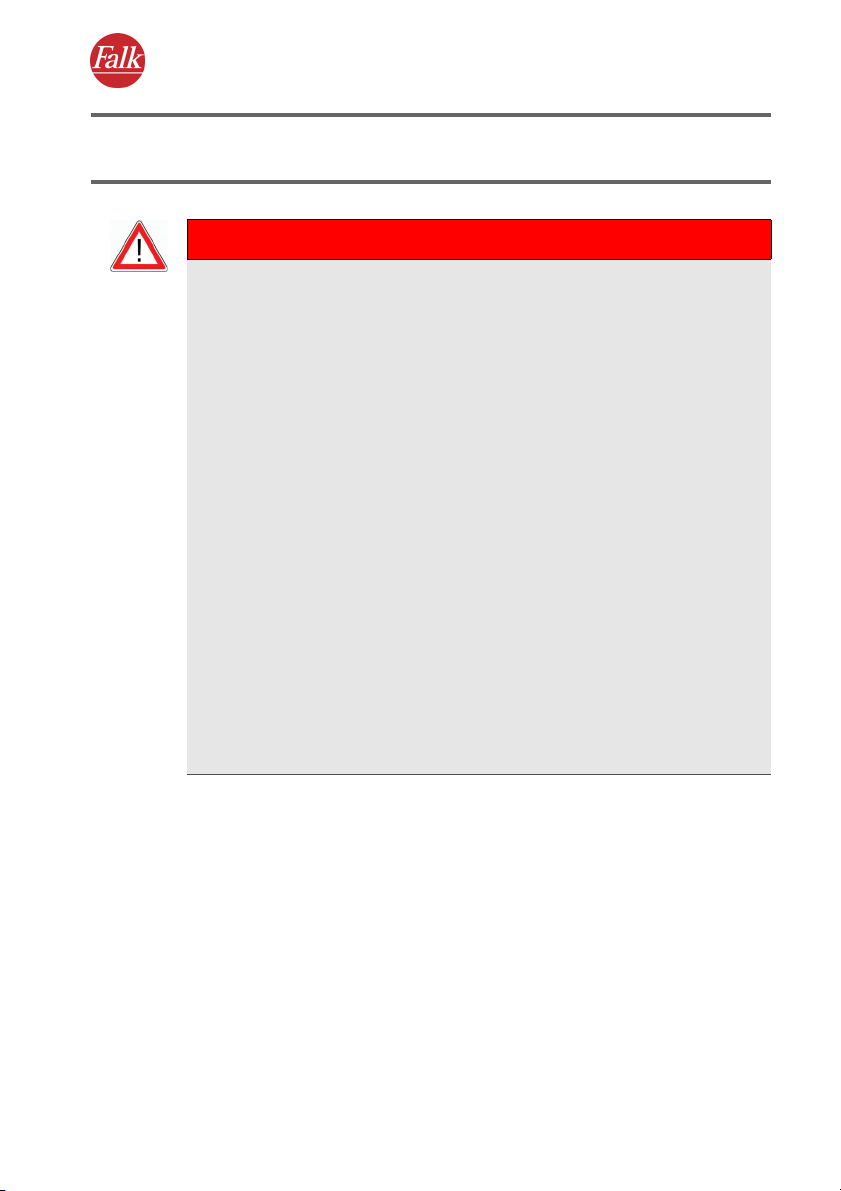
3 Navigieren mit FALK NAVIGATOR
ACHTUNG
Unfallgefahr!
• Zu Ihrer eigenen Sicherheit sollten Sie den PND/PDA mit der speziellen Halterung im Fahrzeug stabil befestigen. Die Halterung darf Insassensicherheitssysteme wie z. B. Airbags, Rückhaltegurte, etc.
nicht in ihrer Wirkung beeinträchtigen. Befestigen Sie das Gerät so
sicher, dass es selbst bei einer Gefahrenbremsung oder einem Aufprall nicht umher geschleudert werden kann.
• Die Bedienung des FALK NAVIGATORS während der Fahrt kann Sie
vom Verkehrsgeschehen ablenken und zu einem Unfall führen! Bedenken Sie bitte, dass Ihr Fahrzeug schon bei einer Geschwindigkeit von 50 km/h in jeder Sekunde eine Strecke von fast 14 Metern
zurücklegt. Geben Sie alle Einstellungen und den Zielort vor dem
Losfahren ein oder halten Sie hierzu in einem dafür vorgesehenen
Bereich an. Widmen Sie Ihre Aufmerksamkeit während der Fahrt
dem Verkehrsgeschehen!
• FALK NAVIGATOR liefert Ihnen keine Informationen zu Stoppschildern und anderen Verkehrsregeln, die von Ihnen selbst zu beachten
sind und den Anweisungen von FALK NAVIGATOR selbstverständlich
vorgehen.
FALK NAVIGATOR führt Sie auf einem alternativen Weg ans Ziel,
wenn Sie den vorgeschlagenen Weg verlassen müssen.
Teil 2
Bei der Navigation führt Sie der FALK NAVIGATOR von Ihrem aktuellen
Standort zu einem Ziel Ihrer Wahl. Den Startpunkt müssen Sie in dem Fall
nicht eingeben – der wird automatisch vom FALK NAVIGATOR per GPS bestimmt.
Für die Navigation haben Sie zwei Möglichkeiten:
• Navigation vom aktuellen Standort zu einem Ziel
• Navigation vom aktuellen Standort zu mehreren Stationen
25
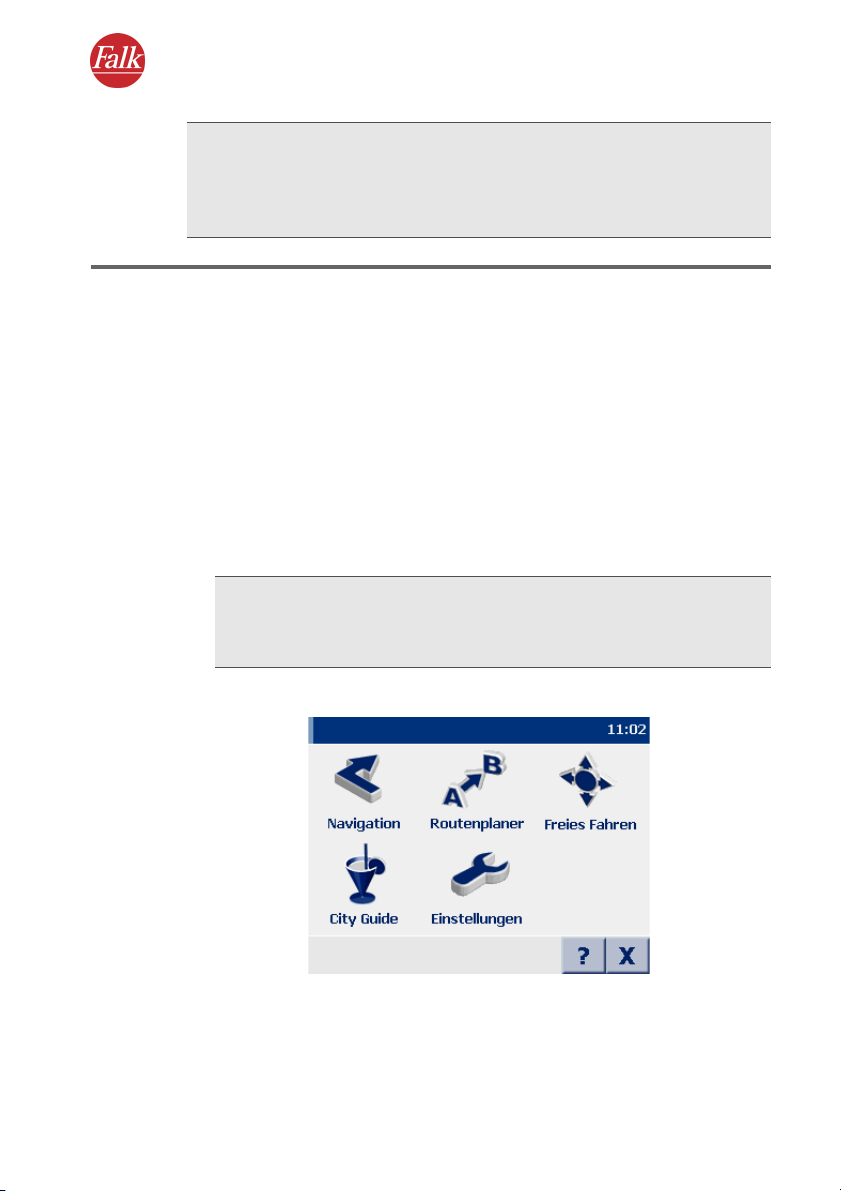
Teil 2 – Kapitel 3: Navigieren mit FALK NAVIGATOR
Hinweis
Bitte beachten Sie die verschiedenen Einstellungsmöglichkeiten des
FALK NAVIGATORS. Legen Sie Einstellungen am besten vor Navigationsbeginn fest (siehe „Einstellungen festlegen“ auf Seite 79).
3.1 Navigation vom aktuellen Standort zu einem Ziel
Die Navigation zu einem Ziel läuft in folgenden Schritten ab:
• Navigation aufrufen
• Ziel auswählen
• Automatische Berechnung der Route und Anzeige in der Karte
• Navigation starten
• Navigation abbrechen
3.1.1 Navigation aufrufen
1. Rufen Sie den FALK NAVIGATOR auf Ihrem PND/PDA auf.
Hinweis
Der Aufruf des FALK NAVIGATORS ist geräteabhängig (siehe „Wichtige Hinweise zum Aufruf des FALK NAVIGATORS“ auf Seite 11).
Die Hauptauswahl wird angezeigt.
26
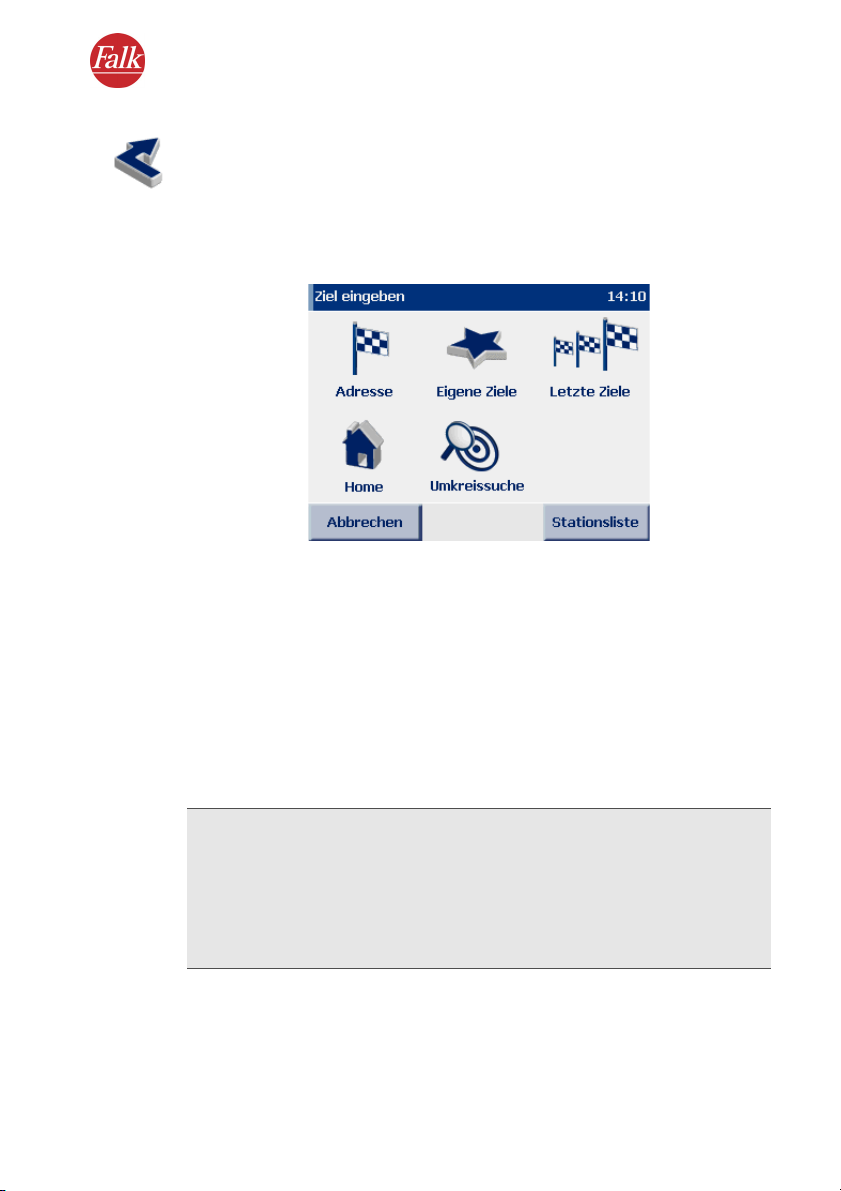
2. Tippen Sie in der Hauptauswahl auf das Symbol Navigation.
Die Zielauswahl wird angezeigt.
Wählen Sie als Nächstes das gewünschte Ziel aus, zu dem Sie navigieren
möchten.
3.1.2 Ziel auswählen
3. Wählen Sie ein Ziel aus: z. B. eine Adresse, ein eigenes Ziel, ein zuletzt eingegebenes Ziel oder Ihre Heimatadresse (siehe „Ziel auswählen“ auf Seite 39). Sie können den Zielort auch über die Umkreissuche
festlegen (siehe „Die Umkreissuche“ auf Seite 59).
Teil 2 – Kapitel 3: Navigieren mit FALK NAVIGATOR
3.1.3 Automatische Berechnung der Route und Anzeige in der Karte
Nachdem Sie Ihr gewünschtes Ziel ausgewählt haben, werden sofort Ihr
momentaner Standort und das ausgewählte Ziel in einem passenden Kartenausschnitt angezeigt sowie die Berechnung der entsprechenden Route gestartet.
Hinweis
Auf diese Weise sehen Sie sofort, ob Sie das gewünschte Ziel korrekt
ausgewählt haben und müssen dafür nicht bis zum Ende der Routenberechnung warten. Ist Ihnen bei der Zielauswahl ein Fehler unterlaufen,
können Sie die Berechnung abbrechen und das korrekte Ziel auswählen.
Den Fortschritt der Routenberechnung können Sie über den Fortschrittsbalken verfolgen. Ist die Route berechnet, wird diese ebenfalls in der Karte angezeigt (siehe „Die Karte bedienen“ auf Seite 64).
27
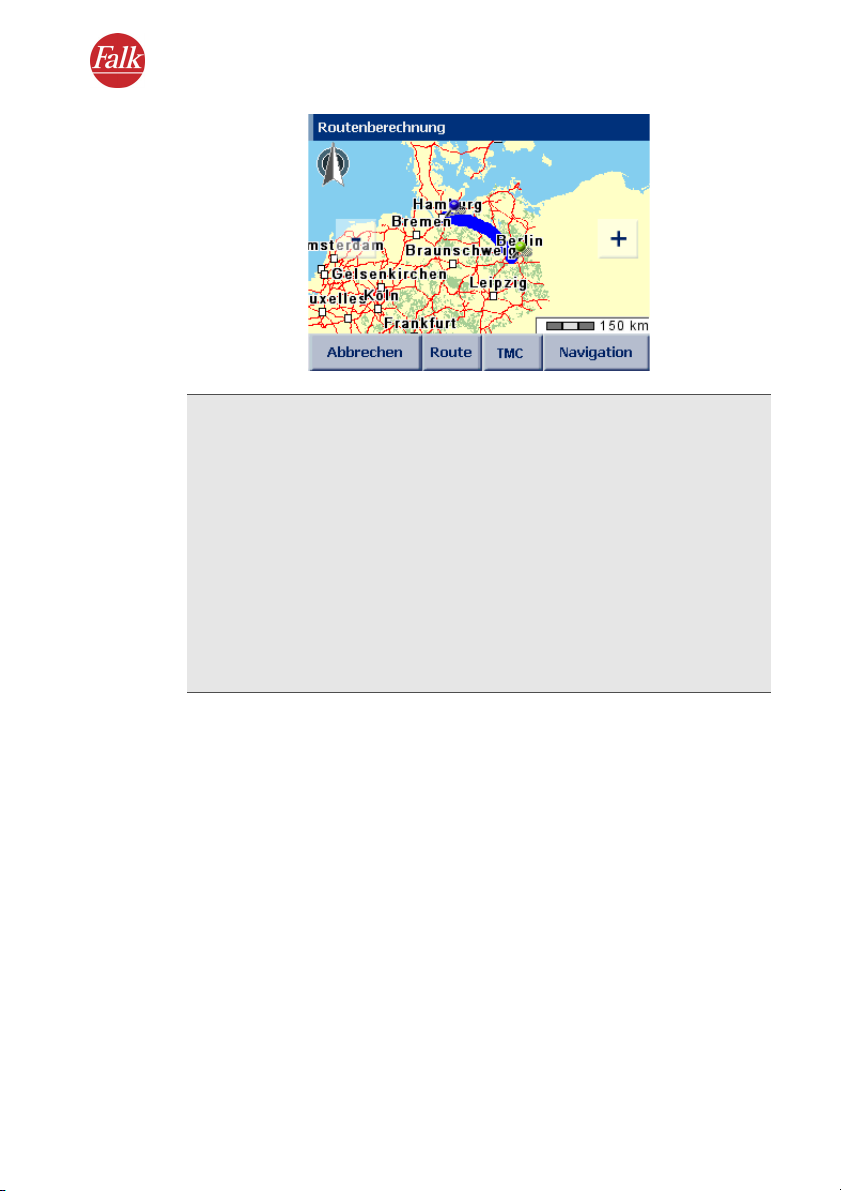
Teil 2 – Kapitel 3: Navigieren mit FALK NAVIGATOR
Hinweis
Wenn das aktuell empfangene GPS-Signal nicht für eine Positionsbestimmung ausreicht, wird als vermuteter momentaner Standort die zuletzt gespeicherte GPS-Position verwendet.
Sobald das GPS-Signal für eine Positionsbestimmung ausreicht, wird
die Route durch ein Rerouting blitzschnell automatisch angepasst.
So können Sie Ihr Ziel auch ohne GPS-Empfang, z. B. im Büro oder zu
Hause, eingeben und erhalten eine berechnete Route. Auf der Strecke
bis zu Ihrem Wagen kann FALK NAVIGATOR die Position bestimmen und
die Route durch das Rerouting aktualisieren – so können Sie gleich
nach dem Einsteigen losfahren und sich vom FALK NAVIGATOR zu Ihrem
Ziel leiten lassen.
Wegbeschreibung anzeigen
Wenn Sie eine Wegbeschreibung (komplette Streckenlänge, Fahrzeit,
usw.) der berechneten Route anzeigen möchten, tippen Sie auf die
Schaltfläche Route.
Die Funktionen sind die gleichen wie beim Routenplaner des FALK NAVIGATORS (siehe „Route planen mit FALK NAVIGATOR“ auf Seite 34).
28

3.1.4 Navigation starten
4. Um die Navigation zu starten, tippen Sie auf die Schaltfläche Navigation.
Hinweis
Falls eine Meldung erscheint, dass kein GPS-Empfänger gefunden
wurde, überprüfen Sie Ihre GPS-Einstellungen (siehe „GPS Einstellungen vornehmen“ auf Seite 94).
Der Navigationsbildschirm des FALK NAVIGATORS wird angezeigt.
Dort stehen Ihnen weitere Funktionen während der Navigation zur Verfügung (siehe „Der Navigationsbildschirm“ auf Seite 66).
Teil 2 – Kapitel 3: Navigieren mit FALK NAVIGATOR
3.1.5 Navigation abbrechen
5. Tippen Sie auf dem Navigationsbildschirm auf die Schaltfläche mit
dem Pfeil unten rechts.
Die weiteren Funktionen für die Navigation werden angezeigt.
6. Tippen Sie auf das Symbol Navigation abbrechen.
Die Navigation wird beendet und Sie kehren zur Hauptauswahl zurück.
29

Teil 2 – Kapitel 3: Navigieren mit FALK NAVIGATOR
3.2 Navigation vom aktuellen Standort zu mehreren Stationen
Dazu müssen Sie folgende Schritte ausführen:
• Navigation aufrufen
• Gewünschte Stationen zur Stationsliste hinzufügen
• Navigation starten
• Navigation abbrechen
3.2.1 Navigation aufrufen
1. Rufen Sie den FALK NAVIGATOR auf Ihrem PND/PDA auf.
Hinweis
Der Aufruf des FALK NAVIGATORS ist geräteabhängig (siehe „Wichtige Hinweise zum Aufruf des FALK NAVIGATORS“ auf Seite 11).
Die Hauptauswahl wird angezeigt.
2. Tippen Sie in der Hauptauswahl auf das Symbol Navigation.
Die Zielauswahl wird angezeigt.
30

Teil 2 – Kapitel 3: Navigieren mit FALK NAVIGATOR
3. Tippen Sie auf die Schaltfläche Stationsliste, um diese zu öffnen und
fügen Sie im nächsten Schritt die gewünschten Stationen hinzu.
3.2.2 Stationen zur Stationsliste hinzufügen
4. Fügen Sie nun über die Schaltfläche „+“ die gewünschten Stationen
zur Stationsliste hinzu (siehe „Mehrere Stationen auswählen“ auf
Seite 54).
Hinweis
Beachten Sie, dass bei der Navigation der Startpunkt der Route automatisch der aktuellen GPS-Position entspricht! Die Stationen werden ihrer Reihenfolge in der Liste entsprechend angefahren.
3.2.3 Berechnung der Route starten
5. Nachdem Sie die gewünschten Stationen zur Stationsliste hinzuge-
fügt haben, starten Sie die Berechnung der Route, indem Sie in der
Stationsliste auf die Schaltfläche Berechnen tippen.
Die Stationen werden in der Karte angezeigt und die Berechnung der
ersten Etappe (vom aktuellen Startort bis zur ersten Zwischenstation)
gestartet. Sobald die Berechnung abgeschlossen ist, wird die Etappe
ebenfalls in der Karte angezeigt.
Wegbeschreibung anzeigen
Wenn Sie eine Wegbeschreibung (komplette Streckenlänge, Fahrzeit,
usw.) der berechneten Etappe anzeigen möchten, tippen Sie auf die
Schaltfläche Route.
Die Funktionen sind die gleichen wie beim Routenplaner des FALK NAVIGATORS (siehe „Route planen mit FALK NAVIGATOR“ auf Seite 34).
31

3.2.4 Navigation starten
6. Um die Navigation zu starten, tippen Sie auf die Schaltfläche Naviga-
tion.
Hinweis
Falls eine Meldung erscheint, dass kein GPS-Empfänger gefunden
wurde, überprüfen Sie Ihre GPS-Einstellungen (siehe „GPS Einstellungen vornehmen“ auf Seite 94).
Der Navigationsbildschirm des FALK NAVIGATORS wird angezeigt.
Dort stehen Ihnen weitere Funktionen während der Navigation zur Verfügung (siehe „Der Navigationsbildschirm“ auf Seite 66).
Teil 2 – Kapitel 3: Navigieren mit FALK NAVIGATOR
3.2.5 Ankunft an einer Zwischenstation
Sind Sie an einer Zwischenstation angekommen, wird die Schaltfläche
Nächstes Ziel im Navigationsbildschirm angezeigt.
7. Tippen Sie auf die Schaltfläche Nächstes Ziel, um die Berechnung der
Route zur nächsten Station aus der Stationsliste zu starten.
Nach der Berechnung wird die entsprechende Etappe der Route in der
Karte angezeigt.
8. Tippen Sie auf die Schaltfläche Navigation, um die Navigation zur
nächsten Station zu starten.
9. Wiederholen Sie die Vorgehensweise bei jedem Zwischenziel bis Sie
bei der letzten Station angekommen sind.
32

3.2.6 Navigation abbrechen
10. Tippen Sie auf dem Navigationsbildschirm auf die Schaltfläche mit
dem Pfeil unten rechts.
Die weiteren Funktionen für die Navigation werden angezeigt.
11. Tippen Sie auf das Symbol Navigation abbrechen.
Die Navigation wird abgebrochen und die Stationsliste wird angezeigt.
Hier können Sie bei Bedarf neue Stationen in die Stationsliste einfügen
(siehe „Mehrere Stationen auswählen“ auf Seite 54) oder die Navigation
beenden, indem Sie auf Abbrechen tippen.
Teil 2 – Kapitel 3: Navigieren mit FALK NAVIGATOR
33

4 Route planen mit FALK NAVIGATOR
Der Routenplaner und die Navigation sind prinzipiell ähnlich aufgebaut.
Während bei der Navigation der Startort stets automatisch per GPS bestimmt wird und Sie nur noch Ihr Ziel eingeben müssen, können Sie beim
Routenplaner sowohl Start- als auch Zielort selbst vorgeben. So können
Sie Wege zwischen beliebigen Punkten berechnen und die gewünschte
Route vor der Fahrt festlegen.
Hinweis
Bitte beachten Sie die verschiedenen Einstellungsmöglichkeiten des
FALK NAVIGATORS (siehe „Einstellungen festlegen“ auf Seite 79).
4.1 Route planen – Schritt für Schritt
Die Routenplanung mit Start- und Zielstation läuft in folgenden Schritten
ab:
•Routenplaner aufrufen
• Start- und Zielstation auswählen
• Simulation der Navigation starten
• Simulation der Navigation abbrechen
Teil 2
4.1.1 Routenplaner aufrufen
Hinweis
Der Aufruf des FALK NAVIGATORS ist geräteabhängig (siehe „Wichtige
Hinweise zum Aufruf des FALK NAVIGATORS“ auf Seite 11).
1. Rufen Sie den FALK NAVIGATOR auf Ihrem PND/PDA auf.
34

Teil 2 – Kapitel 4: Route planen mit FALK NAVIGATOR
2. Tippen Sie in der Hauptauswahl auf das Symbol Routenplaner.
Die Zielauswahl wird angezeigt.
Wählen Sie als Nächstes die gewünschte Start- und Zielstation aus, um
Ihre Route zu planen.
4.1.2 Start- und Zielstation auswählen
Als Start- und Zielstation können Sie eine Adresse, ein eigenes Ziel, ein
zuletzt eingegebenes Ziel oder Ihre Heimatadresse auswählen (siehe
„Ziel auswählen“ auf Seite 39). Sie können Start- und Zielort auch über
die Umkreissuche festlegen (siehe „Die Umkreissuche“ auf Seite 59).
1. Wählen Sie zunächst den gewünschten Startort aus.
Nachdem Sie den Startort festgelegt haben, wird die Zielauswahl angezeigt.
2. Wählen Sie danach den gewünschten Zielort aus.
35

Teil 2 – Kapitel 4: Route planen mit FALK NAVIGATOR
Nachdem Sie die Start- und Zielstation ausgewählt haben, wird sofort
eine Route von Ihrer Startstation zu Ihrer Zielstation berechnet und in der
Wegbeschreibung angezeigt.
4.2 Überblick Wegbeschreibung
Die Wegbeschreibung enthält eine Beschreibung der einzelnen Wegpunkte (komplette Streckenlänge, Fahrzeit, usw.) der berechneten Route.
Die Wegbeschreibung ist in folgende Bereiche aufgeteilt:
Vorhergehender
Wegpunkt
anzeigen
Zurück zur
letzten
Seite
Aktueller
Wegpunkt
in Karte
Wegpunkt
Simulation der Navigation starten
Kartenausschnitt
verkleinern/vergrößern
Navigation
starten
Nächster
Wegpunkt
anzeigen
Wegpunkt
Ein Wegpunkt wird jeweils im unteren Bereich dargestellt.
Die Streckenlänge und Dauer der kompletten Wegbeschreibung finden
Sie oberhalb des aktuellen Wegpunkts.
Simulation der Navigation starten
Wenn Sie auf die Schaltfläche tippen, können Sie die Simulation der Navigation starten (siehe „Simulation der Navigation starten“ auf Seite 37).
36

Teil 2 – Kapitel 4: Route planen mit FALK NAVIGATOR
Navigation starten
Wenn Sie die gewünschte Route vor der Fahrt festgelegt haben, können
Sie aus der Wegbeschreibung heraus die Navigation starten. Der eingegebene Startpunkt wird automatisch vom FALK NAVIGATOR durch die aktuelle GPS-Position ersetzt (siehe „Der Navigationsbildschirm“ auf
Seite 66).
Nächster/ Vorhergehender Wegpunkt anzeigen
Blättern Sie durch die einzelnen Wegpunkte, indem Sie auf die beiden
Schaltflächen links und rechts vom aktuellen Wegpunkt tippen, so wird
der jeweils nächste bzw. vorhergehende Wegpunkt dargestellt. Gleichzeitig wird der Kartenausschnitt auf diesen Wegpunkt eingestellt.
Kartenausschnitt verkleinern/vergrößern
Über die Schaltflächen [ – ] bzw. [ + ] können Sie die Größe und den Maßstab des angezeigten Kartenausschnitts verändern:
• Wenn Sie den Kartenausschnitt verkleinern möchten, tippen Sie so oft
auf die Schaltfläche [ – ] bis Sie die gewünschte Verkleinerungsstufe
erreicht haben.
• Wenn Sie den Kartenausschnitt vergrößern möchten, tippen Sie so oft
auf die Schaltfläche [ + ] bis Sie die gewünschte Vergrößerungsstufe
erreicht haben.
4.2.1 Simulation der Navigation starten
1. Um die gewünschte Route vor der Fahrt anzuzeigen, tippen Sie in der
Wegbeschreibung auf die Schaltfläche Simulation.
Der Navigationsbildschirm des FALK NAVIGATORS wird angezeigt.
37

Teil 2 – Kapitel 4: Route planen mit FALK NAVIGATOR
Hinweis
Die Funktionen beim Routenplaner sind prinzipiell ähnlich den Funktionen bei der Navigation des FALK NAVIGATORS – mit dem Unterschied,
dass Sie statt der Navigation eine Simulation der Navigation starten
(siehe „Der Navigationsbildschirm“ auf Seite 66).
4.2.2 Simulation der Navigation abbrechen
2. Tippen Sie im Navigationsbildschirm auf die Schaltfläche mit dem
Pfeil unten rechts.
Die Schaltflächen der weiteren Funktionen werden angezeigt (siehe
„Weitere Funktionen zur Navigation“ auf Seite 72).
3. Tippen Sie auf die Schaltfläche Navigation abbrechen.
Die Anzeige wechselt vom Navigationsbildschirm zurück zur Wegbe-
schreibung.
Tipp
Wenn Sie die gewünschte Route vor der Fahrt festgelegt haben, können
Sie aus der Wegbeschreibung heraus die Navigation starten. Tippen Sie
hierzu auf die Schaltfläche Navigation, um zum Navigationsbildschirm
zugelangen und die Navigation zu starten. Der eingegebene Startpunkt
wird automatisch vom FALK NAVIGATOR durch die aktuelle GPS-Position
ersetzt (siehe „Der Navigationsbildschirm“ auf Seite 66).
38

5 Ziel auswählen
Sowohl für die Navigation als auch für die Routenplanung müssen Sie zunächst eines oder mehrere Ziele im FALK NAVIGATOR auswählen.
• Adresse
Hier haben Sie folgende Auswahlmöglichkeiten:
• Ort/Postleitzahl, Straße und Hausnummer des Ziels neu eingeben
oder aus der Liste der automatisch gespeicherten letzten Einga-
ben (zuletzt eingegebene Orte/PLZ, Straßen, usw.) wählen
• POI – (Point of Interest, Sonderziel, z. B. Parkplätze, Tankstellen,
Hotels, Restaurants, usw.) als Ziel auswählen
• Eigene Ziele
Hier können Sie sofort eines der Ziele, die Sie als eigene Ziele gespeichert haben, als neues Ziel auswählen – eine erneute Eingabe ist
nicht erforderlich (siehe „Eigene Ziele hinzufügen/ bearbeiten“ auf
Seite 81).
• Letzte Ziele
FALK NAVIGATOR merkt sich die Ziele, die Sie bereits einmal ausgewählt haben: Daher können Sie hier sofort eines Ihrer letzten Ziele als
neues Ziel auswählen – eine erneute Eingabe ist nicht erforderlich.
Teil 2
39

Teil 2 – Kapitel 5: Ziel auswählen
Hinweis
Punkt in der Karte anzeigen / als Ziel auswählen
Wenn Sie eine Adresse, ein eigenes Ziel oder eines der letzten Ziele als
Navigationsziel auswählen möchten, können Sie diese zunächst in der
Karte anzeigen lassen. Bei Bedarf können Sie den Punkt in der Karte neu
setzen und auf diese Weise ein neues Ziel manuell auswählen.
•Home
Als Ziel wird die von Ihnen festgelegte Heimatadresse verwendet.
Wenn Sie noch keine Heimatadresse angegeben haben, so wechselt
FALK NAVIGATOR automatisch zu den Einstellungen (siehe „Heimatadresse festlegen“ auf Seite 80).
Hinweis
Mehrere Stationen auswählen
Wenn Sie mehrere Stationen nacheinander anfahren möchten, müssen
Sie die gewünschten Stationen zur so genannten Stationsliste hinzufügen (siehe „Mehrere Stationen auswählen“ auf Seite 54).
• Umkreissuche
Hier können Sie Ziele in der Nähe Ihrer aktuellen Position finden, z. B.
wenn Sie in einer fremden Stadt ein Restaurant suchen (siehe „Die
Umkreissuche“ auf Seite 59).
5.1 Adresse als Ziel auswählen
1. Um zur Adressauswahl zu gelangen, tippen Sie in der Zielauswahl auf
das Symbol Adresse.
Die Adressauswahl wird geladen.
5.1.1 Die Adressauswahl im Überblick
Die Adressauswahl ist in folgende Bereiche eingeteilt:
40

Teil 2 – Kapitel 5: Ziel auswählen
Liste letzter
Eingaben /
Ergebnisliste
Bildschirmta-
Zurück zur
letzten
Seite
Auswahl des einzugebenden Elementes
Eingabefeld Anzeige des überge-
ordneten Elementes
Routenberechnung starten(In) Karte anzeigen
Auf-/abwärts
blättern in
der Liste
Eingabemodus
manuell umschalten
Rücktaste
Bild-
schirmtastatur ein-/
Auswahl des einzugebenden Elementes
Wählen Sie hier aus, welches Element Sie eingeben möchten, indem Sie
auf die entsprechende Schaltfläche tippen.
Eingabefeld
Hier können Sie das gewählte Element über die Bildschirmtastatur eingeben.
Anzeige des übergeordneten Elementes
Die Eingabe des Ziels erfolgt schrittweise über mehrere Seiten hinweg,
daher wird hier das jeweils übergeordnete Element zur Orientierung angezeigt.
Zu Beginn der Zieleingabe wird an dieser Stelle der Name der aktuell ausgewählten Länderkarte angezeigt. Durch Tippen auf die Schaltfläche können Sie eine andere Länderkarte auswählen (siehe „Ziele in unterschiedlichen Ländern wählen“ auf Seite 50).
41

Teil 2 – Kapitel 5: Ziel auswählen
Liste letzter Eingaben / Ergebnisliste
Bevor Sie etwas eingeben, werden in der Liste Ihre letzten Eingaben ange-
zeigt – außer beim ersten Start des FALK NAVIGATORS, denn dann existieren noch keine letzten Eingaben.
Sobald Sie Ihre Eingabe über die Bildschirmtastatur beginnen, werden
dazu passende Ergebnisse gesucht und in der Liste angezeigt (je nach
Eingabe z. B. Orte oder Postleitzahlen).
Wenn Sie wieder Ihre letzten Eingaben angezeigt bekommen möchten,
löschen Sie vollständig Ihre Eingabe über die Rücktaste.
Des Weiteren gilt:
• Über die Pfeil-Schaltflächen können Sie in der Liste – seitenweise –
auf- bzw. abwärts blättern.
• Wenn Sie auf einen Eintrag in der Liste tippen, wird dieser ausgewählt
und Sie gelangen zur nächsten Eingabeseite.
Wenn Sie die Routenberechnung starten möchten noch bevor Sie alle
Elemente der Adresse eingegeben haben, tippen Sie nicht auf den gewünschten Eintrag in der Liste, sondern blättern Sie mit den PfeilSchaltflächen bis der gewünschte Eintrag selektiert ist und tippen Sie
anschließend auf die Schaltfläche Berechnen. Dadurch gelangen Sie
nicht zur nächsten Eingabeseite, sondern starten sofort die Routenberechnung.
• Wenn Sie die Bildschirmtastatur ausblenden, wird die Anzeige der Liste entsprechend vergrößert, sodass mehr Einträge (falls vorhanden)
sichtbar werden.
Bildschirmtastatur
Für eine komfortable Eingabe steht Ihnen im FALK NAVIGATOR eine große
Bildschirmtastatur zur Verfügung. Je nach einzugebendem Element schaltet der FALK NAVIGATOR den Eingabemodus der Bildschirmtastatur automatisch um. Über folgende Schaltflächen können Sie den Eingabemodus
der Tastatur auch manuell umschalten:
• Um Buchstaben einzugeben, tippen Sie auf die Schaltfläche ABC.
• Um Zahlen einzugeben, tippen Sie auf die Schaltfläche 123.
• Um Sonderzeichen einzugeben, tippen Sie auf die Schaltfläche ÄÖÜ.
Mit der Rücktaste können Sie Ihre Eingabe schrittweise wieder löschen.
Der FALK NAVIGATOR verfügt über eine intelligente Tastatur mit „LookAhead“-Funktion. Während Sie einen Begriff eingeben wird überprüft,
welche Buchstaben für die weitere Eingabe sinnvoll sind und nur diese
auf der Tastatur eingeblendet.
42

Teil 2 – Kapitel 5: Ziel auswählen
Bildschirmtastatur ein-/ausblenden
Über die Schaltfläche Bildschirmtastatur ein-/ausblenden können Sie
die Bildschirmtastatur aus- und wieder einblenden. Die Anzeige der Liste
letzter Eingaben/Ergebnisliste wird dabei entsprechend vergrößert oder
verkleinert.
(In) Karte anzeigen
Um einen selektierten Eintrag in einem entsprechend gezoomten und
zentrierten Kartenausschnitt anzuzeigen, tippen Sie auf die Schaltfläche
Karte.
Bei Bedarf können Sie den gekennzeichneten Punkt in der Karte neu setzen und auf diese Weise ein neues Ziel manuell auswählen – alle Kartenfunktionen stehen Ihnen zur Verfügung (siehe „Die Karte bedienen“ auf
Seite 64).
5.1.2 Adresse als Ziel auswählen – Schritt für Schritt
Um eine Adresse als Ziel auszuwählen, sind folgende Schritte notwendig:
• Ort auswählen
• Straße auswählen
• Hausnummer auswählen
Und los geht‘s:
1. Um die Adressauswahl aufzurufen, tippen Sie in der Zielauswahl auf
Ort auswählen
2. Wählen Sie zunächst den gewünschten Zielort aus, indem Sie wahl-
das Symbol Adresse.
Die Adressauswahl wird geladen (siehe „Die Adressauswahl im Überblick“ auf Seite 40).
weise den Namen des Ortes oder dessen Postleitzahl eingeben:
• Möchten Sie den Namen des Zielortes eingeben, tippen Sie auf die
Schaltfläche Ort.
• Möchten Sie die Postleitzahl des Zielortes eingeben, tippen Sie
auf die Schaltfläche PLZ. Die Bildschirmtastatur wechselt daraufhin automatisch zur Zahleneingabe.
43

Teil 2 – Kapitel 5: Ziel auswählen
Tipp
Überprüfen Sie vor jeder Eingabe, ob Sie den gewünschte Eintrag
eventuell sofort aus der Liste der letzten Eingaben auswählen kön-
nen – in dem Fall sparen Sie sich die Zeit für eine erneute Eingabe.
3. Geben Sie über die Bildschirmtastatur den gewünschten Ort bzw. die
gewünschte Postleitzahl ein.
Hinweis
Der FALK NAVIGATOR verfügt über eine intelligente Tastatur mit
„Look-Ahead“-Funktion. Während Sie einen Begriff eingeben wird
überprüft, welche Buchstaben für die weitere Eingabe sinnvoll sind
und nur diese auf der Tastatur eingeblendet.
Parallel zu Ihrer Eingabe werden passende Ergebnisse gesucht und in
der Liste darunter angezeigt. Bei einer Ortssuche sind die gefundenen
Orte nach ihrer Größe sortiert, somit können Sie wichtige Orte sehr
schnell auswählen.
4. Um einen gewünschten Eintrag in der Liste auszuwählen, tippen Sie
auf ihn. Dabei ist es egal, ob ein gewünschter Eintrag in der Liste bereits selektiert ist oder nicht (so genannte Einmal-Tippen-Auswahl).
Sie gelangen dann zur nächsten Eingabeseite, wo Sie die Straße (oder
einen POI) auswählen können.
Hinweis
Wenn Sie für die Navigation nur einen Ort (oder eine PLZ) auswählen
möchten, jedoch keine Straße bzw. Hausnummer eingeben möchten, tippen Sie nicht auf den gewünschten Ort in der Liste, sondern
blättern Sie über die Pfeil-Schaltflächen bis der gewünschte Ort selektiert ist und tippen Sie anschließend auf die Schaltfläche Berech-
nen. Dadurch gelangen Sie nicht zur nächsten Eingabeseite, sondern starten sofort die Routenberechnung zur Ortsmitte.
Straße auswählen
Sie haben nun den Ort des Ziels ausgewählt und gelangen automatisch zur nächsten Seite, wo Sie die Straße auswählen können. Als
übergeordnetes Element wird jetzt rechts oben der ausgewählte Ort
angezeigt.
5. Stellen Sie sicher, dass die Schaltfläche Straße gedrückt ist.
44

6. Geben Sie über die Bildschirmtastatur den gewünschten Straßennamen ein.
Parallel zu Ihrer Eingabe werden passende Ergebnisse gesucht und in
der Liste darunter angezeigt.
7. Um einen gewünschten Eintrag in der Liste auszuwählen, tippen Sie
auf ihn. Dabei ist es egal, ob ein gewünschter Eintrag in der Liste bereits selektiert ist oder nicht (so genannte Einmal-Tippen-Auswahl).
Sie gelangen dann zur nächsten Eingabeseite, wo Sie die Hausnummer auswählen können.
Hausnummer auswählen
Sie haben nun die Straße ausgewählt. Falls für diese Straße in der verwendeten Karte keine Hausnummern verfügbar sind, wird die Eingabe
an dieser Stelle abgeschlossen und die Routenberechnung wird automatisch gestartet.
In den allermeisten Fällen sind Hausnummern verfügbar und Sie gelangen nach der Straßenauswahl automatisch zur nächsten Seite, wo
Sie die gewünschte Hausnummer auswählen können. Als übergeordnetes Element wird jetzt rechts oben die ausgewählte Straße angezeigt.
8. Geben Sie über die Bildschirmtastatur die gewünschte Hausnummer
ein.
Parallel zu Ihrer Eingabe werden passende Ergebnisse gesucht und in
der Liste darunter angezeigt.
Teil 2 – Kapitel 5: Ziel auswählen
45

9. Wählen Sie den gewünschten Eintrag in der Liste wie zuvor beschrieben aus.
Sie haben nun eine Adresse als Ziel ausgewählt. Nun wird automatisch
die Routenberechnung gestartet und anschließend die Route in der Karte
angezeigt. Um die Navigation zu starten, tippen Sie auf die Schaltfläche
Navigation (siehe „Navigation starten“ auf Seite 29).
5.2 POI als Ziel auswählen
Sie können innerhalb eines Ortes einen POI (Point of Interest, Sonderziel,
z. B. Parkplätze, Tankstellen, Hotels, Restaurants, usw.) auswählen.
Folgende Schritte sind notwendig:
• Ort auswählen
• POI-Kategorie auswählen
• Gewünschten POI auswählen
Und los geht‘s:
Teil 2 – Kapitel 5: Ziel auswählen
1. Um die Adressauswahl aufzurufen, tippen Sie in der Zielauswahl auf
Ort auswählen
2. Wählen Sie zunächst den gewünschten Zielort aus, indem Sie wahl-
das Symbol Adresse.
Die Adressauswahl wird geladen (siehe „Die Adressauswahl im Überblick“ auf Seite 40).
weise den Namen des Ortes oder dessen Postleitzahl eingeben:
• Möchten Sie den Namen des Zielortes eingeben, tippen Sie auf die
Schaltfläche Ort.
46

Teil 2 – Kapitel 5: Ziel auswählen
• Möchten Sie die Postleitzahl des Zielortes eingeben, tippen Sie
auf die Schaltfläche PLZ. Die Bildschirmtastatur wechselt daraufhin automatisch zur Zahleneingabe.
Tipp
Überprüfen Sie vor jeder Eingabe, ob Sie den gewünschte Eintrag
eventuell sofort aus der Liste der letzten Eingaben auswählen kön-
nen – in dem Fall sparen Sie sich die Zeit für eine erneute Eingabe.
3. Geben Sie über die Bildschirmtastatur den gewünschten Ort bzw. die
gewünschte Postleitzahl ein.
Hinweis
Der FALK NAVIGATOR verfügt über eine intelligente Tastatur mit
„Look-Ahead“-Funktion. Während Sie einen Begriff eingeben wird
überprüft, welche Buchstaben für die weitere Eingabe sinnvoll sind
und nur diese auf der Tastatur eingeblendet.
Parallel zu Ihrer Eingabe werden passende Ergebnisse gesucht und in
der Liste darunter angezeigt. Bei einer Ortssuche sind die gefundenen
Orte nach ihrer Größe sortiert, somit können Sie wichtige Orte sehr
schnell auswählen.
4. Um einen gewünschten Eintrag in der Liste auszuwählen, tippen Sie
auf ihn. Dabei ist es egal, ob ein gewünschter Eintrag in der Liste bereits selektiert ist oder nicht (so genannte Einmal-Tippen-Auswahl).
Sie gelangen automatisch zur nächsten Eingabeseite, wo Sie die POIKategorie auswählen können.
POI-Kategorie auswählen
Sie haben nun den Ort des Ziels ausgewählt und gelangen automatisch zur nächsten Seite, wo Sie die POI-Kategorie auswählen können.
Als übergeordnetes Element wird jetzt rechts oben der ausgewählte
Ort angezeigt.
5. Stellen Sie sicher, dass die Schaltfläche POI (Point of Interest) ge-
drückt ist. In dem Fall werden in der Liste die verfügbaren POI-Kategorien angezeigt.
47

Teil 2 – Kapitel 5: Ziel auswählen
6. Wählen Sie nun den gewünschten Eintrag mit einer der folgenden Vorgehensweisen aus:
• Blättern Sie in der Liste bis zur gewünschten POI-Kategorie und
wählen Sie den Eintrag aus, indem Sie auf ihn tippen.
• Geben Sie über die Bildschirmtastatur den Namen der gewünsch-
ten POI-Kategorie ein (z. B. Parkplätze, Hotels, usw.), meistens
sind die ersten drei Buchstaben bereits ausreichend: Parallel zu
Ihrer Eingabe werden die passenden POI-Kategorien in der Liste
darunter angezeigt. Wählen Sie den gewünschten Eintrag aus, indem Sie auf Ihn tippen.
Hinweis
Wenn Sie, nachdem Sie mit der Eingabe begonnen haben, eine andere POI-Kategorie auswählen möchten, löschen Sie einfach ihre
Eingabe mit der Rücktaste. Dann wird wieder die Liste aller verfügbaren POI-Kategorien angezeigt. Sie können nun wie beschrieben Ihre
neue Auswahl treffen.
Gewünschten POI auswählen
Sie haben nun eine POI-Kategorie ausgewählt und gelangen automatisch zur nächsten Seite, wo Sie den gewünschten POI auswählen können. Als übergeordnetes Element wird jetzt rechts oben die ausgewählte POI-Kategorie und der ausgewählte Ort angezeigt.
48

Teil 2 – Kapitel 5: Ziel auswählen
Nun wird eine nach der Entfernung sortierte Liste von POIs der ausgewählten POI-Kategorie in der ausgewählten Stadt angezeigt. Die vom
Stadtmittelpunkt am kürzesten entfernten POIs werden in der Liste zuerst aufgeführt.
7. Wählen Sie den gewünschten Eintrag in der Liste aus, indem Sie auf
Ihn tippen.
Sie haben nun einen POI in einer Stadt als Ziel ausgewählt. Nun wird die
automatisch die Routenberechnung gestartet und anschließend die Route in der Karte angezeigt. Um die Navigation zu starten, tippen Sie auf die
Schaltfläche Navigation (siehe „Navigation starten“ auf Seite 29).
5.2.1 Beispiel POI-Suche: Restaurant als Ziel auswählen
Angenommen Sie möchten z. B. in Berlin zu einem bestimmten Restaurant geleitet werden, dann können Sie wie folgt vorgehen:
1. Wählen Sie zuerst Berlin als Zielort wie zuvor beschrieben aus.
2. Stellen Sie sicher, dass die Schaltfläche POI gedrückt ist und wählen
Sie in der Liste der verfügbaren POI-Kategorien die Kategorie „Restaurant“ aus.
Tipp
Geben Sie mit der Bildschirmtastatur in das Eingabefeld „RES“ ein
und tippen Sie anschließend auf den entsprechenden Eintrag in der
Liste.
Nun wird eine nach der Entfernung sortierte Liste von Restaurants in
Berlin angezeigt. Die vom Stadtmittelpunkt am kürzesten entfernten
Restaurants werden in der Liste zuerst aufgeführt.
49

Teil 2 – Kapitel 5: Ziel auswählen
5.3 Ziele in unterschiedlichen Ländern wählen
Sie können für den FALK NAVIGATOR Länderkarten erwerben und in das
Programm einbinden (siehe „Karte und Adressen auf den PND/PDA laden“ auf Seite 101).
Hinweis
Wenn Sie eine länderübergreifende Route berechnen möchten, muss
auf dem PDA sowohl die jeweilige Länderkarte als auch die Hauptverkehrsstraßen in Europa installiert sein. Die Hauptverkehrsstraßen in Europa stellen die Verbindung zwischen einzelnen Länderkarten her.
Bitte beachten Sie, dass Sie auch bei angrenzenden Ländern wie z. B.
Deutschland und Frankreich die Hauptverkehrsstraßen benötigen, um
eine Verbindung zwischen den einzelnen Straßennetzen der Länder herzustellen.
Wenn Sie einen Ort oder POI als Ziel auswählen möchten, der in einem
anderen Land liegt, wählen Sie zu Beginn der Zieleingabe das entsprechende Land aus.
1. Um die Adressauswahl aufzurufen, tippen Sie in der Zielauswahl auf
das Symbol Adresse.
Die Adressauswahl wird geladen (siehe „Die Adressauswahl im Überblick“ auf Seite 40). Rechts oben wird die aktuell ausgewählte Länderkarte angezeigt.
2. Um eine neue Länderkarte auszuwählen, tippen Sie auf die Schaltfläche rechts oben.
Die Kartenauswahl wird geladen.
50

Teil 2 – Kapitel 5: Ziel auswählen
Hinweis
In der Kartenauswahl werden alle installierten Länderkarten angezeigt sowie die Länder aufgeführt, für die Hauptverkehrsstraßen vorhanden ist:
Länderkarte mit vollständigem Straßennetz
Land, in dem Hauptverkehrsstraßen zur Verfügung steht.
3. Um das gewünschte Land auszuwählen, tippen Sie auf den Eintrag
und anschließend auf die Schaltfläche OK.
Die Adressauswahl wird wieder geladen. Rechts oben wird der Name der
aktuell ausgewählten Länderkarte angezeigt. Sie können nun eine Adresse (siehe „Adresse als Ziel auswählen“ auf Seite 40) oder einen POI (siehe „POI als Ziel auswählen“ auf Seite 46) als Ziel auswählen.
5.4 Eigene Ziele auswählen
Sie können im FALK NAVIGATOR bis zu 50 Ziele als eigene Ziele speichern. Diese Ziele können Straßen, Adressen oder Klickpunkte sein und
stehen jederzeit ohne weitere Eingabe zur Verfügung.
51

Teil 2 – Kapitel 5: Ziel auswählen
Hinweis
Wenn Sie noch keine eigenen Ziele gespeichert haben, ist die Liste leer.
Eigene Ziele hinzufügen oder bearbeiten können Sie ausschließlich in
den Einstellungen von FALK NAVIGATOR (siehe „Eigene Ziele hinzufügen/ bearbeiten“ auf Seite 81).
Während der Navigation (auch im Freifahrtmodus) können Sie die aktuelle GPS-Position als eigenes Ziel speichern (siehe „In eigene Ziele“ auf
Seite 75).
1. Um eigene Ziele auszuwählen, tippen Sie in der Zielauswahl auf das
Symbol Eigene Ziele.
Die Liste der eigenen Ziele wird angezeigt.
2. Wählen Sie nun den gewünschten Eintrag mit einer der folgenden Vorgehensweisen aus:
• In der Liste blättern: Blättern Sie in der Liste bis zum gewünschten
Eintrag. Um diesen auszuwählen, tippen Sie auf ihn und anschließend auf die Schaltfläche OK.
• Nach gewünschtem Eintrag suchen: Geben Sie über die Bild-
schirmtastatur den Namen des gewünschten eigenen Ziels ein,
meistens sind die ersten drei Buchstaben bereits ausreichend:
Parallel zu Ihrer Eingabe werden die passenden Einträge in der Liste darunter angezeigt. Um den gewünschten Eintrag auszuwählen, tippen Sie auf ihn und anschließend auf die Schaltfläche OK.
5.5 Letzte Ziele auswählen
Der FALK NAVIGATOR speichert die zuletzt ausgewählten Ziele in einer Liste, so können Sie – ohne erneute Suche – eines der letzten Ziele als neues Ziel auswählen.
Hinweis
Solange Sie noch keine Navigation oder Routenplanung durchgeführt
haben, werden noch keine letzten Ziele angezeigt.
1. Um eines der letzten Ziele auszuwählen, tippen Sie in der Zielauswahl
auf das Symbol Letzte Ziele.
Die Liste der letzten Ziele wird angezeigt.
52

Teil 2 – Kapitel 5: Ziel auswählen
2. Wählen Sie nun den gewünschten Eintrag mit einer der folgenden Vorgehensweisen aus:
• In der Liste blättern: Blättern Sie in der Liste bis zum gewünschten
Eintrag. Um diesen auszuwählen, tippen Sie auf ihn und anschließend auf die Schaltfläche OK.
• Nach gewünschtem Eintrag suchen: Geben Sie über die Bild-
schirmtastatur den Namen des gewünschten letzten Ziels ein,
meistens sind die ersten drei Buchstaben bereits ausreichend:
Parallel zu Ihrer Eingabe werden die passenden Einträge in der Liste darunter angezeigt. Um den gewünschten Eintrag auszuwählen, tippen Sie auf ihn und anschließend auf die Schaltfläche OK.
5.6 Punkt in der Karte anzeigen / als Ziel auswählen
Wenn Sie eine Adresse, ein eigenes Ziel oder eines der letzten Ziele als
Navigationsziel auswählen möchten, können Sie diese zunächst in der
Karte anzeigen lassen. Bei Bedarf können Sie den gekennzeichneten
Punkt in der Karte neu setzen und auf diese Weise ein neues Ziel manuell
auswählen.
1. Tippen Sie in der Zielauswahl auf das entsprechende Symbol, um entweder eine Adresse, ein eigenes Ziel oder eines der letzten Ziele als
Navigationsziel auszuwählen.
Die entsprechende Auswahl wird geladen.
2. Geben Sie eine Adresse ein bzw. selektieren Sie ein eigenes bzw. letztes Ziel.
3. Um die Adresse bzw. den selektierten Eintrag in der Karte anzuzeigen,
tippen Sie auf die Schaltfläche Karte.
Die Adresse bzw. der selektierte Eintrag werden in einem passenden
Kartenausschnitt mit einer Stecknadel gekennzeichnet.
Nun steht Ihnen die Karte mit all Ihren Funktionen (zoomen, verschieben, usw.) zur Verfügung (siehe „Die Karte bedienen“ auf Seite 64).
4. Wenn Sie nun einen anderen Punkt in der Karte als Navigationsziel
auswählen möchten, stellen Sie bei Bedarf einen geeigneten Kartenausschnitt ein und tippen Sie an die Stelle in der Karte, die Sie als
neues Navigationsziel wünschen.
Das neue Navigationsziel wird in der Karte mit einer Stecknadel markiert.
53

5. Tippen Sie auf Berechnen, um den neu ausgewählten Punkt als Navigationsziel zu übernehmen und die Routenberechnung zu starten.
Nach der Routenberechnung wird die Route in der Karte angezeigt.
6. Um die Navigation zu starten, tippen Sie auf die Schaltfläche Navigation (siehe „Navigation starten“ auf Seite 29).
5.7 Heimatadresse als Ziel auswählen
Als Ziel wird die Adresse verwendet, die Sie bei den Einstellungen des
FALK NAVIGATORS als Heimatadresse ausgewählt haben (siehe „Heimatadresse festlegen“ auf Seite 80).
1. Um die Heimatadresse als Ziel auszuwählen, tippen Sie in der Zielauswahl auf das Symbol Home.
5.8 Mehrere Stationen auswählen
Sie können mehrere Stationen auswählen, indem Sie sie der Stationsliste
hinzufügen.
1. Tippen Sie in der Zielauswahl auf die Schaltfläche Stationsliste.
Die Stationsliste wird angezeigt – dort stehen Ihnen folgende Funktionen zur Verfügung:
Teil 2 – Kapitel 5: Ziel auswählen
54

Teil 2 – Kapitel 5: Ziel auswählen
Auf-/abwärts blättern in der Liste
Liste der hinzugefügten
Etappenziele
Zurück zur
Zielauswahl
Optionen zur Stationsliste aufrufen
Berechnung der Route
starten
Station zur Liste
hinzufügen
Selektierte Station
in der Liste nach
oben/nach unten
verschieben
Gesamte Tour löschen
Stationsliste
Hier wird jede hinzugefügte Station angezeigt. Bei der Navigation werden
die Stationen der Reihe nach von oben nach unten angefahren. Die Reihenfolge der Stationen können Sie bei Bedarf ändern.
In der Liste blättern
Über die großen Pfeil-Schaltflächen können Sie in der Liste – seitenweise
– auf- bzw. abwärts blättern.
Station(en) zur Liste hinzufügen
Wenn Sie auf die Schaltfläche „+“ tippen, wird die Zielauswahl angezeigt:
Sie können nun wie gewohnt ein Ziel als Station auswählen.
Nach der Auswahl der Station kehren Sie automatisch zur Stationsliste
zurück, in der die ausgewählte Station bereits eingetragen ist. Sie können
nun bei Bedarf auf die gleiche Art weitere Stationen hinzufügen.
Reihenfolge der Stationen in der Liste ändern
Um eine Station in der Liste zu verschieben, selektieren Sie die Station
durch Antippen. Anschließend können Sie über die kleinen Pfeil-Schaltflächen die selektierte Station in der Liste nach oben bzw. unten verschieben.
Alle Stationen löschen
Um alle Stationen in der Stationsliste zu löschen, tippen Sie auf die
Schaltfläche mit dem Papierkorb.
55

Optionen aufrufen
Wenn Sie eine Station ausgewählt haben und auf die Schaltfläche Optionen tippen, können Sie einzelne Stationen löschen, als besucht markie-
ren oder in der Karte anzeigen.
2. Haben Sie alle gewünschten Ziele zur Stationsliste hinzugefügt, tippen Sie auf die Schaltfläche Berechnen, um die Berechnung der entsprechenden Route zu starten.
5.8.1 Optionen der Stationsliste
Für die Stationen in der Liste stehen Ihnen verschiedene Optionen zur
Verfügung. Sie können einzelne Stationen als besucht markieren, löschen oder in der Karte anzeigen.
1. Tippen Sie in der Stationsliste auf die Station, für die Sie eine Aktion
durchführen möchten.
Die Schaltfläche Optionen wird aktiv.
2. Um die Optionen aufzurufen, tippen Sie auf die gleichnamige Schaltfläche.
Die Optionen zur ausgewählten Station werden angezeigt.
Station als besucht markieren
Teil 2 – Kapitel 5: Ziel auswählen
1. Tippen Sie auf das Symbol Besucht, wenn Sie die ausgewählte Station als besucht markieren möchten.
Die Stationsliste wird angezeigt. Die gewählte Station ist mit einem
Häkchen als besucht markiert und wird bei der Navigation nicht mehr
berücksichtigt.
Hinweis
Wenn Sie eine als besucht markierte Station wieder in die Navigation integrieren möchten, rufen Sie die Optionen erneut auf und tippen Sie auf das Symbol Nicht besucht.
2. Tippen Sie auf Berechnen, um die Routenberechnung zu starten.
Nach der Routenberechnung wird die neue Route in der Karte angezeigt.
3. Um die Navigation zu starten, tippen Sie auf die Schaltfläche Navigation (siehe „Navigation starten“ auf Seite 29).
56

Tipp
Sie können eine Station auch direkt in der Stationsliste als besucht markieren, indem Sie zweimal darauf tippen. Hierdurch können Sie die Station schnell aus der Navigation entfernen, z. B. wenn sie nicht
angefahren werden kann.
Um die Station wieder als nicht besucht zu markieren, tippen Sie erneut
zweimal auf den Eintrag.
Station löschen
1. Um die ausgewählte Station aus der Liste zu löschen, tippen Sie auf
das Symbol Löschen.
Ein Sicherheitshinweis wird angezeigt.
2. Bestätigen Sie den Sicherheitshinweis, indem Sie auf die Schaltfläche Ja tippen.
Die Stationsliste wird angezeigt. Die gewählte Station ist gelöscht.
3. Tippen Sie auf Berechnen, um die Routenberechnung zu starten.
Nach der Routenberechnung wird die neue Route in der Karte angezeigt.
4. Um die Navigation zu starten, tippen Sie auf die Schaltfläche Navigation (siehe „Navigation starten“ auf Seite 29).
Teil 2 – Kapitel 5: Ziel auswählen
Station in der Karte anzeigen
Sie können sich eine Station in der Karte anzeigen lassen und diese ggf.
an eine Position verschieben.
,
1. Um die ausgewählte Station in der Karte anzuzeigen, tippen Sie auf
das Symbol Karte.
Die Station wird in einem passenden Kartenausschnitt mit einer Stecknadel gekennzeichnet.
Nun steht Ihnen die Karte mit all Ihren Funktionen (zoomen, verschieben, usw.) zur Verfügung (siehe „Die Karte bedienen“ auf Seite 64).
2. Wenn Sie nun einen anderen Punkt in der Karte als Station auswählen
möchten, stellen Sie bei Bedarf einen geeigneten Kartenausschnitt
ein und tippen Sie an die Stelle in der Karte, die Sie als neues Navigationsziel wünschen.
Das neue Navigationsziel wird in der Karte mit einer Stecknadel markiert.
57

Teil 2 – Kapitel 5: Ziel auswählen
3. Tippen Sie auf Berechnen, um den neu ausgewählten Punkt als Station zu übernehmen und die Routenberechnung zu starten.
Nach der Routenberechnung wird die Route in der Karte angezeigt.
4. Um die Navigation zu starten, tippen Sie auf die Schaltfläche Navigation (siehe „Navigation starten“ auf Seite 29).
58

6 Die Umkreissuche
FALK NAVIGATOR ermöglicht Ihnen, Ziele in der Nähe Ihrer aktuellen Position zu finden. Dies ist nützlich, wenn Sie z. B. in einer fremden Stadt in
der Umgebung Ihres Hotels ein Restaurant oder unterwegs einen Parkplatz suchen.
Sie können die Umkreissuche sowohl in der Zielauswahl als auch direkt
aus der Navigation heraus aufrufen.
6.1 Umkreissuche in der Zielauswahl
Sie können im Umkreis Ihrer aktuellen Position nach einem POI (Point of
Interest, Sonderziel, z. B. Parkplätze, Tankstellen, Hotels, Restaurants,
usw.) suchen.
Folgende Schritte sind notwendig:
•Umkreissuche aufrufen
• POI-Kategorie auswählen
• Gewünschten POI auswählen
Teil 2
1. Um die Umkreissuche zu starten, tippen Sie in der Zielauswahl auf
das Symbol Umkreissuche.
Die Umkreissuche wird geladen.
59

Teil 2 – Kapitel 6: Die Umkreissuche
2. Stellen Sie sicher, dass die Schaltfläche POI (Point of Interest) ge-
drückt ist. In dem Fall werden in der Liste die verfügbaren POI-Kategorien angezeigt.
3. Wählen Sie nun den gewünschten Eintrag mit einer der folgenden Vorgehensweisen aus:
• Blättern Sie in der Liste bis zur gewünschten POI-Kategorie und
wählen Sie den Eintrag aus, indem Sie auf ihn tippen.
• Geben Sie über die Bildschirmtastatur den Namen der gewünsch-
ten POI-Kategorie ein (z. B. Parkplätze, Hotels, usw.), meistens
sind die ersten drei Buchstaben bereits ausreichend: Parallel zu
Ihrer Eingabe werden die passenden POI-Kategorien in der Liste
darunter angezeigt. Wählen Sie den gewünschten Eintrag aus, indem Sie auf Ihn tippen.
Hinweis
Wenn Sie, nachdem Sie mit der Eingabe begonnen haben, eine andere POI-Kategorie auswählen möchten, löschen Sie einfach ihre
Eingabe mit der Rücktaste. Dann wird wieder die Liste aller verfügbaren POI-Kategorien angezeigt. Sie können nun wie beschrieben Ihre
neue Auswahl treffen.
Gewünschten POI auswählen
Sie haben nun eine POI-Kategorie ausgewählt und gelangen automatisch zur nächsten Seite, wo Sie den gewünschten POI auswählen können.
60

Teil 2 – Kapitel 6: Die Umkreissuche
Nun wird eine nach der Entfernung sortierte Liste von POIs der ausgewählten POI-Kategorie in der Nähe Ihrer aktuellen Position angezeigt.
4. Wählen Sie den gewünschten Eintrag in der Liste aus, indem Sie auf
Ihn tippen.
Sie haben nun einen POI als Ziel ausgewählt. Nun wird die automatisch
die Routenberechnung gestartet und anschließend die Route in der Karte
angezeigt. Um die Navigation zu starten, tippen Sie auf die Schaltfläche
Navigation (siehe „Navigation starten“ auf Seite 29).
6.2 Umkreissuche aus der Navigation heraus
Sie können im FALK NAVIGATOR direkt aus der Navigation ein Ziel in der
Nähe Ihres aktuellen Standorts finden. Dies ist nützlich, wenn Sie z. B.
unterwegs einen Parkplatz suchen. Wenn Sie unterwegs ein neues Ziel
über die Umkreissuche eingeben, wird die Station nächstes Etappenziel
in die Stationsliste eingefügt.
Folgende Schritte sind notwendig:
•Umkreissuche aufrufen
• POI-Kategorie auswählen
• Gewünschten POI auswählen
61

Teil 2 – Kapitel 6: Die Umkreissuche
1. Tippen Sie im Navigationsbildschirm auf die Pfeil-Schaltfläche rechts
unten.
Das Fenster mit weiteren Funktionen öffnet sich.
2. Um die Umkreissuche zu starten, tippen Sie auf das Symbol Umkreissuche.
Die Umkreissuche wird geladen und die Liste der verfügbaren POI-Kategorien wird angezeigt.
3. Stellen Sie sicher, dass die Schaltfläche POI (Point of Interest) ge-
drückt ist. In diesem Fall werden in der Liste die verfügbaren POI-Kategorien angezeigt.
4. Wählen Sie nun den gewünschten Eintrag mit einer der folgenden Vorgehensweisen aus:
• Blättern Sie in der Liste bis zur gewünschten POI-Kategorie und
wählen Sie den Eintrag aus, indem Sie auf ihn tippen.
• Geben Sie über die Bildschirmtastatur den Namen der gewünsch-
62

ten POI-Kategorie ein (z. B. Parkplätze, Hotels, usw.), meistens
sind die ersten drei Buchstaben bereits ausreichend: Parallel zu
Ihrer Eingabe werden die passenden POI-Kategorien in der Liste
darunter angezeigt. Wählen Sie den gewünschten Eintrag aus, indem Sie auf Ihn tippen.
Hinweis
Wenn Sie, nachdem Sie mit der Eingabe begonnen haben, eine andere POI-Kategorie auswählen möchten, löschen Sie einfach ihre
Eingabe mit der Rücktaste. Dann wird wieder die Liste aller verfügbaren POI-Kategorien angezeigt. Sie können nun wie beschrieben Ihre
neue Auswahl treffen.
Gewünschten POI auswählen
Sie haben nun eine POI-Kategorie ausgewählt und gelangen automatisch zur nächsten Seite, wo Sie den gewünschten POI auswählen können.
Teil 2 – Kapitel 6: Die Umkreissuche
Nun wird eine nach der Entfernung sortierte Liste von POIs der ausgewählten POI-Kategorie in der Nähe Ihrer aktuellen Position angezeigt.
5. Wählen Sie den gewünschten Eintrag in der Liste aus, indem Sie auf
Ihn tippen.
Sie haben nun einen POI als Ziel ausgewählt. Der POI wird als nächstes
anzufahrendes Etappenziel in die Stationsliste eingefügt. Die Routenberechnung wird automatisch gestartet und anschließend die Route in der
Karte angezeigt. Um die Navigation zu starten, tippen Sie auf die Schaltfläche Navigation (siehe „Navigation starten“ auf Seite 29).
63

7 Die Karte bedienen
FALK NAVIGATOR enthält eine hochdetaillierte Karte, die an vielen Stellen
zum Einsatz kommt.
Die Karte zeigt neben Straßen und Orten auch Eisenbahnlinien, Wälder,
Stadtflächen, Flüsse und Meere an. Außerdem sind natürlich Sehenswürdigkeiten und Ihre eigenen Adressen in der Karte enthalten.
Teil 2
Ausgewählter
Punkt in der
Karte/ Wegbeschreibung
Karte
drehen
Kartenausschnitt
verkleinern/vergrößern
Karte
verschieben
Karte drehen
In einigen Kartenansichten ist ein Kompass vorhanden, der gleichzeitig
zur Drehung der Karte dient. In der Normalstellung ist die Karte nach Norden ausgerichtet.
Um die Karte zu drehen, tippen Sie mit dem Eingabestift auf den Kompass
und bewegen Sie den Eingabestift – ohne ihn abzuheben – in die
gewünschte Drehrichtung. Dazu steht Ihnen die gesamte Karte zur Verfügung.
Um wieder die nach Norden ausgerichtete Karte anzuzeigen, tippen Sie
einmal kurz auf den Kompass.
64

Teil 2 – Kapitel 7: Die Karte bedienen
Karte verschieben
Tippen Sie in die Karte und bewegen Sie den Stift. Die Karte folgt der Stiftbewegung und wird verschoben. Der Maßstab bleibt dabei unverändert.
Die Karte wird komplett neu gezeichnet, wenn Sie die Karte mit dem Stift
loslassen.
In der Karte zoomen
Über die Schaltflächen [ – ] bzw. [ + ] können Sie in der Karte zoomen:
• Wenn Sie aus der Karte herauszoomen möchten, tippen Sie so oft auf
die Schaltfläche [ – ] bis der gewünschte Kartenausschnitt angezeigt
wird.
• Wenn Sie in die Karte hineinzoomen möchten, tippen Sie so oft auf
die Schaltfläche [ + ] bis der gewünschte Kartenausschnitt angezeigt
wird.
Je tiefer Sie in die Karte hineinzoomen, desto mehr Details werden dargestellt (Länder – Orte – Wohnstraßen).
Tipp
Die Größe des Kartenausschnitts können Sie ebenfalls über das Steuerkreuz auf dem PND/PDA stufenweise einstellen.
• Wenn Sie in die Karte hineinzoomen möchten, drücken Sie das Steuerkreuz so oft nach unten, bis der gewünschte Kartenausschnitt angezeigt wird.
• Wenn Sie aus der Karte herauszoomen möchten, drücken Sie das
Steuerkreuz so oft nach oben, bis der gewünschte Kartenausschnitt
angezeigt wird.
Ausgewählter Punkt in der Karte/ Wegbeschreibung
Die Stecknadel markiert einen ausgewählter Punkt in der Karte (siehe
„Punkt in der Karte anzeigen / als Ziel auswählen“ auf Seite 53) oder
einen aktuellen Wegpunkt in der Wegbeschreibung (siehe „Überblick
Wegbeschreibung“ auf Seite 36).
65

8 Der Navigationsbildschirm
Der Navigationsbildschirm vermittelt Ihnen auf klare und leicht verständliche Weise alle Informationen, die Sie zum Fahren benötigen.
8.1 Schnellüberblick Navigationsbildschirm
Der Navigationsbildschirm ist in folgende Bereiche aufgeteilt:
Teil 2
Nächste
Abbiegerichtung
Distanzbalken
TMC-Status/
TMC-Infoseite
GPS-Qualität/
GPS-Infoseite
Entfernung bis zur
nächsten Kreuzung
Kartenansicht
Übernächste
Abbiegerichtung
Name der Straße
nach Abbiegeaktion
Kartenausschnitt
verkleinern/vergrößern
Statusanzeigen
NavigationInfoseite
Weitere
Funktionen
Nächste Abbiegerichtung
Dieser Pfeil zeigt Ihnen, in welche Richtung Sie bei der nächsten Aktion
abbiegen müssen.
Entfernung bis zur nächsten Kreuzung
Diese Angabe informiert Sie darüber, wie weit es noch bis zur nächsten
Kreuzung ist.
66

Teil 2 – Kapitel 8: Der Navigationsbildschirm
Übernächste Abbiegerichtung
Dieser kleine Pfeil zeigt an, welche Abbiegung nach der kommenden Kreuzung zu erwarten ist. Diese Angabe ist besonders nützlich, wenn Sie auf
eine komplizierte Kreuzung mit mehreren, kurz aufeinander folgenden
Abbiegehinweisen zusteuern.
Name der Straße nach Abbiegeaktion
Name der Straße, in die Sie als nächstes abbiegen müssen.
Statusanzeigen
Die Statusanzeigen zeigen die verbleibende Fahrtzeit sowie die Entfernung bis zum Ziel.
Der FALK NAVIGATOR nutzt bei der Routenplanung Verkehrsmeldungen
gemäß den Einstellungen in den TMC Optionen (siehe „TMC Einstellungen
vornehmen“ auf Seite 91). Wenn auf der Route ein Stau gemeldet ist, wird
die verbleibende Fahrtzeit automatisch neu berechnet.
Distanzbalken
Mit dem Balken wird die Entfernung zum nächsten Abbiegepunkt visualisiert: Je kürzer der Balken, desto näher der nächste Abbiegepunkt. Die
Anzeige per Distanzbalken startet erst dann, wenn der nächste Abbiegepunkt innerhalb eines Orts näher als 600 Meter bzw. außerorts näher als
3 km ist.
Hinweis
Wenn Sie auf Ihrem PND/PDA einen POI-Warner installiert haben, so
wird bei der Annäherung an einen POI eine akkustische Warnung ausgegeben und die verbleibende Entfernung angezeigt.
67

Teil 2 – Kapitel 8: Der Navigationsbildschirm
TMC-Status
Während der Navigation ruft FALK NAVIGATOR regelmäßig die aktuellen
Verkehrsmeldungen ab und verarbeitet diese gemäß den Einstellungen,
die in den TMC Optionen vorgenommen wurden (siehe „TMC Einstellungen vornehmen“ auf Seite 91). Der Status der abgerufenen Verkehrsmeldungen wird auf der Schaltfläche TMC mit folgenden Farben dargestellt:
• Grau: Es werden keine TMC Meldungen empfangen. Mögliche Ursa-
chen und Abhilfe (siehe „Mögliche Ursachen und Abhilfe, falls kein
TMC Empfang möglich ist:“ auf Seite 68).
• Grün: Es liegen keine Verkehrsbehinderungen vor.
• Gelb: Es liegen Verkehrsbehinderungen vor, aber keine auf der be-
rechneten Route.
• Rot: Es liegen Verkehrsbehinderungen auf der berechneten Route vor.
Hinweis
Mögliche Ursachen und Abhilfe, falls kein TMC Empfang möglich ist:
• TMC Empfang ausgeschaltet: Schalten Sie den TMC Empfang ein
(siehe „Der Navigationsbildschirm“ auf Seite 66 und „TMC Einstellungen vornehmen“ auf Seite 91).
• Kein TMC Empfänger vorhanden oder konfiguriert: Prüfen Sie zunächst die korrekte Verbindung des TMC Empfängers mit Ihrem PDA
und dem Zigarettenanzünder. Konfigurieren Sie anschließend den
TMC Empfänger (siehe „Einstellungen zur Datenverbindung vornehmen“ auf Seite 93).
• Kein TMC Sender gefunden: Prüfen Sie zunächst den korrekten Anschluss des Antennenkabels Ihres TMC Empfängers. Stellen Sie sicher, dass die Antenne richtig verlegt ist (möglichst gespannt vorne
an der Windschutzscheibe). Eventuell sind Sie auch in einem Funkloch, und der TMC Empfang funktioniert in einiger Entfernung wieder. TMC Empfang wird derzeit nur den Ländern Deutschland und
Österreich unterstützt.
• Kartenmaterial ohne TMC Unterstützung verwendet: Achten Sie
beim Einsatz zusätzlicher Länderkarten darauf, dass diese den Empfang von TMC Verkehrsmeldungen unterstützen.
68

Teil 2 – Kapitel 8: Der Navigationsbildschirm
TMC-Infoseite
Wenn Sie auf die Schaltfläche TMC tippen, wird eine TMC Infoseite angezeigt. Auf der TMC Infoseite bekommen Sie immer Angaben zum empfangenen TMC Sender sowie zur Empfangsqualität. Der Farbbalken am linken
Rand zeigt den aktuellen TMC Status an.
• Beim Status Grau enthält die Infoseite den Hinweis, dass kein TMC
Empfang möglich ist. Mögliche Ursachen und Abhilfe (siehe „Mögliche Ursachen und Abhilfe, falls kein TMC Empfang möglich ist:“ auf
Seite 68).
• Beim Status Grün enthält die Infoseite den Hinweis, dass aktuell kei-
ne Verkehrsstörungen vorliegen.
• Falls der TMC Status Gelb ist, enthält die TMC Infoseite eine Liste mit
Verkehrsmeldungen.
• Ist der TMC Status Rot, so enthält die TMC Infoseite bereits die Details
zur nächsten Verkehrsstörung auf der berechneten Route.
Liste der Verkehrsmeldungen
Zu jeder Verkehrsmeldung sehen Sie die betroffene Straße oder Autobahn, die Länge und den betroffenen Straßen-Abschnitt. Das Symbol
vor jeder Meldung gibt dabei an, ob es sich um einen Stau, stockenden Verkehr, eine Baustelle oder eine allgemeine Warnung handelt.
Tippen Sie auf eine Verkehrsmeldung in der Liste, um sich Detailinformationen zu dieser Meldung anzusehen. Die Schaltfläche Zurück
bringt Sie wieder in die Navigationsansicht.
69

Teil 2 – Kapitel 8: Der Navigationsbildschirm
Details zu einer Verkehrsmeldung
Bei den Details zu einer Verkehrsmeldung wird Ihnen zunächst die Art
der Verkehrsbehinderung und eine geschätzte Durchfahrtszeit angezeigt. Danach sehen Sie die betroffene Straße bzw. Autobahn, die
Fahrtrichtung und den betroffenen Streckenabschnitt. Am Schluss
wird Ihnen dann nochmals der Grund und die Länge der Störung angezeigt.
Falls die Störung auf der berechneten Route liegt, wird zusätzlich die
Schaltfläche Berücksichtigen angezeigt. Tippen Sie auf diese Schaltfläche, wenn Sie die angezeigte Meldung für eine erneute Routenplanung berücksichtigen möchten.
Hinweis
FALK NAVIGATOR berechnet nur dann eine Route um den Stau, wenn
diese Route günstiger für Sie ist. Häufig ist das Durchfahren die bessere Alternative.
Tippen Sie auf die Schaltfläche Liste, um zur Liste aller verfügbaren
Verkehrsmeldungen zu gelangen. Durch Tippen auf die Schaltfläche
Zurück kommen Sie wieder in die Navigationsansicht, ohne die Störung zu berücksichtigen.
70

Teil 2 – Kapitel 8: Der Navigationsbildschirm
GPS-Qualität
Die Qualität des GPS-Signals wird auf der Schaltfläche GPS mit den folgenden Farben dargestellt:
• Rot – nicht ausreichende Signalqualität, weniger als 3 empfangene
Satelliten.
• Gelb – genügende Signalqualität, weniger als 5 Satelliten. Noch nicht
ausreichend für eine Bestimmung der Höhe.
• Grün – gute Signalqualität, die auch eine Bestimmung der Höhe er-
laubt. Mindestens 5 Satelliten werden empfangen.
GPS-Infoseite
Wenn Sie auf die Schaltfläche GPS tippen, wird die GPS-Infoseite mit folgenden Informationen angezeigt: Qualität des GPS-Signals, Anzahl der
momentan empfangenen GPS-Satelliten, aktuelle Position in Längen- und
Breitengraden, aktuelle Höhe, aktuelle Geschwindigkeit.
Kartenansicht
Die Kartenansicht wird ständig mit dem GPS-Signal aktualisiert und zeigt
Ihnen auf der Karte, wo Sie sich gerade befinden. Dabei können Sie zwischen einer zwei- oder dreidimensionalen Darstellung der Karte wählen
(siehe „3D / 2D“ auf Seite 73).
Zoomen im Navigationsbildschirm
FALK NAVIGATOR passt die Größe des Kartenausschnitts standardmäßig
der aktuellen Geschwindigkeit an. Sie können auch manuell in der Karte
zoomen:
• Wenn Sie aus der Karte herauszoomen möchten, tippen Sie so oft auf
die Schaltfläche [ – ] bis der gewünschte Kartenausschnitt angezeigt
wird.
• Wenn Sie in die Karte hineinzoomen möchten, tippen Sie so oft auf
die Schaltfläche [ + ] bis der gewünschte Kartenausschnitt angezeigt
wird.
Auch über das Steuerkreuz Ihres PDAs/PNDs können Sie in der Karte zoomen (siehe „Die Karte bedienen“ auf Seite 64).
Weitere Funktionen zur Navigation
Zur Navigation stehen Ihnen noch weitere Funktionen zur Verfügung, wie
z. B. die Umschaltung zwischen 3D-/2D-Kartenansicht oder Tag-und
Nachtansicht, das Abbrechen der Navigation, usw. (siehe „Weitere Funktionen zur Navigation“ auf Seite 72)
71

Teil 2 – Kapitel 8: Der Navigationsbildschirm
Navigation-Infoseite
Wenn Sie auf diese Schaltfläche tippen, wird die Navigation-Infoseite mit
folgenden Informationen angezeigt: Entfernung zum Ziel, voraussichtliche Ankunftszeit, aktuelle Höhe, aktuelle Geschwindigkeit, Entfernung
zum nächsten Abbiegepunkt.
8.2 Weitere Funktionen zur Navigation
Für die Navigation können Sie weitere Funktionen aufrufen.
1. Tippen Sie im Navigationsbildschirm auf die Pfeil-Schaltfläche rechts
unten.
Das Fenster mit weiteren Funktionen öffnet sich.
8.2.1 Navigation abbrechen
Wenn Sie auf das Symbol Navigation abbrechen tippen, verlassen Sie
den Navigationsmodus und kehren zur Zielauswahl zurück.
8.2.2 Umkreissuche
Wenn Sie auf das Symbol Umkreissuche tippen, können Sie ein neues
Ziel (z. B. einen Parkplatz) in der Nähe Ihrer aktuellen Position suchen
und die Route neu berechnen (siehe „Umkreissuche aus der Navigation
heraus“ auf Seite 61).
8.2.3 Route
Wenn Sie auf das Symbol Route tippen, wird die Wegbeschreibung der
berechneten Route angezeigt (siehe „Route planen mit FALK NAVIGATOR“
auf Seite 34).
72

8.2.4 Tag/ Nacht
Wenn Sie auf das Symbol Tag/Nacht tippen, können Sie zwischen dem
Tag- und Nachtmodus der Kartenansicht umschalten.
Wählen Sie bei einer Nachtfahrt oder Fahrten durch Tunnel den Nachtmodus, damit der PND/PDA weniger hell erscheint und Sie nicht geblendet
werden.
In den Einstellungen können Sie die gewünschte Helligkeitsstufe für den
Tag- und Nachtmodus separat voreinstellen (siehe „Helligkeit der Anzeige auf Ihrem PND/ PDA ändern“ auf Seite 89).
8.2.5 3D / 2D
Wenn Sie auf das Symbol 3D/2D tippen, können Sie zwischen der dreiund zweidimensionalen Darstellung der Kartenansicht umschalten.
Die 3D- Kartenansicht
Die 3D-Kartenansicht unterstützt die Navigation durch eine kombinierte
Pfeil- und Kartenansicht:
Teil 2 – Kapitel 8: Der Navigationsbildschirm
Grafischer Abbiege-
Aktuelle GPSPosition und
Fahrtrichtung
hinweis
Routenverlauf
• Der Routenverlauf ist in der Karte blau unterlegt. Sie können so auf
einfache Weise feststellen, ob Sie noch auf der vorberechneten Route
sind.
• Das Dreieck zeigt die aktuelle GPS-Position und Fahrtrichtung in der
3D-Kartenansicht an.
• Der Pfeil zeigt Ihnen, an welcher Kreuzung Sie in welcher Richtung als
nächstes abbiegen müssen.
73

Die 2D-Kartenansicht
Die 2D-Kartenansicht unterstützt die Navigation durch eine kombinierte
Kreis- und Kartenansicht:
Teil 2 – Kapitel 8: Der Navigationsbildschirm
Fahrtrichtung
Aktuelle GPS-Position und Fahrtrichtung
• Der Routenverlauf ist in der Karte blau unterlegt. Sie können so auf
einfache Weise feststellen, ob Sie noch auf der vorberechneten Route
sind.
• Der Mittelpunkt des Kreises zeigt die aktuelle GPS-Position an. Der
Pfeil am Kreis zeigt die Fahrtrichtung an. Der Kreis steht grundsätzlich
in der Mitte des Bildschirms, während sich die Karte darunter bewegt.
8.2.6 Route neu berechnen
Wenn Sie auf das Symbol Neu berechnen tippen, starten Sie während der
Fahrt eine Neuberechnung von der aktuellen Position zum eingegebenen
Ziel.
Die Neuberechnung ist z. B. dann sinnvoll, wenn Sie während der Fahrt
eine andere Strecke wählen als die, die von FALK NAVIGATOR vorgeschlagen wurde.
8.2.7 Strecke voraus umgehen
1. Wenn Sie auf das Symbol Strecke voraus umgehen tippen, können
Sie Streckenabschnitte zwischen 1 und 20 km|mi für die Navigation
sperren.
Routenverlauf
74

Teil 2 – Kapitel 8: Der Navigationsbildschirm
Hinweis
Je nachdem, welche Maßeinheit Sie auf Ihrem PND/ PDA verwenden, wird
die Länge des Streckenabschnitts in Kilometer (km) oder Meilen (mi) berechnet
.
(siehe „Maßeinheiten ändern“ auf Seite 90).
2. Tippen Sie auf eine der Auswahlmöglichkeiten 1 bis 20.
Der gewählte Streckenabschnitt wird grau hinterlegt.
3. Bestätigen Sie Ihre Auswahl mit OK.
FALK NAVIGATOR führt Sie bei der nächstmöglichen Kreuzung von der gewählten Straße herunter und berechnet die Route neu, auf Autobahnen
wird natürlich die nächste Abfahrt als Ausgangspunkt der Umgehung genommen.
8.2.8 In eigene Ziele
Wenn Sie auf das Symbol In eigene Ziele tippen, wird die aktuelle GPSPosition in die Liste Eigene Ziele übernommen und steht dort in Zukunft
bei der Zielauswahl zur Verfügung.
75

8.2.9 TMC an-/ausschalten
Wenn Sie auf das Symbol TMC an-/ausschalten tippen, bestimmen Sie,
ob FALK NAVIGATOR während der Navigation regelmäßig die aktuellen
Verkehrsmeldungen abruft und verarbeitet (TMC an), oder ob Verkehrsmeldungen generell ignoriert werden sollen (TMC aus). Wie TMC Meldungen während der Navigation verarbeitet werden sollen, können Sie in den
TMC Optionen in den Einstellungen festlegen (siehe „TMC Einstellungen
vornehmen“ auf Seite 91).
8.2.10 Ton an-/ausschalten
Wenn Sie auf das Symbol Ton an/aus tippen, können Sie die Sprachausgabe der Navigationshinweise ein- bzw. ausschalten.
In den Einstellungen können Sie die gewünschte Lautstärke für die
Sprachausgabe voreinstellen (siehe „Lautstärke der Sprachausgabe einstellen“ auf Seite 80).
8.2.11 Weiterblättern
Wenn Sie auf dieses Pfeil-Symbol tippen, blättern Sie zur jeweils nächsten Seite mit weiteren Funktionen. Wenn Sie nach der letzten verfügbaren Seite weiterblättern, gelangen Sie wieder zur ersten Seite.
Teil 2 – Kapitel 8: Der Navigationsbildschirm
76

9Freies Fahren
Im Freifahrtmodus wird die aktuelle GPS-Position in der Kartenansicht angezeigt: So können Sie in der Karte stets mitverfolgen, wo Sie sich im Augenblick befinden.
Alle verfügbaren Anzeigen und Funktionen entsprechen denen des Navigationsbildschirms (siehe „Schnellüberblick Navigationsbildschirm“ auf
Seite 66).
Hinweis
Da im Freifahrtmodus keine Route berechnet wird, sind weder Navigationshinweise noch routenspezifische Anzeigen und Funktionen verfügbar.
Und so starten Sie den Freifahrtmodus:
1. Rufen Sie den FALK NAVIGATOR auf Ihrem PND/PDA auf.
Hinweis
Der Aufruf des FALK NAVIGATORS ist geräteabhängig (siehe „Wichtige Hinweise zum Aufruf des FALK NAVIGATORS“ auf Seite 11).
Teil 2
Der Begrüßungsbildschirm mit Sicherheitshinweisen wird angezeigt.
2. Starten Sie das Programm, indem Sie auf die Schaltfläche OK tippen.
Die Hauptauswahl wird angezeigt.
77

3. Tippen Sie auf das Symbol Freies Fahren.
Der Freifahrtmodus wird gestartet.
Teil 2 – Kapitel 9: Freies Fahren
9.1 Freifahrtmodus abbrechen
1. Tippen Sie auf dem Navigationsbildschirm auf die Schaltfläche mit
dem Pfeil unten rechts.
Die weiteren Funktionen für die Navigation werden angezeigt.
2. Tippen Sie auf das Symbol Navigation abbrechen.
Der Freifahrtmodus wird beendet und Sie kehren zur Hauptauswahl zurück.
78

10 Einstellungen festlegen
Um das Programm gezielt an Ihre Bedürfnisse anzupassen, bietet Ihnen
FALK NAVIGATOR in der Hauptauswahl die Einstellungen.
1. Um die Einstellungen zu öffnen, tippen Sie in der Hauptauswahl auf
das Symbol Einstellungen.
In den Einstellungen können Sie z. B. zum Thema Karte, Lautstärke,
Sprache, System, u.v.m., Einstellungen vornehmen, die Sie für die Berechnung des Weges benötigen.
Teil 2
• Wenn Sie auf das Pfeil-Symbol tippen, blättern Sie zur jeweils nächsten Seite mit weiteren Einstellungen. Wenn Sie nach der letzten verfügbaren Seite weiterblättern, gelangen Sie wieder zur ersten Seite.
• Über die Schaltfläche Zurück beenden Sie die Einstellungen und kehren ohne weitere Aktion zu der Hauptauswahl zurück.
Hinweis
Für die Navigation stehen Ihnen zusätzlich Einstellungsmöglichkeiten
zum Thema GPS und TMC zur Verfügung (siehe „Einstellungen zur Datenverbindung vornehmen“ auf Seite 93) und (siehe „TMC Einstellungen vornehmen“ auf Seite 91).
79

Teil 2 – Kapitel 10: Einstellungen festlegen
10.1 Lautstärke der Sprachausgabe einstellen
Über die Option Lautstärke legen Sie fest, ob Sie die Sprachausgabe aktivieren oder deaktivieren möchten. Zusätzlich können Sie die Lautstärke
der Sprachausgabe einstellen.
.
1. Tippen Sie auf Symbol Lautstärke, wenn Sie die Sprachausgabe aktivieren oder ändern möchten.
Die gewählte Sprachausgabe ist grau hinterlegt.
• Wenn Sie die Lautstärke der Sprachausgabe einstellen möchten,
tippen Sie hierzu auf eine der Auswahlmöglichkeiten 1 bis 5.
• Wenn Sie die Sprachausgabe deaktivieren möchten, tippen Sie
auf das Symbol Aus.
Die gewählte Sprachausgabe wird grau hinterlegt.
2. Bestätigen Sie Ihre Auswahl mit OK.
10.2 Heimatadresse festlegen
Über die Option Home festlegen können Sie Ihre Heimatadresse angeben. Die Heimatadresse können Sie in der Zielauswahl durch Tippen auf
das Symbol Home blitzschnell auswählen (siehe „Heimatadresse als Ziel
auswählen“ auf Seite 54). In der Routenplanung steht Ihnen die Heimatadresse zusätzlich bei der Auswahl des Startpunktes zur Verfügung (siehe „Start- und Zielstation auswählen“ auf Seite 35).
Auf diese Weise können Sie schnell eine Navigation starten, die Sie nach
Hause führt oder eine Route von zu Hause zu einem beliebigen Ziel planen.
80

Teil 2 – Kapitel 10: Einstellungen festlegen
1. Tippen Sie auf das Symbol Home festlegen, wenn Sie Ihre Heimatadresse als Ziel für die Navigation oder Routenplanung festlegen
möchten.
Die Zielauswahl wird automatisch geladen.
2. Um Ihre Heimatadresse als Ziel zu speichern, können Sie eine Adresse eingeben, ein eigenes Ziel oder ein zuletzt eingegebenes Ziel auswählen (siehe „Ziel auswählen“ auf Seite 39).
Nachdem Sie Ihre Adresse eingegeben haben, wechselt die Anzeige
automatisch wieder in die Einstellungen.
Die Heimatadresse steht Ihnen nun in der Zielauswahl über das Symbol
Home zur Verfügung (siehe „Heimatadresse als Ziel auswählen“ auf
Seite 54).
10.3 Eigene Ziele hinzufügen/ bearbeiten
Sie können im FALK NAVIGATOR in den Einstellungen eigene Ziele neu anlegen sowie vorhandene eigene Ziele bearbeiten.
1. Tippen Sie auf das Symbol Eigene Ziele, um eigene neue Ziele hinzufügen oder die eigenen Ziele zu bearbeiten.
Die Liste der eigenen Ziele wird geladen.
Hinweis
Wenn Sie noch keine eigenen Ziele gespeichert haben, ist die Liste leer.
81

Mit den Pfeil-Schaltflächen können Sie in der Liste auf- bzw. abwärts blättern.
10.3.1 Eigene Ziele hinzufügen
1. Tippen Sie auf die Schaltfläche Hinzufügen, um ein neues Ziel hinzuzufügen.
Die Zielauswahl wird automatisch geladen.
2. Geben Sie wie gewohnt eine Adresse als eigenes Ziel ein oder wählen
Sie ein zuletzt eingegebenes Ziel (siehe „Ziel auswählen“ auf
Seite 39).
3. Im Eingabefeld Name benennen Sie das eigene Ziel und bestätigen
mit OK.
Teil 2 – Kapitel 10: Einstellungen festlegen
Die Anzeige wechselt automatisch zurück in die Liste der eigenen Ziele.
82

Das neue Ziel steht Ihnen nun in der Zielauswahl über das Symbol Eigene
Ziele zur Verfügung (siehe „Eigene Ziele auswählen“ auf Seite 51).
10.3.2 Eigene Ziele bearbeiten
1. Selektieren Sie durch Antippen das Ziel in der Liste, das Sie bearbeiten möchten.
Mit den Pfeil-Schaltflächen können Sie in der Liste auf- bzw. abwärts blättern.
Sie können nun eigenen Ziele, die Sie im FALK NAVIGATOR gespeichert
haben umbenennen oder löschen.
Teil 2 – Kapitel 10: Einstellungen festlegen
Eigene Ziele umbenennen
1. Tippen Sie auf die Schaltfläche mit dem Stift.
2. Im Eingabefeld Name können Sie das eigene Ziel umbenennen.
3. Bestätigen Sie mit OK.
Das umbenannte eigene Ziel wird in die Liste übernommen.
Eigene Ziele löschen
1. Tippen Sie auf die Schaltfläche mit dem „X“.
2. Bestätigen Sie die Sicherheitsabfrage mit Ja.
Das ausgewählte eigene Ziel wird aus der Liste entfernt.
83

Teil 2 – Kapitel 10: Einstellungen festlegen
Eigene Ziele ändern
Wenn Sie Änderungen an den gespeicherten eigene Zielen vornehmen
möchten, so ist das nur möglich, wenn Sie das Ziel löschen und wieder
neu hinzufügen. Gehen Sie wie folgt vor:
1. Selektieren Sie durch Antippen das Ziel in der Liste, das Sie ändern
möchten.
2. Löschen Sie das gespeicherte Ziel (siehe „Eigene Ziele löschen“ auf
Seite 83).
3. Fügen Sie ein neues Ziel hinzu (siehe „Eigene Ziele hinzufügen“ auf
Seite 82).
Das geänderte eigene Ziel wird in der Liste angezeigt.
10.4 Sonderziel (POI-Kategorien) auswählen
Über die Option Sonderziele legen Sie fest, welche POI-Kategorien im Programm angezeigt werden.
1. Tippen Sie auf das Symbol Sonderziele, um alle verfügbaren POI-Kategorien anzuzeigen.
POI-Kategorien die im Programm angezeigt werden, sind mit einem
Häkchen markiert.
Mit den Pfeil-Schaltflächen können Sie in der Liste auf- bzw. abwärts
blättern.
Sie können festlegen welche POI-Kategorien im Programm ausgebledet bzw. sichtbar sind, indem Sie die POI-Kategorien demarkieren
bzw. wieder markieren.
84

Teil 2 – Kapitel 10: Einstellungen festlegen
2. Tippen Sie auf eine markierte POI-Kategorie, um diese zu demarkieren.
Die demarkierte POI-Kategorie wird nicht mehr im Programm angezeigt.
3. Tippen Sie auf eine demarkierte POI-Kategorie, um diese (wieder) zu
markieren.
Die gewählte POI-Kategorien wird mit einem Häkchen markiert und im
Programm angezeigt.
4. Bestätigen Sie Ihre Auswahl mit OK.
Die ausgewählten POI-Kategorien werden im Programm angezeigt.
10.5 Profil für die Routenplanung einstellen
Über die Option Profil können Sie für die Navigation oder für die Routenplanung Profileinstellungen vornehmen, die als Grundlage für die Berechnung des Weges dienen.
1. Tippen Sie auf das Symbol Profil, um alle verfügbaren Profileinstellungen anzuzeigen.
Nun stehen Ihnen weitere Profileinstellungen zur Verfügung:
• Profil für Fahrer und Fahrzeug wählen
• Profil für die Streckenoptimierung einstellen
• Autobahnen benutzen/ vermeiden
• Fähren benutzen/ vermeiden
10.5.1 Profil für Fahrer und Fahrzeug wählen
Über die Option Fahrer/Kfz legen Sie fest, welches Fahrzeugprofil für die
Navigation oder für die Routenplanung verwendet werden soll.
1. Tippen Sie auf das Symbol Fahrer und Fahrzeug, um alle Fahrzeugprofile oder den Eintrag Fußgänger anzuzeigen.
Ihnen stehen nun mehrere Auswahlmöglichkeiten zur Verfügung.
85

Teil 2 – Kapitel 10: Einstellungen festlegen
2. Um ein Fahrzeugprofil oder den Eintrag Fußgänger auszuwählen, selektieren Sie das Profil durch Antippen.
Das gewählte Fahrzeugprofil oder der Eintrag Fußgänger wird grau
hinterlegt.
3. Bestätigen Sie Ihre Auswahl mit OK.
Das gewählte Fahrzeugprofil oder der Eintrag Fußgänger steht Ihnen nun
für die Navigation und für die Routenplanung zur Verfügung.
10.5.2 Profil für die Routenoptimierung wählen
Über die Option Routenoptimierung können Sie zwischen verschiedenen
Optimierungstypen, die die Fahrdauer und Länge der Strecke betreffen
wählen.
1. Tippen Sie auf das Symbol Routenoptimierung, um alle Profile für die
Streckenoptimierung anzuzeigen.
Sie haben nun folgende Auswahlmöglichkeiten:
86

Teil 2 – Kapitel 10: Einstellungen festlegen
• Streckenoptimiert
Führt Sie auf dem geradlinigsten Weg zum Ziel. Sie fahren damit
die wenigsten Kilometer.
• Zeitoptimiert
Diese Optimierung nimmt auch Umwege in Kauf, wenn dadurch
ein Geschwindigkeitsvorteil erzielt wird, allerdings werden mehr
Kilometer gefahren.
• Ökonomisch
Diese Optimierung stellt einen Kompromiss zwischen den beiden
ersten Alternativen dar. Sie beruht darauf, dass ein Zeitvorteil
durch höhere Geschwindigkeiten manchmal mehr Benzinverbrauch bedeuten kann und wägt so zwischen den beiden Extremen ab.
Tipp
In den meisten Fällen liefert Ökonomisch den besten Kompromiss
zwischen Fahrtdauer und Länge der Strecke.
2. Um ein Profil für die Routennoptimierung auszuwählen, selektieren
Sie diese durch Antippen.
Das gewählte Profil für die Routenoptimierung wird grau hinterlegt.
3. Bestätigen Sie Ihre Auswahl mit OK.
Das gewählte Profil für die Routenoptimierung steht Ihnen nun für die Navigation und für die Routenplanung zur Verfügung.
87

Teil 2 – Kapitel 10: Einstellungen festlegen
10.5.3 Autobahnen benutzen/ vermeiden
Über die Option Autobahnen benutzen können Sie entscheiden, ob Sie
bei der Routenplanung Autobahnen benutzen oder ob diese ausgeschlossen werden.
Hinweis
Bei aktivieren der Schaltfläche, werden Autobahnen in einem Umkreis
von ca. 100km vermieden.
• Tippen Sie auf das Symbol Autobahnen benutzen, wenn Sie Autobahnen bei der Routenplanung ausschließen möchten (siehe „Symbole/
Schaltflächen bedienen“ auf Seite 23).
• Tippen Sie noch einmal auf das Symbol Autobahnen benutzen, wenn
Sie Autobahnen wieder integrieren möchten.
10.5.4 Fähren benutzen/ vermeiden
Über die Option Fähren benutzen können Sie entscheiden, ob Sie bei der
Routenplanung Fährverbindungen mit einbeziehen oder ob diese ausgeschlossen werden.
• Tippen Sie auf das Symbol Fähren benutzen, wenn Sie Fährverbindungen bei der Routenplanung ausschließen möchten (siehe „Symbole/
Schaltflächen bedienen“ auf Seite 23).
• Tippen Sie noch einmal auf das Symbol Fähren benutzen, wenn Sie
Fährverbindungen wieder integrieren möchten.
10.6 Systemeinstellungen vornehmen
Über die Option Systemeinstellungen können Sie weitere Einstellungen
zur Anzeige auf Ihrem PND/ PDA und zur Sprache vornehmen.
1. Tippen Sie auf das Symbol Systemeinstellungen, um alle verfügbaren
Systemeinstellungen anzuzeigen.
Nun stehen Ihnen weitere Einstellungen zur Verfügung:
• Helligkeit der Anzeige auf Ihrem PND/ PDA ändern
• Maßeinheiten ändern
• Sprecher und Sprache auswählen
88

Teil 2 – Kapitel 10: Einstellungen festlegen
• Zeitanzeige ändern
• Copyrights anzeigen
10.6.1 Helligkeit der Anzeige auf Ihrem PND/ PDA ändern
Über die Option Helligkeit passen Sie die Helligkeit der Anzeige auf Ihrem
PND/ PDA der jeweiligen Tageszeit optimal an.
1. Tippen Sie auf das Symbol Helligkeit, um alle verfügbaren Optionen
anzuzeigen.
Sie haben nun folgende Auswahlmöglichkeiten:
• Wenn Sie die die Helligkeit der Anzeige am Tag auf Ihrem PND/
PDA anpassen möchten, tippen Sie hierzu auf eines der Symbole
Tag 1 bis 3.
Tipp
Die hellste Anzeige erhalten Sie bei Auswahl des Symbols Tag3.
• Wenn Sie die die Helligkeit der Anzeige bei einer Nachtfahrt oder
Fahrten durch Tunnel auf Ihrem PND/ PDA anpassen möchten, tippen Sie hierzu auf eines der Symbole Nacht 1 bis 3.
Somit erscheint der PND/ PDA weniger hell und Sie werden von
der Anzeige nicht geblendet.
Tipp
Die dunkelste Anzeige erhalten Sie bei Auswahl des Symbols
Nacht1.
89

10.6.2 Maßeinheiten ändern
1. Tippen Sie auf das Symbol Einheiten km/Meilen, um die Maßeinheiten auf Ihrem PND/ PDA zu ändern. Dabei wird der jeweils ausgewählte Zustand dunkel und der nicht ausgewählte Zustand automatisch
ausgegraut dargestellt.
10.6.3 Sprecher und Sprache auswählen
Über die Option Sprachausgabe können Sie den Sprecher und die Sprache auf Ihrem PND/PDA ändern.
1. Tippen Sie auf das Symbol Sprachausgabe, um alle verfügbaren Sprachen anzuzeigen.
Teil 2 – Kapitel 10: Einstellungen festlegen
2. Um eine Sprache auszuwählen, markieren Sie diese durch Antippen.
Die gewählte Sprache wird in der Liste markiert.
3. Bestätigen Sie die gewählte Sprache mit OK.
Eine neue Seite öffnet sich, auf der Sie den Sprecher/die Sprecherin
auswählen können.
4. Markieren Sie den Sprecher/die Sprecherin durch Antippen.
5. Bestätigen Sie Ihre Auswahl mit OK.
Die Sprachausgabe bei der Navigation erfolgt in der von Ihnen gewählten
Sprache und dem ausgewählten Sprecher.
10.6.4 Zeitanzeige ändern
Tippen Sie auf das Symbol Uhr 12/24h, um die Zeitanzeige auf Ihrem
PND/ PDA zu ändern. Dabei wird der jeweils ausgewählte Zustand dunkel
und der nicht ausgewählte Zustand automatisch ausgegraut dargestellt.
90

Teil 2 – Kapitel 10: Einstellungen festlegen
10.6.5 Copyrights anzeigen
Tippen Sie auf das Symbol Copyright, um die Copyrights der vorliegenden
Version anzuzeigen.
10.7 Informationen zum System anzeigen
Tippen Sie auf das Symbol Info über, um Systeminformationen zu Version, Kartenname, u.v.m. auf Ihrem PND/ PDA anzuzeigen.
10.8 TMC Einstellungen vornehmen
Der FALK NAVIGATOR ist in der Lage, stets die aktuellen Verkehrsmeldungen aus dem RDS/TMC Radiosignal zu empfangen und diese während der
Navigation zu verarbeiten. Dazu muss zuvor der TMC Empfänger korrekt
eingerichtet werden (siehe „Einstellungen zur Datenverbindung vornehmen“ auf Seite 93).
Die TMC Verkehrsmeldungen liefern Ihnen Informationen über den Grund
einer Verkehrsstörung, die betroffene Straße oder Autobahn, den Straßenabschnitt und die Länge der Störung.
Über die Option TMC Optionen können Sie festlegen, wie TMC Verkehrsmeldungen verarbeitet werden sollen.
91

Teil 2 – Kapitel 10: Einstellungen festlegen
Hinweis
Die TMC Optionen bestimmen ausschließlich, wie Verkehrsmeldungen
während der Navigation verarbeitet werden. Bei der Routenplanung
werden die Einstellungen der TMC Optionen ignoriert.
1. Tippen Sie auf das Symbol TMC Optionen, um Einstellungen zu den
TMC Verkehrsmeldungen vorzunehmen.
Sie haben nun folgende Auswahlmöglichkeiten:
•Mit der Option Immer berücksichtigen werden alle Verkehrsmel-
dungen auf der berechneten Route automatisch für die Routenplanung berücksichtigt. FALK NAVIGATOR berechnet allerdings nur
dann eine neue Route, wenn das Umfahren des Staus günstiger für
Sie ist. Häufig ist das Durchfahren die bessere Alternative.
•Mit der Option Immer fragen wird während der Navigation bei
Empfang jeder neuen Meldung, die sich auf der berechneten Route befindet, ein Fenster mit den Details der Meldung eingeblendet.
Klicken Sie dann auf die Schaltfläche berücksichtigen, um die Störung zu berücksichtigen und gegebenenfalls um den Stau herumgeführt zu werden. Klicken Sie auf die Schaltfläche zurück, um die
Meldung zu ignorieren (siehe „Der Navigationsbildschirm“ auf
Seite 66).
•Mit der Option Nur anzeigen wird Ihnen jede neu empfangene Mel-
dung auf der berechneten Route lediglich angezeigt.
92

Teil 2 – Kapitel 10: Einstellungen festlegen
•Mit der Option Abschalten schalten Sie den Empfang der TMC Ver-
kehrsmeldungen generell aus. Es werden folglich auch während
der Navigation keine Meldungen angezeigt. Sie erkennen diese
Einstellung im Navigationsbildschirm an der grauen Markierung in
der TMC Schaltfläche.
2. Bestätigen Sie Ihre vorgenommen Einstellungen mit OK.
Nachdem Sie Ihre Einstellungen vorgenommen haben, wechselt die Anzeige automatisch zurück zu den Optionen.
10.9 Einstellungen zur Datenverbindung vornehmen
Hinweis
Bei der Routenplanung werden keine GPS - oder TMC Einstellungen benötigt.
Über die Option Datenverbindung können Sie Einstellungen zur Verbindung zwischen dem GPS-Empfänger und Ihrem PND/ PDA sowie Einstellungen zu den TMC Verkehrsmeldungen vornehmen.
Hinweis
Nur fortgeschrittene Benutzer sollten Änderungen in den GPS Einstellungen durchführen.
1. Tippen Sie auf das Symbol Datenverbindung, um die Einstellungen zu
den Datenverbindungen zu öffnen.
93

Hinweis
Den Empfänger automatisch zu konfigurieren ist zu empfehlen.
Tippen Sie hierzu auf die Schaltfläche Automatisch konfigurieren.
10.9.1 GPS Einstellungen vornehmen
1. Tippen Sie auf das Symbol GPS konfigurieren und selektieren Sie
durch Antippen die serielle Schnittstelle (COM-Port) COM 1 ... 9, über
die der FALK NAVIGATOR die Positionsdaten einlesen kann.
2. Betätigen Sie Ihre Auswahl mit OK.
Die Anzeige wechselt automatisch zu den Einstellungen der Übertragungsgeschwindigkeit (Baud Rate).
Teil 2 – Kapitel 10: Einstellungen festlegen
3. Selektieren Sie durch Antippen eine Baud Rate 4800 baud ... 115200
baud.
4. Um Ihre Einstellungen zu speichern, tippen Sie auf OK.
FALK NAVIGATOR speichert Ihre Einstellungen und wechselt automatisch zurück in die Einstellungen zu den Datenverbindungen.
GPS Einstellungen testen
5. Tippen Sie auf das Symbol GPS Test, um die Verbindung zu testen.
Die GPS-Infoseite mit näheren Informationen zu den GPS Einstellungen wird angezeigt (siehe „Schnellüberblick Navigationsbildschirm“
auf Seite 66).
6. Über die Schaltfläche Zurück wechselt die Anzeige wieder in die Ein-
stellungen zu den Datenverbindungen.
94

10.9.2 TMC Einstellungen vornehmen
1. Tippen Sie auf das Symbol TMC konfigurieren und selektieren Sie
durch Antippen die serielle Schnittstelle (COM-Port) COM 1 ... 9, über
die der FALK NAVIGATOR die Positionsdaten einlesen kann.
2. Betätigen Sie Ihre Auswahl mit OK.
Die Anzeige wechselt automatisch zu den Einstellungen der Übertragungsgeschwindigkeit (Baud Rate).
3. Selektieren Sie durch Antippen eine Baud Rate 4800 baud ... 115200
baud.
4. Um Ihre Einstellungen zu speichern, tippen Sie auf OK.
FALK NAVIGATOR speichert Ihre Einstellungen und wechselt automatisch zurück in die Einstellungen zu den Datenverbindungen.
TMC Einstellungen testen
5. Tippen Sie auf das Symbol TMC-Test, um die Verbindung zu testen.
Die TMC-Infoseite mit näheren Informationen zu den TMC Einstellungen wird angezeigt (siehe „Schnellüberblick Navigationsbildschirm“
auf Seite 66).
6. Über die Schaltfläche Zurück wechselt die Anzeige wieder in die Ein-
stellungen zu den Datenverbindungen.
Teil 2 – Kapitel 10: Einstellungen festlegen
95

Teil 3 Routen planen am Desktop PC
96

1 Der FALK NAVIGATOR Desktop
Hier erfahren Sie mehr über die Desktop-Komponente des FALK NAVIGATORS, die Sie auf einem PC nutzen können.
Der FALK NAVIGATOR Desktop stellt Ihnen folgende Funktionen zur Verfügung:
•Karten und Adressen auf den PND/PDA laden
• Eigene Karten zusammenstellen
• Routen am PC planen
• Outlook-Adressen erfassen, ändern und abgleichen
• Datenbestände aus dem Internet laden.
Außerdem können Sie über den FALK NAVIGATOR Desktop im Bedarfsfall
die Navigationssoftware auf Ihren PND/PDA neu installieren (siehe „Neuinstallation“ auf Seite 128).
Damit Sie die Abgleichfunktion mit dem PND/PDA nutzen können, muss
Microsoft® ActiveSync
TM
installiert sein.
Teil 3
1.1 FALK NAVIGATOR Desktop installieren
Stellen Sie sicher, dass Microsoft® ActiveSyncTM am PC installiert wurde.
Hinweis
Informationen zur Installation von ActiveSync® finden Sie in der Benutzerdokumentation zu Ihrem PND/PDA.
1. Legen Sie die FALK NAVIGATOR CD in Ihr CD-ROM-Laufwerk ein.
Der Installationsassistent startet automatisch.
Hinweis
Sollte das nicht der Fall sein, starten Sie über den Windows-Explorer die
auf der CD befindliche Datei setup.exe durch einen Doppelklick.
2. Zielpfad wählen: An dieser Stelle schlägt das Installationsprogramm
einen Zielordner vor.
3. Falls Sie den vorgeschlagenen Namen nicht ändern möchten, bestätigen Sie die Eintragung durch einen Klick auf die Schaltfläche Weiter.
97

Teil 3 – Kapitel 1: Der FALK NAVIGATOR Desktop
4. Nachdem Sie das Installationsverzeichnis festgelegt haben, werden
alle Dateien vom FALK NAVIGATOR Desktop auf Ihre Festplatte kopiert.
FALK NAVIGATOR Desktop erzeugt eine Programmgruppe, die Sie bequem
vom Windows-Startmenü aus aufrufen können. Die Gruppe enthält neben
dem Programm auch das passende Deinstallationsprogramm.
1.2 Programmoberfläche des FALK NAVIGATOR Desktop
1. Rufen Sie den FALK NAVIGATOR Desktop entweder über das Symbol
FALK NAVIGATOR oder über das Startmenü von Windows Start > Programme > FALK NAVIGATOR > FALK NAVIGATOR auf.
Die Programmoberfläche des FALK NAVIGATOR Desktop wird angezeigt.
Hinweis
Nach dem ersten Start der Desktop-Applikation startet automatisch
der Installationsassistent, dieser bietet Ihnen die Möglichkeit, die
Navigationssoftware FALK NAVIGATOR auf Ihrem PND/PDA zu installieren.
Da Sie den FALK NAVIGATOR als Komplettpaket mit einem PND/PDA
erworben haben, ist die Software auf dem PND/PDA bereits vorinstalliert,
Fall die Option Installation beim nächsten Start nicht mehr anfragen.
Den Installationsassistenten benötigen Sie nur bei einer Neuinstallation (siehe „FALK NAVIGATOR auf den PND/PDA installieren“ auf
Seite 128).
meistens zusammen mit einer Karte. Markieren Sie in diesem
98
 Loading...
Loading...