Page 1

Version 1.0.0
Руководство пользователя
Для камер FE-MTR300 P2P
Page 2
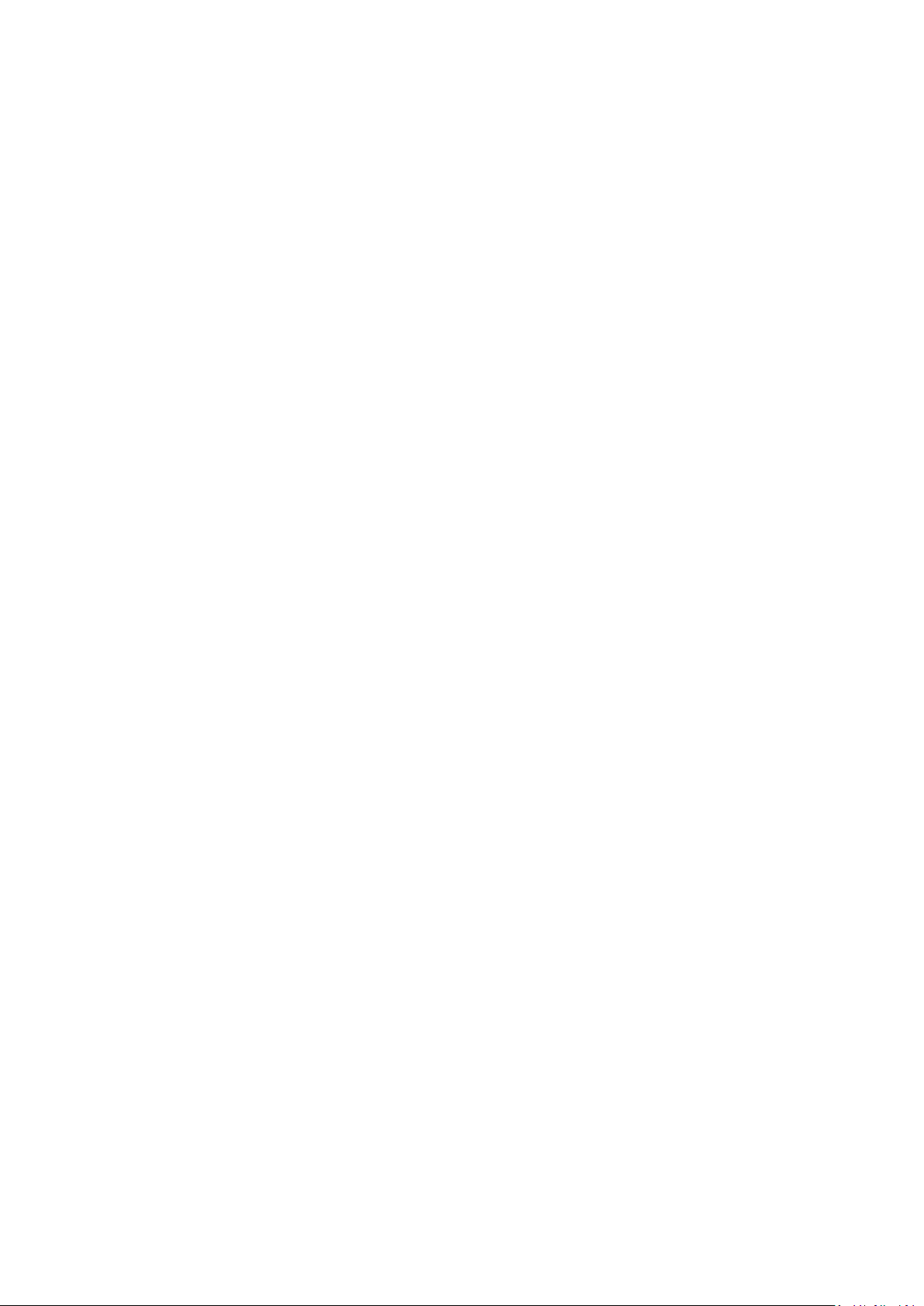
Содержимое
Основные настройки ............................................................................................................... 4
Установка оборудования ................................................................................................. 4
Для Windows .................................................................................................................... 4
Поиск камеры ........................................................................................................... 4
Для Internet Explorer ................................................................................................ 5
Автоматическая установка IP адреса ..................................................................... 9
Настройка IP адреса вручную. .............................................................................. 10
Для MAC OS X ................................................................................................................. 13
Поиск камеры ......................................................................................................... 13
Для других интернет браузеров ........................................................................... 13
Автоматическая настройка IP адреса ................................................................... 14
Настройки камеры ................................................................................................................. 14
Система ........................................................................................................................... 15
О устройстве ........................................................................................................... 15
Пользователи ......................................................................................................... 15
Сеть ................................................................................................................................. 15
Настройки IP ........................................................................................................... 15
UPnp ........................................................................................................................ 16
Wi-Fi......................................................................................................................... 16
DDNS ........................................................................................................................ 17
Настройки сигнализации ............................................................................................... 18
Настройки сигнализации ....................................................................................... 18
Настройки Email ..................................................................................................... 18
Настройки FTP ........................................................................................................ 20
Просмотр нескольких камер ......................................................................................... 22
Дополнительно .............................................................................................................. 22
Настройки NTP........................................................................................................ 22
Обновление ПО ...................................................................................................... 23
Путь для записи ...................................................................................................... 24
Другие настройки .................................................................................................. 25
Настройки Wi-Fi ...................................................................................................................... 25
Настройка маршрутизатора .................................................................................................. 26
Проброс портов в распространенных маршрутизаторах ........................................... 26
Для Apple Airport Extreme или Time Capsule ........................................................ 26
Для D-link роутеров ................................................................................................ 27
Для Huawei роутеров ............................................................................................. 28
Для роутеров Linksys W-серии .............................................................................. 29
Для Netgear Routers 1 ............................................................................................ 29
Для TP-Link Routers 1 .............................................................................................. 32
Для Zyxel Routers .................................................................................................... 33
2
Page 3
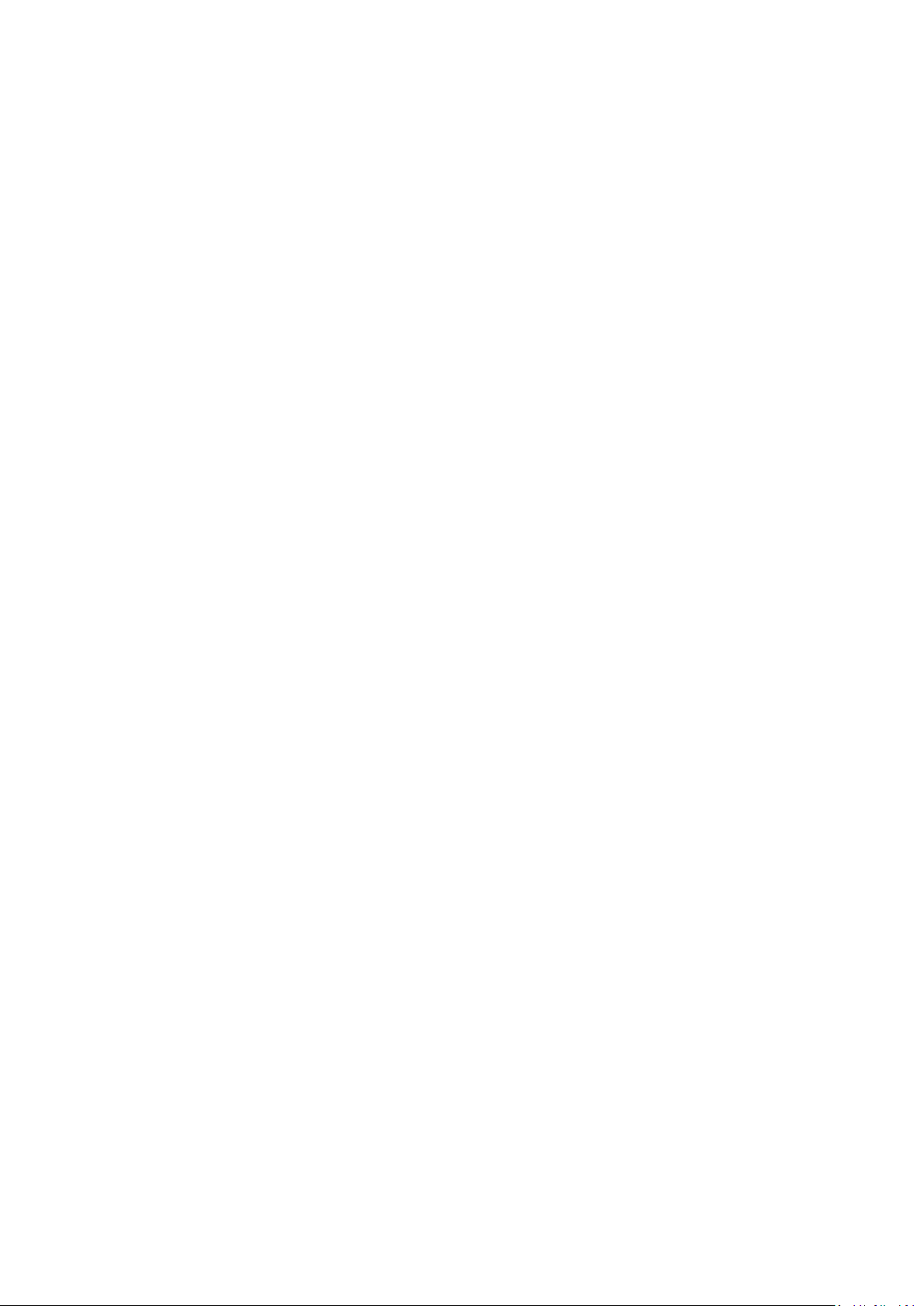
Примечание: Некоторые функции, упомянутые в данном руководстве, могут
отличаться в зависимости от модели камеры. Например, функция поворота и наклона
предназначена для камер, поддерживающих функцию поворота/наклона.
3
Page 4
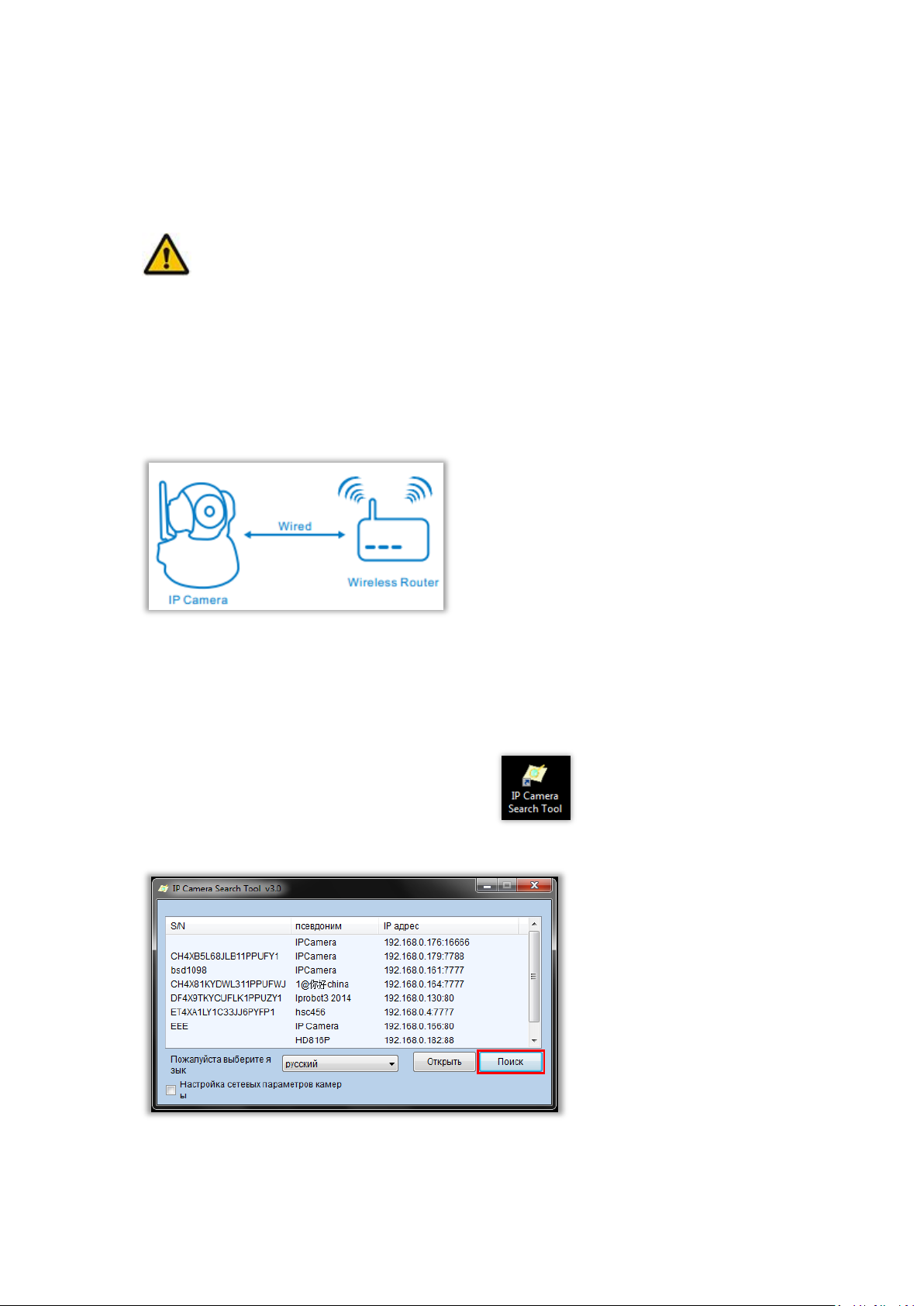
Основные настройки
В данном разделе описаны подключение вашей IP-камеры, установка программного
обеспечения и базовая настройка сети. Другие настройки и эксплуатация будут
рассмотрены в следующих разделах.
Примечание:
В целях безопасности после завершения нижеописанной процедуры измените пароль
камеры по умолчанию; см. установки камеры.
Установка оборудования
Откройте упаковку. Подключите камеру к маршрутизатору с помощью сетевого кабеля
и включите ее с помощью сетевого адаптера, поставляемого в комплекте.
Для Windows
Поиск камеры
1. Установите программу IP Camera Search Tool.exe с диска.
2. Запустите программу IP Camera Search Tool.
3. Нажмите «Search»(Поиск). Двойной щелчок на найденной камере запустит браузер.
4
Page 5
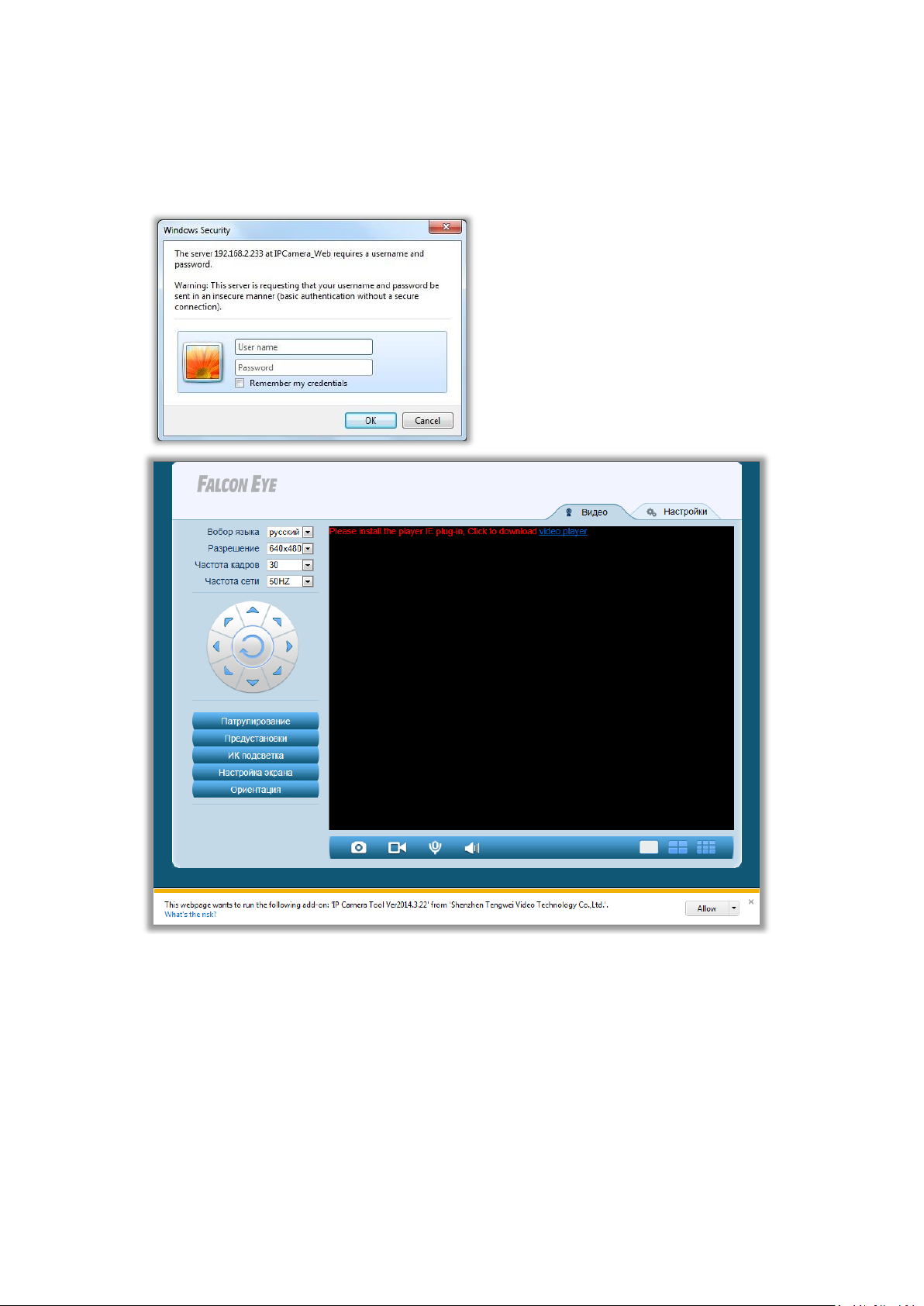
Для Internet Explorer
Для доступа к вэб интерфейсу камеры введите логин и пароль. По умолчанию
пользователь и пароль: admin
1. Для просмотра живого видео необходимо загрузить и установить плагин для
браузера.
5
Page 6
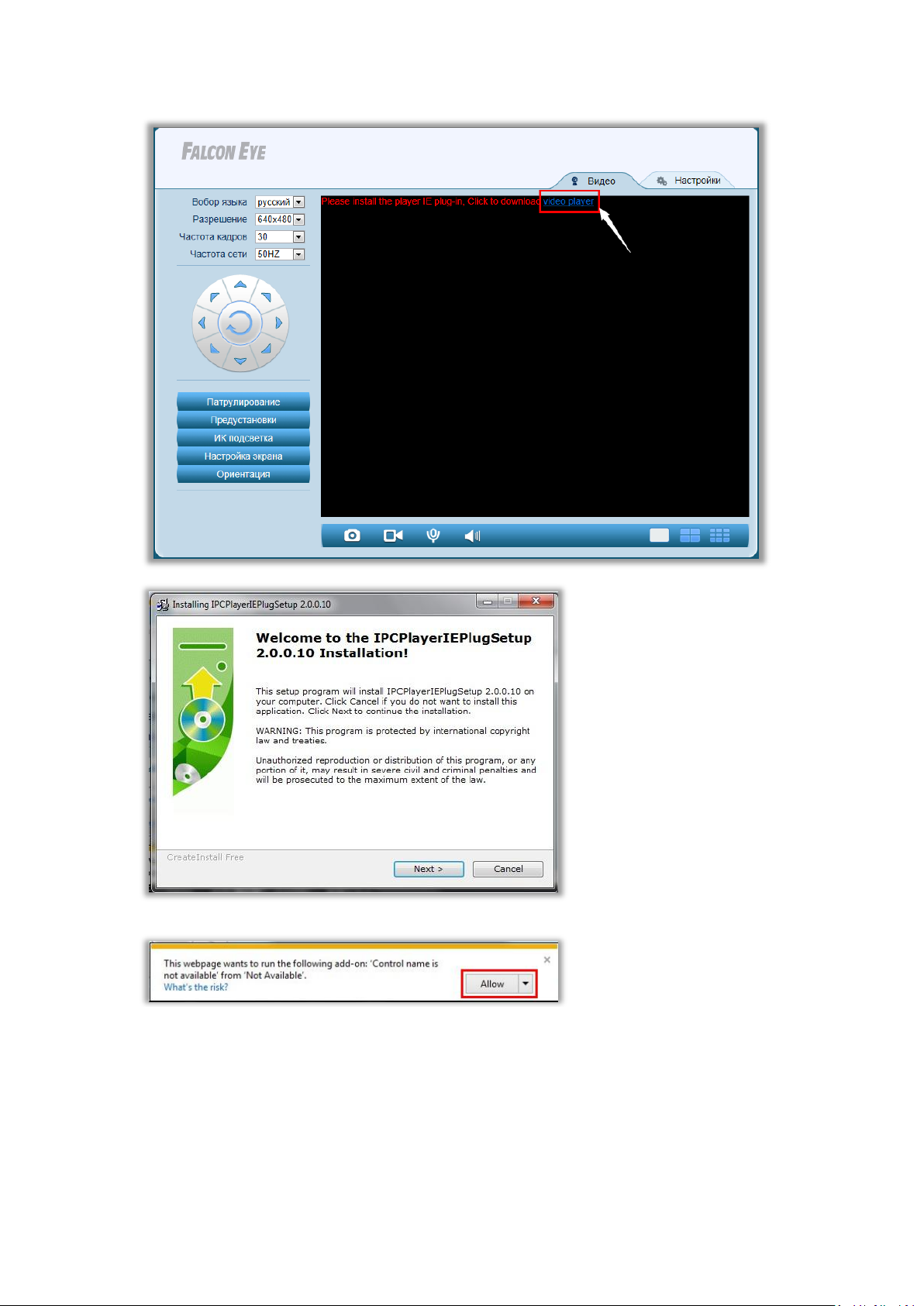
2. Нажмите кнопку разрешить, чтобы разрешить веб-браузер-плагин, работающий в IE.
3. Затем вы увидите живое видео и панель управления
6
Page 7
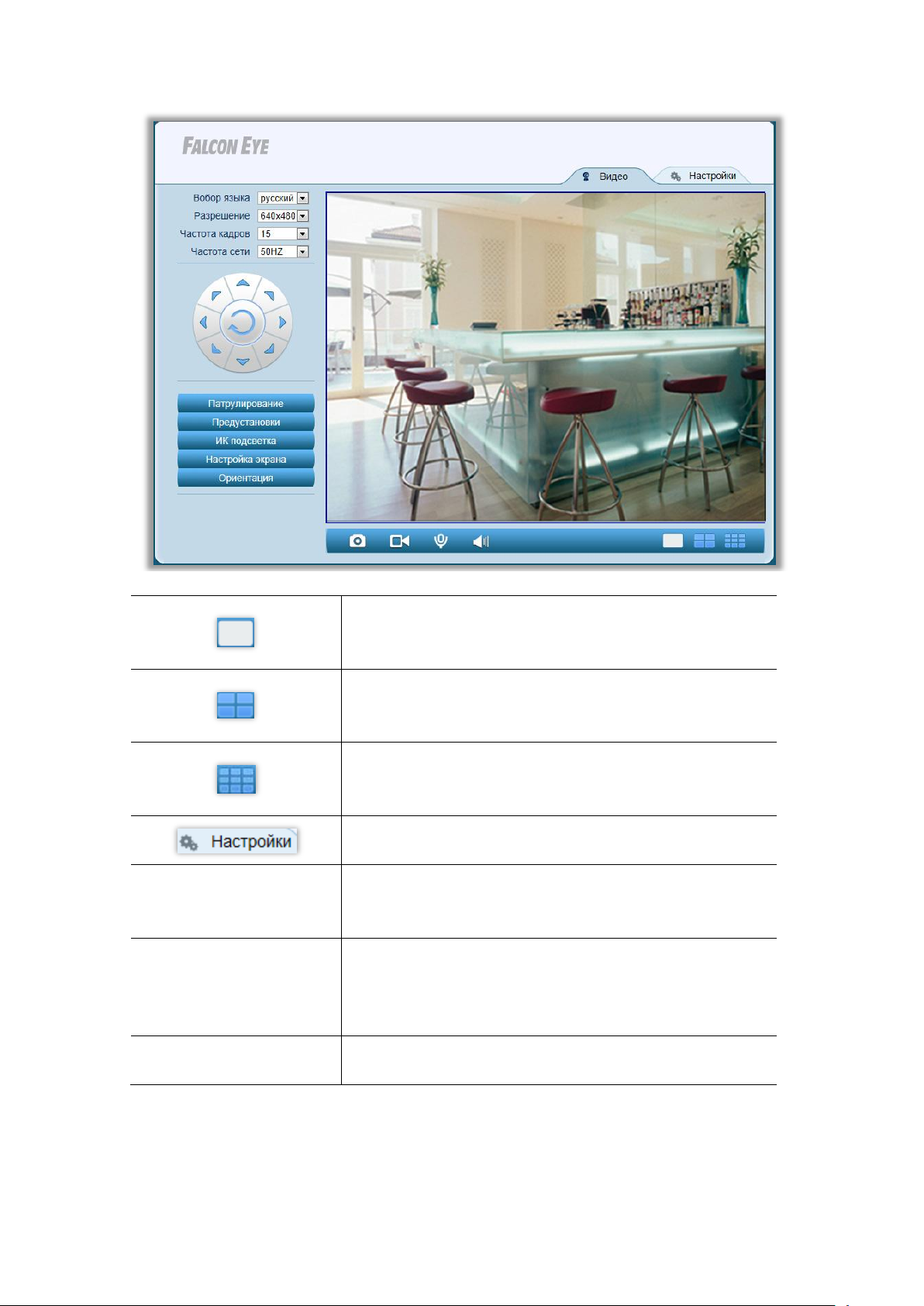
Кнопки панели управления
Режим просмотра одной камеры. Для возврата к режиму
просмотра одной камеры из режима просмотра четырех
или девяти камер.
Режим просмотра четырех камер. После установки
настроек нескольких камер в этом режиме можно
просматривать видео с четырех камер
Режим просмотра девяти камер. После установки
настроек нескольких камер в этом режиме можно
просматривать видео с девяти камер
Нажмите на эту кнопку для перехода в меню настроек
Resolution
(Разрешение)
Изменение разрешения экрана при показе видео.
Доступно 3 варианта:
640x480, 320x240 и 160x120.
Frame Rate
(кадров в секунду)
Изменение FPS видео, т.е., количества кадров в секунду.
Чем больше число FPS, тем качественнее видео. Чем
выше скорость передачи данных в сети, тем больше FPS
видео.
Power Frequency
(частота сети)
Выберите частоту сети, 50Hz или 60Hz
7
Page 8
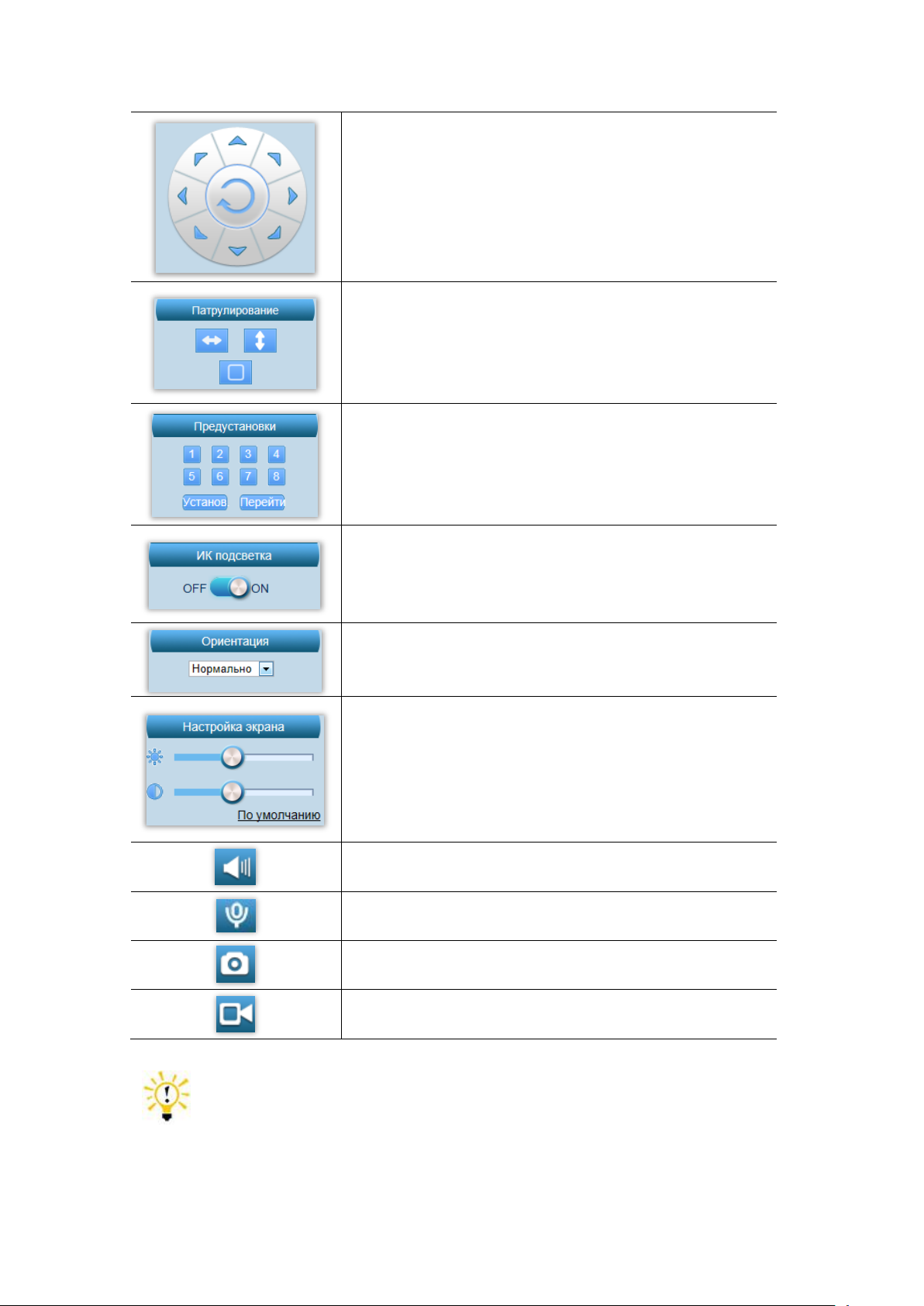
Доступны 8 кнопок направления и центральная кнопка вращающения.
(доступно только для камер с функцией
поворота/наклона)
Включение патрулирования
(доступно только для камер с функцией
поворота/наклона)
Установка и переход к предустановке; камера
поддерживает 8 предустановок.
Включение/выключение автоматической ИК-подсветки
Переворот изображения по горизонтали и вертикали
Настройка яркости и контрастности изображения
Получение звука от камеры
(доступно только для камеры с 2-сторонним аудио)
Передача звука на камеру
(доступно только для камеры с 2-сторонним аудио)
Сделать снапшот с камеры
Запись видео на компьютер, Вы можете изменить путь в
меню настроек
Советы:
Что такое предустановки?
Предустановки – это запоминаемые положения поворота/наклона IP-камеры. После
8
Page 9
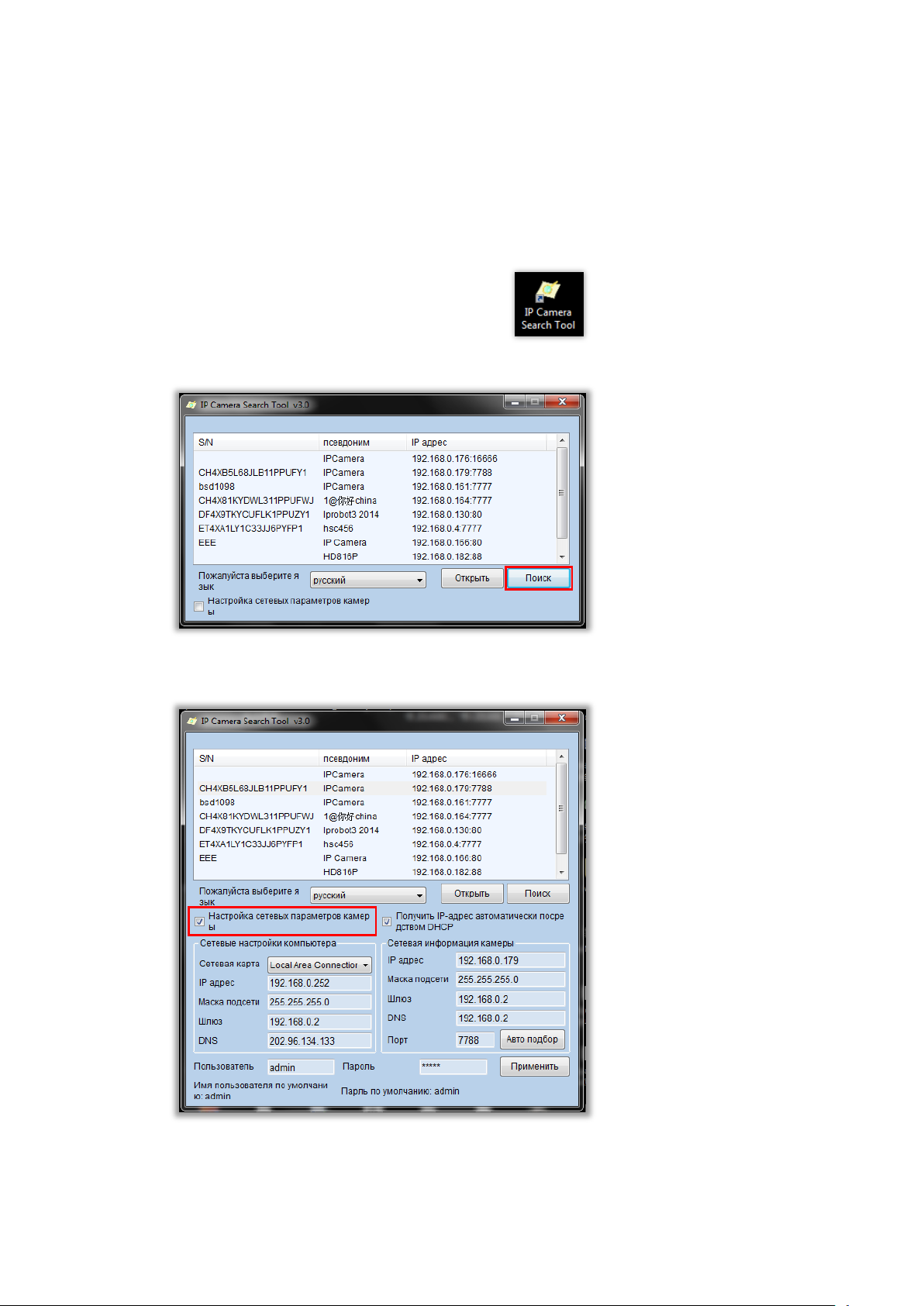
поворачивать камеру в желаемое положение уже не нужно. Просто нажмите на кнопку,
которая соответствует желаемому заданному положению, и камера автоматически
переместиться в нужную точку.
Автоматическая установка IP адреса
1. Запустите программу IP Camera Search Tool.
2. Нажмите «Search»(Поиск). Выберите камеру.
3. Нажмите «Configure camera’s network settings»(изменить сетевые настройки
камеры).
4. Нажмите «Auto adjust»(автоматическая настройка), приложение применит
корректные сетевые настройки для камеры.
9
Page 10
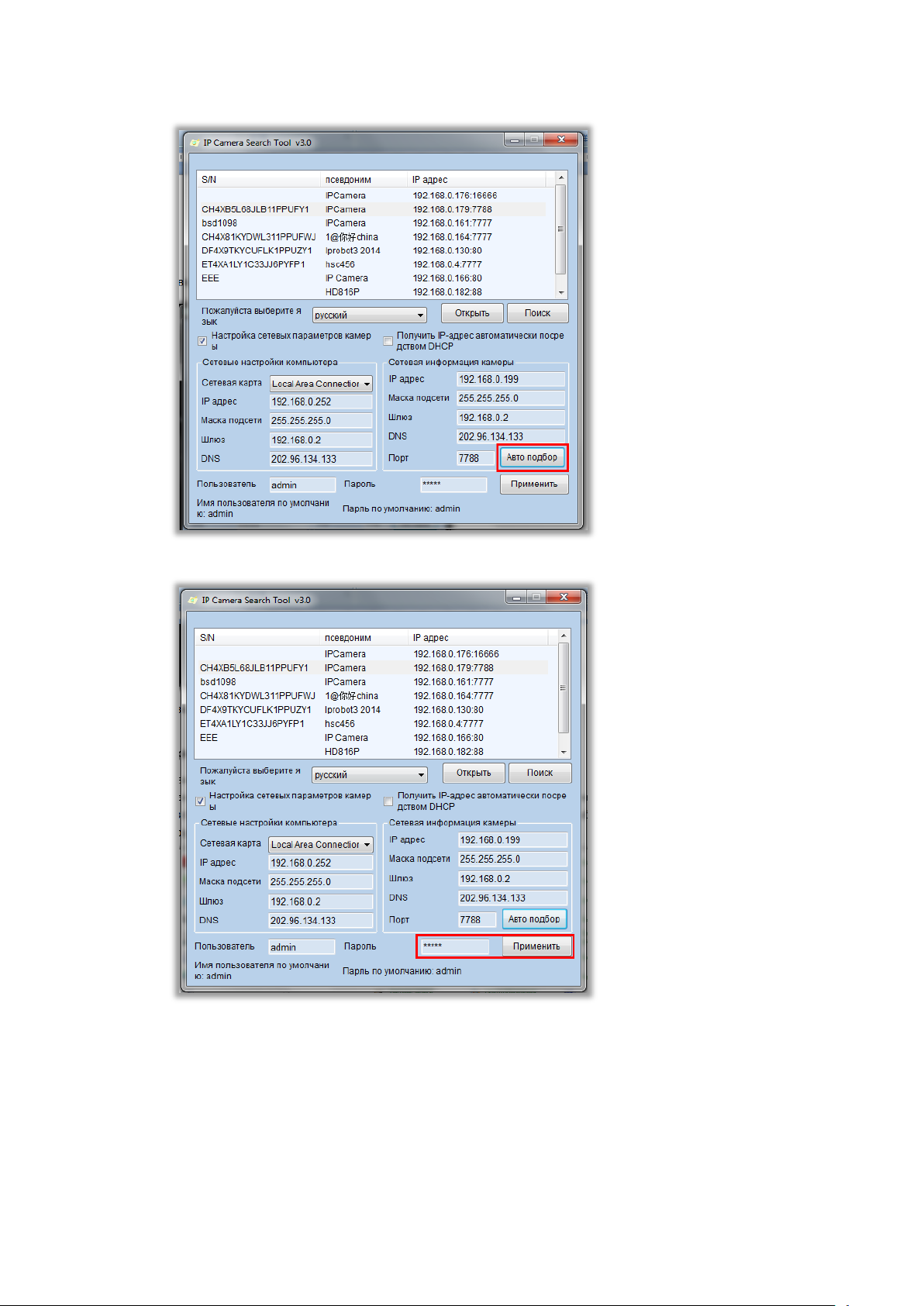
5. Введите имя пользователя и пароль и нажмите «Apply»(применить).
Настройка IP адреса вручную.
1. Нажмите кнопку «Пуск» , и щелкните по кнопке «Панель управления».
2. Нажмите на «Центр управления сетями и общим доступом». На представленном
изображении Крупные значки. Если экран выглядит по-другому, измените, выбрав
Крупные значки в раскрывающемся меню в верхн
10
Page 11
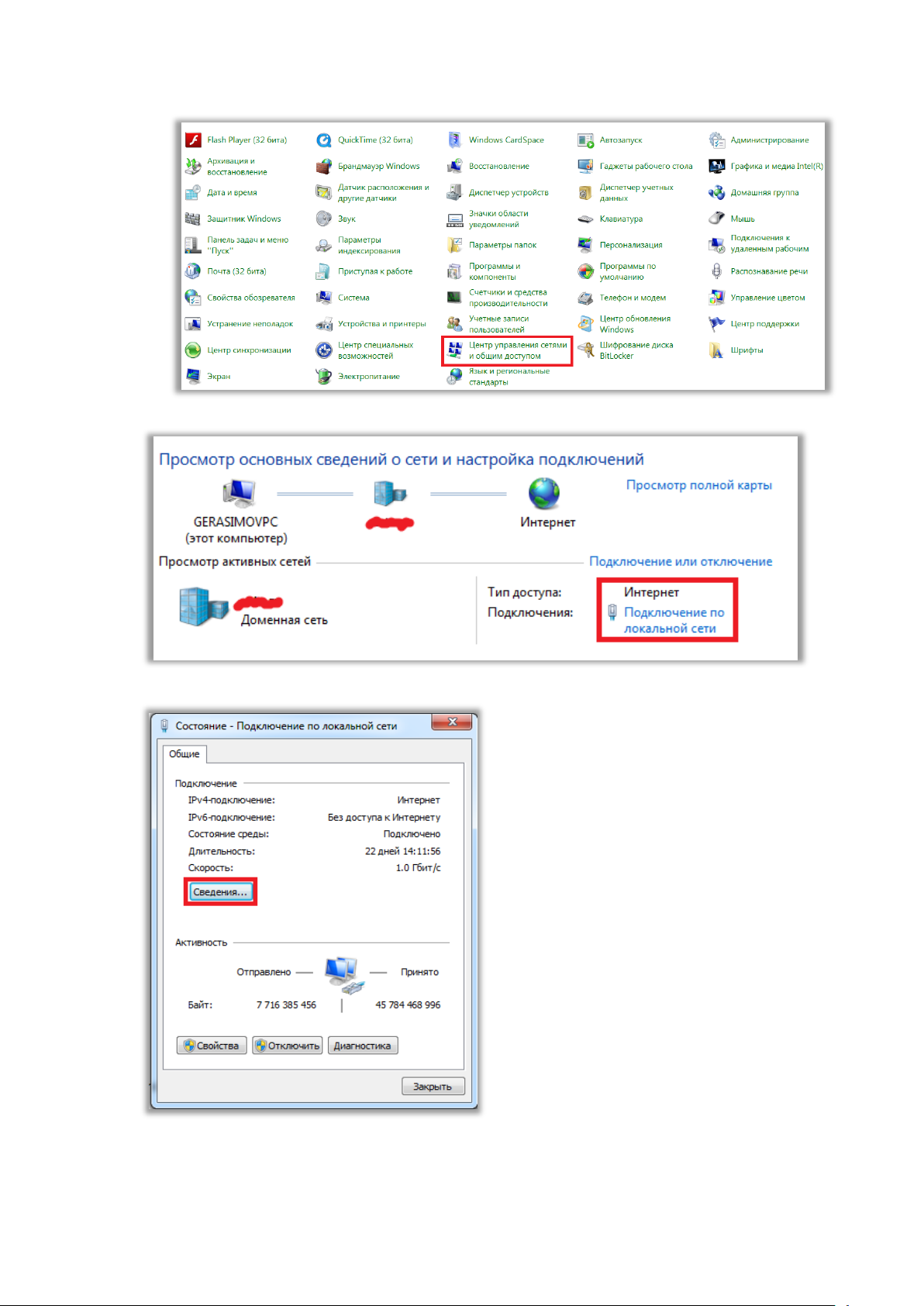
3. Нажмите на «Подключение по локальной сети»
4. Нажмите на «Сведения…»
5. Найдите IP адрес Вашего компьютера, Маску подсети, Шлюз и DNS.
11
Page 12

На рисунке они помечены красным.
6. Настройте IP вручную, следуя следующим правилам:
Первые 3 группы цифр в IP адресе компьютера и камеры должны совпадать. 4 группа
цифр в IP адресе компьютера и камеры (помечено синим).
Маска подсети, шлюз и DNS камеры и компьютера должны быть одинаковыми.
12
Page 13

Для MAC OS X
Поиск камеры
1. Установите программу IP Camera Search Tool.dmg для Mac с CD диска.
2. Запустите программу IP Camera Search Tool.
3. Нажмите «Search»(поиск). Двойной щелчок на найденной камере запустит веб
браузер..
Для других интернет браузеров
13
Page 14

Ниже приведены доступные функции в различных браузерах.
Internet browser
Другие
Многокамерный режим
√
×
2-х сторонний звук
√
×
Запись на компьюте
√
×
Штамп времени √ ×
Автоматическая настройка IP адреса
1. Запустите программу IP Camera Search Tool
2. Нажмите «Search»(поиск). Выберите найденную камеру в сети LAN.
3. Нажмите «Same as the computer» для корректных сетевых настроек, в зависимости
от настроек компьютера. Введите пароль камеры и нажмите «Apply»(применить).
Настройки камеры
Нажмите кнопку настроек для настройки камеры.
Обратите внимание: Некоторые функции, упомянутые в данном руководстве, могут
различаться в зависимости от модели камеры.
14
Page 15

Система
Alias
Имя камеры
P2P Serial Number
P2P идентификационный номер
Device Hardware Version
Версия платы
Device Firmware Version
Версия прошивки
MAC Address
LAN MAC адрес
Wi-Fi Status
Wi-Fi статус
Живое
видео
Запись
Снимок
с экрана
Настройки
видео
Звук
2-х стор.
звук
PTZ
Настройки
Admin
√ √ √ √ √ √ √ √ Operator
√ √ √ √ √ √ √ × Guest
√ √ √ × √ √ ×
×
О устройстве
Основная информация об устройстве и сервисная информация
Пользователи
Добавление и изменение учетных записей пользователей
Имеется три различных уровня пользователей.
В следующей таблице указана разница между разными уровнями доступа
Сеть
Настройки IP
Основные настройки сети камеры
15
Page 16

Получить
IP-адрес от
DHCP-сервера
Включение или отключение получение IP-адреса от DHCP-сервера
автоматически. Если она включена, IP-адрес и другие настройки не могут
быть изменены вручную.
IP адрес
IP адрес камеры в локальной сети, используется для подключения к
камере в локальной сети.
Укажите уникальный IP адрес для вашей камеры в локальной сети.
Маска подсети
Укажите маску подсети сети, в которой расположена камера
Шлюз по
умолчанию
Укажите IP-адрес основного шлюза (маршрутизатора) используемого для
подключения устройств, подключенных к разным сетям и сегментов сети
DNS сервер
DNS (Domain Name Service) обеспечивает преобразование имен хостов в
IP-адреса Вашей сети
Web порт
Коммуникационный порт, который используется для передачи видео и
аудио данных
UPnp
Universal Plug и Play (UPnP) - это архитектура peer-to-peer сети и более легкого подключения
к IP-камере из интернета.
Обратите внимание:
UPnP также может влиять на маршрутизатор или брандмауэр, иногда это может
показать как неудачную статус. Если это произойдет, пожалуйста, пробросьте порт
камеры на маршрутизаторе вручную. Не важно, UPnP успешно или нет, это не
повлияет на удаленный доступ к камере.
Wi-Fi
Настройка WI-FI соединения
16
Page 17

Статус
соединения
Проверить и изменить статус беспроводной сети
SSID
Все близлежащие беспроводные сети, видимые для камеры
Wi-Fi пароль
Пароль или ключ беспроводной сети
Встроенный
DDNS
Эта IP-камера поставляется с бесплатным встроенным DDNS. Вы
можете включить или отключить ее. Если DDNS статус “успешный”, вы
можете просмотреть камеру из интернета, после того, как вы пробросите
порты через Ваш маршрутизатор.
Сторонние DDNS
Камера поддерживает сторонние DDNS сервера.
Для настройки параметров обратитесь к пункту Wireless Setup(настройка
беспроводной сети)
DDNS
Настройка DDNS для удаленного просмотра
Советы:
1. Что такое DDNS?
DDNS (Dynamic DNS) - это служба, которая ковертирует интернет доменные имена в
IP-адреса. Таким образом, мы не должны знать статический IP-адрес, чтобы просмотреть
камеры через соответствующие DDNS-сервера.
17
Page 18

Настройки сигнализации
Включить
сигнализацию
Включить или выключить сигнализацию по детектору движения
Чувствительность
Чувствительность сигнализации по детектору движения.
Предупредительный
сигнал
предупреждающий сигнал на странице живого видео в Internet
Explorer
Оповещение по
электронной почте
Отправка фотографии на указанный адрес электронной почты, когда
камера распознает движения
Загрузка снимков на
FTP сервер
Отправка снимков FTP сервер, установленный заранее, когда
камера обнаруживает движение.
Переход в
предустановленную
точку
Перемещение камеры в заданную точку после того, как камера
обнаруживает движение (эта функция доступна только для PTZ
IP-камер).
Интервал загрузки
(секунд)
Интервал для загрузки снимков на FTP сервер
Расписание
Включение расписания для обнаружения движения
Настройки сигнализации
Настройки Email
После сигнала тревоги при обнаружении движения, камера будет отправлять снимки
электронную почту.
18
Page 19

Отправитель (xxx@xxx.xxx)
Email адрес для отправки тревоги по электронной почте
SMTP сервер
адрес сервера SMTP
SMTP порт
Сервисный порт SMTP сервера
Безопасность
транспортного уровня
Протокол шифрования SMTP сервера
Необходимость
аутентикации
Необходимость аутентификации отправителя
SMTP пароль
Пароль электронной почты отправителя
Настройка сигнализации на E-mail
Sender : Адрес почтового ящика отправителя. Рекомендуется использовать Gmail, Yahoo
и другие распространенные услуги электронной почты в качестве адреса отправителя
электронной почты.
SMTP сервер: SMTP (сокращение от Simple Mail Transfer Protocol) работает как пост
ассистента, обработка отправки почты от камеры к серверу электронной почты.
SMTP-сервер получает исходящих сообщений электронной почты от пользователей,
для которых они предназначены.
Если ваш поставщик услуг электронной почты находится на публичном сервере, Вы
можете найти IP-адрес почтового SMTP-сервер провайдера или DDNS от Google.
Если ваш поставщик услуг электронной почты частный, вы можете
проконсультироваться с провайдером услуг электронной почты в службе поддержки
клиентов.
SMTP порт: сервисный порт SMTP сервера.
Transport Layer Security: протокол шифрования SMTP-сервера.
SMTP пароль: Пароль, который вы используете для входа на SMTP-сервер, который
также является паролем электронной почты отправителя.
Вернитесь в меню настройки сигнализации и включите Оповещение по E-mail для того
19
Page 20

чтобы закончить настройки оповещения .
FTP сервер
Адрес FTP сервера
FTP порт (по
умоланию 21)
Порт FTP сервера
FTP Имя
Имя пользователя FTP сервера
Совет:
1. Пожалуйста, попробуйте еще раз, если появилось сообщение “нет соединения к
SMTP-серверу!”
2. Пожалуйста, проверьте основные сетевые параметры камеры, если она не прошла тест.
3. Могут быть некоторые задержки сигнала тревоги при обнаружении движения, поскольку
оно связано с состоянием сети и качеством обслуживания провайдером электронной почты.
Это находится вне контроля IP-камеры.
4. Если вы все еще не можете получить любой оповещение по электронной почте после,
пожалуйста, проверьте спам-ящик, и добавить адрес электронной почты отправителя в
список доверенных адресов электронной почты получателя.
Настройки FTP
FTP-сокращение от File Transfer Protocol, используется для передачи файлов между
компьютерами в сети. Вы можете загрузить снимки на FTP-хранилище. Таким образом, нет
необходимости держать компьютер включенным при обнаружении движения.
20
Page 21

пользователя
FTP пароль
ПарольFTP сервера
FTP Папка загрузки
Папка загрузки на FTP
Настройка сигнализации на FTP
FTP Server: адрес FTP сервера
FTP Port: Коммуникационный порт FTP сервера, по умолчанию порт 21.
FTP User: Имя пользователя для входа на FTP-сервер, который может потребоваться с
FTP-сервера провайдера.
FTP Password: Пароль для входа на FTP-сервер, который может потребоваться с
FTP-сервера провайдера.
Затем нажмите кнопку «Сохранить и проверить». Если появилась надпись: “успешно”, значит
настройки FTP сделаны верно.
Вернитесь в настройки сигнализации и включите загрузку снимков на FTP сервер для
завершения настройки.
21
Page 22

Поиск в локальной
сети
Все MJPEG IP камеры в вашей локальной сети
IP адрес: порт
IP-адрес камеры, или DDNS.
Порт
Порт камеры
Имя пользователя
Имя пользователя камеры
Пароль
Пароль камеры
Внимание:
1. Пожалуйста, проверьте основные сетевые параметры камеры, тест не прошел.
2. FTP-сервер предлагает FTP провайдера. Мы не предоставляем сервис FTP.
3. Пожалуйста, убедитесь, что камера уполномочена загружать снимки. Для подробной
информации, пожалуйста, проконсультируйтесь с провайдером FTP-сервера.
Просмотр нескольких камер
Внимание:
Эта конфигурация доступна только для браузера IE.
Дополнительно
Настройки NTP
Настройка времени камеры
22
Page 23

Текущее время
Время и дата камеры, вы можете нажать синхронизировать с ПК
Часовой пояс
Часовой пояс места, где находится камера,
NTP сервер
Выбор NTP сервера
Интервал
автоматическая
синхронизации
времени(часов)
Интервал автоматическая синхронизации времени
Переход на летнее
время
Добавить правильное время, например, 60 или 30, при
переходе на летнее время
Советы:
1. Так как камера имеет встроенный аккумулятор, время, сохраненное в памяти,
может быть потеряно, когда камера выполняет сброс настроек по умолчанию..
2. Что такое NTP сервер?
NTP-сервер-это компьютер, который считывает реальное время с эталонных часов и
распространяет эту информацию для своих клиентов с помощью сети. Камера может
получить точное время через NTP-sever, предлагая временные зоны его расположения.
Обновление ПО
Обновите устройство до последней версии прошивки, которую можно найти на нашем
официальном сайте.
23
Page 24

Восстановление
заводских параметров
Сброс настроек до заводских
Перезагрузка
Перезагрузка камеры
Обновление ПО
устройства
Обновление ПО устройства
Путь записи
Папка назначения для записи
Путь записи по
тревоге
Папка назначения для записи по тревоге
Внимание:
1. Пожалуйста, выберите соответствующий пакет с прошивкой на основе модели вашей
камеры.
2. Пожалуйста, убедитесь, что камера подключена к маршрутизатору через ethernet-кабель.
3. Не отключайте электропитание или подключение к сети во время обновления!
4. Весь процесс обновления занимает около 1 минуты. Камера перезагрузится после
завершения обновления.
Путь для записи
Запись на компьютер поддерживается только в браузере Internet Explorer.
Внимание:
Если это не работает, пожалуйста, запустите IE от имени администратора. Правой кнопкой
24
Page 25

мыши браузер IE и выбрать запуск от имени администратора
Информация на
экране
Показывать информацию камеры на видео
Индикатор питания
Управление индикатором питания
Скорость PTZ
Настройка скорости PTZ
Перейти к заданной
точке при загрузке
камеры
Включение и выбор заданной точки
Другие настройки
Настройки Wi-Fi
1. Перейдите на страницу настройки Wi-Fi.
2. Нажмите Выберите Вашу беспроводную сеть. Введите пароль
беспроводной сети. Нажмите кнопку " Сохранить " и дождитесь перезагрузки камеры.
3. После перезагрузки, если статус соединения показывает SSID, это означает, что
камера успешно подключено к беспроводной сети.
25
Page 26

Настройка маршрутизатора
Проброс портов в распространенных маршрутизаторах
Прежде чем настроить перенаправление портов вручную, пожалуйста, проверьте 2
вещи.
1. Убедитесь, что вы знаете бренд и модель маршрутизатора, URL-адрес доступа,
логин и пароль. Если Вы не знаете их, пожалуйста, получить справку от провайдера или
производителя роутера.
2. Найдите IP адрес и порт вашей камеры. Узнать Вы и можете в программе IP Camera
Search Tool.
IP и порт камеры очень важны для проброса портов.
Для Apple Airport Extreme или Time Capsule
1. Зайдите в finder и введите Airport в строке " поиск " и найдите Airport Utility.
2. Переключитесь в расширенный режим
3. Выберите опцию Port Mapping.
Добавьте сервис для IP камеры.
26
Page 27

Service: Выберите сервис
Public UDP Ports: порта камеры
Public TCP ports: порта камеры
Private IP Address: IP адрес камеры
Private UDP ports: порта камеры
Private TCP ports: порта камеры
Совет:
Не забудьте нажать на кнопку " обновить " после внесения этих изменений, чтобы
загрузить их на свой маршрутизатор.
Для D-link роутеров
Откройте веб-браузер, такой как Internet Explorer или Chrome. Введите внутренний
IP-адрес маршрутизатора в адресной строке вашего браузера. Для D-link
27
Page 28

маршрутизаторов, обычно, это http://192.168.0.1
1. Нажмите Advanced - Virtual Server
Name: Это просто название, введите любое имя для проброса портов,
Public: порт камеры
Private: порт камеры
Protocol: TCP
Schedule: Всегда
Inbound Filter: Всегда все
Нажмите Save Settings
Для Huawei роутеров
1. Введите внутренний IP-адрес маршрутизатора в адресной строке веб-браузера.
Для этих роутеров, обычно, это http://192.168.1.1
2. Нажмите Advanced - NAT, и нажмите Port Mapping
Name: Все, что вы хотите, это просто название, например. IP-камера
Public: http порт камеры, например 81
Private: http порт камеры, например 81
28
Page 29

Protocol: TCP
Schedule: Всегда
Inbound Filter: Всегда все
Нажмите Save Settings
Для роутеров Linksys W-серии
3. Введите внутренний IP-адрес маршрутизатора в адресной строке веб-браузера.
Для маршрутизаторов этой серии, обычно, http://192.168.1.1
1. Нажмите Application & Gaming и нажмите Single Port Forwarding
Application Name: Введите любое название, например IP camera,
External Port: порт камеры
Internal Port: порт камеры
Protocol: TCP
To IP address: IP адрес камеры
Enabled: Включить
Для Netgear Routers 1
1. Введите внутренний IP-адрес маршрутизатора в адресной строке веб-браузера.
Для маршрутизаторов этой серии, обычно, http://192.168.1.254
2. Нажмите Port Forwarding/Port Triggering или Port Forwarding. Выберите Port
Forwarding и выберите Add Custom Service
29
Page 30

Или
30
Page 31

3. Сделать проброс портов
Или
31
Page 32

Service Name: Введите любое название, например IP camera,
Starting Port: порт камеры
Ending Port: порт камеры
Service IP Address: IP адрес камеры
Для TP-Link Routers 1
1. Введите внутренний IP-адрес маршрутизатора в адресной строке веб-браузера.
Для маршрутизаторов этой серии, обычно, http://192.168.1.1
2. Нажмите Forwarding - Virtual Servers
3. Настройте проброс портов
32
Page 33

Service Port: порт камеры
Internal Port: порт камеры
IP Address: IP адрес камеры
Protocol: Все или TCP
Status: Enabled(включить)
Нажмите Save
Для Zyxel Routers
1. Введите внутренний IP-адрес маршрутизатора в адресной строке веб-браузера.
Для маршрутизаторов этой серии, обычно,http://192.168.1.254
2. Нажмите Network - NAT, и нажмите Port Forwarding
3. Добавьте новое правило
33
Page 34

Service Name: Введите любое имя
Start Port: порт камеры
End Port: порт камеры
IP Address: IP адрес камеры
Нажмите Apply
34
Page 35

35
 Loading...
Loading...