Page 1
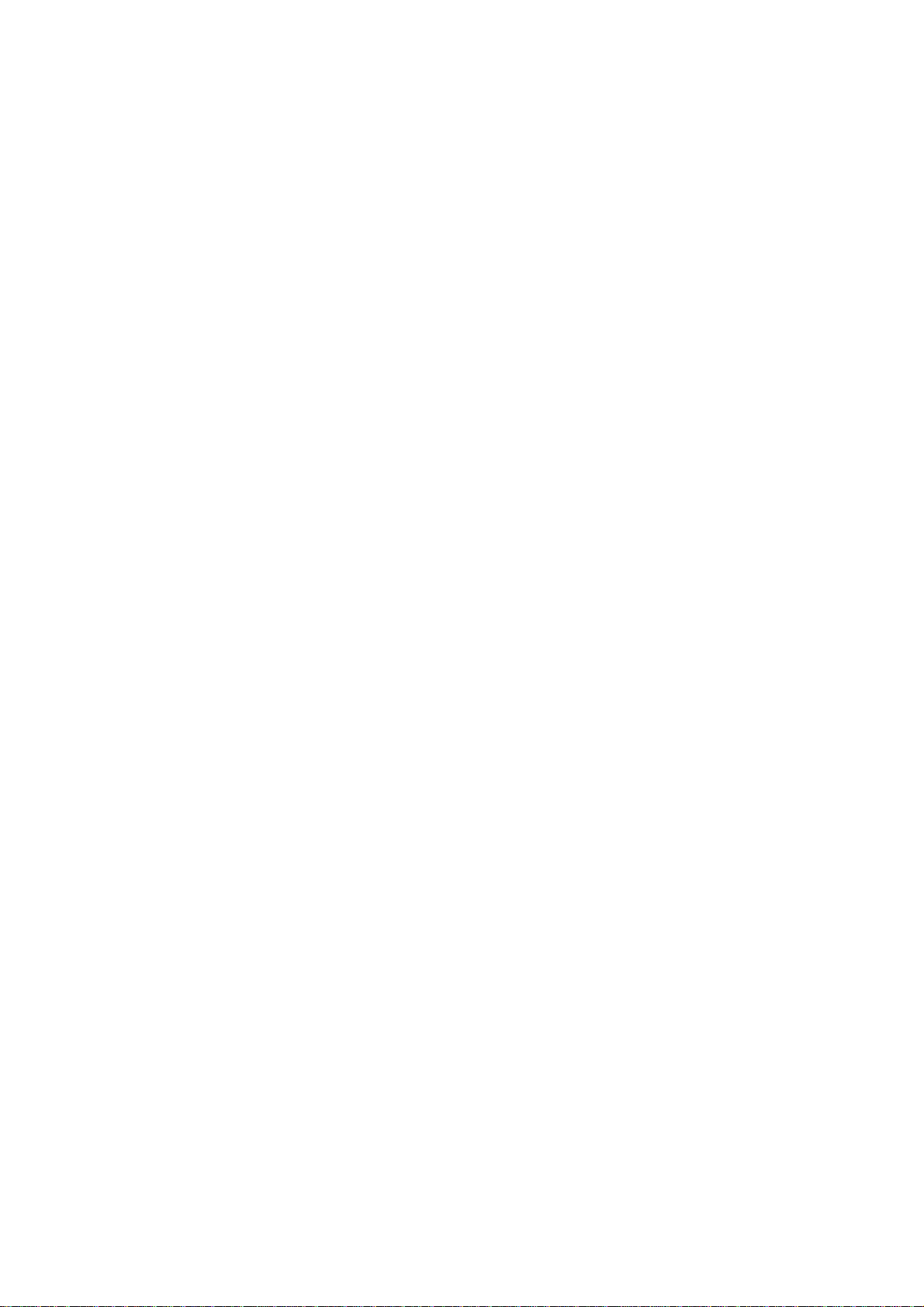
Инструкция пользователя
PSS 4.05
Page 2
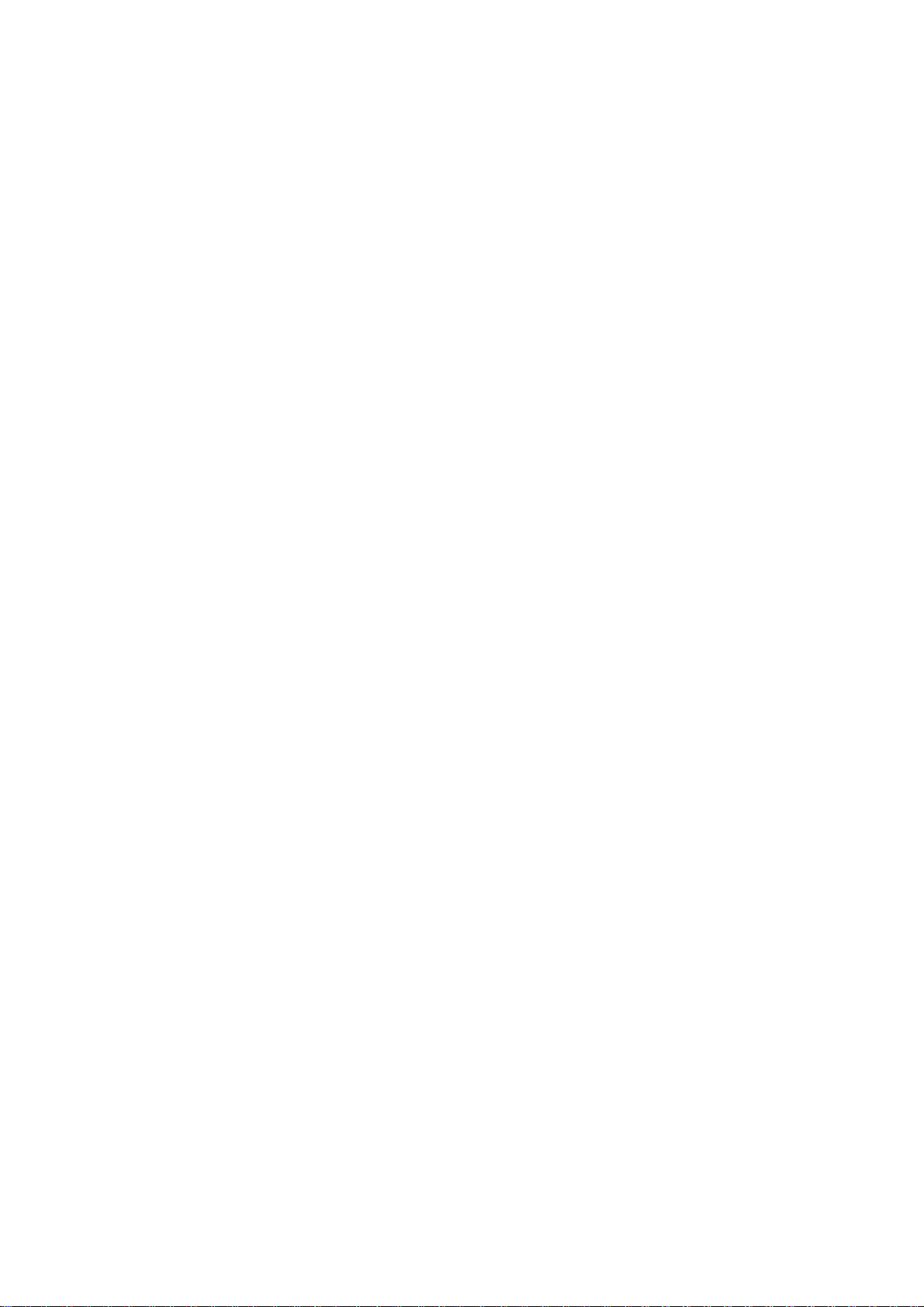
2
Содержание
1.
Установка ПО
PSS
4
1.1
Описание установки ПО
PSS
4
1.2
Минимальные системные требования
PSS 4.05
5
2
Удаление
PSS
6
2.1
Панель управления
Windows
6
2.2
Файл установки
PSS
7
3.
Интерфейс
8
3.1
Авторизация
8
3.2
Первая загрузка
8
3.3
Главный интерфейс
9
3.4
Кнопки управления
10
3.5
Кнопки управления видео
10
3.6
Режим экрана
11
3.7
Функциональные кнопки
11
3.7.1
Задание
12
3.7.2
Журнал
12
3.7.3
Просмотр
14
3.7.3.1
Записи на
DVR
14
3.7.3.2
Запись по событию
20
3.7.3.3
Локальная запись
20
3.7.4
Электронная карта
21
3.7.5
Настройка
24
3.7.5.1
Изменение пароля
24
3.7.5.2
Настройки системы
24
3.8
Правый блок управления
29
3.8.1
Список устройств
29
3.8.1.1
Добавление нового устройства
30
3.8.1.2
Контекстное меню устройства
31
3.8.2
Управление
PTZ
34
3.8.3
Дополнительные команды
PTZ
35
3.8.4
Инструменты
38
3.8.4.1
Запуск/Остановка плана записи
38
3.8.4.2
Отчет о состоянии
38
3.8.4.3
Журнал
39
3.8.4.4
Тревожное окно
40
3.8.4.5
Тревожные выходы
41
3.8.4.6
Настройка цвета
41
3.8.4.7
Звук
41
3.8.5
Настройки
PSS
42
3.8.5.1
Схема заданий
42
3.8.5.2
Расписание записи
45
3.8.5.3
Тревога
47
Page 3
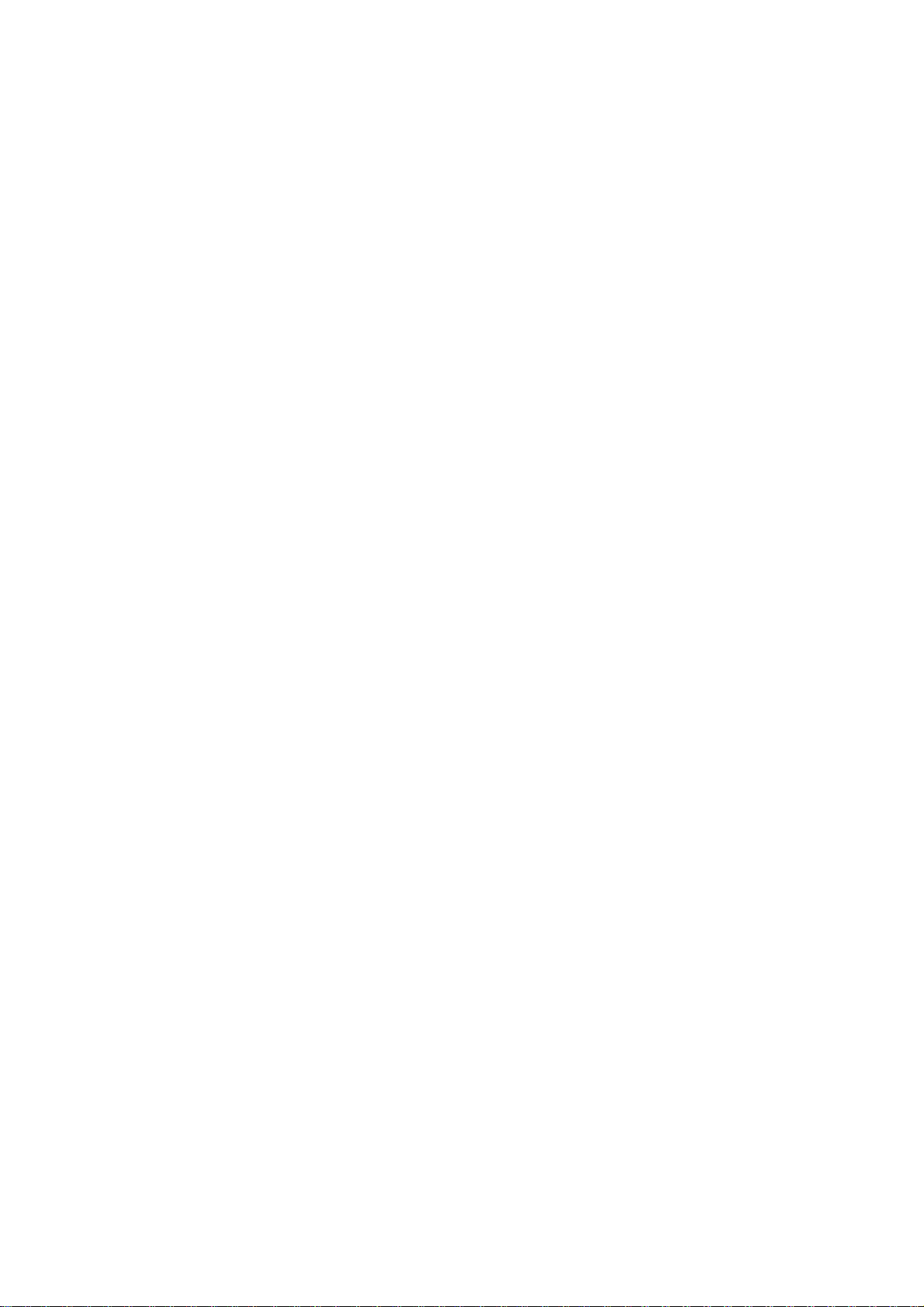
3
3.8.5.4
Запись по событию
53
3.8.5.5
Настройки электронной карты
54
3.8.5.6
Пользователи
56
3.8.5.7
Устройства
58
3.8.5.8
Мульти монитор
60
3.8.5.9
Настройки
PSS
62
3.9
Состояние устройства
62
Page 4
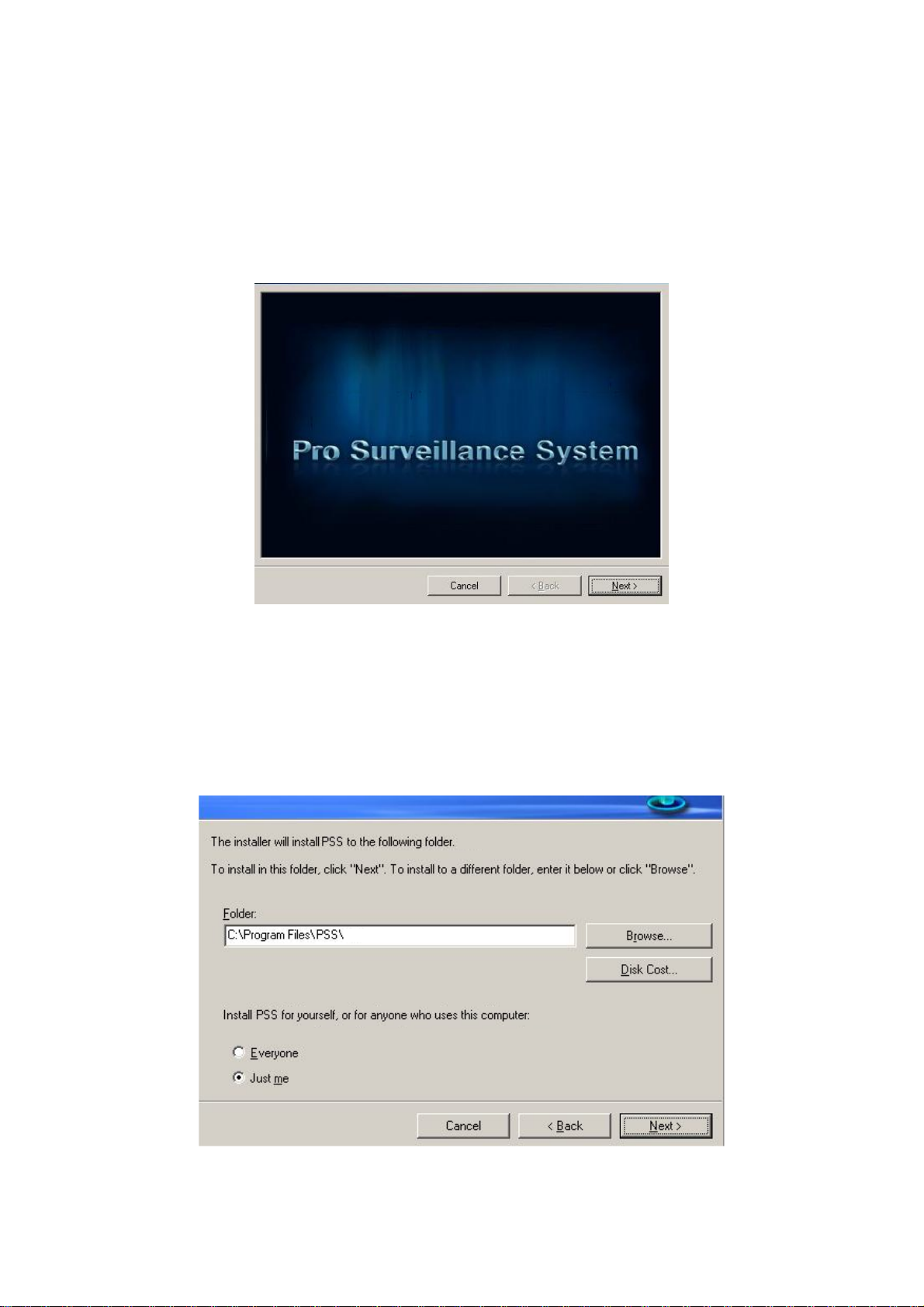
4
1.
Установка ПО
PSS
1.1
Описание установки ПО
PSS
Шаг
1.
Запуск программы установки
«PSS 4.05».
На
экране появится
окно,
изображенное на
рис.1.1-1.
Продолжение установки кнопка
«Next».
Рис. 1.1-1
Шаг
2
Кнопку
«Browse» (см. рис.1.1-2)
для выбора каталога установки
ПО
PSS.
По
умолчанию
«C:\Program Files\PSS».
Продолжение установки кнопка
«Next».
Рис. 1.1-2
Page 5
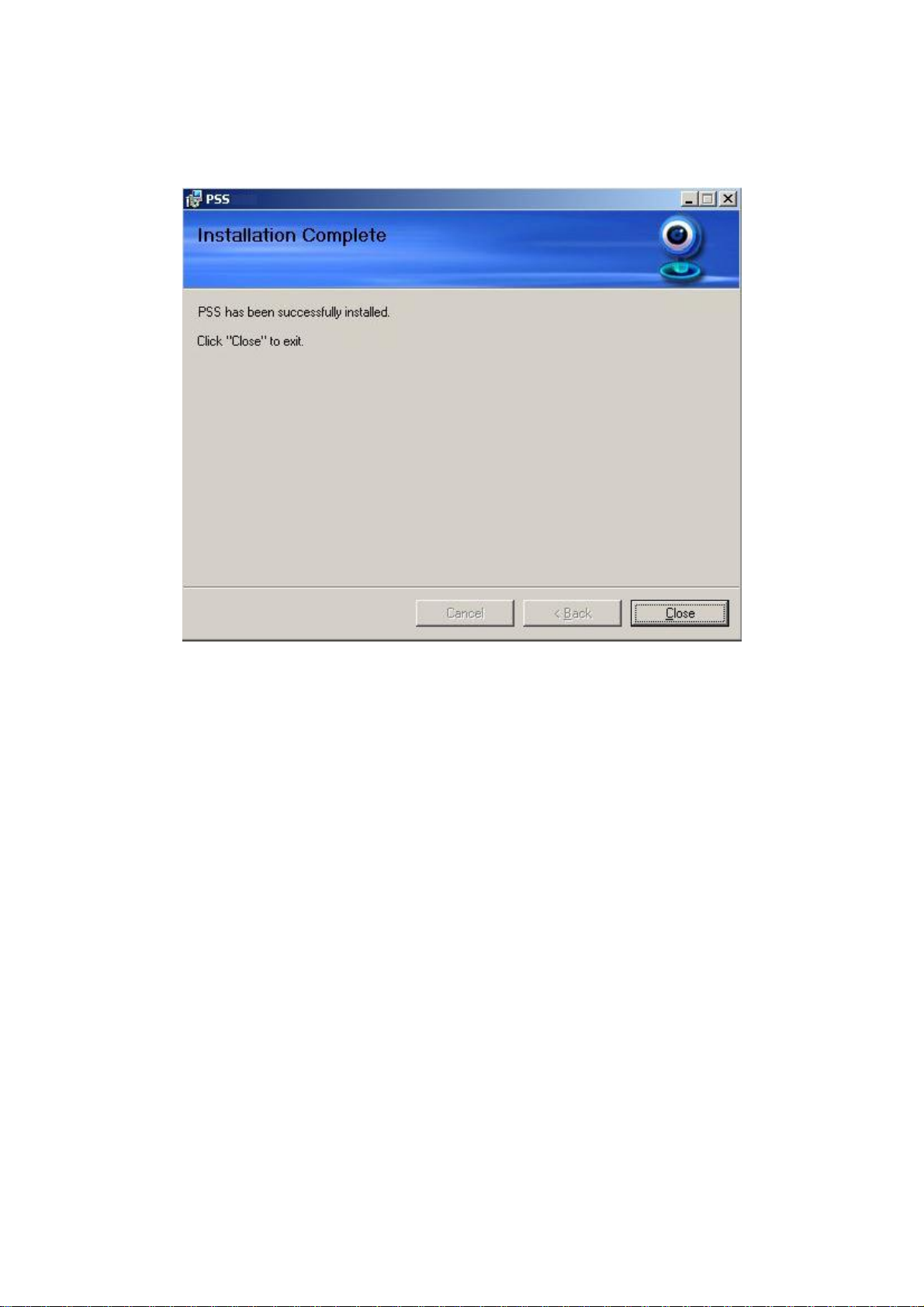
5
Шаг
3.
После корректной установки
PSS
появится
сообщеине: «PSS has
been successfully installed».
Кнопка
«Close»
закрывает программу установки
PSS (см. рис. 1.1-3).
Рис. 1.1-3
1.2
Минимальные системные требования
PSS 4.05
OS: Windows2000 / XP /2003/Vista/ 7 (также MaC OS 10.6.5
и
Linux suse)
CPU:
минимум
2.8 GHz
и
выше
Видеокарта:
Поддержка
directX 9.0c
и
выше.
Оперативная
память:
минимум
1GB
и
выше
Монитор: 1024*768
или выше.
6
Page 6
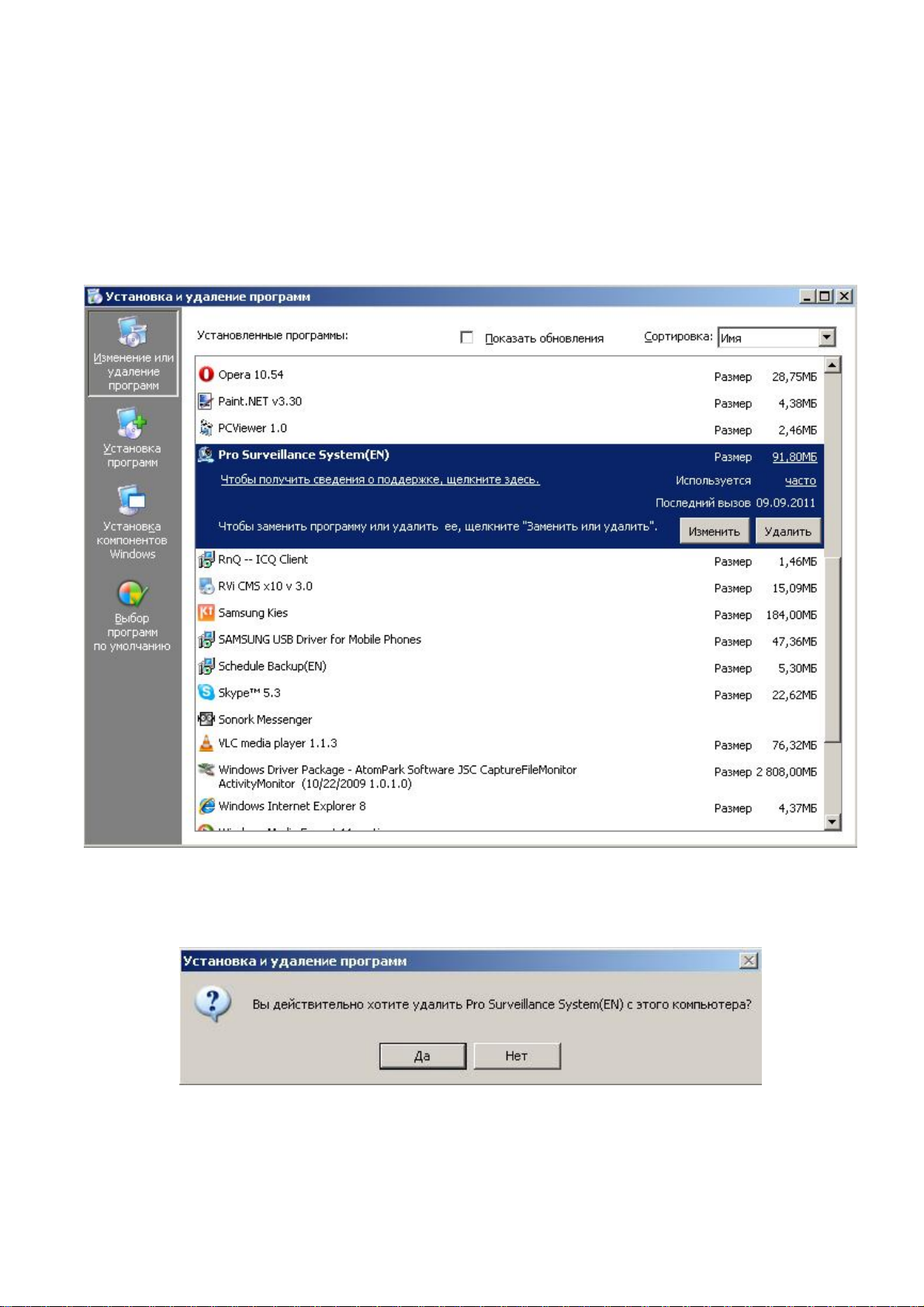
2
Удаление
PSS
2.1
Панель управления
Windows
Способ удаления
PSS
через панель управления
Windows
показа на рис
2.1-1.
Для удаления программы необходимо нажать кнопку
удалить.
Рис. 2.1-1
В появившемся диалоговом окне
(см. рис. 2.1-2)
нажать кнопку «ДА»
Рис. 2.1-2
7
Page 7
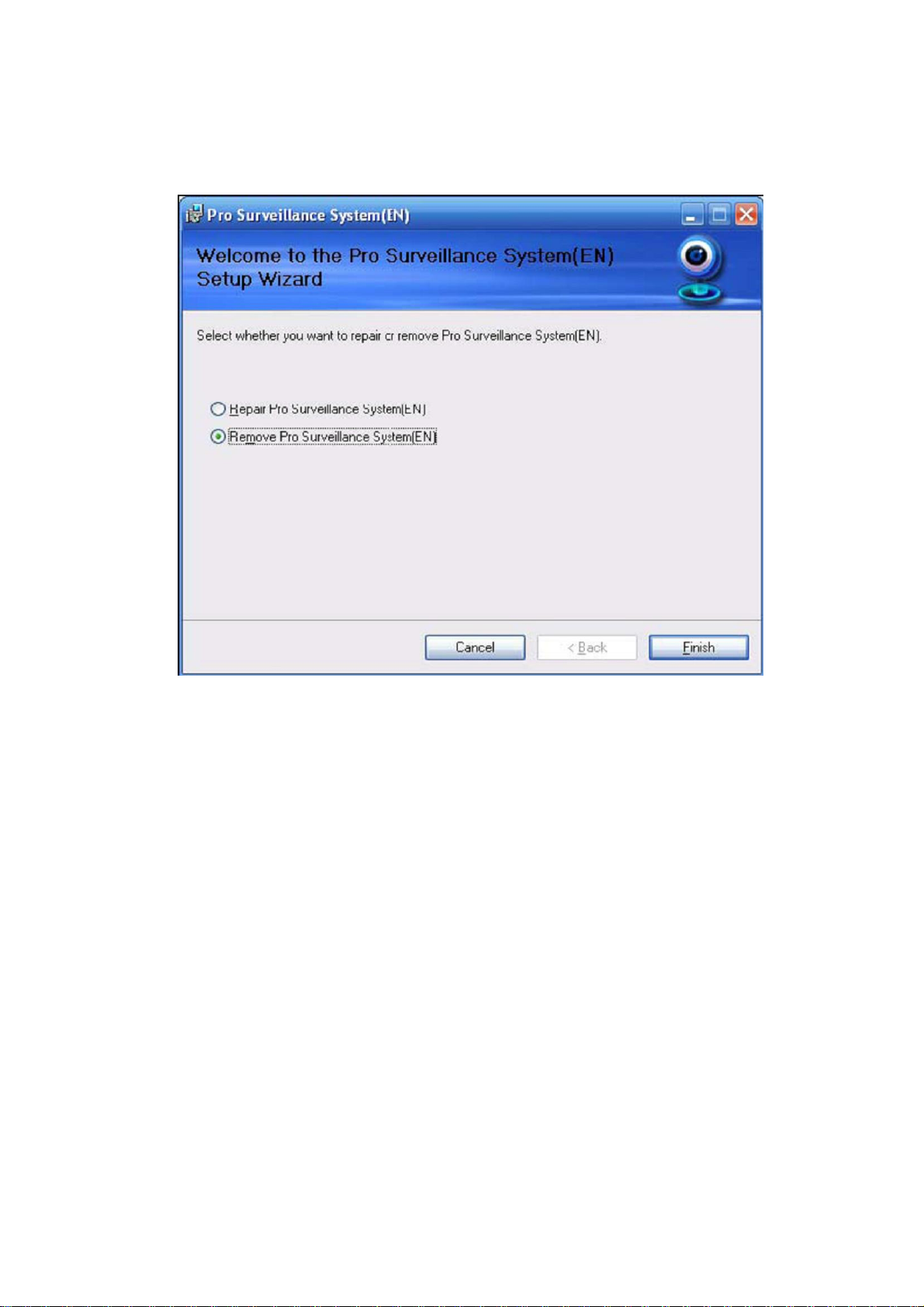
2.2
Файл установки
PSS
При запуске установочного файла
PSS
появится
окно,
показанное на
рис. 2.2-
1
Чтобы удалить программу нужно выбрать пункт
Remove Pro Surveillance System
и
нажать кнопку
Finish.
Page 8
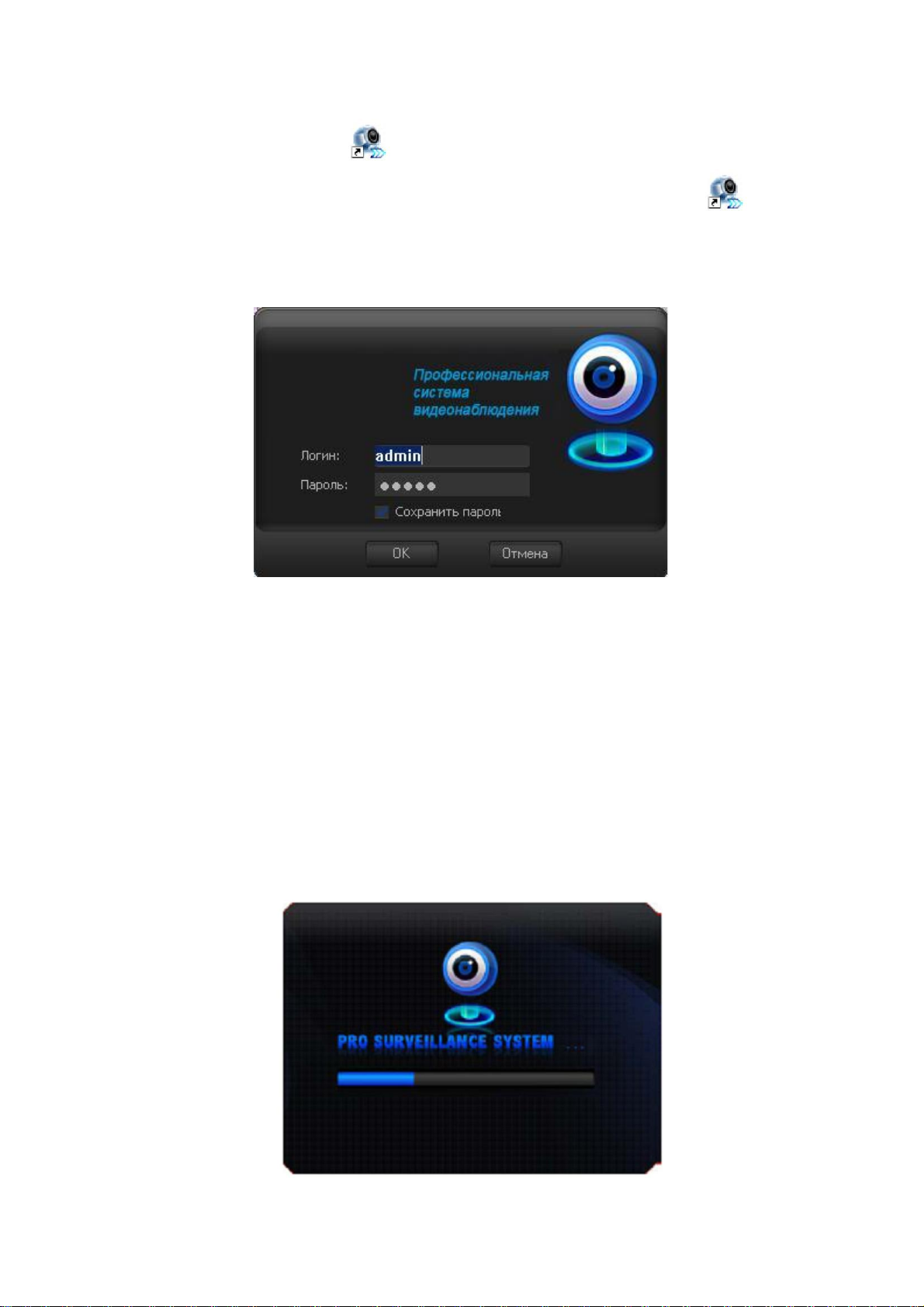
8
3.
Интерфейс
Двойной щелчок по иконке
PSS
запускает ПО
PSS
Для запуска ПО
PSS
необходимо выбрать ярлык на рабочем столе
PSS,
либо в меню Пуск
-
Все программы
- PSS.
3.1
Авторизация
Рис.3.1.1
Далее появится окно авторизации
(рис. 3.1.1)
Для входа в систему
PSS
необходимо ввести имя пользователя и
пароль.
По
умолчанию имя
admin,
пароль
admin.
Если установить флажок
«Сохр. пароль»,
то
при следующем запуске программы пароль будет
сохранен.
3.2
Первая загрузка
После авторизации пользователя при первом запуске системы запустится окно
инициализации системы
(рис. 3.2.1).
Page 9
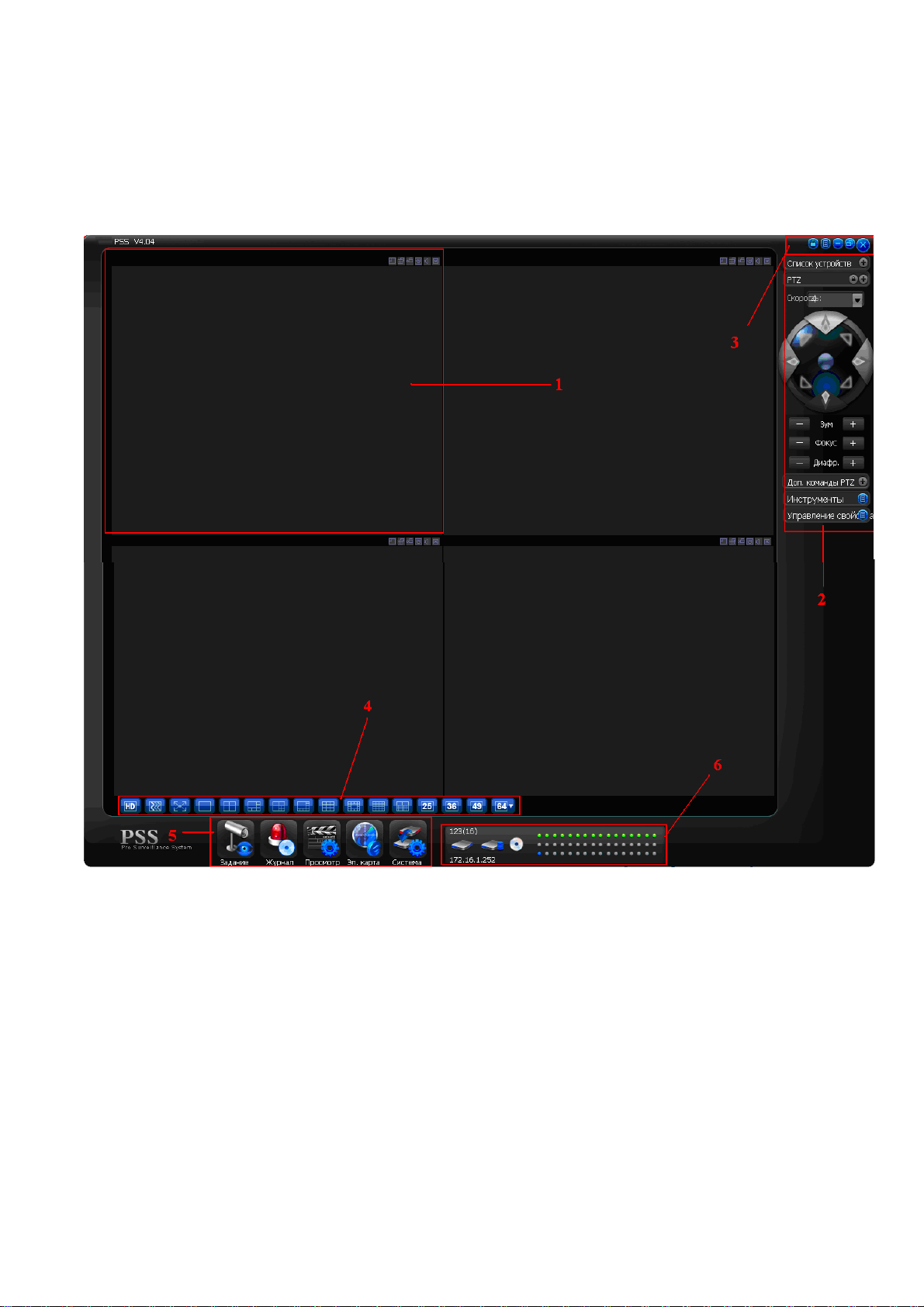
9
Рис. 3.2.1
3.3
Главный интерфейс
После завершения инициализации системы
(рис. 3.2.1)
на
экране будет отображен
Главный интерфейс программы
(рис. 3.3.1).
Рис. 3.3.1
Секция
1:
Просмотр каналов
видео.
Секция
2:
Содержит пять функциональных кнопок для открытия
меню:
Список
устройств, PTZ управление, доп.
команды
PTZ, инструменты,
управление
свойствами.
Секция
3:
Закрыть, свернуть,
полное
меню,
блокировка
PSS.
Секция
4:
Качество
видео,
реальное
время/уровень скорости,
выбор режима
дисплея.
Полный экран
/1/4/6/8/9/13/16/20/25/36.
Секция
5:
Иконки
:
запуск
схемы, журнал, просмотр,
система
Секция
6:
Отображение каналов записи и
ip-адреса
активного устройства
(см. п.
3.9).
10
Page 10
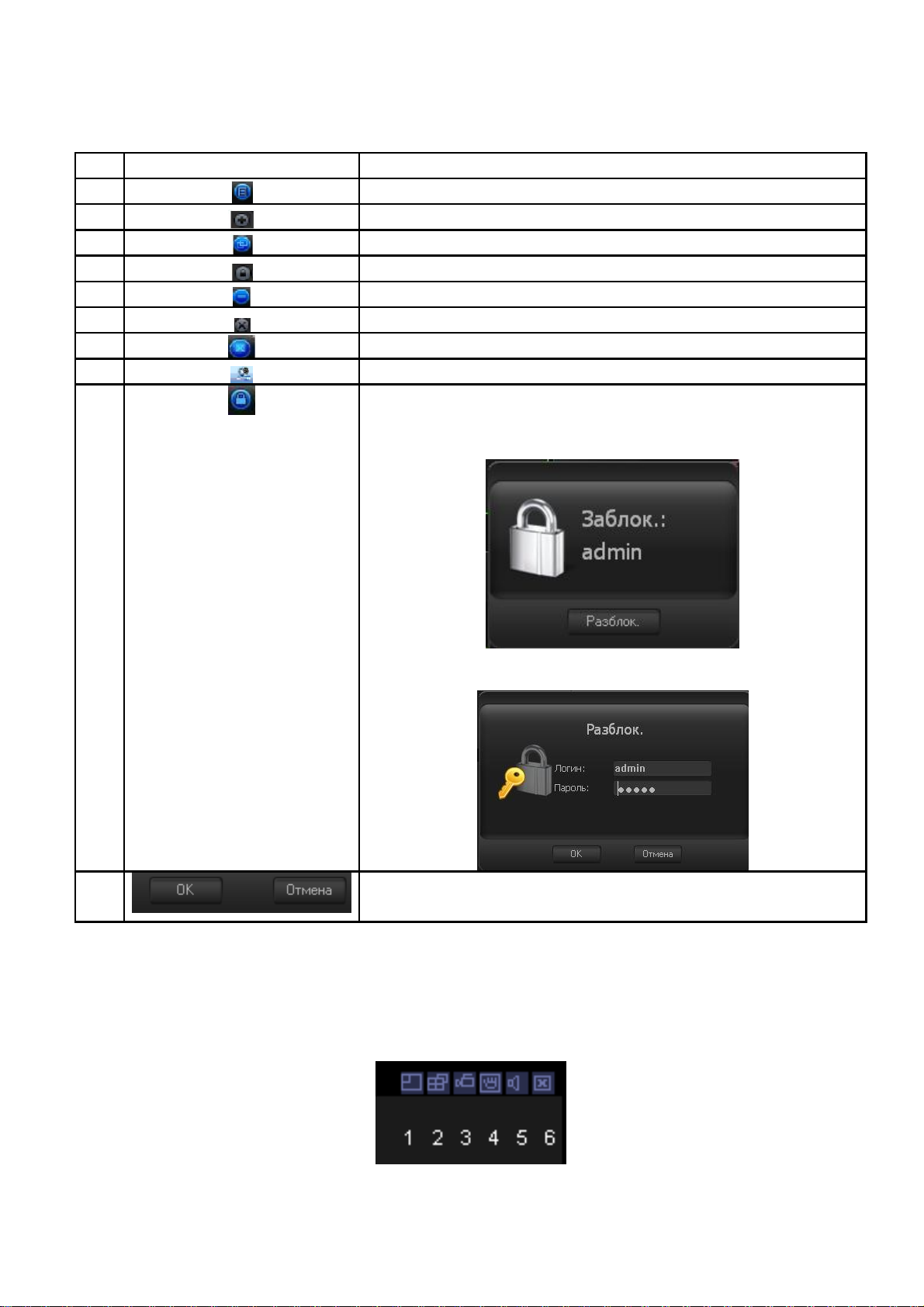
3.4
Кнопки управления
SN
Изображение
Описание
1
Полное меню
2
Подменю
3
Максимизировать/Минимизировать
окно
4
Заблокировать/Разблокировать
подменю
5
Минимизировать
6
Закрыть текущее подменю
7
Закрыть текущее окно
8
Иконка программы в трее
9
Заблокировать.
Нажатие – блокирует все операции
текущего пользователя в правом нижнем углу
появляется
сообщение:
Для разблокировки необходимо нажать кнопку
«Разблок.»
и
заново
авторизоваться.
10
Кнопки подтверждения или отмены текущей
операции.
3.5
Кнопки управления видео
В верхнем правом углу окна просмотра канала находятся
6
иконок управления
видео. (Рис. 3.5.1)
Рис. 3.5.1
Page 11
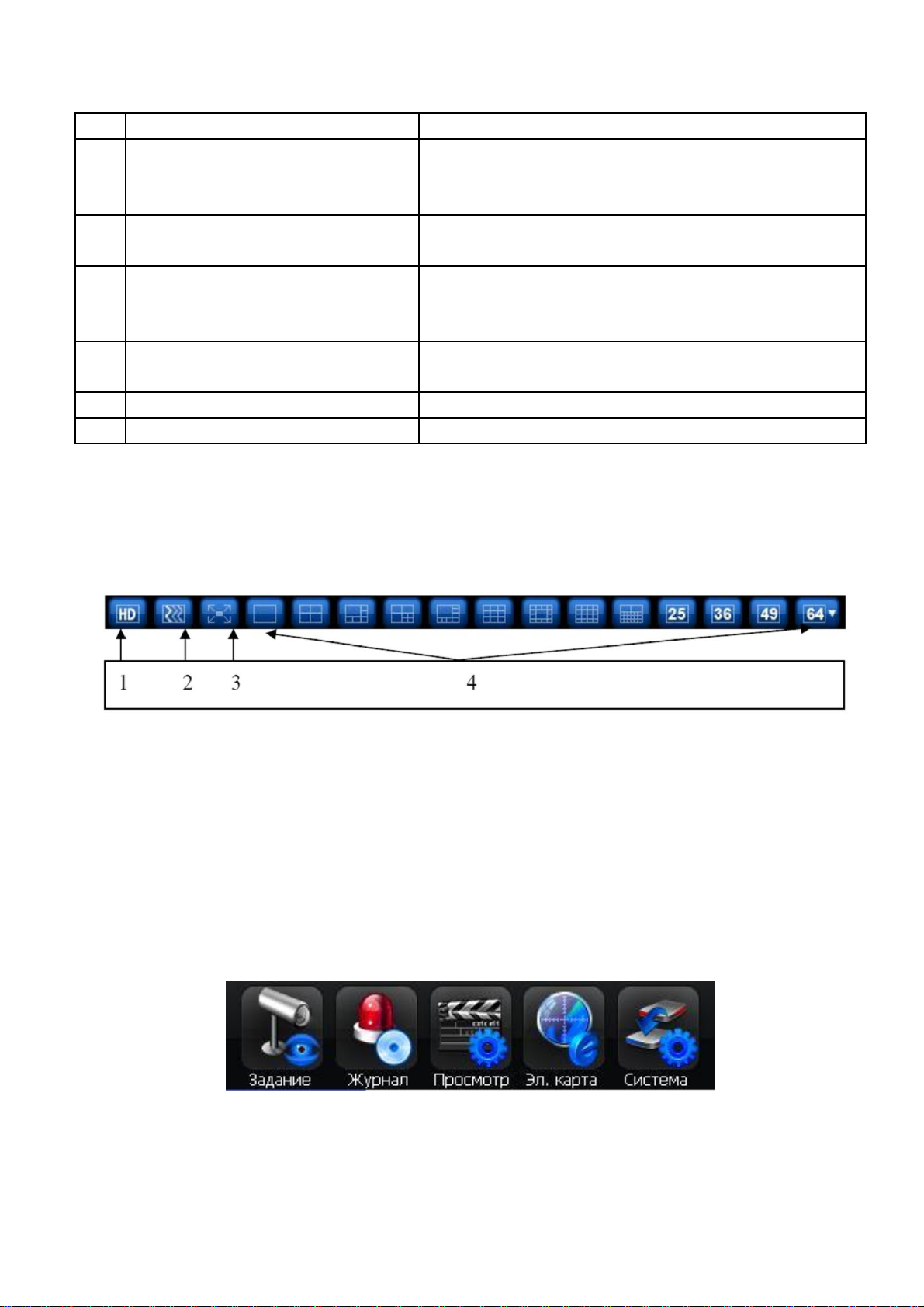
11
SN
Название
Описание
1
Локальный зум
Для увеличения изображения необходимо
нажать на иконку и выбрать участок
изображения
2
Изменить размер
изображения
Кнопка переключения между полноэкранным
и общим видом
3
Локальная запись
После нажатия на кнопку локальной записи
система будет записывать
изображение.
Запись сохраняется в системную
папку.
4
Скриншот
Кнопка «Скриншот» делает снимок экрана и
сохраняет его в системную папку
5
Аудио
Вкл./Выкл.
звука на текущем канале
6
Закрыть видео
Закрывает видео
3.6
Режим экрана
Интерфейс выбора режима дисплея показан на
рис. 3.6.1
Рис. 3.6-1
С лева на
право: 1.
Кнопка выбора качества
изображения, 2.
Кнопка переключения
3.7
Функциональные кнопки
Панель с функциональными кнопками находится в нижней части главного экрана
(см. рис. 3.7-1).
Функциональные кнопки включают в себя доступ в меню
Задание,
Журнал, Просмотр, Эл. Карта,
Система
Рис. 3.7-1
12
Page 12
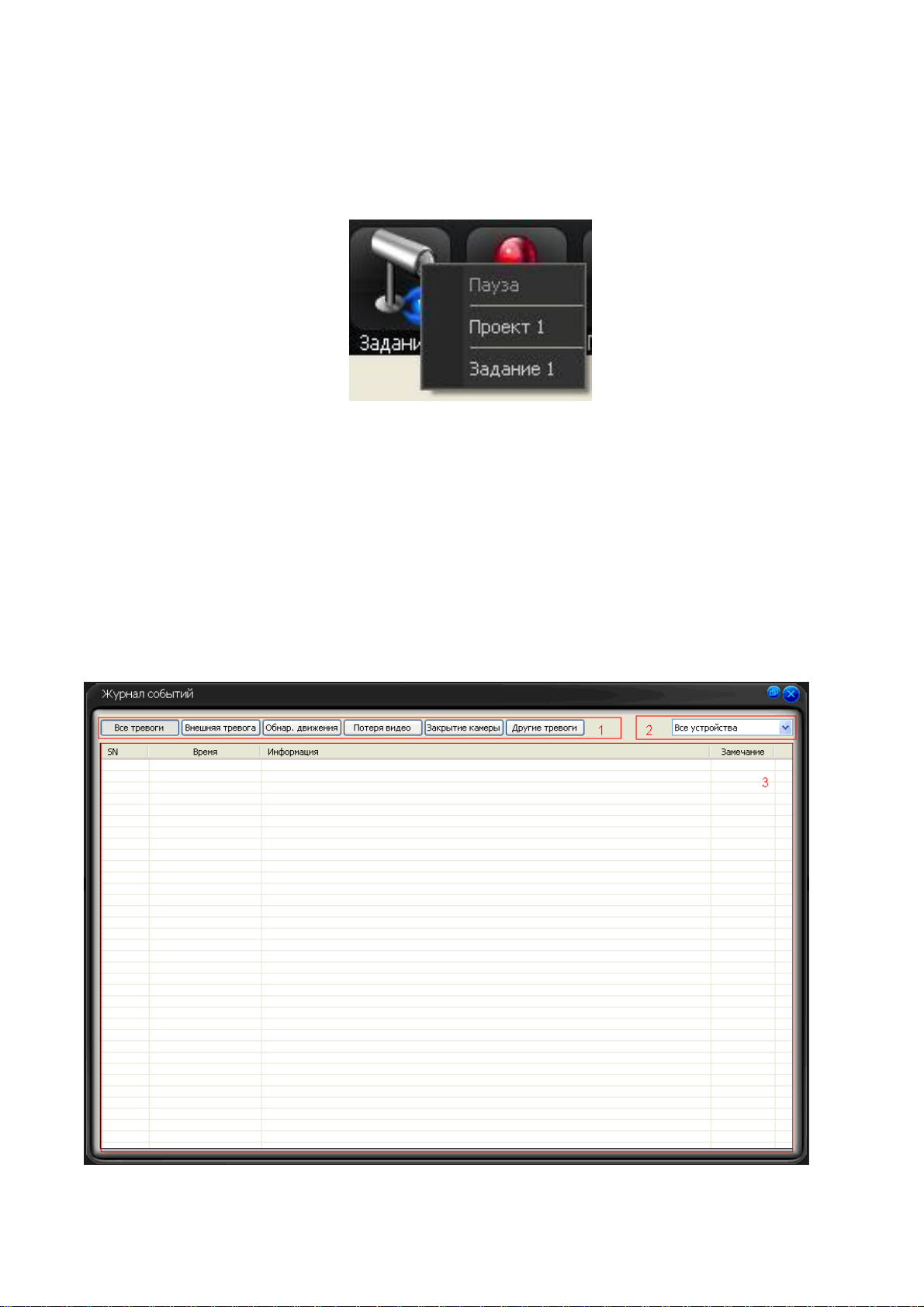
3.7.1
Задание
Функциональная кнопка Задание отвечает за вызов меню, показанный на
рис.
3.7.1-1
Рис. 3.7.1-1
В выпадающем меню
(см. рис. 3.7.1-1)
производится активация/отключение
задания или
проекта.
Кнопка пауза приостанавливает выполнение текущего задания или
проекта.
Активное задание/проект отмечается
галочкой.
3.7.2
Журнал
Интерфейс журнала тревожных событий показан на
рис. 3.7.2-1
Рис. 3.7.2-1
Page 13
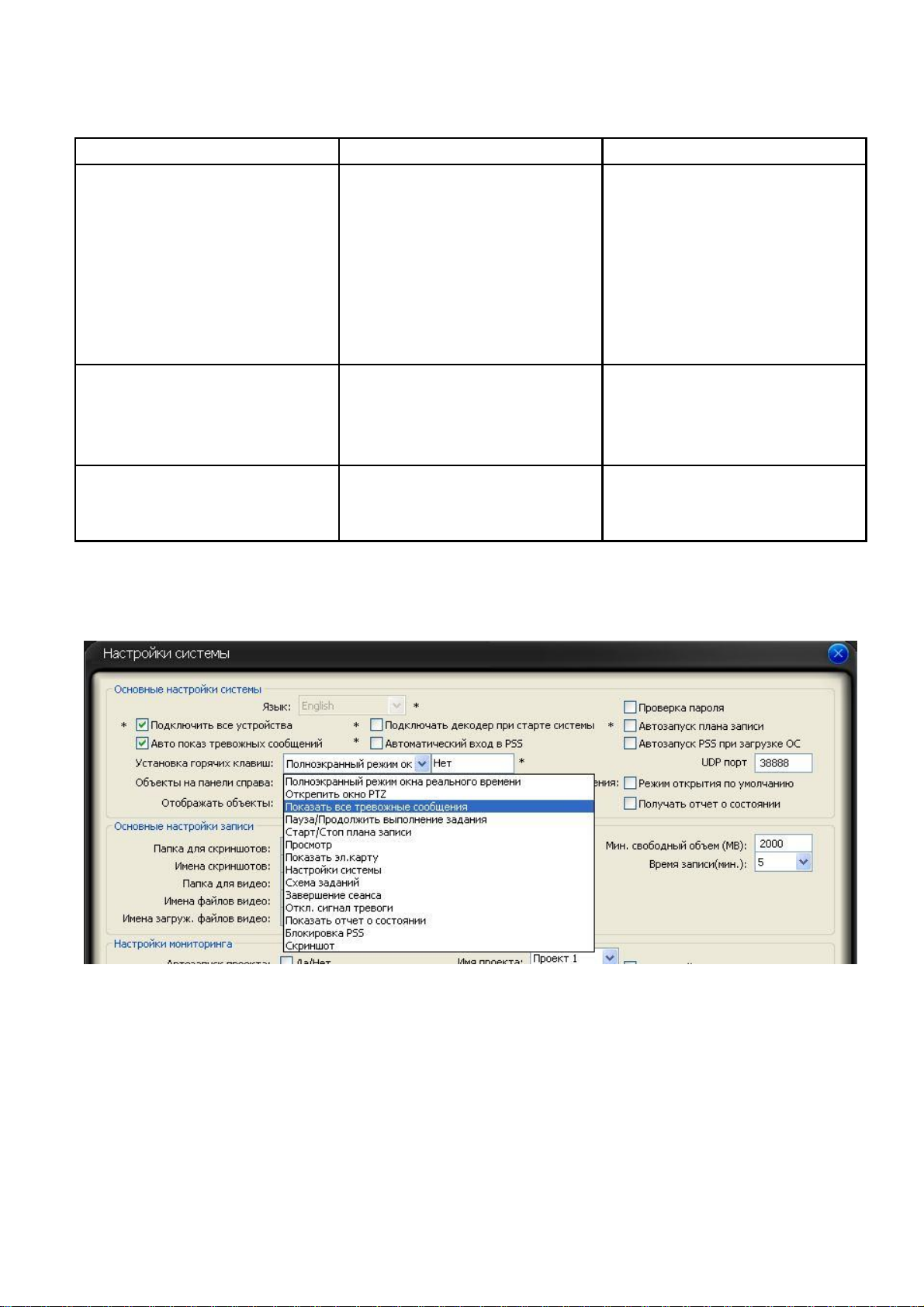
13
Таб.
3.7.2-1
Области окна тревожного журнала
№ п/п
Название
Функция
1
Тип тревоги
Поиск по типу тревоги
состоит из
6
критериев:
Все типы
тревоги/
Внешняя
тревога/
Обнаружение
движения/
Потеря видео/ Закрытие
камеры/ Другие типы
тревоги
2
Устройство
Из выпадающего списка
можно выбрать нужное
устройство либо выбрать
все
устройства.
3
Список тревожных
записей
Описываются детали
тревоги и время
активации
PSS
позволяет настроить быструю клавишу вызова журнала в настройках системы
(См. рис. 3.7.2-1).
Рис. 3.7.2-1
По умолчанию клавиша
F4.
Page 14
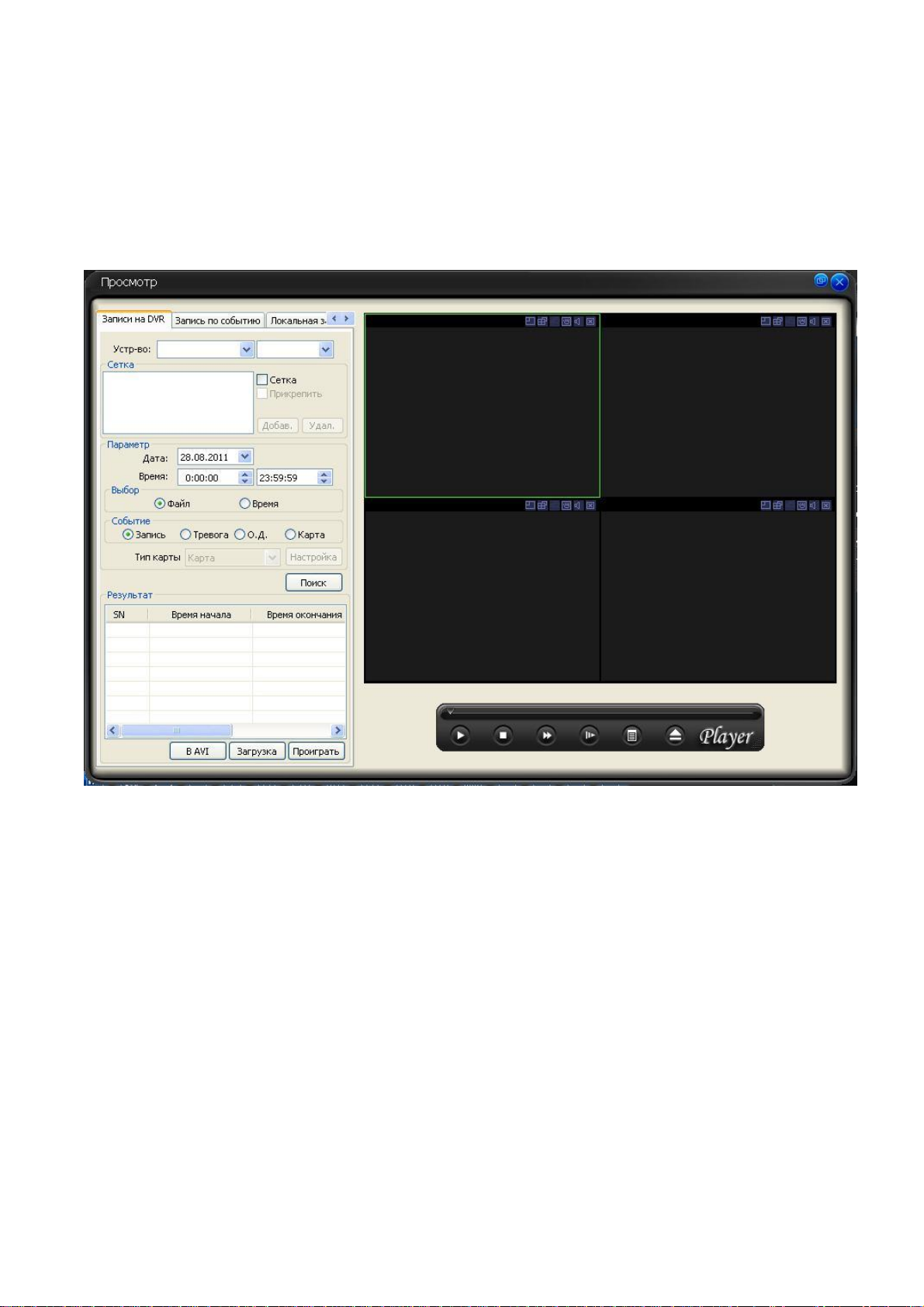
14
3.7.3
Просмотр
Интерфейс поиска и просмотра записей показан на
рис. 3.7.3-1.
В
данном окне
показаны удаленные
устройства, записи,
которые можно загрузить на
компьютер.
Кнопки управления в нижней части интерфейса могут управлять
воспроизведением только в выделенном
окне.
Рис. 3.7.3-1
3.7.3.1
Записи на
DVR
Вкладка устройств записи показана на рис
3.7.3-1.
В
данной вкладке
осуществляется поиск и загрузка записей с
устройств.
Поиск возможен по
определенному времени либо по файлу в заданном промежутке
времени.
На
рис.
3.7.3-2
показан пример поиска записей по
времени.
Для поиска по времени
необходимо:
Выбрать устройство записи в
сети.
Заполнить сетку нужными каналами
(канал
выбирается из выпадающего
списка рядом с устройством и добавляется в список сетки кнопкой
«Добав.»).
Выбрать дату и
время.
Нажать кнопку
поиск.
15
Page 15
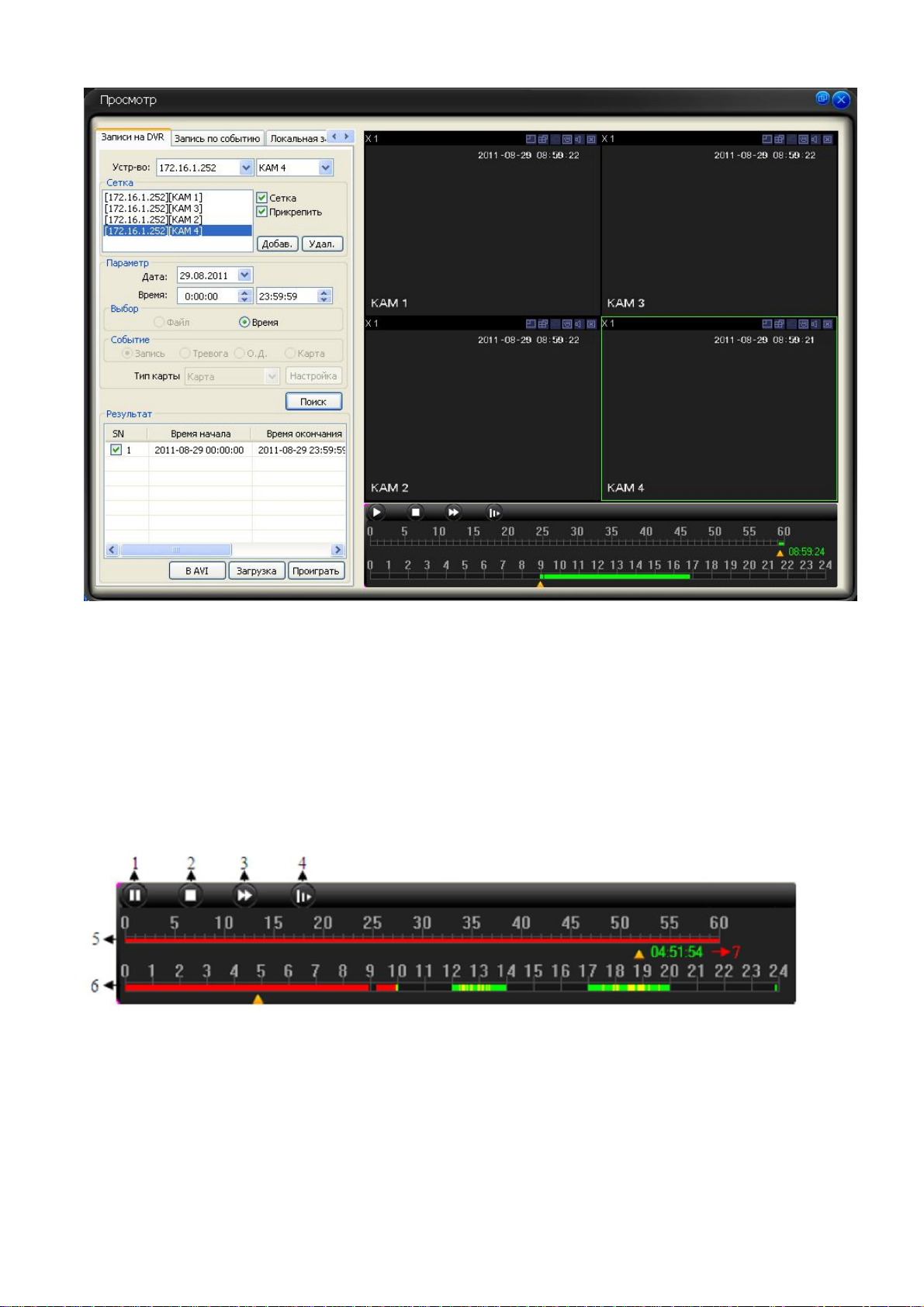
Рис. 3.7.3-2
Все записи в заданный период времени отобразятся в списке
«Результат».
В правой части отображается сетка
каналов.
Под сеткой расположены часовая и
суточная шкала
времени,
для упрощенной
навигации.
Красным цветом
помечаются записи по
тревоге,
желтым – по
движению,
зеленым – постоянная
запись
(см. рис. 3.7.3-3).
Для начала воспроизведения нужно отметить файл в списке и нажать кнопку
«Воспроизвести» либо выбрать файл двойным щелчком левой кнопкой
мыши.
Рис. 3.7.3-3
Page 16
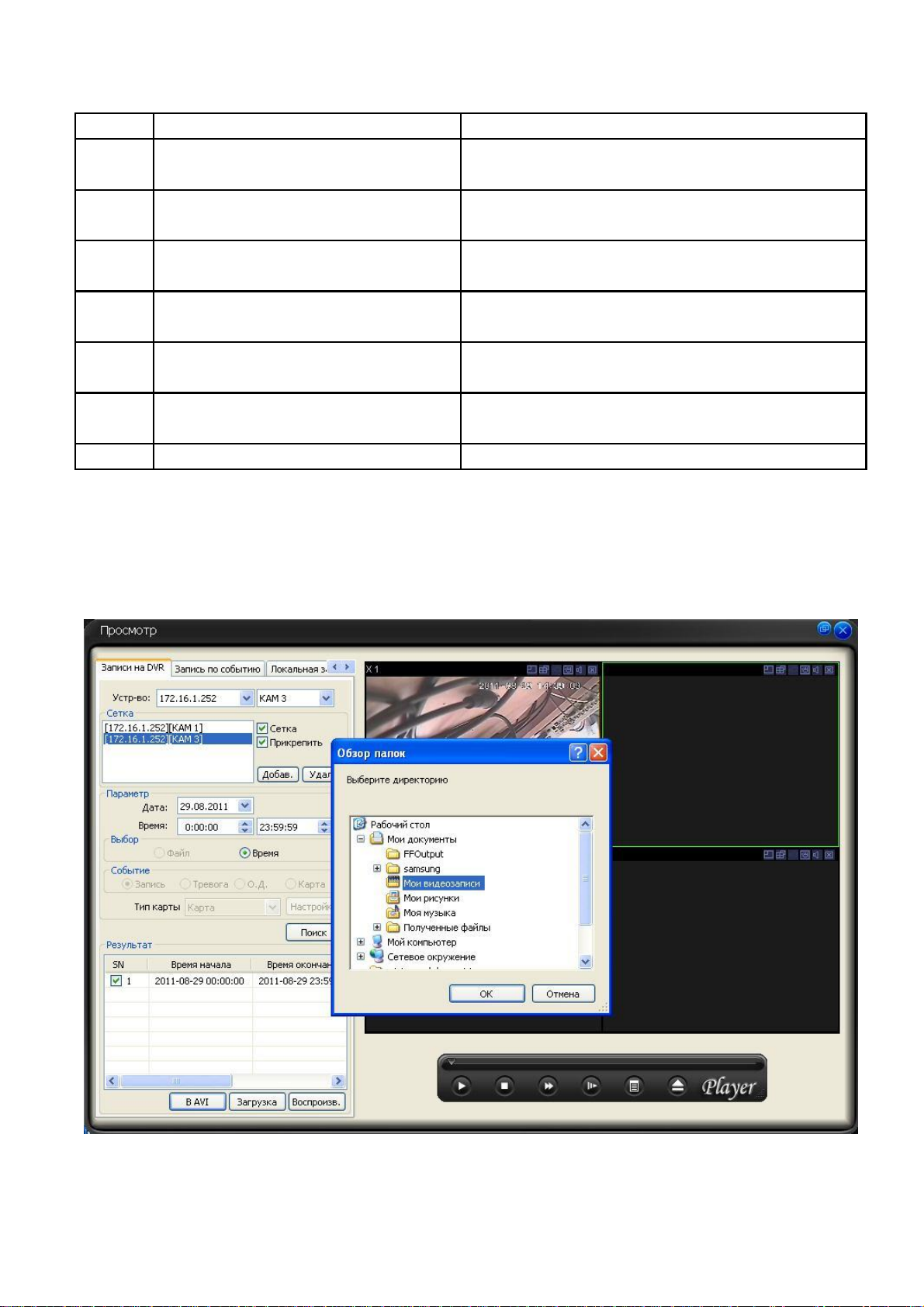
16
Таб.
3.7.3-1
Легенда
рис. 3.7.3-3
№ п/п
Название
Функция
1
Воспр./Пауза
Запуск/Приостановка
текущего
видеофайла.
2
Стоп
Остановка воспроизведения текущего
видеофайла.
3
Ускоренное воспроизведение
Увеличение скорости воспроизведения
текущего
видеофайла.
4
Замедленное воспроизведение
Уменьшение скорости воспроизведения
текущего
файла.
5
Шкала времени
(1-60 мин.)
Детальная информация о характере
записи в течении
часа.
6
Шкала времени
(1-24 ч.)
Детальная информация о характере
записи в течении
суток.
7
Время
Время суток на
записи.
В
PSS
предусмотрена функция конвертация и сохранение файлов на ПК в формате
*.avi.
Для начала конвертации необходимо пометить необходимый
файл,
нажать
кнопку «в
AVI»
и
выбрать путь сохранения файла
(см. рис. 3.7.3-4)
Рис. 3.7.3-4
17
Page 17
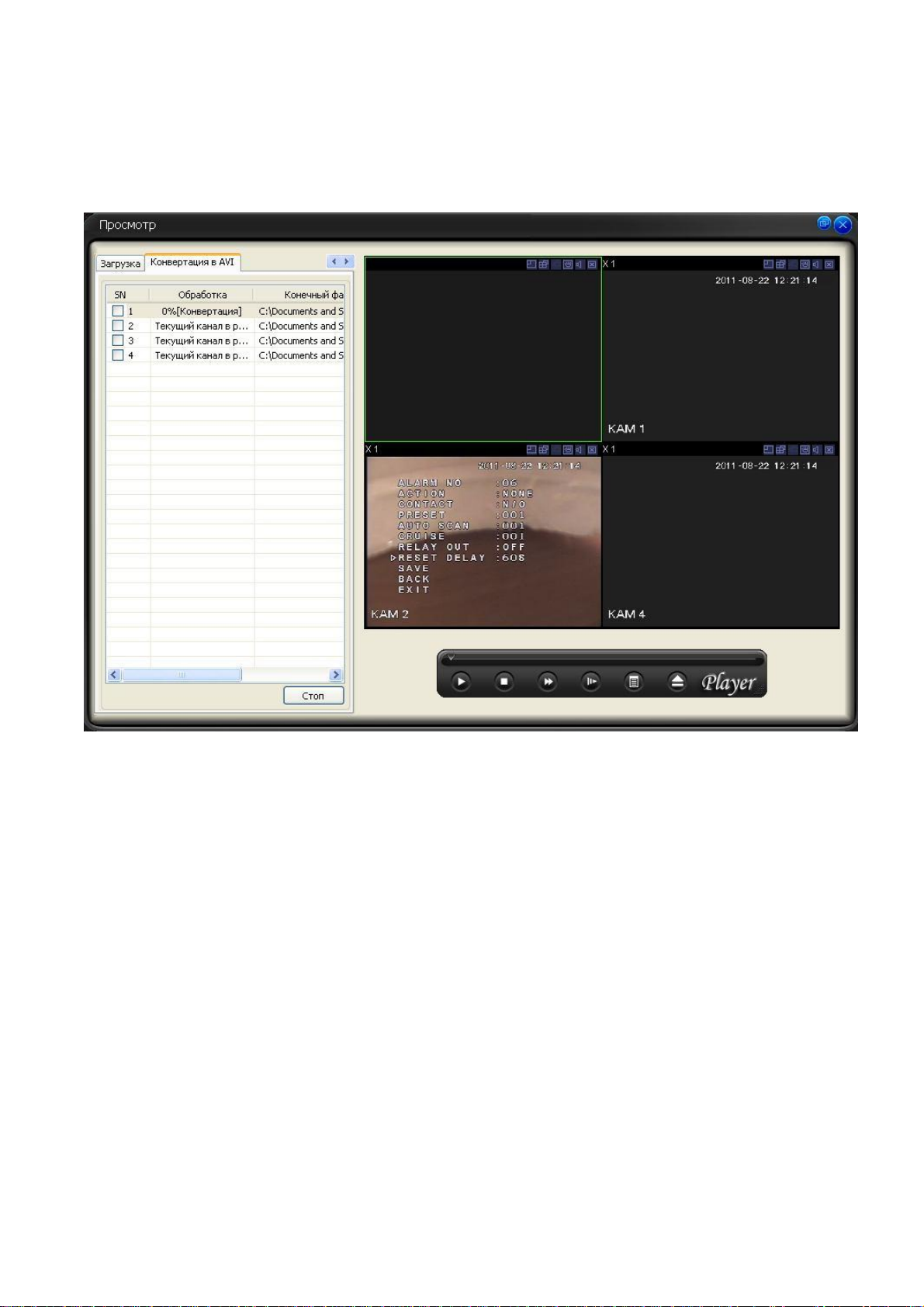
После задания пути сохранения файла автоматически откроется вкладка процесса
конвертации
(см. рис. 3.7.5-5).
При необходимости в любой момент времени
можно остановить процесс конвертации кнопкой
«Стоп»,
предварительно пометив
галочкой ненужные
файлы.
Рис. 3.7.5-5
Видеофайлы,
хранящиеся на жестком диске
видеорегистратора,
можно сохранить
на
ПК.
За
данную функцию отвечает кнопка «Загрузка»
(см. рис. 3.7.3-6).
Для того
чтобы сохранить записи на ПК необходимо пометить галочкой необходимые
файлы в списке и нажать кнопку
«Загрузка»,
при этом автоматически откроется
вкладка «Загрузка»
(см. рис. 3.7.3-6),
где отображается список загружаемых
файлов.
Файлы сохраняются в директорию по умолчанию
C:\PSS\Record\.
Директорию для сохранения файлов видеозаписи можно изменить в меню
настроек системы
(см. рис. 3.7.3-8).
Там же возможно создание правил присвоения
имен загружаемым файлам в
*.avi
и
*.dav
формате
(см. рис. 3.7.3-9).
Для отмены загрузки файлов на ПК необходимо пометить ненужный файл в
списке галочкой и нажать кнопку
«Стоп».
Page 18
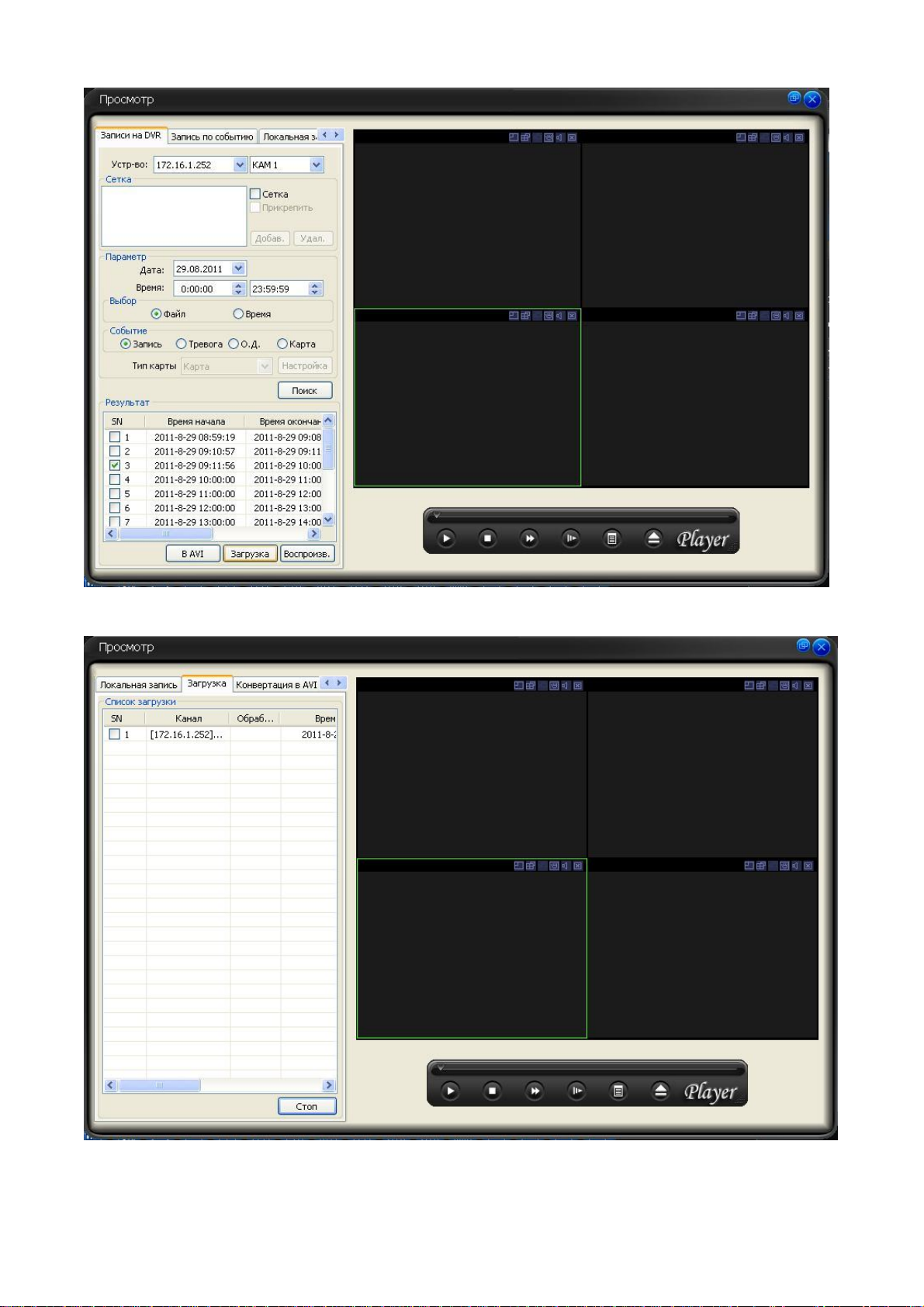
18
Рис. 3.7.3-6
Рис. 3.7.3-7
Page 19
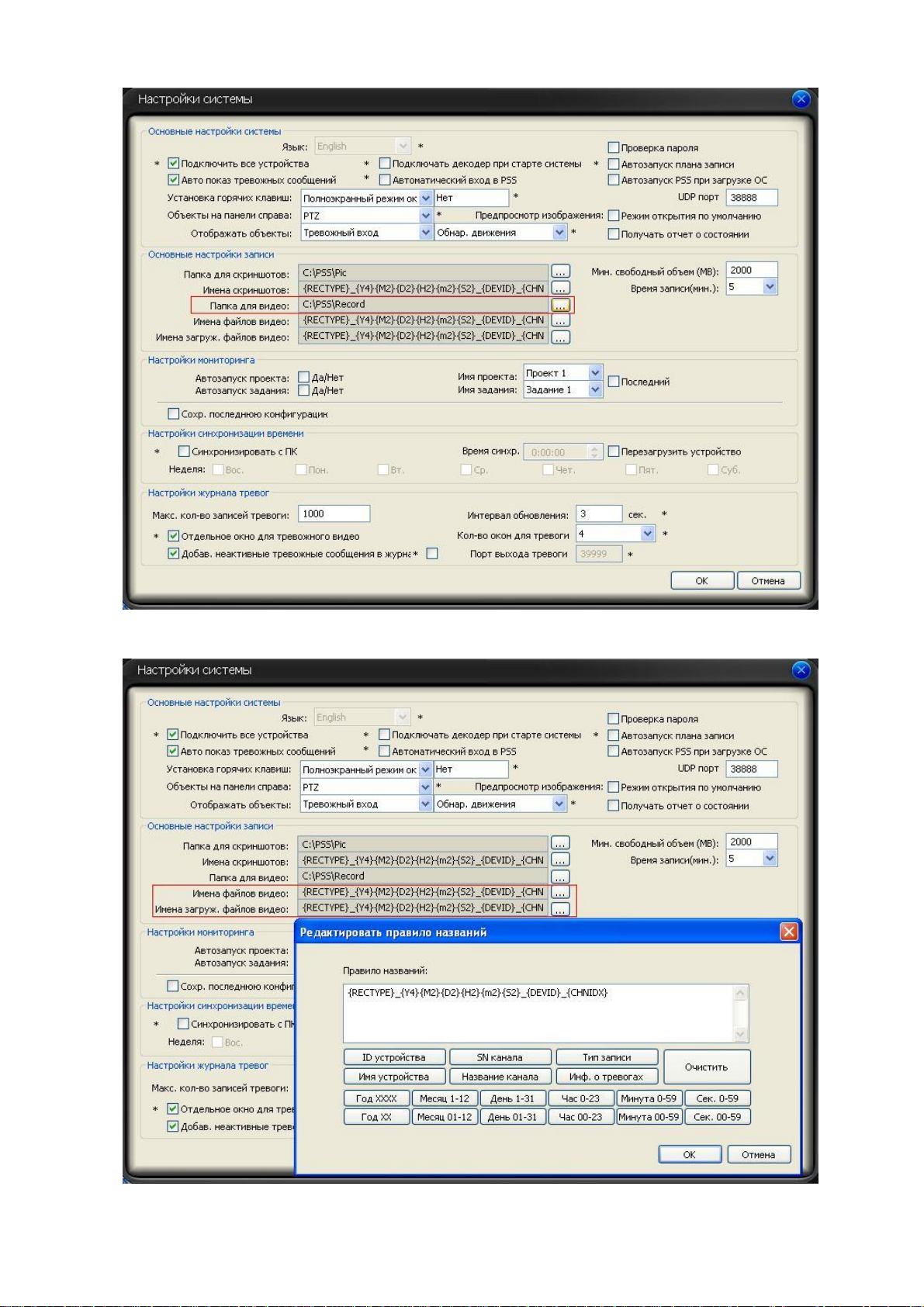
19
Рис. 3.7.3-8
Рис. 3.7.3-9
Page 20

20
3.7.3.2
Запись по событию
Интерфейс поиска записи по событию показан на
рис. 3.7.3-10.
В
данной вкладке
возможен поиск записей по Внешней
тревоге,
Обнаружению
движения,
Потере
видео,
Закрытии
камеры,
а
также по активации внешних тревожных
устройств,
хранящиеся на
ПК.
Рис. 3.7.3-10
3.7.3.3
Локальная запись
Вкладка поиска и воспроизведения локальных записей показан на
рис. 3.7.3-11.
В
данном интерфейсе осуществляется поиск по
видеофайлам,
хранящимся на
ПК.
Для воспроизведения необходимо выбрать в списке файл и нажать кнопку
«Воспроизведение».
Просмотр видео осуществляется в выбранном окне в правой
части
интерфейса.
«Удалить»
-
удалить
файлы.
Необходимо пометить ненужные файлы
галочкой и нажать кнопку
«Удалить».
«В
AVI» -
конвертация файла в
*.avi
формат
(см. п. 3.7.3.1)
«Резерв.» -
резервное копирование
файла.
Для этого необходимо пометить
нужные файлы
галочкой,
нажать кнопку
«Резерв.»
и
выбрать путь
сохранения
файла.
Page 21

21
Рис. 3.7.3-11
3.7.4
Электронная карта
Кнопка
«Эл.
Карта» на
рис. 3.7-1
отвечает за вызов интерфейса показанного на
рис. 3.7.4-1.
В верхнем правом углу находятся элементы управления
картой:
Стрелки направления с кнопкой центровки
.
С
помощью данных
кнопок возможно перемещение карты при достаточном
увеличении.
Кнопка
центровки предназначена для быстрого перехода к центру
карты.
Кнопки настройки масштаба изображения
и
.
Степень увеличения
изображения показывает ползунок между этими двумя
кнопками.
Кнопка
отвечает за вызов списка элементов наложенных на
карту.
Кнопки
,
находятся в нижней левой части
интерфейса.
Стрелка
«Влево»
-
переход к предыдущему
изображению.
Стрелка «Вправо»
-
переход к следующему
изображению.
Кнопка
-
отвечает за переход на
главное окно электронной
карты.
Описанные кнопки используются для
навигации в списке элементов наложенных на
карту.
Двойной щелчок левой кнопкой мыши на иконке камеры открывает изображение
данной камеры в выделенном
окне.
Page 22

22
Рис. 3.7.4-1
В правом нижнем углу находится кнопка
вкл./выкл.
мини карты
(см. рис. 3.7.4-2).
На мини карте отображается карта в уменьшенном
масштабе,
данная функция
предназначена для быстрого перехода из одной области в
другую.
Красными
точками отмечаются объекты на местности
(камеры,
тревожные устройства и
т.д.)
Рис. 3.7.4-2
Во время обнаружения движения или активации тревожного датчика
соответствующий значок на мини карте будет
мигать.
Щелчок правой кнопкой
мыши на карте откроет окно с кнопкой вызова настройки электронной карты
(см.
рис. 3.7.4-3).
Подробное описание настроек электронной карты приведено в
п.
3.8.5.5
23
Page 23

Рис. 3.7.4-3
Щелчок правой кнопкой мыши на иконке видеокамеры открывает контекстное
меню
(см. рис. 3.7.4-4).
Рис. 3.7.4-4
В контекстное меню
входит:
Настройка электронной карты
(см. п. 3.8.5.5)
Атрибуты
канала:
информация о
канале.
Имя
устройства,
к
которому
подключена
камера.
Название
канала.
Воспроизвести в отдельном
окне:
выбранный канал воспроизводится в
отдельном
окне.
24
Page 24

3.7.5
Настройка
3.7.5.1
Изменение пароля
Кнопка «Система» вызывает контекстное меню
(см. рис. 3.7.5-1).
Рис. 3.7.5-1
Изменить
пароль:
изменить пароль авторизации текущего пользователя
(см. рис.
3.7.5-2).
Для изменения необходимо ввести старый пароль затем новый и ввести
новый еще раз для
подтверждения.
Рис. 3.7.5-2
3.7.5.2
Настройки системы
Настройки системы – вызов окна настроек системы
(см. рис. 3.7.5-3)
Основные настройки
системы.
o
Язык:
выбор необходимого языка из выпадающего
списка.
o Проверка
пароля:
при активации данной функции
PSS
будет запрашивать
пароль каждый раз при закрытии
программы.
o Подключить все
устройства:
автоматическое подключение всех
устройств при загрузке
PSS.
o Подключать декодер при старте
системы:
включение платы видеозахвата
при загрузке
PSS.
o Автозапуск плана
записи:
запуск всех планов записи при каждом запуске
PSS.
Page 25

25
o Авто показ тревожных
сообщений:
автоматический запуск журнала при
каждой активации
тревоги.
Рис. 3.7.5-3
o Автоматический вход в
PSS:
авторизация последнего активного
пользователя при загрузке
PSS.
o Автозапуск
PSS
при загрузке
ОС:
автоматический запуск
PSS
при
включении
ПК.
o Установка горячих
клавиш:
присвоение различным функциям
PSS
горячих клавиш для быстрого
запуска.
Для присвоения горячей клавиши
необходимо выбрать из выпадающего списка нужную функцию и в
соседнем окне задать клавишу или сочетание
клавиш.
o
UDP порт:
порт автоматической настройки
сети.
o Объекты на панели
справа:
функция
PSS
отображаемая в правой части
главного
окна.
Из
выпадающего списка возможно выбрать один из трех
вариантов:
Списков
устройств,
кнопки управления
PTZ,
дополнительные
команды
PTZ.
o Предпросмотр
изображения:
режим просмотра
изображения.
При
включении данной функции изображения будут открываться с помощью
Page 26

26
стандартной программы просмотра
изображения,
в
другом случае
изображение будет открываться с помощью
PSS.
o Отображать
объекты:
задание наиболее необходимых элементов тревоги
на панели состояния устройства
(см. п. 3.9).
o Получать отчет о
состоянии:
функция получения отчета о состояния от
всех устройств
(см. п. 3.8.4.3)
Основные настройки
записи.
o Папка для
скриншотов:
папка для хранения
скриншотов.
o Минимальный свободный объем
(МВ):
размер системной папки для
хранения записей и
скриншотов.
При достижении лимита система будет
автоматически удалять старые
файлы,
освобождая место для новых
файлов.
o Имена
скриншотов: PSS
позволяет сохранять скриншоты под
именами,
присвоение которых осуществляется по
правилу,
определяемому
пользователем
(см. рис. 3.7.5-4).
o Время записи
(мин.):
время записи одного
файла.
Из
выпадающего
списка необходимо выбрать наиболее подходящее время записи одного
видеофайла.
Рис. 3.7.5-4
o Папка для
видео:
папка для хранения
видеозаписей.
o Имена файлов
видео: PSS
позволяет сохранять видео файлы под
именами,
присвоение которых осуществляется по
правилу,
определяемому
пользователем
(см. рис. 3.7.5-4).
o Имена загружаемых файлов
видео: PSS
позволяет сохранять загружаемые
с видеорегистратора файлы под
именами,
присвоение которых
осуществляется по
правилу,
определяемому пользователем
(см. рис. 3.7.5-4).
27
Page 27

Настройка
мониторинга.
o Автозапуск
проекта: вкл./выкл.
функции автоматического запуска
проекта при запуске
PSS.
o Имя
проекта:
из
выпадающего списка необходимо выбрать имя проекта
для автоматической
загрузки.
o Автозапуск
задания: вкл./выкл.
функции автоматического запуска
задания при запуске
PSS.
o Имя
задания:
из
выпадающего списка необходимо выбрать имя задания
для автоматической
загрузки.
o
Последний:
автоматическая загрузка последнего проекта и задания при
следующей загрузке
PSS
o Сохранить последнюю
конфигурацию:
система восстановит
конфигурацию мониторинга при следующей загрузке
системы.
Настройка синхронизации
времени.
o Синхронизировать с
ПК:
Система автоматически синхронизирует время с
устройством.
o Время
синхронизации:
при включении функции синхронизации
требуется указать время синхронизации
o Перезагрузить
устройство:
Если время ПК опережает время
устройства,
то после синхронизации требуется перезагрузка устройства для принятия
изменения
времени.
o
Неделя:
галочками отмечаются дни недели в которые требуется
производить
синхронизацию.
Настройки журнала
тревог.
o Максимальное количество записей
тревоги:
максимальное количество
тревожных записей в
журнале.
Система будет автоматически удалять старые
записи при достижении
лимита,
освобождая место для
новых.
o Интервал
обновления:
указывается интервал обновления состояния
устройства
(см. п. 3.9)
o Отдельное окно для тревожного
видео:
функция активации тревожного
канала в отдельном всплывающем
окне.
o Количество окон для
тревоги:
выбор из выпадающего списка количество
каналов в всплывающем
окне.
o Добавить неактивные тревожные сообщения в
журнал:
при включении
данной функции система будет добавлять тревожные сообщения без
сигнализации в
журнал.
В
противном случае система будет лишь показывать
тревожное
сообщение.
o Порт тревожного
выхода:
активация порта тревожного выхода для
передачи информации о тревоги внешним
устройствам.
28
Page 28

Примечание:
система требует перезагрузки при изменении параметров
помеченных знаком
«*».
При нажатии кнопки
«OK»
в
окне настроек системы
появится сообщение
(см. рис. 3.7.5-5).
Для сохранения изменений необходимо
нажать
«OK»,
для отменны
.
Рис. 3.7.5-5
Page 29

29
3.8
Правый блок управления
Блок управления
PSS,
находящийся в правой части главного
окна,
представлен на
рис. 3.8-1
Рис. . 3.8-1
3.8.1
Список устройств
Интерфейс списка устройств показан на
рис. 3.8-2.
В
данном отображаются все
подключенные
устройства.
Все подключенные устройства помечаются значком
«+»
и
доступны для управления с помощью
PSS.
Рис. 3.8.1-1
Page 30

30
3.8.1.1
Добавление нового устройства
Щелчок правой кнопкой мыши на пустой области списка устройств вызывает
контекстное меню
(см. рис. рис. 3.8.1-2).
Рис. 3.8.1-2
Кнопка «Устройства» открывает интерфейс управления
устройствами,
показанный на
рис. 3.8.1-3.
Рис. 3.8.1-3
Чтобы добавить новое устройство в
PSS
нужно нажать кнопку
«Поиск»,
откроется
окно,
показанное на
рис. 3.8.1-4.
В
данном окне отображается список устройств в
Page 31

31
сети доступных для добавления в
PSS.
Далее необходимо пометить нужные
устройства галочкой и нажать кнопку «Добавить в список
устройств».
Устройства
добавлены в
PSS.
Рис. 3.8.1-4
3.8.1.2
Контекстное меню устройства
Чтобы открыть контекстное меню устройства необходимо навести на него
курсор,
и щелкнуть правой кнопкой мыши
(см. рис. 3.8.1-5)
Рис. 3.8.1-5
Контекстное меню состоит из нескольких пунктов
:
Завершение
сеанса:
разрыв связи между
PSS
и
устройством.
Устройство
продолжит работу в автономном
режиме.
Page 32

32
Данные
устройства:
основная информация об устройстве
(см. рис. 3.8.1-6).
Включает в себя информацию об
имени,
описание
устройства,
тип
устройства, IP
адрес
устройства,
тип используемой
сети,
серийный номер
системной платы
(отображение
зависит от функционала
устройства).
Рис. 3.8.1-6
Для отображения текущего состояния устройства необходимо включить
функцию «Показывать состояние устройства»
(см. рис. 3.8.1-7).
Примечание:
Для включения функции «Показывать состояние
устройства»
необходимо чтобы была убрана
галочка в настройках системы «Получать отчет о
состоянии» .
Page 33

33
Рис. 3.8.1-7
Формат
аудиопередачи:
В
PSS
есть функция передачи информации в
аудиоформате для двунаправленных
переговоров. Примечание:
необходимо наличие микрофона и наушников подключенных к
видеорегистратору и
ПК.
Дополнительно:
дополнительные функции управления
устройством.
На
примере
видеорегистратора:
o Синхронизация времени с ПК
o
Перезагрузка:
перезагрузка
видеорегистратора.
o Параметры
устройства:
удаленное управление настройками
видеорегистратора. Примечание:
все функции доступные для
управления через
PSS
полностью идентичны функциям доступным для
управления через интерфейс
видеорегистратора.
Для детального
описания каждой функции необходимо обратиться к инструкции
пользователя
видеорегистратора.
34
Page 34

3.8.2
Управление
PTZ
Перед использованием функции
PTZ
управления необходимо
убедиться:
Устройство
PTZ
подключено корректно
У пользователя достаточно прав для управления
PTZ устройством.
Интерфейс управления
PTZ
устройством показан на
рис. 3.8.2-1
Рис. 3.8.2-1
Кнопка
-
открывает/закрывает интерфейс управления
PTZ.
Кнопка
-
предназначена для отсоединения блока управления
PTZ
от
общего
блока,
с
последующим свободным его
перемещением.
Для перемещения в пространстве используются
8
кнопок
направления.
Скорость
поворота устройства регулируется выбором значения от
1 до 8 из
выпадающего
списка
«Шаг»:.
В центре восьми клавиш со стрелками находится клавиша трехмерного
позиционирования.
Перед использованием клавиши трехмерного
позиционирования необходимо
убедиться,
что протокол
PTZ
устройства
поддерживает данную
функцию.
Для управления требуется
мышь.
Для активации режима
3D
позиционирования необходимо нажать на эту
кнопку.
Для удобства работы рекомендуется перейти в однооконный режим
отображения.
Чтобы изменить положение камеры необходимо щелкнуть на нужном участке
изображения левой кнопкой
мыши,
камера переместит фокус на выбранный
участок.
Для увеличения изображения необходимо выделить область изображения слева
направо.
Чем меньше площадь
выделения,
тем больше
увеличение.
Для
уменьшения изображения необходимо выделить область изображения справа
налево.
Page 35

35
Кнопки
«+»
и
«–» предназначены для регулировки параметров масштабирования
(Зум),
фокусного расстояния
(Фокус)
и
диафрагмы
(Диафр.).
3.8.3
Дополнительные команды
PTZ
Интерфейс настройки дополнительных параметров
PTZ
устройства показан на
рис. 3.8.3-1.
Примечание:
некоторые функции могут быть недоступны
из-за
ограничения
функционала
PTZ устройства.
Рис. 3.8.3-1
Переворот:
переворот изображения на
180
градусов
(функция PTZ
устройства)
Помощник:
Включает в себя функции управления
AUX устройствами(см.
рис. 3.8.3-2)
и
OSD
меню камеры
(см. рис. 3.8.3-3).
Рис. 3.8.3-2
Page 36

36
За открытие
OSD
меню камеры отвечает кнопка
«Откр. меню».
Для
перемещения в меню используются кнопки
«Вверх», «Вниз», «Вправо»,
«Влево».
Переход в подменю осуществляется кнопкой
«Ввод».
Кнопка
«Закр.
меню» закрывает
OSD меню.
Рис. 3.8.3-3
Скан:
функция сканирования сектора обзора камеры
(см. рис. 3.8.3-4).
Для активации данной функции необходимо установить левую границу
сектора,
затем
правую,
используя для перемещения камеры кнопки
направления или функцию
3D
позиционирования.
Кнопка «Старт»
запустит сканирование ранее заданного
сектора.
Рис. 3.8.3-4
Автоповорот:
функция постоянного вращения камеры вокруг своей
оси.
Скорость вращения задается через
OSD
меню
камеры.
Подсветка: вкл./выкл.
подсветки
(дополнительное
оснащение
PTZ
видеокамеры)
Очистка: вкл./выкл.
функции очистки купола
PTZ
видеокамеры
(дополнительное оснащение).
Предустановка:
функция быстрого перехода видеокамеры в заранее
заданное
положение.
Для создания предустановки необходимо из
выпадающего списка выбрать порядковый
номер,
с
помощью кнопок
направления или функции
3D
позиционирования выбрать нужный ракурс
и сохранить положение камеры
(кнопка «Установка»).
Для активации
ранее заданной предустановки необходимо выбрать ее порядковый номер
из выпадающего списка и нажать кнопку
«Просмотр».
Обход:
функция обхода
PTZ
видеокамеры по нескольким
предустановкам.
Для создания обхода необходимо задать порядковый
Page 37

37
номер.
Затем выбрать из выпадающего списка порядковый номер
предустановки и во вкладке обход с помощью кнопки «Установка»
добавить эту предустановку в обход. На
рис. 3.8.3-5
показан пример
добавления предустановки
№2
в
обход
№1,
все остальные предустановки
добавляются аналогичным
образом.
Рис. 3.8.3-5
Шаблон:
функция записи траектории движения
PTZ видеокамеры.
Для
создания шаблона необходимо из выпадающего списка выбрать
порядковый
номер,
нажать кнопку «Установка» и выбрать пункт
«Запись
шаблона».
Затем с помощью кнопок направления или
функции
3D
позиционирования задать траекторию движения
PTZ
видеокамеры.
Окончание записи осуществляется кнопкой
«Установка» пункт «Остановить запись шаблона»
(см. рис. 3.8.3-6).
Рис. 3.8.3-6
38
Page 38

3.8.4
Инструменты
Кнопка «Инструменты» открывает список
функций,
приведенный на
рис. 3.8.4-1
Рис. 3.8.4-1
3.8.4.1
Запуск/Остановка плана записи
Кнопка «Запуск расписания» запускает план записи
(предварительно созданный).
После запуска плана кнопка изменится на
«Ост. расписания»,
с
помощью которой
останавливается выполнение плана
записи.
3.8.4.2
Отчет о состоянии
Для получения отчетов от подключенных устройств в Настройках системы
должна быть включена функция «Получать отчет о состоянии»
(см. .п. 3.7.5.2).
Page 39

39
Рис. 3.8.4-2
Интерфейс отчета о состоянии устройств состоит из четырех секций
(см. рис.
3.8.4-2).
Секция
1:
детальная информация обо всех
устройствах.
Секция
2:
функция автообновления списка отчета
устройств.
При
включении данной функции необходимо указать период
обновления.
Секция
3:
Обновить – обновление отчетной информации; Экспорт –
экспорт отчетов устройств в отдельный
*.txt
файл; Выход – закрыть
интерфейс отчета о
состоянии.
Секция
4:
Легенда состояний записи
каналов.
3.8.4.3
Журнал
Интерфейс журнала представлен на
рис. 3.8.4-3.
Список событий делится на
несколько
столбцов:
Порядковый
номер, Дата, Пользователь, Тип, Описание,
Время
начала/окончания.
Рис. 3.8.4-3
Пользователь: PSS
позволяет просматривать журнал событий отдельных
пользователей.
Имя пользователя выбирается из выпадающего
списка.
Примечание:
пользователь
admin
–
может просматривать журналы
Page 40

40
других учетных
записей.
Обычный пользователь может просматривать
только свой
журнал.
Дата:
просмотр записей за определенный месяц и
год.
Дерево типов
записей:
просмотр записей отсортированных по
определенному
типу.
Экспорт:
сохранение журнала на ПК в отдельный файл
*.txt
или
*.xls.
Предыдущая:
просмотр предыдущих
1000 записей.
Следующая:
просмотр следующих
1000 записей.
Отмена:
закрыть окно
журнала.
3.8.4.4
Тревожное окно
При активации тревоги
PSS
позволяет выводить видео в отдельном окне
(см. рис.
3.8.4-4).
Рис. 3.8.4-4
Примечание:
активация данной функции осуществляется в настройках
системы
(см. п. 3.7.5.2).
41
Page 41

Щелчок правой кнопкой мыши на тревожном окне вызывает контекстное
меню:
Копировать
инф.
о
видео:
копирует информацию о видео для последующего
переноса изображения из тревожного окна на главное
окно.
Вывести на внешний
монитор:
выводит видео на внешний монитор
(примечание:
если внешний монитор не
подключен,
то
данный пункт меню
будет не
доступен).
Вывести все каналы на внешний
монитор:
выводит видео со всех тревожных
каналов на внешний монитор
(примечание:
если внешний монитор не
подключен,
то
данный пункт меню будет не
доступен).
3.8.4.5
Тревожные выходы
Интерфейс управления тревожными выходами подключенных к
PSS
устройств
показан на
рис. 3.8.4-5.
Интерфейс предназначен для включения или выключения
тревожных
выходов.
Рис. 3.8.4-5
3.8.4.6
Настройка цвета
Интерфейс настройки цвета изображения показан на
рис. 3.8.4-6.
В
данном окне
возможна регулировка
яркости, контраста, насыщенность,
оттенок для каждого
канала
отдельно.
Кнопка «По умолчанию» сбрасывает все настройки на заводские.
Рис. 3.8.4-6
3.8.4.7
Звук
Интерфейс управления громкостью воспроизведения и микрофона показан на
рис.
3.8.4-7.
Кнопка
«Откл.
сигнал тревоги» отключает сигнал звук во время активации
тревоги на каком либо
устройстве,
подключенном к
PSS.
Page 42

42
Рис. 3.8.4-7
3.8.5
Настройки
PSS
Меню управления
PSS
показано на
рис. 3.8.5-1.
Рис. 3.8.5-1
3.8.5.1
Схема заданий
Задание – это серия операций по открытию видео в определенном
окне.
Если в
системе присутствует
PTZ видеокамера,
то с
помощью данной
функции,
возможна
настройка перемещений по
предустановкам.
Проект – серия операций по открытию
видео,
состоящая из нескольких
заданий.
Задание
Интерфейс схем заданий показан на
рис. 3.8.5-2
Page 43
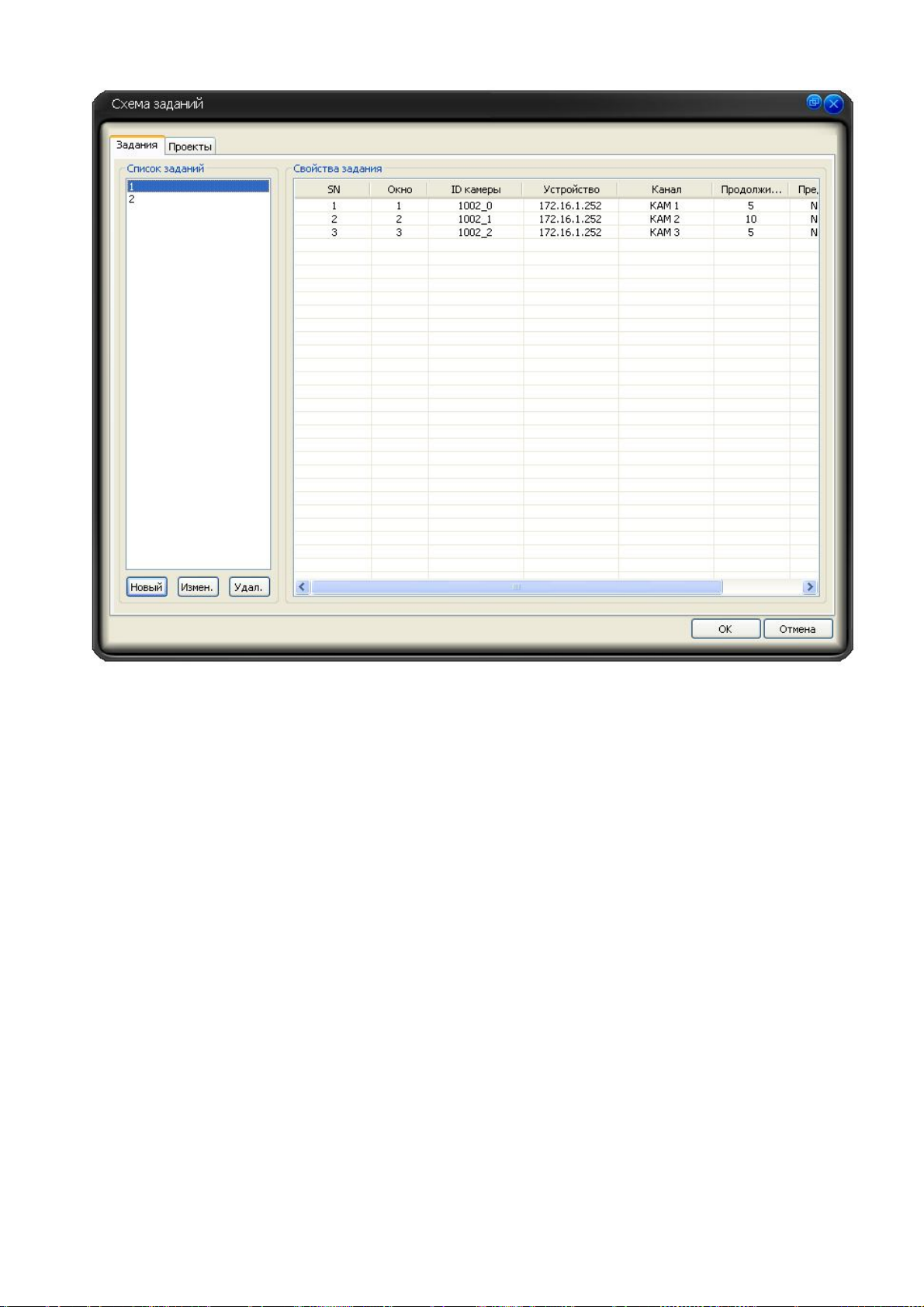
43
Рис. 3.8.5-2
Список
заданий:
отображаются названия
заданий.
При выборе одного
элемента из списка в правой части окна отображаются его
свойства.
Новый:
кнопка вызова интерфейса создания нового задания
(см. рис. 3.8.5-
3).
Чтобы создать задание необходимо присвоить ему
имя,
выбрать
количество окон для отображения в строке
«Количество».
Далее в разделе
«Свойства задания» присвоить каждому окну
канал,
путем перетаскивания
его из списка устройств
(см. п. 3.8.1)
в
строку
«Канал».
Указать время
отображения в секундах для каждого канала в строке
«Задержка».
При
наличии
PTZ
устройства указать желаемую предустановку в строке
«Предуст.».
Выбрать тип потока из выпадающего списка и нажать кнопку
«Добавить».
Созданное задание появится в списке
заданий.
Изменить:
кнопка вызова интерфейса изменения текущего
задания.
Удалить:
кнопка удаления выбранного
задания.
Page 44

44
Рис. 3.8.5-3
Проект
Интерфейс управления проектами показан на
рис. 3.8.5-4.
Список
проектов:
в
данном окне отображаются все созданные
проекты.
Свойства
проекта:
В
данном окне отображаются задания входящие в состав
выбранного проекта и
доп. информация.
Новый:
открывает интерфейс создания нового
проекта.
Удалить:
удаляет выбранный
проект.
Рис. 3.8.5-4
Page 45

45
Чтобы создать новый проект необходимо нажать кнопку «Новый» для вызова
интерфейса редактирования проекта
(см. рис. 3.8.5-5).
В
строке «Имя»
присваивается имя новому
проекту.
В
строке «Режим» из выпадающего списка
нужно выбрать режим выполнения
проекта.
Существует два
типа: 1.
режим
расписания – запуск заданий осуществляется в заданное
время, 2.
обход – задания
будут повторяться через определенный промежуток
времени.
Далее в строке «Имя
задания» необходимо выбрать имя
задания,
и
указать время его запуска или
продолжительность
выполнения.
Кнопка «Добавить» служит для добавления
задания в конец
списка.
Кнопка «Вставить» служит для добавления задания в
любое место списка
(за
помеченным элементом в свойствах
проекта).
Кнопка
«Удалить» удаляет выбранный элемент из свойств
проекта.
Кнопка «Изменить»
преобразует элемент свойств проекта в элемент указанный в окне «Задание»
(см.
рис. 3.8.5-5).
Рис. 3.8.5-5
3.8.5.2
Расписание записи
Интерфейс расписания записи состоит из трех секций
(см. рис. 3.8.5-6).
1.
Основная информация о плане
записи:
Время сохранения
(мин.):
интервал записи в одном сохраненном
файле.
Редактировать
шаблон:
вызов интерфейса редактирования планов
записи
(см. рис. 3.8.5-7).
2.
Список планов
записи:
отображаются действующие планы
записи.
Двойной
щелчок левой кнопкой мыши по элементу в списке открывает свойства
плана записи выбранного элемента
(см. рис. 3.8.5-8).
Page 46

46
3.
Секция отображения периода записи выбранного элемента в списке планов
записи.
Зеленым выделяется период
записи.
Двойной щелчок левой кнопкой
мыши на любом месте периода открывает свойства плана записи
выбранного
элемента.
Примечание:
для активации расписания нужно нажать кнопку «Запуск
расписания»
(см. .п. 3.8.4.1).
Рис. 3.8.5-6
Создание шаблона
Интерфейс редактирования шаблона показан на
рис. 3.8.5-7.
В
PSS
предусмотрены шаблоны по
умолчанию,
которые нельзя редактировать
(Пустой шаблон,
Шаблон круглосуточной
записи).
Чтобы создать шаблон необходимо ввести название в строке
«Имя»,
задать
периоды записи и добавить его в общий список с помощью кнопки
«Добавить».
Для редактирования названия шаблона предусмотрена кнопка
«Изменить»,
для
ввода нового имени используется строка
«Имя».
Кнопка «Удалить» служит для
удаления выбранного шаблона из
списка.
Изменения автоматически сохранятся
при нажатии кнопки
«OK».
В списке планов записи двойной щелчок левой кнопкой мыши по элементу в
списке открывает свойства плана записи выбранного элемента
(см. рис. 3.8.5-8).
Из списка необходимо выбрать нужный шаблон и кнопками
применить к
определенному дню недели или кнопкой
применить его ко всей
неделе.
Кнопка «Редактировать шаблон» предназначена для изменения выбранного
Page 47

47
шаблона
(см. рис. 3.8.5-7).
Изменения автоматически сохранятся при нажатии
кнопки
«OK».
Рис. 3.8.5-7
Рис. 3.8.5-8
3.8.5.3
Тревога
Интерфейс настройки тревоги состоит из четырех
вкладок:
Общие настройки
Добавить/Удалить тревогу
Активация по расписанию
Тревожный выход
Page 48

48
Общие настройки
(см. рис. 3.8.5-9)
Для разных типов тревог в
PSS
предусмотрена настройка различных
действий:
Включить
звук:
при активации тревоги
PSS
,будет воспроизводить звуковой
файл.
Чтобы задать звуковой файл необходимо нажать кнопку «Обзор» и
указать путь хранения звукового
файла.
Добавить в тревожный
журнал:
при активации данной функции сообщение о
тревоге будет отображаться в тревожном журнале
(см. п. 3.7.2)
Тревожный канал имеет больший
приоритет:
тревожное окно будет
переключаться на новое тревожное
видео,
независимо от того завершилась
ли тревога на уже имеющемся тревожном канале или
нет.
Примечание:
должна быть включена функция тревожного окна см.
п.
3.7.5.2.
Рис. 3.8.5-9
Другие
свойства:
Изменить раскладку монитора при появлении
тревоги:
если тревожных
каналов становится
больше,
чем позволяет отобразить текущие настройки
тревожного
окна,
то
раскладка окна автоматически
изменится.
Page 49

49
Примечание:
должна быть включена функция тревожного окна см.
п.
3.7.5.2.
Активация тревожного
видео:
активация тревожного видео на различных
мониторах при помощи
доп.
устройств
(NVD/SNVD).
Примечание:
должна быть включена функция тревожного окна см.
п.
3.7.5.2.
Продолжительность сигнала
тревоги:
время активности звукового сигнаа
тревоги должно составлять от
5 до 30
сек.
Кнопка «Применить» сохраняет
изменения.
Кнопка
«OK»
автоматически
сохраняет изменения и закрывает окно настроек
тревоги.
Функция «Включить сигнал тревоги» активирует настройки
тревоги,
в
противном случае тревога не
активна.
Добавить/Удалить
тип тревоги
Окно настроек типов тревог показано на
рис. 3.8.5-10
Рис. 3.8.5-10
Тип
события:
галочками помечаются типы
событий,
для которых
необходима активация
тревоги.
Page 50

50
Тип тревоги
устройства:
в
данной секции отображается список
подключенных
устройств.
В
правой части отображаются видеоканалы и
тревожные входы выбранного
устройства. PSS
позволяет привязать
определенный тип тревожного события к каждому
каналу.
Галочками
помечаются типы
событий,
для которых необходима активация
тревоги.
Кнопка «Применить» сохраняет
изменения.
Кнопка
«OK»
автоматически
сохраняет изменения и закрывает окно настроек
тревоги.
Функция «Включить сигнал тревоги» активирует настройки
тревоги,
в
противном случае тревога не
активна.
Стратегия активации тревоги
Интерфейс настройки стратегии активации тревоги показан на
рис. 3.8.5-11.
Рис. 3.8.5-11
Секция Тревожное
устройство:
отображается список подключенных
устройств.
Тип:
тип тревожного
события.
Выбор осуществляется из выпадающего
списка при выборе одного из каналов принадлежащих устройству из списка
подключенных
устройств.
Page 51

51
Вернуться к предыдущему видеорежиму после окончания
тревоги: PSS
позволяет выводить тревожное видео в определенном
окне.
После
завершения тревоги возвратится предыдущее изображение при активации
данной
функции.
Примечание:
данная функция активна при отключенной функции
тревожного окна см.
п.
3.7.5.2.
Показывать тревожное сообщение в окне с
видеоизображением:
при
активации тревоги в левом верхнем углу видеоизображения будет
отображаться иконка
.
Примечание:
данная функция активна при отключенной функции
тревожного окна см.
п.
3.7.5.2.
Секция «Активация»
o
Канал:
из
выпадающего списка выбирается канал для отображения во
время
тревоги.
o
Окно:
из
выпадающего списка выбирается порядковый номер окна
PSS
в
котором будет отображаться тревожное
видео.
o
Предустановка:
если в системе присутствует
PTZ устройство,
то
PSS
позволяет запустить указанную предустановку во время активации
тревоги.
o
Задержка:
длительность активности тревожного видео в
секундах.
Секция
«Действие»:
отображаются
действия,
привязанные к каналу
выбранного в списке тревожных
устройств.
Тревожный выход
Интерфейс настройки вывода тревожной информации показан на
рис. 3.8.5-12
52
Page 52

Рис. 3.8.5-12
Дерево тревожных
устройств:
отображается список всех подключенных
тревожных
устрйств.
Дополнительная
информация:
в
данной строке указывается дополнительная
информация при активации
тревоги.
Данная информация может быть
полезна для обработки периферийными
устройствами.
Добавить:
добавляет выбранные устройства в список источников тревожной
информации.
При выборе нескольких устройств одновременно
дополнительная информация для всех будет
одинаковой.
Исходящая
информация:
список
устройств,
входящих в состав источников
тревожной
информации.
Удалить:
кнопка удаления выбранного устройства из списка исходящей
информации.
Правило:
формат представления тревожной
информации.
Щелчок левой
кнопкой мыши на иконке
откроет окно редактирования
правила.
Включить другие типы тревожной
информации:
функция включает в себя
передачу сторонним приложениям других типов тревожной информации
(таких как неполадки
HDD).
Дополнительная информация для
тревоги:
описание тревожной информации
дополнительных типов тревоги (таких как неполадки
HDD).
53
Page 53

3.8.5.4
Запись по событию
Интерфейс настройки плана записи по событию показан на
рис. 3.8.5-13.
PSS
позволяет делать записи по событию в определенные промежутки
времени.
Для удобства предусмотрено использование заранее созданных
шаблонов.
Тревожные записи можно просмотреть в интерфейсе поиска записей по событию
(см. п. 3.7.3).
Секция «Тревожное
устройство»:
список подключенных
устройств.
Тип:
тип
события.
Секция
«Шаблон»:
настройка периодов записи по дням
неделе.
Для
удобства рекомендуется использовать заранее созданные шаблоны
(см. п.
3.8.5.2
создание
шаблона)
Секция
«Активация»:
указывается устройство и принадлежащий ему канал
из выпадающего
списка.
Если в системе доступно
PTZ
устройство то при
обнаружении события возможна активация заранее заданной
предустановки.
Порядковый номер предустановки указывается в строчке
«Предуст.».
Время
продолжительности записи
(сек.)
указывается строке
«Продолж.».
Кнопка
«Добавить» отвечает за добавление созданного плана список
выполнения.
Двойной щелчок левой кнопкой мыши на элементе списка выполнения
позволяет редактировать параметры плана
записи.
После ввода всех
изменения необходимо нажать кнопку «Изменить» для сохранения
параметров
(устройство
и
номер канала не доступны для
редактирования).
Кнопка «Удалить» удаляет выбранный элемент из
списка.
Кнопка «Отмена»
отвечает за сброс введенной информации в секции
«Активация».
Рис. 3.8.5-13
Page 54

54
3.8.5.5
Настройки электронной карты
Интерфейс настройки электронной карты показан на
рис. 3.8.5-14.
1.
Окно детального отображения
карты.
2.
Окно отображения мини
карты.
3.
Окно списка
4.
Кнопки переключения между деревом
карт,
деревом устройств и списком
изображений.
Названия и описания фалов отображаются в интерфейсе редактора изображений
(кнопка
«Ред.
изобр.»).
Чтобы добавить новое изображение необходимо в окне
редактора изображений
(см. рис. 3.8.5-15),
с
помощью кнопки
«Добавить»,
указать
имя
(отображается
в
дереве),
описание
(необязательно)
и
путь сохранения
изображения.
Все добавленные изображения отображаются во вкладке
«Изобр.»
главного окна настроек электронной карты
(см. рис. 3.8.5-14).
Для работы с картой нужно перетащить изображение из списка в окно мини
карты. PSS
позволяет отметить местонахождение камер и различных тревожных
устройств на
карте,
для этого необходимо перетащить иконку камеры/устройства
на карту или на мини карту из вкладки «Устройство»
(см. рис. 3.8.5-16).
При
срабатывании тревоги иконки на электронной карте будут
мигать,
привлекая
внимание
пользователя.
Рис. 3.8.5-14
55
Page 55

Рис. 3.8.5-15
Рис. 3.8.5-16
Положение камеры можно
редактировать,
вызвав контекстное меню правой
кнопкой
мыши,
в
пункте «Редактировать»
(см. рис. 3.8.5-17).
Кнопка
«Свойства»:
показать информацию и положение объекта на
эл. карте.
Кнопка
«Удалить»:
удалить объект с электронной
карты.
Page 56

56
Рис. 3.8.5-17
Для продолжения работы в
PSS
все изменения необходимо сохранить
(кнопка
«Сохранить»).
Карта появится в интерфейсе «Электронная карта»
(см. п. 3.7.5.2).
Кнопка «Очистить» удаляет всю информацию об электронной
карте.
Добавление субкарт
В случает сложной системы видеонаблюдения рекомендуется использование
субкарт.
Механизм создания полностью аналогичен созданию простой
карты,
с
той лишь разницей что субкарты будут размешены на основной карте в виде
иконок.
Для добавления устройств на субкарту необходимо открыть ее
изображение во вкладке «Карта» и перетащить иконку устройства в нужную
область
изображения.
Вновь добавленные карты с находящимися на них иконками
устройств отображаются во вкладке
«Карта».
Перед закрытием окна настроек
электронной карты необходимо сохранить изменения
(кнопка «Сохранить»).
3.8.5.6
Пользователи
Важно:
данный интерфейс доступен только пользователю
admin.
Интерфейс управления пользователями представлен на
рис. 3.8.5-18.
Page 57

57
Рис. 3.8.5-18
Список
пользователей:
отображается информация о всех пользователях
PSS
ID:
номер учетной
записи.
Используется при авторизации в
PSS
Пароль:
пароль авторизации пользователя в
PSS
Подтв. пароля:
подтверждения пароля при создании учетной карточки для
избегания случаев ошибочного
ввода.
ФИО:
Фамилия Имя Отчество
пользователя.
Информация: доп.
информация
пользователя.
Пол:
пол
пользователя.
Системная
папка:
папка хранения данных о
пользователе.
Права:
галочками указываются доступные пользователю
функции.
«Добавить»:
добавление новой карточки
пользователя.
«Изменить»:
изменение выбранной в списке карточки
пользователя.
«Удалить»:
удалить выбранную в списке карточку
пользователя.
«OK»:
сохранить изменения и
выйти.
«Отмена»:
закрыть окно без
изменений.
Page 58

58
3.8.5.7
Устройства
Кнопка «Устройства» открывает интерфейс управления
устройствами,
показанный на
рис. 3.8.5-7.
Рис. 3.8.5-19
Чтобы добавить новое устройство в
PSS
нужно нажать кнопку
«Поиск»,
откроется
окно,
показанное на
рис. 3.8.5-20.
В
данном окне отображается список устройств в
сети доступных для добавления в
PSS.
Далее необходимо пометить нужные
устройства галочкой и нажать кнопку «Добавить в список
устройств».
Устройства
добавлены в
PSS.
Page 59

59
Рис. 3.8.5-20
В секции «Информация об устройстве» отображается детальная информация об
устройстве
(см. рис. 3.8.5-19).
Для отображения информация устройство должно
быть авторизовано в
PSS.
DDNS
и IP
адрес
При активации функции
DDNS
ввод
IP
адреса будет не
доступен. (см. рис. 3.8.5-
21) Рис. 3.8.5-21
В строке указывается
IP
адрес сервера
(например: www.dyn.com),
а в
строке Имя
DDNS (например: rvi.dyndns.org).
Page 60

60
3.8.5.8
Мультимонитор
PSS
позволяет выводить изображение на отдельный
монитор.
Примечание:
видеокарта ПК должна поддерживать режим нескольких
дисплеев.
PSS
поддерживает до
4
внешних
мониторов,
включая главный
монитор.
Внешний
монитор может отображать
проект,
задание либо различные каналы по выбору
пользователя.
Интерфейс настройки мультимонитора показан на
рис. 3.8.5-22
Рис. 3.8.5-22
Распознать:
вывод порядкового номера на внешний
монитор.
Поиск:
поиск в системе
мультимонитора.
No.:
порядковый номер
монитора.
Имя
экрана:
имя монитора отображаемое в
PSS.
Для корректной работы данной функции необходимо подключить мониторы к ПК
и настроить их в параметрах экрана
(см. рис. 3.8.5-23).
Если в системе подключен внешний
монитор,
то
при нажатии правой кнопкой
мыши на любом канале выведет контекстное
меню,
показанное на
рис. 3.8.5-24.
Из
данного меню можно вывести изображение выделенного канала
(пункт
«Добавить
текущее окно в
мультимонитор»)
либо всех
каналов,
отображаемых на главном
мониторе
(пункт.
«Добавить все окна в
мультимонитор»).
Page 61

61
Рис. 3.8.5-23
Рис. 3.8.5-24
PSS
позволяет выводить выполнение задания или проекта на мульти
монитор.
Для
этого в списке
устройств,
либо в области экрана внешнего
монитора,
в
контекстном меню
(правая
кнопка
мыши)
выбрать пункт «Вывести
проект/задание» и из выпадающего списка
задействовать,
заранее созданные
проект или задание
(см. рис. 3.8.5-25).
Рис. 3.8.5-25
Page 62

62
3.8.5.9
Настройки
PSS
Экспорт
настроек:
сохранение настроек на ПК в отдельную
папку.
Импорт
настроек:
загрузка настроек из ранее сохраненной
папки.
3.9
Состояние устройства
PSS
отслеживает состояние подключенных устройств в реальном
времени.
На
рис.
3.9-1
показана панель состояния
устройств.
Рис. 3.9-1
SN
Описание
1
Имя устройства и количество
каналов.
2
Статус
HDD
3
Свободное пространство на
HDD
4
Тревожная запись
5
Состояние записи
6
Вторая опциональная строка
7
Третья опциональная строка
8
IP
адрес устройства
Двойной щелчок правой кнопкой мыши по панели состояния открывает журнал
тревожных
событий.
 Loading...
Loading...