Page 1
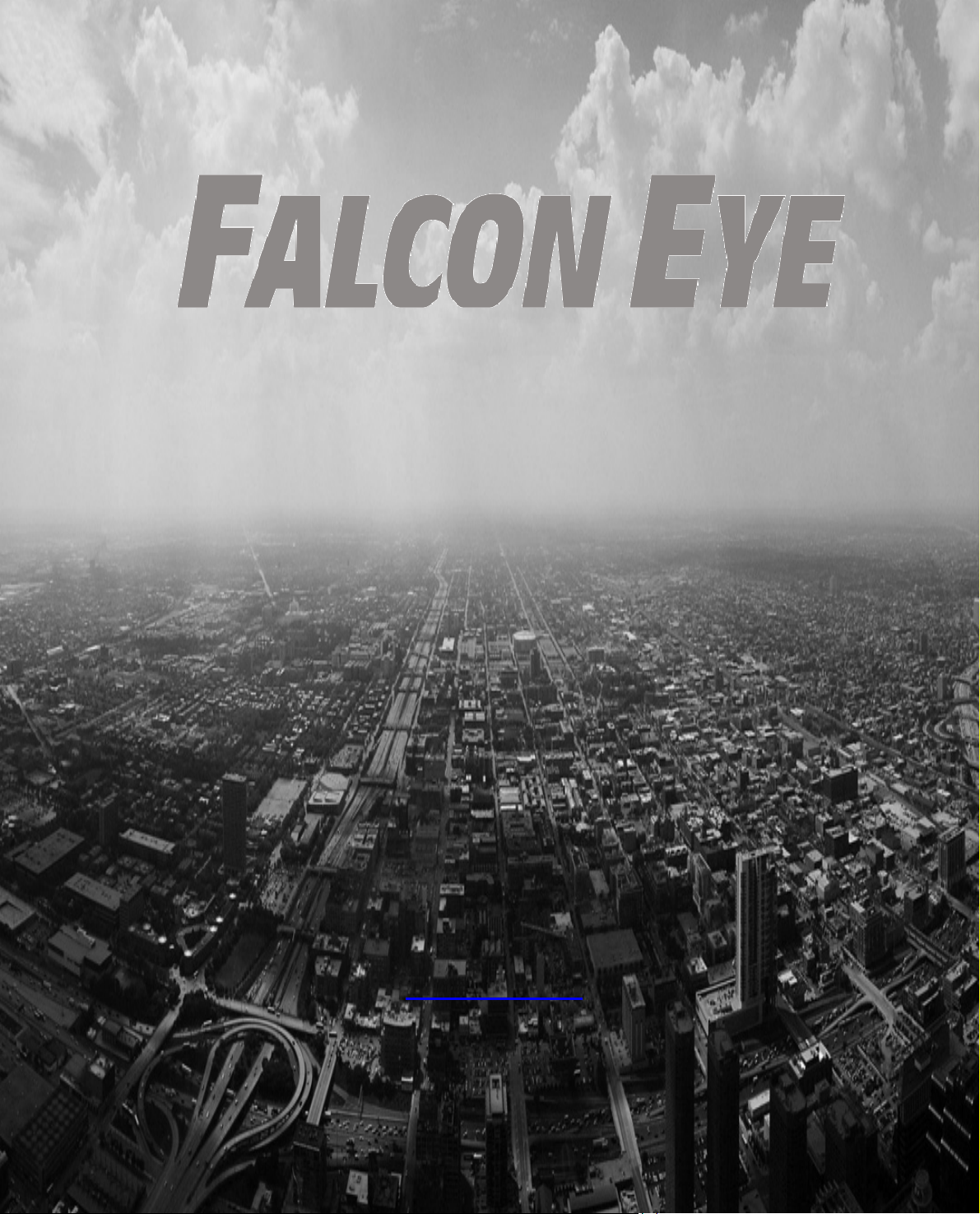
IP камера Falcon Eye
Инструкция по эксплуатации
www.falconeye.su
Версия 3.0.0
Page 2
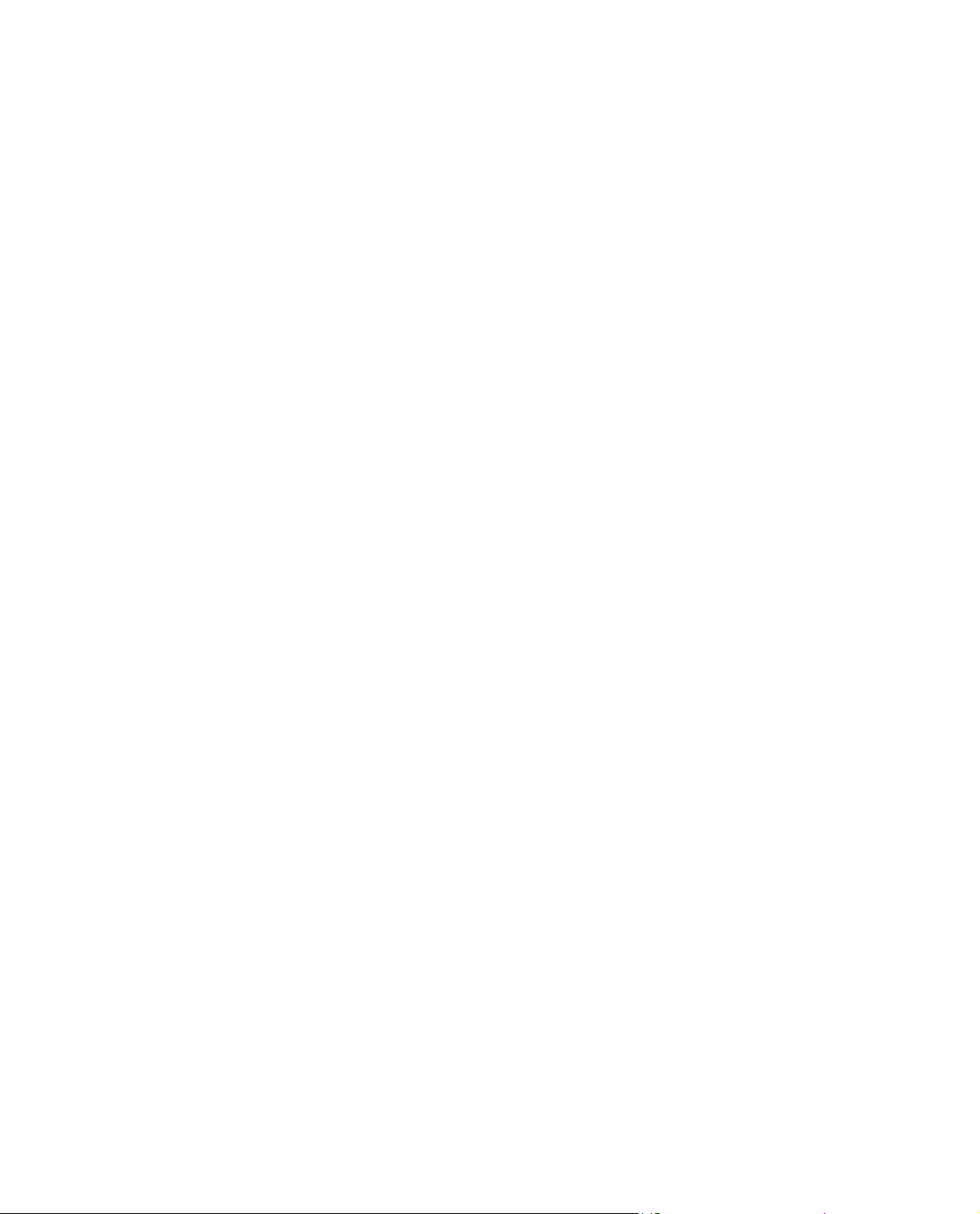
Содержание
1 Подключение к сети ............................................................................................................. 1
2 Основной интерфейс. Введение ....................................................................................... 2
2.1 Авторизация ............................................................................................................. 2
2.2 Интерактивный интерфейс ................................................................................... 4
2.3 Настройка шифрования ......................................................................................... 4
2.4 Системное меню ..................................................................................................... 5
2.5 Опции функции окна видео ................................................................................... 5
2.6 Настройка окна видео ............................................................................................ 6
3 Управление PTZ ................................................................................................................... 8
4 Настройка ............................................................................................................................ 11
4.1 Камера .................................................................................................................... 11
4.1.1 Условия ..................................................................................................... 11
4.1.2 Видео ......................................................................................................... 15
4.1.3 Звук ............................................................................................................ 21
4.2 Сеть ......................................................................................................................... 22
4.2.1 Протокол TCP/IP ...................................................................................... 22
4.2.2 Соединение .............................................................................................. 24
4.2.3 Протокол PPPoE ...................................................................................... 26
4.2.4 Служба DDNS........................................................................................... 27
4.2.5 IP-фильтр .................................................................................................. 28
4.2.6 Протокол SMTP (электронная почта) .................................................. 29
4.2.7 Протокол UPnP ........................................................................................ 31
4.2.8 Протокол SNMP ....................................................................................... 32
4.2.9 Сервис Bonjour ......................................................................................... 33
4.2.10 Многоадресная рассылка ...................................................................... 34
4.2.11 WIFI ............................................................................................................ 35
4.2.12 Качество обслуживания QoS ................................................................ 36
4.3 Событие .................................................................................................................. 37
4.3.1 Распознавание видео ............................................................................. 37
4.3.2 Сигнализация ........................................................................................... 44
4.3.3 Неправильная работа ............................................................................. 47
4.4 Память .................................................................................................................... 50
4.4.1 Планировщик записи и моментальных снимков ................................ 50
4.4.2 Назначение ............................................................................................... 50
4.4.3 Контроль записи ...................................................................................... 53
4.5 Система .................................................................................................................. 54
4.5.1 Общий интерфейс ................................................................................... 54
i
Page 3
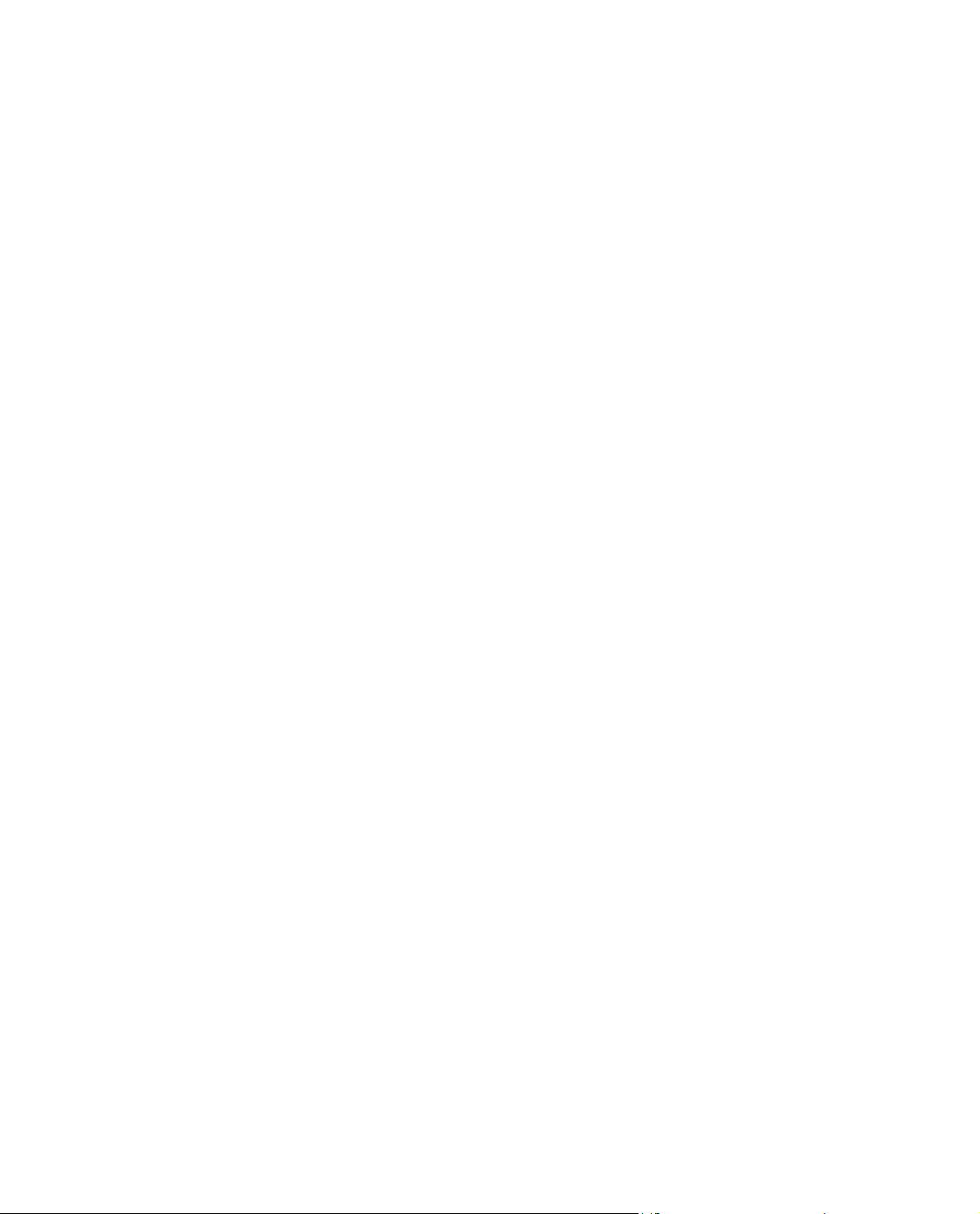
4.5.2 Учетная запись......................................................................................... 56
4.5.3 PTZ ............................................................................................................. 61
4.5.4 Значения параметров по умолчанию .................................................. 62
4.5.5 Импорт и экспорт ..................................................................................... 63
4.5.6 Автоматическое обслуживание ............................................................ 63
4.5.7 Обновление встроенного программного обеспечения..................... 64
4.6 Информация .......................................................................................................... 65
4.6.1 Версия ....................................................................................................... 65
4.6.2 Журнал ...................................................................................................... 65
5 Тревожная сигнализация .................................................................................................. 67
6 Выход из системы .............................................................................................................. 69
Уважаемый покупатель!
Благодарим Вас за покупку нашего продукта!
Важно:
Данное руководство по эксплуатации создано для нескольких серий продуктов.
Некоторые из продуктов могут не поддерживать все перечисленные ниже функции. За
более подробной информацией обращайтесь к техническим специалистам Falcon Eye.
www.falconeye.su
ii
Page 4
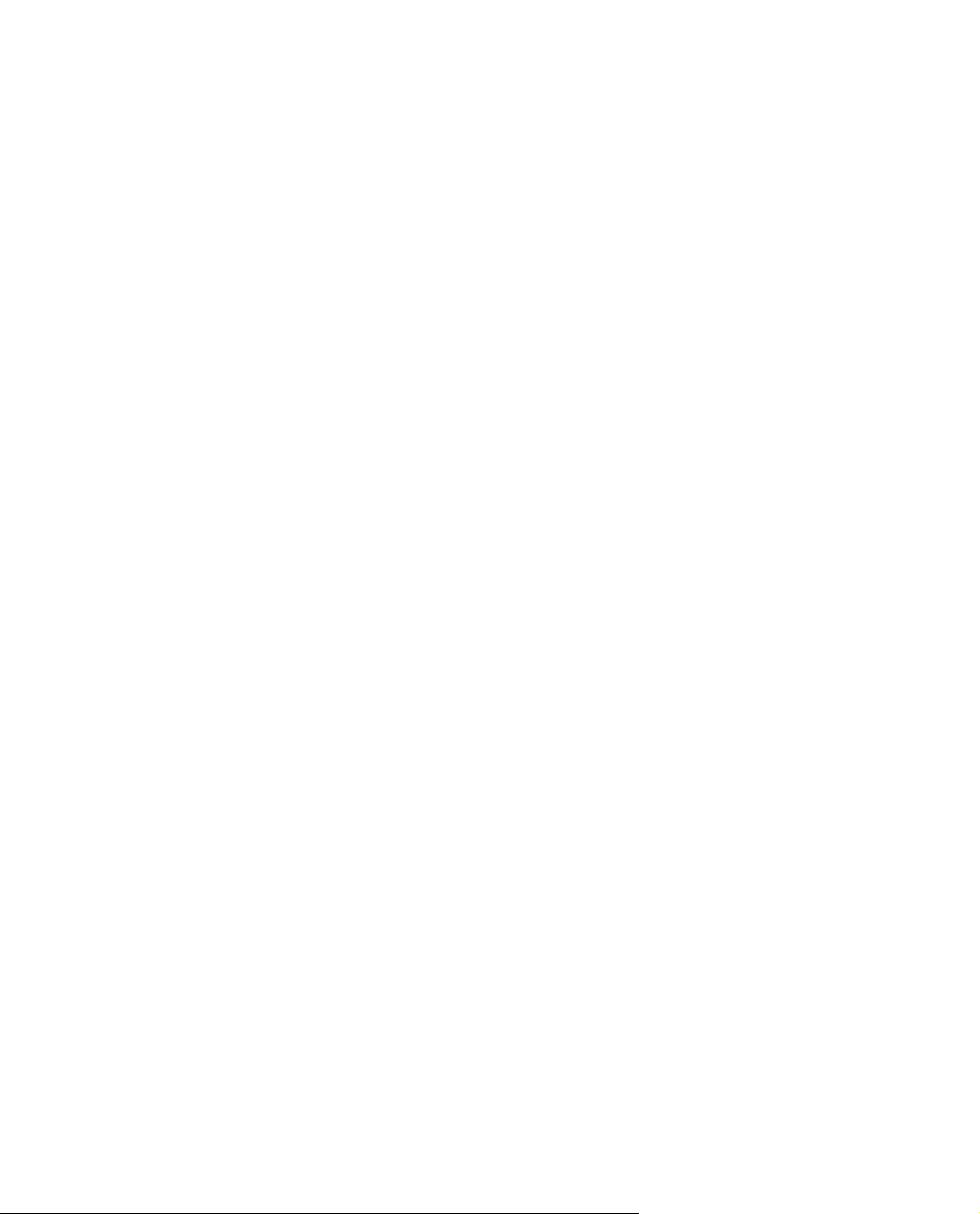
1 Подключение к сети
Данная серия продукта IPC поддерживает доступ в Интернет и управление через
персональный компьютер.
Web-интерфейс содержит несколько модулей: предварительный просмотр каналов монитора,
управление PTZ, настройка системы, устройство сигнализации и т.д.
Для подключения к сети выполните следующие шаги:
l Убедитесь, что камера IPC правильно подключена к сети.
l IP-адреса камеры IPC и персонального компьютера должны находиться в одном
сегменте сети. Если имеется маршрутизатор, установите соответствующий шлюз и
маску подсети.
l Для проверки правильности соединения используйте пинг ***.***.***.***(* IP-адрес
камеры).
1
Page 5
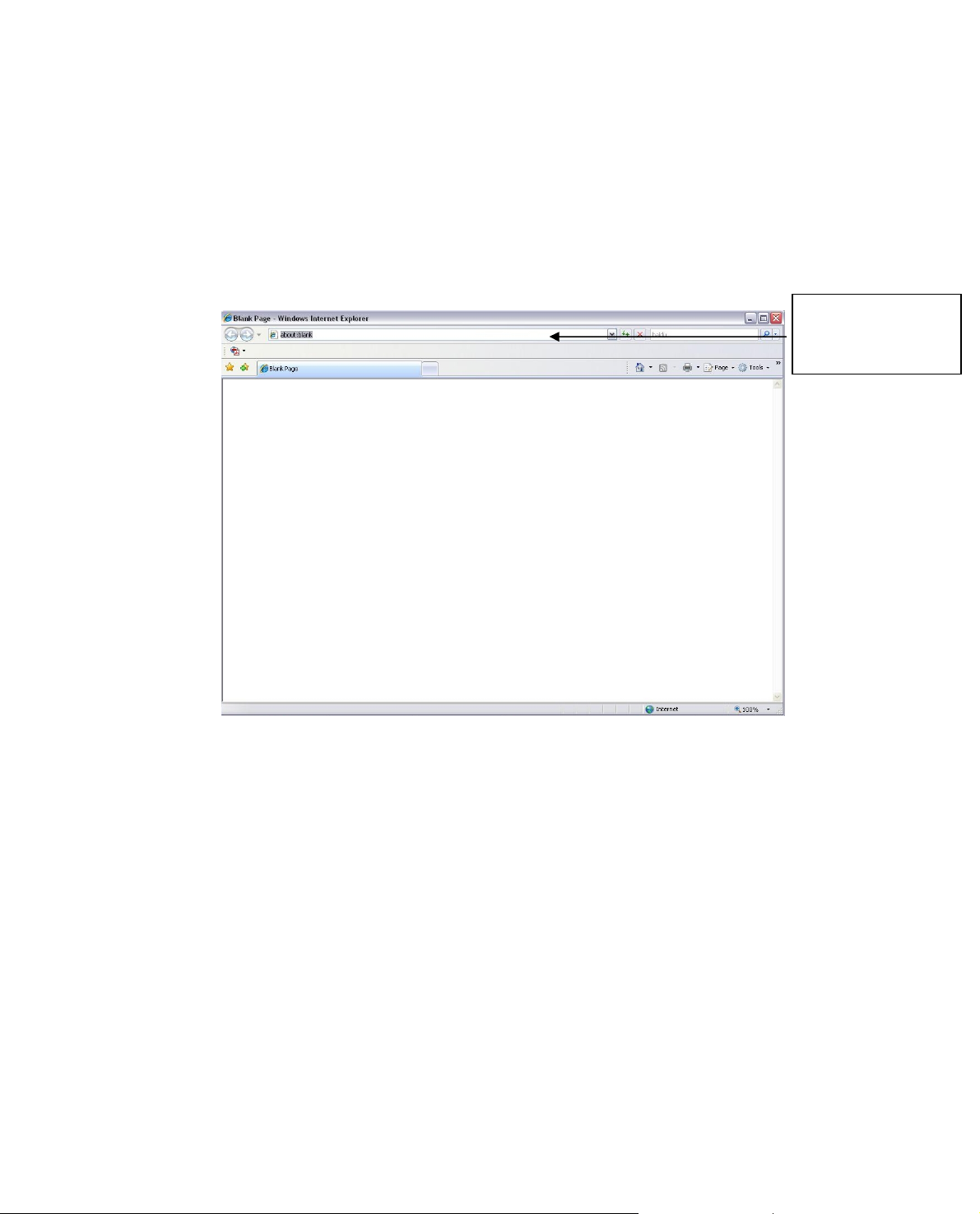
2 Основной интерфейс. Введение
2.1 Авторизация
Откройте IE и введите IP-адрес камеры в адресной строке.
Например, если IP-адрес вашей камеры - 192.168.1.108, то введите http:// 192.168.1.108 в
адресной строке IE (см. рис. 2-1).
Введите здесь
ваш IP-адрес
Рис. 2-1 IE
Интерфейс авторизации показан ниже (см. рис. 2-2).
Введите имя пользователя и пароль.
По умолчанию заводское имя - admin, пароль - admin.
Примечание: В целях безопасности измените пароль после первого входа в систему.
2
Page 6
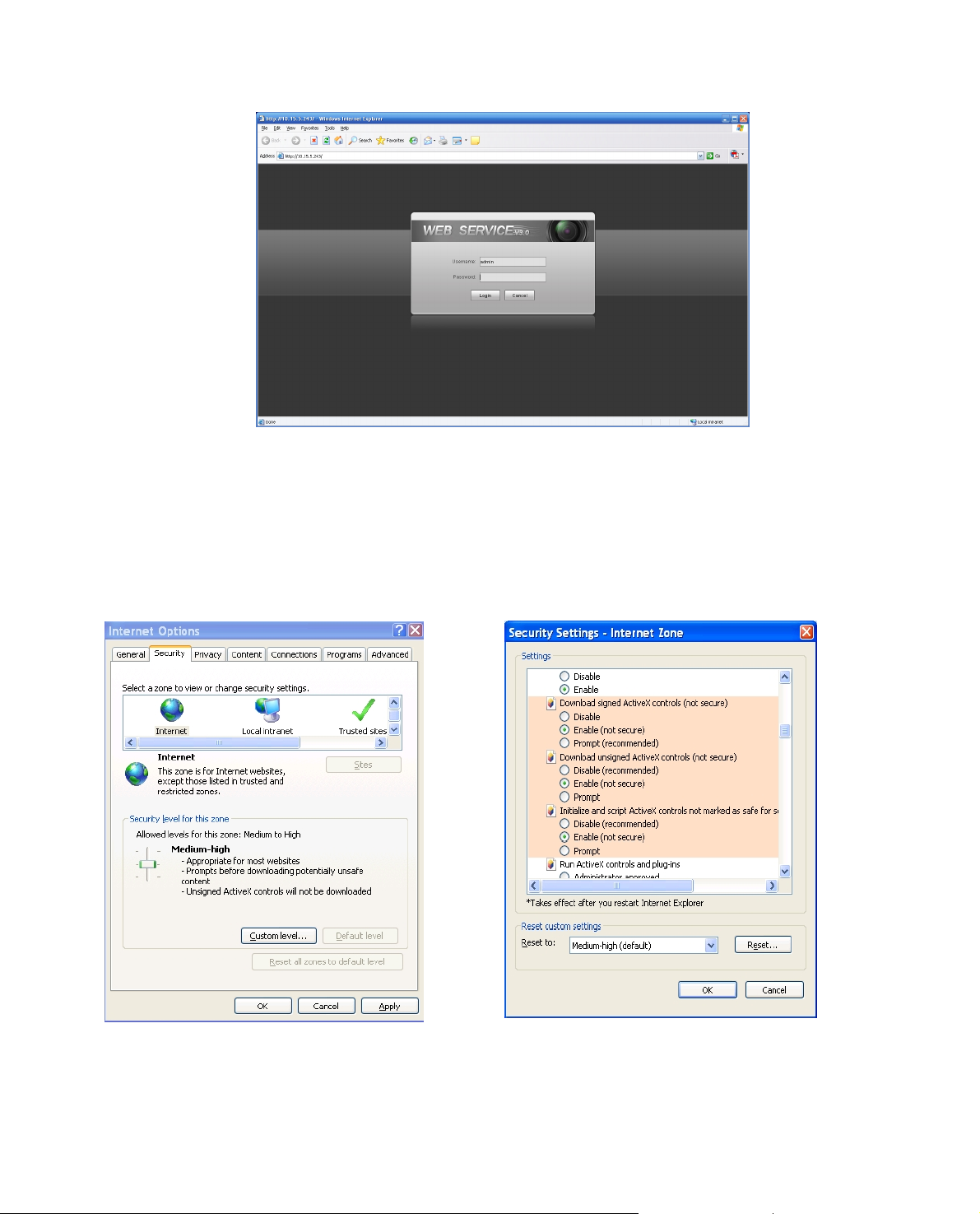
Рис. 2-2 Интерфейс авторизации
При первой авторизации, система выдает предупредительную информацию, спрашивая,
установлен ли управляющий файл webrec.cab. При нажатии кнопки OK система
автоматически установит управление. При обновлении система может перезаписать
предыдущий управляющий файл.
Если не может загрузиться файл ActiveX, проверьте, установлен ли плагин запрета загрузки
управляющего файла. Или можно понизить уровень безопасности IE (см. рис. 2-3).
Рис. 2-3 Установки безопасности
3
Page 7
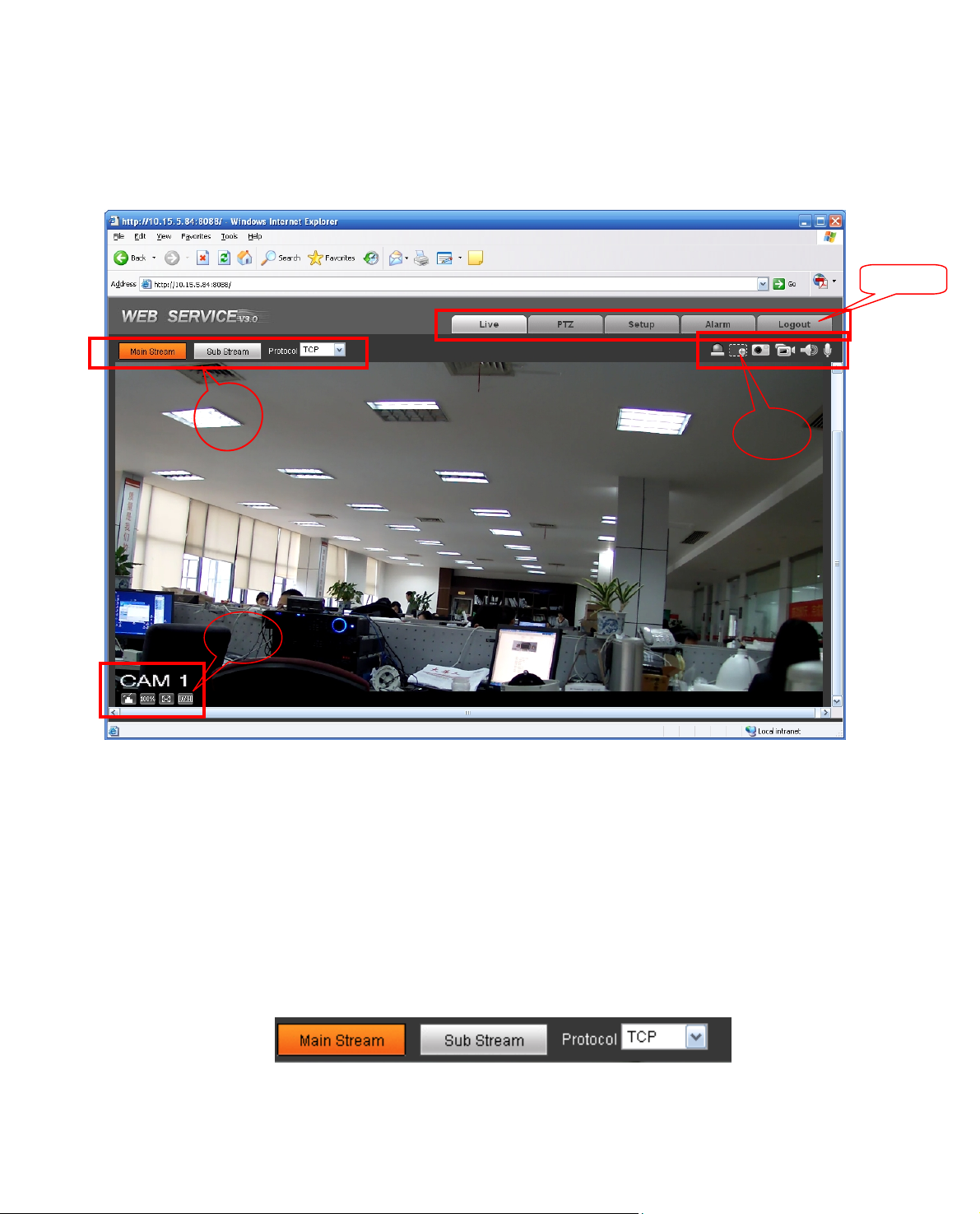
2.2 Интерактивный интерфейс
④
③
После регистрации,пользователь видит окно с монитором в реальном времени (см. рис. 2-4).
①
②
Рис. 2-4 Интерактивный интерфейс
Интерфейс имеет четыре раздела:
l Раздел 1: Панель настройки шифрования
l Раздел 2: Системное меню
l Раздел 3: Панель опции функции окна
l Раздел 4: Панель настройки окна
2.3 Настройка шифрования
Интерфейс показан на рис. 2.5.
Рис. 2-5 Настройка шифрования
4
Page 8
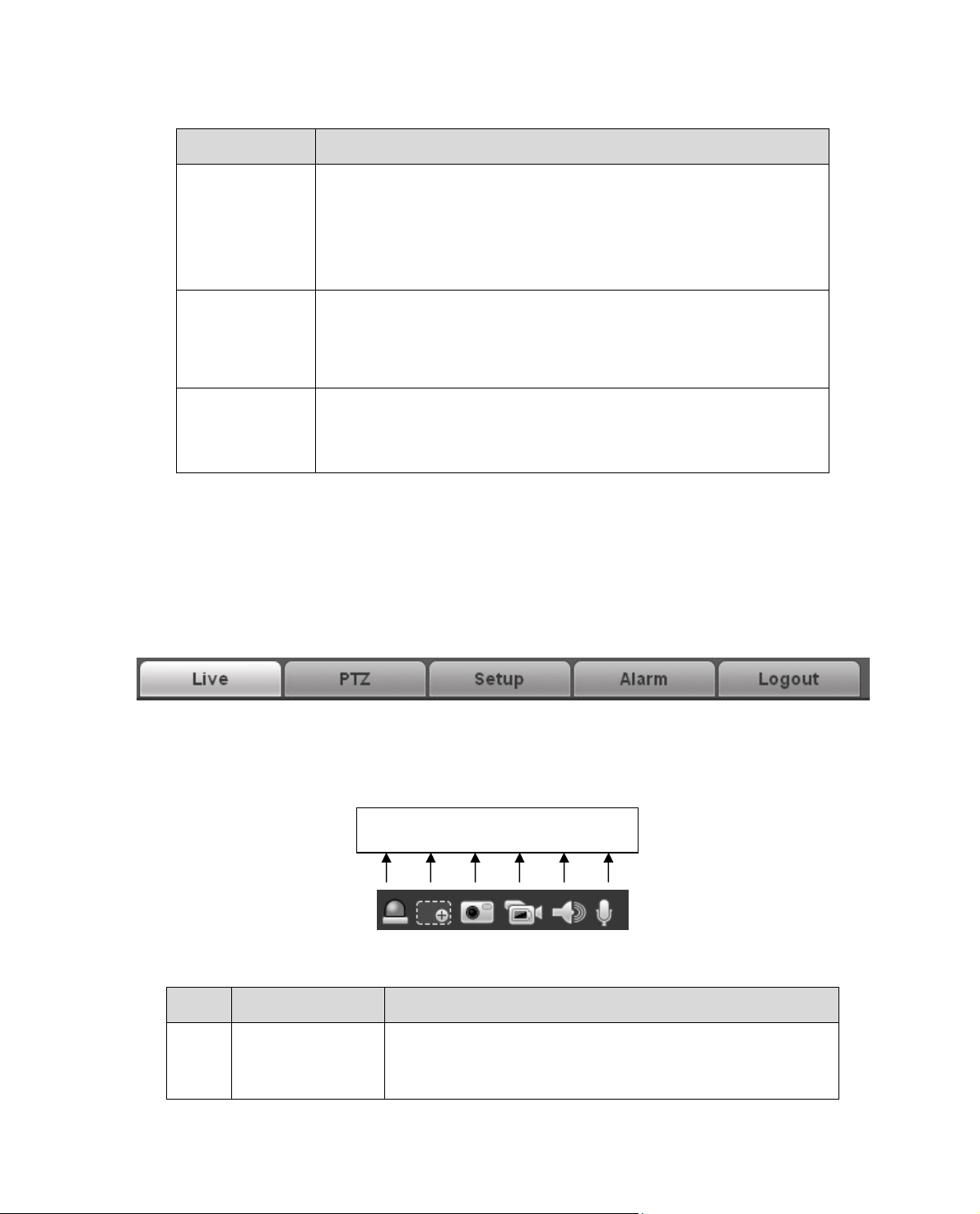
В следующей таблице приведена подробная информация.
)
Параметр Функция
Main Stream
(Основной
поток)
Sub (Extra)
stream
(Дополнитель
-ный поток)
Protocol
(Протокол):
При нормальной пропускной способности сети основной
поток может записывать звуковой и видео файл и
реализовывать мониторинг сети.
Если устройство поддерживает данную функцию,
пользователь может устанавливать разрешение
основного потока
Если пропускная способность сети недостаточна,
пользователь может использовать для реализации
мониторинга сети дополнительный поток.
Пользователь может выбрать протокол потокового
мультимедийного вещания из раскрывающегося списка.
В списке имеется три опции: TCP, UDP,
Multicast(многоадресная передача
2.4 Системное меню
Системное меню показано на рис. 2-6.
Подробная информация приведена в главе 2.2 Интерактивый интерфейс, главе 3 PTZ, главе
4 Настройка, главе 5 Сигнализация, главуе 6 Выход из сеанса.
Рис. 2-6 Системное меню
2.5 Опции функции окна видео
Интерфейс показан ниже на рис. 2-7.
1 2 3 4 5 6
Рис. 2-7 Функция окна видео
Подробная информация приведена в следующей таблице.
п/п Параметр Функция
1 Alarm output
(Выход
сигнализации)
Нажмите эту кнопку для генерации сигнала
тревоги.
5
Page 9
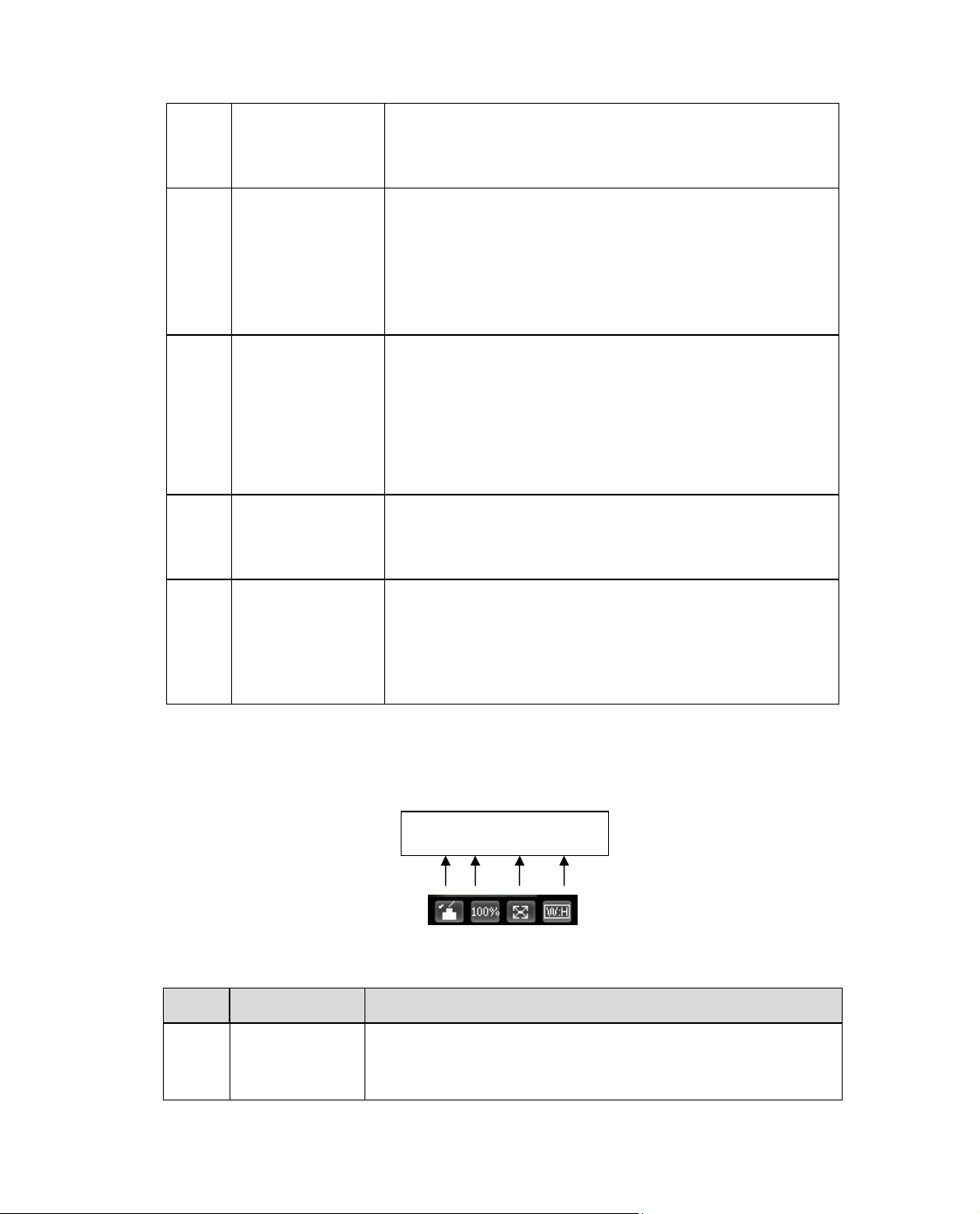
2 Digital zoom
(Цифровой
зум)
3 Snapshot
(Моментальный
снимок)
4 Record (Запись)
Нажмите эту кнопку и затем перетащите мышь с
нажатой левой кнопкой в зоне для зумирования.
Щелчок правой кнопкой мыши восстанавливает
исходное состояние.
Пользователь может делать моментальные
снимки важных моментов. Все изображения
сохраняются (по умолчанию в системной папке
\picture download).
Для изменения пути сохранения локальных
записей используйте опцию меню Setup->Camera-
>Video->Path.
Когда пользователь нажимает эту кнопку, система
начинает запись. Записанный файл сохраняется
(по умолчанию в системной папке
\RecordDownload).
Для изменения пути сохранения локальных
записей, используйте опцию меню Setup->Camera-
>Video->Path.
5 Audio output
(Звуковой
выход)
6 Bidirectional talk
(Двусторонний
разговор)
При осуществлении мониторинга звуковой выход
можно включить или отключить.
Некоторые серии продукт не поддерживают эту
функцию.
Нажмите эту кнопку для начала разговора. Для
установки двустороннего разговора используется
опция меню Setup->Camera->Audio.
Некоторые серии устройства не поддерживают
эту функцию.
2.6 Настройка окна видео
Интерфейс показан на рис. 2-8.
1 2 3 4
Рис. 2-8 Функция окна видео
Подробная информация приведена в следующей таблице.
п/п Параметр Функция
1 Image control
(Контроль
изображения)
Нажмите эту кнопку для открытия интерфейса
настройки изображения (см. рис. 2-9). Интерфейс
расположен в верхней правой панели.
6
Page 10
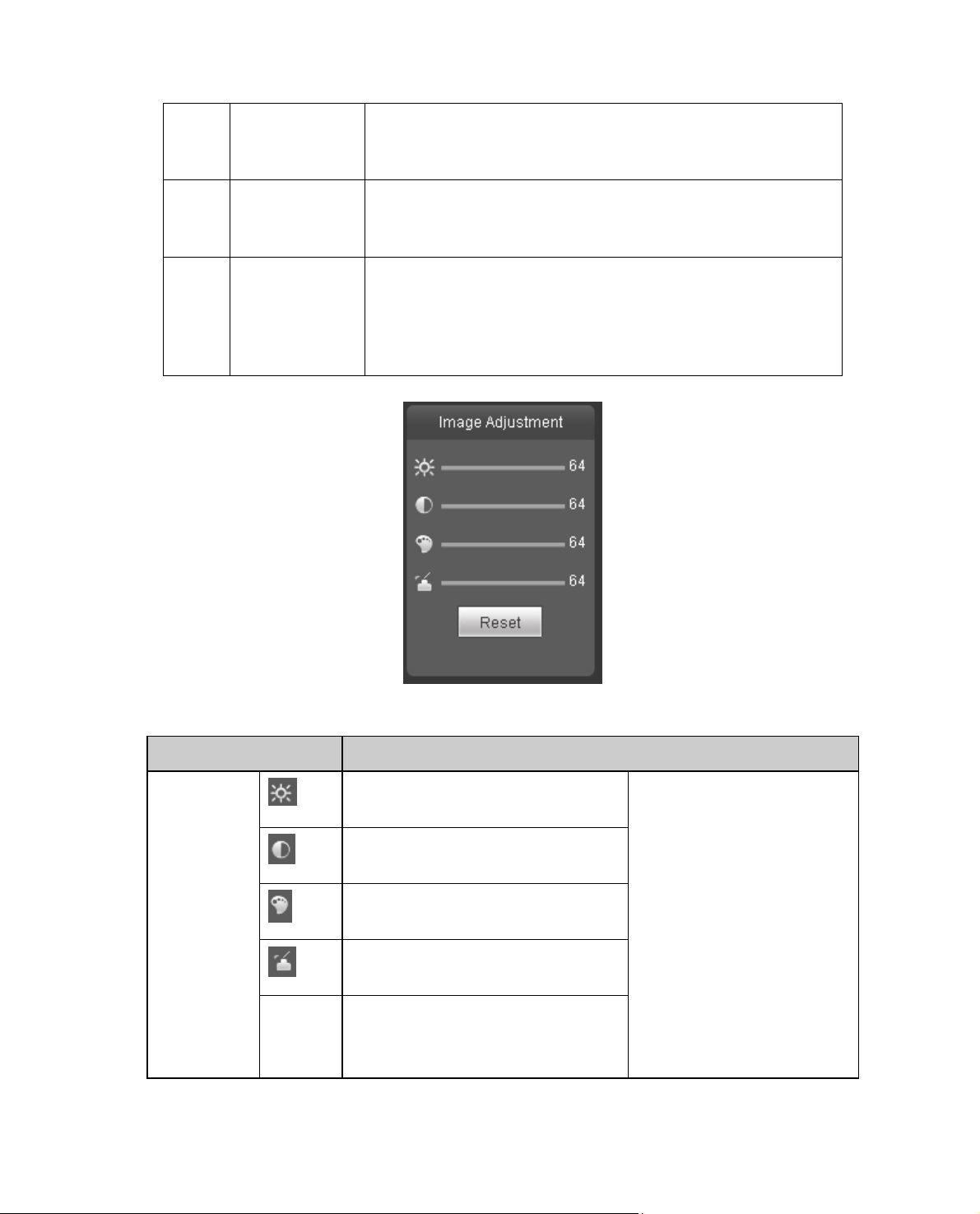
2 Original size
(Исходный
размер)
Нажмите эту кнопку для возврата к исходному
размеру. Восстановится фактический размер видеопотока. Он зависит от разрешения цифрового потока.
3 Full screen
(Полный
экран)
4 Width and
height ratio
(Отношение
ширины и
высоты)
Интерфейс настройки изображения показан на рис. 2-9.
Нажмите эту кнопку для перехода в полноэкранный
режим. Для выхода из полноэкранного режима,
дважды щелкните мышью или нажмите кнопку Esc.
Нажмите эту кнопку для возврата к исходному
отношению и подходящему окну.
Рис. 2-9.
Подробная информация приведена в следующей таблице.
Параметр Функция
Video
setup
(Настройка
видео)
Reset
(Сброс)
Используется для регулировки
яркости видео.
Используется для регулировки
контрастности видео.
Используется для регулировки
насыщенности видео.
Используется для регулировки
цветового тона видео.
Восстанавливает яркость,
контрастность, насыщенность
и цветовой тон по умолчанию.
Примечание:
l Все описанные в
этой таблице
операции доступны
только через вебинтерфейс
l Для регулировки
соответствующих
элементов
используйте опцию
меню Setup-
>Camera->Condition
7
Page 11
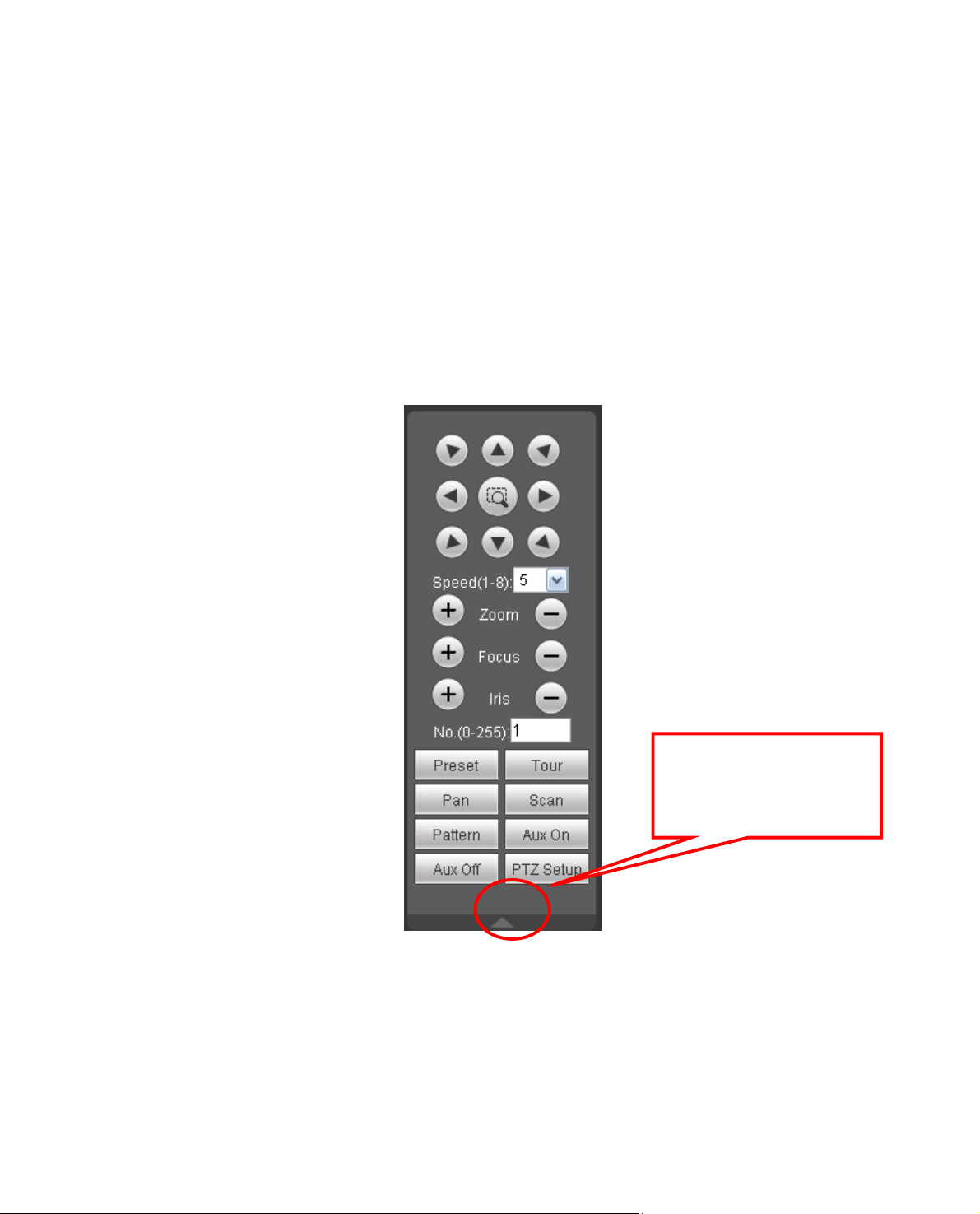
3 Управление PTZ
Отметьте, что некоторые серии устройств не поддерживают эту функцию.
До выполнения операции PTZ убедитесь, что протокол PTZ установлен правильно. (Для
установки протокола используйте опцию меню Setup->System->PTZ).
Здесь расположены клавиши направления, скорости, увеличения, диафрагмы,
предварительной установки, обхода, панорамирования, сканирования, формирования
шаблона, закрытия вспомогательных изображений и кнопка установки PTZ (см. рис. 3-1).
l Клавиши направления PTZ: PTZ поддерживает восемь направлений: влево, вправо,
вверх, вниз, вверх влево, вверх вправо, вниз влево, вниз вправо.
l Speed (Скорость, от 1 до 8) Скорость в положении 8 выше, чем в положении 1.
Щелкните по этому значку ,
чтобы показать или скрыть
пульт управления PTZ.
Рис. 3-1 Интерфейс PTZ
Нажмите кнопку PTZ setup (Настройка PTZ), появится интерфейс, показанный на рис. 3-2.
8
Page 12
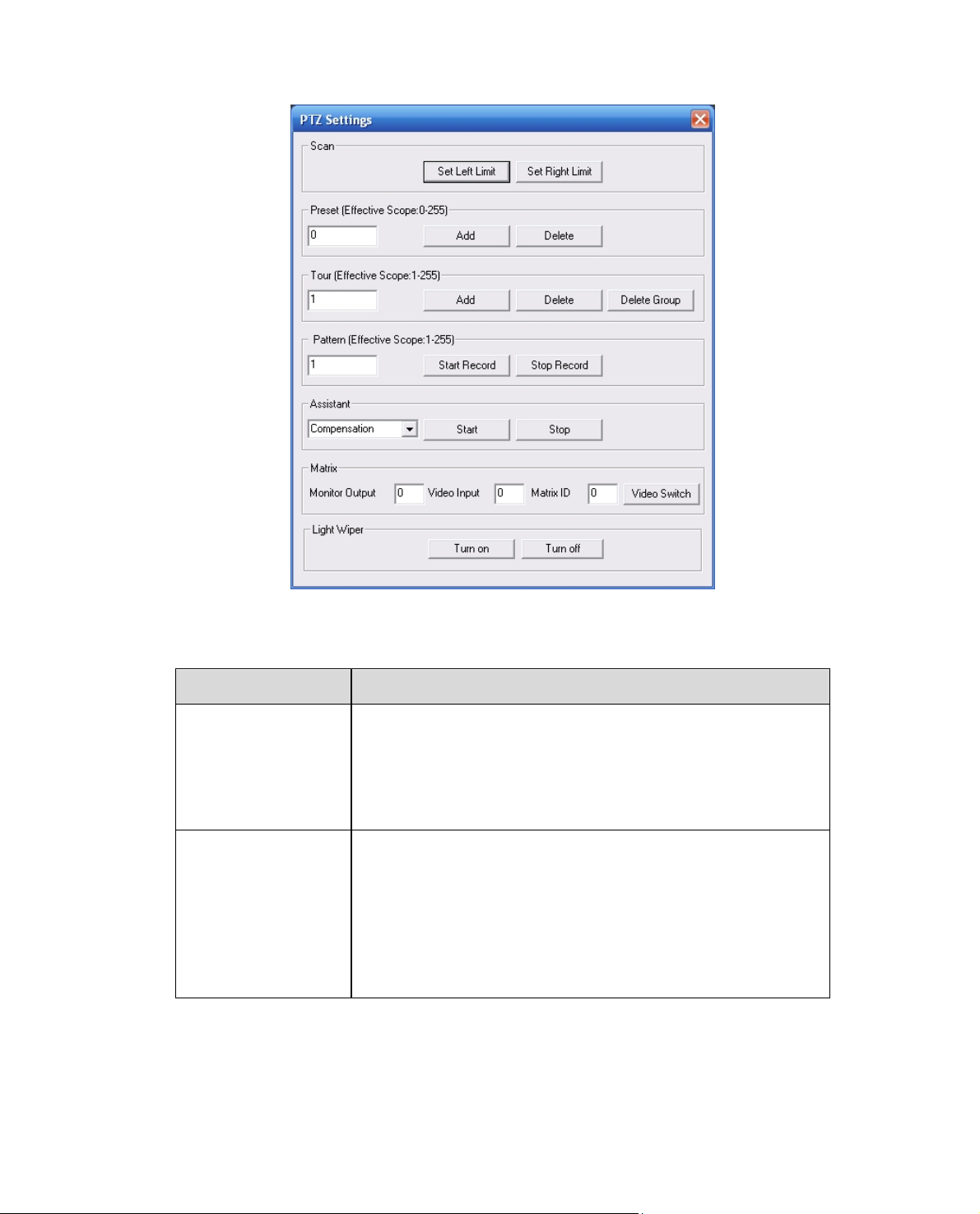
Рис. 3-2. Настройка PTZ
Подробная информация о настройке PTZ приведена в следующей таблице.
Параметр Функция
Scan
(Сканирование)
Preset
(Предварительная
установка)
l Переместите камеру в нужное положение и затем
нажмите кнопку Set Left Limit (Установить левую
границу).
l После этого снова переместите камеру в нужное
положение и затем нажмите кнопку Set Right Limit
(Установить правую границу).
Используйте клавиши направления для перемещения
камеры в нужное положение и затем введите
значение предварительной установки. Нажмите
кнопку Аdd (Добавить) для задания новой
предварительной установки.
Величина предварительной установки изменяется от
1 до 80 (в некоторых протоколах она может
изменяться в других пределах).
9
Page 13
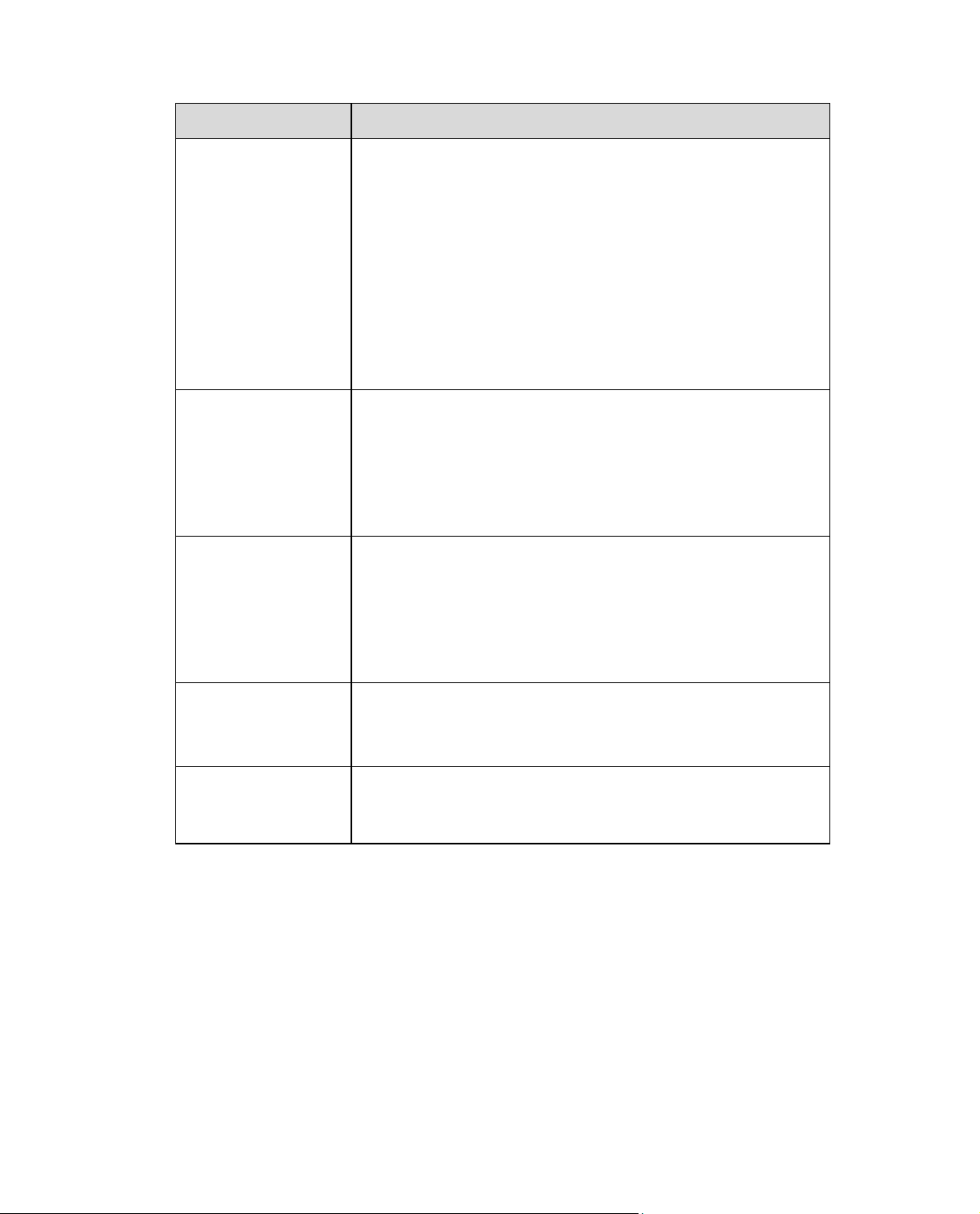
Параметр Функция
Tour (Обход):
Pattern (Шаблон)
Assistant
(Помощник)
Matrix (Матрица)
Light and wiper
(Освещение и
очистка)
l Введите автоматическое значение обхода и
предварительно установите значение обхода.
Нажмите кнопку Аdd (Добавить) для добавления
одной предварительной установки в обход.
l Повторите предыдущий шаг для добавления
дополнительных предварительных установок в
тот же обход.
l Для удаления одной предварительной установки
из обхода нажмите кнопку Delete (Удалить).
Значение обхода изменяется от 1 до 255 (в
некоторых протоколах это значение может
изменяться в других пределах).
Пользователь может ввести значение шаблона и
затем нажать кнопку Start Record (Начать запись) для
начала движения PTZ. Чтобы вернуться в режим
камеры, необходимо возвратиться к рис. 3-1. Для
завершения установки шаблона нажмите кнопку Stop
Record (Остановить запись). Теперь шаблон
установлен.
Элементы помощника включают: BLC (Компенсация
переотраженного света), Digital zoom (Цифровой зум),
night vision (ночное видение), camera brightness
(яркость камеры) и flip (эффект горизонтального
вращения).
Пользователь может выбрать одну опцию и затем
нажать кнопку Start или Stop.
Выберите матрицу X и затем введите
соответствующий выходной номер монитора, номер
входного видео канала. Для завершения операции,
нажмите кнопку Video Switch.
Пользователь может включить (Turn on) или
отключить (Turn off) освещение и очистку.
10
Page 14
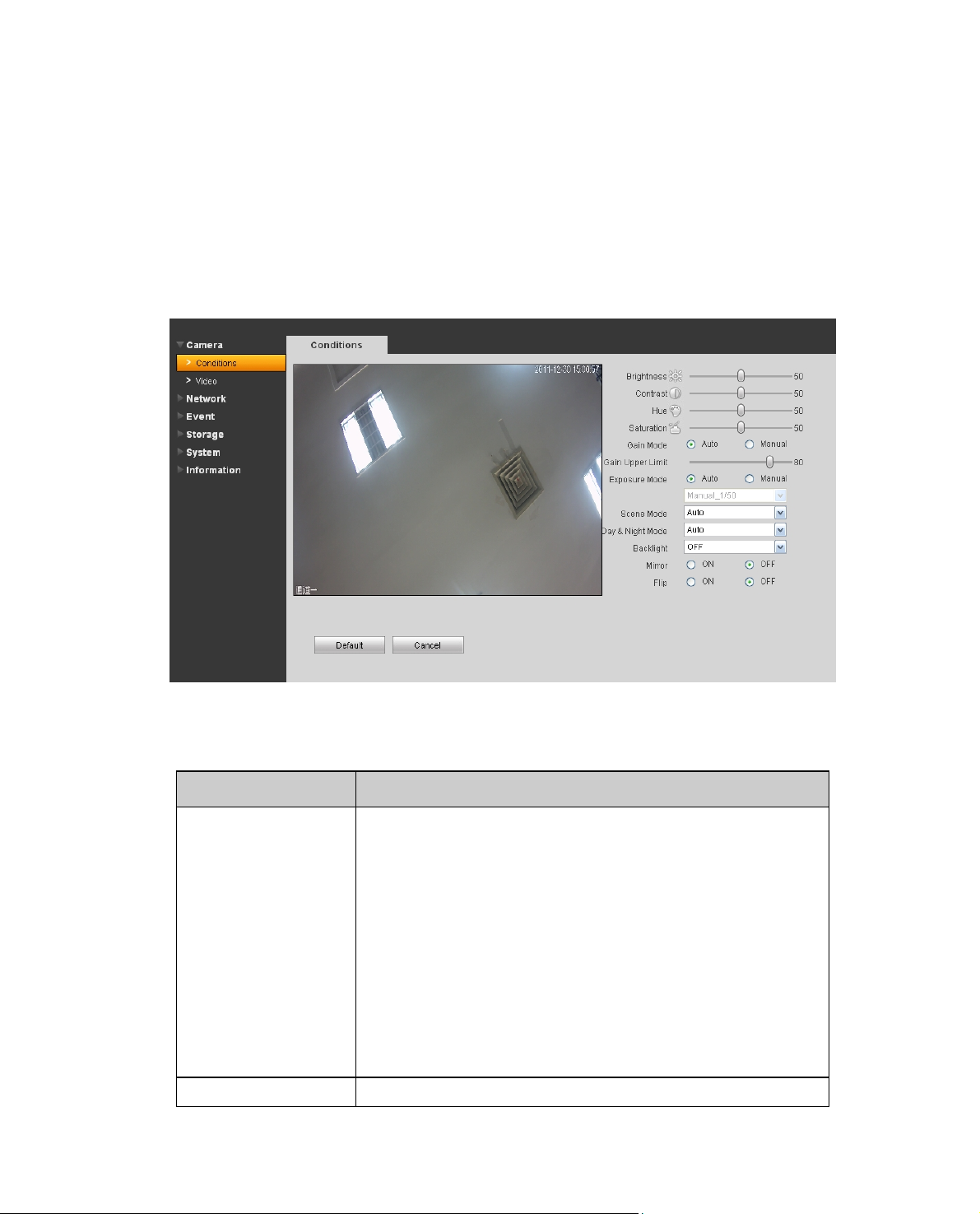
4 Настройка
4.1 Камера
4.1.1 Условия
Здесь приведена информация о свойствах устройства. Интерфейс настройки может
незначительно отличаться для различных серий камеры IPC. Настройки вступают в действие
сразу после их ввода (см. рис. 4-1).
Рис. 4-1.
Подробная информация приведена в следующей таблице.
Параметр Функция
Brightness
(Яркость)
Contrast Используется для регулировки контрастности видео.
Используется для регулировки яркости видео.
Значение изменяется от 0 до 100. Установка по
умолчанию 50.
Чем больше значение, тем ярче видеоизображение.
При вводе значения здесь яркая и темная секции
изображения регулируются соответствующим
образом. Эту функцию следует использовать, если
все изображение слишком темное или слишком
яркое. Заметьте, что изображение может
становиться размытым, если значение яркости
слишком велико. Рекомендуемое значение от 40 до
60.
11
Page 15
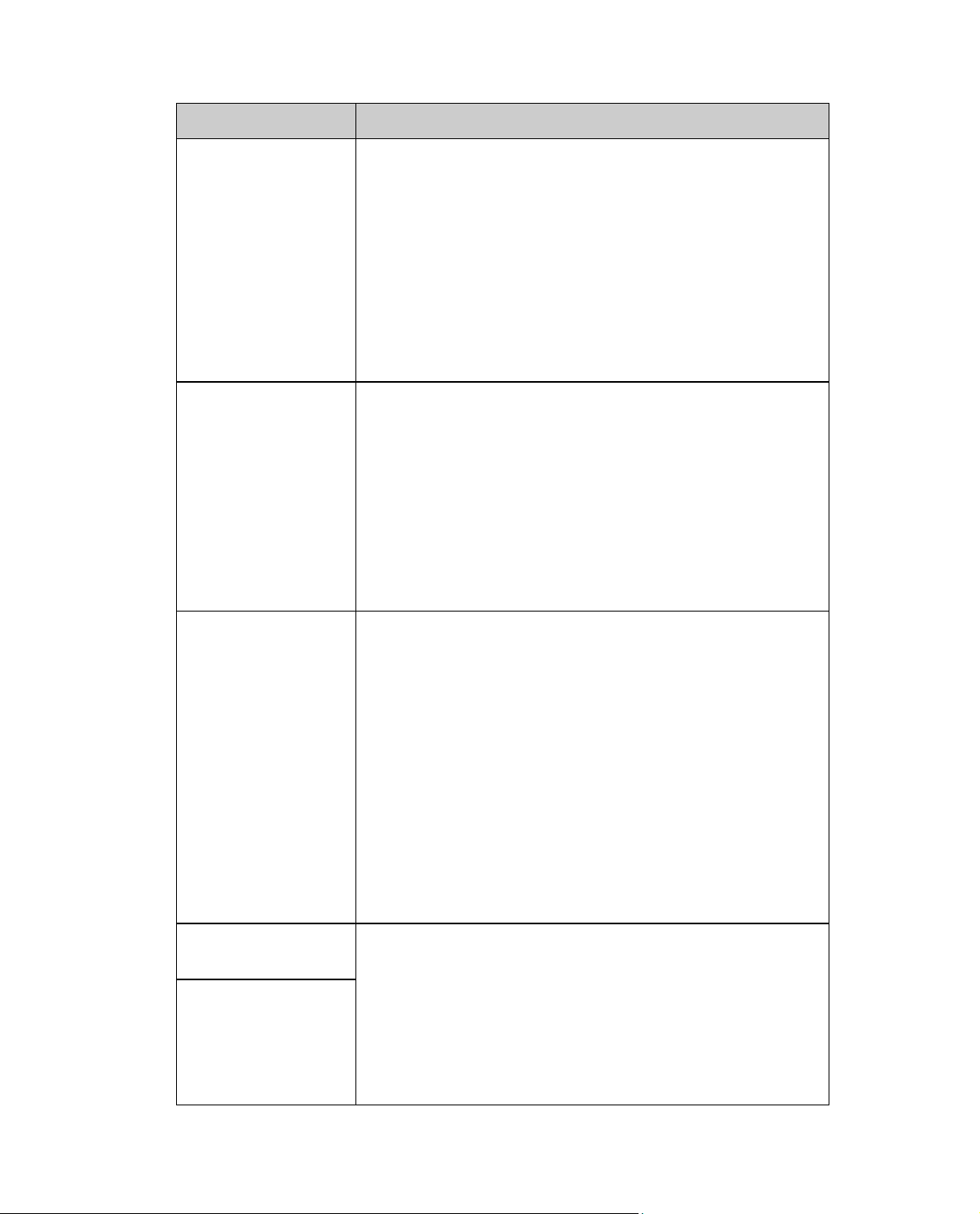
Параметр Функция
(Контраст) Значение изменяется от 0 до 100. Установка по
умолчанию 50.
Чем больше значение, тем выше контраст. Эту
функцию следует использовать, когда общая яркость
видео нормальная, но контраст плохой. Заметьте,
что изображение может становиться размытым, если
значение контраста слишком мало. Если это
значение слишком велико, темная часть может
терять яркость, в то время как яркая часть может
быть передержанной. Рекомендуемое значение от 40
до 60.
Hue (Цветовой
тон)
Saturation
(Насыщенность)
Используется для регулировки цветового тона окна
монитора. Значение изменяется от 0 до 100.
Установка по умолчанию 50.
Входное значение регулирует на цветовой тон, не
влияя на общую яркость всего видеоизображения.
Например, изменение красного цвета на голубой.
Значение по умолчанию зависит от
светочувствительности датчика. Обычно, не
необходимости производить значительную
настройку. Рекомендованное значение от 40 до 60.
Используется для настройки насыщенности
изображения на монитора. Значение изменяется от 0
до 100. Уставка по умолчанию 50.
Чем больше значение параметра, тем насыщеннее
цвета на мониторе. Это значением не влияет на
яркость видео-изображения в целом. Цвет видеоизображения при большом значении параметра
может стать очень насыщенным. При неточной
настройке баланса белого серые фрагменты
изображения могут размываться. Пожалуйста,
учтите, что видео-изображение может быть
непривлектальным, если значение параметра
слишком мало. Мы рекомендуем задавать это
значение в диапазоне от 40 до 60.
Gain Mode (Режим
усиления)
Gain Upper Limit
(Верхний предел
коэффициента
усиления)
Имеется две режима: ручной и автоматический.
Регулировка усиления используется для установки
коэффициента усиления. Значение по умолчанию
может изменяться для различных моделей
устройства. Чем меньше значение, тем меньше шум.
Но яркость также слишком мала в темном
окружении. Высокое значение коэффициента
усиления может улучшить яркость
12
Page 16
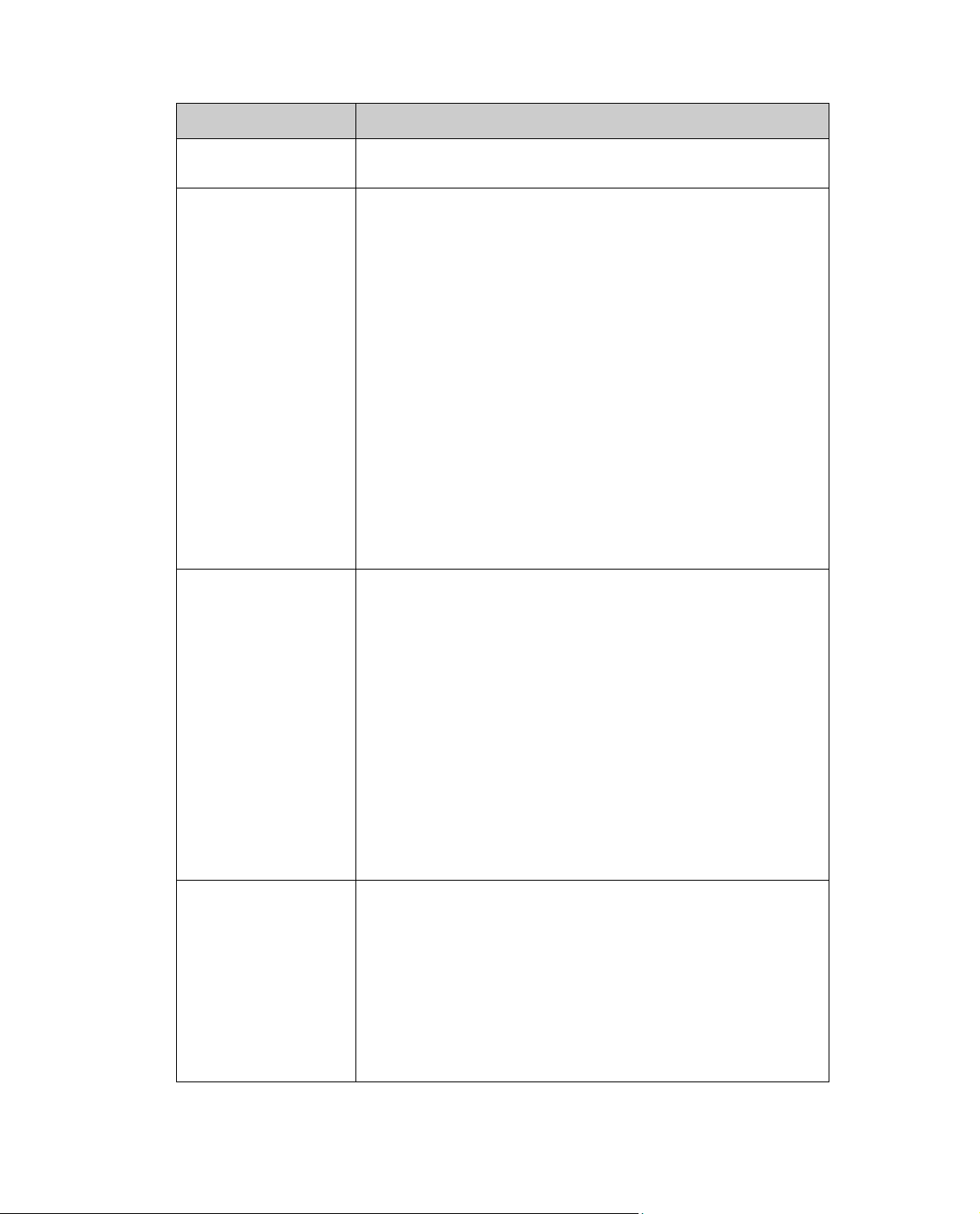
Параметр Функция
видеоизображения. Но шум, при этом, может стать
очевидным.
Exposure Mode
(Режим съемки)
Auto Iris
(Автоматическая
диафрагма)
Имеется два режима: Автоматическая экспозиция
(Аuto) и Ручная экспозиция (Manual).
Для ручной экспозиции есть несколько значений. Их
можно выбрать из раскрывающегося списка. Ручная
экспозиция поддерживает длинную экспозицию (Long
Exposure). Она также поддерживает индивидуальную
настройку. Устройство может автоматически
выдерживать экспозицию в соответствии со
временем экспозиции, заданным пользователем.
Значение может изменяться от 0,1 до 80 мс. Если
максимальное и минимальное значение совпадают,
время экспозиции является фиксированным.
Индивидуальное значение (Customized Value):
Система может осуществлять экспозицию
автоматически в соответствии со значением,
установленным пользователем. Значение может
изменяться от 0,1 до 80 мс.
До настройки убедитесь, что ваша камера имеет
функцию Автоматической диафрагмы.
Чтобы сделать доступной эту функцию, установите
соответствующий флажок. Если функция включена,
то при изменении света диафрагма будет
автоматически изменяться.
Когда функция недоступна, диафрагма находится на
максимальном уровне. Система не использует
функцию автоматической диафрагмы в управлении
экспозицией.
По умолчанию эта функция включена.
Некоторые модификации камеры не поддерживают
эту функцию.
Scene Mode
(Режим съемки)
Этот параметр задает режим баланса белого (White
Balance). Он влияет на общий цветовой тон
видеоизображения. По умолчанию эта функция
включена.
Для достижения наилучшего качества
видеоизображения пользователь может выбирать
различные режимы съемки, такие как
автоматический (Auto), солнечно (Sunny), облачно
(Cloudy), домашний (Home), офисный (Office), ночной
13
Page 17
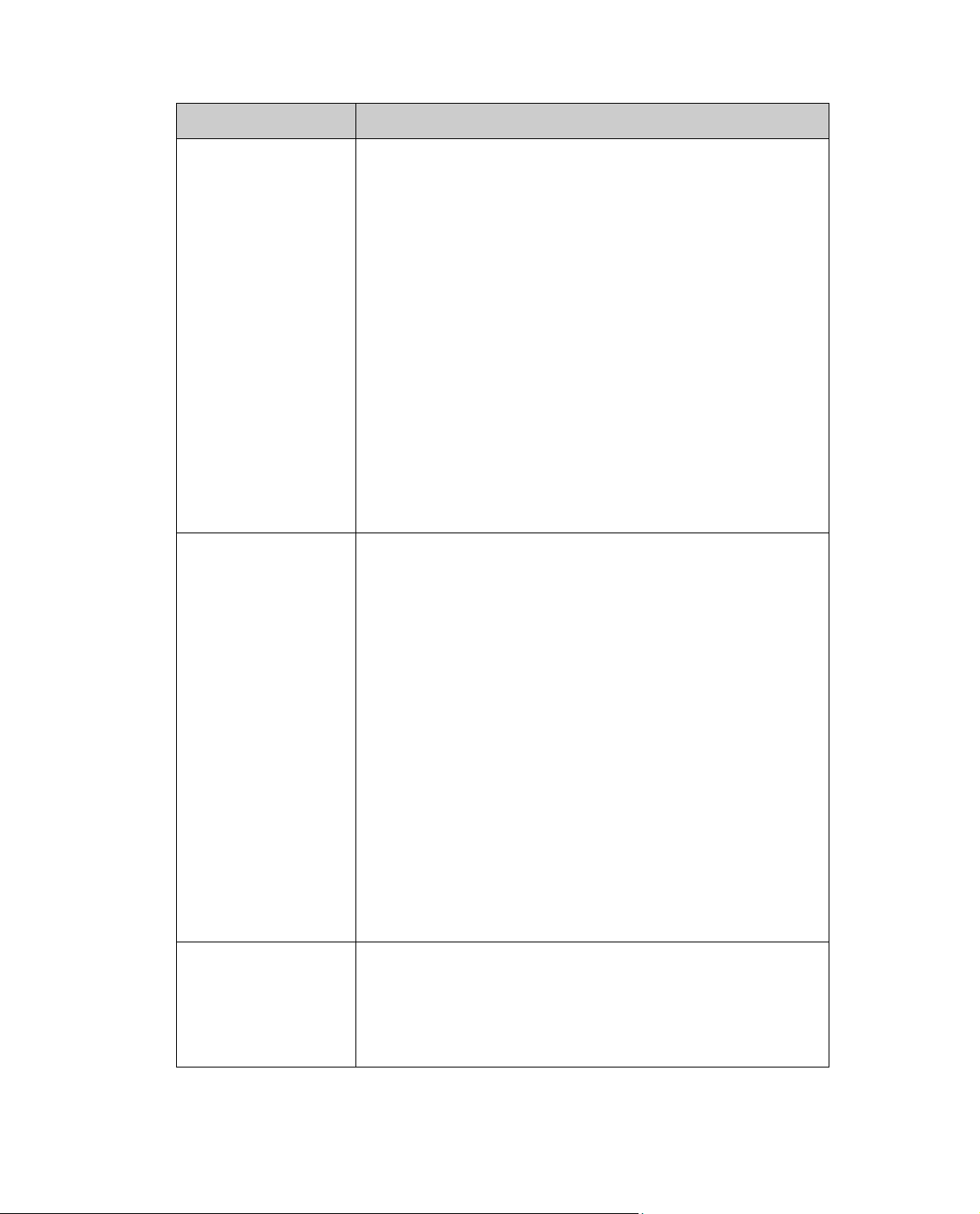
Параметр Функция
(Night) или отключать функцию режима съемки.
l Disabled (Отключен): Функция баланса белого
отключена. Видеоизображение будет
выводиться в натуральном цвете.
l Auto (Автоматический) Включен автоматический
баланс белого. Чтобы убедиться, что цвет
видеоизображения правильный, система может
автоматически компенсировать цветовую
температуру,
l Sunny: (Солнечно) Порог баланса белого
находится в режиме «солнечно».
l Night (Ночной): Порог баланса белого находится
в ночном режиме «с.
l Customized (Индивидуальный): Пользователь
может установить усиление канала
«красный/голубой». Значение может изменяться
от 0 до 100.
Day & Night
Mode(Режим
день/ночь)
Backlight
(Компенсация
переотраженного
цвета)
Используется для установки цвета прибора и
переключения черно-белого режима. По умолчанию
этот режим включен.
l Color: (Цветной) Устройство выводит цветное
видеоизображение.
l Auto (Автоматический): Устройство
автоматически выбирает вывод цветного или
черно-белого изображения в соответствии с
особенностями устройства.
l B/W (Черно-белый): Устройство выводит черно-
белое видеоизображение.
l Switch by periods (Переключение по времени
суток): Пользователь может выбрать время
переключения. Например, пользователь может
установить время восхода солнца на 06:00:00 и
время захода солнца на 18:00:00. В указанный
период видеоизображение будет цветным, а в
оставшийся период - черно-белым.
Эта функция делает целевое изображение более
четким. Она может сделать детали темной части
изображения более четкими, когда фон слишком
яркий.
По умолчанию эта функция отключена.
14
Page 18
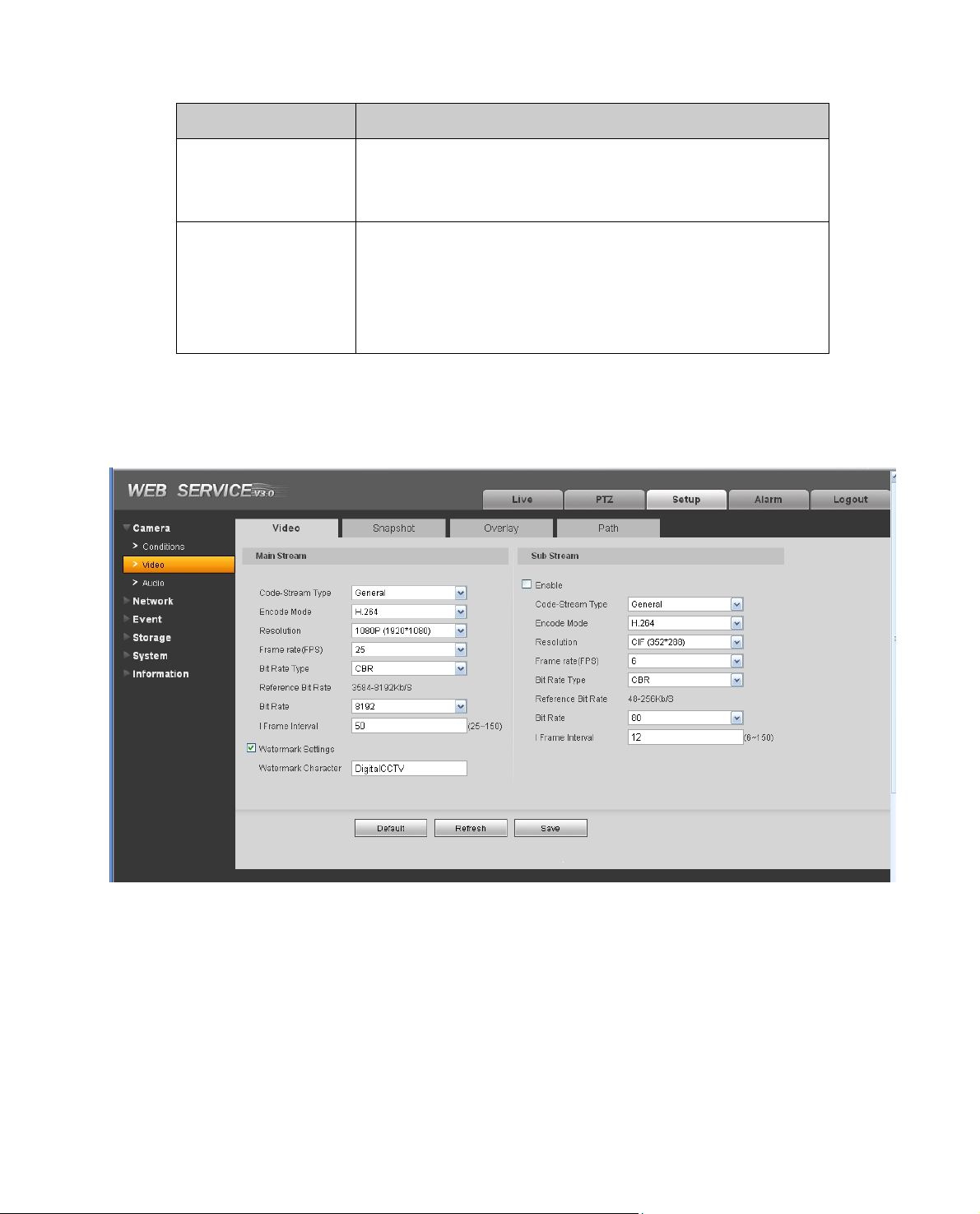
Параметр Функция
Flip (Переворот) Используется для переворота изображения снизу
вверх.
По умолчанию эта функция отключена.
Mirror (Зеркальное
отображение)
Используется для зеркального отображения
изображения.
По умолчанию эта функция отключена.
Некоторые модели камеры не поддерживают эту
функцию.
4.1.2 Видео
4.1.2.1 Цифровой поток видео
Интерфейс цифрового потока видео показан ниже на Рис. 4-2.
Рис. 4-2.
15
Page 19
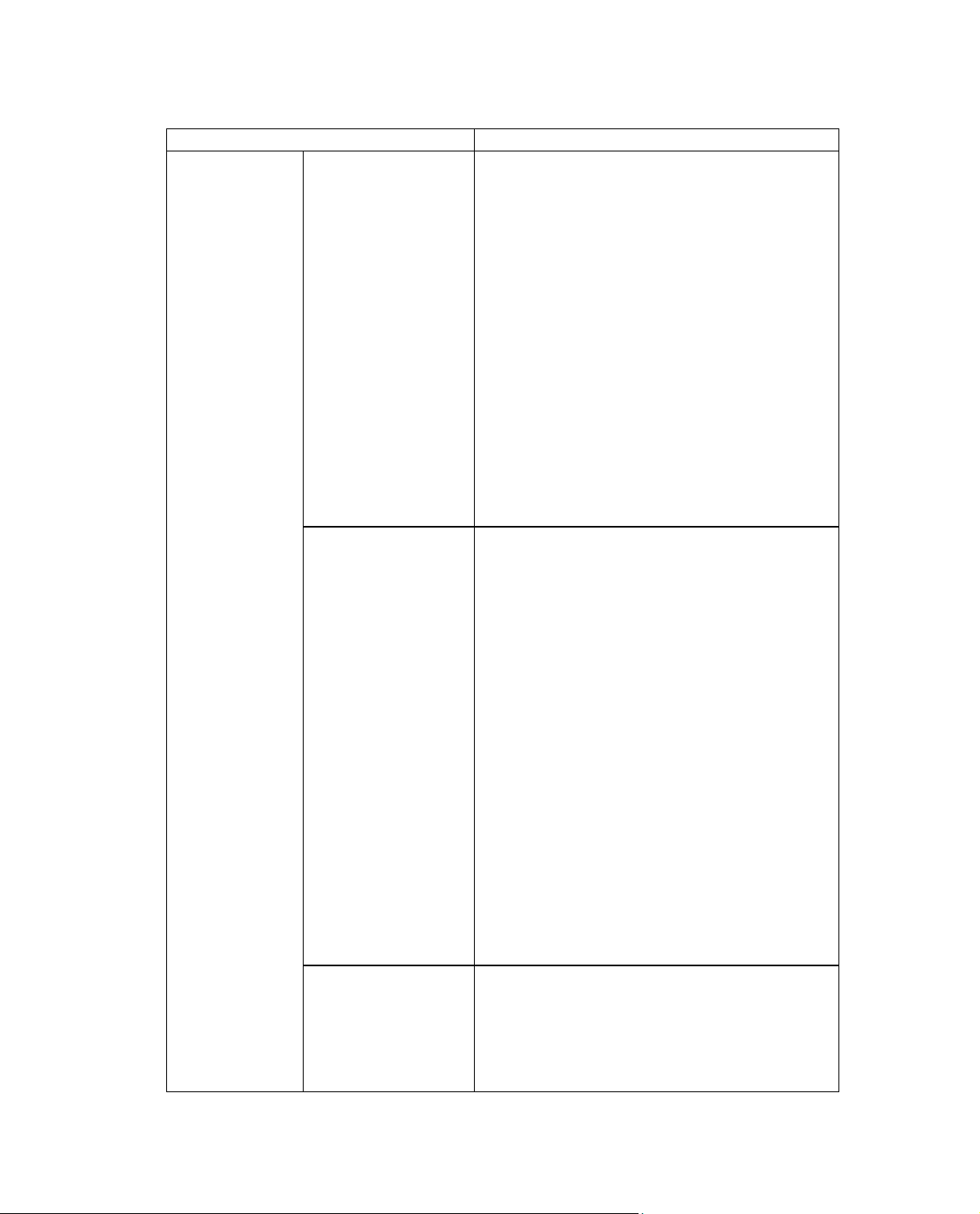
Подробная информация приведена в следующей таблице.
Параметр Функция
Main Stream
(Основной
поток)
Code-Stream Type
(Тип потока)
Encode mode
(Режим
кодирования)
Resolution
(Разрешение)
Он включает общий поток, поток
обнаружения движения и поток
тревожной сигнализации. Пользователь
может выбрать различные частоты
кадров кодирования для различных
записываемых событий.
Система поддерживает функцию кадра
активного контроля (ACF). Она
позволяет пользователю производить
запись с различными частотами кадров.
Например, пользователь может
использовать высокую частоту кадров
для записи важных событий, записывать
плановые события с меньшей частотой
кадров. Это позволяет пользователю
установить разную длину для записи
обнаружения движения и записи
тревоги.
В списке имеется три опции: H.264
(стандарт главного профиля), H.264B
(основополагающий стандарт
кодирования) и сжатие MJPG.
l Стандарты H.264 и H.264B
формируют цифровой поток со
сжатием видео H264. H.264
является главным профилем, а
H.264B - базовым профилем.
H.264B используется для
реализации монитора на сотовых
телефонах Blackberry.
l MJPEG: При этом режиме
кодирования для высокой четкости
видеоизображение требует
большого цифрового потока.
Пользователь может использовать
максимальную рекомендованную
величину цифрового потока для
получения лучшего качества
выходного изображения.
Имеется много допустимых значений
разрешения. Их можно выбирать из
раскрывающегося списка.
Для каждого разрешения
рекомендованное значение цифрового
потока различается.
16
Page 20
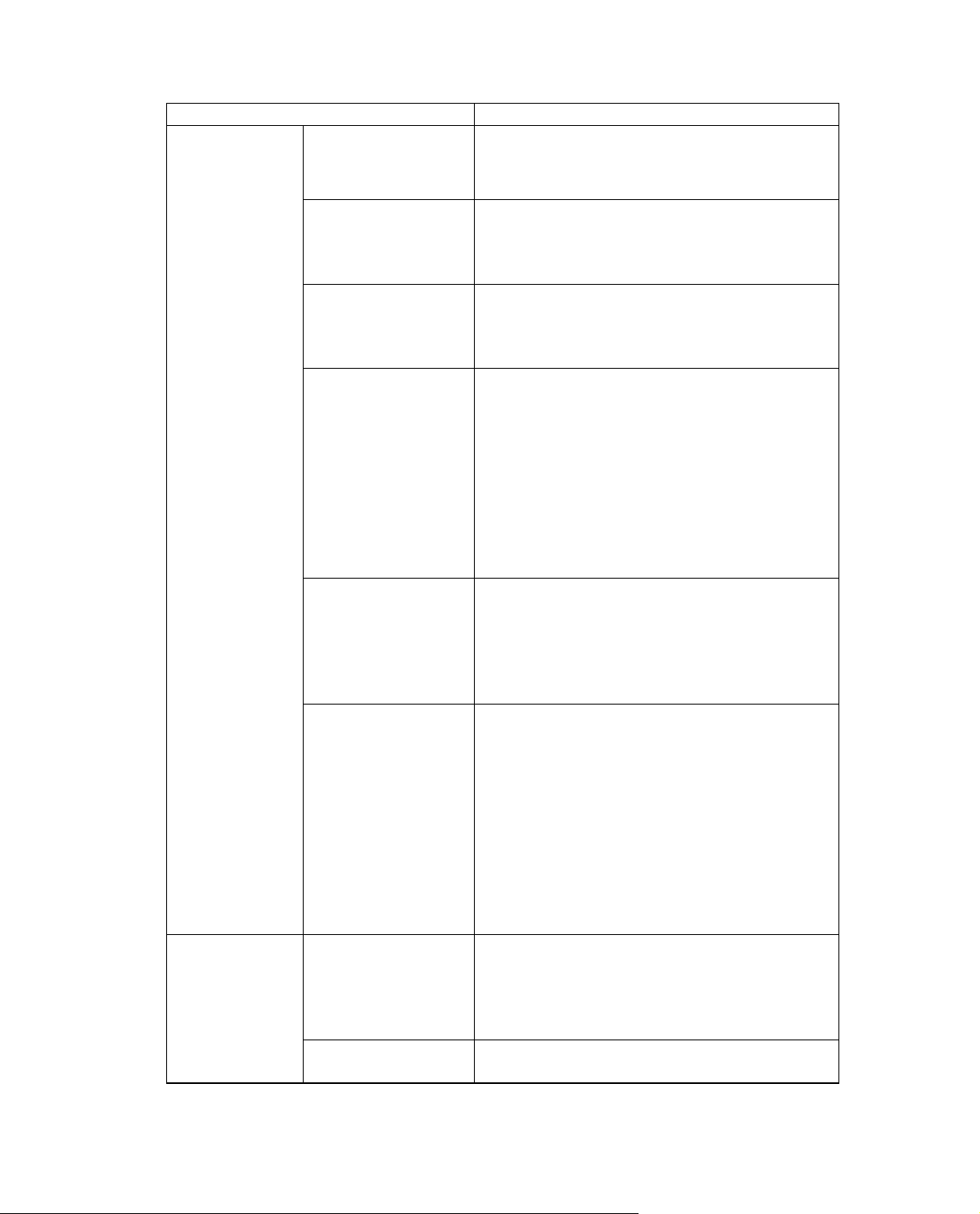
Параметр Функция
Sub stream
(Встроенный
поток)
Frame rate
(частота кадров):
Bit rate type (Тип
скорости
передачи):
Reference Bit Rate
(Рекомендуемая
скорость
передачи)
Bit Rate (Скорость
передачи)
I Frame Interval
(Интервал I-
кадра)
Watermark
(Водяной знак)
Enable
(Включить)
Code-Stream Type
(Тип потока)
PAL: 1~25 кадр/с,NTSC: 1~30 кадр/с.
Частота кадров может меняться при
различных разрешениях.
Имеется две опции: VBR и CBR.
Отметим, что при использовании VBR
можно устанавливать качество
видеосигнала.
Значение рекомендуемой скорости
передачи в зависимости от разрешения
и частоты кадров, которые были
установлены.
При использовании CBR скорость
передачи максимальна. В динамическом
видео, чтобы гарантировать передачу,
система должна уменьшить частоту
кадров или снизить качество видео.
При использовании VBR значение равно
0.
Для получения подробной информации
обратитесь к информации о
рекомендуемой скорости передачи.
Здесь пользователь может задать
количество P-кадров между двумя Iкадрами. Значение изменяется от 1 до
150. Значение по умолчанию 50.
Рекомендуемое значение равно
удвоенной частоте кадров.
Эта функция позволяет пользователю
проверить, является ли видео
подлинным.
Здесь пользователь может выбрать
цифровой поток водяного знака, режим
водяного знака и символ водяного
знака. Символ водяного знака по
умолчанию «DigitalCCTV». Максимальная длина 85 знаков. В символ могут
входить только цифры, буквы и
подчеркивание.
Установите этот флажок, чтобы
включить функцию дополнительных
потоков.
По умолчанию данная функция
включена.
Общий цифровой поток.
17
Page 21
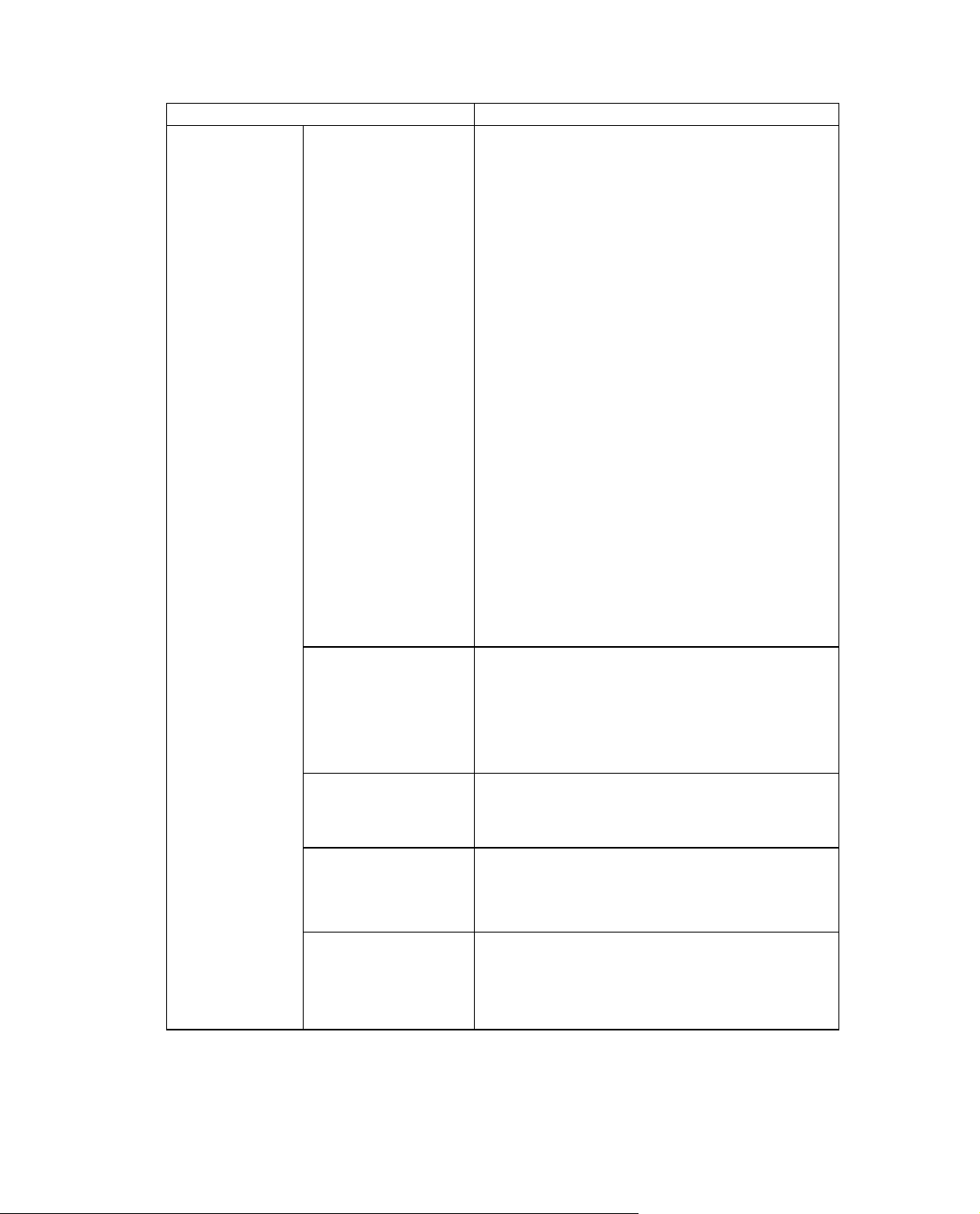
Параметр Функция
Encode mode
(Режим
кодирования)
Resolution
(Разрешение)
В списке имеется три опции: H.264
(стандарт главного профиля), H.264B
(базовый стандарт) и сжатие MJPG.
l Стандарты H.264 и H.264B
формируют цифровой поток со
сжатием видео H264. H.264
является главным профилем, а
H.264B - основополагающим
стандартом кодирования. H.264B
используется для реализации
монитора на сотовых телефонах
Blackberry. Необходимо включить в
камере функцию встроенного потока
и установить разрешение CIF. Тогда
камерой можно управлять с
сотового телефона Blackberry.
l MJPEG: При этом режиме
кодирования видеоизображение для
высокой четкости требует большого
цифрового потока. Пользователь
может использовать максимальную
рекомендованную величину
цифрового потока для получения
лучшего качества выходного
изображения.
Имеется несколько допустимых
значений разрешения. Их можно
выбирать из раскрывающегося списка.
Для каждого разрешения
рекомендованное значение цифрового
потока различается.
Frame rate
(частота кадров):
Bit rate type (Тип
скорости потока):
Reference Bit Rate
(Рекомендуемая
скорость
передачи)
PAL: 1~25 кадр/с,NTSC: 1~30 кадр/с.
Частота кадров может меняться при
различных разрешениях.
Имеется две опции: VBR и CBR.
Отметим, что при использовании VBR
можно устанавливать качество
видеосигнала.
Значение рекомендуемой скорости
передачи в зависимости от разрешения
и частоты кадров, которые были
установлены.
18
Page 22
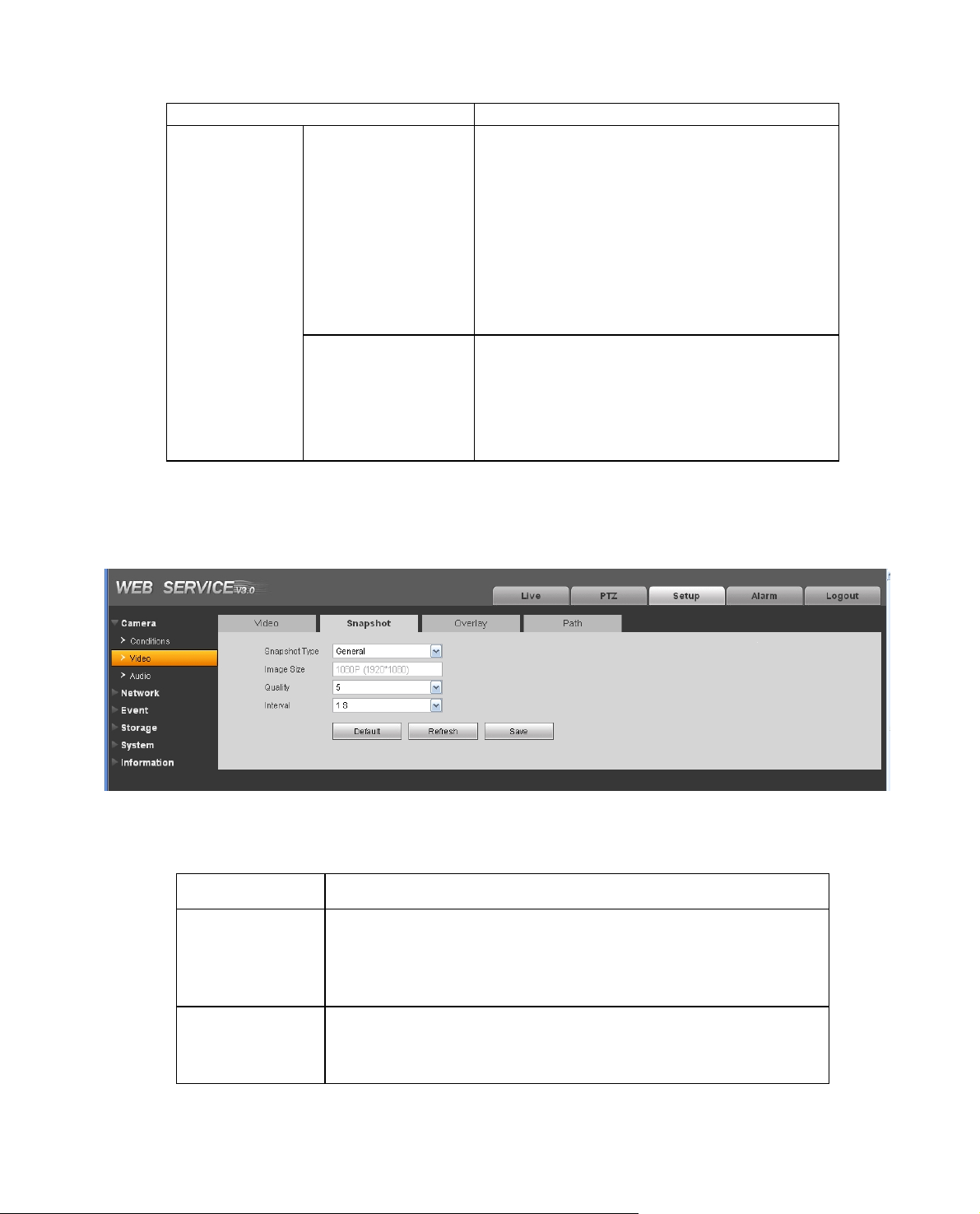
Параметр Функция
Bit Rate (Скорость
передачи)
I Frame Interval
(Интервал I-
кадра)
При использовании CBR скорость
передачи максимальна. В динамическом
видео, чтобы гарантировать передачу,
система должна уменьшить частоту
кадров или понизить качество видео.
При использовании VBR значение равно
0.
Для получения подробной информации
обратитесь к информации о
рекомендуемой скорости передачи.
Здесь пользователь может задать
количество P-кадров между двумя Iкадрами. Значение изменяется от 1 до
150. Значение по умолчанию 50.
Рекомендуемое значение равно
удвоенной частоте кадров.
4.1.2.2 Моментальный снимок
Интерфейс моментального снимка показан на Рис. 4-3.
Рис. 4-3.
Подробная информация приведена в следующей таблице.
Параметр Функция
Snapshot type
(Тип
моментального
снимка)
Image size
(Размер
изображения)
Имеется два типа моментальных снимков: General
(общие, делаются по расписанию) и Event (событийные,
делаются при активации).
То же самое, что и разрешение главного потока.
19
Page 23

Quality
(качество):
Здесь производится установка качества изображения.
Имеется 6 уровней качества изображения.
Alive Interval
(Интервал
активности):
Здесь задается частота получения моментальных
списков. Значение изменяется от 1 до 7 секунд.
4.1.2.3 Наложение изображений
Интерфейс наложения видеоизображений показан на Рис. 4-4.
Рис. 4-4.
Подробная информация приведена в следующей таблице.
Параметр Функция
Privacy masking
(Маскирование
конфиденциальности)
Time (Показ
времени)
Здесь пользователь может конфиденциально
маскировать определенное видео на мониторе.
Один канал поддерживает до 4 зон маски
конфиденциальности.
Пользователь может включить эту функцию,
чтобы система накладывала информацию о
времени на окно для вывода видеоизображения.
Для перемещения даты в нужное положение на
экране пользователь может использовать мышь.
20
Page 24

Channel Title
(Заголовок канала)
Пользователь может включить эту функцию,
чтобы система накладывала информацию о
канале на окно для вывода видеоизображения.
Для перемещения заголовка канала в нужное
положение на экране пользователь может
использовать мышь.
4.1.2.4 Путь
Интерфейс пути памяти показан на Рис. 4-5.
Здесь показан установленный путь сохранения моментальных снимков (обозначаемый
значком
(обозначаемы
C:\PictureDownload.
Для сохранения текущей настройки нажмите кнопку Save (Сохранить).
в интерфейсе предварительного просмотра) и путь сохранения видеозаписей
в интерфейсе предварительного просмотра). Путь по умолчанию:
Рис. 4-5.
4.1.3 Звук
Отметим, что некоторые модели камеры не поддерживают эту функцию.
Интерфейс работы со звуком показан на Рис. Рис. 4-6.
Рис. 4-6.
21
Page 25

Подробная информация приведена в следующей таблице.
Параметр Функция
Еnable
(Включить)
Encode mode
(Режим
кодирования)
Main Stream (Главный поток) По умолчанию
записываемый файл содержит только
видеоизображение. Чтобы активировать запись звука,
пользователь должен установить флажок Еnable в этом
интерфейсе.
Sub stream (Дополнительный) поток): По умолчанию
записываемый файл содержит только
видеоизображение. Чтобы активировать запись звука,
пользователь должен установить флажок Еnable в этом
интерфейсе.
Режим кодирования главного и дополнительного потоков
включает PCM, G.711A и G.711Mu.
Настройка в данном интерфейсе применяется как к
режиму кодирования звука, так и к кодированию
двусторонних разговоров.
4.2 Сеть
4.2.1 Протокол TCP/IP
Интерфейс протокола TCP/IP показан на Рис. 4-7.
Рис. 4-7.
22
Page 26

Подробная информация приведена в следующей таблице.
Параметр Функция
Host Name (Имя
узла)
Ethernet Card
(Плата Ethernet)
Mode (Режим) Имеется два режима: Статический режим и режим
Используется для установки имени устройства узла.
Максимальная длина имени 32 символа.
Выберите порт Ethernet. По умолчанию это порт для
проводной ЛВС.
Заметим, что камера серии W имеет беспроводную
сетевую карту, и пользователь может изменить
настройку порта Ethernet по умолчанию.
Заметим также, что после изменения настройки по
умолчанию устройство необходимо перезагрузить для
активации новых параметров.
DHCP.
l Когда для автоматического поиска IP-адреса
выбран режим DHCP, IP-адрес, маска подсети и
шлюз равны нулю.
l Если выбран статический режим, необходимо
вручную установить IP-адрес, маску подсети и
шлюз.
l Если выбран режим DHCP, можно посмотреть IP-
адрес, маску подсети и шлюз из DHCP.
l При переключении из режима DHCP в статический
режим, необходимо переустановить параметры IP.
l Кроме того, IP-адрес/маска подсети/шлюз и DHCP
доступны только для чтения при использовании
протокола PPPoE.
Mac Address
(МАС-адрес)
IP Version
(Версия IP)
IP address (IPадрес):
Preferred DNS
Server (Основной
DNS-сервер)
Используется для показа МАС-адреса узла.
Используется для выбора версии IP: IPV4 или IPV6.
Пользователь может получать доступ к IP-адресам
обеих версий.
Используйте клавиатуру для ввода нужного IP-адреса,
затем установите требуемые маску подсети и шлюз по
умолчанию.
IP-адрес DNS-сервера.
23
Page 27

Параметр Функция
Alternate DNS
Server
(Альтернативный
DNS-сервер)
Enable ARP/Ping
to set device IP
address service
(Включить
ARP/проверку
связи службы IP-
адресов)
IP-адрес альтернативного DNS-сервера.
Если известен MAC-адрес устройства, то для
изменения или настройки IP-адреса устройства можно
использовать команду ARP/Ping.
До операции убедитесь, что устройство IPC и
персональный компьютер находятся в одной ЛВС. Эта
функция включена по умолчанию.
Необходимо выполнить следующие шаги:
Шаг 1: Получите IP-адрес. Задайте адреса IPC и ПК в
одной ЛВС.
Шаг 2: Физический адрес указан на наклейке на
камере.
Шаг 3: Перейдите в интерфейс Run (Выполнить) и
затем введите следующие команды.
arp –s <IP Address> <MAC>
ping –l 480 –t <IP Address>
Например
arp -s 192.168.0.125 11-40-8c-18-10-11
ping -l 480 -t 192.168.0.125
Шаг 4: Перезагрузите устройство.
Шаг 5: Настройка успешно завершена, если вы
можете видеть информацию, такую как “Reply from
192.168.0.125 …” («Ответ от 192.168.0.125 …») в
выходных строках команды. Теперь командную строку
можно закрыть.
Шаг 6: Откройте Internet Explorer и затем введите
http://<IP addres>. Нажмите клавишу Enter, теперь вы
имеете доступ.
4.2.2 Соединение
Интерфейс подключения показан на Рис. 4-8.
24
Page 28

Рис. 4-8.
Подробная информация приведена в следующей таблице.
Параметр Функция
Max connection
(максимальное
число
соединений):
TCP port
(Порт ТСР):
UDP port
(Порт UDP):
HTTP port
(Порт HTTP):
RTSP port
(Порт RTSP):
Здесь задается максимальное число сетевых соединений для одного
устройства. Значение изменяется от 1 до 20. Значение параметра по
умолчанию 20.
Значение по умолчанию 37777. При необходимости, пользователь
может ввести действительный номер порта.
Значение по умолчанию 37778. При необходимости, пользователь
может ввести действительный номер порта.
Значение по умолчанию 80. При необходимости, пользователь может
ввести действительный номер порта.
Значение по умолчанию 554. Формат запроса потока RTSP
следующий:
Главный поток:
rtsp://username:password@ip:port/cam/realmonitor?channel=1&subtype=0
Вспомогательный поток:
rtsp://username:password@ip:port/cam/realmonitor?channel=1&subtype=1
Необходимо ввести вручную следующие четыре элемента:
25
Page 29

Параметр Функция
имя пользователя, пароль, IP-адрес и порт.
IP-адрес это IP-адрес устройства, порт по умолчанию 554. Если
используется порт по умолчанию, его номер можно не вводить,
оставив поле незаполненным.
Если идентификации пользователя не требуется, не обязательно
вводить имя пользователя и пароль. Например:
rtsp://username:password@ip:port/cam/realmonitor?channel=1&subtype=0
4.2.3 Протокол PPPoE
Интерфейс протокола PPPoE показан на Рис. 4-9.
Введите имя пользователя протокола PPPoE и пароль, полученный от Интернет-провайдера,
и включите функцию PPPoE. Сохраните текущие параметры и перезагрузите устройство для
активации новых параметров.
После перезагрузки устройство соединяется с сетью Интернет через протокол РРРоЕ. IP-
адрес в WWW можно получить из колонки IP-адресов.
Заметьте, что пользователю необходимо переходить к IP-адресу, используя текущую
информацию об устройстве. По этому адресу пользователь может получить доступ к
клиентской части приложения.
Рис. 4-9.
26
Page 30

4.2.4 Служба DDNS
Интерфейс службы DDNS показан на Рис. 4-10.
DDNS используется для соединения с различными серверами, для того чтобы пользователь
мог получать доступ к системе через сервер. Обратитесь к веб-сайту соответствующей
службы, чтобы использовать имя домена и затем получить доступ к системе через домен.
Эта процедура работает, даже если IP-адрес пользователя изменился.
Рис. 4-10.
Подробная информация приведена в следующей таблице.
Параметр Функция
DDNS Type
(Тип DDNS)
Server IP (IP-
адрес
сервера)
Server Port
(Порт
сервера)
Пользователь может выбрать протокол DDNS из
раскрывающегося списка и затем включить функцию
DDNS. Конфиденциальный протокол DDNS означает
использование самоопределяемого конфиденциального
протокола для реализации функции DDNS.
IP-адрес сервера DDNS
Порт сервера DDNS.
27
Page 31

Параметр Функция
Domain Name
(Имя домена)
User Name
(Имя
пользователя)
Password
(Пароль)
Update Рeriod
(Период
обновления)
Имя самоопределяемого домена.
Имя пользователя, используемое для регистрации на
сервере.
Пароль, вводимый для регистрации на сервере.
Устройство регулярно посылает сигнал активности на
сервер.
Здесь пользователь может установить значение
интервала между устройством и сервером DDNS.
4.2.5 IP-фильтр
Интерфейс IP-фильтра показан на Рис. 4-11.
Пользователь может включить функцию IP-фильтра, чтобы определенный IP-пользователь
мог получать доступ к камере IPC. Пользователь может добавить IP-адрес или раздел IPадресов. Если пользователь не устанавливает здесь флажок, это означает, что действует
ограничение на доступ.
Рис. 4-11.
28
Page 32

4.2.6 Протокол SMTP (электронная почта)
Интерфейс протокола SMT показан на Рис. 4-12.
Рис. 4-12.
Подробная информация приведена в следующей таблице.
Параметр Функция
SMTP server
(SMTP-сервер):
Port (порт): Значение по умолчанию 25. При необходимости
Anonymity
(Анонимность)
Username (Имя
пользователя):
Password
(Пароль)
Введите адрес сервера и затем включите эту функцию.
пользователь может изменять его.
Поддерживается служба анонимности для сервера.
Пользователь может регистрироваться анонимно. Нет
необходимости вводить имя пользователя, пароль и
информацию об отправителе.
Имя пользователя адреса электронной почты
отправителя.
Пароль учетной записи электронной почты
отправителя.
29
Page 33

Параметр Функция
Sender
(Отправитель):
Authentication
(Проверка
подлинности)
Title (Тема)
Attachment
(Вложение)
Mail receiver
(Получатель
почты)
Interval
(Интервал
отправки):
Health mail
enable
(Включить
проверку
почты):
Адрес электронной почты отправителя.
Пользователь может выбрать одну из альтернатив SSL
(протокол SSL) или None (Отсутствует).
Здесь вводится тема электронного сообщения.
Если пользователь установит это флажок, система
будет посылать электронное сообщение с
моментальным снимком.
Введите здесь адрес электронной почты получателя.
Максимальное число получателей 3.
Интервал отправки изменяется от 0 до 3600 секунд.
Значение 0 означает, что интервал отсутствует.
Имейте в виду, что при поступлении сигнала тревоги,
система не будет немедленно посылать сообщение.
Когда тревога, обнаружение движения или аномальное
событие формирует сообщение электронной почты,
система посылает сообщение в соответствии с
определенным здесь интервалом. Эта функция очень
полезна, когда имеется слишком много сообщений
инициируемых отклонениями от нормы, что может
перевести к большой нагрузке на сервер электронной
почты.
Установите данный флажок, чтобы включить эту
функцию.
Update period
(Интервал
обновления)
Email test
(Тестирование
электронной
почты)
Эта функция позволяет системе отправить тестовое
сообщение для проверки наличия соединения.
Установите флажок, чтобы включить эту функцию и
затем установите соответствующий интервал.
Система может посылать сообщение с установленной
здесь регулярностью.
При нажатии этой кнопки, система автоматически
отправляет сообщение для проверки соединения. До
тестирования сохраните информацию о настройке
электронной почты.
30
Page 34

4.2.7 Протокол UPnP
Этот протокол позволяет пользователю установить отображение между ЛВС и сетью общего
пользования. Здесь пользователь также может добавить, изменить или удалить элемент
UPnP (см. Рис. 4-13.
В ОС Windows выберите опцию Start->Control Panel->Add or Remove Program (Пуск->Панель
управления->Установка или удаление программ). Нажмите кнопку Add/Remove Windows
Components (Установка компонентов Windows) и затем выберите Network Services (Сетевые
службы) в Windows Components Wizard (Мастере компонентов Windows).
Нажмите кнопку Details (Состав) и затем установите флажки Internet Gateway Device
Discovery (Клиент обнаружения и управления устройствами шлюза Интернет) и UPnP User
Interface (Пользовательский интерфейс UPnP). Нажмите кнопку ОК для начала установки.
Включите протокол UPnP из Интернета. Если протокол UPnP включен в ОС Windows OS,
камера IPC может автоматически обнаруживать это через My Network Places (Мое сетевое
окружение).
Рис. 4-13.
31
Page 35

4.2.8 Протокол SNMP
Интерфейс протокола SNMP показан на Рис. 4-14.
Протокол SNMP обеспечивает связь между рабочей станцией управления сетью и проксисервером управляемого устройства. До использования этой функции необходимо установить
программное обеспечение, такое как MG MibBrowser 8.0c, или установить службу SNMP. Для
активации новой установки необходимо перезагрузить устройство.
Рис. 4-14.
Подробная информация приведена в следующей таблице.
Параметр Функция
SNMP V1
SNMP V2 Система обрабатывает только информацию версии V2.
SNMP Port (Порт
SNMP)
Read Community
(Читать
сообщество)
Система обрабатывает только информацию версии V1.
Пассивно открытый порт программы прокси-сервера
устройства. Это UDP-порт, а не TCP-порт. Значение
изменяется от 1 до 65535. Значение параметра по
умолчанию 161.
Это строка. Представляет собой команду между
процессом управления и процессом прокси-сервера.
Она определяет проверку подлинности, управление
доступом и связь управления между одним проксисервером и одной группой управляющих. Убедитесь,
что параметры устройства и прокси-сервера
совпадают.
32
Page 36

Параметр Функция
Команда read community будет считывать все объекты,
поддерживаемые протоколом SNMP по указанному
имени. Значение параметра по умолчанию public.
Write Community
(Писать
сообщество)
Trap address
(Адрес ловушки)
Это строка. Представляет собой команду между
процессом управления и процессом прокси-сервера.
Она определяет проверку подлинности, управление
доступом и связь управления между одним проксисервером и одной группой управляющих. Убедитесь,
что параметры устройства и прокси-сервера
совпадают.
Команда Write community будет
считывать/записывать/получать доступ для всех
объектов, поддерживаемых протоколом SNMP по
указанному имени. Значение параметра по умолчанию
private .
Адрес назначения из информации о ловушке из
программы прокси-сервера устройства.
Trap port (Порт
ловушки)
Порт назначения из информации о ловушке из
программы прокси-сервера устройства.
Предназначается для устройства шлюза и ПК
клиентской части приложения в ЛВС для обмена
информацией. Это непротоколируемый порт
соединения. Он не воздействует на сетевые
приложения. Это UDP-порт, а не TCP-порт. Значение
изменяется от 1 до 165535. Значение параметра по
умолчанию 162.
4.2.9 Сервис Bonjour
Интерфейс сервиса Bonjour показан ниже. См. рис. Рис. 4-15.
Сервис Bonjour основано на многоадресной службе DNS от Apple. Устройство Bonjour может
автоматически распространять по сети свою служебную информацию и прослушивать
служебную информацию других устройств.
Пользователь может использовать браузер службы Bonjour в своей сети для поиска камеры
IPC и затем получать доступ, если он не знает такой информации об IPC, как IP-адрес.
Пользователь может видеть имя сервера, когда камера IPC обнаруживается сервисом
Bonjour. Отметим, что браузер Safari поддерживает эту функцию. Нажмите кнопку “Display All
Bookmarks" (Отобразить все закладки) и откройте сервис Bonjour, по функции Bonjour
система автоматически обнаружит камеру IPC в ЛВС.
33
Page 37

Рис. 4-15.
4.2.10 Многоадресная рассылка
Интерфейс многоадресной рассылки показан на Рис. 4-16.
Многоадресная рассылка это режим передачи пакета данных. Когда есть много узлов для
приема одного пакета данных, многоадресная рассылка является наилучшей возможностью
уменьшить ширину диапазона и нагрузку центрального процессора. Узел-источник может
посылать передаваемые данные только один раз. Эта функция также зависит от отношения
между членами группы и группой внешних соединений.
Здесь пользователь может настроить адрес и порт многоадресной рассылки. Он также
должен перейти в интерфейс реального времени и установить протокол как Многоадресная
рассылка.
34
Page 38

Рис. 4-16.
4.2.11 WIFI
Внимание! Эта функция доступна для устройств с модулем WIFI.
Интерфейс WIFI показан на Рис. 4-17.
Рис. 4-17.
35
Page 39

Установите флажок ON, чтобы включить функцию WIFI и затем нажмите кнопку Search SSID.
Теперь в следующем списке будет показана вся информация о беспроводной сети. Дважды
щелкните по нужной сети, чтобы соединиться с ней (см. Рис. 4-18.
Рис. 4-18.
4.2.12 Качество обслуживания QoS
Интерфейс QoS показан на Рис. 4-19.
Качество обслуживания QoS является механизмом безопасности сети. Это технология
регулирования задержек в сети, проблем заторов и т.п. Для сетевой службы, качество
обслуживания включает пропускную способность передачи, задержки, потерю пакетов и т.д.
Для улучшения качества мы можем гарантировать пропускную способность передачи,
меньшие задержки, уменьшение потерь пакетов данных и сглаживание.
Мы можем установить DSCP (поле кода шифрования трафика) интернет протокола IP, чтобы
различать пакеты данных с тем, чтобы маршрутизатор и концентратор могли предоставлять
различные службы для различных пакетов данных. Использование DSCP позволяет
выбирать различные очереди в соответствии с приоритетом пакетов и для каждой очереди
выбирать пропускную способность. Когда в широком диапазоне возникает затор, DSCP
переводит пакеты в другую очередь.
36
Page 40

Рис. 4-19.
Подробная информация приведена в следующей таблице.
Параметр Функция
Real-time
monitor
(Мониторинг
в реальном
времени)
Command
(Команда)
Значение изменяется от 0 до 63. Маршрутизатор и
коммутатор могут предоставлять различные службы для
различных пакетов данных.
Значение изменяется от 0 до 63. Маршрутизатор и
коммутатор могут предоставлять различные службы для
различных пакетов данных.
4.3 Событие
4.3.1 Распознавание видео
4.3.1.1 Обнаружение движения
Интерфейс обнаружения движения показан на Рис. 4-20.
37
Page 41

Рис. 4-20.
Рис. 4-21.
38
Page 42

Рис. 4-22.
Подробная информация приведена в следующей таблице.
Параметр Функция
Enable (Включить) Для включения обнаружения движения установите
этот флажок.
Sensitivity
(чувствительность):
Region (область):
Имеется 6 уровней чувствительности. Шестой
уровень имеет наивысшую чувствительность.
l
Имеется 6 уровней. Шестой уровень имеет
наивысшую чувствительность.
l
Область: Если обнаружение движения включено,
пользователь может нажать эту кнопку для
установки зоны обнаружения движения.
Интерфейс показан на Рис. 4-22.
l
В системе PAL доступны зоны 22х18, а в системе
NTSC – зоны 22х15. Щелкните правой кнопкой
мыши для перехода в режим полноэкранного
отображения. Для сохранения установки зоны
обнаружения движения нажмите кнопку ОК.
39
Page 43

Параметр Функция
Working Period
(Период работы)
Anti-dither
(Сглаживание):
Relay out
(Выходное реле)
l
Обнаружение движения активируется в
определенные периоды времени (см. Рис. 4-21.
l
Для каждого дня доступно до 6 периодов.
Установите флажок для разрешения
соответствующего периода.
l
Выберите дату. Если дата не выбрана, текущая
установка применяется только к текущему дню.
Можно установить флажок All для применения ко
всем дням недели.
l
Для возврата в интерфейс обнаружения движения
с сохранением установок, нажмите кнопку Save
(Сохранить), для выхода без сохранения - кнопку
Cancel (Отменить).
Система запоминает только одно событие во время
периода сглаживания. Значение изменяется от 0 до
100 секунд.
Установка этого флажка включает функцию
тревожной сигнализации. Необходимо выбрать порт
вывода сигнала тревоги, чтобы при возникновении
сигнала система могла активировать
соответствующее сигнальное устройство.
Некоторые модели камеры не поддерживают эту
функцию.
Alarm Delay
(Задержка сигнала
тревоги)
Record channel
(Канал записи):
Record Delay
(Задержка записи)
Система может задерживать выдачу сигнала
тревоги на заданный период времени после
пропадания сигнала. Значение изменяется от 10 до
300 секунд.
Некоторые модели камеры не поддерживают эту
функцию.
Когда появляется сигнал тревоги (при работе с
функцией обнаружения движения), система
автоматически активирует для записи канал
обнаружения движения. Обратите внимание, чтобы
настроить текущий канал для общей записи,
пользователь должен выбрать опцию меню Storage-
> Schedule.
Система может продолжать запись в течение
заданного периода времени после пропадания
сигнала тревоги. Значение изменяется от 10 до 300
секунд.
40
Page 44

Параметр Функция
Send email
(Послать
сообщение
электронной
почты):
PTZ Здесь можно установить изменение PTZ при
Snapshot
(Моментальный
снимок)
Если этот флажок установлен, система может
посылать сообщения электронной почты для
предупреждения пользователя о возникновении и
окончании сигнала тревоги.
возникновении сигнала тревоги. Например, переход
к предварительной установке X в случае
возникновения сигнала тревоги.
Тип события включает: предварительную установку,
обход и шаблон.
Некоторые модели камеры не поддерживают эту
функцию.
Отметьте этот флажок, чтобы система могла
создать резервную копию моментального снимка
обнаружения движения.
4.3.1.2 Video Masking
Интерфейс маскировки видеоизображения показан на Рис. 4-23.
Рис. 4-23.
41
Page 45

Рис. 4-24.
Подробная информация приведена в следующей таблице.
Параметр Функция
Enable (Включить) Для включения обнаружения движения установите
этот флажок.
Sensitivity
(чувствительность):
Area (Область)
Working Period
(Период работы)
Имеется 6 уровней чувствительности. Шестой
уровень имеет наивысшую чувствительность.
l
Имеется 6 уровней чувствительности. Шестой
уровень имеет наивысшую чувствительность.
l
Область: Нажмите эту кнопку для установки зоны
маскировки видео. Интерфейс показан на рис. 4-
24. В системе PAL доступны зоны 22х18, а в
системе NTSC – зоны 22х15. Щелкните правой
кнопкой мыши для перехода в режим
полноэкранного отображения. Для сохранения
настроек зоны маскировки видео нажмите кнопку
ОК.
l
Функция маскировки видео активируется в
указанные периоды.
l
Для каждого дня доступно до 6 периодов.
Установите флажок для разрешения
соответствующего периода.
42
Page 46

Параметр Функция
эту
l
Выберите дату. Если дата не выбрана, текущая
установка применяется только к текущему дню.
Можно установить флажок All для применения ко
всем дням недели.
l
Для возврата в интерфейс маскировки видео с
сохранением установок, нажмите кнопку Save
(Сохранить), для выхода без сохранения - кнопку
Cancel (Отменить).
Anti-dither
(Сглаживание):
Relay out
(Выходное реле)
Alarm Delay
(Задержка сигнала
тревоги)
Record channel
(Канал записи):
Система запоминает только одно событие во время
периода сглаживания. Значение изменяется от 0 до
100 секунд.
Установка этого флажка включает функцию
тревожной сигнализации. Необходимо выбрать порт
вывода сигнала тревоги, чтобы при возникновении
сигнала система могла активировать
соответствующее сигнальное устройство.
Некоторые модели камеры не поддерживают эту
функцию.
Система может задерживать выход сигнала тревоги
на заданный период времени после пропадания
сигнала. Значение изменяется от 10 до 300 секунд.
Некоторые модели камеры не поддерживают эту
функцию.
Когда появляется сигнал тревоги (при работе с
функцией маскировки видео), система
автоматически активирует для записи канал
маскировки видео. Обратите внимание, чтобы
настроить текущий канал для общей записи,
пользователь должен выбрать опцию меню Storage-
> Schedule.
Record Delay
(Задержка записи)
Send Email
(Послать
сообщение
электронной
почты)
PTZ
Система может продолжать запись в течение
заданного периода времени после пропадания
сигнала тревоги. Значение изменяется от 10 до 300
секунд.
Если этот флажок установлен, система может
посылать сообщения электронной почты для
предупреждения пользователя о возникновении и
окончании сигнала тревоги.
l
Здесь можно установить изменение PTZ при
возникновении сигнала тревоги. Например,
переход к предварительной установке X в случае
43
Page 47

Параметр Функция
возникновения сигнала тревоги.
l
Тип события включает: предварительную
установку, обход и шаблон.
l
Некоторые серии продукта не поддерживают эту
функцию.
Capture (Захват) Пользователю необходимо ввести номер канала
захвата, чтобы система могла сделать резервный
снимок изображения маскировки видео при
получении сигнала тревоги.
4.3.2 Сигнализация
Отметим, что некоторые модели камеры не поддерживают эту функцию.
4.3.2.1 Активация сигнала тревоги
Интерфейс активации сигнала тревоги показан на Рис. 4-25.
Рис. 4-25.
44
Page 48

Подробная информация приведена в следующей таблице.
Параметр Функция
Enable
(Включить)
Working Period
(Период
работы)
Anti-dither
(Сглаживание):
Sensor type
(Тип датчика)
Relay out
(Выходное
реле)
Для активации данной функции установите этот
флажок.
l
Эта функция активируется в указанные периоды.
l
Для каждого дня доступно до 6 периодов. Установите
флажок для разрешения соответствующего периода.
l
Выберите дату. Если дата не выбрана, текущая
установка применяется только к текущему дню. Можно
установить флажок All для применения ко всем дням
недели.
l
Для возврата в интерфейс маскировки видео с
сохранением установок, нажмите кнопку Save
(Сохранить), для выхода без сохранения - кнопку
Cancel (Отменить).
Система запоминает только одно событие во время
периода сглаживания. Значение изменяется от 0 до 100
секунд.
Имеется две опции: NO (нормально разомкнутый) и NC
(нормально замкнутый).
l
Имеется одноканальный выход сигнала тревоги.
l
Он соответствует выходному порту сигнала
обнаружения движения.
l
Установка это флажка включает функцию активации
тревожной сигнализации. Необходимо выбрать порт
вывода сигнала тревоги, чтобы при возникновении
сигнала система могла активировать
соответствующее сигнальное устройство.
Alarm Delay
(Задержка
сигнала
тревоги)
Record channel
(канал записи):
Система может задерживать выход сигнала тревоги на
заданный период времени после пропадания сигнала.
Значение изменяется от 10 до 300 секунд.
Когда появляется сигнал тревоги (при работе с
функцией обнаружения движения), система
автоматически активирует для записи канал
обнаружения движения. Обратите внимание, чтобы
настроить текущий канал для общей записи,
пользователь должен выбрать опцию меню Storage->
Schedule.
45
Page 49

Параметр Функция
Record Delay
(Задержка
записи)
Send email
(Послать
сообщение
электронной
Система может продолжать запись в течение заданного
периода времени после пропадания сигнала тревоги.
Значение изменяется от 10 до 300 секунд.
Если этот флажок установлен, система может посылать
сообщения электронной почты для предупреждения
пользователя о возникновении и окончании сигнала
тревоги.
почты):
PTZ
l
Здесь можно установить изменение PTZ при
возникновении сигнала тревоги. Например, переход к
предварительной установке X в случае возникновения
сигнала тревоги.
l
Тип события включает: предварительную установку,
обход и шаблон.
Snapshot
(Моментальный
снимок)
Пользователю необходимо ввести номер канала
захвата, чтобы система могла сделать резервный
снимок изображения маскировки видео при получении
сигнала тревоги.
4.3.2.2 Выходное реле
Интерфейс выходного реле показан на Рис. 4-26.
Рис. 4-26.
46
Page 50

Подробная информация приведена в следующей таблице.
Параметр Функция
Alarm output
(Выход
сигнала
тревоги)
Refresh
(Обновить)
Есть только один выходной канал. Нажмите кнопку 1. Для
включения функции активации сигнала тревоги, нажмите
соответствующую кнопку, а затем кнопку Trigger (Пуск).
Поиск состояния выхода сигнала тревоги.
4.3.3 Неправильная работа
Имеется пять видов неправильной работы камеры: отсутствие карты памяти SD,
предупреждение о недостаточном объеме памяти, ошибка карты памяти SD, отключение и
конфликт IP-адресов. Примеры показаны на рис. с 4-27 по 4-31.
Рис. 4-27.
Рис. 4-28.
47
Page 51

Рис. 4-29.
Рис. 4-30.
Рис. 4-31.
48
Page 52

Подробная информация приведена в следующей таблице.
Параметр Функция
l
Event type
(Тип
события):
Варианты состояний неправильной работы: no disk
(отсутствует карта памяти), no space (недостаточно памяти),
disk error (ошибка карты памяти), net error (сетевая ошибка),
offline (отключение), IP conflict (конфликт IP-адресов).
l
Capacity Limit (Предельное значение свободной памяти):
Здесь можно установить минимальное допустимое
значение в процентах. Устройство выдает сигнал тревоги,
когда памяти недостаточно.
l
Пользователь должен установить флажок Enable для
активации данной функции.
Record
(Запись)
Record
Delay
(Задержка
записи)
Relay out
(Выходное
реле)
Relay out
Delay
(Задержка
на возврат
выходного
реле)
При появлении сигнала тревоги система автоматически
активирует канал для записи (только для события типа
«отключение») (см. рис. 4-13).
Для активации данной функции установите ее флажок
(Enable).
Система может продолжать запись в течение заданного
периода времени после пропадания сигнала тревоги.
Значение изменяется от 10 до 300 секунд.
Когда появляется сигнал тревоги, выдается сообщение по
соответствующему выходному каналу тревоги. Для
включения данной функции установите ее флажок Enable.
Некоторые модели камеры не поддерживают эту
функцию.
Вывод сигнала тревоги может продолжаться в течение
указанного времени после прекращения сигнала тревоги.
Значение изменяется от 10 до 300 секунд.
Некоторые модели камеры не поддерживают эту
функцию.
Send email
(Посылка
сообщения
электронной
почты):
Если эта функция активна, система посылает сообщение
электронной почты для оповещения указанного
пользователя.
Эта функция не работает, когда сеть отключена или
произошел конфликт IP-адресов.
49
Page 53

4.4 Память
4.4.1 Планировщик записи и моментальных снимков
В этих двух интерфейсах пользователь может добавить или удалить запись планировщика
или моментальный снимок (см. рис. 4-32).
Имеется три режима записи: Общий (автоматический), обнаружение движения и тревожная
сигнализация. В каждом дне есть 6 периодов. Убедитесь, что вы установили нужный режим
записи в опции меню Setup->Storage->Conditions (Установка->Память->Условия).
Пользователь может просматривать текущие настройки в контрольной цветной полосе.
l Зеленый цвет означает общую запись (моментальный снимок).
l Желтый цвет означает запись (моментальный снимок) обнаружения движения.
l Красный цвет означает запись (моментальный снимок) сигнала тревоги.
Рис. 4-32.
4.4.2 Назначение
Интерфейс назначения показан на Рис. 4-33.
Он предназначен для установки режима хранения файлов записи и моментальных снимков
камеры IPC. Имеется три опции: локальная память, FTP и сеть. Пользователь выбирает
один из этих режимов. Система сохраняет объекты в соответствии с типом событий.
События соответствуют трем режимам (общий, обнаружение движение, сигнал тревоги)
интерфейса Schedule (Планировщик). Для включения функции сохранения установите
нужный флажок.
50
Page 54

Рис. 4-33.
Подробная информация приведена в следующей таблице.
Параметр Функция
Event type
(Тип
события):
Local
(Локальная
память)
FTP Объект сохраняется на FTP-сервере.
Сеть Объект сохраняется в соответствии с действующим сетевым
Интерфейс сохранения в локальной памяти показан на рис. 4-34. Здесь пользователь может
просмотреть информацию о локальной карте памяти SD или локальном диске. Он может
также выполнять разнообразные операции: доступные только для чтения, доступные только
для записи, горячей замены и форматирования.
Имеется три типа события: Общий, обнаружение движения и
тревожная сигнализация.
Объект сохраняется на карте памяти SD.
протоколом.
51
Page 55

Рис. 4-34.
Интерфейс FTP показан на рис. 4-35. Для активации функции FTP установите ее флажок.
Когда происходит отключение сети или другая неисправность, запись или моментальный
снимок могут сохраняться в локальной карте памяти SD.
Рис. 4-35.
Интерфейс сохранения объекта в сети показан на рис. 4-36. Для активации функции
сохранения в сети установите ее флажок как Enable. Выберите режим раскрывающегося
списка. Он включает: NFS, ISCSI и т.д. Осуществляйте выбор с учетом реальных требований.
52
Page 56

Рис. 4-36.
4.4.3 Контроль записи
Интерфейс контроля записи показан на рис. 4-37.
Рис. 4-37.
Подробная информация приведена в следующей таблице.
Параметр Функция
Pack duration
(Длительность
записи)
Pre-event Record
(Предварительная
запись)
Здесь пользователь может выбрать размер файла.
Значение по умолчанию 8 минут.
Введите здесь длительность предварительной
записи.
Например, система может записывать в буфер 4секундное видео Запись начинается с 5-й секунды.
53
Page 57

Disk full
(Переполнение
диска)
Record mode
(Режим записи)
Когда носитель заполнен, имеется два варианта
действий: Stop recording (Прекратить запись) и
Overwrite (Перезаписать) предыдущие файлы.
l Прекращение записи: когда текущий рабочий
НЖД перезаписывается или заполнен, система
прекращает запись.
l Перезапись: когда текущий рабочий НЖД
заполнен, система перезаписывает предыдущий
файл.
Имеется три режима: Автоматическая запись, ручная
запись, прекращение записи.
4.5 Система
4.5.1 Общий интерфейс
Общий интерфейс включает настройку локального узла и установку даты/времени.
4.5.1.1 Локальный узел
Интерфейс локального узла показан на Рис. 4-38.
Рис. 4-38.
Подробная информация приведена в следующей таблице.
Параметр Функция
Device No
(Номер
устройства)
Этот параметр задает имя устройства.
54
Page 58

Параметр Функция
Video
Standard
(Стандарт
видеосигнала)
Language
(Язык):
Здесь показывается стандарт видеосигнала, например,
PAL.
Пользователь может выбрать язык из раскрывающегося
списка.
Внимание! Для активации изменений систему
необходимо перезагрузить.
4.5.1.2 Дата и время
Интерфейс установки даты и времени показан на Рис. 4-39.
Рис. 4-39.
Подробная информация приведена в следующей таблице.
Параметр Функция
Date format
(формат
даты):
Time Format
(Формат
времени)
Здесь пользователь может выбрать формат даты из
раскрывающегося списка.
Имеется две опции: 24 часа и 12 часов.
55
Page 59

Параметр Функция
Time zone
(Часовой
пояс):
System time
(системное
время):
Sync PC
(Синхр. ПК)
DST
(декретное
время):
NTP Для включения функции NTP установите этот флажок.
NTP server
(NTPсервер)
Port (порт):
Update
Рeriod
(Период
обновления)
Часовой пояс устройства.
Здесь устанавливается системное время. Оно начинает
использоваться сразу после установки.
Нажмите эту кнопку для сохранения системного времени,
как текущего времени ПК.
Здесь пользователь может установить время
энергосбережения, время начала и время окончания.
Время может устанавливаться в соответствии с форматом
даты или в соответствии с форматом недели.
Пользователь может установить адрес сервера времени.
Используется для установки порта сервера времени.
Используется для установки периода синхронизации между
устройством и сервером времени.
4.5.2 Учетная запись
Примечание:
l Максимальная длина имени пользователя и имени группы здесь равна 6 символам.
Ведущие и завершающие пробелы игнорируются. Допустимые символы: цифры, буквы и
символ подчеркивания.
l При поставке максимальная длина имени пользователя составляет 20 символов, а
максимальная длина имени группы 8 символов. Заводская настройка по умолчанию
включает два уровня: уровень администратора и уровень пользователя. Можно
добавить новую группу и затем установить в ней права конкретного пользователя.
l Управление пользователями можно осуществлять в режиме пользователя и режиме
группы. Имена пользователей и групп должны быть уникальными. Каждый пользователь
может быть включен только в одну группу.
56
Page 60

4.5.2.1 Имя пользователя
В интерфейсе имени пользователя можно добавить или удалить пользователя, а также
изменить имя пользователя (см. рис. 4-40).
Рис. 4-40.
Add user (Добавить пользователя): Используется для добавления имени к группе и
установке прав пользователя (см. рис. 4-41).
По умолчанию в системе имеется четыре пользователя: Admin, 888888, 666666 и скрытый
пользователь с именем default. За исключением пользователя 666666, все пользователи
имею права администратора. Пользователь 666666 может иметь только права просмотра.
Скрытый пользователь default предназначен для внутреннего использования системой. Эту
учетную запись удалить нельзя. Если нет зарегистрированных пользователей, скрытый
пользователь «Default» регистрируется автоматически. Пользователь может устанавливать
для себя некоторые права, такие как «наблюдение». С этими правами пользователь может
просматривать некоторые каналы без регистрации.
Здесь можно ввести имя пользователя и пароль, а затем выбрать одну группу для текущего
пользователя.
Отметим, что права пользователя не могут превышать установленных прав его группы.
Для удобства убедитесь, что обычный пользователь имеет меньшие права, чем
пользователь admin.
57
Page 61

Рис. 4-41.
Modify user (Изменить атрибуты пользователя)
Используется для правильного изменения групповой принадлежности пользователя, его
пароля и прав (см. рис. 4-42).
Modify password (Изменить пароль).
Используется для изменения пароля пользователя. Необходимо ввести старый пароль (в
поле Old Password) и затем дважды новый пароль (в полях New Password и Confirm
Password). Для сохранения нового пароля нажмите кнопку Save (Сохранить).
Длина пароля от одной до шести цифр. Пароль может включать только цифры.
Пользователь с правами учетной записи может изменять пароль других пользователей.
58
Page 62

Рис. 4-42.
4.5.2.2 Группа
В интерфейсе управления группой можно добавлять и удалять группу, изменять пароль группы и
т.д. Интерфейс показан на рис. 4-43.
Рис. 4-43.
59
Page 63

Add group (Добавить группу). Этот параметр используется для добавления группы и ее
прав (см. рис. 4-45).
Введите имя группы и затем установите флажок для выбора соответствующих прав. Права
включают: установку и перезагрузку устройства (Shutdown/Reboot), просмотр в реальном
масштабе времени (Live), контроль записи (Record), управление PTZ (PTZ) и т.д.
Рис. 4-44.
Изменение атрибутов группы
Нажмите кнопку Modify Group (Изменить группу), появится интерфейс, показанный на рис. 4-
45. В этом окне можно изменить информацию о группе, такую как замечания и права.
60
Page 64

Рис. 4-45.
4.5.3 PTZ
Отметим, что некоторые модели камеры не поддерживают эту функцию.
Интерфейс PTZ показан на рис. 4-46.
Рис. 4-46.
61
Page 65

Подробная информация приведена в следующей таблице.
Параметр Функция
Protocol
(протокол):
Address
(Адрес)
Baud rate
(Скорость
передачи):
Data bit
(биты
данных):
Stop bit
(Стоповый
бит):
Parity
(четность):
Выберите протокол купольной камеры.
Установите адрес купольной камеры камеры Значение по
умолчанию 1. Заданный параметр адреса должен совпадать
с адресом камеры, в противном случае, камера будет
неуправляема.
Выберите скорость передачи купольной камеры. Значение
по умолчанию - 9600.
Значение по умолчанию 8. Задавайте этот параметр в
соответствии с настройками коммутатора скоростной
купольной камеры.
Значение по умолчанию 1. Задавайте этот параметр в
соответствии с настройками коммутатора скоростной
купольной камеры.
Значение по умолчанию none (отсутствует). Устанавливайте
в соответствии с настройками коммутатора скоростной
камеры.
4.5.4 Значения параметров по умолчанию
Интерфейс параметров по умолчанию показан на рис. 4-47.
Примечание: система не может восстанавливать некоторую информацию, например сетевой
IP-адрес.
Рис. 4-47.
62
Page 66

4.5.5 Импорт и экспорт
Интерфейс показан на рис. 4-48.
Рис. 4-48.
Подробная информация приведена в следующей таблице.
Параметр Функция
Import
(Импорт)
Export
(Экспорт)
Используется для импорта локальных файлов установки в
систему.
Используется для экспорта соответствующих системных
установок на локальный ПК.
4.5.6 Автоматическое обслуживание
Интерфейс автоматического обслуживания показан на рис. 4-49.
Здесь можно выбрать автоматическую перезагрузку (Auto Reboot) и интервал
автоматического удаления старых файлов (Auto Delete Old Files) из раскрывающегося списка.
Если пользователь хочет использовать функцию автоматического удаления старых файлов,
он должен установить период хранения файлов (Days ago).
63
Page 67

Рис. 4-49.
4.5.7 Обновление встроенного программного обеспечения
Интерфейс встроенного программного обеспечения показан на рис. 4-50.
Выберите файл обновления (Select Firmware File) и затем нажмите кнопку Upgrade
(Обновить).
Важно:
Неправильное обновление может приводить к неправильной работе устройства!
Рис. 4-50.
64
Page 68

4.6 Информация
4.6.1 Версия
Интерфейс версии показан на рис. 4-51.
Здесь можно просмотреть характеристики оборудования системы, версию программного
обеспечения, дату выпуска и т.д. Отметим, что эта информация может использоваться
только в качестве справочной.
Рис. 4-51.
4.6.2 Журнал
Здесь вы можете просмотреть системный журнал (смю рис. 4-52).
Рис. 4-52.
Более подробная информация приведена в следующей таблице.
65
Page 69

Параметр Функция
Тип
Start time
(Время
начала)
End time
(Время
окончания)
Search
(Поиск)
Detailed
information
(Подробная
информация)
Clear
(Очистить)
Типы журнала включают: операции системы, операции
конфигурирования, операции с данными, тревожные
события, операции записи, управление пользователями,
очистку журнала.
Установите время начала для запрошенного журнала.
Установите время окончания для запрошенного журнала.
Пользователь может выбрать тип журнала из
раскрывающегося списка и затем нажать кнопку Search
для просмотра списка.
Для прекращения текущего поиска надо нажать кнопку
Stop.
Можно выбрать один элемент для просмотра подробной
информации.
Нажмите эту кнопку для удаления всех показанных
файлов журналов. Отметим, что система не поддерживает
очистку по типу файлов.
Backup
(Резервное
копирование)
Пользователь может нажать эту кнопку для резервного
копирования файлов журналов на подключенный ПК.
66
Page 70

5 Тревожная сигнализация
После нажатия кнопки Alarm (Тревожная сигнализация), появится интерфейс, описанный
на рис. 5-1.
Здесь вы можете установить тип тревоги и тон сигнала тревоги для устройства.
Рис. 5-1.
Подробная информация приведена в следующей таблице.
Тип Параметр Функция
AlarmType
(Тип
тревоги)
Обнаружение
движения
Disk full
(Переполнение диска)
Disk Error
(Неисправная работа
НЖД).
Video Masking
(Маскировка камеры)
External alarm
(Внешняя тревога)
Некоторые модели
камеры не
поддерживают эту
функцию.
Если движение обнаружено, система
выдает сигнал тревоги.
Когда диск переполнен, система выдает
сигнал тревоги.
Когда НЖД работает с ошибками, система
выдает сигнал тревоги.
Когда функция маски камеры работает
неправильно, система посылает сигнал
тревоги.
Устройство входа сигнала тревоги выдает
сигнал тревоги.
67
Page 71

Тип Параметр Функция
Operation
(Операция)
Prompt (Посказка) Система автоматически показывает
диалоговое окно тревоги.
Звуковой
сигнал
тревоги
Звук При появлении сигнала тревоги система
автоматически генерирует звуковой сигнал
тревоги. Звуковой сигнал тревоги можно
настроить.
Tone Path (Путь
тонового сигнала)
Здесь можно задать звуковой файл, чтобы
использовать его в качестве сигнала
тревоги.
68
Page 72

6 Выход из системы
Нажмите кнопку log out (Выход из системы), система вернется в интерфейс регистрации (см. рис.
6-1).
Рис. 6-1.
Примечание:
l Интерфейс пользователя может иметь незначительные различия.
l Все обозначения и программное обеспечение могут изменяться без предварительного
письменного уведомления.
l В случае неопределенности или противоречия обращайтесь к нам за окончательной
трактовкой.
l Для получения дополнительной информации посетите наш веб-сайт.
69
 Loading...
Loading...