Page 1

Сетевые камеры
FE‐IPC‐B***/FE‐IPC‐BL***/FE‐IPC‐D***/FE‐IPC‐DL***
Руководство по эксплуатации
Page 2

Содержание
1. Вход в интерфейс [Login Interface].............................................................................................................. 2
2. Просмотр [Preview]........................................................................................................................................... 3
2.1 Полноэкранный предварительный просмотр [Full-screen Preview].................................................. 3
2.2 Цифровое увеличение [Electronic Zoom-in]......................................................................................... 3
2.3 Управление PTZ [PTZ Control]............................................................................................................. 4
2.4 Дополнительное меню........................................................................................................................... 5
3.Воспроизведение [Playback]..............................................................................................................................6
4.Журнал устройства [log].................................................................................................................................... 6
5. Управление файлами [File Management]......................................................................................................... 7
5.1 Поиск [Search]......................................................................................................................................... 7
5.2 Выбор записанного изображения [Review Playback Image]...............................................................7
5.3 Просмотр записанного изображения [View Preview Image].............................................................. 8
5.4 Просмотр файла резервной копии [View Backup File]....................................................................... 8
5.5 Просмотр и управление файлами [View Images in File Management]............................................... 8
6. Настройки системы [Config]............................................................................................................................ 8
6.1 Параметры устройства [Device Parameters]........................................................................................ 8
6.1.1 Информация об устройстве [Device Info]................................................................................. 9
6.1.2 Системная информация [System Info].......................................................................................9
6.1.3 Настройки PTZ [PTZ Setting]................................................................................................... 10
6.1.4 Настройки DST [DST Setting].................................................................................................. 10
6.2 Настройка параметров канала [Channel Parameters]......................................................................... 10
6.2.1 Настройки дисплея [Display Settings].................................................................................... 10
6.2.2 Настройки видео [Video Settings]............................................................................................ 11
6.2.3 Настройка видео [Video Parameters].......................................................................................12
6.2.4 Расписание записи [Schedule Record]..................................................................................... 13
6.2.5 Обнаружение движения [Motion Detection]............................................................................13
6.2.6 Видео тамперинг [Video Tampering]........................................................................................15
6.2.7 Маскирование [Video Mask]..................................................................................................... 16
6.3 Параметры сети [Network Parameters]............................................................................................... 17
6.3.1 Настройки сети [Network Settings].......................................................................................... 17
6.3.2 Настройки DDNS [DDNS Settings]..........................................................................................18
6.3.3 Настройки NTP [NTP Settings]................................................................................................18
6.3.4 Настройки Email [Email Settings].............................................................................................19
6.4 Сигнализация & Исключение [Alarm & Exception].......................................................................... 20
6.4.1 Тревожные входы [Alarm Input]...............................................................................................20
6.4.3 Настройка сигнализации об ошибках [Exception Setting]....................................................21
6.5 Информация о пользователе [User Info].............................................................................................22
6.5.1 Управление пользователями [User Management]................................................................... 22
6.5.2 Пользователи в сети [Online User]...........................................................................................23
6.6 Система управления [System Management]........................................................................................23
6.6.1 Обновление системы [System Update].................................................................................... 23
6.6.2 Авто Перезагрузка [Auto Reboot]............................................................................................ 23
6.6.3 Информация о потоке [Stream Info].......................................................................................24
6.6.4 HD диск [HD Disk].................................................................................................................... 24
6.6.6 Локальная настройка [Local Setting]....................................................................................... 25
7. Выход из системы [Exit]................................................................................................................................. 25
8. Гарантийный талон......................................................................................................................................... 26
http://falconeye.su
1
Page 3

Внимание
Данная инструкция предназначена только для ознакомления. Инструкция может содержать
некоторые технические отличия. Продукт или действия, описанные в инструкции, могут быть
изменены или обновлены в любое время без предварительного уведомления.
Скриншоты, используемые в инструкции, взяты только для объяснения действий.
1. Вход в интерфейс [Login Interface]
Введите IP-адрес устройства в адресную строку IE (по умолчанию IP 192.168.1.188) для доступа к
странице авторизации, которая показана на ниже следующем рисунке:
После авторизации в системе, вам будет предложено установить элемент управления ActiveX, как
показано на следующем рисунке
Если он не может быть установлен автоматически, выберите ручную установку.
Затем:
• Введите имя пользователя:admin(по умолчанию).
• Введите пароль: нoль (по умолчанию).
:
http://falconeye.su
2
Page 4
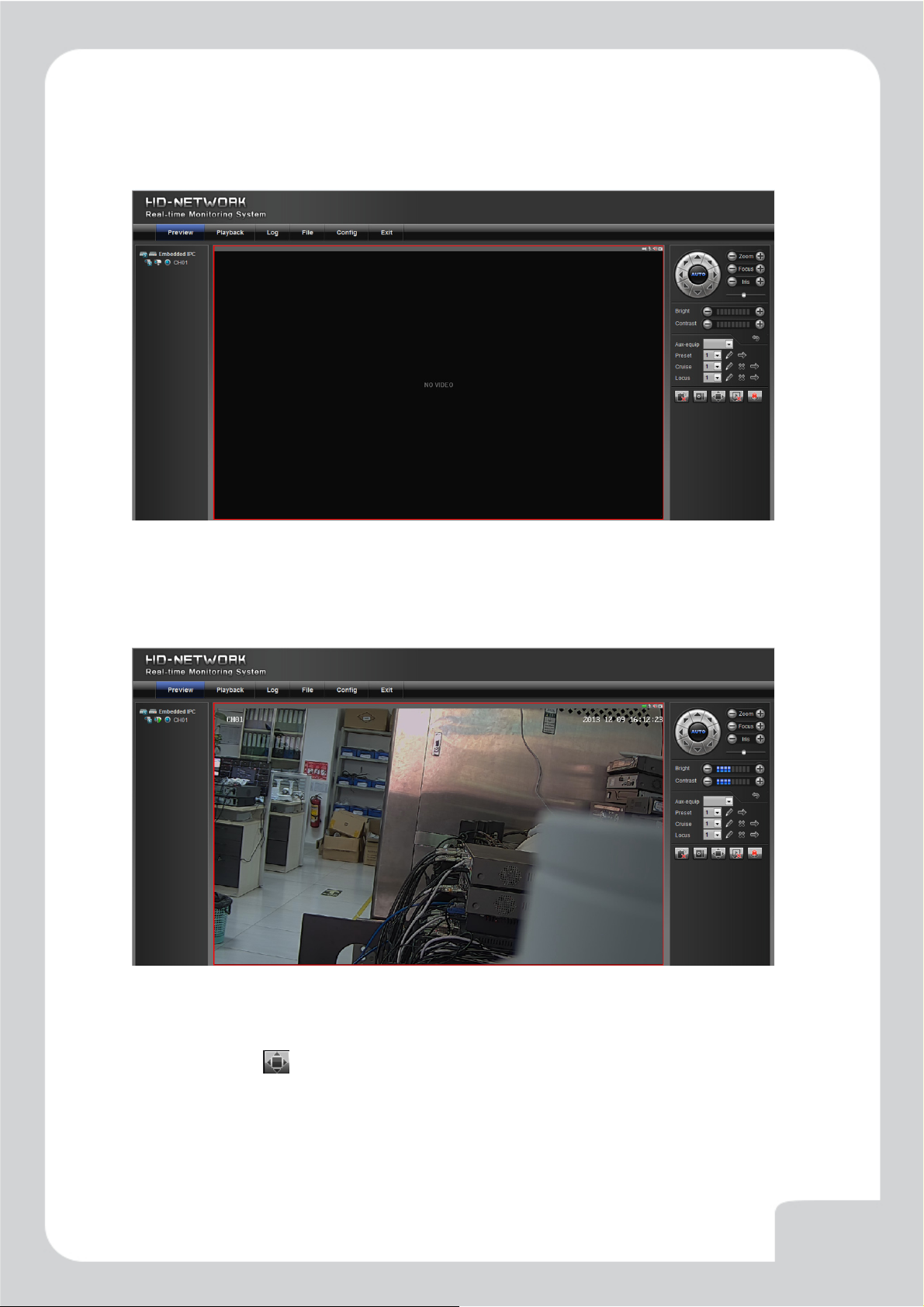
• Выберите язык.
Нажмите “Подтвердить [Submit]”, чтобы перейти на страницу, показанную на следующем рисунке:
2. Просмотр [Preview]
2.1 Полноэкранный предварительный просмотр [Full-screen Preview]
Нажмите значок в правом нижнем углу, чтобы начать просмотр в полноэкранном режиме. Чтобы выйти из
полноэкранного режима щелкните правой кнопкой мыши (или нажмите клавишу Esc), в окне предварительного
просмотра,
2.2 Цифровое увеличение [Electronic Zoom-in]
http://falconeye.su
3
Page 5
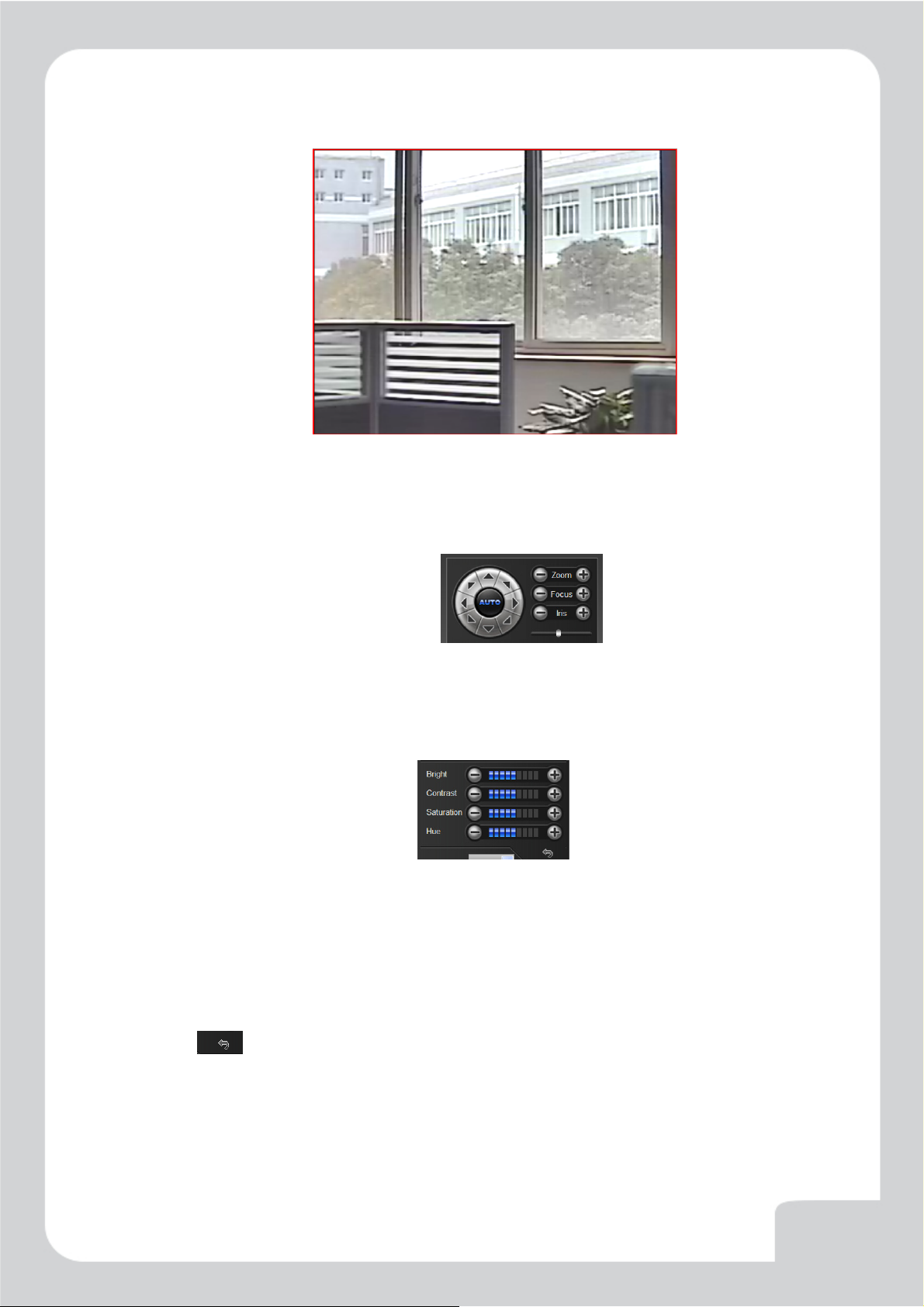
Используйте мышь, чтобы выбрать просмотр канала, который будет увеличен с помощью колеса
прокрутки мыши, как показано на следующем рисунке:
2.3 Управление PTZ [PTZ Control]
Вы можете использовать восемь кнопок со стрелками для управления поворотным устройством.
Доступны следующие регулировки:
1) Увеличение / уменьшение [Zoom in/out].
2) Фокусировка [Focus].
3) Регулировка диафрагмы [Aperture].
4) Регулировка скорости PTZ [Speed]: используйте ползунок для изменения скорости.
1) Яркость [Bright]: для регулировки яркости экрана.
2) Контрастность [Contrast]: для регулировки контрастности экрана.
3) Насыщенность [Saturation]: для регулировки насыщенности экрана.
4) Оттенок [Hue]: регулировка оттенка экрана.
Стрелка
используется для восстановления настроек по умолчанию.
http://falconeye.su
4
Page 6
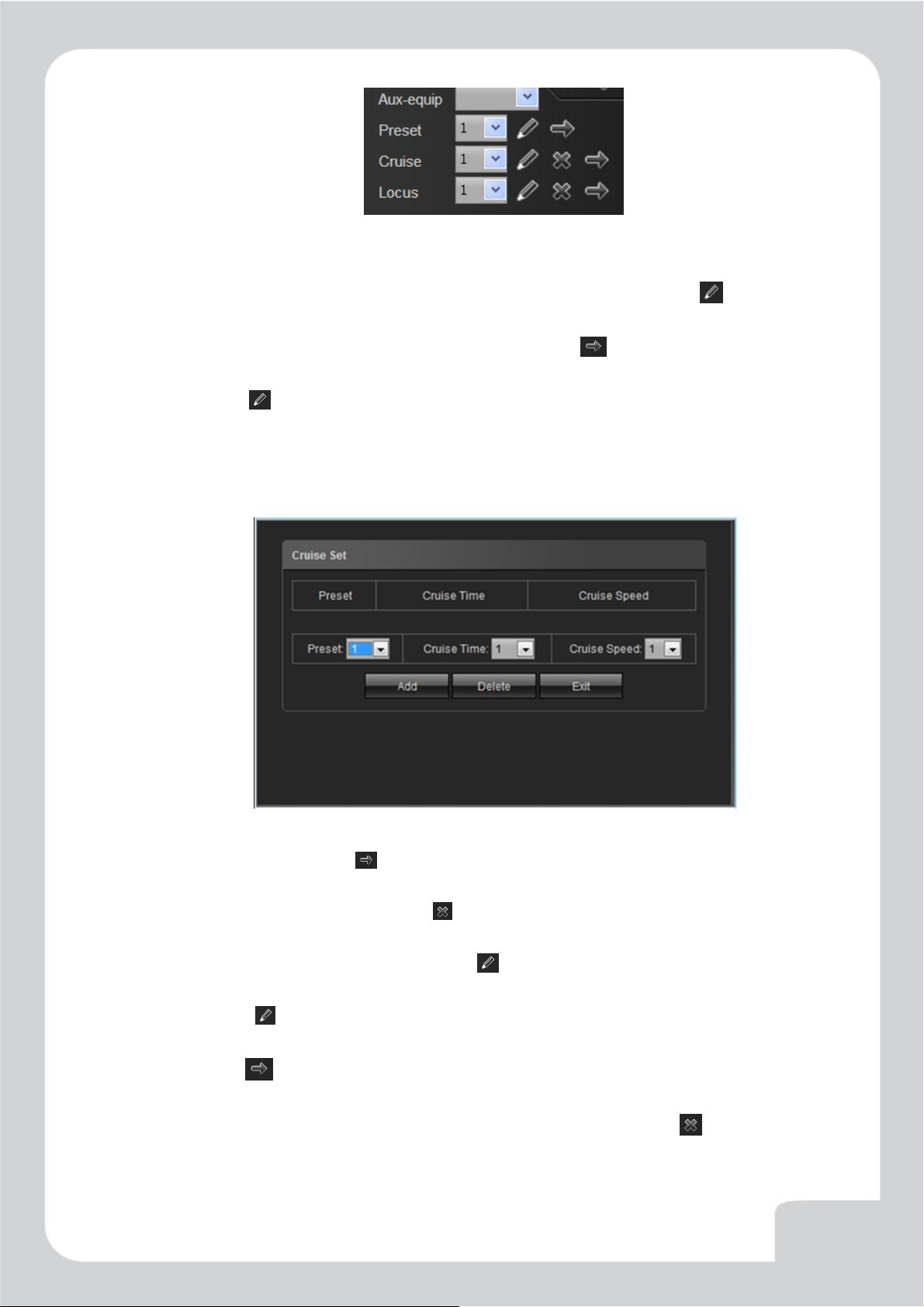
[Установка предварительной настройки] Установите заданную точку с помощью клавиш со стрелками
на контроллере PTZ, вращая камеру в нужное место, затем выберите номер предустановки [Preset]
для "заданной точки [preset point]" в раскрывающемся списке и нажмите кнопку .
[Вызов предустановок] Для вызова заданной точки, выберите запрограммированный номер "заданной
точки [preset point]" из выпадающего списка и нажмите кнопку .
[Настройка круиза] Выберите номер круиза в пункте "Круиз [cruise]" из выпадающего списка и
нажмите кнопку
На странице настройки «Круиз [cruise]», выберите предустановленную точку, время и скорость, а
затем нажмите кнопку "Добавить [Add]", чтобы добавить заданную точку в круиз (можно добавить
несколько предустановленных точек). Нажмите кнопку "Удалить [Delete]", чтобы удалить
предварительную настройку.
1) [Вызов круиза] Для выбора круиза выберите его номер из выпадающего списка "Круиз
[cruise]", нажав кнопку "
2) [Удаление круиза] Для удаления круиза выберите его номер из выпадающего списка «Круиз
, как показано на следующем рисунке.
".
[cruise]», затем нажмите кнопку "
3) [Установка положения] Выберите номер положения в пункте "Положение [Locus]" из
выпадающего списка и нажмите кнопку “
4) Затем выполните управления PTZ, и нажмите кнопку "отключить память положения [Locus] "
кнопкой “
5) [Вызов положения] Для вызова номера положения, выберите его в выпадающем меню, нажав
кнопку “
6) [Удаления настроенного положения] Для удаления номера положения, выберите его в
выпадающем меню “Положение [Locus]”, иудалитеее, нажав кнопку " ".
” для фиксирования положения.
“. (поддерживается только текущие установки).
".
”.
2.4 Дополнительное меню
http://falconeye.su
5
Page 7
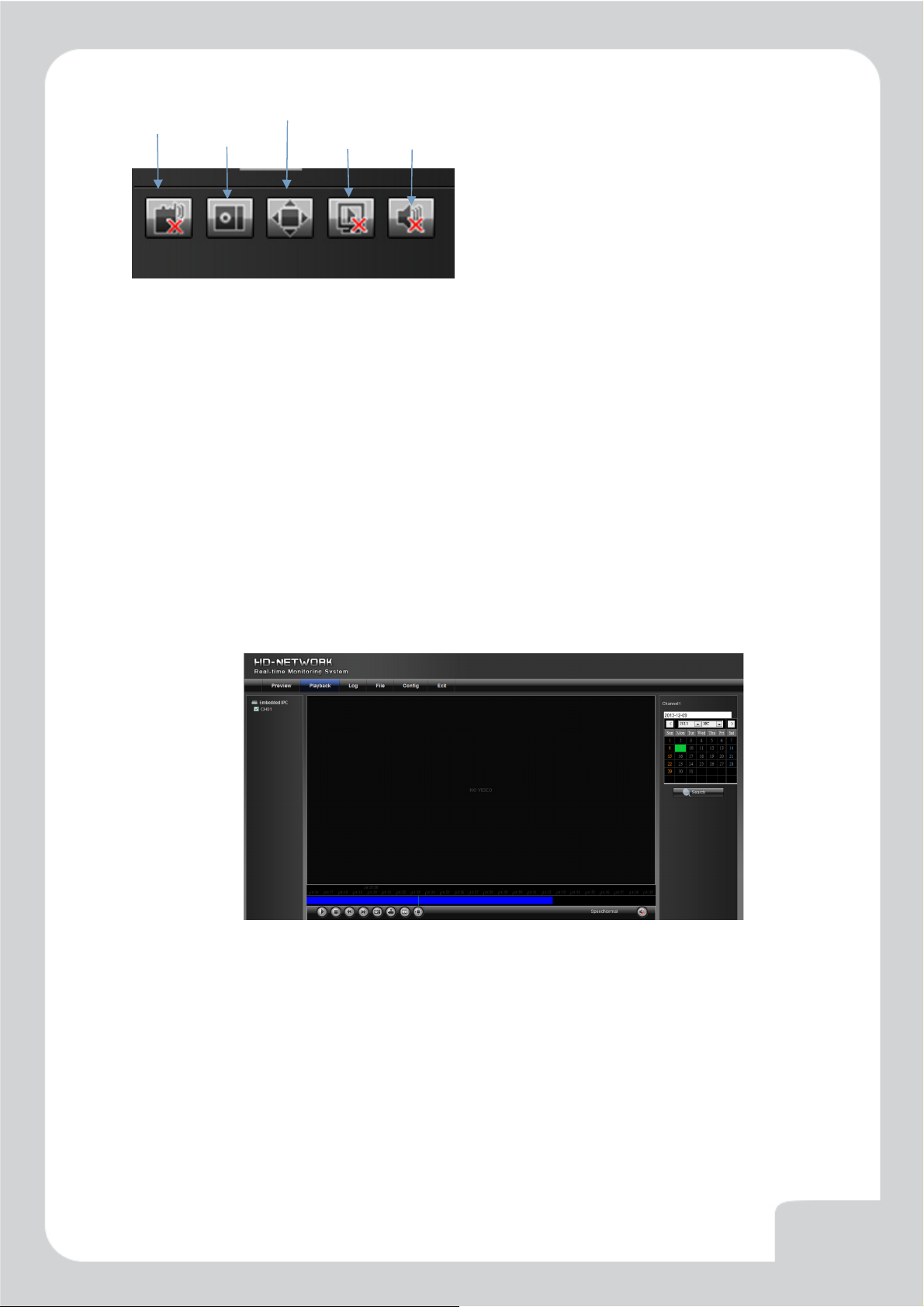
Во весь экран
Захват
1) [Интерком] Выберите его, чтобы включить или отключить интерком.
2) [Захват]”Захват экрана”Нажмите эту кнопку, чтобы выбрать путь сохранения файлов
хранения.
3) [Полный экран] Выбор отображения текущего просмотра в полноэкранном режиме.
4) [Остановить все] остановить все текущие просмотры.
5) [Голос] включить / выключить фронтальный громкоговоритель.
Примечание: «X» обозначает выключенный параметр.
Остановить все
Голос
3.Воспроизведение [Playback]
Выберите канал
1)Пауза: Пауза при воспроизведении.
2)Старт / Стоп: Запуск и остановка текущего воспроизведения.
3)Замедление: Замедление скорости воспроизведения (х1/х2, х1/4, х1/8, х1/16).
4)Ускорение: Ускорение скорости воспроизведения (х2,х4,х8,х16).
5)Снимок: Можносделатьснимокдлялюбого воспроизводимого канала.
6)Резервное копирование: Резервное копирование видео на компьютер.
7)Покадровый просмотр: Для по-кадрового просмотра видео.
8)Полноэкранный просмотр: воспроизведение видео в полноэкранном режиме.
9)Громкость:Регулировка громкости звука воспроизведения.
Примечание: устройство должно поддерживать SD карту, чтобы включить эту функцию.
http://falconeye.su
6
Page 8

4.Журнал устройства [log]
Нажмите кнопку "Журнал устройства [Device Log]" вменю "Система", проверьте журнал устройства в соответствии
с типом видео и датой/временем, как показано на рисунке ниже:
Вид журнала по-умолчанию: Тип / Тревога / Исключение / Эксплуатация / Дополнение для выбора
5. Управление файлами [File Management]
5.1 Поиск [Search]
Выберите время начала и нажмите кнопку , нижняя часть окна отображает путь к
изображениям и видео.(двойным щелчком начните отображение файлов).
Примечание: Вы можете изменить видео или путь к месту хранения изображений, которые будут
подробно описаны далее.
http://falconeye.su
7
Page 9
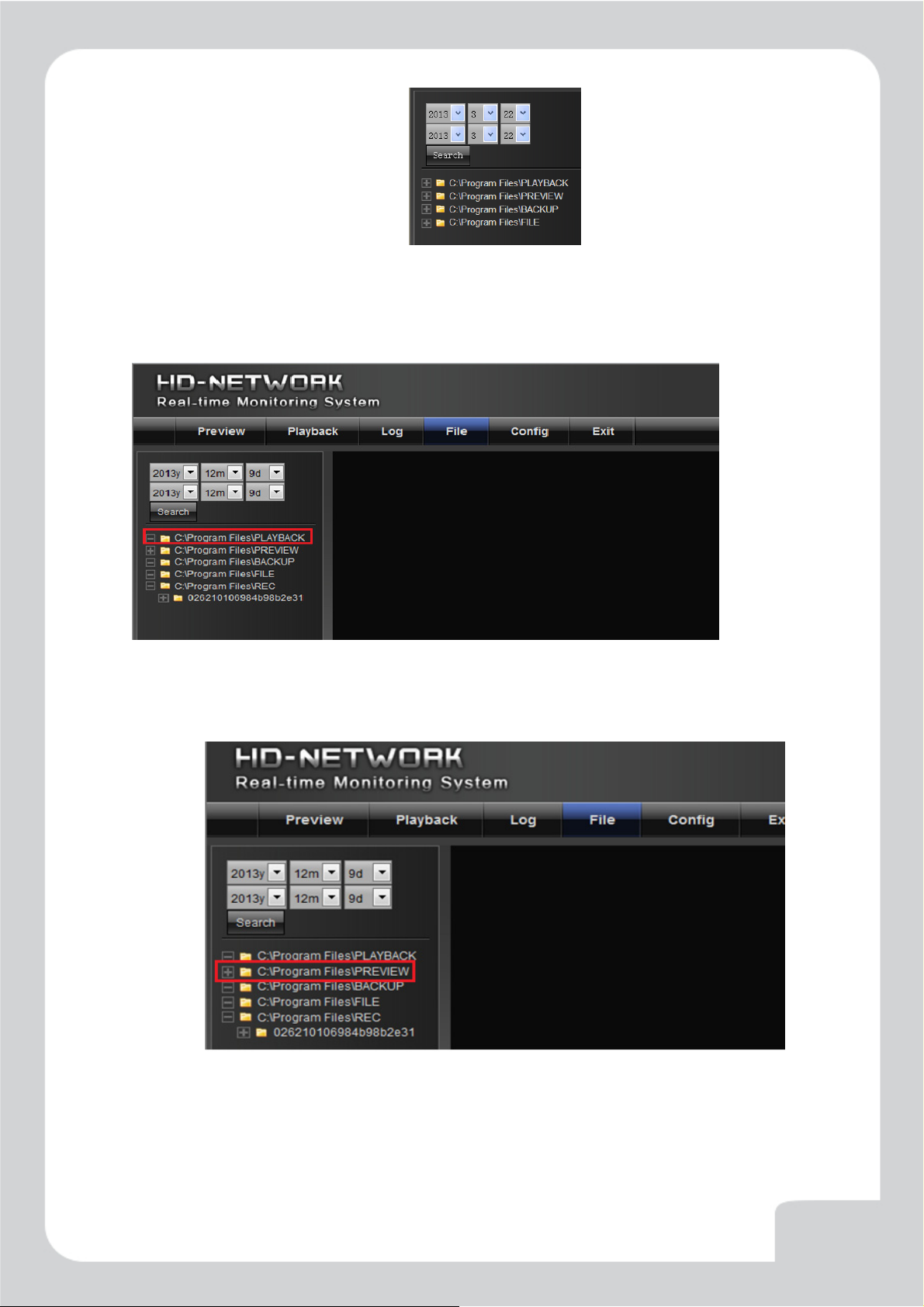
5.2 Выбор записанного изображения [Review Playback Image]
Для выбора записанных изображений из директории C:\Program Files\PLAYBACK , выберите файл
двойным кликом, как показано на рисунке ниже:
5.3 Просмотр записанного изображения [View Preview Image]
Для воспроизведения записанных изображений из директории C:\Program Files\PLAYBACK ,
выберите файл двойным кликом, как показано на рисунке ниже:
5.4 Просмотр файла резервной копии [View Backup File]
Для воспроизведения записанных изображений из the C:\Program Files\BACKUP , выберите файл
двойным кликом, как показано на рисунке ниже:
5.5 Просмотр и управление файлами [View Images in File Management]
http://falconeye.su
8
Page 10
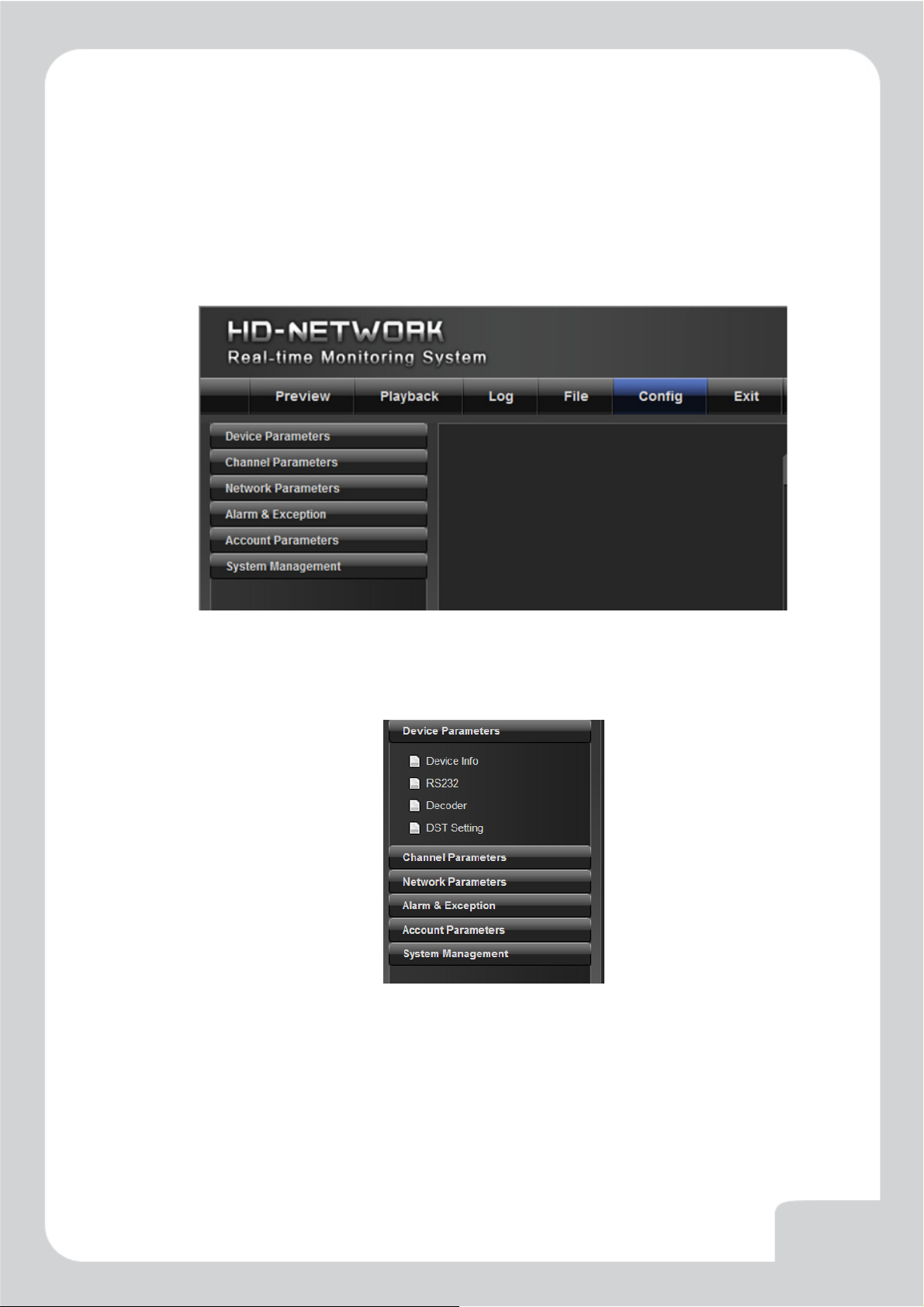
Для просмотра и управления записанными файлами из директории C:\Program Files\FILE, выделите
их двойным кликом мыши.
Примечание: В действительности директории хранения файлов могут отличаться от приведенных в
примере..
6. Настройки системы [Config]
6.1 Параметры устройства [Device Parameters]
Выберите параметр, чтобы отобразить варианты параметров, как показано на следующем рисунке:
6.1.1 Информация об устройстве [Device Info]
Выберите данный пункт меню для просмотра и редактирования основной информации об устройстве
http://falconeye.su
9
Page 11

6.1.2 Системная информация [System Info]
Выберите данный пункт меню для просмотра системной информации:
6.1.3 Настройки PTZ [PTZ Setting]
http://falconeye.su
10
Page 12

6.1.4 Настройки DST [DST Setting]
6.2 Настройка параметров канала [Channel Parameters]
6.2.1 Настройки дисплея [Display Settings]
1) № канала [Channel No]: установить номер канала.
http://falconeye.su
11
Page 13

2) Название канала [Channel Name]: установить имя канала.
3) Формат времени [Time Format]: установить формат времени канала.
4) Формат даты [Date Format]: установить формат даты канала.
5) Экранное меню [OSD location]: установитьимяивремяканала.
6) Регулировка параметров [Parameter adjustment]: отрегулировать яркость, контрастность и
насыщенность канала.
7) Копия[Copy].: скопировать установленные параметры на другие каналы.
6.2.2 Настройки видео [Video Settings]
1) № канала [Channel No]: изменить номер канала (веб-камера имеет только один канал).
2) Тип кодирования [Encoding type]: установить тип кодирования.
3) Тип потока [Stream type]: установить тип видео потока.
4) Разрешение [Resolution: displays]: установить поддерживаемое разрешение.
5) Тип потока [Bitrate type]: установить постоянный или переменный битрейт.
6) Максимальный битрейт [Max bitrate]: установить скорость для каналов.
7) Частота кадров [Frame rate:]: установить значение из выпадающего списка.«ПОЛНЫЙ»
используется по умолчанию.
8) Качество видео [Video quality]: установить качество видео в соответствии с требованиями. По
умолчанию используется "Самое высокое".
9) Тип декодирования [Encoder type]: установить тип декодирования.
Примечание: изменения в пункте "Настройки видео" будут напрямую изменять интерфейсные
параметры сетевой камеры.
http://falconeye.su
12
Page 14

6.2.3 Настройка видео [Video Parameters]
1) Текущий канал [Current channel]: установить номер канала (веб-камера имеет только один канал ).
2) Автоматическое переключение день / ночь [Day/night auto switch]: установить ручное , авто, цвет,
черный / белый , день / ночь .Для моделей без ИК , авто используется по умолчанию. Пользователь
может выбрать режим день / ночь в зависимости от модели и операционной среды.
3) Режим изображения [Image mode] : установить стандартный , яркий , натуральный режим.
Стандартный режим используется по умолчанию.
4) Автоматическая регулировка усиления [Auto gain]: установить низкий, средний или высокий.
Средний - используется по умолчанию.
Примечание: Чем выше значение автоматической регулировки усиления, тем выше
чувствительность при низком уровне освещенности и выше видимый шум.
5) Баланс белого [White balance]: установить авто, в помещении, на открытом воздухе.
Авто используется по умолчанию. Пользователь может переключать режимы в соответствии условиями
освещения.
6) Изображение [Image]: установить нормальный , оконный , вертикальный, 180 °.
Нормальный используется по умолчанию.
7) Компенсация подсветки [Backlight compensation] : для установки доступны параметры: Выкл.,BLC,
HBLC.
ВЫКЛ используется по умолчанию .BLCкомпенсация встречной засветки включена
компенсация сильной засветки включена.
,HBLC–
http://falconeye.su
13
Page 15

8) Режим выдержки [Shutter mode]: установить авто, изменяемый, 1/30 (25) -1 / 5000 , X2- X30.
Авто используется по умолчанию.
9) Диафрагма объектива [Lens aperture] : автоматическая и ручная.
10) Резкость [Sharpness]: включение и выключение , регулируемый уровень от 0 до100.
По умолчанию значение составляет 80.
11) 3D шумоподавление [D noise reduction]: включение и выключение , регулируемый уровень от 0
до100.
По умолчанию значение составляет 25.
6.2.4 Расписание записи [Schedule Record]
1) № канала [Channel No.]: установить номер канала.
2) Включить [Enable]: Включить /Выключить работу по расписанию.
3) Весь день [All day]: если пункт отмечен, то запись будет вестись целый день.
4) Неделя [Week]: установить дни недели для записи.
http://falconeye.su
14
Page 16

5) Интервалы времени [Time section]: вы можете установить интервалы времени записи.
6) Cкопировать неделю [Week copy]: можно скопировать установленные параметры на другие недели.
7) Предварительная запись [Pre-record]: установить длительность предварительной записи.
8) Пост-запись [Post-record]: установить время пост-записи.
9) Скопировать [Copy]: скопировать установленные параметры на другие каналы*.
(*- устройство должно поддерживать SD карту).
6.2.5 Обнаружение движения [Motion Detection]
Во вкладке "Обнаружение движения [Motion Detection]" выберите номер канала, отметив его
галочкой, затем настройте расписание записи, согласно рисунку ниже:
Расписание обнаружения движения:
Вы можете установить 8 настроек расписания, а затем скопировать их на другую недели, как
показано на рисунке ниже:
Настройки области обнаружения движения:
Отметьте "Выделение [Drawing]", чтобы выбрать область для обнаружения.
http://falconeye.su
15
Page 17

Выберите "Очистить [Clear]" , чтобы удалить выбранную зону определения движения для данного
канала.
Чувствительность [Sensitivity]: Чем выше чувствительность, тем выше эффективность обнаружения
движения.
Вывод сигнализации на монитор [Alarm on monitor]: просмотр информации о событии на мониторе.
Аудио предупреждение [Audio warning]: устройство дает звуковое предупреждение.
Отправка информации о тревоге [Upload to center]: отправка информации о событии в центр
управления.
Отправка сообщения [Email linkage]: после срабатывания тревоги, информация будет отправлена по
электронной почте на указанный адрес.
Выход триггера тревоги [Trigger alarm output]: выход триггера, связанного с сигнальным
устройством.
6.2.6 Видео тамперинг [Video Tampering]
На странице «Видео тамперинг", выберите номер канала, для которого маска сигнализации
включена. Установите флажок "Включить [Enable]", а затем выберите даты срабатывания тревоги, как
показано на следующем рисунке:
http://falconeye.su
16
Page 18

Расписание тревоги:
Вы можете настроить расписание срабатывания для 8 групп, азатемскопироватьихнадругие
недели, как показано на следующем рисунке:
Настройка маскирования:
Отметьте "Выделение [Drawing]" чтобы настроить зону маскирования и настройте чувствительность,
как показано на рисунке ниже:
17
http://falconeye.su
Page 19

Режим связи:
Выберите действие при срабатывании тревоги, как показано на следующем рисунке:
6.2.7 Маскирование [Video Mask]
На странице Видео Маскирования, выберите номер канала для того, чтобы настроить на нем маски
тревогу, азатемотметьте"Включить [Enable]", как показано на следующем рисунке:
http://falconeye.su
18
Page 20

6.3 Параметры сети [Network Parameters]
6.3.1 Настройки сети [Network Settings]
1) Тип сетевого адаптера [NIC type]: выберите тип сетевого адаптера.
2) IP- адрес [IP address]: Введите IP адрес.
3) Авто конфигурация [Auto config] : если эта опция включена, устройство будет использовать
автоматический выбор
IP -адреса в соответствии с DHCP маршрутизатора.
4) Порт устройства [Device port]: укажите номер порта устройства.
5) Маска подсети [Subnet mask]: введите маску подсети, соответствующая этому IP адресу.
6) Шлюз по умолчанию [Default gateway]: введите адрес шлюза.
http://falconeye.su
19
Page 21

7) MAC адрес [MAC] : MAC-адрес текущего сетевого интерфейса.
8) Номер HTTP порта [HTTP port No]: вход соответствующий номеру порта ( по умолчанию 80 ).
9) Multicast: вход соответствующий групповому адресу.
10) Адрес 1- го ДНС сервера [DNS server adr 1] : IP адрес DNS -сервера.
11) Адрес 2- го ДНС сервера [DNS server adr 2]: IP- адрес DNS- сервера.
12) Хост IP сигнализации [Alarm host IP]: введите IP- адрес хоста сигнализации.
13) Номер порта хоста сигнализации [Alarm host port]: введите номер порта хоста сигнализации.
14) Включить PPPOE [Enable PPPOE] : отметьте данное поле для того, чтобы включить эту функцию.
• Введите имя PPPOE пользователя.
• Введите динамическийадресустройства.
• Введите PPPOE пароль.
• Повторите пароль.
15) Включите UPNP [Enable UPNP]: если данная функция включена, порт устройства и HTTP порт
будет автоматически пробрасываться в маршрутизаторе.
6.3.2 Настройки DDNS [DDNS Settings]
DDNS осуществляется через динамический сервер доменных имен. Для этого требуется ПК с
фиксированным IP адресом в Интернете, на котором размещен сервер динамических доменных имен.
1) Выберите тип DDNS сервера [Server type].
2) Укажите имя сервера, например, member.3322.org [Server name].
3) Введите номер порта [Input port No].
4) Укажите логин [User name].
5) Укажите пароль [Password].
6) Подтвердите пароль [Confirm password].
7) Укажите дополнительный домен [Input spare domain].
6.3.3 Настройки NTP [NTP Settings]
http://falconeye.su
20
Page 22

1)Укажите адрес сервера [Server address].: IP-адрес сервера NTP
2) Укажите порт NTP [NTP port]: SNTP поддерживает передачу только по TCP протоколу.Номер порта
по умолчанию 123.
3) Синхронизация [Synchronize every]: Укажите интервал синхронизации с сервером.
4) Выберите часовой пояс [Select time zone].
5) Синхронизация по Гринвичу [GMT]: точная настройка времени.
6.3.4 Настройки Email [Email Settings]
Настройка исходящих сообщений:
21
http://falconeye.su
Page 23

1) Адрес электронной почты [Email address]: введите адрес для входящих сообщений.
2) Пароль [Password]: введите пароль для почтового ящика входящих сообщений.
3) Подтвердите пароль[Confirm password]: подтвердите пароль.
Проверка аутентификации: настройка сервера исходящих сообщений:
1) Интервал отправки [Sending interval]: установить интервал времени для отправки по
электронной почте.
2) SMTP-сервер [SMTP server]: указать адрес SMTP-сервера для исходящих сообщений.
3) POP3-сервер [POP3 server]: указать адрес POP3-сервера для входящих сообщений.
4) SMTP порт [SMTP port]: указать номер порта SMTP-сервера для отправки электронной почты.
6.4 Сигнализация & Исключение [Alarm & Exception]
6.4.1 Тревожные входы [Alarm Input]
http://falconeye.su
22
Page 24

1) Выберите номер канала для входа сигнала тревоги.
2) Выберите состояние датчика тревоги "Нормально открытый / нормально закрытый".
3) Настройте сигнал тревоги.
4) Выберите режим связи.
5) Установите связь с PTZ-устройством (например, заданная точка, круиз и положение).
6.4.2 Выход тревоги [Alarm Output
http://falconeye.su
]
23
Page 25

1) Укажите номер канала для настройки сигнала тревоги.
2) Укажите задержку для сигнала тревоги.
3) Настройте расписание для тревожных датчиков.
4) Копирование набора параметров.
6.4.3 Настройка сигнализации об ошибках [Exception Setting]
Под ошибками подразумевается следующее: переполнение HDD, неисправности жесткого диска,
проблемы сетевого соединения, конфликт IP-адресов, незаконный доступ, проблема с
видеосигналом, как показано на рисунке.
Выберите соответствующие связанные пункты как показано на следующем рисунке
http://falconeye.su
:
24
Page 26

6.5 Информация о пользователе [User Info]
6.5.1 Управление пользователями [User Management]
Логин “admin” является логином администратора (по умолчанию).
По умолчанию отмечены полномочия пользователей.
Нажмите “Добавить [Add]”, чтобы добавить пользователя, как показано на следующем рисунке:
Нажмите “Разрешения [RightsPermission]”, чтобы назначить разрешения на нового пользователя, как
показано на следующем рисунке:
25
http://falconeye.su
Page 27

Нажмите “Удалить [Delete]” для удаления нового пользователя
6.5.2 Пользователи в сети [Online User]
Этот пункт меню отображает информацию о текущих онлайн пользователях.
6.6 Система управления [System Management]
6.6.1 Обновление системы [System Update]
http://falconeye.su
26
Page 28

Выберите соответствующий пакет обновления, и нажмите кнопку "Обновить [Update ]".
6.6.2 Авто Перезагрузка [Auto Reboot]
При выборе "режим обслуживания" и "время обслуживания", устройство перезагрузится в
соответствии с указанным режимом.
6.6.3 Информация о потоке [Stream Info]
Для просмотра информации об основном и дополнительном потоке.
6.6.4 HD диск [HD Disk]
http://falconeye.su
27
Page 29

Для просмотра емкости и свободного пространства, а также для форматирования жесткого диска.
6.6.5 Восстановление [Restore]
1) Экспорт: экспорт всех конфигураций на ПК или USB.
2) Импорт [Import]: импорт выбранной конфигурации системы.
3) Восстановление [Restore]: восстановление настройки по умолчанию.
4) Перезагрузка [Reboot]: перезагрузка системы.
6.6.6 Локальная настройка [Local Setting]
http://falconeye.su
28
Page 30

1) Авто поток [Auto stream]:автоматически выводится суб-поток – для передачи видеосигнала
с невысоким разрешением, и основной поток для сигнала с высоким разрешением.
2) Режим окна [Window mode]: установите соотношение сторон окна предварительного
просмотра ( 4:3, 16:9)
3) Снимок экрана просмотра [Preview capture]: путь к сохраненному снимку экрана просмотра.
4) Снимок экрана воспроизведения [Playback capture]: путь к файлу снимка экрана
воспроизведения.
5) Снимок экрана воспроизведения из архива[Backup capture]: путь к файлу снимка экрана
воспроизведения из архива.
6) Захват изображения [File capture]: изменить путь записи захвата изображения.
7. Выход из системы [Exit]
Для выхода из системы и завершения работы выберите пункт «Выход [Exit]».
http://falconeye.su
29
Page 31

8. Гарантийный талон
http://falconeye.su
30
 Loading...
Loading...